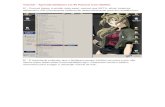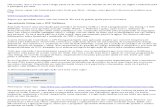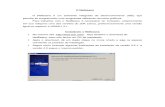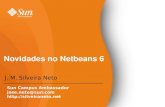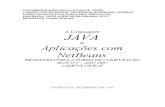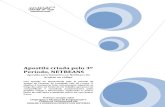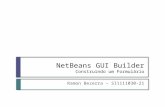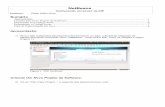PROGRAMAÇÃO SERVIDOR EM SISTEMAS WEB
Prof. Dr. Daniel Caetano
2013 - 2
MIDDLEWARE JDBC: USANDO O JAVA DB
Objetivos
• Compreender o conceito do Middleware JDBC
• Capacitar para a criação de BDs JavaDB com o NetBeans
• Capacitar para a criação de servlets que consultem BDs
• Atividade Estruturada 1!
Material de Estudo
Material Acesso ao Material
Notas de Aula http://www.caetano.eng.br/ (Prog. Servidor Web – Aula 7)
Apresentação http://www.caetano.eng.br/ (Prog. Servidor Web – Aula 7)
Material Didático -
Java: Como Programar
(6ª Edição) Páginas 894 a 904 e 906 a 918
O QUE É MIDDLEWARE JDBC?
O Que é Middleware? • Middle: meio
– Middlware: software intermediário
• “Encapsular” complexidades de uma tarefa
Sistema Cliente
Sistema Servidor
O Que é Middleware? • Middle: meio
– Middlware: software intermediário
• “Encapsular” complexidades de uma tarefa
Sistema Cliente
Sistema Servidor
M i d d l e w a r e
O Que é o Middleware JDBC? • JDBC: Java Data Base Connector
• Função: conectar e se comunicar com SGBD
– Sistema Gerenciador de Banco de Dados
• Por quê?
– Programar “na raça” é muito complexo
– Cada SGDB pode ter detalhes específicos
– Comandos prontos para tarefas mais comuns
• Resultado:
– Programação mais simples e uniforme
Estrutura do Middleware JDBC
CRIANDO UM BANCO DE DADOS COM O JAVADB
O Que é o JavaDB? • Java DB é um SGBD 100% em Java
– Faz parte do projeto Apache Derby
– Instalado junto com o suporte Java EE no NetBeans
• Facilmente utilizável por meio do NetBeans
• Vejamos como...
Criando um Banco com o Java DB • Abra o NetBeans e selecione a “aba” Serviços
Criando um Banco com o Java DB • “Abra” a opção “Banco de Dados”
Criando um Banco com o Java DB • E procure pelo item “Java DB”
Criando um Banco com o Java DB • Clique com o botão direito em “Java DB”
Criando um Banco com o Java DB • E selecione “Inicializar servidor”
Criando um Banco com o Java DB • Observe na área de mensagens, a informação
de que o Derby foi carregado
Criando um Banco com o Java DB • Clique com o botão direito em “Java DB”
Criando um Banco com o Java DB • E selecione “Criar banco de dados...”
Criando um Banco com o Java DB • Na janela, configure o banco:
– Nome: estoque
– Usuário / Senha / Confirmação: nbuser
Criando um Banco com o Java DB • Depois clique no botão Ok
Criando um Banco com o Java DB • Clique com o botão direito em:
jdbc:derby//localhost:1527/estoque
Criando um Banco com o Java DB • E selecione a opção Conectar...
Criando um Banco com o Java DB • Clique novamente com o botão direito em:
jdbc:derby//localhost:1527/estoque
Criando um Banco com o Java DB • E selecione a opção Propriedades
Criando um Banco com o Java DB • Vamos alterar o Nome de exibição
Criando um Banco com o Java DB • Modifique para “Estoque DB”
Criando um Banco com o Java DB • E depois clique em OK
Criando um Banco com o Java DB • De volta nessa janela, clique em Fechar
Criando um Banco com o Java DB • “Expanda” os ícones do banco estoque
Criando um Banco com o Java DB • Clique com o botão direito em APP
Criando um Banco com o Java DB • E selecione Definir como esquema padrão
Criando um Banco com o Java DB • “Expanda” a pasta APP
Criando um Banco com o Java DB • Clique com o botão direito em Tabelas
Criando um Banco com o Java DB • E selecione Criar Tabela...
Criando um Banco com o Java DB • Nessa janela, dê o nome produtos à tabela
Criando um Banco com o Java DB • ...e clique em “Adicionar coluna”
Criando um Banco com o Java DB • E configure a coluna da chave primária:
Criando um Banco com o Java DB • E configure a coluna da chave primária:
Criando um Banco com o Java DB • E configure a coluna da chave primária:
Criando um Banco com o Java DB • E configure a coluna da chave primária:
Criando um Banco com o Java DB • E depois clique em OK
Criando um Banco com o Java DB • Observe o resultado...
Criando um Banco com o Java DB • Observe o resultado...
• ...e clique em “Adicionar coluna” novamente
Criando um Banco com o Java DB • Crie todas essas colunas...
Criando um Banco com o Java DB • Observe a tabela criada e suas colunas
Criando um Banco com o Java DB • Clique com o botão direito em “PRODUTOS”
Criando um Banco com o Java DB • E selecione “Visualizar dados...”
Criando um Banco com o Java DB • Observe a tabela vazia...
• ...E clique em “Inserir registro(s)”
Criando um Banco com o Java DB • Preencha os seguintes dados...
Criando um Banco com o Java DB • Depois clique em OK
PAUSA PARA O CAFÉ
UM SERVLET PARA ACESSAR O BANCO DE DADOS
Usando o BD em um Servlet • Inicie um novo projeto “Java Web”
Usando o BD em um Servlet • Do tipo “Aplicação Web”
Usando o BD em um Servlet • E clique em “Próximo >”
Usando o BD em um Servlet • De o nome “WProjeto4” ao projeto
Usando o BD em um Servlet • E clique em “Próximo >”
Usando o BD em um Servlet • Verifique tudo e clique em Finalizar
Usando o BD em um Servlet • Modifique o index.jsp desta forma
Usando o BD em um Servlet • Modifique o index.jsp desta forma
Usando o BD em um Servlet • Clique com o botão direito em “Pacotes de
Código-Fonte”
Usando o BD em um Servlet • Selecione Novo
Usando o BD em um Servlet • E, finalmente, selecione Pacote Java...
Usando o BD em um Servlet • De o nome de estoque para o pacote
Usando o BD em um Servlet • E clique em Finalizar
Usando o BD em um Servlet • Clique com botão direito no pacote estoque
Usando o BD em um Servlet • Selecione Novo
Usando o BD em um Servlet • E, finalmente, selecione Servlet...
Usando o BD em um Servlet • Dê o nome de Estoque para o Servlet
Usando o BD em um Servlet • Clique em “Próximo >”
Usando o BD em um Servlet • Marque para adicionar no descritor ...
Usando o BD em um Servlet • E clique em Finalizar
Usando o BD em um Servlet • O Servlet Estoque deve ter essa aparência
COMUNICANDO-SE COM O BANCO DE DADOS
Usando o BD em um Servlet • Vamos acrescentar o primeiro código, para
linkar o programa ao Driver do BD
Usando o BD em um Servlet • Vamos acrescentar o primeiro código, para
linkar o programa ao Driver do BD (ZOOM)
Usando o BD em um Servlet • Agora vamos criar a conexão...
Usando o BD em um Servlet • Agora vamos criar a conexão... (ZOOM)
Usando o BD em um Servlet • Preparando uma transação...
Usando o BD em um Servlet • Preparando uma transação... (ZOOM)
Usando o BD em um Servlet • Agora, vamos criar/executar a query
Usando o BD em um Servlet • Agora, vamos criar/executar a query (ZOOM)
Usando o BD em um Servlet • Finalmente, vamos imprimir os resultados
Usando o BD em um Servlet • Finalmente, vamos imprimir os resultados
Atividade
• Crie um banco de dados chamado ADS
• Crie uma tabela chamada NOTAS
• Crie as seguintes colunas – id : integer, não nula, chave primária
– semestre : integer com 1 dígito
– materia : varchar com 50 caracteres
– nota : numeric com até 3 dígitos
• Cadastre suas matérias desse módulo e insira algumas notas
• Crie um Servlet que leia e apresente esses dados
Resumo
• Middleware: intermediário
– simplifica interação
• Middleware JDBC: fácil acesso ao BD
• JavaDB: configuração de BD fácil e rápida
• BD: acessado por apps Java, incluindo Servlets
• TAREFA: Atividade Estruturada
• Legal, mas ficou uma bagunça! – Padrão MVC
– Padrão DAO