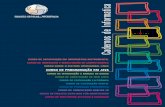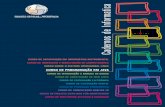Programação Java para Web
-
Upload
emidiofernandesbuenonetto -
Category
Documents
-
view
1.524 -
download
3
Transcript of Programação Java para Web
5/10/2018 Programação Java para Web - slidepdf.com
http://slidepdf.com/reader/full/programacao-java-para-web 1/50
Décio Heinzelmann LuckowAlexandre Altair de Melo
Programação Java
para a Web
Novatec
5/10/2018 Programação Java para Web - slidepdf.com
http://slidepdf.com/reader/full/programacao-java-para-web 2/50
Copyright © 2010 da Novatec Editora Ltda.
Todos os direitos reservados e protegidos pela Lei 9.610 de 19/02/1998.É proibida a reprodução desta obra, mesmo parcial, por qualquer processo, sem prévia autorização,por escrito, do autor e da Editora.
Editor: Rubens PratesCapa: Victor BittowRevisão gramatical: Lia Gabriele RegiusEditoração eletrônica: Camila Kuwabata
ISBN: 978-85-7522-238-6
Histórico de impressões:
Outubro/2010 Primeira edição
Novatec Editora Ltda.Rua Luís Antônio dos Santos 11002460-000 – São Paulo, SP – BrasilTel.: +55 11 2959-6529Fax: +55 11 2950-8869E-mail: [email protected]: www.novatec.com.brTwitter: twitter.com/novateceditoraFacebook: acebook.com/novatec
LinkedIn: linkedin.com/in/novatec
Dados Internacionais de Catalogaç‹o na Publicaç‹o (CIP)(C‰mara Brasileira do Livro, SP, Brasil)
Luckow, DŽcio HeinzelmannProgramaç‹o Java para a Web / DŽcio Heinzelmann
Luckow e Alexandre Altair de Melo. -- S‹oPaulo : Novatec Editora, 2010.
Bibliografia.ISBN 978-85-7522-238-6
1. Internet (Rede de computadores) 2. Java(Linguagem de programaç‹o para computadores) 3.Web sites I. Melo, Alexandre Altair de. II.T’tulo.
10-08728 CDD-005.133
êndices para cat‡logo sistem‡tico:
1. Java : Linguagem de programaç‹o :Computadores : Processamento de dados005.133
CRM20100922
5/10/2018 Programação Java para Web - slidepdf.com
http://slidepdf.com/reader/full/programacao-java-para-web 3/50
24
capítulo 1
Preparação do ambiente de desenvolvimento
Este capítulo tem como objetivo conduzir o leitor na montagem de um ambiente dedesenvolvimento de um aplicativo web usando Java, Apache Tomcat, Eclipse e MySQL.Descreveremos como realizar a instalação e conguração do ambiente, bem como
explicaremos o uso de cada uma dessas erramentas. Ao nal do capítulo teremosum miniaplicativo de teste executando nesse ambiente e você já estará preparadopara iniciar o projeto do aplicativo nanceiro pessoal, que será o projeto mostradoao longo do livro.
1.1 Seleção das erramentas
Os critérios que mais contribuíram para selecionar as erramentas que utilizaremosao longo do livro são simples: popularidade e experiência. Além das erramentas se-
lecionadas estarem entre as mais populares, elas azem parte do dia-a-dia dos autores.Isso com certeza possibilita criar um texto ao mesmo tempo técnico e composto dedicas, que são baseadas na experiência adquirida pelo uso de tais erramentas.
Comentar sobre a escolha de quais erramentas empregar em um projeto de sotwareenvolve vários aspectos. Entretanto, um ponto que sempre deve ser levado em conside-ração é o envolvimento da comunidade de desenvolvedores em determinado projeto.Nisso o Java tem um dos seus pontos ortes, pois além de instituições privadas quecriam IDEs, por exemplo, existe uma comunidade muito orte e atuante nos proje-
tos criados para a plataorma. As erramentas Eclipse, Apache Tomcat e MySQL sãoexemplos que têm comunidades altamente atuantes, que muito contribuem parasua evolução.
Além disso, se você desenvolver seu projeto usando o Apache Tomcat e o MySQL,encontrará com mais acilidade algum serviço de hospedagem que tenha exatamenteessa conguração. Não basta ter uma excelente ideia de um novo produto para a inter-net e executá-lo somente em seu computador doméstico. É preciso pensar no uturo:seu produto pode ser o próximo a ser comprado por alguns milhões de dólares por
alguma megaempresa da internet!
5/10/2018 Programação Java para Web - slidepdf.com
http://slidepdf.com/reader/full/programacao-java-para-web 4/50
25Capítulo 1 ■ Preparação do ambiente de desenvolvimento
Se você ainda não está pensando tão alto e quer mesmo explorar tudo o que a comu-nidade Java oerece, existem outras erramentas interessantes que você poderá adotarem projetos uturos. Novas erramentas surgem a cada dia, e isso é o combustívelque az a evolução constante da comunidade Java. Apesar de já termos denidas as
erramentas principais que utilizaremos neste livro, vamos listar a seguir algumasalternativas interessantes que você poderá explorar posteriormente.
IDE Descrição
NetBeans Ferramenta de desenvolvimento Java ocial da Sun (www.netbeans.org).
JDeveloper Ferramenta de desenvolvimento Java ocial da Oracle (www.oracle.com/technology/jdev).
Banco de dados Descrição
HypersonicSQL Banco de dados 100% Java. Tem vários modos de execução, entre eles,Standalone, que permite a utilização do banco de dados sem precisarde instalação, diretamente a partir do do JAR (http://hsqldb.org/ ).
Apache Derby Segue a mesma linha do HSQL e oi recentemente incorporado à distri-buição do Java, sendo chamado de JavaDB. Pode ser utilizado para execuçãoem dispositivos móveis, como celulares (http://developers.sun.com/javadb/ ).
PostgreSQL Forte concorrente do MySQL (www.postgresql.org/ ).
Servidor web Java
Jetty Servidor web Java concorrente do Apache Tomcat (http://www.mortbay.
org/jetty/ ). JBossWeb Servidor web Java, uma versão personalizada do Apache Tomcat, pela JBoss (http://jboss.org/jbossweb).
A seguir, vamos instalar e congurar cada uma das erramentas que compõem nossoambiente de desenvolvimento.
1.2 Linguagem Java
A linguagem Java começou a surgir em 1991 na Sun Microsystems. Inicialmente era
parte de outro projeto, chamado Green Project, que tinha como objetivo possibilitara convergência entre computador, equipamentos eletrônicos e eletrodomésticos.
Na época a linguagem era chamada de Oak (em português, “carvalho”), pois era essaárvore que James Gosling avistava da janela da sede do projeto.
O resultado do projeto oi um controle remoto chamado *7 (StarSeven), que tinhauma interace gráca sensível ao toque e era capaz de interagir com diversos equipa-mentos. A linguagem Oak, na época, surgiu justamente para controlar internamenteesse equipamento.
5/10/2018 Programação Java para Web - slidepdf.com
http://slidepdf.com/reader/full/programacao-java-para-web 5/50
Programação Java para a Web26
O controle remoto em si não vingou: ele estava muito a rente de seu tempo. Naépoca, as empresas de TV a cabo e vídeo por demanda não tinham condições deviabilizar o negócio.
Depois disso, James Gosling oi encarregado de adaptar a linguagem Oak para a
internet, surgindo em 1995, assim, a plataorma Java.
Umas das principais dierenças entre a plataorma Java e as demais linguagens exis-tentes na época é que o Java é executado sobre uma JVM, ou Java Virtual Machine.Qualquer plataorma de hardware ou equipamento eletrônico que possa executaruma máquina virtual conseguirá executar Java. Isso justica o slogan “write once,run anywhere”, ou, em português, “escreva uma vez, rode em qualquer lugar”.
1.2.1 Instalação do Java
A versão do Java a ser instalada pode ser qualquer uma a partir da 5. No momentoem que este livro estava sendo escrito a versão mais recente era Java 6. O arquivopara instalação do Java pode ser obtido em http://java.sun.com, acionando a opção
Java SE no menu Downloads, ou diretamente em http://java.sun.com/javase/downloads/ .
Nessas páginas serão listados todos os tipos de pacotes de instalação do Java dispo-níveis. As duas principais versões disponíveis são Java SE (ou JRE) e JDK, conorme agura 1.1. O pacote JRE (sigla de Java Runtime Environment) é o pacote mínimo neces-sário para a execução de aplicativos Java. Já o pacote JDK (sigla de Java DevelopmentKit) é o pacote necessário para o desenvolvimento de aplicativos Java.
Figura 1.1 – Opção de pacotes para instalação do Java.
5/10/2018 Programação Java para Web - slidepdf.com
http://slidepdf.com/reader/full/programacao-java-para-web 6/50
27Capítulo 1 ■ Preparação do ambiente de desenvolvimento
Em nosso caso é necessário obter o pacote JDK (que também inclui o JRE). Dessaorma, clique em Download na opção JDK 6 Update X. Na página seguinte, selecioneo ambiente (sistema operacional) de destino da instalação do pacote e a opção deidioma. Prossiga o download conorme as instruções do site.
1.2.1.1 Instalação no Windows
Depois de realizado o download, acione o arquivo obtido e a instalação se iniciará.Na primeira tela exibida, que contém os termos da licença de uso do Java, cliqueem Accept. A tela seguinte permite congurar as opções que serão instaladas, conor-me a gura 1.2. Mantenha todas as opções. Você pode perceber a presença dos itensDevelopment Tools, Demos and Samples e Source Code, que são especicamente para o desen-volvimento de aplicativos Java. O item Public JRE é a instalação do Java Runtime
Environment que já havíamos comentado e será instalado junto com o Java JDK. Oúltimo item, Java DB, é o projeto Apache Derby, o banco de dados que comentamoster sido incorporado à distribuição do Java. Se preerir, mude o local de instalaçãodo Java, mas recomendamos manter o padrão.
Figura 1.2 – Itens do Java a serem instalados.
Na tela seguinte, a instalação se iniciará, exibindo uma barra com o progresso dainstalação. Depois de concluída essa etapa o instalador perguntará se você deseja
instalar a JRE (que oi marcada como opção da gura 1.2). Aceite a instalação e sigatodos os passos mantendo o padrão.
5/10/2018 Programação Java para Web - slidepdf.com
http://slidepdf.com/reader/full/programacao-java-para-web 7/50
Programação Java para a Web28
Confguração
Essa etapa da conguração só será necessária caso tenhamos que executar o Java porlinha de comando. A princípio isso não é obrigatório, pois utilizaremos a erramentaEclipse para azer o desenvolvimento Java. Porém, é interessante manter essa con-
guração para uma necessidade utura.
No Windows, clique em Iniciar➤ Painel de Controle➤ Sistema. Clique na guia Avançado e nobotão Variáveis de Ambiente, conorme a gura 1.3.
Figura 1.3 – Tela de acesso às variáveis de ambiente.
A tela seguinte (Figura 1.4) exibe as variáveis de ambiente do Windows. Agora vamoscriar a variável que dene o local de instalação do Java, que é utilizada por muitosoutros programas que precisam saber onde o Java se encontra, inclusive o ApacheTomcat. Na região de Variáveis do Sistema, clique em Nova e preencha os campos com onome JAVA_HOME e valor com o caminho em que o Java oi instalado (na versão utilizadano livro, C:\Arquivos de programas\Java\jdk1.6.0_18).
Agora temos que alterar a variável Path para conter o caminho para os programasexecutáveis do Java. Na tela da gura 1.4, selecione a variável Path e clique em Editar.
Vá até o campo Valor da Variável e adicione um ; (ponto e vírgula) no nal da linha (se já não houver). Acrescente o texto %JAVA_HOME%\bin;.
5/10/2018 Programação Java para Web - slidepdf.com
http://slidepdf.com/reader/full/programacao-java-para-web 8/50
29Capítulo 1 ■ Preparação do ambiente de desenvolvimento
Figura 1.4 – Tela de manutenção das variáveis de ambiente.
A variável PATH serve para que os programas possam ser executados por linha de comando
(DOS) em qualquer diretório, e não apenas naquele em que se encontra. Por isso é o caminhodenido nessa variável aponta para o \bin do JAVA_HOME, que é onde os executáveis do Javase encontram.
Para testarmos a instalação do Java, abra um Prompt de Comando (Iniciar➤Programas➤
Acessórios➤Prompt de Comando) e digite java –version. Esse comando exibirá a versão atualinstalada do Java, conorme a gura 1.5, indicando o sucesso da instalação.
Figura 1.5 – Teste da instalação do Java.
1.2.1.2 Instalação no Linux
Para o processo de instalação em Linux (em nosso caso utilizamos a distribuição
Ubuntu), existem duas maneiras de proceder: no Linux Debian/Ubuntu, via apt-get,ou pela maneira tradicional, executando o arquivo de instalação obtido do site da Sun.
5/10/2018 Programação Java para Web - slidepdf.com
http://slidepdf.com/reader/full/programacao-java-para-web 9/50
Programação Java para a Web30
Instalação via apt-get
A apt-get é o gerenciador de pacotes usado no Linux Debian e em todas as suas versõesderivadas, como Ubuntu ou Kurumin. Se seu Linux Debian/Ubuntu tem acesso àinternet, execute os comandos em um terminal:
sudo apt-get update
sudo apt-get install sun-java6-jdk
O primeiro ará uma atualização da lista dos pacotes disponíveis para instalaçãoe o segundo ará o download e a instalação do Java 6 JDK. Quando o downloadterminar, a instalação começará automaticamente. Porém, antes disso o apt-get iráinormar quanto de espaço em disco será necessário para a instalação e perguntará sevocê deseja continuar. Responda à pergunta positivamente, como mostra a gura 1.6.
Figura 1.6 – Aceitação do início da instalação do Java 6 JDK.
O próximo passo será ler e aceitar o contrato de instalação, conorme as guras 1.7e 1.8. Para aceitar o contrato, tecle TAB para selecionar o botão Ok e pressione ENTER.
Depois de terminado o processo de instalação, o Java já está pronto para uso. Paragarantir o sucesso da instalação execute o comando java –version no prompt decomando, conorme a gura 1.9. Deverão aparecer três linhas com inormações daversão instalada.
Caso seja necessário, poderá ser utilizado o seguinte comando para desinstalar o Java 6, usando também o apt-get:
sudo apt-get autoremove sun-java6-jdk
A instalação do sun-java6-jdk compreende três subpacotes, que são sun-java6-bin, sun-java6-jdk e sun-java6-jre. A utilização do comando autoremove garante a remoção dos
5/10/2018 Programação Java para Web - slidepdf.com
http://slidepdf.com/reader/full/programacao-java-para-web 10/50
31Capítulo 1 ■ Preparação do ambiente de desenvolvimento
três subpacotes e, se você utilizar o comando remove, apenas o pacote declarado nocomando será removido.
Figura 1.7 – Tela de leitura do contrato de instalação do Java 6 JDK.
Figura 1.8 – Tela de aceitação do contrato de instalação do Java 6 JDK.
Figura 1.9 – Teste da instalação.
5/10/2018 Programação Java para Web - slidepdf.com
http://slidepdf.com/reader/full/programacao-java-para-web 11/50
Programação Java para a Web32
Instalação tradicional
Para a instalação em Linux é preciso selecionar a plataorma Linux correspondenteno site de download do Java (http://java.sun.com/javase/downloads/ ). Na página seguin-te, clique sobre o nome do arquivo para realizar o download e o salve em /usr/java
(sugestão). Em nosso caso, o arquivo é o jdk-6u18-linux-i586.bin, conorme a gura 1.10.Observe que não estamos obtendo o arquivo RPM, mas o binário simples.
Figura 1.10 – Obtenção o arquivo para instalação do Java no Linux.
Depois de realizado o download, abra o terminal e se posicione na pasta na qual vocêdirecionou o download do arquivo. Para iniciar a instalação, execute o seguinte comando.
./jdk-6u18-linux-i586.bin
Se você fez o download no Linux usando o Firefox, provavelmente o arquivo foi salvo na pasta /home/<usuario>/Desktop. Via console, faça a cópia do arquivo para a pasta /usr/java usando o comando cp /home/<usuario>/Desktop/jdk*.bin /usr/java.
Assim que a instalação iniciar, deve ser eita a leitura e aceitação do contrato deinstalação. Pressione ENTER até que todo o texto seja percorrido (ou pressione q parair até o nal) e digite yes para continuar.
Terminada a instalação, o programa sugere que você se registre no site da Sun (op-
cional). Basta pressionar ENTER para nalizar a instalação.
5/10/2018 Programação Java para Web - slidepdf.com
http://slidepdf.com/reader/full/programacao-java-para-web 12/50
33Capítulo 1 ■ Preparação do ambiente de desenvolvimento
Confguração
Caso você tenha eito a instalação tradicional é necessário congurar o Java. Con-tinuando na pasta /usr/java, observe que oi criada a pasta jdk<versão>. Em nossocaso, jdk1.6.0_18, de modo que o diretório de instalação do Java cou como /usr/java/
jdk1.6.0_18.
Agora será necessário congurar o Java. Para isso, edite o arquivo /etc/profle e adicioneas novas variáveis de ambiente com o seguinte conteúdo no nal do arquivo:
export JAVA_HOME=/usr/java/jdk1.6.0_18
export CLASSPATH=.:$CLASSPATH
export PATH=$JAVA_HOME/bin:$PATH
Para editar o arquivo /etc/profle no Linux você pode utilizar qualquer editor de texto. O mais
utilizado é o vi ou o editor visual gedit.vi /etc/profle ou gedit /etc/profle
Depois de salvar, abra um novo terminal e digite java –version para testar o unciona-mento do Java. O resultado deverá ser semelhante ao exemplo a seguir.
java version "1.6.0_18"
Java(TM) SE Runtime Environment (build 1.6.0_18-b07)
Java HotSpot(TM) Client VM (build 16.0-b13, mixed mode, sharing)
Se seu sistema não exibir um conteúdo semelhante a esse, reinicie o sistema operacionalpara forçar a aceitação das novas variáveis de ambiente.
1.3 Apache Tomcat
O Apache Tomcat é um contêiner Java e um servidor web ao mesmo tempo. Ele su-porta a execução das tecnologias Java Servlet e JavaServer Pages (JSP), o que permite
que o Java uncione para um ambiente web.Embora o Apache Tomcat seja robusto o suciente para ser utilizado em ambientede produção, ele permite integração com servidores como Apache HTTP e IIS daMicrosot, para ornecer uma capacidade ainda maior de trabalho.
Utilizaremos o Apache Tomcat versão 6 para este livro, pois ele implementa as espe-cicações Servlet 2.5 e JSP 2.1 necessárias ao uncionamento do JavaServer Faces apartir da versão 1.2.
5/10/2018 Programação Java para Web - slidepdf.com
http://slidepdf.com/reader/full/programacao-java-para-web 13/50
Programação Java para a Web34
1.3.1 Instalação do Tomcat
O primeiro passo para instalar o Apache Tomcat é obter o pacote de instalação do sitehttp://tomcat.apache.org/ . Acesse o link Tomcat 6.x no menu Downloads e você será dire-cionado para a página http://tomcat.apache.org/download-60.cgi. A página apresentarásempre a última versão liberada para download do Apache Tomcat. Você deve azer odownload do pacote em Binary Distributions\Core, conorme a gura 1.11, sendo que vocêdeve escolher o pacote ZIP para Windows e o TAR.GZ para Linux.
Para a instalação em Linux até poderia ser utilizado o pacote ZIP, porém, a desvantagem deleé que o arquivo ZIP, quando extraído, não traz as permissões dos arquivos. Dessa forma vocêteria que aplicar manualmente as permissões de execução nos arquivos de script.
Nessa página existe também a opção do pacote Windows Service Installer, que permite ainstalação do Tomcat por meio de um assistente no Windows. No caso, optaremospelo pacote ZIP, pois no Windows só é necessário descompactá-lo.
No Linux e em modo texto você pode usar o comando wget para fazer o download de qualquer arquivo da internet. No caso do download do Apache Tomcat, você pode executar o seguintecomando:
wget http://caminho/para.o/arquivo.tar.gz
Para garantir a existência desse endereço, o melhor é copiar a URL de download do arquivono site e utilizar o wget para fazer o download.
Figura 1.11 – Obtenção do pacote de instalação do Apache Tomcat.
5/10/2018 Programação Java para Web - slidepdf.com
http://slidepdf.com/reader/full/programacao-java-para-web 14/50
35Capítulo 1 ■ Preparação do ambiente de desenvolvimento
1.3.1.1 Instalação no Windows
Depois de descompactar o arquivo no disco, a estrutura de pasta deve se parecercom a da gura 1.12.
Figura 1.12 – Estrutura de pastas da instalação do Apache Tomcat.
Na instalação do Apache Tomcat é obrigatório denirmos uma nova variável de am-biente. Para isso, crie a variável CATALINA_HOME tendo como valor o caminho de instalaçãodo Tomcat, no caso, C:\apache-tomcat-6.0.26. Agora você pode azer um teste para se
certicar de que a instalação ocorreu normalmente. Entre na pasta bin do diretório deinstalação do Tomcat e execute o arquivo startup.bat: o resultado da execução deveráse parecer com o da gura 1.13.
Figura 1.13 – Console do Apache Tomcat, depois de ser inicializado com sucesso.
Abra seu navegador e digite http://localhost:8080. Deverá aparecer uma página comoa da gura 1.14.
5/10/2018 Programação Java para Web - slidepdf.com
http://slidepdf.com/reader/full/programacao-java-para-web 15/50
Programação Java para a Web36
Figura 1.14 – Página inicial padrão do Apache Tomcat.
Para desligar o servidor, execute o arquivo shutdown.bat.
1.3.1.2 Instalação no Linux
A instalação em Linux poderá ser eita da orma tradicional, por arquivo tar.gz ouvia apt-get.
Instalação via apt-get
Estes comandos do apt-get instalarão a versão 6.0 do Apache Tomcat, seus aplicativosadministrativos e a documentação:
shell> sudo apt-get update
shell> sudo apt-get install tomcat6
shell> sudo apt-get install tomcat6-admin
shell> sudo apt-get install tomcat6-docs
shell> sudo apt-get install tomcat6-examples
Para iniciar o Apache Tomcat 6 execute:shell> /etc/init.d/./tomcat6 start
Para nalizar o Apache Tomcat 6 execute:
shell> /etc/init.d/./tomcat6 stop
Nesse modo de instalação, a variável de ambiente padrão do Apache Tomcat ca comos valores seguintes. Essas variáveis de ambiente já oram conguradas na instalaçãovia apt-get, sendo mostradas aqui apenas para conhecimento.
CATALINA_HOME=/usr/share/tomcat6CATALINA_BASE=/var/lib/tomcat6
5/10/2018 Programação Java para Web - slidepdf.com
http://slidepdf.com/reader/full/programacao-java-para-web 16/50
37Capítulo 1 ■ Preparação do ambiente de desenvolvimento
Esse tipo de instalação utiliza não apenas a variável CATALINA_HOME, mas também CATALINA_
BASE. CATALINA_HOME aponta para o local de instalação do Apache Tomcat. Já CATALINA_BASE aponta para o local dos arquivos especícos de uma instância do Apache Tomcat,nesse caso, os aplicativos, bibliotecas, arquivos de conguração e temporários.
Instalação tradicional
Uma das vantagens de utilizar a instalação tradicional é que os arquivos cam todos emum único lugar, tornando mais simples sua manipulação no Apache Tomcat. Dessaorma, a variável CATALINA_BASE nem é necessária.
Depois de realizar o download do arquivo, copie-o para a pasta /usr/java e, utilizandoo comando tar, extraia o arquivo nesse diretório, conorme a seguir.
tar xvfz apache-tomcat-6.0.26.tar.gz
Se você fez o download no Linux usando o Firefox, provavelmente o arquivo foi salvo na pasta/home/<usuario>/Desktop. Via console, faça a cópia do arquivo para a pasta /usr/javausandoo comando cp /home/<usuario>/Desktop/apache-*tar.gz /usr/java.
Esse comando gera uma pasta apache-tomcat-6.0.26 com o conteúdo da instalação doApache Tomcat. Observe que, no Linux, estamos adotando a pasta /usr/java comopadrão para todas as instalações de erramentas Java.
Também é obrigatório denir uma nova variável de ambiente CATALINA_HOME. Para issoedite novamente o arquivo /etc/profle para adicionar a linha seguinte no nal doarquivo. A variável indica o local de instalação do Apache Tomcat:
export CATALINA_HOME=/usr/java/apache-tomcat-6.0.26
Para iniciar ou nalizar o Apache Tomcat 6 execute os seguintes comando a partirda pasta CATALINA_HOME\bin.
shell> sh startup.sh
e
shell> sh shutdown.sh
A execução do startup.sh vai gerar uma saída, conorme a gura 1.15.
Figura 1.15 – Terminal após inicialização com sucesso do Apache Tomcat.
5/10/2018 Programação Java para Web - slidepdf.com
http://slidepdf.com/reader/full/programacao-java-para-web 17/50
Programação Java para a Web38
Teste da instalação
Depois de inicializar o Apache Tomcat conorme o tipo de instalação, abra seu na-vegador e digite http://localhost:8080. Deverá aparecer uma página como a da gura1.16. No caso da instalação via apt-get, essa página poderá ser um pouco dierente,
mas também trará inormações sobre o Apache Tomcat.
Figura 1.16 – Página inicial padrão do Apache Tomcat.
1.3.2 Confguração e gerenciamento
Neste tópico vamos passar algumas dicas de conguração e gerenciamento do Tomcat.
1.3.2.1 Alteração das portas padrão do Tomcat
Por padrão, o Tomcat vem com algumas portas conguradas. Como oi possível ob-servar no tópico anterior, entramos no endereço http://localhost:8080. Isso quer dizerque a porta HTTP padrão do Tomcat é a 8080. Veja na tabela a seguir quais são asportas padrão do Tomcat. Essa inormação é importante, pois as portas podem entrarem confito com alguma que você já esteja utilizando: pode ser um jogo em rede, umaplicativo ou outro servidor que já esteja em uncionamento
Porta Descrição do serviço
8080 Serviço de HTTP
8005 Serviço de shutdown
8009 Conector AJP/1.3
8443 Porta de HTTPS
5/10/2018 Programação Java para Web - slidepdf.com
http://slidepdf.com/reader/full/programacao-java-para-web 18/50
39Capítulo 1 ■ Preparação do ambiente de desenvolvimento
O primeiro indicativo de que você está tendo problemas com a numeração de portasdo Tomcat é se a página principal acessada por http://localhost:8080 não abre. Paraconrmar o problema, o melhor a ser eito é abrir o arquivo de log do Tomcat, lo-calizado no diretório CATALINA_HOME\logs. Localize o arquivo mais recente com o nome
catalina.AAAA-MM-DD.log (Exemplo: catalina.2008-10-04.log). Localizar nesse arquivo o textoa seguir é um indicativo que será necessário alterar algumas portas.
java.net.BindException: Address already in use: JVM_Bind
Para substituir essas portas basta alterar o arquivo CATALINA_HOME\conf\server.xml, localizarno arquivo o número correspondente à porta em questão e azer a alteração. Esses nú-meros podem aparecem em vários locais ao mesmo tempo. Tome o cuidado para quenesse arquivo alguns desses números de portas apareçam dentro de comentários. Issopode causar alguma conusão, e a alteração pode ocorrer em um lugar que não terá eeito.
1.3.2.2 Alteração do timeout da sessão
Em aplicativos web Java, a sessão é uma área de memória disponível ao usuário. Essaárea de é utilizada pelos aplicativos para guardar inormações entre as várias requisi-ções de páginas realizadas. O problema é que o servidor web só sabe que o usuárioexiste quando ele acessa alguma página: ele não sabe se o usuário continua vendo omesmo site ou se já echou o navegador ou até desligou o computador.
Para que essa área de memória não que eternamente disponível ao usuário é de-
terminado um tempo de vida para ela. Esse tempo de vida é denominado “sessiontimeout” e é congurável no arquivo CATALINA_HOME\conf\web.xml. O valor inormadocorresponde à quantidade de minutos pela qual o servidor manterá a sessão ativa,sem qualquer novo acesso do usuário. Para congurar o timeout da sessão, localizeo texto a seguir no arquivo web.xml e altere-o para o valor desejado.
<session-confg>
<session-timeout>30</session-timeout>
</session-confg>
Lembramos que valores muito altos podem prejudicar o servidor, pois ele poderá estarconsumindo uma quantidade de memória desnecessária por um tempo muito grande.
1.3.2.3 Uso do Manager do Tomcat
O Manager é o aplicativo do Tomcat que permite gerenciar os aplicativos instalados,sendo acessível pelo endereço http://localhost:8080/manager/HTML . Permite realizaras seguintes operações remotamente com os aplicativos:
■ Start – Inicia
■ Stop – Finaliza
5/10/2018 Programação Java para Web - slidepdf.com
http://slidepdf.com/reader/full/programacao-java-para-web 19/50
Programação Java para a Web40
■ Reload – Reinicia
■ Undeploy – Desinstala
Além disso, permite provocar um timeout em todas as sessões para cada aplicativopara um tempo de vida determinado pelo acionamento do botão Expire Sessions. Esseé um recurso muito interessante para orçar a liberação de memória em servidor deprodução. Na gura 1.17 você pode observar a tela do manager.
Figura 1.17 – Tela principal do Tomcat Manager.
Abaixo da relação dos aplicativos, existem mais duas áreas nas quais é possível azera instalação remota de aplicativos Java e visualizar as inormações do servidor. Existetambém o link Server Status, que permite visualizar todos os processos em execução noservidor que estão atendendo a requisições de usuários. Isso pode ser muito útil casovocê esteja tendo algum problema de desempenho no aplicativo. No link é possível
identicar se existe algum processo muito pesado em execução, por quanto tempo equal IP ez a requisição.
Porém, por padrão a instalação do Tomcat não dene qualquer usuário com permissãode acesso ao aplicativo manager, por questões de segurança. Para incluir um usuáriocom acesso ao aplicativo de gerenciamento você deve alterar o arquivo CATALINA_HOME\
conf\tomcat-users.xml. É possível que ele esteja totalmente vazio, de modo que você deveincluir duas linhas para deixá-lo como a seguir.
<?xml version='1.0' encoding='utf-8'?>
<tomcat-users><role rolename="manager"/>
5/10/2018 Programação Java para Web - slidepdf.com
http://slidepdf.com/reader/full/programacao-java-para-web 20/50
41Capítulo 1 ■ Preparação do ambiente de desenvolvimento
<user username="tomcat" password="123456" roles="manager"/>
</tomcat-users>
O nome manager é a chave para denir o acesso ao aplicativo. Você só poderá alterar ousername e password ou denir novos usuários.
1.3.2.4 Aumento da quantidade de memória disponível para o Apache Tomcat
Por padrão, todo aplicativo Java em execução tem uma área de memória reservadade 64 MB, porém, essa quantidade pode não ser suciente em muitos casos. Se nouso de seu aplicativo começarem a ocorrer erros do tipo java.lang.OutOfMemoryError, aquantidade de memória disponível não é mais suciente.
Para contornar essa situação é necessário utilizar dois parâmetros de conguração:
Parâmetro Descrição-Xmx Máximo de memória a ser reservado ao aplicativo.
Exemplo: -Xmx1024m ou –Xmx1g
-Xms Quantidade inicial de memória a ser disponibilizada ao aplicativo.
Exemplo: -Xms256m
Para o valor de -Xmx você deve levar em consideração a quantidade de memória livreno computador ou servidor. Para o valor de –Xms você deve considerar aquela quan-tidade de memória que certamente será consumida pelo aplicativo. Um valor muito
baixo de –Xms ará com que o Java tenha que azer muitas operação de realocação dememória, o que consome muitos recursos da máquina e prejudica o desempenho.
Para denir estes parâmetros você deve criar a variável de ambiente CATALINA_OPTS,como na gura 1.18.
Figura 1.18 – Confguração da variável CATALINA_OPTS.
O Apache Tomcat tem um arquivo padrão para atribuir variáveis de ambiente especícas parauma determinada instalação. Sempre que o Tomcat for inicializado, ele executará (caso exista)o arquivo setenv.bat ou setenv.sh. Nesse arquivo podem ser denidas variáveis de ambientecomo CATALINA_OPTS, JAVA_HOME ou qualquer outra que seja necessária.
5/10/2018 Programação Java para Web - slidepdf.com
http://slidepdf.com/reader/full/programacao-java-para-web 21/50
Programação Java para a Web42
Windows:
set CATALINA_OPTS=-Xms256m –Xmx1024m
Linux:
export CATALINA_OPTS="-Xms256m –Xmx1024m"
Quando estivermos utilizando e executando o Apache Tomcat por dentro do Eclipse,essa conguração deve ser eita em outro local, o que será explicado no tópico 1.4.3.1.
O Windows é sensível a espaços na denição de variáveis de ambiente, ou seja, a variávelCATALINA_OPTS="123" tem um nome diferente de CATALINA_OPTS = "123". Se você deni-lacom espaço entre o nome e o ‘=’ ela não será reconhecida pelo Tomcat.
1.3.2.5 Monitoramento do consumo de memória e desempenho do Apache TomcatEssa dica será apresentada para ser utilizada junto ao Apache Tomcat, porém, podeser utilizada por qualquer aplicativo Java. O Java JDK tem um aplicativo de mo-nitoramento JConsole, que permite realizar o monitoramento de aplicativos Javaquanto a consumo de memória, processos (threads), carga de classes e consumo deprocessamento, entre outros.
Existem dois passos necessários para que seja possível utilizá-lo. O primeiro é queo aplicativo a ser monitorado precisa ter denido em sua linha de execução o parâ-
metro -Dcom.sun.management.jmxremote. Para o Tomcat, esse pode ser denido junto coma variável CATALINA_OPTS; para qualquer outro aplicativo, deve ser colocado junto coma linha de execução do Java (isso vale também para –Xmx e –Xms). Exemplo:
set CATALINA_OPTS=-Xms256m –Xmx1024m -Dcom.sun.management.jmxremote
O segundo é a execução do JConsole, que está localizado em JAVA_HOME\bin\jconsole.exe.Antes de executá-lo é necessário que o Tomcat já tenha sido inicializado depois de terdenido esse novo parâmetro em CATALINA_OPTS. Assim, ao ser executado, o JConsolemostrará a lista de todos os processos Java possíveis de serem monitorados, como
mostra a gura 1.19.
Deve ser selecionado o processo com o nome org.apache.catalina.startup.Bootstrap start,que é exatamente o Tomcat. Assim que você clicar em Connect, o JConsole mostraráum quadro com vários monitoramentos, conorme a gura 1.20.
O mais interessante do JConsole é com certeza o monitoramento de memória. Claroque você não vai precisar car monitorando o servidor o tempo todo, pois não hámotivo para isso se tudo estiver executando sem problemas. Entretanto, imagine ocaso de um consumo exagerado pelo seu aplicativo: se você aliar a observação do
5/10/2018 Programação Java para Web - slidepdf.com
http://slidepdf.com/reader/full/programacao-java-para-web 22/50
43Capítulo 1 ■ Preparação do ambiente de desenvolvimento
painel de memória do JConsole ao uso do aplicativo poderá identicar os pontosnos quais ocorre o maior consumo de memória. Com esse paralelo poderá azer adevida correção ou reconguração dos parâmetros –Xmx e –Xms.
Figura 1.19 – Tela de entrada do JConsole.
Figura 1.20 – Tela principal do JConsole, exibindo vários gráfcos com estatísticas do processo monitorado.
5/10/2018 Programação Java para Web - slidepdf.com
http://slidepdf.com/reader/full/programacao-java-para-web 23/50
Programação Java para a Web44
1.3.2.6 Instalação do Apache Tomcat como serviço
A instalação do Apache Tomcat como serviço permite que ele seja iniciado automa-ticamente quando o computador or iniciado, sendo um recurso muito requisitadonas empresas.
Instalação no Windows
Para instalar o Apache Tomcat como serviço, primeiro vá até a pasta \bin da instalaçãodo Apache Tomcat via linha de comando. Nessa pasta deverá existir o arquivo service.
bat. A sintaxe de utilização será:
service.bat install/remove [service_name]
Para instalar, execute o comando service install, como a seguir:
C:\apache-tomcat-6.0.26\bin>service install
Saída do comando:Installing the service 'Tomcat6' ...
Using CATALINA_HOME: C:\apache-tomcat-6.0.26
Using CATALINA_BASE: C:\apache-tomcat-6.0.26
Using JAVA_HOME: C:\Arquivos de Programas\Java\jdk1.6.0_18
Using JVM: C:\Arquivos de Programas\Java\jdk1.6.0_18\jre\bin\server\jvm.dll
The service 'Tomcat6' has been installed.
Para desinstalar o serviço utilize o comando service remove.
Observe que na sintaxe do comando existe o parâmetro opcional service_name. Issosignica que você poderá denir um nome para o serviço a ser instalado, caso con-trário, será utilizado o nome Tomcat6.
É importante salientar que existem várias mudanças na orma de congurar o ApacheTomcat ao utilizá-lo como serviço, principalmente quanto aos parâmetros de iniciali-zação, que oram expostos no tópico 1.3.2.4, com relação ao uso da variável CATALINA_OPTS.Em resumo, essa variável não é considerada quando se utiliza o Tomcat como serviço.
A alternativa para continuar realizando esse tipo de conguração no Tomcat comoserviço é utilizar o aplicativo [CATALINA_HOME]\BIN\tomcat6w.exe. Porém, esse aplicativo sóuncionará para o serviço instalado caso o nome do serviço seja Tomcat6.
Muito provavelmente poderão ser executados vários serviços do Apache Tomcat em ummesmo servidor. Para poder congurar esses serviços utilizando o aplicativo tomcat6w.exe basta duplicá-lo e renomeá-lo considerando o padrão [service_name]w.exe. Por exemplo, sevocê quiser um novo serviço do Tomcat com o nome tomcatTeste, deverá instalar o serviçousando o comando service install tomcatTeste, duplicar o tomcat6w.exe e renomear paratomcatTestew.exe.
5/10/2018 Programação Java para Web - slidepdf.com
http://slidepdf.com/reader/full/programacao-java-para-web 24/50
45Capítulo 1 ■ Preparação do ambiente de desenvolvimento
Na gura 1.21 podemos observar a aba General do tomcat6w.exe, na qual é possível, emStartup type, congurar se o serviço terá inicialização Manual, Automática ou Desabilitada.Também é possível iniciar e parar o serviço nos botões Start e Stop.
Como posteriormente controlaremos a inicialização do Apache Tomcat por dentro doEclipse IDE, recomenda-se deixar o serviço como Startup type: Manual, no ambiente dedesenvolvimento.
Figura 1.21 – Aba General do confgurador de serviço do Apache Tomcat.
Na gura 1.22 podemos visualizar a aba Java do tomcat6w.exe, que é a aba mais útil naconguração do Tomcat. Os principais campos a serem utilizados nessa tela serão o
Java Options, no qual será possível incluir parâmetros de inicialização, e Initial memory pool
e Maximum memory pool, que correspondem aos parâmetros –Xms e –Xms, respectivamente.Também é possível controlar o serviço Tomcat6 ou qualquer outro criado por meio doGerenciador de Serviços do Windows em Painel de Controle➤ Ferramentas Administrativas➤
Serviços. Este será exibido com o nome amigável Apache Tomcat, conorme a gura1.23. Se você clicar com o botão direito no serviço e em propriedades, verá o nomeísico atribuído (ex: tomcat6) e outras inormações. Também será possível iniciar eparar o serviço, mas não será possível azer as mesmas congurações disponíveis notomcat6w.exe.
Mais inormações sobre a conguração do Apache Tomcat como serviço podem serobtidas em http://tomcat.apache.org/tomcat-6.0-doc/windows-service-howto.html.
5/10/2018 Programação Java para Web - slidepdf.com
http://slidepdf.com/reader/full/programacao-java-para-web 25/50
Programação Java para a Web46
Figura 1.22 – Aba Java do confgurador de serviço do Apache Tomcat.
Figura 1.23 – Tela de serviços do Windows, exibindo o serviço do Apache Tomcat.
1.4 Eclipse IDE
A erramenta Eclipse oi inicialmente desenvolvida pela IBM e depois doada para acomunidade. Hoje o Eclipse não é apenas uma IDE de desenvolvimento Java, masuma plataorma de desenvolvimento de código aberto. Por padrão, sempre que vocêzer um download do Eclipse ele estará preparado para o desenvolvimento Java, mascada vez mais as empresas e a comunidade têm usado a plataorma Eclipse para criar
plug-ins para as mais diversas linguagens de programação.
5/10/2018 Programação Java para Web - slidepdf.com
http://slidepdf.com/reader/full/programacao-java-para-web 26/50
47Capítulo 1 ■ Preparação do ambiente de desenvolvimento
Para você ter uma ideia, utilizando o Eclipse, hoje é possível programar em C/C++,COBOL, PHP e Progress entre outras. Além disso, ele oerece todos os recursos paraque você mesmo crie novos plug-ins para a erramenta.
A seguir, aremos a instalação da erramenta e a conguração e veremos dicas de
utilização.
1.4.1 Instalação do Eclipse
O primeiro passo para instalar o Eclipse é obter seu pacote na internet. Acesse o sitehttp://www.eclipse.org/downloads/ e será exibida uma página como a da gura 1.24.
Figura 1.24 – Tela da sessão de downloads do site do Eclipse.
Como você pode perceber, existem várias opções de pacotes de download: são diversascombinações dierentes de plug-ins e recursos, cada uma com um objetivo especíco.Em nosso caso, a melhor opção é a Eclipse IDE or Java EE Developers. Nesse item, clique nosistema operacional desejado à direita e veja que existem opções para Windows, Mac
OS e Linux 32 e 64 bits.Na página seguinte será oerecido um local no qual você ará o download do Eclipse,ou você pode percorrer a lista logo abaixo na mesma página e azer o download deum local mais próximo do Brasil, por exemplo. Clique no link de um local, conormea gura 1.25.
5/10/2018 Programação Java para Web - slidepdf.com
http://slidepdf.com/reader/full/programacao-java-para-web 27/50
Programação Java para a Web48
Figura 1.25 – Seleção do local de origem do download do Eclipse.
1.4.1.1 Instalação no Windows
Assim como no caso do Apache Tomcat, o Eclipse também não tem um instalador.Basta descompactar o arquivo no local que desejar. Vamos descompactar esse arquivoem sua unidade C:\, conorme a gura 1.26.
Figura 1.26 – Estrutura de pastas depois de instalar o Eclipse.
O arquivo para executar o Eclipse é o eclipse.exe. O mais prático é você criar um atalhopara esse arquivo e posicioná-lo em sua área de trabalho do Windows.
Na primeira vez que você executar o Eclipse, aparecerá uma tela perguntando qual
workspace você deseja trabalhar. O workspace é uma pasta do disco no qual serão
5/10/2018 Programação Java para Web - slidepdf.com
http://slidepdf.com/reader/full/programacao-java-para-web 28/50
49Capítulo 1 ■ Preparação do ambiente de desenvolvimento
criados todos os projetos do Eclipse. Nesse caso, você tem duas opções: pode sempreinormar esse caminho manualmente ou congurar qual workspace deseja trabalharpor meio do parâmetro –data no atalho.
Isso permite ter apenas uma instalação do Eclipse e vários atalhos apontando para
workspaces dierentes. O parâmetro –data deve ser inormado em um atalho criadopara o eclipse.exe, conorme a gura 1.27.
Isso é principalmente útil quando você estiver utilizando o Eclipse para diversos ns,por exemplo, Eclipse Faculdade, Eclipse JME, Eclipse Estudo Livro.
Figura 1.27 – Atalho do Eclipse confgurando um determinado workspace.
1.4.1.2 Instalação no Linux
Depois de realizar o download do arquivo, copie-o para a pasta /usr/java.
Se você fez o download no Linux usando o Firefox, provavelmente o arquivo foi salvo na pasta/home/<usuario>/Desktop. Via console, faça a cópia do arquivo para a pasta /usr/javausandoo comando cp /home/<usuario>/Desktop/eclipse-*tar.gz /usr/java.
Com o comando tar, extraia o arquivo nesse diretório, conorme a seguir.tar xvfz eclipse-jee-galileo-SR2-linux-gtk.tar.gz
5/10/2018 Programação Java para Web - slidepdf.com
http://slidepdf.com/reader/full/programacao-java-para-web 29/50
Programação Java para a Web50
Esse comando gera uma pasta eclipse com o conteúdo da instalação do Eclipse IDE.Observe que, no Linux, estamos adotando a pasta /usr/java como padrão para todasas instalações de erramentas Java.
Depois de extraído, entre na pasta eclipse e execute o comando ./eclipse para executar
o Eclipse IDE, conorme a gura 1.28.
Figura 1.28 – Estrutura de pastas depois de instalar o Eclipse.
Assim como no Windows, o mais prático é criar um atalho para o Eclipse em suaárea de trabalho do Linux. Para criar o atalho no Linux Ubuntu, clique com o botãodireito do mouse na área de trabalho e selecione Criar Lançador, conorme a gura 1.29.
Figura 1.29 – Criação de um atalho no Linux.
Existem dois tipos básicos de atalhos que podem ser criados para o Eclipse, um ge-nérico e outro apontando para um workspace (pasta de projetos). O atalho genérico,
quando aberto, sempre perguntará qual o workspace você quer trabalhar ou abriráno workspace padrão.
O segundo atalho permite que você especique no atalho qual pasta deve ser consi-derada para o workspace, utilizando o parâmetro –data. Isso é interessante, pois vocêpode ter uma instalação do Eclipse trabalhando com várias pastas de projeto.
Para o primeiro atalho mantenha o campo Tipo como Aplicativo. No campo Nome inorme Eclipse e, no Comando, inorme /usr/java/eclipse/eclipse, conorme a gura 1.30.
5/10/2018 Programação Java para Web - slidepdf.com
http://slidepdf.com/reader/full/programacao-java-para-web 30/50
51Capítulo 1 ■ Preparação do ambiente de desenvolvimento
Figura 1.30 – Confguração do atalho no Linux.
Para o segundo atalho inorme Nome como Eclipse – Java para a Web (ou como quiser)e, no campo Comando, inorme /usr/java/eclipse/eclipse –data /home/<usuário>/projetos/.Observe que o parâmetro –data congura a pasta /home/<usuário>/projetos/ como a pasta
de projetos para esse atalho do Eclipse. Essa pasta não precisa existir imediatamente:o Eclipse irá criá-la assim que necessário. Se você quiser criar um novo atalho paraprojetos da Faculdade, por exemplo, utilize o caminho /home/<usuário>/projetos_faculdade .
Dessa orma, criar atalhos do Eclipse e usar o parâmetro -data para cada necessidademantém tudo organizado, conorme a gura 1.31.
Figura 1.31 – Atalhos para o Eclipse criados na área de trabalho do Linux.
1.4.2 Dicas de utilização
Na gura 1.32 temos uma visão geral do Eclipse, na primeira vez em que ele é aberto.Nele você pode perceber a organização geral da erramenta. A primeira coisa quechama a atenção é a organização interna. Existem várias subjanelas internas, que sãoconhecidas como views.
5/10/2018 Programação Java para Web - slidepdf.com
http://slidepdf.com/reader/full/programacao-java-para-web 31/50
Programação Java para a Web52
Figura 1.32 – Visão da tela do Eclipse na primeira ez em que é aberto.
Outro conceito de organização muito importante utilizado pelo Eclipse é o dasperspectivas, que podemos entender como ormas dierentes de ver algo, e o Eclipse
trabalha dessa orma para organizar as views. Existem diversas perspectivas dispo-níveis no Eclipse. Na gura 1.33 podemos ver algumas delas.
Figura 1.33 – Visão das perspectivas inicialmente disponíveis no Eclipse.
Cada perspectiva disponibiliza as views mais interessantes para cada necessidadede uso. Por exemplo, a primeira perspectiva exibida quando abrimos o Eclipse é aperspectiva Java EE.
5/10/2018 Programação Java para Web - slidepdf.com
http://slidepdf.com/reader/full/programacao-java-para-web 32/50
53Capítulo 1 ■ Preparação do ambiente de desenvolvimento
1.4.2.1 Perspectiva Java EE
Essa perspectiva mostra as views úteis quando se está programando em Java, utili-zando a plataorma Java EE. Elas são descritas a seguir.
View DescriçãoProject Explorer Exibe todos os projetos do workspace em questão. Em cada projeto
são exibidos todos os arquivos envolvidos (arquivos Java, XML etc.).
Problems Exibe os erros de compilação encontrados nas ontes dos projetos.
Tasks Exibe uma lista de tareas pendentes.
Servers Exibe uma lista dos servidores congurados para executar os pro- jetos.
Data Source Explorer Exibe e permite congurar as ontes de dados que possam estarsendo utilizadas nos projetos. A partir dessas ontes você conseguirá
executar consultas SQL nos bancos de dados, diretamente noEclipse.
Snippets Exibe botões que auxiliam na inclusão de blocos de código-onteno arquivo aberto. Por exemplo: inclusão de comentário, bloco descript, diretivas de página.
Outline Exibe a relação de propriedades e métodos da classe Java que esti-veram em execução, sendo muito útil para localizar mais acilmenteno programa.
A disposição das views dentro da perspectiva pode ser alterada livremente, excluindo
ou adicionando novas views que possam ser interessantes.
1.4.2.2 Perspectiva Java
Essa perspectiva exibe as views úteis quando se está desenvolvendo em Java, mas semutilizar os recursos do Java EE. Ou seja, nessa perspectiva não é exibida a view Servere, em vez da view Project Explorer, é exibida a view Package Explorer, que acilita avisualização dos packages dos projetos.
1.4.2.3 Perspectiva DebugEssa perspectiva exibe as views úteis quando se está realizando o debug de uma exe-cução em Java. O debug é a execução passo a passo de uma classe Java, permitindovisualizar as linhas que serão executadas. Nessa perspectiva existem, além das views(Servers, Outline e Tasks) já apresentadas, as seguintes:
View Descrição
Debug Exibe a lista dos processos Java em execução.
Variables Mostra as variáveis envolvidas na execução atual e seu respectivo valor. É
possível também alterar o valor de alguns tipos de variáveis manualmente,no meio da execução.
5/10/2018 Programação Java para Web - slidepdf.com
http://slidepdf.com/reader/full/programacao-java-para-web 33/50
Programação Java para a Web54
View Descrição (cont.)
Breakpoints Exibe os pontos de parada obrigatória para a execução da classe Java.Console Exibe as mensagens de saída da execução do programa. Toda mensagem
via System.out.println("Olá mundo…") será exibida no Console.
Geralmente, quando você executar algum servidor ou classe Java em modo Debug,o Eclipse sugere automaticamente que essa perspectiva seja ativada.
1.4.2.4 Teclas de atalho
Um grande acilitador no uso do Eclipse e que dará muito mais velocidade a seutrabalho são as teclas de atalho. As teclas relacionadas a seguir estão entre as maisutilizadas.
Tecla de atalho Descrição
Ctrl+Espaço Realiza o code completion, ou seja, sugere opções para qualquer coisaque você tenha digitado, com base em nomes de classes, métodos,propriedades etc.
Ctrl+K Localiza no arquivo aberto outras ocorrências do texto selecionado.Ctrl+L Localiza uma linha determinada.Ctrl+Shift+T Localização rápida de classes Java, apenas digitando partes do nome.Ctrl+Shift+R Localização rápida de quaisquer arquivos, apenas digitando partes do
nome.Ctrl+O Exibe a lista de propriedades e métodos da classe atual. Permite busca
rápida pelo nome.
Ctrl+Shift+O Organiza a lista dos imports da classe.Ctrl+Shift+F Formata o código-onte.Ctrl+/ Adiciona um comentário de linha.Ctrl+Shift+/ Adiciona um comentário de bloco.Alt+Shift+R Renomeia a propriedade ou o método selecionado, realizando o reac-
tory de todo o código. Ou seja, será modicado o nome do elementoem todos os lugares nos quais ele era reerenciado.
F2 Mostra a documentação da classe, método ou propriedade que estivercom o oco.
F3 Abre a declaração da classe, método ou propriedade que estiver com ooco.
Ctrl+Shift+L Lista todas as teclas de atalhos disponíveis na IDE.
1.4.2.5 Confguração de ontes e cores
Uma conguração que muitas vezes é undamental para deixar a IDE mais ao gostodo usuário é a conguração de ontes e cores. Alguns podem querer ontes maioresou menores, ou uma cor de undo dierente etc. Para alterar esse tipo de conguraçãono Eclipse, acesse Window➤ Preerences. Na janela de preerências, abra o item General➤
Appearance➤ Colors and Fonts. O item que altera as congurações de onte para o código-onte Java é o Java Editor Text Font.
5/10/2018 Programação Java para Web - slidepdf.com
http://slidepdf.com/reader/full/programacao-java-para-web 34/50
55Capítulo 1 ■ Preparação do ambiente de desenvolvimento
No topo da janela Preerences, existe um campo com o texto “type lter text”. Qualquer palavraque você digitar nesse campo fará com que o Eclipse só mostre as opções de conguraçãoque contenham essa palavra. Como essa janela contém muitas opções de conguração, eesse número aumentará na medida em que você instalar novos recursos ou plug-ins, esserecurso é bastante interessante. Um exemplo de propriedade muitas vezes necessária e que é
difícil encontrar é a conguração de Proxy. Digite proxy nesse campo e o Eclipse rapidamentemostrará a opção correta para conguração: General➤Network Connections.
No manual do Eclipse, existe uma relação completa de todas as dicas de utilizaçãoe recursos das erramentas, em Help➤Tips and Tricks, além da tecla de atalho Ctrl+Shift+L,que mostra uma relação de todas as teclas de atalho do Eclipse.
1.4.3 Confguração do Apache Tomcat para uncionar dentro do Eclipse
Agora que já instalamos e conguramos o Apache Tomcat e o Eclipse IDE de orma
individual, vamos integrar os dois para que Tomcat possa ser executado a partir doEclipse. Isso permitirá que uma classe ou JSP que já é executada por padrão no ser-vidor também possa ser executada por dentro do ambiente interno da IDE Eclipse.
O primeiro passo a ser eito é ir até a view Servers, clicar com o botão direito do mousee escolher New➤ Server, conorme a gura 1.34.
Figura 1.34 – Criação de um novo servidor na view Server.
Isso iniciará o assistente de criação de servidores dentro do Eclipse. Selecione Tomcat
v6.0 Server e clique em Next, conorme a gura 1.35.
Na tela seguinte, inorme o local em que oi instalado o Apache Tomcat, e clique emFinish. O caminho denido nessa última tela é o mesmo que já oi denido para avariável CATALINA_HOME. Pronto: agora o servidor que executará nossos projetos web jáestá criado, como mostra a gura 1.36.
Outra forma de alterar a conguração do local no qual o servidor está instalado é pelo menuWindow➤ Preerences: selecione a opção Servers➤ Runtime Environment.
5/10/2018 Programação Java para Web - slidepdf.com
http://slidepdf.com/reader/full/programacao-java-para-web 35/50
Programação Java para a Web56
Figura 1.35 – Seleção do servidor a ser criado.
Figura 1.36 – View Server do Eclipse exibindo o servidor recém-criado.
Para testar o uncionamento do Apache Tomcat por dentro do Eclipse, clique no bo-tão que realiza a execução em modo Normal, na view Servers. Nesse mesmo instante,na view Servers, a coluna State mostrará o texto Starting, e a view Console será exibida,mostrando as mensagens de saída do servidor, indicando que ele está em processo deinicialização. Na gura 1.37 você pode observar as mensagens do Console, indicandoque o servidor oi inicializado com sucesso.
5/10/2018 Programação Java para Web - slidepdf.com
http://slidepdf.com/reader/full/programacao-java-para-web 36/50
57Capítulo 1 ■ Preparação do ambiente de desenvolvimento
Figura 1.37 – View Console exibindo as mensagens de saída do servidor, durante o processo de inicialização.
É nesse momento que também poderão ocorrer os erros de conito de portas, como foicomentado na seção 1.3.2.1. Nesse caso o Eclipse também fornece um meio de alterar essaconguração. Para isso basta dar um duplo clique no nome do servidor na view Servers, e seráexibida uma tela de congurações, conforme a gura 1.38. Você poderá alterar os númerosde portas pela aba Ports.
Figura 1.38 – Tela de confguração do servidor, na qual é possível alterar os números de portas, entre outrasconfgurações.
1.4.3.1 Confguração da memória disponível para o Tomcat
Ainda na tela da gura 1.38, clique em Open launch confguration. A tela que será exibidacontém as inormações de conguração de como o Apache Tomcat será executadopor dentro do Eclipse.
Na aba Arguments, altere o campo VM Arguments e acrescente os parâmetros –Xmx e –Xms com a quantidade de memória necessária.
5/10/2018 Programação Java para Web - slidepdf.com
http://slidepdf.com/reader/full/programacao-java-para-web 37/50
Programação Java para a Web58
1.4.4 Criação de um novo projeto para executar no servidor
Agora que temos um servidor integrado ao Eclipse IDE, podemos criar nosso primeiroprojeto web. Para isso clique com o botão direito do mouse na view Project Explorer,como na gura 1.39. Selecione a opção New➤ Dynamic Web Project.
A criação de projetos também pode ser feita pelo menu File➤ New➤ Dynamic Web Project.Dependendo da perspectiva ativa pode ser que essa opção de projeto não seja apresentada.Nesse caso, vá para New➤ Other e selecione o item Web➤ Dynamic Web Project.
Figura 1.39 – Seleção do tipo do projeto a ser criado.
Na tela que será exibida, inorme um nome para o projeto, preerencialmente semespaços nem caracteres especiais. No campo Server Runtime, selecione Apache Tomcatv6 – que oi o servidor que conguramos.
No quadro Confguration, clique no botão Modiy e marque a opção JavaServer Faces –clique em OK. Na tela de criação do projeto, clique em Next até chegar em JSF Capabilities.Nessa tela selecione o Type igual a Disable Library Confguration e troque o URL Mapping Patterns de /faces/* para *.jsf. Clique em Finish. A tela de conguração deverá ter cado como
na gura 1.40.
5/10/2018 Programação Java para Web - slidepdf.com
http://slidepdf.com/reader/full/programacao-java-para-web 38/50
59Capítulo 1 ■ Preparação do ambiente de desenvolvimento
Esta opção do quadro Confguration não é obrigatória, mas é recomendada caso vocêqueria trabalhar com JavaServer Faces. O interessante é que ela habilita o assistente decódigo (code completion) nos arquivos XHTML, auxiliando na utilização de tags e atributos.Independentemente de você ter feito ou não esta opção, vamos congurar e instalar completamente o JavaServer Faces de forma manual no projeto.
Figura 1.40 – Criação do novo projeto web.
Depois de criado o projeto, este deve aparecer na view Project Explorer, conorme agura 1.41.
Figura 1.41 – Visão do novo projeto criado.
5/10/2018 Programação Java para Web - slidepdf.com
http://slidepdf.com/reader/full/programacao-java-para-web 39/50
Programação Java para a Web60
Essa é a estrutura-padrão do projeto web dentro do Eclipse. A seguir serão descritosos principais itens dessa estrutura de projeto.
Item Descrição
Deployment Descriptor Fornece um atalho para o arquivo web.xml, que ca por padrãoarmazenado em /WEB-INF/web.xml. Nesse atalho, o Eclipse oer-ecerá vários assistentes para incluir novos elementos no arquivoweb.xml.
Java Resources Fornece acesso aos arquivos Java do projeto. É nesse elementoque aparecerão todos os packages de seu aplicativo.
WebContent Representa o conteúdo raiz do aplicativo web. Nessa pasta vocêdeverá colocar a página index.html e todas as outras páginas,
jsp, css, imagens etc. Nela você pode criar a estrutura de pastasque quiser.
WebContent/WEB-INF A pasta WEB-INF az parte da especicação Java para projetosweb. Todo projeto web Java tem que ter essa pasta. Ela é inaces-sível via web, somente internamente. Isso garante que nenhumarquivo presente nela possa ser visualizado por algum usuário.Por esse motivo, os arquivos de conguração, bibliotecas (jar)e classes cam seguros nessa pasta.
WebContent/WEB-INF/lib
Nessa pasta devem ser mantidos todos os arquivos Jar necessáriosao uncionamento do projeto.
Agora que já estamos com o projeto criado e conhecemos sua estrutura, vamos criarum arquivo JSP e testar sua execução no servidor. Como acabamos de ver, o localcorreto para criar um arquivo JSP é na pasta WebContent. Dessa orma, clique com obotão direito do mouse na pasta WebContent e vá até New➤ JSP.
Será aberto um assistente para a criação de arquivos JSP. Inorme o nome index.jsp para o arquivo no campo File Name e clique em Finish. Depois disso, o arquivo index.jsp estará criado, e seu Eclipse irá exibi-lo para edição, conorme a gura 1.42.
Se você observar a gura 1.42, perceberá que o texto Ola Mundo e Agora são: cou sublinhado
por uma linha ondulada, igual ao MS-Word quando faz a correção de uma palavra. E é exatamenteisso que aconteceu, mas no momento esse não é um recurso interessante e podemos desligá-lo.Para desligar o Spell Checking, abra a janela Windows➤Preerences, selecione a opção General➤ Editors➤Text Editors➤ Spelling e desmarque a opção Enable spell checking.
A gura 1.42 exibe uma alteração no arquivo, com a intenção de mostrar a seguintemensagem na tela:
Olá Mundo
Agora são: 13:55 (hora atual)
5/10/2018 Programação Java para Web - slidepdf.com
http://slidepdf.com/reader/full/programacao-java-para-web 40/50
61Capítulo 1 ■ Preparação do ambiente de desenvolvimento
Figura 1.42 – Eclipse exibindo o arquivo index.jsp que acabou de ser criado.
Você pode perceber, na gura, a presença de uma janela mostrando o nome de classeSimpleDateFormat. Isso oi consequência do uso da tecla de atalho Ctrl+Espaço, que reali-zou o code-completion. Observe que digitamos apenas o texto simpledatef no arquivoe pressionamos Ctrl+Espaço. O que o Eclipse ez oi sugerir um nome de classe queiniciasse com simpledatef. Se você selecionar o nome SimpleDateFormat sugerido peloEclipse, ele completará a palavra que você digitou e adicionará automaticamente oimport para essa classe, no topo do arquivo. Em arquivo JSP, o import é realizado nadiretiva de página (<%page%>), no parâmetro import.
O arquivo nal cará igual ao texto a seguir.
<%@ page language="java" contentType="text/html; charset=ISO-8859-1"
pageEncoding="ISO-8859-1"%>
<!DOCTYPE html PUBLIC "-//W3C//DTD HTML 4.01 Transitional//EN" "http://www.w3.org/TR/html4/loose.dtd">
<%@page import="java.text.SimpleDateFormat"%>
<%@page import="java.util.Date"%><html>
<head>
<meta http-equiv="Content-Type" content="text/html; charset=ISO-8859-1">
<title>Teste inicial</title>
</head>
<body>
Olá Mundo.
Agora são:
5/10/2018 Programação Java para Web - slidepdf.com
http://slidepdf.com/reader/full/programacao-java-para-web 41/50
Programação Java para a Web62
<%=new SimpleDateFormat("hh:mm:ss").format(new Date()) %>
</body>
</html>
Agora que o arquivo index.jsp está completo, vamos testar o projeto em ambiente web.
Para isso, vá até a view Server e clique com o botão direito do mouse no servidor congu-rado e acione a opção Add and Remove Projects. A opção permite denir quais dos projetosdo Eclipse serão executados nesse servidor quando ele or colocado no ar. A tela queserá exibida pode ser vista na gura 1.43. Ali, você deve selecionar o projeto olamundo eclicar em Add >> para adicioná-lo para execução no servidor, clicando depois em Finish.
Você deverá repetir esse mesmo procedimento para qualquer outro projeto que queira executar no servidor. Nessa tela também é possível remover projetos. Se você deixar no servidor somente os projetos que realmente está utilizando, o servidor subirá mais rapidamente econsumirá menos memória.
Figura 1.43 – Inclusão de projetos para serem executados no servidor confgurado.
Agora basta colocar o servidor congurado no ar para azer o teste. Para isso, acioneo botão Start the Server na view Servers, conorme a gura 1.44.
Figura 1.44 – Inicialização do servidor para testar o projeto.
5/10/2018 Programação Java para Web - slidepdf.com
http://slidepdf.com/reader/full/programacao-java-para-web 42/50
63Capítulo 1 ■ Preparação do ambiente de desenvolvimento
Quando a coluna State da view Servers aparecer como Started quer dizer que o servidor já está no ar: isso acontecerá muito rápido. Agora, se você abrir um navegador edigitar o endereço http://localhost:8080/olamundo será exibida a página index.jsp queacabamos de criar, sendo uma página igual à da gura 1.45.
Figura 1.45 – Página de teste do projeto olamundo sendo visualizada no navegador.
O aparecimento dessa página conorme a gura 1.45 conrma que todo o nosso am-biente de desenvolvimento está congurado e uncionando. Estamos prontos paraseguir adiante e conhecer cada etapa do projeto que será desenvolvido e aprender
todas as tecnologias necessárias para que ele se concretize.
1.5 MySQL
O MySQL é o banco de dados de código-onte aberto mais popular do mundo,tendo mais de 70 milhões de instalações no mundo todo. É utilizado por empresascomo Amazon.com, Google, Motorola, MP3.com, NASA, Silicon Graphics, TexasInstruments e Yahoo! Finance.
O ato de ser de código-onte aberto não signica que ele seja gratuito: isso dependerá
de como você utilizará o banco de dados. Para que o MySQL possa ser utilizado gra-tuitamente, o aplicativo que o utiliza tem que seguir a licença GPL. Isso basicamentesignica que, se você não obtiver lucro com o seu aplicativo, não precisará pagar peloMySQL e que sempre deverá distribuir os códigos-onte do MySQL junto com seuaplicativo ou pelo menos indicar onde obtê-los.
5/10/2018 Programação Java para Web - slidepdf.com
http://slidepdf.com/reader/full/programacao-java-para-web 43/50
Programação Java para a Web64
1.5.1 Instalação do MySQL
O primeiro passo para instalar o MySQL é obter seu arquivo do site http://www.mysql.com/downloads. Ao entrar no site, clique no botão downloads abaixo do nome MySQL
Community Server, que é a versão que utilizaremos, ou diretamente no endereço http:// dev.mysql.com/downloads/mysql/5.1.html. Role a página para baixo até encontrar oslinks de download para cada sistema operacional, conorme a gura 1.46. Selecioneo instalador que pretende utilizar. Caso esteja utilizando o Linux Ubuntu, pule di-retamente para a seção 1.5.1.2, pois poderemos usar o instalador apt-get.
Para azer o download, sugerimos a versão Windows MSI Installer, e para o Linux, a versãoLinux (x86), a não ser que seu computador seja 64 bits.
Para a instalação em Windows, não obtenha a versão MySQL Essentials, pois ela vem comvárias ferramentas a menos no pacote.
Figura 1.46 – Página de download do MySQL para dierentes sistemas operacionais.
Depois de clicar em Download você será direcionado para uma página na qual inicial-mente será solicitado que você se cadastre, o que não é necessário: apenas clique nolink No thanks, just take me to the downloads! abaixo da tela de cadastro para escolher um dos
espelhos para o download. Nesse caso, espelho se reere aos vários locais do mundonos quais os arquivos da instalação estão replicados (espelhados).
MySQL Workbench
Além do próprio servidor, o MySQL também oerece outras erramentas que a-cilitarão bastante a administração do banco de dados. Essas erramentas tambémestão disponíveis no site http://www.mysql.com/downloads, no link MySQL Workbench, oudiretamente no endereço http://dev.mysql.com/downloads/workbench/ .
5/10/2018 Programação Java para Web - slidepdf.com
http://slidepdf.com/reader/full/programacao-java-para-web 44/50
65Capítulo 1 ■ Preparação do ambiente de desenvolvimento
O MySQL Workbench inclui as seguintes erramentas:
Ferramenta Descrição
Server Administration Ferramenta de administração, utilizada para a criação dos bancosde dados, administração de usuários e rotinas de backup/restore.
SQL Development Ferramenta para realização de consultas e atualizações nas basesde dados.
Database Modeling Ferramenta para desenho e modelagem de bancos de dados.
Principalmente a SQL Development será utilizada para a execução de SQLs no de-correr do projeto
1.5.1.1 Instalação do MySQL Server no Windows
A instalação em Windows acontece com a ajuda de um assistente. Executando o ar-
quivo de instalação, na segunda tela do assistente escolha o tipo de instalação Typical(Típica), que disponibiliza as opções mais comuns do MySQL, conorme a gura 1.47.
Figura 1.47 – Tela do assistente do MySQL na qual se escolhe o tipo de instalação.
Clicando em Next a instalação será iniciada. Concluída a instalação, serão exibidasalgumas telas com inormações comerciais: basta clicar em Next até chegar ao nal.A última tela do assistente traz uma caixa de seleção perguntando se você desejacongurar o MySQL Server: mantenha-a marcada e clique em Finish.
Depois, o assistente será iniciado para conguração do MySQL.
5/10/2018 Programação Java para Web - slidepdf.com
http://slidepdf.com/reader/full/programacao-java-para-web 45/50
Programação Java para a Web66
Confguração do MySQL
A conguração do MySQL pode ocorrer imediatamente após a instalação ou a qual-quer momento pelo menu no qual o MySQL estiver instalado, em MySQL➤MySQL Server
5.1➤MySQL Server Instance Confg Wizard.
Na primeira tela, clique em Next. Na segunda, você poderá escolher Detailed Confguration (Conguração detalhada) ou Standard Confguration (Conguração padrão). Neste capítulovamos abordar a conguração padrão, por isso, selecione a opção Standard Confguration e clique em Next.
Na tela seguinte, será congurado o nome do serviço do MySQL Server e diretórioPATH. Deixe as congurações conorme a gura 1.48. Essas congurações instalam oMySQL como um serviço do Windows e colocam seu diretório BIN em PATH, o que serábastante útil na execução de comandos do MySQL no DOS. Clique em Next.
Figura 1.48 – Tela do assistente de confguração do MySQL no qual se instala o serviço e confgura-se odiretório PATH.
Nesse ponto, caso o MySQL já tenha sido instalado em sua máquina em alguma ocasiãotalvez seja necessário trocar o nome do serviço, pois se já existir um com o respectivo ServiceName ocorrerá erro no nal da conguração. Para garantir que já não haja um serviço como nome MySQL, vá em Painel de Controle➤ Ferramentas Administrativas➤ Serviços e procure onome em questão na lista.
5/10/2018 Programação Java para Web - slidepdf.com
http://slidepdf.com/reader/full/programacao-java-para-web 46/50
67Capítulo 1 ■ Preparação do ambiente de desenvolvimento
Na próxima tela serão denidas as congurações de segurança, conorme a gura1.49. Escolha Modiy Security Settings para denir uma senha principal para o MySQL emantenha desmarcadas as opções Enable root access rom remote machines e Create An Anonymous
Account. A primeira opção permite o acesso administrativo de uma máquina remota,
e a segunda permite o acesso sem senha ao MySQL; nenhuma dessas opções é reco-mendável para o mínimo de segurança.
Inorme a senha de sua preerência para ser a senha principal do MySQL. No livroestamos considerando a senha root como a senha principal do MySQL: nesse caso,preencha root nos dois campos.
Figura 1.49 – Tela de confguração de segurança.
Se você já teve alguma vez instalado o MySQL em seu computador – mesmo que tenha
desinstalado-o corretamente – a senha root denida continua valendo. Se você zer umanova instalação do MySQL essa senha será solicitada por meio do campo Current Password, que será exibido.
1.5.1.2 Instalação do MySQL Workbench no Windows
Para a instalação do MySQL Workbench é necessário instalar antes o .Net Fra-mework (caso já não esteja instalado). Este é acilmente encontrado em qualquersite de downloads na internet, ou diretamente no site da Microsot em http://www.
microsoft.com/NET/ .
5/10/2018 Programação Java para Web - slidepdf.com
http://slidepdf.com/reader/full/programacao-java-para-web 47/50
Programação Java para a Web68
O arquivo do MySQL Workbench (5.2 ou maior) pode ser obtido em http://www.mysql.com/downloads/workbench/ , onde você deve indicar o sistema operacional Windowse selecionar a arquitetura correta, entre 32 ou 64 bits.
A instalação segue normalmente por meio de um assistente até a conclusão. Depois
de instalado, ele estará disponível no menu MySQL do Windows.
Veja como utilizar o MySQL Workbench no tópico 1.5.2.
1.5.1.3 Instalação do MySQL Server no Linux
Se você estiver utilizando o Linux Ubuntu, a instalação via apt-get será muito mais ácil,pois ela ará o download, instalação e conguração automáticos das erramentas. Se es-tiver utilizando outra distribuição, a instalação tradicional via tar.gzdeverá ser utilizada.
Instalação via apt-get
Esses comandos do apt-get instalarão a versão 5.0 do MySQL Server, pois é essa aversão atualmente disponível nessa orma de instalação.
shell> sudo apt-get update
shell> sudo apt-get install mysql-server
No nal da instalação do mysql-server você será questionado sobre a senha root doMySQL:guarde bem essa senha.
Para iniciar o MySQL execute:shell> /etc/init.d/./mysql start
Para nalizar o MySQL execute:
shell> /etc/init.d/./mysql stop
Instalação tradicional
Para a instalação do MySQL Server em Linux você deve ter eito o download do
pacote Generic Linux (glibc 2.3) (x86, 32-bit), Compressed TAR Archive, na qual o nome do arquivoé mysql-5.1.45-linux-i686-glibc23.tar.gz.
Tome bastante cuidado ao azer o download, pois o site é bastante conuso quanto aisso. Existem diversos pacotes disponíveis, mudando somente o nome do arquivo no site.Existem pacotes mysql-client, mysql-debug, mysql-shared-compat e embedded, entre outros. Porém,apenas o pacote mysql-<versão>ou mysql-server-<versão>deve ser obtido para nosso objetivo.
Depois de realizado o download do arquivo, execute os comandos a seguir:
shell> sudo groupadd mysql ❶
shell> sudo useradd -g mysql mysql ❷
5/10/2018 Programação Java para Web - slidepdf.com
http://slidepdf.com/reader/full/programacao-java-para-web 48/50
69Capítulo 1 ■ Preparação do ambiente de desenvolvimento
shell> sudo cd /usr/local
shell> sudo tar zxvf /caminho/para/o/arquivo/mysql-<versão>-<so>.tar.gz ❸
shell> sudo ln -s /mysql-<versão>-<so> mysql ❹
shell> sudo cd mysql
shell> sudo chown -R mysql .
shell> sudo chgrp -R mysql .shell> sudo scripts/mysql_install_db --user=mysql ❺
shell> sudo chown -R root .
shell> sudo chown -R mysql data
Para iniciar o MySQL, execute:
shell> sudo bin/mysqld_safe --user=mysql & ❻
Para nalizar o MySQL, execute:
shell> sudo bin/mysqladmin –u root -p shutdown
Nas linhas❶ e❷ são criados o grupo mysql e usuário mysql, que sempre será utilizadonos comandos das linhas❺ e❻. Na linha❸ é eita a extração do arquivo tar.gz obtidodo site do MySQL. Essa extração gera uma pasta com o mesmo nome do arquivo.Na linha ❹ é criado um atalho com o nome mysql apontando para a pasta extraída,para acilitar o acesso.
Para alterar a senha do MySQL execute o comando a seguir, pois como padrão ousuário root do MySQL vem com a senha em branco.
shell> sudo ./mysqladmin –u root password nova_senha
Para incluir os executáveis do MySQL no PATH, execute o comando gedit /etc/profle ouvi /etc/profle e acrescente a seguinte linha:
export PATH=$PATH:/usr/local/mysql/bin
1.5.1.4 Instalação do MySQL Workbench em Linux
Para a instalação do MySQL Workbench é necessário instalar antes alguns utilitários,conorme a instrução a seguir.
sudo apt-get install liblua5.1-0 libzip1 libmysqlclient15off
O arquivo do MySQL Workbench (5.2 ou posterior) pode ser obtido em http://www.
mysql.com/downloads/workbench/ , onde você deve indicar o sistema operacionalUbuntu Linux e selecionar a arquitetura correta, entre 32 ou 64 bits.
A instalação deve ser eita com o comando a seguir, considerando o nome do arquivo.deb que você obteve.
sudo dpkg -i mysql-workbench-oss-5.1.18a-1ubu804-i386.deb
Veja como utilizar o MySQL Workbench no tópico 1.5.2.
5/10/2018 Programação Java para Web - slidepdf.com
http://slidepdf.com/reader/full/programacao-java-para-web 49/50
Programação Java para a Web70
1.5.2 Uso do MySQL Workbench
Para acionar o MySQL Workbench no Windows, basta executá-lo no menu MySQL,enquanto no linux basta digitar mysql-workbench na linha de comando. Uma tela seme-lhante à da gura 1.50 será exibida.
Nessa tela aparecem três colunas, com os aplicativos disponíveis, que são: SQL
Development, Data Modeling e Server Administration.
No decorrer deste livro vamos utilizar principalmente o SQL Development. O primeiropasso é clicar em New Connection, (menu Database ➤ Manage Connection ➤ New) para criaruma nova conexão, abrindo uma tela conorme a da gura 1.51.
Figura 1.50 – Tela do MySQL Workbench.
Inorme um nome para a conexão em Connection Name e conrme as inormações deHostname, Port e Username. Se desejar guardar a senha do banco nesse aplicativo, clique
em Store in Vault.Depois de congurada, abra a conexão que estará listada na tela principal. Seráexibida a tela em que é possível executar os comandos SQL, conorme a gura 1.52.
5/10/2018 Programação Java para Web - slidepdf.com
http://slidepdf.com/reader/full/programacao-java-para-web 50/50
71Capítulo 1 ■ Preparação do ambiente de desenvolvimento
Figura 1.51 – Tela de confguração de conexão no MySQL Workbench.
Figura 1.52 – Tela para execução de SQLs no MySQL Workbench.
1.6 Conclusão
Finalizamos a instalação de todas as erramentas que serão necessárias para o desenvol-vimento do projeto proposto no livro. No decorrer da obra serão necessários novos do-wnloads, apenas para instalação de componentes necessários aos projetos em construção.