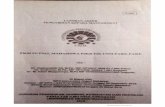Projeto 01 - Pare e Ande
-
Upload
fabiano-albers -
Category
Documents
-
view
214 -
download
0
description
Transcript of Projeto 01 - Pare e Ande
-
Prof Fabiano Albers | PROJETO 01 PARE E ANDE 1
PROJETO 01 PARE E ANDE
PROJETO PARE E ANDE
No gosto muito dos projetos iniciados por HelloWorld, vamos fazer algo diferente, um HelloWorld melhorado.
Chega de conversa e vamos iniciar o projeto. Clique em file\new\project e escolha Android Application Project e preencha com os dados abaixo e avance
para prxima tela.
Avance at finalizar com os dados desta da tela abaixo.
Layout Principal
Acesse a pasta res/layout e abra o arquivo activity_vermelho com clique duplo. O seu editor ser aberto atravs de um editor grfico chamado Graphical Layout, selecione a aba ao lado activity_vermelho para trabalharmos no seu cdigo fonte. Faa as seguintes alteraes no cdigo fonte.
-
Prof Fabiano Albers | PROJETO 01 PARE E ANDE 2
A primeira propriedade indica que todos os elementos internos so centralizados, e a segunda define a cor de fundo desta janela ( mostrado um erro informando que no existe este recurso). Arquivo de Recursos
Selecione a pasta values e na barra de ferramentas clique em New e nomei como cores e clique em finish. Vamos trabalhar com o arquivo XML ao invs do Editor de Recursos. Na aba inferior clique em cores.xml.
Modifique este arquivo com a seguinte codificao. #F00
Os arquivos de recursos contem um elemento que possui o nome do recurso a ser utilizado (neste caso uma cor (color) ), um atributo com seu nome (name) e no contedo do elemento, seu valor, no caso da cor um padro hexadecimal RGB.
Construo do Layout Vermelho
Retornando ao arquivo activity_vermelho, podemos checar que a linha que estava com erro foi corrigida. Modifique o elemento TextView:
As propriedades layout_width e layout_height definem como o elemento mostrado no layout em relao a
largura e altura, respectivamente. Existem duas possibilidades: fill_parent: significa que deve ocupar todo o espao disponvel; wrap_content: ocupar somente o espao necessrio definido.
A propriedade paddingbottom refere-se a distncia inferior que deve se encontrar o prximo objeto. Relativo a essa distncia, poderiamos ainda utilizar os seguintes atributos:
paddingLeft: referente esquerda; paddingRight: referente direita; paddingTop: referente acima; padding: o mesmo valor para as quatro propriedades;
A propriedade textColor define a cor da letra do objeto. Adicione o seguinte elemento no arquivo cores.xml: #000 Abra o arquivo strings.xml, que se encontra na pasta values. Na aba inferior, selecione strings.xml e observe
que j existem dois elementos. Modifique este arquivo de recursos conforme a seguinte codificao.
Pare e Ande Settings Ateno: PARE
Retorne ao arquivo activity_vermelho e adicione o elemento abaixo do elemento TextView, conform a
seguinte codificao:
-
Prof Fabiano Albers | PROJETO 01 PARE E ANDE 3
No elemento Button indicamos atravs do atributo layout_width que o elemento ocupa todo o espao horizontal, e no atributo layout_height definimos que o elemento possui uma largura conforme o seu contedo.
A propriedade id indica um identificador para esse elemento, ao usarmos o prefixo @+id, indicamos ao Android Tools que esse identificador no existe e que deve ser criado na classe R. A propriedade text define o texto dentro do boto. Insira o seguinte elemento no arquivo strings.xml.
Trocar Cor Nosso primeiro Layout est finalizado. Retorne para o arquivo activity_vermelho, e clique na aba Graphical
Layout e veja como ficou. Construo do Layout Verde
Vamos criar outro layout que corresponde a cor verde. Selecione a pasta layout e clique no boto New e nomeie verde e clique em finish. Modifique esse layout conforme a seguinte codificao:
Essa janela quase um espelho da outra, sendo que os cdigos so identicos, salvo a troca do valor dos
atributos. Enquanto a primeira janela mostra a cor vermelha de fundo, esta mostra a cor verde. Na primeira, o TextView indica pare, e aqui indica ande.
Outro diferena esta no boto deste layout que no possui o @+id. Isso ocorre porque este identificador foi criado para o projeto, e no devemos criar outro com o mesmo nome. So mostrados nesse arquivo dois erros indicando que faltam elementos. Adicione um elemento no aquivo cores.xml.
#0F0 Adicione outro elemento no arquivo strings.xml. Ande com cuidado Finalizamos nosso layout.
-
Prof Fabiano Albers | PROJETO 01 PARE E ANDE 4
Modificar a Atividade Principal
Uma atividade pode estar associada a um ou vrios layouts, sendo uma classe em liguagem java. Na pasta src selecione o pacote com.projeto.pareande e abra o arquivo VermelhoActivity.java com um duplo
clique. Uma atividade herda suas funcionalidades da classe android.app.Activity, ao ser criada, ela chama o mtodo onCreate() . Modifique o mtodo onCreate conforme a seguinte codificao: protected void onCreate(Bundle savedInstanceState) { super.onCreate(savedInstanceState); setContentView(R.layout.activity_vermelho); Button btTrocar = (Button)findViewById(R.id.btTrocar); btTrocar.setOnClickListener(new View.OnClickListener(){ public void onClick(View v){ chamarOutra(); } });
} Posicione o curso sobre o erro na classe view e clique em import, para importar os pacotes necessrios. Inicialmente enviamos a instncia do estado desta atividade para a classe Pai. O mtodo setContentView()
associa a atividade ao layout atravs do seu identificador, encontrado na classe R (criado manualmente pela AndroidTools).
Criamos um objeto da classe Button e o associamos ao elemento Button, que est no layout atravs do retorno do mtodo findViewById() que recebe o identificador do elemento a associar. Um evento uma ao que um elemento executa, neste caso um pressionamento. criado um objeto que implementa a interface Listener e, definido que quando ocorrer o evento de ao, disparada a instruo de chamar um mtodo chamarOutra().
Criar uma Nova Atividade
Vamos dar um tempo nesta atividade (provavelmente est com erra na linha da chamada do mtodo, pode deix-la assim, em breve corrigiremos). Selecione o pacote com.projeto.pareande clique com o boto direito e selecione New/Class.
Agora preencha com os dados abaixo e clique em finish. Insira o mtodo OnCreate() conforme a seguinte
codificao:
protected void onCreate(Bundle savedInstanceState) { super.onCreate(savedInstanceState); setContentView(R.layout.verde); Button btTrocar = (Button)findViewById(R.id.btTrocar); btTrocar.setOnClickListener(new View.OnClickListener(){ public void onClick(View v){ chamarOutra(); } }); }
Agora devemos indicar sua existncia no arquivo
AndroidManifest.xml. Insira um novo elemento activity
conforme a seguinte codificao :
-
Prof Fabiano Albers | PROJETO 01 PARE E ANDE 5
Para adicionar uma nova atividade criamos um novo elemento activity, e informamos qual a classe desta atividade (CUIDADO: comea com . De modo a juntar com o nome do pacote) no atributo android:name e no ttulo a janela no atributo android:label. Retorne para a classe VermelhoActivity e complete-a com o mtodo chamarOutra(). Coloque-o abaixo do mtodo OnCreate();
private void chamarOutra(){ startActivity(new Intent(this, VerdeActivity.class));
}
Obs:Caso aparea algum erro no Intent, posicione o curso sobre e clique em import. Para chamar outra atividade usamos o mtodo startActivity(). Este mtodo recebe um objeto contendo a
nossa inteno. Uma inteno um objeto classe android.content.Intent que corresponde a qualquer ao que pretendemos que o aparelho realize, neste caso chamar outra atividade. O construtor recebe dois parmetros: o objeto da classe origem e classe de destino.
Na classe VerdeActivity complete-a com o mtodo chamarOutra() colocando-o abaixo do mtodo OnCreate() conforme a seguinte codificao: private void chamarOutra(){ finish();
} Essa instruo finaliza a atividade. Resumidamente: a classe VermelhoActivity chama a classe VerdeActivity, isso a coloca por cima numa pilha
de atividades, e ao ser pressionado o boto dessa classe, realizada a finalizao desta atividade, retornando, assim, para a atividade anterior.
Executando o Projeto
Pressione o boto direito do mouse sobre o projeto e selecione a opo Run As / Android Application. Pronto, projeto finalizado e funcionando. Faa, refaa, vrias vezes e tente criar outros projetos nesta linha de aprendizado para ir conhecendo e
aprendendo mais sobre os arquivos de recursos, atividade, fazer uma atividade chamar outra, finalizar uma atividade.
Pensamento do dia !!!
Por causa da pressa, a mosca nasceu sem osso.

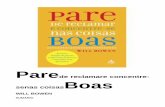














![[CESAR REPORTS] Pense grande, comece pequeno, ande rápido](https://static.fdocumentos.com/doc/165x107/58e80c311a28abfd738b53d7/cesar-reports-pense-grande-comece-pequeno-ande-rapido.jpg)