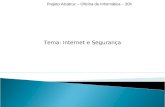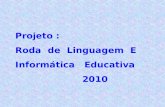PROJETO INFORMÁTICA NA ESCOLA - OLF 1... O projeto Informática na Escola de autoria do estagiário...
Transcript of PROJETO INFORMÁTICA NA ESCOLA - OLF 1... O projeto Informática na Escola de autoria do estagiário...
PROJETO INFORMÁTICA
NA ESCOLA
APRESENTAÇÃO E INICIAÇÃO COM WINDOWS VISTAAULA 1
EE “Odilon Leite Ferraz”
APRESENTAÇÃO E INICIAÇÃO
COM WINDOWS VISTA
Apresentação dos Estagiários
Apresentação do Programa Acessa Escola e da
Rede de Projetos
Apresentação do Projeto 880 – Informática na
Escola
Apresentação do plano de aulas do curso
Termo de Responsabilidade *
Faltas dos alunos *
Iniciação com Windows Vista
ACESSA ESCOLA
O programa Acessa Escola é uma iniciativa do
Governo do Estado de São Paulo para oferecer
internet gratuita aos alunos, professores e
funcionários das escolas estaduais.
Para auxiliar os usuários os estagiários do Ensino
Médio ficam a disposição dos mesmos nos
laboratórios de informática das escolas.
REDE DE PROJETOS
A Rede de Projetos é um espaço de visibilidade, compartilhamento, apoio e suporte as idéias, ações e iniciativas dos projetistas que podem ser: alunos, estagiários, professores, funcionários e direção.
É também uma política de inclusão digital que utiliza as mídias sociais e processos de apropriação de tecnologia estimulando o protagonismo e a colaboração em rede.
PROJETO 880:
INFORMÁTICA NA ESCOLA
O projeto Informática na Escola de autoria do estagiário Andrey Vitoriano surgiu quando o mesmo observou que alguns alunos da escola ao frequentarem o Acessa não tinham conhecimentos em computação.
O projeto foi enviado a Rede de Projetos no dia 24/09 e no dia seguinte já aprovado pela mesma também foi aprovado pela Direção da EE “Odilon Leite Ferraz” que deu todo o apoio e a ajuda necessária.
PLANO DE AULAS
1- Iniciação com Windows Vista (conceitos básicos e programas)
2- Como criar e gerenciar emails
3- Editoração e Processamento de Textos
4- Planilha Eletrônica e Gráficos
5- Navegação e Pesquisa na Internet
6- Publicação de Conteúdo na Internet
7- Uso da Impressora e Tratamento de Imagens
8- Comunidades Virtuais
9- Navegação Segura
10- Multimídia
11- Web 2.0 e aplicativos online
REGRAS
É PROIBIDO o consumo de alimentos no laboratório
de informática.
Aparelhos eletrônicos devem permanecer
DESLIGADOS durante as aulas
Não ligar/desligar ou fazer uma alteração em uma
máquina ou programa sem estar assistido pelo
estagiário
Redes Sociais somente depois que a aula terminar.
Dúvidas? Pergunte sempre!
O que é S.O. (Sistema Operacional)?
Todo computador precisa, além das partes físicas, de
programas que façam essa parte física funcionar corretamente.
Existem vários programas para várias funções, como digitar textos,
desenhar, calcular, fazer mapa astral, e muitas outras...
SISTEMA OPERACIONAL
SISTEMA OPERACIONAL
Para poder utilizar os programas que têm função
definida (como os citados anteriormente), é
necessário que o computador tenha um programa
chamado Sistema Operacional. O SO é o primeiro
programa a “acordar” no computador quando este
é ligado, ou seja, quando ligamos o computador, o
SO é automaticamente iniciado, fazendo com que o
usuário possa dar seus comandos ao computador.
Entre as atribuições do SO, estão:
o reconhecimento dos comandos do usuário,
o controle do processamento do computador,
o gerenciamento da memória, etc.
Resumindo, quem controla todos os processos do computador é o sistema operacional, sem ele o computador não funcionaria.
SISTEMA OPERACIONAL
O Sistema Operacional que vamos estudar, por ser o
mais difundido entre os computadores é o
SISTEMA OPERACIONAL
Existem diversos tipos e versões de Sistemas
Operacionais no mundo, entre eles podemos citar:
SISTEMA OPERACIONAL
Linux
Windows XP, 98,
2000, 7
Mac OS
CONCEITOS BÁSICOS
LIGAR E DESLIGAR O COMPUTADOR
MOUSE
JANELA
BARRA DE TAREFAS
MENU INICIAR
PASTAS
PAINEL DE CONTROLE
TODOS OS PROGRAMAS
WINDOWS MEDIA PLAYER
LIGAR E DESLIGAR O
COMPUTADOR
ESTABILIZADOR: Estabilizador é um equipamento
utilizado para proteger seu computador contra
variações de energia elétrica, que sempre ocorrem
sem percebermos, mas que afetam o bom
funcionamento dos mesmos
LIGAR E DESLIGAR O
COMPUTADOR
LIGAR O PC ATRAVÉS DO BOTÃO
CENTRAL DA CPU
AGUARDAR OS PROCEDIMENTOS DE
INICIALIZAÇÃO DO PC
DESLIGAR O COMPUTADOR
O procedimento de desligar o PC é muito
importante para preservar o equipamento e as
informações armazenadas nele, portanto, é
importantíssimo acostumar-se a seguir o
procedimento de desligar
DESLIGAR O COMPUTADOR
Clicar no botão Iniciar
Clicar na opção Desligar
Aguardar o Windows encerrar automaticamente
Desligar o estabilizador
MOUSE
É um equipamento que auxilia no comando do computador e seus
Programas. Exibe um ponteiro na tela do computador, que pode
“apontar e marcar”qualquer elemento selecionável da tela.
Existem no corpo do mouse, duas teclas (esquerda e direita), sendo a
Esquerda para executar ou selecionar um item apontado e a direita
para obter e exibir as propriedades e
características do item apontado.
Alguns modelos trazem uma “rodinha” no meio entre os botões, e serve
Para “rolar” ou movimentar o conteúdo de uma janela.
JANELA
O SO Windows
(janelas em inglês),
utiliza o conceito de
janelas para
representar cada
programa em
utilização.
JANELA
Têm formato padrão contendo:
Área retangular selecionável, móvel e de dimensões que podem ser alterados
Margens que podem ser redimensionadas
Um menu de opções
Botões que ficam na parte superior direito da janela, sendo a mais esquerda para minimizar a janela, a do centro para maximizar a janela e a da direita para encerrar e fechar a janela
Barras de rolagem do conteúdo da janela, verticalmente e outro horizontalmente
BARRA DE TAREFAS
1- Botão do menu Iniciar
2- Barra de ferramentas de início rápido
3- Seção intermediária (programas ou aplicativos abertos)
4- Área de notificação
MENU INICIAR
É através dele que iniciamos a execução dos
programas que estão instalados no Windows.
Na parte superior do Menu Iniciar é exibido o
nome do usuário que está conectado.
Além disso, ele adiciona automaticamente os
atalhos dos programas mais utilizados.
MENU INICIAR
Ele também possui várias
pastas: a com o nome do
usuário e as pastas:
- Documentos
- Imagens
- Músicas
- Jogos.
PASTA COM O NOME
DO USUÁRIO
Nela estão
localizadas as
pastas
Documentos,
Imagens, Músicas
e outros arquivos
que pertençam
ao usuário.
OUTRAS PASTAS
REDE: Fornece acesso aos computadores e dispositivos da
rede.
CONECTAR A: Exibe as conexões de rede sem fio, dial-up
e VNP disponíveis as quais você pode se conectar.
PAINEL DE CONTROLE: Permite configurar o Windows,
personalizar a aparência e a funcionalidade do
computador, configurar contas de usuários, adicionar ou
remover programas e configurar conexões de rede.
WINDOWS MEDIA PLAYER
Permite a execução de diversos tipos de mídia:
• CD de música
• Arquivos de som
• Arquivos de som da Internet
• Rádios da Internet
• Vídeos