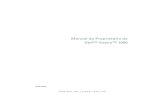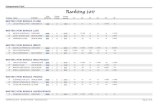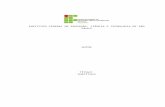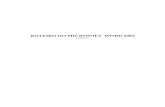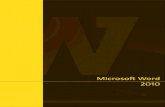Projetor DLP - optomaeurope.com · selecione o ícone de HDCast Pro e selecione a lista HDCast Pro...
Transcript of Projetor DLP - optomaeurope.com · selecione o ícone de HDCast Pro e selecione a lista HDCast Pro...

Projetor DLP®
Manual Multimídia

Português2
AJUSTE INICIALPreparar Funções MultimídiaPasso1:Instalando o Dongle Wi-Fi USB
Para utilizar o dispositivo de Projeção HDcast Pro Wireless incorporado, você precisa instalar o dongle USB Wi-Fi na respectiva porta USB na parte traseira do projetor. Uma vez que o dongle Wi-Fi USB tenha sido instalado, o dispositivo de Projeção HDcast Pro Wireless esta pronto para uso.
Passo 2:Ajuste do HDCast ProAntes de começar, certifique-se que você tenha instalado o dongle USB Wi-Fi à porta USB marcada como USB
. Se você não tiver instalado o dongle Wi-Fi USB, PARE AQUI e volte ao “Passo 1 Instalando o Dongle Wi-Fi USB”. Depois de ter instalado o dongle USB Wi-Fi, proceda para A.
A. Para baixar o HDCast Pro para Android e iOS:Digitalize o Código QR abaixo para baixar o App de sua respectiva App Store OU pesquise por “HDCast Pro” na Apple App Store ou Google Play Store.
B. Para baixar HDCast Pro para Windows 7/8.1/10 e Mac OS x:Vá para http://www.optoma.com/hdcastpro ou digitalize o Código QR abaixo para acesso direto à página da web de qualquer Smartphone/Tablet iOS ou Android – ou computador Windows ou Mac.
C. Use o no teclado do projetor ou no Source no controle remoto e selecione Exibição de Rede para acessar a tela incial do HDCast Pro. Abra o APP Pro HDCast no seu dispositivo iOS, Android, Windows, ou de OS X, selecione o ícone de HDCast Pro e selecione a lista HDCast Pro (exemplo: HDCastPro_EF4F35F6). Selecione OK quando o aviso “Ir para Configuração Wi-Fi” aparecer. Selecione HDCastPro_XXXXXXX, digite a senha que está localizada sobre a tela do projetor HDCast Pro Home e, em seguida, retorne para o App Pro HDCast. Se avisado, selecione HDCastPro_XXXXXX da lista.
D. Conecte HDCast Pro a uma rede Wi-Fi existente.Selecione Controle de Conferência > Configuração de Rede do App HDCast Pro. Selecione a seta à direita do ícone da Internet. Selecione a rede Wi-Fi existente a que você deseja se conectar da lista. Insira a senha do Wi-Fi quando solicitada, e selecione OK. Uma vez que o HDCast Pro esteja conectado à rede Wi-Fi local, não há necessidade de conectar diretamente ao HDCast Pro. Basta fechar e então abrir o App HDCast Pro, selecionar o ícone HDCast Pro e selecionar HDCast Pro (c/ ícone do roteador Wi-Fi) da lista.
E. Todas as funções do HDCast Pro podem ser acessadas do App Pro HDCast. Quer a Espelho Tela no Android e Windows? Basta selecionar “Desligar Espelho” para ativar Espelho de Tela (o ícone mudará de Desligar Espelho para Ligar Espelho – exibindo o status atual).
F. Para mais informações incluindo acesso à ficha de dados do HDCast Pro, App iOS App, Android App, Windows App, e Mac OS X – visite www.optoma.com/hdcastpro.
App iOS/AndroidApp & informações Windows/
MacYouTube - Como fazer
Espelhamento de Vídeos

Português 3
MULTIMÍDIALeitor USB
Visualizador de fotos e documentosOs usuários nem sempre precisam de um PC ou dispositivo móvel para exibir conteúdo. Com o leitor USB integrado, simplesmente conectando um dispositivo de armazenamento USB, os usuários podem exibir diretamente fotos e documentos incluindo PowerPoint, formatos de arquivo do Word, Excel e PDF.
Nota: Um disco flash USB deve estar plugado no projetor se você deseja usar a função do USB Reader (Leitor USB).
Siga estes passos para reproduzir arquivos de foto, ou de escritório em seu projetor:
1. Conecte uma extremidade do cabo de energia ao projetor e a outra extremidade a uma tomada elétrica de parede. Ligue o projetor pressionando o botão “ ” ou no teclado do projetor ou no controle remoto.
2. Conecte um disco flash USB ao projetor.3. Pressione o botão no teclado do projetor ou no Source controle remoto e selecione Leitor USB.
Abre-se a página do USB Reader (Leitor USB).
4. Acesse o menu do Leitor USB e selecione os arquivos de multimídia: Foto ou Escritório. Ou selecione a opção Configurações para alterar as configurações de foto ou escritório.
Formato de suporte USBArmazenamento Tipo de dispositivo Sistema de arquivo Nível de Arquivo e Dir
USB Flash USB FAT16, FAT32, NTFS, ExFAT
� Suporta até 999 diretórios/arquivos � O limite de comprimento do nome
do caminho é de 100 caracteres
Nota: O tamanho de armazenamento USB suportado é de até 64GB.

Português4
MULTIMÍDIA
FotoPressione o t, u, p, ou q para selecionar uma foto e, em seguida, pressione o botão “ ” no teclado do projetor ou o botão Enter no controle remoto para acessar o controle do visor de fotos.
Pressione o t, u, p, ou q para selecionar uma função de controle na tela e pressione o botão “ ” no teclado do projetor ou o Enter no controle remoto para acessar o controle do visor de fotos.
Os ícones e funções do botão de controle estão incluídos na tabela a seguir:
Ícone da função Descrição de Função
Gire a foto em 90 graus
Mais zoom ou menos zoom
� Movimento panorâmico quando ampliado � Mover para a página anterior ou seguinte quando a barra de ferramentas
desaparecer (não suportada quando ampliada)
Repor o tamanho da foto para o tamanho padrão (1x)
Ver fotos em uma apresentação de slides
Ver informações da foto
Page- /
Page-
(no controle remoto)Mover para a página anterior ou seguinte

Português 5
MULTIMÍDIA
Formato de suporte de fotoFormato de imagem Perfil Espaço de cor Limite de tamanho
JPEG Linha de base YUV400 8000*6000YUV420 8000*6000YUV422 8000*6000YUV440 8000*6000YUV444 8000*6000
Progressive YUV400 Largura <= 8000 e altura <= 6000YUV420YUV422YUV440YUV444
� Sugestão: Tamanho limite suportado de arquivo progressivo BMP e JPG.
� A resolução BMP suporta até 1600x1200.
� Resolução JPEG progressiva suporta até 1600 x 1200.
EscritórioPressione o t, u, p, ou q para selecionar uma foto e, em seguida, pressione o “ ” no teclado do projetor ou o no controle remoto para acessar o controle do visor de foto.
Pressione o t, u, p, ou q para selecionar uma função de controle na tela e pressione o botão “ ” no teclado do projetor ou o Enter no controle remoto para acessar o controle do visor de fotos.
Os ícones e funções do botão de controle estão incluídos na tabela a seguir:
Ícone da função Descrição de Função
Mais zoom ou menos zoom
Nota: A ampliação padrão é definida pelo sistema.
� Movimento panorâmico quando ampliado � Mover para a página anterior ou seguinte quando a barra de ferramentas
desaparecer (não suportada quando ampliada)

Português6
MULTIMÍDIA
Ícone da função Descrição de Função
Ajustar à altura, Ajustar à largura ou Ajustar à tela
página: 1000 / 1000 Página atual / Total de páginas
Page- / Page- (no controle remoto)
� Mover para a página anterior ou seguinte � Mude a planilha no Excel
Formato de suporte de documento
Formato do arquivo Versão suportada Páginas / linhaslimitações Limite de tamanho Comentário
Adobe PDF PDF 1,0 Até 1000 páginas por arquivo
Até 75 MB -PDF 1.1PDF 1.2PDF 1.3PDF 1.4
MS Word British Word 95 Como o visualizador do Office não carrega todas as páginas de arquivo do MS Word ao mesmo tempo, não existem limitações óbvias de página e linha
Até 100 MB Não suporta texto em negrito em fonte em chinês simples
Word 97, 2000, 2002, 2003Word 2007 (.docx), 2010 (.docx)
MS Excel British Excel 5, 95 Limite de linha: até 595
Até 15 MB Não suporte folhas protegidas por senha
Excel 97, 2000, 2002, 2003
Limite de coluna: até 256
Excel 2007 (.xlsx), 2010 (.xlsx)
Folha: até 100
Office XP Excel Nota: Qualquer das três limitações acima pode não aparecer em um arquivo excel simultaneamente.
MS PowerPoint British PowerPoint 97 Até 1000 páginas por arquivo
Até 19 MB Ordem do ordem de SlideShowPowerPoint 2000,
2002, 2003PowerPoint 2007 (.pptx)PowerPoint 2010 (.pptx)Office XP PowerPointApresentação do PowerPoint -2003 e anteriores (.pps)Apresentação do PowerPoint -2007 e 2010 (.ppsx)
Nota: As animações no PowerPoint não são suportadas.

Português 7
MULTIMÍDIA
Visor USB (dispositivo móvel conecta à porta USB diretamente)
Espelhamento de tela por cabo USBEspelhe sua tela iOS ou Android conectando o dispositivo ao projetor com seu cabo de carregamento USB. Compartilhe de forma conveniente e fácil seu conteúdo na tela grande.
Nota: � A função de exibição USB requer uma conexão conectada do dispositivo inteligente ao projetor. � Espelhe sua tela iOS ou Android conectando o dispositivo ao projetor com seu cabo de carregamento USB.
Compartilhe de forma conveniente e fácil seu conteúdo na tela grande. � Dispositivos Android precisam baixar o aplicativo gratuito móvel para o espelhamento de tela.
Siga estas etapas para espelhar a tela do dispositivo inteligente para o projetor:
1. Conecte uma extremidade do cabo de energia ao projetor e a outra extremidade a uma tomada elétrica de parede. Ligue o projetor pressionando o botão “ ” ou no teclado do projetor ou no controle remoto.
2. Faça um dos seguintes procedimentos:
Para iOS:
a) Pressione o botão no teclado do projetor ou no Source controle remoto e selecione Monitor USB. Abre-se a página de Monitor USB.
b) Conecte o projetor e o seu dispositivo inteligente com um cabo USB. A tela do seu dispositivo inteligente será automaticamente espelhada para o projetor.

Português8
MULTIMÍDIA
Para Android:
a) Faça o download do aplicativo HDCast Pro do Google Play e instale no seu dispositivo inteligente.
b) Toque em Configurações > Mais e habilite o Tethering USB em seu dispositivo inteligente.
Nota: A localização da função de ligação pode variar dependendo do seu dispositivo inteligente.
c) Conecte o projetor e o seu dispositivo inteligente com um cabo USB.
d) Abra o aplicativo HDCast Pro em seu dispositivo inteligente e toque no ícone do HDCast Pro. A tela do seu dispositivo inteligente será espelhada para o projetor.
Nota:
� O sistema operacional suportado é o Android versão 5.0 ou superior ea CPU recomendada é Quad Core ou superior.
� É necessário um fone de telefone de 3,5 mm ou alto-falante para transmitir o conteúdo do conteúdo móvel.
� A tela USB não suporta aplicativos com DRM (Digital Rights Management).
� Use o acessório de cabo padrão fornecido com o dispositivo inteligente.
� Os dispositivos inteligentes que suportam USB tipo C podem não suportar a função de exibição USB. A função USB Display usa a interface USB 2.0.

Português 9
MULTIMÍDIA
Monitor de Rede
Projeção sem fio com dongle WiFi opcionalCom um dongle WiFi opcional e usando o aplicativo móvel gratuito, você pode se conectar sem fio ao seu laptop, tablet ou dispositivo móvel e projetar seu conteúdo para a tela grande. Até 4 dispositivos podem ser conectados ao projetos simultaneamente.Com o visor WiFi, você pode eliminar a confusão de cabos e aumentar a versatilidade de conexão.
Siga estas etapas para espelhar a tela do dispositivo inteligente para o projetor:1. Conecte uma extremidade do cabo de energia ao projetor e a outra extremidade a uma tomada
elétrica de parede. Ligue o projetor pressionando o botão “ ” ou no teclado do projetor ou no controle remoto.
2. Pressione o botão no teclado do projetor ou no Source controle remoto e selecione Exibição de Rede. A página de exibição de rede é aberta.
3. Dependendo do sistema operacional do seu dispositivo móvel, abra a App Store (iOS) ou o Google Play (Android) e instale o aplicativo HDCast Pro em seu dispositivo inteligente.Se você estiver usando um laptop, faça o download do aplicativo HDCast Proo no site www.optoma.com/hdcastpro .
4. Conecte um dongle Wi-Fi (opcional) ao seu projetor.5. Conecte seu dispositivo inteligente ou laptop via Wi-Fi ao projetor. Um exemplo de parâmetros de
conexão é o seguinte:- SSID do projetor: HDCastPro_XXX- Senha do Wi-Fi: XXXNota: O SSID do projetor e a senha Wi-Fi variam dependendo do dongle Wi-Fi conectado.
6. Abra o aplicativo HDCast Pro em seu dispositivo inteligente ou laptop e configure as Configurações de rede no menu Avançado para estabelecer uma conexão com o projetor.
7. Conecte seu dispositivo inteligente ou laptop ao seu ponto de acesso Wi-Fi preferido, diferente do HDCast Pro_XXX.

Português10
MULTIMÍDIA
Recursos suportadosDispositivo Recurso Limitação
Laptop Espelhar Windows 10
Nota: O modo de extensão não é suportado.
Dividir a Tela
iOS Foto Espelhamento de tela e conteúdo de vídeo não são suportadosDocumento
CâmeraDividir a Tela
Android Espelhar O conteúdo do vídeo não é suportadoFoto
DocumentoCâmeraDividir a Tela
Requisitos do SistemaSistema Operacional / Item Requisitos
Windows:CPU Dual Core Intel Core i 2,4GHzMemória DDR 4GB e acimaPlaca gráfica 256MB VRAM ou superiorSistema operacional Windows 7 / 8.0 / 8.1 / 10 ou superiorNota:
� Os processadores ATOM e Celeron não são suportados. � O sistema operacional com versão inicial não é suportado. � O modo de extensão pode não suportar alguns laptops com o sistema operacional Windows 10.
Mac:CPU Dual Core Intel Core i 1,4GHz ou superior
Nota: PowerPC não é suportado.Placa gráfica Placa gráfica Intel, nVIDIA ou ATI com 64MB VRAM ou superiorSistema operacional Mac OS X 10.11 ou superiorNota: Certifique-se de que o sistema operacional esteja atualizado.
iOS:iOS iOS 10 ou superior
DispositivoTodos os modelos iPhone™ após iPhone 5Todos os modelos iPad™ após iPad mini 2
Armazenamento Pelo menos 40 MB de espaço de armazenamento gratuitoAndroid:Fone/Pad Android 5.0 ou superior com 1GB de RAMResolução WVGA ~ 1080pCPU Quad Core ou superiorArmazenamento Pelo menos 40 MB de espaço de armazenamento gratuito

www.optoma.com