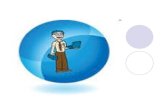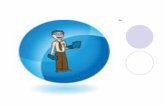Projetor proinfo nte_taguatinga
-
Upload
ediberto-de-souza -
Category
Documents
-
view
3.631 -
download
22
Transcript of Projetor proinfo nte_taguatinga

Conhecendo o projetor multimídia

PROJETOR MULTIMÍDIA EDUCACIONAL

Projetor Proinfo é um computador que já vem com dispositivo para projeção, áudio e comunicação sem fio integrados. Desenvolvido para ser utilizado pelo(a) professor(a) em seu fazer pedagógico com um método muito prático, para que o(a) professor(a) ligue e, rapidamente, consiga projetar filmes, slides e qualquer imagem que ajude a ilustrar a aula.-
Apresentação

Distribuição: Programa Educacional Nacional de Tecnologia – PROINFO.Pregão: 42/2010, empresa Procomp Amazônia Indústria Eletrônica Ltda.
Contrato: 029/2011.
ORIGEM
42/2010

SUPORTE TÉCNICOEm caso de abertura de chamado, os dados a seguir são necessários para que o atendimento seja mais eficiente:
1.Modelo LS 5580-000̣/Linux;2. Número de série;
3. Código do INEP da escola.
As informações 1 e 2 estão disponíveis na etiqueta afixada na parte de baixo do projetor.
Atendimento ao cliente0800-7262301
www.diebold.com.brAtendimento ao cliente
0800-7262301www.diebold.com.br

8. Botão de abertura da tampa do teclado
1.Exaustão
2. Regulagem de altura
3. Lente 4. Conexão para cabo de energia
5. Alto-falantes 6. Botão liga/desliga
7. Controle de volume dos alto-falantes
Visão geral do Projetor ProinfoO equipamento reune as funções de computador e projetor multimídia, desenvolvido para ser utilizado pelo(a) professor(a) em sala de aula.

9. Painel de configuração do projetor
10. Controles de zoom e foco
11. Entrada vídeo 12. Unidade ótica de leitura e gravação
13. Conexões USB14. Conexões para caixas de
som/microfone15. Antena para rede sem fio16. Conexão para rede com fio

PRIMEIRO ACESSO
Ao ligar o equipamento aparecerá a tela solicitando a inserção do INEP da IE.
Se a escola não souber o INEP no momento, basta digitar "quero digitar o
inep da minha escola depois" e o sistema será carregado.

CARACTERÍSTICAS• O Sistema Operacional instalado é o LINUX
Educacional 4.0;• A configuração resumida de hardware é a seguinte: *Processador Intel Atom 1,8Ghz, memória Ram de 1Gb
e memória flash de 8Gb.• Possui conexão para Internet através de Cabo ou
Wireless;• Pode ser conectado ao Notebook;• É Bivolt mas aconselha-se ligar em estabilizadores.

1. Ler, antes de iniciar o uso,o guia de referência rápida de operação (manual que acompanha o projetor);
• Guardar a caixa da embalagem;• Guardar o DVD de recuperação;• Consultar as apostilas que estão no DVD;• Manter a lente fechada após o uso para preservá-la;• Evitar salvar arquivos no computador em função da baixa
capacidade de armazenamento (8Gb);• Limpar o projetor com pano macio podendo ser úmido, porém
não se deve usar pano úmido na lente;• Não limpar o projetor enquanto ele ainda estiver quente.
Recomendações:

Utilizando o Notebook
-Insira uma ponta do cabo VGA no notebook e a outra ponta na entrada de vídeo do projetor (Ítem nº11 mostrado no slide 06);
- Pressione levemente o botão “source” localizado no painel de configuração do projetor (ítem 09);
-Aparecerão na tela as saídas disponíveis. Neste caso, escolha com as setinhas do painel e depois aperte o botão “mode/enter”.

UTILIZANDO CD/ DVD
-Para abrir a gaveta (localizada na lateral do equipamento), pressione levemente o botão;
- Insira o disco e feche a gaveta com cuidado; -Aparecerá uma mensagem reconhecendo a mídia; -Para retirar a mídia use o mesmo procedimento.

USANDO O PEN DRIVE
• Insira o Pendrive em qualquer uma das portas USB localizadas na lateral do equipamento.
• Para remover, feche todos os aplicativos abertos.• Sempre clique no ícone ( que irá aparecer ao
clicar no ícone à direita do relógio) antes de remover o dispositivo.

Duas formas de desligamento:• Primeira forma: menu INICIAR; fechar
sessão; desligar.• Segunda forma: Botão liga/desliga localizado
na parte traseira do equipamento.Após o desligamento, é comum o funcionamento da ventoinha por alguns segundos.
DESLIGAMENTO

IMPORTANTE
Cuidados:
Apenas quando o led de Power do projetor parar de piscar é que se pode desconectar o cabo de energia elétrica. Isto é muito importante para garantir a integridade e permitir o tempo previsto de vida útil da lâmpada do projetor.

• Posicione a antena da placa de rede wireless (localizada na parte lateral do equipamento) de modo a conseguir o melhor sinal possível durante a conexão a uma rede disponível..
Conectando a uma rede sem fio (wireless)

Configurando uma rede sem fio

Configurando uma rede sem fio
1. Rede e conectividade
2. Configurações de rede
3. Network Connections

Conectando a uma rede sem fio (wireless)
Configurando uma rede sem fio
1. Add, Edit and Remove network connections
2. Sem fio
3. Procurar
4. Marcar no mapa/clicar/OK

Configurando uma rede sem fio
1. Segurança de rede sem fio
2. Colocar senha
3. Nomear/Conectar automaticamente

Qualquer dúvida veja o
Próximo slide
PRONTO.......
Configurando uma rede sem fio

POSSO AJUDAR?Contato: NTE Taguatinga
Email:[email protected]: 3901-2617
Ana PaulaEdibertoEleusaMarcão