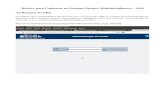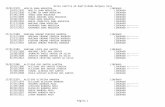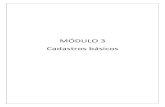Próselec - tutorial de cadastros - v.5.1 - 22-06-2014
-
Upload
rio-de-janeiro -
Category
Marketing
-
view
41 -
download
6
Transcript of Próselec - tutorial de cadastros - v.5.1 - 22-06-2014
T U T O R I A L D E C A D A S T R O SV E R S Ã O. 5 . 1 – 2 2 / 0 6 / 2 0 1 4
PRÓSELEC – PROGRAMA DE SELEÇÃO DE CANDIDATOS
ORIENTAÇÕES DE USO DO TUTORIAL DE CADASTROS E ORIENTAÇÕES GERAIS
Seja bem vindo ao tutorial de operação do PróSelec!
• Navegue neste tutorial utilizando o índice que segue.• Cada item do índice é um hiperlink, basta clicar para visualizar.• Para navegar dentro de um item, utilize as teclas page down e page
up.• Para retornar ao índice, clique em , a partir de qualquer
página.• Se este tutorial não esgotar sua dúvida, abra uma chamada de
suporte. Para tanto, veja o Tutorial de Operações.• Utilize sempre os navegadores Google - Chrome (recomendado) ou
“Firefox - Mozilla”, (alternativo), todos em suas versões mais recentes.
• Sempre que houver atualização no PróSelec, realize a limpeza da memória cached (imagens e arquivos) da sua máquina, acessando o menu de opções do Chrome, Limpando os Dados do Browse. Isto permitirá evitará eventuais conflitos com os registros anteriores.
Retornar ao índice
ÍNDICE
DESCRIÇÃO
O que é o PróSelec
Etapas da implantação do PróSelec
PASSO 1 – Cadastrando usuários
PASSO 2 – Cadastrando campanhas de conversão
PASSO 3 – Cadastrando um campus
PASSO 4 – Cadastrando um curso
PASSO 5 – Associando um curso a um campus
PASSO 6 – Cadastrando uma campanha de captação de leads
PASSO 7 – Cadastrando um calendário
PASSO 8 – Cadastrando datas de provas
PASSO 9 – Cadastrando datas de matrículas
PASSO 10 – Cadastrando tipos de contatos
PASSO 11 – Cadastrando tipos de divulgação
PASSO 12 – Cadastrando tipos de descontos
PASSO 13 – Cadastrando discipinas de provas e salas de provas
PASSO 14 – Cadastrando metas para de bolsas
PASSO 15 – Cadastrando metas para as etapas do pipeline
O QUE É O PRÓSELEC
• O PróSelec – Programa de Seleção de Candidatos e Retenção de Alunos, é um software com desenvolvimento colaborativo.
• Têm como finalidade captar e reter alunos em Instituições de Ensino.
• Opera em nuvem e é comercializado sob a forma de serviço.
• Pode ser usado a partir de qualquer tipo de suporte que permita acesso à Internet, tais como tablet, smartfones e outros.
Retornar ao índice
ETAPAS DO CADASTRAMENTO
CADASTRANDO CAMPANHAS DE
LEADS
CADASTRANDO USUÁRIOS
Passo 1
CADASTRANDO UM CAMPUS
Passo 3
CADASTRANDO CAMPANHAS DE
CONVERSÃO
Passo 2 CADASTRANDO UM CURSO
Passo 4
ASSOCIANDO UM CURSO A UM CAMPUS
Passo 5Passo 6
CADASTRANDO UM
CALENDÁRIO
Passo 7
CADASTRANDO DATAS DE PROVAS
Passo 8
CADASTRANDO DATAS DE
MATRÍCULAS
Passo 9
CADASTRANDO TIPOS DE
CONTATOS
Passo 10
CADASTRANDO TIPOS DE
DIVULGAÇÃO
Passo 11
CADASTRANDO TIPOS DE
DESCONTOS
Passo 12
CADASTRANDO METAS
Passos 14 e 15CADASTRANDO
MATÉRIAS E SALAS PARA
PROVAS
Passo13
Retornar ao índice
PASSO 1 – CADASTRANDO USUÁRIOS
• Os usuários são cadastrados na aba Usuários do menu de Gestão, exclusivamente pelo Administrador. Para cadastrar siga a ordem numérica.
1
2
3
4
Retornar ao índice
PASSO 1 – EDITANDO O CADASTRO DO USUÁRIO
Os usuários são editados acionando o código do usuário. Todas as edições no PróSelec são realizadas no mesmo menu de inclusão. Siga a ordem numérica.
1
2
3
Se quiser desabilitar um usuário basta acionar o botão Excluir.O usuário será desabilitado para o acesso ao PróSelec. Ele poderá ser reabilitado com a seleção de um perfil, seguido do acionamento da tecla Atualizar
Todos os menus de dados do PróSelec
oferecem essa opção para arquivo xls
Retornar ao índice
PASSO 1 – EXPLICANDO O PERFIL DO USUÁRIO CONSULTA
CONSULTAPermite inserir novos candidatos através das fichas de inscrição disponíveis no menu Candidato e consultar os menus de Captação, as matrículas agendadas e o mapa de resultados no menu de Secretaria, todos os relatórios do menu de Relatórios, e relatório de resultados no menu de Resultados.
Retornar ao índice
PASSO 1 – EXPLICANDO O PERFIL DO USUÁRIO FINANCEIRO
FINANCEIROPermite inserir novos candidatos através das fichas de inscrição disponíveis no menu Candidato e consultar os menus de Captação, as matrículas agendadas e o mapa de resultados no menu de Secretaria, todos os relatórios do menu de Relatórios, relatório de resultados no menu de Resultados e operar o menu Financeiro.
Retornar ao índice
PASSO 1 – EXPLICANDO O PERFIL DO USUÁRIO SECRETARIA
SECRETARIAPermite inserir novos candidatos através das fichas de inscrição disponíveis no menu Candidato, consultar os menus de Captação, operar o menu de Secretaria e o menu Financeiro e acessar todos os relatórios do menu de Relatórios e o relatório de resultados no menu de Resultados.
Retornar ao índice
PASSO 1 – EXPLICANDO O PERFIL DO USUÁRIO OPERADOR
OPERADORPode operar os menus Candidatos, Captação, Financeiro, Secretaria e Resultados e consultar o menu Relatórios.
Retornar ao índice
PASSO 1 – EXPLICANDO O PERFIL DO USUÁRIO BOLSAS
BOLSASPode operar, exclusivamente, o menus Bolsas.
Retornar ao índice
PASSO 1 – EXPLICANDO OS PERFIS DOS USUÁRIOS GESTOR E ADMINISTRADOR
GESTORPode operar os menus Candidatos, Captação, Financeiro, Secretaria e Resultados, consultar o menu Relatórios, operar Datas de Provas, Dias de Matrículas e Salas e acessar os menus de Auditoria e Produtividade do Menu de Gestão.ADMINISTRADORPode operar todos os menus.
Retornar ao índice
PASSO 2 – CADASTRANDO UM TIPO DE CAMPANHA DE CONVERSÃO
• As campanhas de conversão compreendem as ações que objetivam inscrever pessoas em vestibulares, programas de pós-graduação, concursos para ingresso na educação básica e outros.
• As campanhas de conversão são organizadas em tipos. Os tipos poderão ser com ou sem prova. O PróSelec permite que um de cada tipo de campanha fique ativo. Para cadastrar um tipo de campanha siga a ordem numérica.
2
3
4
5
1
Retornar ao índice
PASSO 2 – CADASTRANDO PERÍODOS DE CAPTAÇÃO
• As campanhas de conversão são agrupadas dentro de períodos de captação, que correspondem aos períodos letivos para os quais as campanhas vão trazer alunos. Para cadastrar um perído, siga a ordem numérica.
1
2
3
45
6
O (4) código do cliente não é um campo obrigatório, será utilizado para fazer integação entre o PróSelec e a base de dados do usuário. O (7 e 8) mesmo menu de cadastro poderá ser acessado para editar ou excluir um período e capação.
7
8
9
Retornar ao índice
PASSO 2 – CADASTRANDO UMA CAMPANHA DE CONVERSÃO
12
• Para criar uma campanha siga a ordem numérica.
Retornar ao índice
• Veja as orientações para o preenchimento da primeira parte do formulário na página adiante.
PASSO 2 – PREENCHENDO O FORMULÁRIO DE CADASTRO DE CAMPANHA DE CONVERSÃO
Retornar ao índice
• Descrição*: Identifique a campanha com uma descrição.• Vestibular*: Estabeleça um código para a campanha com o ano nos primeiros
quatro dígitos seguidos por um ponto, 1 ou 2 identificando o semestre e uma letra maiúscula para diferenciar das demais campanhas, caso haja mais de uma.
• Código Equivalente a esta campanha na TESTE*: Código da campanha atribuído pela Instituição de ensino, para fins ce integração de dados com o PróSelec.
• Nota máxima na prova: Nota máxima que pode ser atribuída a uma prova caso a campanha seja do tipo com prova.
• Pontuação mínima para aproveitamento do ENEM*: Média mínima classificatória para candidatos ingressantes pelo ENEM.
• Início*: Data de início da campanha Fim*: Data de fim da campanha• Tipo de Campanha*: Tipo de campanha ao qual a campanha será associada• Boleto Personalizado*: Indica se será utilizado um Boleto/Ficha de Inscrição
padrão ou personalizado. Se for personalizado, a personalização deverá ser solicitada à Oitisolo.
• Ativa*: Opção de atividar ou desativar uma campanha. É possível manter uma e somente uma campanha ativa por tipo.
Retornar ao índice
PASSO 2 – PREENCHENDO O FORMULÁRIO DE CADASTRO DE CAMPANHA DE CONVERSÃO
• Publicar Edital*: Informa se o Edital do vestibular estará disponível no hotsite da campanha. Se a opção for publicar o Edital, o mesmo deverá ser enviado em arquivo PDF à Oitisolo para inserção no hotsite.
• Comparar com*: Indica a campanha anterior com a qual a campanha que está sendo cadastrada deva ser comparada, para figurar nos relatórios.
• Desabilita campos: Ao clicar em lista são oferecidos os campos que uma vez selecionados não aparecerão no formulário de inscrição.
• Período de captação: Período de captação a que a campanha pertence.NOTA IMPORTANTE: Toda e qualquer campanha, quando criada, gera uma página de internet, em formato de ficha de inscrição. Esta página fica visível no menu Candidatos, com o mesmo nome que foi atribuído à campanha. O endereço (URL) desta página fica visível ao lado do Menu de campanha. Basta clicar em cima do endereço para que fique visível.
Retornar ao índice
PASSO 2 – PREENCHENDO O FORMULÁRIO DE CADASTRO DE CAMPANHA DE CONVERSÃO
• Razão social*: Razão social que constará no boleto de cobrança da Inscrição.• Nome fantaria*: Nome fantasia da Instituição, que cobra a taxa de inscrição.• CNPJ*: CNPJ da Instituição que fará a cobrança da taxa de inscrição.• Endereço*: Endereço da instição que fará a cobrança da taxa de inscrição.• Cidade – UF*: Cidade e sigla do estado da Instituição que cobra a taxa de
inscrição.• Site*: Site da Instituição de ensino, que ficará visível na ficha de inscrição.• Telefone*: Telefone da Instituição que fará a cobrança da taxa de inscrição.• Dias para vencimeno*: Quantidades de dias (úteis) para vencimento do boleto
para pagamento da taxa de inscrição, a partir da sua data de emissão.• Banco/Agência*: Selecione o banco e digite o número da agência em que a
cobrança da taxa de inscrição será realizada.• Carteira/Fixo*: Identificadores da carteira em que será emitida a cobrança.• Conta*: Número da conta e dígito verificador para expedição da cobrança.• Prefixo Nosso Número*: Prefixo do número que irá compor o nosso número no
boleto de cobrança. O sufixo será o número de inscrição do candidato.• Dias limite da oferta de provas: Indique, em dias corridos, até quando as datas
de prova ficarão visíveis aos condidatos, após a data de vencimento do boleto.• Permitir várias inscrições para um mesmo CPF: Indique se um mesmo
candiddato poderá ter mais que uma inscrição em uma mesma campanha.
Retornar ao índice
PASSO 2 – PREENCHENDO O FORMULÁRIO DE CADASTRO DE CAMPANHA DE CONVERSÃO
• Veja as orientações para o preenchimento da segunda parte do formulário na página adiante, em conformidade com a numeração.
Retornar ao índice
PASSO 2 – PREENCHENDO O FORMULÁRIO DE CADASTRO DE CAMPANHA DE CONVERSÃO
1
2
3
• 1 - Instruções para o campo desconto: Estas instruções estarão visíveis no rodapé da segunda etapa da Ficha de Inscrição e servirá para isenção ou aplicação de um desconto na Taxa de Inscrição.
• 2 - Instruções para Inscrição: As instruções registradas neste menu ficarão visíveis aos candidatos na primeira parte da ficha de isncrição, conforme abaixo.
Retornar ao índice
PASSO 2 – PREENCHENDO O FORMULÁRIO DE CADASTRO DE CAMPANHA DE CONVERSÃO
• 3 - Instruções para boletos*: Estas informações ficarão disponíveis no boleto de pagamento da inscrição, conforme abaixo.
• 4 - Termos: Termos aos quais os candidatos estarão submetidos no concurso.
• 5 - Confirmação da Inscrição: Mensagem passada aos candidatos ao final da inscrição.
• 6 e 7– Scripts rastreamento do google: Uma vez inserido, permitirá que a Ficha de Inscrição se a ficha de confirmação de inscrição sejam rastreada pelo Google Analytics.
Retornar ao índice
PASSO 2 – PREENCHENDO O FORMULÁRIO DE CADASTRO DE CAMPANHA DE CONVERSÃO
• Atualizar (1): Toda e qualquer inclusão ou edição em campanhas deve ser sucedida pela atualização.
• Excluir (2): Uma campanha poderá ser excluída. A exclusão eliminará todos os vínculos com curso e campus que a campanha possa tenha.
• Enviar testeira (3): É possível inserír uma imagem para o topo do formulário de inscrição da campanha. A imagem deverá ter 764 x 276 px .
• Copiar para: O Administrador poderá criar uma nova companha de um mesmo tipo, inserindo (4) a sigla da nova campanha e (5) acionando Copiar para. O PróSelec oferecerá o menu (6) para abertura do cadastro da nova campanha.
1
2 3
45
6
Retornar ao índice
PASSO 2 – PREENCHENDO O FORMULÁRIO DE CADASTRO DE CAMPANHA DE CONVERSÃO
PASSO 3 – CADASTRANDO CAMPUS
• Para cadastrar um Campus, siga a sequência numérica.
3
2
4
1
Retornar ao índice
PASSO 4 – CADASTRANDO CURSO
1
2
• Para cadastrar um Curso, siga a ordem numérica. Os cursos são vinculados a Tipos de Campanha (ver 22).
3
4
Retornar ao índice
PASSO 5 – ASSOCIANDO UM CURSO A UM CAMPUS
• Após o cadastro do curso (32), o PróSelec oferece o menu para a oferta de o curso a um ou mais Campi.
• Para oferecer um Curso siga a sequência numérica. Repita para campus que desejar associas à um curso.
5
6 7 8 9
10
1 2
• Após o cadastro do curso pode ser associado a mais de um tipo de campanha.
13
14
• (*) Um curso pode ser excluído, desde que não existam registros realizados no mesmo.
(*)
Retornar ao índice
11
PASSO 6 – CADASTRANDO UM PROMOCODE
• Leads são pré-candidatos, pessoas com potencial interesse nos cursos da Instituição das quais se possui algumas informações, ao menos o nome e um dos telefones.
• As campanhas de captação de Leads são agrupadas em categorias, denominadas de Promocodes. Portanto, para criar uma campanha é necessário, antes, criar um Promocode com o qual ela será relacionada.
• Para criar Promocodes siga a ordem numérica.
1
2
34
Retornar ao índice
• As campanhas de captação de Leads são ações de busca de potenciais candidatos, feitas através de mídias eletrônicas ou ações de Marketing de Guerrilha.
• Quando se cria uma campanha estar-se-á criando uma página de internet, em formato de formulário, que poderá ser acessada através de link ou, diretamente, pela prórprio endereço criado (URL).
• Cada campanha de Lead pode ser acompanhada de perguntas, através das quais se identificará os potenciais candidatos.
• Para cadastrar a campanha, siga a sequência númerica.
1
2
PASSO 6 – CADASTRANDO UMA CAMPANHA DE LEAD Retornar ao
índice
PASSO 6 – CADASTRANDO UMA CAMPANHA DE LEAD
3 – Dê um nome para a campanha .4 – Indique para onde os Leads vão ser destinados.5 – Descreva a campanha (o que é a promoção?).6 – Estabeleça um inicio e um fim para a campanha.7 – Associe a campanha a um tipo de Promocode.8 – Desabilite os campos que você não quer que apareçam no Formulário.9 – Instrua os potenciais Leads para responderem as perguntas e preencherem o formulários de dados.10 – Embarque uma imagem de topo para o formulário, om 764 x 276 px.11- Inclusão do script do Google para permitir o rastreamento da Ficha de Inscrição e da Ficha de Confirmação da Inscrição do Lead pelo Google Analytics.12 – Ative ou desative a campanha.
3 4
5
6
7
9
810
Retornar ao índice
13
11
12
11
PASSO 6 – CADASTRANDO PERGUNTAS PARA LEAD
• Para cadastrar uma pergunta siga a sequência numérica.• As perguntas devem ser feitas de modo que o contato seja qualificado com
respostas positivas. Para que seja um Lead é necessário que a resposta à pergunta seja sim.
1
2
34
Retornar ao índice
PASSO 6 –ASSOCIANDO PERGUNTAS A UMA CAMPANHA DE LEAD
• Para associar uma pergunta siga a sequência numérica.• É possível associar uma ou mais pergunta a uma campanha.• Uma mesma pergunta pode ser associada a mais de uma campanha.
1
2
3
54
Retornar ao índice
A criação de uma campanha de Lead resulta na criação de uma página de internet, em formato de formulário de inscrição.1) Visualize o endereço (URL) do formulário de inscrição.2) Acione para visualizar o formulário.
1
2
PASSO 6 –VISUALIZANDO O ENDEREÇO (URL) E O FORMULÁRIO DE INSCRIÇÃO DE LEAD
Retornar ao índice
1) Endereço do formulário de inscrição.
2) O final do endereço, após o sinal de =, revela o número da campanha de Lead.
3) Após assinalar a resposta à(s) questão(ões), o Lead deverá acionar o botão Próximo.
3
1 3
PASSO 6 –VISUALIZANDO O ENDEREÇO (URL) E O FORMULÁRIO DE INSCRIÇÃO DE LEAD
Retornar ao índice
1) Para que aja o registro na base de dados do PróSelec, o Lead deverá preencher o nome, mesmo que incompleto e ao menos um telefone.
2) Os campos Idade, Curso e Turno podem ou não aparecer no formulário. A exclusão destes campos é feita no formulário do cadastro da campanha.
3) Após os preenchimentos mínimos, o Lead deverá acionar a tecla Cadastro.
21
2
2
3
PASSO 6 –VISUALIZANDO O ENDEREÇO (URL) E O FORMULÁRIO DE INSCRIÇÃO DE LEAD
Retornar ao índice
PASSO 6 – VISUALIZANDO A PÁGINA DE CONFIRMAÇÃO DA INSCRIÇÃO DO LEAD
1) Basta o Lead acionar a opção concluir.
2) Mensagem de retorno ao Lead.
1
2
Retornar ao índice
PASSO 7 – CADASTRANDO UM CALENDÁRIO
• O calendário compreende um conjunto de datas, dentro de um período de tempo em que as campanhas são realizadas. Estas datas não serão utilizadas para aplicação de provas e realização de matrículas. Para cadastrar as datas, siga a sequência numérica.
34
2
1
Retornar ao índice
PASSO 8 – CADASTRANDO DATAS DE PROVAS
• As datas de provas cadastradas ficarão visíveis aos Candidatos no formulário de inscrição. Para cadastrar as datas de provas, siga a sequência numérica.
1
2
Retornar ao índice
PASSO 8 – CADASTRANDO DATAS DE PROVAS
• As datas de provas são geradas em bloco, para um ou mais cursos de um campus. Para cadastrar as datas de provas, siga a ordem numérica.
13
24
5
6
7
9
8
Retornar ao índice
PASSO 9 – CADASTRANDO DATAS DE MATRÍCULAS
• As datas de matrtículas cadastradas ficarão visíveis nas fichas de inscrição dos candidatos, quando acessadas pelos operadores. Para cadastrar as datas de matrículas, siga a ordem numérica.
32
1
Retornar ao índice
• As datas de matrículas são geradas em bloco, para todos os cursos do campus indicado. Para cadastrar as datas de matrícula siga a ordem numérica.
• O intervalo em minutos (6) é o potencial de matrículas do órgão responsável. Neste exemplo, a órgão consegue realizar duas matríuclas por hora.
PASSO 9 – CADASTRANDO DATAS DE MATRÍCULAS
32
1
4 5
6 7
89
10
Retornar ao índice
• Todos os contatos realizados com Leads ou Candidatos são registrados no PróSelec através de Caixas de Contato e classificados segundo um tipo. Para cadastrar os tipos de contato , siga a ordem numérica.
• Os tipos de contado quando cladastrado com (4) sim no campo desitência,. quando utilizado registrará a desistência do candidato na data respectiva.
• Deverá ser cadastrado ao menos um tipo de contato para cada etapa do processo de captação e pelo menos um de desistência.
PASSO 10 – CADASTRANDO TIPOS DE CONTATOS
4
21
3
5
Retornar ao índice
PASSO 11 – CADASTRANDO TIPOS DE DIVULGAÇÃO
• Os formulários de inscrição do PróSelec oferecem as opções dos possíveis mídias (tipos de divulgação), pelos quais os candidatos ou interessados tomaram conhecimento da campanha. Para cadastrar os tipos de divulgação, siga a sequência numérica.
4
21
3
Retornar ao índice
PASSO 12 – CADASTRANDO TIPOS DE DESCONTOS
• Os formulários de inscrição de candidatos do PróSelec pemite que os operadores apliquem descontos no valor das inscrições. Para cadastrar os tipos de desconto, siga a sequência numérica.
• O valor do desconto (4) deve ser informado em moeda, não é percentual.
4
2
3
5
Retornar ao índice
1
• O castro das disciplinas de provas permitirá que uma campanha de captação seja associada a uma ou mais disciplinas para lançamentos dos resultados das provas dos candidatos. Para proceder o cadastro siga a ordem numérica,
• A ordem (6) em que as disciplinas serão visualizadas no formulário de lançamento de notas é atribuída automaticamente conforme a entrada das disciplinas. Ela pode ser editada, basta acionar o ID da disciplinas.
PASSO 13 – CADASTRANDO DISCIPLINAS DAS PROVAS
1
Retornar ao índice
2
3
4
566
• Os candidatos aos vestibulares são alocados automaticamente em salas de aula, no exato momento em que o pagamento de sua inscrição é registrado no PróSelec. Para cadastrar salas siga a sequência numérica.
• A indicação da ordem (2) determinará a sequência da alocação. Se houver em um mesmo campus duas salas, a de número de órdem 1 será utilizada primeiro.
PASSO 13 – CADASTRANDO SALAS DE PROVAS
4
2
35
68 7
1
Retornar ao índice
PASSO 14 – CADASTRANDO METAS DE BOLSAS
1
• A distribuição de bolsas é realizada automáticamente a partir de metas pré-estabelecidas. O Administrador ou o Operador de Bolsas deverá realizar este cadastro.
• Para realizar o cadastro das metas, siga a ordem numérica.
2
Retornar ao índice
• Após selecionada a campanha, (3) todos os cursos associados à mesma ficarão disponíveis para inclusão de metas, considerando os turnos ofertados.
• A (4) adição de bolsas é (4) realizada por período, em cada campus, curso e turno
34
PASSO 14 – CADASTRANDO METAS DE BOLSAS Retornar ao
índice
• O (5) período ou ano deve ser indicado em numeral sequencial, a (6) quantidade em número absoluto e o (7) valor da bolsa em percentual, com valor inteiro.
• As bolsas atribuídas ao cam-Pus/curso/turno/período ficam(9) visíveis na coluna bolsas. Acione F5 para visualizar.
5
5
6
7
8
9PASSO 14 – CADASTRANDO METAS DE
BOLSAS Retornar ao índice
• Para atribuir um outro perído do mesmo curso, basta aciona (10) a adição à oferta e informar o (10) novo período.
• O novo (13) período seráadicionado e o curso passaráa ter dois registros, um paracada período, assim sucessi-Vamente.
911
10
12
13
PASSO 14 – CADASTRANDO METAS DE BOLSAS Retornar ao
índice
• Para editar um registro basta acionar o código (14) atribuido pelo PróSelec.
14
15
16
17
PASSO 14 – CADASTRANDO METAS DE BOLSAS Retornar ao
índice
PASSO 15 – CADASTRANDO METAS PARA AS ETAPAS DO PIPELINE
• O PróSelec oferece aos seus usuários a possibilidade de planejar e acompanhar metas para cada uma das etapas do Pipeline de captação, além de compará-las com diferentes capanhas anteriores. Para cadastrar as metas, siga a ordem numérica.
2
• Selecionada uma campanha, o PróSelec oferece a relação de todos os campi, cursos e turnos cadastrados nas etapas 3, 4 e 5.
Retornar ao índice
1
• Para edição das metas inseridas, siga a ordem numérica. O menu de metas de matrículas informa as (2) metas informadas e as (3) quantidades pendentes, correspontes à diferença entre as metas informadas e matrículas realizadas.
1
4
5 6
2 3
PASSO 15 – CADASTRANDO METAS PARA AS ETAPAS DO PIPELINE Retornar ao
índice
• O planejamento para cada etapa do pipeline é realizado a partir das metas de matrícula, através da inserção de fatores de conversão. Siga a ordem numérica.
1
2
3
PASSO 15 – CADASTRANDO METAS PARA AS ETAPAS DO PIPELINE Retornar ao
índice
• A inclusão da taxa de desistência é automática pois compreende a diferença entra o total de candidatos inscritos (100%) e o total de matrículas planejado (Taxa de Conversão).
1
2
3
PASSO 15 – CADASTRANDO METAS PARA AS ETAPAS DO PIPELINE Retornar ao
índice
• Para editar excluir dos fatores de conversão, siga a ordem numérica.