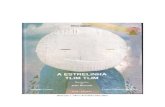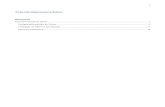Pssst! e Tlim Lista de equipamentos compatíveis e ... · Citizen CT-S Series (Impressora) ..... 24...
Transcript of Pssst! e Tlim Lista de equipamentos compatíveis e ... · Citizen CT-S Series (Impressora) ..... 24...
Pssst! e Tlim
Lista de equipamentos
compatíveis e certificados pela
PRIMAVERA BSS
Versão 4.0
Novembro de 2018
2
Índice Índice ................................................................................................................................. 2
Equipamentos Ponto de Venda ............................................................................................ 4
BIRCH CZAR ...................................................................................................................... 4
Carisma PT7000D – POS (Computador) ................................................................................. 5
ELITEPAD Tablet 1000 G2 .................................................................................................... 6
ELO ESY15E1 - POS (Computador) ........................................................................................ 6
ErgosTek K-1050 - POS (Computador) ................................................................................... 6
ErgosTek K-8000 - POS (Computador) ................................................................................... 7
FEC-PP9635A ..................................................................................................................... 7
FEC-PP9635B ..................................................................................................................... 8
FEC Retail Smart MP-2410 ................................................................................................... 9
FLYTECH POS335 - POS (Computador)................................................................................. 10
HP RP2 – POS (Computador) .............................................................................................. 10
HP RP78 (C2R94EA) - POS (Computador) ............................................................................. 11
LIBRA 1100 (POS Portátil) .................................................................................................. 11
Mega POS MP – 3435 - POS (Computador) ........................................................................... 13
OKPOS I-1500 .................................................................................................................. 14
OKPOS OPTIMUS .............................................................................................................. 15
POOSH POS SYSTEM ......................................................................................................... 16
PROTECH PS3100 - POS (Computador) ................................................................................ 16
SAM4S SPT-4700 .............................................................................................................. 17
Balanças ........................................................................................................................... 19
Kingship KSP-30 (Balança) ................................................................................................. 19
POS Ruby IPC 8000 Duplo Corpo (Balança) .......................................................................... 19
Impressoras ..................................................................................................................... 21
A8V 100AU (Impressora) ................................................................................................... 21
BIRCH BP 003 (Impressora) .............................................................................................. 22
BIRCH BP-T3 (Impressora) ................................................................................................ 22
Bixolon SPP R20LLiiK (Impressora) ..................................................................................... 23
Citizen CT-S Series (Impressora) ........................................................................................ 24
Epson TM-T88V-i (Impressora) ........................................................................................... 25
ErgosTek K-1050 (Impressora) ........................................................................................... 25
Mobile 330-M (Impressora) ................................................................................................ 27
Mobile AB 330-M (Impressora) ........................................................................................... 27
POOSH SEWOO ODP 333 (Impressora) ................................................................................ 28
Star TSP 100 (Impressora) ................................................................................................ 28
Star TSP143IIU (Impressora) ............................................................................................. 29
Star TSP143U (Impressora) ............................................................................................... 29
3
Tablets Android para Pssst! Mobile ................................................................................... 30
Genérico Tablet PC - POS (Tablet) ....................................................................................... 30
ImagePlay W5910 (Tablet) ................................................................................................. 30
Terminais de Contagem de Dinheiro ................................................................................. 31
CashDro 3 e 5 .................................................................................................................. 31
4
Introdução
Este documento apresenta os equipamentos nos quais foi testada a compatibilidade com os produtos
PRIMAVERA Pssst! e Tlim, assim como as devidas configurações para o seu funcionamento. As versões
compatíveis são indicadas nas informações de cada equipamento.
Equipamentos Ponto de Venda
BIRCH CZAR
CONFIGURAÇÃO PARA SISTEMA OPERATIVO LINUX (INSTALAÇÃO)
Opção de Configuração Configuração a definir Observações
Select Machine Plataform [11] POS GENERICO Um código diz
respeito a um
equipamento
Boot Video Mode [2] 1024x768
System Selection [2] Sdinux 2.22 – 3.14
CONFIGURAÇÃO PARA SISTEMA OPERATIVO LINUX (TOUCHSCREEN)
Opção de Configuração Configuração a definir Observações
F1 Driver F1 USB input Device
F2 Driver F1
F3 Trocar Eixos Sim
F4 Algoritmo tsKC
Nota:
Ao testar a configuração do touch deixar o dedo cerca de 10 segundos em cima de cada uma das
cruzes amarelas até que o círculo fique á volta dessas mesmas cruzes. Depois de aceitar a
configuração (F10) efetuar novamente calibração.
CONFIGURAÇÃO PARA SISTEMA OPERATIVO LINUX (VISOR)
Porta Modelo Charset
COM1 VFD-220 AQ300
CONFIGURAÇÃO PARA SISTEMA OPERATIVO WINDOWS (INSTALAÇÃO)
No Windows deverá instalar os drivers do fornecedor e calibrar o touchscreen com software próprio.
Instalar também os drivers do fornecedor da impressora e imprimir uma página de teste.
5
CONFIGURAÇÃO PARA SISTEMA OPERATIVO WINDOWS (VISOR)
Porta Modelo Charset
COM1 VFD-220 ASCII
Soluções PRIMAVERA com as quais foi testada a compatibilidade / versões:
Pssst! e Tlim - v.8.3000.1009
Carisma PT7000D – POS (Computador)
CONFIGURAÇÃO PARA SISTEMA OPERATIVO LINUX (INSTALAÇÃO)
Opção de Configuração Configuração a definir Observações
Select Machine Plataform [71] Birch PP7000D-T15 Um código diz
respeito a um
equipamento
Boot Video Mode 2) 1024x768
CONFIGURAÇÃO VISOR PARA O SISTEMA OPERATIVO WINDOWS
Aceder ao menu Sistema | Configurar | Periféricos, separador Dispositivos, campo VISOR CLIENTE 1:
Porta: COM5
Modelo: AQ-300
ACT: ativar
No menu Opções:
Charset: CP-437
Resolução: 0x0
CONFIGURAÇÃO VISOR PARA O SISTEMA OPERATIVO LINUX
Aceder ao menu Sistema | Configurar | Periféricos, separador Dispositivos, campo VISOR CLIENTE 1:
Porta: COM7
Modelo: AQ-300
ACT: ativar
No menu Opções:
Charset: CP-437
Resolução: 0x0
Soluções PRIMAVERA com as quais foi testada a compatibilidade / versões:
Pssst! e Tlim - v.8.0000.0011
6
ELITEPAD Tablet 1000 G2
CONFIGURAÇÃO PARA SISTEMA OPERATIVO WINDOWS (INSTALAÇÃO)
Depois de instalar a impressora no Windows com os drivers do fornecedor, instalar a aplicação Pssst!/Tlim
conforme o manual da aplicação.
Soluções PRIMAVERA com as quais foi testada a compatibilidade / versões:
Pssst! e Tlim - v.8.2000.0070
ELO ESY15E1 - POS (Computador)
CONFIGURAÇÃO PARA SISTEMA OPERATIVO LINUX (INSTALAÇÃO)
Opção de Configuração Configuração a definir Observações
Select Machine Plataform [70] FEC MP 3435 Um código diz
respeito a um
sistema de POS
Boot Video Mode 2) 1024x768
Soluções PRIMAVERA com as quais foi testada a compatibilidade / versões:
Pssst! e Tlim - v.8.00
ErgosTek K-1050 - POS (Computador)
CONFIGURAÇÃO PARA SISTEMA OPERATIVO LINUX (INSTALAÇÃO)
Opção de Configuração Configuração a definir Observações
Select Machine Plataform [72] Zonerich ZQ-P1080 Um código diz
respeito a um
equipamento
Boot Video Mode 2) 1024x768
CONFIGURAÇÃO VISOR PARA O SISTEMA OPERATIVO LINUX
Aceder ao menu Sistema | Configurar | Periféricos, separador Dispositivos, campo VISOR CLIENTE 1:
Porta: COM7
Modelo: AQ-300
ACT: ativar
No menu opções:
Charset: ASCII
Resolução: 0x0
Soluções PRIMAVERA com as quais foi testada a compatibilidade / versões: Pssst! e Tlim - v.8.00
7
ErgosTek K-8000 - POS (Computador)
CONFIGURAÇÃO PARA SISTEMA OPERATIVO LINUX (INSTALAÇÃO)
Opção de Configuração Configuração a definir Observações
Select Machine Plataform [11] POS Genérico Um código diz
respeito a um
equipamento
Boot Video Mode 2) 1024x768
CONFIGURAÇÃO VISOR PARA O SISTEMA OPERATIVO LINUX
Aceder ao menu Sistema | Configurar | Periféricos, separador Dispositivos, campo VISOR CLIENTE 1:
Porta: COM7
Modelo: AQ-300
ACT: ativar
No menu opções:
Charset: ASCII
Resolução: 0x0
CONFIGURAÇÃO PARA SISTEMA OPERATIVO LINUX
Depois de instalar a impressora no Windows com os drivers do Fornecedor, efetuar o seguinte na aplicação:
1. Aceder ao menu Sistema | Configurar | Periféricos | Portas | Detetar e na coluna Act ativar a impressora pretendida;
2. Aceder ao menu Sistema | Configurar | Periféricos, separador Impressoras e definir as configurações necessárias:
Opção de Configuração Configuração a definir Observações
Tipo Local
Destino Porta associada à impressora COM 5
Perif Não preencher
Fmt C C- Papel Continuo
Driver SAM350.DRV
Charset CP860
Def Ativar
Act Ativar
Soluções PRIMAVERA com as quais foi testada a compatibilidade / versões:
Pssst! e Tlim - v.8.00
FEC-PP9635A
CONFIGURAÇÃO PARA SISTEMA OPERATIVO LINUX (INSTALAÇÃO)
Opção de Configuração Configuração a definir Observações
8
Select Machine Plataform [73] FEC PP-9635A Um código diz
respeito a um
equipamento
Boot Video Mode [6] 1024x768
No passo da escolha do sistema (“System selection”) deve ser escolhida a versão “sdinux-2.22-3.14”.
Nota: Esta versão apenas funciona na máquina FEC com BIOS UEFI. Se for usada numa outra máquina com
BIOS anterior, o Linux não arranca, devendo continuar a ser usada a versão 2.20-3.4 para estes casos.
CONFIGURAÇÃO PARA SISTEMA OPERATIVO LINUX(TOUCHSCREEN)
Particularidades Existe uma particularidade ao cursor do rato, ativado normalmente com Ctrl+R. Quando o Pssst!/Tlim arranca, no Wizard o cursor está ativo por defeito e o touchscreen não funciona corretamente. Para conseguir completar as opções do Wizard deve ser ligado um rato ao equipamento de instalação. Após este passo, o cursor é desligado no arranque da aplicação e o touchscreen começa a funcionar corretamente, não sendo necessário fazer alterações nas configurações do Touchscreen. Caso o rato seja novamente ligado com o Ctrl+R, o touchscreen voltará a funcionar mal.
CONFIGURAÇÃO PARA SISTEMA OPERATIVO LINUX (VISOR)
Porta Modelo Charset
COM6 Vazio ASCII
CONFIGURAÇÃO PARA SISTEMA OPERATIVO WINDOWS (INSTALAÇÃO)
No Windows deverá instalar os drivers do fornecedor e calibrar o touchscreen com software próprio.
CONFIGURAÇÃO PARA SISTEMA OPERATIVO WINDOWS (VISOR)
Porta Modelo Charset
COM6 Vazio ASCII
Soluções PRIMAVERA com as quais foi testada a compatibilidade / versões:
Pssst! e Tlim - v.8.1001.1014
FEC-PP9635B
CONFIGURAÇÃO PARA SISTEMA OPERATIVO LINUX (INSTALAÇÃO)
Opção de Configuração Configuração a definir Observações
Select Machine Plataform [73] FEC PP-9635A Um código diz
respeito a um
equipamento
Boot Video Mode [6] 1024x768
No passo da escolha do sistema (“System selection”) deve ser escolhida a versão “sdinux-2.22-3.14”.
9
Nota: Esta versão apenas funciona na maquina FEC com BIOS UEFI. Se for usada noutra maquina com
BIOS anterior, o linux não arranca, devendo continuar a ser usada a versão 2.20-3.4 para esses casos.
CONFIGURAÇÃO PARA SISTEMA OPERATIVO LINUX (TOUCHSCREEN)
Particularidades Uma particularidade detetada ocorre quando o Pssst/Tlim arranca no Wizard, onde o cursor do rato está ativo por defeito, e o touchscreen não funciona corretamente. Deve ser instalado sem o rato ligado e só quando arrancar deve conectar o rato, para conseguir inserir as opções do Wizard de instalação. Após este passo é possível aceder à calibração do Touchscreen, onde deve carregar no F1 e, aí, novamente no F1 seguido de F2. Nessa opção continuar com a calibração normal do touchscreen (F5, F6 e F10 para gravar).
No menu opções: Charset: ASCII Resolução: 0x0
Soluções PRIMAVERA com as quais foi testada a compatibilidade / versões: Pssst! e Tlim - v.8.1020.1050
FEC Retail Smart MP-2410
CONFIGURAÇÃO PARA SISTEMA OPERATIVO LINUX (INSTALAÇÃO)
Opção de Configuração Configuração a definir Observações
Select Machine Plataform [70] FEC MP-3435 Um código diz
respeito a um
equipamento
Boot Video Mode 2) 1024x768
No passo da escolha do sistema (“System selection”) deve ser escolhida a versão “sdinux-2.22-3.14”.
Nota: Esta versão apenas funciona na maquina FEC com BIOS UEFI. Se for usada noutra maquina com
BIOS anterior, o linux não arranca, devendo continuar a ser usada a versão 2.20-3.4 para esses casos.
CONFIGURAÇÃO PARA SISTEMA OPERATIVO LINUX (VISOR)
Aceder ao menu Sistema | Configurar | Periféricos, separador Dispositivos, campo VISOR CLIENTE 1:
Porta: COM3
Modelo: AQ-300
ACT: ativar
No menu opções:
Charset: ASCII
Resolução: 0x0
10
CONFIGURAÇÃO DA IMPRESSORA PARA SISTEMA OPERATIVO LINUX
1. Aceder ao menu Sistema | Configurar | Periféricos | Portas | Detetar. Na coluna Act ativar a porta Com5 e nos parâmetros alterar a velocidade para 19200.
2. Aceder ao menu Sistema | Configurar | Periféricos, separador Impressoras e definir as configurações necessárias:
Opção de Configuração Configuração a definir Observações
Tipo Local
Destino Porta associada à impressora COM5
Perif Não preencher
Fmt C C- Papel contínuo
Driver SAM350A.DVR
Charset CP860
Def Ativar
Act Ativar
Soluções PRIMAVERA com as quais foi testada a compatibilidade / versões:
Pssst! e Tlim - v.8.1020.1050
FLYTECH POS335 - POS (Computador)
CONFIGURAÇÃO PARA SISTEMA OPERATIVO LINUX (INSTALAÇÃO)
Opção de Configuração Configuração a definir Observações
Select Machine Plataform [33] OTEKSYS Um código diz
respeito a um
equipamento
Boot Video Mode 2) 1024x768
Soluções PRIMAVERA com as quais foi testada a compatibilidade / versões (Linux):
Pssst! e Tlim - v.8.0000.0028
HP RP2 – POS (Computador)
CONFIGURAÇÃO PARA SISTEMA OPERATIVO LINUX (INSTALAÇÃO)
Opção de Configuração Configuração a definir Observações
Select Machine Plataform [11] POS GENERICO
Um código diz
respeito a um
sistema de POS
Boot Video Mode 2) 1024x768 (24-bit)
System Selection 2) Sdinux-2.22-3.14
11
CONFIGURAÇÃO PARA SISTEMA OPERATIVO LINUX (TOUCHSCREEN)
Utilizar CTRL+T para configurar o touchscreen:
Opção de Configuração Configuração a definir Observações
Driver F1 – USB Input Device
Dispositivo F1 – HID TOUCH HID TOUCH PANEL
CONFIGURAÇÃO PARA SISTEMA OPERATIVO WINDOWS (INSTALAÇÃO)
1. Instalar os drivers do fornecedor do equipamento;
2. Calibrar touchscreen com software do fornecedor;
3. Instalar a aplicação PSSST!/TLIM conforme o manual da aplicação.
Soluções PRIMAVERA com as quais foi testada a compatibilidade / versões: Pssst! e Tlim - v.8.1020.1051
HP RP78 (C2R94EA) - POS (Computador)
CONFIGURAÇÃO PARA SISTEMA OPERATIVO WINDOWS
1. Instalar os drivers do fornecedor do equipamento; 2. Instalar aplicação conforme indicado no manual da aplicação.
Soluções PRIMAVERA com as quais foi testada a compatibilidade / versões (Windows):
Pssst! e Tlim - v.8.1001.1004
LIBRA 1100 (POS Portátil)
CONFIGURAÇÃO PARA SISTEMA OPERATIVO WINDOWS
1. Após instalar a aplicação Pssst! ou Tlim deverá aceder à pasta de instalação (%programfiles%\PRIMAVERA\Pssst810\ ou %programfiles%\PRIMAVERA\Tlim810\) e execute a aplicação LibraCC.exe (Libra Configuration Center).
O ícone aparecerá na área de notificações (canto inferior direito do monitor).
2. Aceder ao Libra Configuration Center (duplo sobre o ícone) e ativar a opção “Start with Windows”. De seguida pressionar o botão “Test & Debug” e fechar a aplicação.
3. Instalar uma aplicação de emulação de portas de série (Null-Modem) para estabelecer comunicação com o Display.
Nota: A configuração do display não é obrigatória. A não ativação desta opção permitirá poupar bateria e otimizar o
desempenho da aplicação.
Foram testadas com sucesso as seguintes aplicações:
a. Free Virtual Serial Ports https://freevirtualserialports.com/
12
b. Null-modem emulator (com0com) http://com0com.sourceforge.net/
i. Download: https://sourceforge.net/projects/com0com/ ii. Neste caso, depois de descompactar o ficheiro descarregado deverá instalar pela
versão X64 (64bits)
4. Recorrendo à aplicação de emulação de portas série instalada no passo anterior, configurar um par de portas para ser usado no Display. Recomenda-se o uso das portas COM1 e COM2 já que o equipamento ocupa as portas da COM3 até à COM9.
5. Reiniciar o Sistema Operativo.
6. Otimizar o funcionamento da aplicação para ecrãs 16:9 (parâmetro -w) Exemplos:
"%programfiles%\PRIMAVERA\Tlim810\Tlim.exe" -f -w
"%programfiles%\PRIMAVERA\Pssst810\Pssst.exe" -f -w
Nas configurações gerais da aplicação Pssst! ou Tlim (SISTEMA | CONFIGURAÇÕES | GERAIS), aceder ao separador “Botões” e definir uma largura da grelha de movimentos recomendada para esta geometria de ecrã:
2 – Médio (16:9)
3 – Largo (16:9))
7. Selecionar modelos de impressão de 32 colunas.
Nas configurações gerais da aplicação Pssst! ou Tlim (SISTEMA | CONFIGURAÇÕES | GERAIS), aceder ao separador “Caracterização A” e selecionar o modelo de impressão de consultas “consulta 32 colunas”.
Na configuração dos tipos de documentos (TABELAS | DOCUMENTOS | TIPOS DE DOCUMENTOS), aceder ao separador “Impressão” e definir o ficheiro “FAC-A3 – Formato talão para V.Dinheiro/Fatura com duas linhas e unidades 32 colunas” nos diversos tipos de documentos.
8. Configurar os periféricos (SISTEMA | CONFIGURAÇÕES | PERIFÉRICOS)
No separador IMPRESSORAS, definir o primeiro periférico como:
Tipo Destino Periférico Formato Driver Charset Default Ativo
DIR <Drv>:\PrimaveraBSS\Printer\ “vazio” C (Continuo) 18 – SYSPRN.DRV ASCII Sim Sim
No separador PORTAS, executar a funcionalidade “Detetar” e definir 9600 na velocidade das portas COM1 e COM2
13
No separador DISPOSITIVOS, configurar o Visor de cliente 1 com:
Porta Modelo Ativo Charset Resolução Modo de funcionamento
COM1 AQ-300 Sim ASCII 16x2 Atendimento
9. Através do Libra Configuration Center, proceder às seguintes configurações:
Printer (botão “Change Font”)
Start with Windows Display Port Font Style Size Strikeout Underline Script
Sim COM2 Consolas Regular 20 Não Não Western
A área “Test & Debug” permite realizar os seguintes testes:
_ “Test Printer” – Testar impressora; _ “Test Display” – Testar visor de cliente; _ “Open Cash Draw” – Testar abertura de gaveta.
Premir o botão “Save & Continue” para iniciar o modo de funcionamento normal da aplicação.
Mega POS MP – 3435 - POS (Computador)
CONFIGURAÇÃO PARA SISTEMA OPERATIVO LINUX (INSTALAÇÃO)
Opção de Configuração Configuração a definir Observações
Select Machine Plataform [70] FEC MP 3435 Um código diz
respeito a um
sistema de POS
Boot Video Mode 2) 1024x768
CONFIGURAÇÃO VISOR PARA O SISTEMA OPERATIVO WINDOWS
Aceder ao menu Sistema | Configurar | Periféricos, separador Dispositivos, campo VISOR CLIENTE 1:
Porta: COM5
Modelo: AQ-300
ACT: ativar
No menu opções:
Charset: CP-437
Resolução: 0x0
CONFIGURAÇÃO VISOR PARA O SISTEMA OPERATIVO LINUX
Aceder ao menu Sistema | Configurar | Periféricos, separador Dispositivos, campo VISOR CLIENTE 1:
Porta: COM6
14
Modelo: AQ-300
ACT: ativar
No menu opções:
Charset: CP-437
Resolução: 0x0
Soluções PRIMAVERA com as quais foi testada a compatibilidade / versões: Pssst! e Tlim - v.8.0000.0011
OKPOS I-1500
CONFIGURAÇÃO PARA SISTEMA OPERATIVO WINDOWS
POS
Marca: OK POS
Modelo: I-1500 Black
Nº de Série: I1500SMOB-KK40058
No Windows deverá instalar os drivers do fornecedor e instalar a aplicação Pssst!/Tlim conforme o manual da
aplicação.
Display
Modelo: CPD-3N20 Pole Display 20x2
Aceder ao menu Sistema | Configurar | Periféricos | Dispositivos e, em Visor de Cliente 1, colocar as
seguintes configurações:
Visor de Cliente 1 Configuração a definir Observações
Porta Indicar a porta associada ao visor COM3
Modelo VFD-220
Act Ativar o visor
Impressora
Marca: SEWOO
Modelo: SLK-TS400
Nº de Série: SW16DST037525
Aceder ao menu Sistema | Configurar | Periféricos | Portas | Detetar. Na coluna Act ativar a impressora
pretendida.
Aceder ao menu Sistema | Configurar | Periféricos | Impressoras e colocar as seguintes configurações:
Opção de Configuração Configuração a definir Observações
Tipo Local
Destino Porta associada à impressora A porta foi detetada no separador
Portas.
15
Perif Não preencher
Fmt C C – papel contínuo
Driver TM-H6000
Charset ASCII
Def Ativar
Act Ativar
Soluções PRIMAVERA com as quais foi testada a compatibilidade / versões:
Pssst! e Tlim - v.8.3000.0036
OKPOS OPTIMUS
CONFIGURAÇÃO PARA SISTEMA OPERATIVO WINDOWS
Impressora
1.1. Aceder a SISTEMA | CONFIGURAÇÕES | PERIFÉRICOS, portas, detetar, na coluna Act ativar a
impressora pretendida.
1.2. Aceder a SISTEMA | CONFIGURAÇÕES | PERIFÉRICOS | Impressoras
Opção de Configuração Configuração a definir Observações
Tipo Local
Destino PRN? (porta da impressora) (Usado o tty1 para COM1)
Perif (Não preencher)
Fmt C C- Papel Continuo
Driver TM88-IMG EPSON TM-88II (GDI)
Charset ASCII
Def Ativar
Act Ativar
NOTA: na escolha do driver deve editar o mesmo e alterar o valor “LARGURA (Pixeis)” para “510”
Visor de Cliente
1.3. Aceder a SISTEMA | CONFIGURAÇÕES | PERIFÉRICOS | Dispositivos
1.4. Configurar a propriedade “Visor de cliente 1”
Opção de Configuração Configuração a definir Observações
Porta ttyUSB0 Ver configurações do equipamento
Modelo VFD-220
Act Ativar o visor
Opções
Charset ASCII
Resolução N/A 20 X 2
Modo Funcionamento Atendimento
16
POOSH POS SYSTEM
CONFIGURAÇÃO PARA SISTEMA OPERATIVO WINDOWS (INSTALAÇÃO)
• Instalar os drivers do fornecedor e calibrar o touch screen com software próprio;
• Instalar os drivers do fornecedor da impressora e imprimir página teste.
CONFIGURAÇÃO PARA SISTEMA OPERATIVO WINDOWS (VISOR)
Aceder ao menu Sistema | Configurar | Periféricos, separador Dispositivos, campo VISOR CLIENTE 1:
Porta: COM7
Modelo: AQ-300
ACT: ativar
No menu opções:
Charset: ASCII
Resolução: 0x0
Soluções PRIMAVERA com as quais foi testada a compatibilidade / versões: Pssst! e Tlim - v.8.3000.1018
PROTECH PS3100 - POS (Computador)
CONFIGURAÇÃO PARA SISTEMA OPERATIVO LINUX (INSTALAÇÃO)
Opção de Configuração Configuração a definir Observações
Select Machine Plataform [62] maXtron PS3100 Um código diz
respeito a um
equipamento
Boot Video Mode 1) 800x600
CONFIGURAÇÃO VISOR PARA O SISTEMA OPERATIVO LINUX
Aceder ao menu Sistema | Configurar | Periféricos, separador Dispositivos, campo VISOR CLIENTE 1:
Porta: COM3
Modelo: AQ-300
ACT: ativar
No menu opções:
Charset: AQ-300
Resolução: 0x0
CONFIGURAÇÃO PARA SISTEMA OPERATIVO LINUX
Depois de instalar a impressora no Windows com os drivers do Fornecedor, efetuar o seguinte na aplicação:
17
1. Aceder ao menu Sistema | Configurar | Periféricos | Portas | Detetar e na coluna Act ativar a impressora pretendida;
2. Aceder ao menu Sistema | Configurar | Periféricos, separador Impressoras e definir as configurações necessárias:
Opção de Configuração Configuração a definir Observações
Tipo Local
Destino Porta associada à impressora USB1
Perif Não preencher
Fmt C C- Papel Continuo
Driver TM-T29.DRV
Charset CP860
Def Ativar
Act Ativar
CONFIGURAÇÃO TOUCHSCREEN PARA O SISTEMA OPERATIVO LINUX
Opção de Configuração Configuração a definir Observações
F1 Driver: F1 USB input Device
F2 Driver F2 egalax Inc.
F3 Trocar Eixos Sim
F4 Algoritmo tsKC
Nota: Ao testar a configuração do touchscreen, deixar o dedo cerca de 10 segundos em cima de cada uma
das cruzes amarelas até que um círculo apareça à volta delas. Depois de aceitar a configuração (F10)
efetuar uma nova calibração.
Soluções PRIMAVERA com as quais foi testada a compatibilidade / versões (Linux): Pssst! e Tlim - v.8.1001.1004
SAM4S SPT-4700
CONFIGURAÇÃO PARA SISTEMA OPERATIVO WINDOWS (INSTALAÇÃO)
1. Instalar os drivers do fornecedor do equipamento; 2. Calibrar touch screen com software do fornecedor; 3. Instalar a aplicação PRIMAVERA.
CONFIGURAÇÃO PARA SISTEMA OPERATIVO LINUX (INSTALAÇÃO)
Opção de Configuração Configuração a definir Observações
Select Machine Plataform [11] POS GENERICO Um código diz
respeito a um
equipamento
Boot Video Mode 1) 800x600
CONFIGURAÇÃO PARA SISTEMA OPERATIVO LINUX (TOUCHSCREEN)
Utilizar CTRL+T para configurar touchscreen:
18
Opção de Configuração Configuração a definir Observações
Driver F2 –ELO SERIAL
Dispositivo F2 – COM2
Soluções PRIMAVERA com as quais foi testada a compatibilidade / versões:
Pssst! e Tlim - v.8.1001.1014
19
Balanças
Kingship KSP-30 (Balança)
CONFIGURAÇÃO PARA SISTEMA OPERATIVO WINDOWS E LINUX
Opção de Configuração Configuração a definir Observações
Periférico - Dispositivos Balança de check-out 1:
• Selecionar a Porta*
• Modelo Dibal G
• Selecionar a opção
Act
* Detetar a porta onde está
ligada a balança
Soluções PRIMAVERA com as quais foi testada a compatibilidade / versões:
Pssst! e Tlim - v.8.2000.0081
POS Ruby IPC 8000 Duplo Corpo (Balança)
CONFIGURAÇÃO DO ECRÃ
Na linha de comandos associada ao arranque da aplicação adicionar os parâmetros: -i -o0,120
CONFIGURAÇÃO DO DISPLAY
1. Aceder ao menu Sistema | Configurar | Periféricos | Portas | Detetar e na coluna Act ativar a porta da balança;
2. Aceder ao menu Sistema | Configurar | Periféricos, separador Dispositivos e definir as configurações necessárias:
Visor de Cliente 1 Configuração a definir Observações
Porta Indicar a porta associada à
balança
A porta foi detetada no
separador Portas
Modelo VFD-220
Act Ativar o display
CONFIGURAÇÃO DA IMPRESSÃO
Depois de instalar a impressora no Windows com os drivers do fornecedor, efetuar o seguinte na aplicação:
1. Aceder ao menu Sistema | Configurar | Periféricos | Portas | Detetar e na coluna Act ativar a impressora pretendida;
2. Aceder ao menu Sistema | Configurar | Periféricos, separador Impressoras e definir as configurações necessárias:
Opção de Configuração Configuração a definir Observações
Tipo Local
Destino Porta associada à impressora
20
Perif Não preencher
Fmt C C- Papel Continuo
Driver SYSPRN.DRV
Charset WINDOWS-1252
Def Ativar
Act Ativar
CONFIGURAÇÃO DA BALANÇA
1. Aceder ao menu Sistema | Configurar | Periféricos | Portas | Detetar e na coluna Act ativar a porta da balança;
2. Aceder ao menu Sistema | Configurar | Periféricos, separador Dispositivos e definir as configurações necessárias:
Visor de Cliente 1 Configuração a definir Observações
Porta Indicar a porta associada à
balança
A porta foi detetada no
separador Portas
Modelo IPESA METTLER
Act Ativar a balança
Soluções PRIMAVERA com as quais foi testada a compatibilidade / versões:
Pssst! e Tlim - v.8.3000.0012
21
Impressoras
A8V 100AU (Impressora)
CONFIGURAÇÃO PARA SISTEMA OPERATIVO WINDOWS (PORTA USB)
Depois de instalar a impressora no Windows com os drivers do fornecedor, efetuar o seguinte na aplicação:
1. Aceder ao menu Sistema | Configurar | Periféricos | Portas | Detetar e na coluna Act ativar a impressora pretendida;
2. Aceder ao menu Sistema | Configurar | Periféricos, separador Impressoras e definir as configurações necessárias:
Opção de Configuração Configuração a definir Observações
Tipo Local
Destino Porta associada à impressora
Perif Não preencher
Fmt C C- Papel Continuo
Driver SAM350.DRV
Charset ASCII
Def Ativar
Act Ativar
CONFIGURAÇÃO PARA SISTEMA OPERATIVO LINUX (PORTA SÉRIE)
Depois de instalar a impressora no Windows com os drivers do fornecedor, efetuar o seguinte na aplicação:
1. Aceder ao menu Sistema | Configurar | Periféricos | Portas | Detetar e na coluna Act ativar a impressora pretendida;
2. Aceder ao menu Sistema | Configurar | Periféricos, separador Impressoras e definir as configurações necessárias:
Opção de Configuração Configuração a definir Observações
Tipo Local
Destino Porta associada à impressora COM 2
Perif Não preencher
Fmt C C- Papel Continuo
Driver SAM350.DRV
Charset ASCII
Def Ativar
Act Ativar
Soluções PRIMAVERA com as quais foi testada a compatibilidade / versões:
Pssst! e Tlim - v.8.3000.1009
22
BIRCH BP 003 (Impressora)
CONFIGURAÇÃO PARA SISTEMA OPERATIVO WINDOWS
Depois de instalar a impressora no Windows com os drivers do fornecedor, efetuar o seguinte na aplicação:
3. Aceder ao menu Sistema | Configurar | Periféricos | Portas | Detetar e na coluna Act ativar a impressora pretendida;
4. Aceder ao menu Sistema | Configurar | Periféricos, separador Impressoras e definir as configurações necessárias:
Opção de Configuração Configuração a definir Observações
Tipo Local
Destino Porta associada à impressora
Perif Não preencher
Fmt C C- Papel Continuo
Driver System Driver
Charset CP860
Def Ativar
Act Ativar
CONFIGURAÇÃO PARA SISTEMA OPERATIVO LINUX
Depois de instalar a impressora no Windows com os drivers do fornecedor, efetuar o seguinte na aplicação:
1. Aceder ao menu Sistema | Configurar | Periféricos | Portas | Detetar e na coluna Act ativar a impressora pretendida;
2. Aceder ao menu Sistema | Configurar | Periféricos, separador Impressoras.
Opção de Configuração Configuração a definir Observações
Tipo Local
Destino Porta associada à impressora
Perif Não preencher
Fmt C C- Papel Continuo
Driver SAM350.DRV
Charset CP860
Def Ativar
Act Ativar
Soluções PRIMAVERA com as quais foi testada a compatibilidade / versões:
Pssst! e Tlim - v.8.0000.0011
BIRCH BP-T3 (Impressora)
CONFIGURAÇÃO PARA SISTEMA OPERATIVO WINDOWS
Depois de instalar a impressora no Windows com os drivers do fornecedor na aplicação, efetuar o seguinte: 1. Aceder ao menu Sistema | Configurar | Periféricos | Portas | Detetar e na coluna Act ativar a
impressora pretendida;
23
2. Aceder ao menu Sistema | Configurar | Periféricos, separador Impressoras e definir as configurações necessárias:
Opção de Configuração Configuração a definir Observações
Tipo Local
Destino Porta associada à impressora
Perif Não preencher
Fmt C C- Papel contínuo
Driver System Driver
Charset CP860
Def Ativar
Act Ativar
CONFIGURAÇÃO PARA SISTEMA OPERATIVO LINUX
Depois de instalar a impressora no Windows com os drivers do fornecedor na aplicação, efetuar o seguinte: 1. Aceder ao menu Sistema | Configurar | Periféricos | Portas | Detetar e na coluna Act ativar a
impressora pretendida;
2. Aceder ao menu Sistema | Configurar | Periféricos, separador Impressoras e definir as configurações necessárias:
Opção de Configuração Configuração a definir Observações
Tipo Local
Destino Porta associada à impressora USB1
Perif Não preencher
Fmt C C- Papel contínuo
Driver SAM350A.DVR
Charset CP860
Def Ativar
Act Ativar
Equipamento: Gaveta POS Met. 4N/8M
1. Ligar a gaveta à impressora acima indicada;
2. Aceder ao menu Sistema | Configurar | Periféricos, separador Destinos, e, na primeira gaveta, selecionar o periférico associado à impressora.
Soluções PRIMAVERA com as quais foi testada a compatibilidade / versões:
Pssst! e Tlim - v.8.00
Bixolon SPP R20LLiiK (Impressora)
CONFIGURAÇÃO PARA SISTEMA OPERATIVO WINDOWS
Depois de instalar a impressora no Windows com os drivers do fornecedor na aplicação, efetuar o seguinte: 1. Aceder ao menu Sistema | Configurar | Periféricos | Portas | Detetar e na coluna Act ativar a impressora
pretendida; 2. Aceder ao menu Sistema | Configurar | Periféricos, separador Impressoras e definir as configurações
necessárias:
24
Opção de Configuração Configuração a definir Observações
Tipo Local
Destino PRN5
Perif Não preencher
Fmt C
Driver SYSTEM DRIVER
Charset ASCII
Def Ativar
Act Ativar
Soluções PRIMAVERA com as quais foi testada a compatibilidade / versões:
Pssst! e Tlim - v.8.2000.0070
Citizen CT-S Series (Impressora)
CONFIGURAÇÃO PARA SISTEMA OPERATIVO WINDOWS
Depois de instalar a impressora no Windows com os drivers do fornecedor, efetuar o seguinte na aplicação:
1. Aceder ao menu Sistema | Configurar | Periféricos | Portas | Detetar e na coluna Act ativar a impressora pretendida;
2. Aceder ao menu Sistema | Configurar | Periféricos, separador Impressoras e definir as configurações necessárias:
Opção de Configuração Configuração a definir Observações
Tipo Local
Destino Porta associada à impressora
Perif Não preencher
Fmt C C- Papel Continuo
Driver System Driver
Charset CP860
Def Ativar
Act Ativar
CONFIGURAÇÃO PARA SISTEMA OPERATIVO LINUX
Depois de instalar a impressora no Windows com os drivers do fornecedor, efetuar o seguinte na aplicação:
1. Aceder ao menu Sistema | Configurar | Periféricos | Portas | Detetar e na coluna Act ativar a impressora pretendida;
2. Aceder ao menu Sistema | Configurar | Periféricos, separador Impressoras e definir as configurações necessárias:
Opção de Configuração Configuração a definir Observações
Tipo Local
Destino Porta associada à impressora
Perif Não preencher
Fmt C C- Papel Continuo
Driver SAM350.DRV
25
Charset CP860
Def Ativar
Act Ativar
Soluções PRIMAVERA com as quais foi testada a compatibilidade / versões:
Pssst! e Tlim - v.8.00
Epson TM-T88V-i (Impressora)
CONFIGURAÇÃO PARA SISTEMA OPERATIVO WINDOWS/LINUX
1. Ligar a impressora para obter o IP (sempre que se ligar a impressora esta vai imprimir o IP - para mais informações acerca da configuração da impressora EPSON consultaro respetivo manual);
2. Confirmar que o Pssst!/Tlim e a impressora estão na mesma gama de rede (pode usar-se o comando PING para validar a conectividade);
3. Abrir o Pssst!/Tlim e tocar em Sistema | Configurações | Periféricos;
4. De seguida, tocar no separador "Portas" e premir o botão "Detetar" (a impressora não será encontrada);
5. Na tabela, escolher uma linha em branco (se existir) e premir a coluna "Porta";
6. Escolher a opção "IPP" e de seguida uma das portas a usar (pode usar-se até 4 impressoras de rede);
7. 7. Na coluna "Parâmetros" será adicionado o nome e id da impressora, tocar para personalizar a ligação e na janela de configuração, escolher:
• Protocolo: "JetDirect/RAW";
• Endereço: escrever o endereço IP da impressora;
• Porta: deixar ficar o porto zero (sem configuração);
• Tocar no botão verde para gravar;
8. De seguida tocar na coluna "Act" para ativar a impressora;
9. A impressora está pronta a ser usada, para usar a impressora tocar no separador "Impressoras" e configurar:
• Tipo: "LOCAL";
• Destino: selecionar a impressora que se acabou de configurar (por exemplo "IPP1");
• Perif (periférico): deixar em branco;
• Fmt (formato): "C";
• Driver: tocar para escolher o driver que melhor se adequa ao modelo da impressora;
• Charset: tocar para escolher o modelo compatível com a impressora (se for necessário consultar o manual da impressora);
• Act (Ativa): sim.
ErgosTek K-1050 (Impressora)
CONFIGURAÇÃO PARA SISTEMA OPERATIVO LINUX
Depois de instalar a impressora no Windows com os drivers do Fornecedor, efetuar o seguinte na aplicação:
26
1. Aceder ao menu Sistema | Configurar | Periféricos | Portas | Detetar e na coluna Act ativar a
impressora pretendida;
2. Aceder ao menu Sistema | Configurar | Periféricos, separador Impressoras e definir as
configurações necessárias:
Opção de Configuração Configuração a definir Observações
Tipo Local
Destino Porta associada à impressora COM 5
Perif Não preencher
Fmt C C- Papel Continuo
Driver SAM350.DRV
Charset CP860
Def Ativar
Act Ativar
CONFIGURAÇÃO PARA SISTEMA OPERATIVO WINDOWS
Depois de instalar a impressora no Windows com os drivers do Fornecedor na aplicação efetuar o seguinte:
1. Aceder ao menu Sistema | Configurar | Periféricos | Portas | Detetar e na coluna Act ativar a impressora pretendida;
2. Aceder ao menu Sistema | Configurar | Periféricos, separador Impressoras e definir as configurações necessárias:
Opção de Configuração Configuração a definir Observações
Tipo Local
Destino Porta associada à impressora
Perif Não preencher
Fmt C C- Papel Continuo
Driver System Driver
Charset CP860
Def Ativar
Act Ativar
CONFIGURAÇÃO VISOR PARA O SISTEMA OPERATIVO WINDOWS
1. Aceder ao menu Sistema | Configurar | Periféricos, separador Portas | Detetar;
2. Aceder ao menu Sistema | Configurar | Periféricos, separador Dispositivos, campo VISOR CLIENTE 1:
Porta: COM4
Modelo: AQ-300
ACT: ativar
No menu opções:
Charset: ASCII
Resolução: 0x0
Soluções PRIMAVERA com as quais foi testada a compatibilidade / versões: Pssst! e Tlim - v.8.00
27
Mobile 330-M (Impressora)
CONFIGURAÇÃO PARA SISTEMA OPERATIVO LINUX
Depois de instalar a impressora no Windows com os drivers do fornecedor, efetuar o seguinte na aplicação:
1. Aceder ao menu Sistema | Configurar | Periféricos | Portas | Detetar e na coluna Act ativar a
impressora pretendida;
2. Aceder ao menu Sistema | Configurar | Periféricos, separador Impressoras e definir as
configurações necessárias:
Opção de Configuração Configuração a definir Observações
Tipo Local
Destino Porta associada à impressora
Perif Não preencher
Fmt C C- Papel Continuo
Driver SAM350.DRV
Charset CP860
Def Ativar
Act Ativar
Soluções PRIMAVERA com as quais foi testada a compatibilidade / versões:
Pssst! e Tlim - v.8.00
Mobile AB 330-M (Impressora)
CONFIGURAÇÃO PARA SISTEMA OPERATIVO WINDOWS
Depois de instalar a impressora no Windows com os drivers do fornecedor, efetuar o seguinte na aplicação:
1. Aceder ao menu Sistema | Configurar | Periféricos | Portas | Detetar e na coluna Act ativar a impressora pretendida;
2. Aceder ao menu Sistema | Configurar | Periféricos, separador Impressoras e definir as configurações necessárias:
Opção de Configuração Configuração a definir Observações
Tipo Local
Destino Porta associada à impressora
Perif Não preencher
Fmt C C- Papel Continuo
Driver System Driver
Charset CP860
Def Ativar
Act Ativar
Soluções PRIMAVERA com as quais foi testada a compatibilidade / versões (Windows):
Pssst! e Tlim - v.8.0000.0018
28
POOSH SEWOO ODP 333 (Impressora)
CONFIGURAÇÃO PARA SISTEMA OPERATIVO WINDOWS (PORTA USB)
Depois de instalar a impressora no Windows com os drivers do Fornecedor, efetuar o seguinte na aplicação:
1. Aceder ao menu Sistema | Configurar | Periféricos | Portas | Detetar e na coluna Act ativar a impressora pretendida;
2. Aceder ao menu Sistema | Configurar | Periféricos, separador Impressoras e definir as configurações necessárias:
Opção de Configuração Configuração a definir Observações
Tipo Local
Destino Porta USB associada à
impressora
Perif Não preencher
Fmt C C- Papel Continuo
Driver TM88-IMG EPSON TM-88II (GDI)
Charset ASCII
Def Ativar
Act Ativar
Soluções PRIMAVERA com as quais foi testada a compatibilidade / versões:
Pssst! e Tlim - v.8.3000.1018
Star TSP 100 (Impressora)
CONFIGURAÇÃO PARA SISTEMA OPERATIVO WINDOWS / LINUX
Depois de instalar a impressora no Windows com os drivers do Fornecedor efetuar o seguinte na aplicação:
1. Aceder ao menu Sistema | Configurar | Periféricos | Portas | Detetar e na coluna Act ativar a impressora pretendida;
2. Aceder ao menu Sistema | Configurar | Periféricos, separador Impressoras e definir as configurações necessárias:
Opção de Configuração Configuração a definir Observações
Tipo Local
Destino Depende da porta USB
utilizada
Perif Não preencher
Fmt C
Driver Star USB TSP100
Charset CP860
Def Ativar
Act Ativar
Soluções PRIMAVERA com as quais foi testada a compatibilidade / versões:
Pssst! e Tlim - v.08.2000.0072
29
Star TSP143IIU (Impressora)
CONFIGURAÇÃO PARA SISTEMA OPERATIVO WINDOWS
Depois de instalar a impressora no Windows com os drivers do Fornecedor efetuar o seguinte na aplicação:
3. Aceder ao menu Sistema | Configurar | Periféricos | Portas | Detetar e na coluna Act ativar a impressora pretendida;
4. Aceder ao menu Sistema | Configurar | Periféricos, separador Impressoras e definir as configurações necessárias:
Opção de Configuração Configuração a definir Observações
Tipo Local
Destino Porta associada à impressora
Perif Não preencher
Fmt C C- Papel Continuo
Driver System Driver
Charset CP860
Def Ativar
Act Ativar
Soluções PRIMAVERA com as quais foi testada a compatibilidade / versões:
Pssst! e Tlim - v.8.00
Star TSP143U (Impressora)
CONFIGURAÇÃO PARA SISTEMA OPERATIVO WINDOWS
Depois de instalar a impressora no Windows com os drivers do Fornecedor, efetuar o seguinte na aplicação:
1. Aceder ao menu Sistema | Configurar | Periféricos | Portas | Detetar e na coluna Act ativar a impressora pretendida;
2. Aceder ao menu Sistema | Configurar | Periféricos, separador Impressoras e definir as configurações necessárias:
Opção de Configuração Configuração a definir Observações
Tipo Local
Destino Porta associada à impressora
Perif Não preencher
Fmt C C- Papel Continuo
Driver System Driver
Charset CP860
Def Ativar
Act Ativar
Soluções PRIMAVERA com as quais foi testada a compatibilidade / versões:
Pssst! e Tlim - v.8.00
30
Tablets Android para Pssst! Mobile
Genérico Tablet PC - POS (Tablet)
CONFIGURAÇÃO PARA SISTEMA OPERATIVO LINUX (INSTALAÇÃO)
Opção de Configuração Configuração a definir Observações
Select Machine Plataform [11] POS Genérico Um código diz
respeito a um
equipamento
Boot Video Mode 2) 1024x768
Soluções PRIMAVERA com as quais foi testada a compatibilidade / versões:
Pssst! e Tlim - v.8.00
ImagePlay W5910 (Tablet)
CONFIGURAÇÃO PARA SISTEMA OPERATIVO LINUX (INSTALAÇÃO)
Opção de Configuração Configuração a definir Observações
Select Machine Plataform [11] POS Genérico Um código diz
respeito a um
equipamento
Boot Video Mode 2) 1024x768
Soluções PRIMAVERA com as quais foi testada a compatibilidade / versões:
Pssst! e Tlim - v.8.30
31
Terminais de Contagem de Dinheiro
CashDro 3 e 5
CONFIGURAÇÃO PARA SISTEMA OPERATIVO WINDOWS
1. Aceder a SISTEMA | CONFIGURAÇÕES | PERIFÉRICOS |TERMINAIS, selecionar o MODELO
“CashDro 3”, definir o endereço IP, utilizador e respetiva senha do utilizador previamente criado no
software do equipamento (deve existir um utilizador especificamente criado na CashDro para efeitos de
comunicação entre o terminal e o POS, doravante será chamado “Utilizador POS”).
2. Por motivos de segurança nas transações de dinheiro, alguns movimentos poderão estar sujeitos a uma
verificação de segurança que consiste na introdução de uma senha de supervisão. Para ativar este nível
de segurança é necessário ativar o parâmetro “Operações de correção obrigam a senha (mesma do
serviço)”.
Nota: A senha de segurança corresponde à senha do Utilizador POS na CashDro.
MODO DE FUNCIONAMENTO
1. Vendas
Ao finalizar um documento de venda nas aplicações Pssst! ou Tlim (PeT) é enviado para o equipamento
a informação do valor a cobrar ao cliente. O processo de validação da quantia entregue, autenticidade
das moedas/notas e cálculo do troco é iniciado automaticamente na CashDro.
As aplicações PeT ficam a aguardar a finalização do pagamento sendo possíveis dois cenários:
1.1. O pagamento concluído com sucesso e a venda é finalizada.
1.2. O utilizador cancela a operação no PeT, ação esta que provoca a devolução ao cliente do dinheiro
que eventualmente já tenha sido entregue à CashDro.
2. Devoluções
A CashDro permite devoluções de dinheiro que no PeT correspondem à emissão de notas de credito (ou
equivalente).
Dado esta operação poder falhar (p.e. por indisponibilidade de dinheiro) as aplicações PeT ficam a
aguardar que o utilizador confirme a finalização do processo, sendo possíveis dois cenários:
2.1. A entrega de dinheiro é concluída com sucesso e a devolução é finalizada;
2.2. O utilizador informa que a operação não foi executada com sucesso e, neste caso, a operação é
registado em caixa um movimento de anulação da devolução.
Caso esteja ativa a supervisão das operações críticas, o cancelamento da devolução implica a
introdução da senha supervisor (Utilizador POS da CashDro).
3. Entradas e Saídas de Caixa
A saída de caixa tem um comportamento idêntico ao das devoluções. A entrada de caixa tem um
comportamento semelhante ao das operações de venda.
32
4. Troca de Dinheiro (trocos)
Sempre que o sistema está configurado para operar com a CashDro o botão “Abrir Gaveta” passa a
servir para despoletar a operação de troca de dinheiro da CashDro.
Nota: Para substituir o texto “Abrir Gaveta” por “Trocar Dinheiro” deverá editar o ficheiro
“…/MNSG/IDIOMA/menuf” a partir da pasta de instalação do Pssst! ou Tlim.