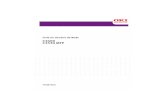PT ES8430uPT2_32460.pdf · Notas, cuidados e avisos > 6 NOTAS, CUIDADOS E AVISOS Para protecção...
Transcript of PT ES8430uPT2_32460.pdf · Notas, cuidados e avisos > 6 NOTAS, CUIDADOS E AVISOS Para protecção...

ES8430
Man
ual do utilizador
PREFÁCIOForam feitos todos os esforços, no sentido de garantir que a informação contida neste documento é completa, precisa e actualizada. O fabricante não assume qualquer responsabilidade pelo resultado dos erros fora do seu controlo. O fabricante também não pode garantir que as alterações a software e equipamento realizadas por outros fabricantes e referidas no presente manual não afectarão a aplicabilidade das informações nele contidas. A menção a produtos de software fabricados por outras empresas não constitui, necessariamente, a adesão aos mesmos por parte do fabricante.
Embora tenham sido envidados todos os esforços para tornar este manual o mais preciso e útil possível, não nos responsabilizamos, expressa ou implicitamente, pela exactidão ou integralidade da informação nele contida.
Os controladores e manuais mais actuais encontram-se disponíveis em:
http://www.okiexecutiveseries.com
Copyright © 2008 Oki Europe Ltd. Todos os direitos reservados.
Oki, Oki Printing Solutions e Microline são marcas comerciais registadas da Oki Electric Industry Company, Ltd.
Energy Star é uma marca comercial da United States Environmental Protection Agency.
Microsoft, MS-DOS e Windows são marcas comerciais registadas da Microsoft Corporation.
Apple, Macintosh, Mac e Mac OS são marcas registadas da Apple Computer.
Outros nomes de produtos e marcas são marcas comerciais registadas ou marcas comerciais dos respectivos proprietários.
Enquanto participante no programa Energy Star, o fabricante determinou que este produto está em conformidade com as directrizes da Energy Star para eficiência de energia..
Este produto está em conformidade com os requisitos das Directivas do Conselho 2004/108/CE (EMC), 2006/95/CE (LVD) e 1999/5/CE (R&TTE) conforme emendado, onde aplicável, com vista à aproximação à legislação dos Estados-membros relativamente à Compatibilidade Electromagnética, Baixa Tensão e Equipamento Terminal de Rádio e Telecomunicações.
Tenha em atenção que o Microsoft Windows XP foi utilizado para produzir todas as capturas de ecrã neste manual. Estas capturas de ecrã poderão variar se utilizar outro sistema operativo, sendo contudo o princípio o mesmo.
Prefácio > 2

PRIMEIROS SOCORROS DE EMERGÊNCIATenha cuidado com o pó do toner:
Caso seja ingerido, dê pequenas quantidades de água fria e procure ajuda médica. NUNCA tente induzir o vómito.
Caso seja inalado, conduza a pessoa para uma área aberta bem arejada. Procure assistência médica.
Se entrar em contacto com os olhos, lave abundantemente com água durante, pelo menos, 15 minutos, mantendo os olhos abertos. Procure assistência médica.
Se entornar no corpo, lave com água fria e sabão para ajudar a reduzir o risco de manchar a pele ou a roupa.
FABRICANTEOki Data Corporation,4-11-22 Shibaura, Minato-ku,Tóquio 108-8551,Japão
IMPORTADOR PARA A EU/REPRESENTANTE AUTORIZADOOki Europe Limited (operando como Oki Printing Solutions)
Oki Europe LimitedBlays HouseWick RoadEghamSurrey TW20 0HJReino Unido
Para qualquer informação geral ou relativa a venda ou apoio técnico, contacte o seu distribuidor local.
Primeiros socorros de emergência > 3

ÍNDICEPrefácio . . . . . . . . . . . . . . . . . . . . . . . . . . . . . . . . . . . . . . . . . . . . . . . . . . .2
Primeiros socorros de emergência . . . . . . . . . . . . . . . . . . . . . . . . . . . . . .3
Fabricante . . . . . . . . . . . . . . . . . . . . . . . . . . . . . . . . . . . . . . . . . . . . . . . . .3
Importador para a EU/representante autorizado. . . . . . . . . . . . . . . . . . .3
Índice . . . . . . . . . . . . . . . . . . . . . . . . . . . . . . . . . . . . . . . . . . . . . . . . . . . .4
Notas, cuidados e avisos . . . . . . . . . . . . . . . . . . . . . . . . . . . . . . . . . . . . . .6
Introdução. . . . . . . . . . . . . . . . . . . . . . . . . . . . . . . . . . . . . . . . . . . . . . . . .7Descrição geral da impressora . . . . . . . . . . . . . . . . . . . . . . . . . . . . . . . . 8
Perspectiva frontal. . . . . . . . . . . . . . . . . . . . . . . . . . . . . . . . . . . . . . . 8Perspectiva posterior . . . . . . . . . . . . . . . . . . . . . . . . . . . . . . . . . . . . . 9
Alterar o idioma de visualização . . . . . . . . . . . . . . . . . . . . . . . . . . . . . . .10
Recomendações relativas ao papel . . . . . . . . . . . . . . . . . . . . . . . . . . . . .11Tabuleiros tipo cassete. . . . . . . . . . . . . . . . . . . . . . . . . . . . . . . . . . . . . .11Tabuleiro multiusos . . . . . . . . . . . . . . . . . . . . . . . . . . . . . . . . . . . . . . . .12Empilhador de frente para baixo . . . . . . . . . . . . . . . . . . . . . . . . . . . . . . .12Face up stacker (Empilhador de frente para cima). . . . . . . . . . . . . . . . . . .12Unidade duplex . . . . . . . . . . . . . . . . . . . . . . . . . . . . . . . . . . . . . . . . . . .12
Colocação de papel . . . . . . . . . . . . . . . . . . . . . . . . . . . . . . . . . . . . . . . . .13Tabuleiros tipo cassete. . . . . . . . . . . . . . . . . . . . . . . . . . . . . . . . . . . . . .13
Tabuleiro multiusos . . . . . . . . . . . . . . . . . . . . . . . . . . . . . . . . . . . . . .15
Funcionamento . . . . . . . . . . . . . . . . . . . . . . . . . . . . . . . . . . . . . . . . . . . .17Utilizar a máquina . . . . . . . . . . . . . . . . . . . . . . . . . . . . . . . . . . . . . . . . .17
Segurança . . . . . . . . . . . . . . . . . . . . . . . . . . . . . . . . . . . . . . . . . . . . . . . .18Impressão segura . . . . . . . . . . . . . . . . . . . . . . . . . . . . . . . . . . . . . . . . .18
Enviar o documento. . . . . . . . . . . . . . . . . . . . . . . . . . . . . . . . . . . . . .18Imprimir o documento . . . . . . . . . . . . . . . . . . . . . . . . . . . . . . . . . . . .19Eliminar um documento de impressão segura . . . . . . . . . . . . . . . . . . . .19
Armazenar no disco rígido . . . . . . . . . . . . . . . . . . . . . . . . . . . . . . . . . . .20Enviar o documento. . . . . . . . . . . . . . . . . . . . . . . . . . . . . . . . . . . . . .20Imprimir o documento . . . . . . . . . . . . . . . . . . . . . . . . . . . . . . . . . . . .21Eliminar um documento armazenado . . . . . . . . . . . . . . . . . . . . . . . . . .21
Impressão segura encriptada . . . . . . . . . . . . . . . . . . . . . . . . . . . . . . . . .21Enviar o documento. . . . . . . . . . . . . . . . . . . . . . . . . . . . . . . . . . . . . .21Imprimir o documento . . . . . . . . . . . . . . . . . . . . . . . . . . . . . . . . . . . .22
Funções dos menus . . . . . . . . . . . . . . . . . . . . . . . . . . . . . . . . . . . . . . . . .23Painel de controlo . . . . . . . . . . . . . . . . . . . . . . . . . . . . . . . . . . . . . . . . .23Como alterar as definições - Utilizador . . . . . . . . . . . . . . . . . . . . . . . . . . .24Como alterar as definições - Administrador . . . . . . . . . . . . . . . . . . . . . . .24
Menu de Configuração . . . . . . . . . . . . . . . . . . . . . . . . . . . . . . . . . . . .25Menu Informações de impressão . . . . . . . . . . . . . . . . . . . . . . . . . . . . .26Impressão de Tarefa segura . . . . . . . . . . . . . . . . . . . . . . . . . . . . . . . .27Menus . . . . . . . . . . . . . . . . . . . . . . . . . . . . . . . . . . . . . . . . . . . . . . .28Menu Desligar . . . . . . . . . . . . . . . . . . . . . . . . . . . . . . . . . . . . . . . . . .32Configuração da Administração . . . . . . . . . . . . . . . . . . . . . . . . . . . . . .33Calibragem. . . . . . . . . . . . . . . . . . . . . . . . . . . . . . . . . . . . . . . . . . . .43Menu Administrador (Boot). . . . . . . . . . . . . . . . . . . . . . . . . . . . . . . . .44Menu Estatísticas de Impressão . . . . . . . . . . . . . . . . . . . . . . . . . . . . .47
Sobreposições e Macros (apenas Windows) . . . . . . . . . . . . . . . . . . . . . .48O que são sobreposições e macros?. . . . . . . . . . . . . . . . . . . . . . . . . . . . .48Criar sobreposições PostScript . . . . . . . . . . . . . . . . . . . . . . . . . . . . . . . .48
Criar a imagem de sobreposição . . . . . . . . . . . . . . . . . . . . . . . . . . . . .48Criar e transferir o projecto . . . . . . . . . . . . . . . . . . . . . . . . . . . . . . . .49
Índice > 4

Teste de impressão da sobreposição . . . . . . . . . . . . . . . . . . . . . . . . . .49Definir sobreposições. . . . . . . . . . . . . . . . . . . . . . . . . . . . . . . . . . . . .50
Imprimir com sobreposições PostScript . . . . . . . . . . . . . . . . . . . . . . . . . .50Criar sobreposições PCL . . . . . . . . . . . . . . . . . . . . . . . . . . . . . . . . . . . . .51
Criar a imagem de sobreposição . . . . . . . . . . . . . . . . . . . . . . . . . . . . .51Criar e transferir macros . . . . . . . . . . . . . . . . . . . . . . . . . . . . . . . . . .51Teste de impressão da macro . . . . . . . . . . . . . . . . . . . . . . . . . . . . . . .52Definir sobreposições. . . . . . . . . . . . . . . . . . . . . . . . . . . . . . . . . . . . .52
Imprimir com sobreposições PCL. . . . . . . . . . . . . . . . . . . . . . . . . . . . . . .53
Substituir consumíveis . . . . . . . . . . . . . . . . . . . . . . . . . . . . . . . . . . . . . .55Detalhes para encomenda de consumíveis . . . . . . . . . . . . . . . . . . . . . . . .55Substituição do cartucho de toner . . . . . . . . . . . . . . . . . . . . . . . . . . . . . .56Substituir o tambor de imagem. . . . . . . . . . . . . . . . . . . . . . . . . . . . . . . .59Substituição da correia de transferência. . . . . . . . . . . . . . . . . . . . . . . . . .62Substituir a unidade de fusão . . . . . . . . . . . . . . . . . . . . . . . . . . . . . . . . .64Limpar a cabeça LED . . . . . . . . . . . . . . . . . . . . . . . . . . . . . . . . . . . . . . .65
Instalar actualizações . . . . . . . . . . . . . . . . . . . . . . . . . . . . . . . . . . . . . . .66Unidade duplex . . . . . . . . . . . . . . . . . . . . . . . . . . . . . . . . . . . . . . . . . . .67Actualização de memória . . . . . . . . . . . . . . . . . . . . . . . . . . . . . . . . . . . .68Unidade de disco rígido . . . . . . . . . . . . . . . . . . . . . . . . . . . . . . . . . . . . .71Tabuleiro(s) para papel adicional. . . . . . . . . . . . . . . . . . . . . . . . . . . . . . .73Ajustar os controladores de impressora . . . . . . . . . . . . . . . . . . . . . . . . . .74
Windows: . . . . . . . . . . . . . . . . . . . . . . . . . . . . . . . . . . . . . . . . . . . . .74Macintosh. . . . . . . . . . . . . . . . . . . . . . . . . . . . . . . . . . . . . . . . . . . . .74
Gaveta de Armazenamento . . . . . . . . . . . . . . . . . . . . . . . . . . . . . . . . . .75
Resolver encravamentos de papel . . . . . . . . . . . . . . . . . . . . . . . . . . . . .76Principais Componentes da impressora e caminho de papel . . . . . . . . . . . .76
Códigos de erro do sensor do papel . . . . . . . . . . . . . . . . . . . . . . . . . . .77
Especificações . . . . . . . . . . . . . . . . . . . . . . . . . . . . . . . . . . . . . . . . . . . . .83
Índice . . . . . . . . . . . . . . . . . . . . . . . . . . . . . . . . . . . . . . . . . . . . . . . . . . .85
Índice > 5

NOTAS, CUIDADOS E AVISOS
Para protecção do produto e para garantir que beneficia de todas as funcionalidades, este modelo foi concebido para operar apenas com cartuchos de toner genuínos originais. Qualquer outro cartuxo poderá simplesmente não funcionar, mesmo que seja indicado como “compatível”, e caso funcione, o desempenho do produto e a qualidade da impressão podem ser afectados.
A utilização de produtos não genuínos poderá invalidar a garantia.
Especificações sujeitas a alteração sem aviso prévio. Todas as marcas registadas confirmadas.
NOTAA nota fornece informações adicionais para completar o texto principal.
CUIDADO!
O sinal de cuidado fornece informações adicionais cujo incumprimento pode provocar danos no ou o mau funcionamento do equipamento.
AVISO!
O sinal de aviso fornece informações adicionais cujo incumprimento pode resultar em risco de lesões pessoais.
Notas, cuidados e avisos > 6

INTRODUÇÃOParabéns por ter adquirido esta impressora a cores. A nova impressora foi concebida com funções avançadas que permitem produzir impressões a cores nítidas e vivas e páginas a preto e branco de grande definição, a alta velocidade, numa ampla gama de suportes de impressão para escritório.
A impressora inclui as seguintes funções:
> Compacta área A3 de secretária;
> A tecnologia multi-nível ProQ2400 produz tons e gradações de cor mais suaves, conferindo qualidade fotográfica aos seus documentos
> Até 30 páginas por minuto, totalmente a cores, para obter uma impressão rápida de apresentações a cores de alto impacto e de outros documentos;
> Até 32 páginas por minuto a preto e branco para obter impressões rápidas e eficientes de todo o tipo de documentos que não necessitem de cor;
> 600 x 600, 1200 x 600 ppp (pontos por polegada) e resolução de impressão de ProQ2400 para produção de imagem de alta qualidade apresentando o máximo detalhe;
> Tecnologia LED digital a cores directa que permite efectuar um processamento de alta velocidade das páginas impressas;
> O utilitário Profile Assistant permite-lhe importar perfis ICC para o disco rígido (Unidade de disco rígido necessária);
> Emulações PostScript 3, PCL 5C, PCL 6 e Epson FX para funcionamento padrão da indústria, sendo compatível com a maior parte dos softwares informáticos;
> Impressão segura encriptada – permite-lhe imprimir documentos confidenciais em impressoras partilhadas com outros utilizadores num ambiente de rede;
> A ligação de rede 10 Base-T e 100 Base-TX permite partilhar este valioso recurso com os utilizadores da rede do seu escritório;
> O modo Optimização de fotos permite a impressão de imagens nítidas semelhantes a fotografias em papel normal de qualidade de escritório;
> “WebPrint Internet Explorer 6.0 plugin” – uma função Windows que lhe permite imprimir páginas web adequadamente;
> O utilitário Gestor de Modelos para Windows permite a concepção e impressão de cartões de visita, faixas e etiquetas com facilidade;
> Suporte para o sistema operativo Windows Vista.
Além destas, estão também disponíveis as seguintes funções opcionais:
> Impressão frente e verso (duplex) automática para utilização económica de papel e impressão compacta de documentos de grande dimensão (de série nos modelos dn);
> Tabuleiros para papel adicional com capacidade para colocar mais 530/1060 folhas, minimizando a intervenção do utilizador, ou para tipos de papel diferentes para papel de carta timbrado, formatos de papel alternativos ou outros suportes de impressão;
> A memória adicional permite a impressão de páginas mais complexas. Por exemplo, impressão de faixas com alta resolução;
> Unidade interna de disco rígido para Impressão segura, armazenamento de sobreposições, macros e tipos de letra que podem ser transferidos, assim como ordenação automática de várias cópias de documentos com diversas páginas e a transferência de Perfis ICC;
> Gaveta de Armazenamento.
Introdução > 7

DESCRIÇÃO GERAL DA IMPRESSORA
PERSPECTIVA FRONTAL
O idioma do visor LCD pode ser alterado de modo a apresentar diferentes idiomas. (Consulte “Alterar o idioma de visualização” na página 10.)
1. Empilhador de saída (frente para baixo).
Local de recepção padrão da cópia impressa. Suporta até 250 folhas de 80 g/m².
2. Painel de controlo.
Painel de controlos regulados por menus e visor LCD.
3. Tabuleiro para papel.
Tabuleiro para papel em branco padrão. Suporta até 300 folhas de papel de 80 g/m².
4. Tabuleiro multiusos.
Utilizado para colocar tipos de papel mais pesados, envelopes e outros suportes especiais. Também é utilizado para alimentação manual de folhas, quando necessário.
5. Alavanca de libertação da tampa frontal.
6. Alavanca de libertação do tabuleiro multiusos
7. Botão de abertura da tampa superior.
8. cabeças LED
9. Fusor
10.Cartuchos toner (C,M,Y,K).
11.Unidades de ID (C,M,Y,Y).
12.Unidade Duplex (opcional).
13.Botão de tamanho do papel.
14.Indicador do nível de papel.
5
1
2
3
6
9
11
10
13
12
7
14
8
6
4
Introdução > 8

PERSPECTIVA POSTERIOR
Esta perspectiva mostra o painel de ligação, o empilhador de saída posterior e a localização da unidade de duplex (impressão frente e verso) opcional.
* A interface de rede poderá ter um “tampão” de protecção que é necessário remover antes de poder fazer a ligação.
Quando o empilhador posterior de papel está aberto, o papel sai pela parte posterior da impressora e é empilhado aqui, com a frente para cima. Esta opção é utilizada, principalmente, para suportes de impressão pesados. Quando esta opção é utilizada em conjunto com o tabuleiro de alimentação multiusos, o caminho do papel na impressora é a direito. Isto evita que o papel se dobre no caminho do papel e permite colocar papel com o máximo de 200 g/m².
1. Interruptor principal (LIGADO/DESLIGADO).
2. Tomada de alimentação de CA.
3. Interface USB.
4. Interface de rede.*
5. Unidade de duplex (caso esteja instalada).
6. Empilhador de 100 folhas posterior, frente para cima.
7. Porta Paralela.
1
2
5
6
34
7
Introdução > 9

ALTERAR O IDIOMA DE VISUALIZAÇÃO
O idioma predefinido utilizado pela impressora para apresentar mensagens no visor e para a impressão de relatórios é o Inglês. Se necessário, poderá ser alterado para:
Alemão Dinamarquês
Francês Holandês
Italiano Turco
Espanhol Português
Sueco Polaco
Russo Grego
Finlandês Checo
Húngaro Norueguês
NOTA:1. A lista acima apresentada não é final nem exaustiva.
2. Consulte as informações fornecidas juntamente com o produto (utilitário Configuração do idioma do painel de controlo) sobre o procedimento de alteração da definição do idioma.
Introdução > 10

RECOMENDAÇÕES RELATIVAS AO PAPELA impressora suporta uma variedade de suportes de impressão, incluindo uma ampla gama de gramagens e formatos de papel, transparências e envelopes. Esta secção fornece ajuda sobre a escolha dos vários tipos de papel e explica como utilizá-los.
Pode obter o melhor desempenho se utilizar papel normal de 75~90 g/m² concebido para fotocopiadoras e impressoras a laser. Os tipos adequados incluem:
> Ajro Wiggins Conqueror Colour Solutions de 90 g/m²;
> Cópia a cores com papel Mondi Business.
Não é recomendada a utilização de papel com muito relevo ou com uma textura muito áspera.
Pode utilizar papel de carta pré-impresso, mas a tinta tem de ser resistente às elevadas temperaturas de fusão utilizadas no processo de impressão.
Os envelopes não podem estar dobrados, enrolados nem deformados. Também devem ter aba rectangular, com um tipo de cola que não derreta quando sujeita a uma fusão a alta temperatura por rolo, utilizada neste tipo de impressora. Os envelopes de janela não são adequados. Os envelopes deverão ser processados pelo Tabuleiro multiusos.
As transparências utilizadas devem ser do tipo concebido para fotocopiadoras e impressoras a laser. Em especial, evite utilizar transparências concebidas para escrita manual com marcadores. Estas transparências derretem-se na unidade de fusão e provocam danos. As transparências deverão ser processadas pelo Tabuleiro multiusos.
As etiquetas também devem ser do tipo recomendado para fotocopiadoras e impressoras a laser, com a página de base totalmente coberta com etiquetas. Outros tipos de etiquetas podem danificar a impressora porque as etiquetas podem descolar-se durante a impressão.
Utilize o MPT para imprimir etiquetas.
TABULEIROS TIPO CASSETE
Se tiver um tipo de papel idêntico noutro tabuleiro (se tiver um segundo/terceirio tabuleiro ou um tabuleiro multiusos), pode fazer com que a impressora mude automaticamente para o outro tabuleiro, caso o tabuleiro actual fique sem papel. Se imprimir a partir de aplicações do Windows, esta função é activada nas definições do controlador. Se imprimir a partir de outros sistemas, esta função é activada no menu de impressão.
FORMATO DIMENSÕES GRAMAGEM (G/M²)
A6 (apenas no tabuleiro 1) 105 x 148mm
Leve 64-82g/m²
Médio leve 83- 90g/m²
Médio 91-105g/m²
Pesado 106-128 g/m²
Muito grosso1 129-203g/m²
Muito grosso2 204-220g/m²
(> 176 g/m² - apenas Tabuleiro multiusos)
A5 148 x 210 mm
B5 182 x 257 mm
Executive 184,2 x 266,7 mm
A4 210 x 297 mm
B4 250 x 353 mm
A3 420 x 297 mm
Letter (Carta) 215,9 x 279,4 mm
Legal 13 pol. 216 x 330 mm
Legal 13,5 pol. 216 x 343 mm
Legal 14 pol. 216 x 356 mm
Recomendações relativas ao papel > 11

Se estiver montado, o tabuleiro 2/3 poderá ser removido e reabastecido enquanto a máquina está a ser alimentada a partir do tabuleiro 1. O tabuleiro 1 não pode ser removido enquanto a máquina está a ser alimentada a partir do tabuleiro 2/3, uma vez que partes do tabuleiro 1 são utilizadas para orientar o papel alimentado a partir do tabuleiro 2. Isto também se aplica ao tabuleiro 2 quando o papel estiver a ser alimentado a partir do tabuleiro 3.
TABULEIRO MULTIUSOS
O tabuleiro multiusos pode suportar os mesmos tamanhos que os tabuleiros tipo cassete, mas com gramagens até 220 g/m². Para tipos de papel muito pesados, utilize o empilhador de papel de frente para cima (posterior). Deste modo, garante que o caminho do papel na impressora é quase a direito.
O tabuleiro multiusos pode alimentar papel com uma largura mínima de 64 mm e um comprimento máximo de 1320 mm (impressão de faixas).
Para comprimentos de papel superiores a 431,8 mm, utilize papel com uma gramagem máxima de 128 g/m² e o empilhador de papel de frente para cima (posterior).
Utilize o tabuleiro multiusos para imprimir envelopes e transparências. Pode colocar um máximo de 50 folhas de transparências ou 10 envelopes de uma só vez, desde que não seja ultrapassada uma profundidade máxima de empilhamento de 10 mm.
O papel ou as transparências devem ser colocados com a face de impressão voltada para cima e com a margem superior voltada para a impressora. Não utilize a função duplex (impressão frente e verso).
EMPILHADOR DE FRENTE PARA BAIXO
O empilhador com frente para baixo, existente na parte superior da impressora, pode suportar um máximo de 250 folhas de 80 g/m² de papel normal, assim como tipos de papel até 176 g/m². As páginas impressas pela ordem de leitura (página 1 primeiro) são ordenadas por ordem de leitura (última página em cima, com a face impressa voltada para baixo).
FACE UP STACKER (EMPILHADOR DE FRENTE PARA CIMA)É necessário abrir o empilhador de frente para cima, existente na parte posterior da impressora, e puxar a extensão do tabuleiro, quando for necessário utilizá-lo. Nesta condição, o papel sai por este caminho, independentemente das definições do controlador.
O empilhador com frente para cima pode suportar até 100 folhas de papel normal de 80g/m² e tipos de papel até 220g/m².
Utilize sempre este empilhador e o alimentador multiusos para tipos de papel com gramagem superior a 176 g/m².
UNIDADE DUPLEX
Esta opção permite efectuar impressões automáticas frente e verso com a mesma gama de formatos de papel que o tabuleiro 2/3 (ou seja, todos os formatos de cassete, excepto A6), utilizando tipos de papel entre 64 e 128 g/m².
NOTA:A unidade de duplex é de série nos modelos dn e cdtn.
Recomendações relativas ao papel > 12

COLOCAÇÃO DE PAPEL
TABULEIROS TIPO CASSETE
1. Retire o tabuleiro para papel da impressora.
2. Folheie a resma de papel que pretende colocar pelas extremidades (1) e pelo meio (2) de modo a garantir que todas as folhas ficam separadas e, em seguida, bata com as extremidades da pilha numa superfície plana para que fiquem novamente alinhadas (3).
3. Coloque o papel de alimentação pela margem mais comprida (LEF) (papel timbrado - voltado para baixo e com a margem superior voltada para a direita da impressora) (1) até à marca (a).
4. Ajuste a peça de travagem posterior, as guias de papel (2) e o rolo do tabuleiro tipo cassete (3) consoante o formato e orientação do papel utilizado. No caso de papel A6, retire e instale novamente a peça de travagem posterior na posição A6.
12
3
a
2
1
3
Colocação de papel > 13

5. Se a impressora tiver dois tabuleiros e estiver a imprimir a partir do primeiro tabuleiro (superior), pode abrir o segundo tabuleiro (inferior) durante a impressão para colocar mais papel. No entanto, se estiver a imprimir a partir do segundo tabuleiro (inferior), não pode abrir o primeiro tabuleiro (superior). Isto provoca um encravamento de papel.
Se estiverem instalados 3 tabuleiros, isto aplica-se aos tabuleiros 1 e 2 caso esteja a imprimir a partir do terceiro tabuleiro (inferior).
6. Para efectuar impressões com a frente voltada para baixo, certifique-se de que o empilhador com frente para cima (posterior) (3) está fechado (o papel sai pela parte superior da impressora). A capacidade de empilhamento é de cerca de 250 folhas, dependendo da gramagem do papel.
7. Para efectuar impressões com a frente voltada para cima, certifique-se de que o empilhador com frente para cima (posterior) (3) está aberto e de que o suporte para papel (4) está expandido. O papel é empilhado por ordem inversa e a capacidade do tabuleiro é de cerca de 100 folhas, dependendo da gramagem do papel.
8. Utilize sempre o empilhador com frente para cima (posterior) para papel pesado (cartão, etc.).
CUIDADO!
> IMPORTANTE: Ajuste o botão de tamanho do papel (3) de acordo com o formato e orientação do papel utilizado (A4 LEF no exemplo acima apresentado).
CUIDADO!
Não abra nem feche a saída de papel posterior durante a impressão, pois pode provocar um encravamento de papel.
Colocação de papel > 14

Para evitar encravamentos de papel:
> Não deixe um espaço entre o papel, as guias e a peça de travagem.
> Não coloque demasiadas folhas no tabuleiro. A capacidade varia consoante o tipo de papel.
> Não coloque papel danificado.
> Não coloque papel com formatos ou tipos diferentes ao mesmo tempo.
> Não abra o tabuleiro durante a impressão (excepto na situação descrita acima, relativamente ao segundo tabuleiro).
Feche o tabuleiro com cuidado.
TABULEIRO MULTIUSOS
1. Abra o tabuleiro multiusos (1).
2. Abra os suportes de papel (2).
3. Pressione a plataforma para papel (3) suavemente para baixo, para garantir que está presa.
4. Coloque o papel e ajuste as guias de papel (4) ao formato de papel utilizado.
> Para efectuar impressões num só lado em papel A4 timbrado coloque o papel no tabuleiro multiusos com o lado pré-impresso voltado para cima e a margem esquerda (LEF), bem como a margem superior (SEF) voltadas para a impressora.
> Para impressões frente e verso (duplex) em papel timbrado A4, coloque o papel com o lado pré-impresso voltado para baixo e a margem esquerda (LEF), bem como a margem superior (SEF) afastadas da impressora. (Para efectuar esta função, é necessário ter a unidade duplex opcional instalada.)
> Os envelopes devem ser colocados com a frente voltada para cima, com a margem superior voltada para a esquerda e com a margem mais estreita voltada para a impressora. Não seleccione impressão duplex para os envelopes.
> Não exceda a capacidade de papel, que é de cerca de 100 folhas ou 10 envelopes. A profundidade máxima de empilhamento é de 10 mm.
2
4
4
3
1
Colocação de papel > 15

5. Prima o botão de fixação do tabuleiro (5) para libertar a plataforma para papel, de forma a que o papel fique levantado e preso no respectivo lugar.
Defina o formato de papel correcto para o tabuleiro multiusos no menu Papel (consulte “Funções dos menus”).
5
Colocação de papel > 16

Funcionamento > 17
FUNCIONAMENTO
UTILIZAR A MÁQUINA
> Para obter informações detalhadas sobre como utilizar a máquina e quaisquer acessórios opcionais para imprimir tarefas de uma forma eficiente e eficaz, consulte o Manual de Impressão e o Barcode Guide (Manual dos Códigos de Barras).
> Para obter informações detalhadas sobre como aceder e utilizar as funções de segurança da impressora, consulte o Security Guide (Manual de Segurança).
> Para obter informações detalhadas sobre como ligar e utilizar a função de rede, consulte o Manual de Rede.

SEGURANÇA
IMPRESSÃO SEGURA
A impressão segura permite-lhe imprimir documentos confidenciais em máquinas partilhadas com outros utilizadores numa rede.
O documento não é impresso até que seja introduzido um PIN (Número de Identificação Pessoal) no Painel de controlo da impressora. Tem de introduzir o PIN na máquina.
Esta função necessita que a opção da unidade de disco rígido esteja montada na máquina e que esteja activada no controlador da impressora.
Se não existir espaço suficiente no disco rígido para os dados em spool, surge uma mensagem de “Disco Cheio” e só é impressa uma cópia.
A função de impressão segura pode não estar disponível a partir de algumas aplicações para PC.
Se a sua aplicação apresentar uma opção de impressão ordenada, desligue-a. Caso contrário, a impressão segura não irá funcionar.
A impressão segura não é suportada no ambiente Mac.
Estas são as três fases numa impressão segura:
> Enviar o documento para a máquina (página 18);
> Imprimir o documento (página 19);
> Eliminar o documento quando já não é necessário (página 19).
ENVIAR O DOCUMENTO
1. Se estiver a utilizar o controlador PCL, no separador [Configuração] escolha quaisquer definições do controlador guardadas que pretenda utilizar.
2. No separador [Opções de tarefa] do controlador, clique em [Impressão Segura].
3. A janela do PIN (Número de Identificação Pessoal) de Tarefa é aberta.
4. Se a janela do PIN não abrir, clique no botão [PIN].
5. Na janela PIN da tarefa, introduza um [nome] para esta tarefa de impressão.
6. O nome pode ter até 16 caracteres alfanuméricos.
Segurança > 18

7. Se pretender que a máquina requisite um nome de tarefa, seleccione a caixa de verificação [Pedir…] sob a entrada do nome.
8. Introduza um número de 0000 a 9999 na caixa [PIN].
9. O seu PIN tem de ser único nesta máquina. A cada utilizador deve ser alocado um PIN pelo administrador do sistema.
10. Clique em [OK] para aceitar as alterações.
11. Clique em [OK] para fechar a janela das Propriedades da Impressora.
12. Imprima o documento.
13. A tarefa de impressão será enviada para a máquina, mas não será imediatamente impressa.
IMPRIMIR O DOCUMENTO
A tarefa de impressão segura é impressa utilizando o Painel de Controlo da Impressora na parte frontal da máquina.
1. Quando a máquina estiver inactiva, utilize os botões de seta PARA CIMA ou PARA BAIXO (2) para seleccionar o menu TAREFA DE IMPRESSÃO e, em seguida, prima [ENTER] (1).
2. Seleccione “ENCRYPTED JOB/STORED JOB” (TAREFA ENCRIPTADA/ARMAZENADA).
3. Utilize os botões de seta PARA CIMA ou PARA BAIXO para introduzir o primeiro dígito do seu PIN e, em seguida, prima [ENTER].
4. Repita o passo 3 para introduzir os restantes três dígitos.
5. Prima [ENTER] para confirmar.
6. Utilize os botões de seta PARA CIMA ou PARA BAIXO para seleccionar o número de cópias ordenadas que pretende.
7. Prima [ENTER] para imprimir o seu documento.
Quando todas as cópias necessárias tiverem sido impressas, o documento é automaticamente eliminado do disco rígido da máquina.
Também é possível imprimir e eliminar documentos seguros de forma remota a partir do seu PC, utilizando o utilitário Storage Device Manager.
ELIMINAR UM DOCUMENTO DE IMPRESSÃO SEGURA
Se não pretender imprimir um documento seguro, pode eliminá-lo do disco rígido da máquina, sem o imprimir primeiro.
1. Siga os passos 1 a 4 do procedimento acima descrito para imprimir o documento.
2. Utilize os botões de seta PARA CIMA ou PARA BAIXO para realçar a opção ELIMINAR e prima [ENTER].
RMENU
2
BACK ENTER
1
ON LINE CANCEL
C M Y K
Ready To PrintPower Save
HELPSHUT DOWN
/RESTART
READY
ATTENTIONToner
Segurança > 19

3. Caso seja necessário, utilize os botões de seta PARA CIMA ou PARA BAIXO para realçar a opção SIM e prima [ENTER] para confirmar a eliminação.
4. O documento é eliminado do disco rígido da máquina sem ser impresso.
ARMAZENAR NO DISCO RÍGIDO
Esta função permite criar tarefas de impressão no PC e armazená-las no disco rígido da máquina para serem impressas a pedido. Isto é particularmente útil para formulários, memorandos genéricos, cabeçalhos, cartas, etc.
Se utilizar esta função para formulários padrão, por exemplo, poderá utilizar a máquina a qualquer momento e imprimir os seus formulários, sem ter de os enviar novamente a partir do PC.
Esta função funciona da mesma forma que a impressão segura anteriormente descrita neste Capítulo e está disponível apenas nos controladores PostScript e PCL do Windows. A diferença nas tarefas em spool é que o documento não é automaticamente eliminado do disco rígido da máquina após a impressão. Permanece no disco para futuras utilizações, até que o elimine a partir do Painel de Controlo da Impressora ou do seu PC com o utilitário “Storage Device Manager”.
Tal como a função de impressão segura, existem três fases na colocação de tarefas em spool:
1. Enviar o documento
2. Imprimir o documento
3. Eliminar um documento armazenado
ENVIAR O DOCUMENTO
Siga os mesmos procedimentos descritos na secção “Enviar o documento” na página 18 para enviar um documento seguro, com a excepção de que, no separador [Opções de tarefa] no passo 2, deverá clicar em [Armazenar em HDD].
NOTA:Se esta opção não surgir nos ecrãs do controlador, ou estiver sombreada, certifique-se de que o disco rígido está activado no controlador da impressora.
Segurança > 20

IMPRIMIR O DOCUMENTO
Siga o mesmo procedimento conforme descrito em “Imprimir o documento” na página 21 para imprimir um documento seguro. Neste caso, o documento não será eliminado do disco rígido após ter sido impresso.
ELIMINAR UM DOCUMENTO ARMAZENADO
Siga o procedimento conforme descrito em “Eliminar um documento de impressão segura” na página 19 para eliminar um documento de impressão segura.
Tal como nos documentos de impressão segura, quaisquer outros documentos armazenados no disco rígido da máquina podem ser também eliminados de forma remota a partir do PC, utilizando o utilitário Gestor de Dispositivos de Armazenamento.
IMPRESSÃO SEGURA ENCRIPTADA
A segurança na rede é uma preocupação cada vez maior para algumas empresas. A impressão segura encriptada permite-lhe enviar, armazenar e imprimir documentos confidenciais em máquinas partilhadas com outros utilizadores num ambiente de rede.
Ao encriptar documentos antes de os enviar para a máquina, impede que pessoal não autorizado aceda a informações confidenciais.
As tarefas de impressão são encriptadas imediatamente antes da transmissão para a máquina, onde ficam armazenadas em formato encriptado no disco rígido. Os documentos ficarão armazenados e não serão impressos até que um utilizador autorizado autentique a tarefa de impressão; a desencriptação só acontece quando a tarefa está realmente a ser impressa.
Esta função necessita de um disco rígido na máquina, sendo que este dispositivo tem de estar activado no controlador da impressora.
A função de impressão segura encriptada pode não estar disponível a partir de algumas aplicações para PC.
Se a sua aplicação apresentar uma opção de impressão ordenada, desligue-a. Caso contrário, a impressão segura pode não funcionar.
Existem duas partes na impressão segura encriptada:
> Enviar o documento
> Imprimir o documento
ENVIAR O DOCUMENTO
1. Se estiver a utilizar o controlador PCL, no separador [Configuração] escolha quaisquer definições do controlador guardadas que pretenda utilizar.
2. No separador [Opções de tarefa] do controlador, clique em [Impressão Segura Encriptada].
NOTA:A impressão segura encriptada não está disponível nas versões de 32 e 64 bits do Windows Vista.
Segurança > 21

3. A janela Impressão Segura Encriptada é aberta.
4. Na janela Impressão Segura Encriptada, introduza uma [Password] (Palavra-passe) para esta tarefa de impressão:
A palavra-passe tem de ter entre 4 e 12 caracteres alfanuméricos. Os números de 1 a 9 e as letras de a a z são válidos.
Se pretender que a máquina requisite uma palavra-passe de tarefa, seleccione a caixa de verificação [Always ask for password] (Pedir sempre a palavra-passe) sob a entrada da palavra-passe.
5. Seleccione a opção de eliminação pretendida para a tarefa de impressão:
> No overwrite (Sem substituição): elimina simplesmente uma tarefa de impressão sem substituir a tarefa por dados. Este método de eliminação apresenta o risco de a tarefa de impressão ter de ser reconstruída.
> Zero out once (Eliminar uma vez): elimina uma tarefa de impressão depois de a ter substituído por dados uma vez. Este método de eliminação é mais seguro do que a opção “No overwrite”; no entanto continua a apresentar o risco de a tarefa de impressão ter de ser reconstruída.
> Multiple Random Overwrites (Múltiplas Substituições Aleatórias): elimina uma tarefa de impressão depois de a ter substituído por dados três vezes. Este é o método mais seguro para eliminar uma tarefa de impressão; no entanto, demora mais tempo a concluir a tarefa.
6. Seleccione o tempo de espera de eliminação automática.
Especifique um período de tempo (horas:minutos) durante o qual a tarefa de impressão é armazenada no disco rígido da máquina. Quando este período expirar, a tarefa de impressão é automaticamente eliminada do disco rígido.
7. Clique em [OK] para aceitar as alterações.
8. Clique em [OK] para fechar a janela das Propriedades da Impressora.
9. Imprima o documento.
IMPRIMIR O DOCUMENTO
Siga os mesmos procedimentos descritos na secção “Imprimir o documento” na página 21 para imprimir um documento seguro. Neste caso, irá introduzir a palavra-passe e o documento será eliminado do disco rígido, dependendo das opções que especificou ao enviar o documento para impressão.
Segurança > 22

FUNÇÕES DOS MENUSEsta secção mostra os menus que podem ser acedidos através dos comandos do painel de controlo da impressora e visualizados no visor LCD.
PAINEL DE CONTROLO
1. LED Ready (preparado)
LIGADO: Pronta para receber dados.
A CINTILAR: A processar dados.
DESLIGADO: Offline.
2. Ecrã Apresenta o estado da impressora e quaisquer mensagens de erro.
3. Botões de Menu Entra no modo Menu. No modo Menu, avança ou retrocede o item de menu apresentado.
Prima durante 2 segundos ou mais para avançar ou retroceder rapidamente.
4. Botão On Line Alterna entre ONLINE e OFFLINE.
Sai do menu e fica ONLINE quando premido no modo Menu.
Força a impressão no papel actualmente colocado quando premido com “WRONG PAPER” (PAPEL INCORRECTO) ou “WRONG PAPER SIZE” (TAMANHO DE PAPEL INCORRECTO) apresentados.
5. LED Attention(Atenção)
LIGADO: Ocorre um aviso. A impressão não é possível (por exemplo, toner vazio).
A CINTILAR: Ocorre um erro. A impressão poderá ser possível (por exemplo, nível baixo de toner).
DESLIGADO: Estado normal.
6. Botão Back (Anterior)
Regressa ao item de menu de nível superior anterior ou sai do menu e coloca a impressora no estado “Pronta a Imprimir”.
7. Botão Enter No modo ONLINE ou OFFLINE: entra no modo Menu.
No modo Menu: determina a definição seleccionada. Avança pela estrutura do menu.
8. Botão Cancel (Cancelar)
Elimina os dados a serem impressos ou recebidos quando premido durante dois segundos ou mais.
Elimina os dados quando premido durante dois segundos ou mais com, por exemplo, WRONG PAPER SIZE (TAMANHO DE PAPEL INCORRECTO) apresentado.
Sai do menu e fica ONLINE quando premido no modo Menu.
9. Botão Help (Ajuda)
Fornece ajuda quando ocorre um erro, tal como formato de papel incorrecto
10. Botão Shutdown/Restart (Desligar/Reiniciar)
Quando premido durante alguns segundos, efectua o procedimento correcto para desligar/reiniciar de forma a prevenir possíveis danos na máquina
1
65
9
10
RMENU
3
BACK ENTER
7 4 8
ON LINE CANCEL
C M Y K
Ready To PrintPower Save
2
HELPSHUT DOWN
/RESTART
READY
ATTENTIONToner
Funções dos menus > 23

COMO ALTERAR AS DEFINIÇÕES - UTILIZADOR
Note que grande parte destas definições podem ser, e normalmente são, substituídas pelas definições dos controladores de impressora para Windows. No entanto, várias das definições do controlador podem ser mantidas em “Printer Setting” (Definição da impressora), o que, caso reponha as predefinições, remeterá para as definições inseridas nestes menus da impressora.
Nos casos aplicáveis, as predefinições de fábrica são mostradas no tipo negrito nas tabelas seguintes.
No estado normal de funcionamento, conhecido como “modo de espera”, aparece a indicação “Pronta a Imprimir” no visor LCD da impressora. Nesta condição, para aceder ao sistema de menus, prima os botões Menu para cima e para baixo no painel de controlo para percorrer a lista de menus até aparecer o menu que pretende visualizar. Efectue o seguinte procedimento:
1. Prima Enter para aceder ao menu.2. Utilize os botões Menu para cima e para baixo no painel de controlo para percorrer
os menus. Quando aparecer a opção que pretende alterar, prima Enter para visualizar os submenus dessa opção.
3. Utilize os botões Menu para cima e para baixo para percorrer as opções dos submenus. Quando aparecer a opção que pretende alterar, prima Enter para visualizar a definição.
4. Utilize os botões Menu para cima e para baixo para percorrer as definições disponíveis da opção do submenu. Quando aparecer a opção que pretende alterar, prima Enter para visualizar a definição. Aparece um asterisco (*) junto à definição, indicando que está agora em vigor.
5. Efectue um dos seguintes passos:> Prima novamente Retroceder para se deslocar para cima para a lista de menus;
ou…
> Prima a tecla On Line ou Cancel (Cancelar) para sair do sistema de menus e voltar a colocar a impressora no modo de espera.
COMO ALTERAR AS DEFINIÇÕES - ADMINISTRADOR
Pode optar por ACTIVAR ou DESACTIVAR cada uma das categorias no menu do utilizador.
As categorias não são apresentadas no menu do Utilizador. Apenas um administrador de sistema pode alterar definições.
1. DESLIGUE a impressora.2. LIGUE a impressora enquanto prime o botão Enter.
Quando surgir Boot Menu (Menu Reiniciar), retire o dedo do botão.3. Prima o botão Enter.4. Quando Enter Password (Introduzir Palavra-passe) for apresentado, prima o
botão MENU para cima ou para baixo, seguido de Enter e, em seguida, prima Enter várias vezes para introduzir a 1.ª linha da sua palavra-passe e, em seguida, prima o botão Enter.Introduza a sua palavra-passe com 4 a 9 dígitos.
(A palavra-passe predefinida é aaaaaa).
5. Prima o botão Enter.
NOTA:Quando tiver alterado quaisquer definições no menu USB, DESLIGUE e, em seguida, LIGUE novamente a impressora.
Funções dos menus > 24

6. Prima o botão Menu para cima ou para baixo até a “categoria” que pretende alterar ser apresentada.
7. Quando for apresentada, prima o botão Enter.8. Prima o botão Menu para cima ou para baixo até o "item" que pretende alterar ser
apresentado.
9. Quando for apresentado, prima o botão Enter.10. Utilizar o botão MENU para cima ou MENU para baixo, identifica o parâmetro como
exigido.11. Prima o botão Enter para introduzir um asterisco (*) no lado direito da definição
seleccionada.
12. Prima o botão On Line para mudar para online. A máquina será reiniciada automaticamente.
MENU DE CONFIGURAÇÃO
ITEM ACÇÃO EXPLICAÇÃO
Contagem de Tabuleiros
Tabuleiro 1
Tabuleiro 2*
Tabuleiro 3*
Tabuleiro Manual
*Nota: Esta opção só está disponível quando os tabuleiros opcionais estão presentes
Seleccione um item para apresentar o número total de páginas impressas pelo tabuleiro relevante.
Duração dos Consumíveis
Tambor de Imagem
Tambor de Imagem
Tambor de Imagem
Tambor de Imagem
Correia
Fusor
Toner Ciano
Toner Magenta
Toner Amarelo
Toner Preto
Seleccione um item para apresentar a percentagem de duração de um consumível.
Rede Nome da Impressora
Nome da Impressora Curto
Endereço IP
Máscara de sub-rede
Porta de Ligação
Endereço MAC
Versão do Firmware da Rede
Versão Web Remota
Apresenta o nome completo da impressora.
Apresenta uma versão abreviada.
Apresenta a Sub-rede de Endereço de IP da rede.
Apresenta a Máscara de Sub-rede.
Apresenta o Gateway da rede.
Apresenta o Endereço MAC da impressora.
Apresenta a Revisão do firmware da rede.
Apresenta a Versão web remota.
Sistema Número de Série
Número do Activo
Versão CU
Versão PU
Total de Memória
Memória Flash
HDD
Apresenta informações para estes itens.
Funções dos menus > 25

MENU INFORMAÇÕES DE IMPRESSÃO
Este menu fornece um método rápido de listar vários itens armazenados na impressora.
ITEM ACÇÃO EXPLICAÇÃO
Configuração Executar Seleccione a opção executar para imprimir um relatório de configuração.
Rede Executar Desloque-se para este parâmetro e seleccione executar para imprimir as Informações de rede.
Página de Demonstração
Demo 1Executar Desloque-se para este parâmetro e seleccione executar
para imprimir uma página de demonstração.
Lista de Ficheiros Executar Desloque-se para este parâmetro e seleccione executar para imprimir uma lista de ficheiros de trabalho.
(apresentado apenas se está instalado o Sistema de Ficheiros).
Lista tipos de letra PS Executar Desloque-se para este parâmetro e seleccione executar para imprimir uma lista de tipos de letra de emulação Postscript.
Tipos de letra PCL Executar Desloque-se para este parâmetro e seleccione executar para imprimir uma lista de tipos de letra PCL.
Tipos de letra IBM PPR
Executar Desloque-se para este parâmetro e seleccione executar para imprimir uma lista de tipos de letra de emulação Postscript (esta opção deve estar activada na Manutenção do Sistema).
Lista Tipos de Letra EPSON FX
Executar Desloque-se para este parâmetro e seleccione executar para imprimir uma lista de emulações Epson FX (esta opção deve estar activada na Manutenção do Sistema).
Relatório de Utilização
Executar Desloque-se para este parâmetro e seleccione executar para imprimir uma lista de páginas a cores e monocromáticas impresas.
Registo de Erros Executar Desloque-se para este parâmetro e seleccione executar para imprimir o registo de erros.
Lista de Perfis de Cor Executar Desloque-se para este parâmetro e seleccione executar para imprimir uma lista de perfis de cor.
Funções dos menus > 26

IMPRESSÃO DE TAREFA SEGURA
NOTA:Esta opção apenas está presente caso esteja instalada uma Unidade de Disco rígido (HDD).
ITEM ACÇÃO EXPLICAÇÃO
Tarefa Encriptada Não encontrado
Imprimir
Delete (Eliminar)
Esta opção é utilizada para imprimir uma tarefa de impressão com autenticação encriptada (Tarefa Encriptada) armazenada em HDD.
Depois de introduzir uma palavra-passe, é apresentado "A Procurar Tarefa” até ser encontrada uma tarefa adequada à palavra-passe.
(o tempo de procura aumenta proporcionalmente ao número de tarefas armazenadas na HDD e a impressora pode demorar até 20 seg.)
A procura pode ser cancelada mantendo premido o botão Cancel (Cancelar).
Não Encontrado será apresentado quando não estiver disponível um ficheiro que pode ser impresso.
A seguinte mensagem será apresentada se estiver disponível um ficheiro passível de impressão.
Tarefa Encriptada
Imprimir
Delete (Eliminar)
Será impresso um conjunto de todas as tarefas se Print (Imprimir) estiver seleccionado e se for premido o botão Enter.
Será apresentada a seguinte mensagem se for seleccionado Delete (Eliminar):
Tem a Certeza?
Sim
Não
O visor regressará ao menu de origem se for seleccionado Não.
Todos os trabalhos serão eliminados se for seleccionado Sim.
Os trabalhos de impressão com autenticação encriptada na HDD serão eliminados através de um método de eliminação especificado pelo controlador após a impressão ou por uma instrução de eliminação do menu.
Funções dos menus > 27

MENUS
Tarefa Armazenada Não encontrado
Imprimir
Delete (Eliminar)
Utilizado para imprimir uma tarefa armazenada numa HDD.
Não Encontrado será apresentado quando não estiver disponível um ficheiro que pode ser impresso.
A seguinte mensagem será apresentada se estiver disponível um ficheiro passível de impressão.
Tarefa Armazenada
Imprimir
Delete (Eliminar)
Quando for seleccionado Imprimir, será apresentado Definir Quantidade de Colagem e poderá ser especificado o número de páginas a imprimir.
Especifique o número de páginas a imprimir e prima o botão Enter.
Se for seleccionado Eliminar, será apresentada a seguinte mensagem:
Tem a Certeza?
Sim
Não
Se for seleccionado Não, o visor regressará ao menu anterior.
Se for seleccionado Sim, todos os trabalhos serão eliminados.
ITEM ACÇÃO EXPLICAÇÃO
Configuração do Tabuleiro
Alimentação de papelTabuleiro 1/MPT
Seleccionar o tabuleiro (predefinição indicada por *) Seleccionar através de deslocamento e do botão Enter.
Nota: Os tabuleiros opcionais adicionais são mostrados, caso estejam instalados.
Comutador de Tabuleiro AutomáticoLigado/Desligado
LIGA/DESLIGA Automaticamente (predefinição indicada por *). Seleccionar através de deslocamento e do botão Enter .
Sequência de TabuleirosPara baixo/Para cima/Alimentação de papel
Selecciona a Sequência de tabuleiros Para baixo/Para cima/Tabuleiro de alimentação de papel (predefinição inidcada por *). Seleccionar através de deslocamento e do botão Enter .
Unit of Measurement (Unidade de Medida)Polegadas/milímetros
Selecciona a Unidade de Medida em polegadas ou milímetros (predefinição indicada por *). Seleccionar através de deslocamento e do botão Enter .
ITEM ACÇÃO EXPLICAÇÃO
Funções dos menus > 28

Configuração do Tabuleiro (cont.)
Configuração do Tabuleiro 1
Predefinição:
Tamanho do papel: Cassete/
Personalizado
SuporteTipo: Normal/Timbrado/
Apólice/ reciclado/Cartolina/Áspero/Brilhante/*Tipo de utilizador 1 - 5
SuportePeso: Leve/Médio
Leve/MédioPesado
Configurar o Tamanho do Papel/Tipo de Suporte/Gramagem do Suporte. Define a predefinição (indicada por *) Seleccionar através de deslocamento de do botão Enter .
*Os tipos de utilizador 1 a 5 apenas serão apresentados se forem registados no PC anfitrião.
Configuração do Tabuleiro 2 (caso esteja instalado)
Predefinição:
Tamanho do papel: Cassete/
Personalizado
SuporteTipo: Normal/Timbrado/
Apólice/ reciclado/Cartolina/Áspero/Brilhante/*Tipo de utilizador 1 - 5
SuportePeso: Leve/Médio
Leve/MédioPesado
Configurar o Tamanho do Papel/Tipo de Suporte/Gramagem do Suporte. Define a predefinição (indicada por *) Seleccionar através de deslocamento de do botão Enter .
*Os tipos de utilizador 1 a 5 apenas serão apresentados se forem registados no PC anfitrião.
Configuração do Tabuleiro 3 (caso esteja instalado)
Predefinição:
Tamanho do papel: Cassete/
Personalizado
SuporteSuporte
Tipo: Normal/Timbrado/Apólice/ reciclado/Cartolina/Áspero/Brilhante/*Tipo de utilizador 1 - 5
SuportePeso: Leve/Médio
Leve/MédioPesado
Configurar o Tamanho do Papel/Tipo de Suporte/Gramagem do Suporte. Define a predefinição (indicada por *) Seleccionar através de deslocamento de do botão Enter .
*Os tipos de utilizador 1 a 5 apenas serão apresentados se forem registados no PC anfitrião.
ITEM ACÇÃO EXPLICAÇÃO
Funções dos menus > 29

Configuração do Tabuleiro (cont.)
Configuração do Tabuleiro Manual
Tamanho do papel:
A3/A4 SEF/A4 LEFA5/A6/B4/B5 SEF/B5 LEF/Legal14/Legal 13,5/Legal13/Tablóide/Carta SEF/CartaLEF/ExecutivePersonalizado/Envelope Com-10Envelope DL/C5/C4
Tipo de Suporte:Normal/Timbrado/Transparência/Etiquetas/ApóliceReciclado/CartolinaÁspero/Brilhante/*Suporte Tipo de utilizador 1-5
Peso: Leve/MédioLeve/MédioPesado/Muito Pesado 1/Muito Pesado 2
Utilização do tabuleiro:
Não Utilizar/Quandonão corresponde
Configurar Tamanho do Papel/Tipo de Suporte/Gramagem do Suporte/Utilização do Tabuleiro. Define a predefinição (indicada por *) Seleccionar através de deslocamento e do botão Enter.
*Os tipos de utilizador 1 a 5 apenas serão apresentados se forem registados no PC anfitrião.
Gramagem do papel 189 ~ 220g/m2
Define a utilização do Tabuleiro MultiusosQuando não corresponde: se o papel não corresponder, o papel é solicitado a partir do Tabuleiro Multiusos em vez do tabuleiro especificado.
Não Utilizar: define o tabuleiro multiusos como indisponível na mudança e selecção automática de tabuleiro.
ITEM ACÇÃO EXPLICAÇÃO
Funções dos menus > 30

Ajuste do Sistema Power Save Time (tempo de poupança de energia)
Predefinição: 15
Seleccione entre 5/10/15/30/60/240 Minutos (predefinição indicada por *). Seleccionar através de deslocamento e do botão Enter .
Aviso Apagável
Predefinição: ONLINE
Seleccione entre: ONLINE/Job (Tarefa) (predefinição indicada por *). Seleccionar através de deslocamento e do botão Enter . Apenas tarefas PS.
Continuação Automática
Predefinição: Desligado
Seleccione entre Ligado/Desligado (predefinição indicada por *). Seleccionar através de deslocamento e do botão Enter .
Tempo Excedido Manual
Predefinição: 60
Seleccione entre Desligado/30 segundos/60 segundos (predefinição indicada por *). Seleccionar através de deslocamento e do botão Enter .
Tempo de Espera
Predefinição: 40
Seleccione entre Desligado/5/10/20/30/40/50/60/90/120/150/180/210/240/270/300 segundos (predefinição indicada por *). Seleccionar através de deslocamento e do botão Enter .
Nível de Toner Baixo
Predefinição: Continuar
Seleccione a acção a tomar quando o sensor indica nível baixo de toner. Seleccione entre Continuar/Parar (predefinição indicada por *). Seleccionar através de deslocamento e do botão Enter .
Recuperar de Encravamento
Predefinição: Ligado
Seleccione entre Ligado/Desligado (predefinição indicada por *). Seleccionar através de deslocamento e do botão Enter .
Relatório de Erros
Predefinição: Desligado
Seleccione entre Ligado/Desligado (predefinição indicada por *). Seleccionar através de deslocamento e do botão Enter .
Ajuste da Posição de Impressão
Predefinição: 0.00
Seleccione entre Ajuste X/Ajuste Y/ (predefinição indicada por *). Seleccionar através de deslocamento e do botão Enter . Defina a medida.
AjustesCor -2/-1/0/+1/+2
Predefinição: 0
Utilizados para efectuar ajustes precisos da impressão a preto em papel.
AjustesCor -2/-1/0/+1/+2
Predefinição: 0
Utilizados para efectuar ajustes precisos da impressão a cores em papel.
Definições PretoCor -2/-1/0/+1/+2
Predefinição: 0
Utilizados para efectuar ajustes precisos da impressão a preto em transparências.
Definições Trans.Cor -2/-1/0/+1/+2
Predefinição: 0
Utilizados para efectuar ajustes precisos da impressão a cores em transparências.
Definições SMR +3/+2/+1/-1/-2/-3/
Predefinição: 0
Para corrigir variações de impressão originadas por condições de temperatura/humidade e por diferenças na densidade/frequência de impressão.
Altere a definição quando a qualidade de impressão for irregular.
ITEM ACÇÃO EXPLICAÇÃO
Funções dos menus > 31

MENU DESLIGAR
Este menu só aparece se a unidade de disco rígido estiver instalada.
Deve seleccionar sempre esta opção antes de desligar a impressora, para evitar que os dados do disco rígido sejam perdidos.
Se estiver a utilizar o botão do Painel de controlo, mantenha-o premido durante aproximadamente 5 segundos
Ajuste do Sistema(cont.)
Definições BG +3/+2/+1/-1/-2/-3/
Predefinição: 0
Para corrigir variações de impressão originadas por condições de temperatura/humidade e por diferenças na densidade/frequência de impressão.
Altere a definição quando o fundo for escuro.
Limpeza do Tambor
Predefinição: Desligado
Define se o tambor é rodado se estiver inactivo antes de imprimir, de modo a reduzir o efeito de linhas brancas horizontais.
Tenha em atenção que esta rotação reduzirá a vida útil do TI (predefinição indicada por *). Seleccionar através de deslocamento e do botão Enter .
Despejar Hex Executar Imprime os dados recebidos do PC anfitrião na Descarga hexadecimal. Ao desligar a fonte de alimentação, o modo passa para Modo Normal.
ITEM DEFINIÇÕES EXPLICAÇÃO
Iniciar Desligar Executar Efectua o encerramento controlado da impressora, garantindo que todos os ficheiros do disco rígido interno são fechados antes de a impressora ser desligada. Desligar a impressora apenas quando o visor indicar que o encerramento está concluído.
ITEM ACÇÃO EXPLICAÇÃO
Funções dos menus > 32

CONFIGURAÇÃO DA ADMINISTRAÇÃO
ITEM DEFINIÇÕES EXPLICAÇÃO
Introduzir Palavra-passe
xxxxxxxxxxxx Insira uma palavra-passe para aceder ao menu Config. Admin.
A palavra-passe deverá ter entre 6 e 12 dígitos de caracteres alfanuméricos (ou uma mistura)
O valor predefinido é “aaaaaa”.
Configuração da Rede
TCP/IP Activar
Desactivar
Define o Protocolo TCP/IP:
Activar: O Protocolo TCP/IP está disponível:
Desactivar: O Protocolo TCP/IP não está disponível:
IP Version IP v4
IP v4+v6
Configura a versão de IP.
Funciona com IPv4 para IPv4 (não é válido com IPv6).
Funciona com IPv4 e IPv6
NetBEUI Activar
Desactivar
Define a Activação/Desactivação do Protocolo NETBEUI.
NetWare Activar
Desactivar
Define a Activação/Desactivação do Protocolo NetWare.
EtherTalk Activar
Desactivar
Define a Activação/Desactivação do Protocolo EtherTalk.
Frame Type Automático
802.2
802.3
Ethernet II
SNAP
Define o tipo de frame.
O Netware deve estar activado.
Definir Tipo de Endereço de IP
Automático
Manual
Define o método de definição do Endereço IP.
O Protocolo TCP/IP deve estar activado.
Endereço IP xxx.xxx.xxx.xxx Define o Endereço IP.
O Protocolo TCP/IP deve estar activado.
Máscara de sub-rede
xxx.xxx.xxx.xxx Define a Máscara de Sub-rede.
O Protocolo TCP/IP deve estar activado.
Porta de Ligação
xxx.xxx.xxx.xxx Define a Porta de ligação (router predefinido).0.0.0.0 significa que não existe router.O Protocolo TCP/IP deve estar activado.
Web Activar
Desactivar
Define a Activação/Desactivação da Web.
Activar: O Protocolo TCP/IP está disponível:Disable (Desactivar): O Protocolo TCP/IP não está disponível:O Protocolo TCP/IP deve estar activado.
Telnet Enable (Activa)
Disable (Desactivar)
Define a Activação/Desactivação do Telnet.
Activar: O Protocolo Telnet está disponível:Disable (Desactivar): O Protocolo Telnet está disponível.O Protocolo TCP/IP deve estar activado.
FTP Enable (Activa)
Disable (Desactivar)
Define a Activação/Desactivação do FTP.
Activar: O Protocolo FTP está disponível.Disable (Desactivar): O Protocolo FTP não está disponível.O Protocolo TCP/IP deve estar activado.
Funções dos menus > 33

RedeConfiguração (cont.)
SNMP Activar
Desactivar
Define a Activação/Desactivação do SNMP.
Activar: O Protocolo SNMP está disponível.Disable (Desactivar): O Protocolo SNMP não está disponível.O Protocolo TCP/IP ou Netware deve estar activado.
Network Scale
Normal
Pequena
Quando é seleccionado Normal, a rede pode funcionar de forma eficaz quando ligada a um HUB com uma árvore de expansão. No entanto, o tempo de arranque da impressora é maior quando os computadores estão ligados a duas ou três pequenas redes locais.
Quando é seleccionado Pequena, os computadores podem fazer parte de duas ou três pequenas redes locais ou de uma rede local grande, mas poderão não funcionar de forma eficaz quando a rede estiver ligada a um HUB com uma árvore de expansão.
Configuração do Hub
Autonegociação
100Base-TX Full
100Base-TX Half
10Base-T Full
10Base-T Half
Define um método de ligação a um HUB. Quando é definido Automático, é seleccionado automaticamente um método de ligação a um HUB.
Definições de Fábrica?
Executar Especifica se inicializa as predefinições de rede de fábrica para a Rede.
Configuração da impressora
Personalidade Automático
PostScript
PCL
IBM PPR
EPSON FX
Selecciona um idioma para a impressora.
Cópias 1- 999 Selecciona o número de cópias predefinido.
Duplex Ligado/Desligado
Especifica a Impressão duplex (opção) se estiver instalada e activada uma Unidade duplex
Ligação Margem mais comprida
Margem mais estreita
Especifica a Ligação na impressão duplex (se estiver instalada e activada uma Unidade duplex)
Verificação do Suporte
Activar
Desactivar
Define se a impressora verifica ou não a correspondência do tamanho dos dados impressos e do tabuleiro. Apenas são verificados os tamanhos padrão.
Definição 600ppp
600x1200dpi
600dpi nível múltiplo.
Define a resolução predefinida.
ITEM DEFINIÇÕES EXPLICAÇÃO
Funções dos menus > 34

Configuração da impressora (cont.)
Economia de TonerModo
Ligado/Desligado
Esta função funciona de forma eficaz apenas se a entrada de dados corresponder a dados RGB. Esta definição é válida em PS e PCL, mas não faz efeito nos seguintes casos.
(1) PS: Se a Correspondência de Cores estiver definida como DESLIGADA.
(2) PS: Se estiver definida outra definição que não a Correspondência de Cores ASIC.
(3) PS: Dados CMYK quando é utilizado o Modo de Simulação de Tinta (válido em outros casos excepto no Caso (1) e no Caso (2) acima mencionados, desde que os dados sejam RGB).
(4) Dados binários PCL (A Cores/Monocromático).
Impressão MonoVelocidade
Automático
Mono 32ppm Velocidade Cor
Velocidade Mista
Define a velocidade da impressão monocromática. Imprime à velocidade mais apropriada para o processamento de páginas se estiver definido Automático.
Imprime sempre à velocidade de impressão a cores se estiver definido Cor.
Imprime sempre à velocidade de impressão monocromática se estiver definido Normal.
Imprime sempre a 26ppm da velocidade de impressão de gradação para amas as impressões a cores e monocromáticas se estiver definido Alta Qualidade.
OrientaçãoPredefinida
Vertical
Horizontal
Especifica a orientação da impressão.
Não é válido para PS (apenas válido para PCL/ IBMPPR/EPSONFX/ HP-GL2).
Comprimento do Formulário
5 linhas
~
64 linhas
~
128 linhas
Define o número de linhas que podem ser impressas numa página.
Não é válido para PS (apenas válido para PCL/ IBMPPR/EPSONFX/ HP-GL2).
Os valores predefinidos apresentados à esquerda são para Letter/A4. no entanto, na prática, estes valores são alterados de acordo com o tamanho do papel colocado no tabuleiro.
Editar Tamanho
Tamanho Cassete/A3/A4 Margem Curta/A4 Margem Longa/A5/A6/B4/B5 Margem Curta/B5 Margem Longa/Legal14/Legal13,5/Legal13/Tablóide/Carta Margem Curta/Carta Margem Longa/Executive/Personalizado/Envelope Com-10/Envelope DL/C5/C4/
Define o tamanho de uma área a puxar quando o PC anfitrião não especifica o tamanho através do comando de designação de edição de tamanho do papel (Não é válido para PS – apenas para PCL).
ITEM DEFINIÇÕES EXPLICAÇÃO
Funções dos menus > 35

Configuração da impressora (cont.)
Dimensão X 64 mm
~
210 mm
~
297 mm
Especifica a largura do Papel personalizado como um valor predefinido.
Define o tamanho do papel nos ângulos rectos na direcção de saída do papel.
Dimensão Y 105 mm
~
297 mm
~
1321 mm
Especifica o comprimento do Papel personalizado como um valor predefinido.
Define o tamanho do papel na mesma direcção da direcção de saída do papel.
Configuração PS
RedeParalelo
ASCII/RAW Especifica o modo de protocolo de comunicação de dados PS a partir da porta NIC.
(No modo RAW, Ctrl-T é inválido). Apenas modelos PS.
ParallelParalelo
ASCII/RAW Especifica o modo de protocolo de comunicação de dados PS a partir da porta Centronics.
(No modo RAW, Ctrl-T é inválido). Apenas modelos PS.
USBParalelo
ASCII/RAW Especifica o modo de protocolo de comunicação de dados PS a partir da porta USB.
(No modo RAW, Ctrl-T é inválido). Apenas modelos PS.
Configuração PCL
Origem da fonte
Residente Especifica a localização do tipo de letra PCL predefinido.
Número de Tipo de Letra
I0 ~ I90 Define o número do tipo de letra PCL.
O intervalo válido desta variável é alterado dependendo da definição de ORIGEM DO TIPO DE LETRA no momento. Se o tipo de letra predefinido for definido como ORIGEM DO TIPO DE LETRA, o número iniciará em 0. Se não for definido, o número iniciará em 1. O valor máximo é igual ao número de tipos de letra instalados na ORIGEM DO TIPO DE LETRA.
Tamanho do Tipo de Letra
99.9 CPI
~
10.00 CPI
~
0.44 CPI
Largura do tipo de letra predefinido PCL em caracteres por polegada (CPP). O tipo de letra predefinido tem um tamanho fixo e é dimensionável.
O valor do tamanho é apresentado abaixo na segunda casa decimal.
Apresentado apenas quando o tipo de letra em N.º de Fonte tem um espaçamento fixo e é dimensionável.
Conjunto de Símbolos
PC-8 Define o conjunto de símbolos de PCL (ver painel de controlo da máquina para uma lista completa).
ITEM DEFINIÇÕES EXPLICAÇÃO
Funções dos menus > 36

Configuração PCL (cont.)
Largura de Impressão A4
78 colunas
80 colunas
Define o número de caracteres para folhas A4.
Auto LF.
Esta opção é para 10 CPP (caracteres por polegada) quando o modo Auto CR/LF está definido para DESLIGADO.
Este menu é activado apenas quando o papel A4 é seleccionado no menu que define a largura de impressão do papel A4 em orientação vertical.
Normalmente esta largura de impressão do papel A4 é definida como ligeiramente mais estreita que 8 polegadas (cerca de 7.93 polegadas).
Esta definição não pode imprimir 80 caracteres de 10-cpi (apenas imprime até 78 caracteres de 10-cpi). Um conjunto de 80 caracteres na Largura de Impressão A4 alarga as margens direita e esquerda.
Um comando PCL selecciona ou selecciona/anula a selecção do modo Auto CR/LF.
Salto Página Branca
Ligado/Desligado
Define se deve ejectar uma página sem quaisquer dados a imprimir (página em branco) após receber o comando FF (OCH) no Modo PCL. DESLIGADO: Ejectar.
Função CR CR / CR+LF Define a acção quando o código CR é recebido em PCL.
CR: Carriage Return (retorno do carreto)CR+LF: Retorno do Carreto e Avanço de Linha
Função LF LF/LF+CR Define a acção quando o código LF é recebido em PCL.
LF: Avanço de LinhaLF+CR: Avanço de Linha e Retorno do Carreto
Margem de Impressão
Normal
1/5 polegadas
1/6 polegadas
Define uma área do papel não imprimível.
A largura da área ao longo dos lados direito e esquerdo do papel (os lados direito e esquerdo dependem da orientação do papel).
NORMAL: A emulação PCL compatível, aproximadamente 1/4~1/4.3POLEGADAS (dependendo do papel) está fora da área imprimível.
PretoPuro
Ligado/Desligado
Define a utilização de Preto Composto (cmyk misturado) ou Preto Puro (apenas K) para preto (100%) em dados de imagem.
DESLIGADO: Modo de Utilização de Preto Composto
LIGADO: Modo de Utilização de Puro Preto
(só PCL)
Ajuste deLargura da Caneta
Ligado/Desligado
Quando é especificada uma largura mínima em PCL, por vezes uma linha de 1 ponto parece estar quebrada.
Com o Ajuste de LARGURA DE CANETA definido para LIGADO, quando é especificada uma largura mínima, a largura da linha será enfatizada de forma a parecer mais larga do que uma linha de 1 ponto.
Com o Ajuste de LARGURA DA CANETA definido para DESLIGADO, a linha irá aparecer como anteriormente.
ID# Tabuleiro 2
1 ~ 5 ~ 59 Define o # para especificar o Tabuleiro 2 para o comando de destino de alimentação de papel(ESC&l#H) em emulação PCL5e.
(Apresentado apenas se o tabuleiro 2 estiver instalado).
ID# Tabuleiro 3
1 ~ 20 ~ 59 Define o # para especificar o Tabuleiro 3 para o comando de destino de alimentação de papel(ESC&l#H) em emulação PCL5e.
(Apresentado apenas se o tabuleiro 3 estiver instalado).
ITEM DEFINIÇÕES EXPLICAÇÃO
Funções dos menus > 37

Configuração PCL (cont.)
ID# Tabuleiro Multiusos
1 ~ 4 ~ 59 Define o # para especificar o Tabuleiro multiusos para o comando de destino de alimentação de papel(ESC&l#H) em emulação PCL5e.
Configuração IBM PPR
Conjunto dedos Caracteres
10 CPI
12 CPI
17 CPI
20 CPI
Proporcional
Especifica o tamanho dos caracteres na emulação IBM PPR.
Concentração deTipo de Letra
12CPI a 20CPI
12CPI a 12CPI
Especifica um tamanho de 12CPI para o Modo de condensação.
Conjunto deSímbolos
CONJUNTO-2
CONJUNTO-1
Define um conjunto de caracteres.
Conjunto de Símbolos
IBM 437 Define o Conjunto de Símbolos para IBM PPR (ver painel de controlo da máquina para uma lista completa).
EstiloCarta O
Activar/Desactivar
Especifica o estilo que substitui ø (9B) e ¥ (9D) por ø (ou) e Ø (zero).
Zero Caracteres
Normal/Cortado Especifica o estilo de 0 (zero). CORTADO: ZERO CORTADO
Tamanho da Linha
6/8 LPI Define o espaço da linha.
SaltoPágina Branca
Ligado/Desligado
Define se deve ejectar uma folha em branco. Disponível apenas quando a opção simplex está definida.
Função CR CR / CR+LF Define a acção quando o código CR é recebido.
Função LF LF/LF+CR Define a acção quando o código LF é recebido.
Comprimento de Linha
80/136 Colunas Especifica o número de caracteres por linha.
Comprimento do Formulário
11/11.7/12 polegadas
Especifica o comprimento do papel.
Posição TOF 0.0/0.1/~1.0 polegadas
Define a posição da impressora da extremidade superior do papel.
Margem Esquerda
0.0/0.1/~1.0 polegadas
Define o valor da deslocação posição de início de impressão horizontal para a direita.
Ajustar aLetter (Carta)
Activar/Desactivar
Define o modo impressão que pode conter dados de impressão, equivalente a 11 polegadas (66 linhas), na área imprimível do tamanho LETTER.
Altura doTexto:
Igual/Diferente Define a altura de um carácter.
IGUAL: Altura idêntica independentemente do CPI
DIFERENTE: As alturas dos caracteres variam de acordo com o CPI.
Modo de Papel Contínuo
Ligado/Desligado
Define a impressora para utilizar alimentação de papel contínuo.
ITEM DEFINIÇÕES EXPLICAÇÃO
Funções dos menus > 38

Configuração EPSON FX
Tamanho dos caracteres
10 CPI/12 CPI/17 CPI
20 CPI/Proporcional
Especifica o tamanho dos caracteres na emulação EPSON FX.
Conjunto de Caracteres
CONJUNTO-2
CONJUNTO-1
Define um conjunto de caracteres.
Conjunto de Símbolos
IBM 437 Define o Conjunto de Símbolos para a Emulação Epson FX.
(ver painel de controlo da máquina para uma lista completa).
Estilo Letter O
Activar/Desactivar
Especifica o estilo que substitui ø (9B) e ¥ (9D) por ø (ou) e Ø (zero).
Zero Caracteres
Normal/Cortado Especifica o estilo de 0 (zero). CORTADO: ZERO CORTADO
Tamanho da Linha
6/8 LPI Define o espaço da linha.
Salto Página Branca
Ligado/Desligado
Define se deve ejectar uma folha em branco. Disponível apenas quando a opção simplex está definida.
Função CR CR / CR+LF Define a acção quando o código CR é recebido.
Comprimento de Linha
80/136 Colunas Especifica o número de caracteres por linha.
Comprimento do Formulário
11/11.7/12 polegadas
Especifica o comprimento do papel.
Posição TOF 0.0/0.1/~1.0 polegadas
Define a posição da impressora da extremidade superior do papel.
Margem Esquerda
0.0/0.1/~1.0 polegadas
Define o valor da deslocação posição de início de impressão horizontal para a direita.
Ajustar à Carta
Activar/Desactivar
Define o modo impressão que pode conter dados de impressão, equivalente a 11 polegadas (66 linhas), na área imprimível do tamanho LETTER.
Altura do Texto
Igual/Diferente Define a altura de um carácter.
IGUAL: Altura idêntica independentemente do CPI
DIFERENTE: As alturas dos caracteres variam de acordo com o CPI.
Modo de Papel Contínuo
Ligado/Desligado
Define a impressora para utilizar alimentação de papel contínuo.
ITEM DEFINIÇÕES EXPLICAÇÃO
Funções dos menus > 39

Configuração da Cor
Simulação deTinta
Desligado
SWOP
Euroscale
Japão
A máquina possui o seu próprio motor de simulação de processos que simula as cores padrão na impressora.
Esta função está disponível apenas com tarefas de linguagem PS.
UCR Baixo
Médio
Alto
Selecciona a limitação da espessura da camada de toner.
Se o papel ficar enrolado na impressão em tons escuros, seleccionar MÉDIO ou CLARO poderá ajudar a reduzir este enrolamento.
UCR = Under Color Removal.
Densidade
CMY 100%
Activar/Desactivar
Activar/Desactivar a saída 100% na compensação TRC CMY 100%. Regra geral, a função de compensação TCR controla a densidade de impressão apropriada, pelo que a saída 100% nem sempre é possível.
Seleccionar ACTIVAR irá activar a saída 100% em qualquer cor individual. A impressão propriamente dita, incluindo a função de compensação TRC, está limitada a uma área apropriada. A função tem objectivos especiais tal como a especificação na redução de cor CMYK em PS.
ConversãoCMYK
Ligado/Desligado
A definição “DESLIGADO” simplificará o processo de conversão de dados CMYK, o que diminuirá o tempo de processamento.
Esta definição é ignorada quando a função Simulação de Tinta é utilizada.
Apenas PS
Configuração da Memória
Tamanho da Memória Intermédiade Recepção
Automático
0.5 megabytes
1 megabytes
2 megabytes
4 megabytes
8 megabytes
16 megabytes
Define o tamanho da memória intermédia de recepção
GuardarRecursos
Automático
Desligado
0.5 megabytes
1 megabytes
2 megabytes
4 megabytes
8 megabytes
16 megabytes
Define o tamanho da área de salvaguarda do recurso.
ITEM DEFINIÇÕES EXPLICAÇÃO
Funções dos menus > 40

Configuração HDD
Este item é apresentado apenas se está instalada uma HDD (opção).
Inicializar Executar Inicializa a HDD para a predefinição de fábrica. A máquina efectua a divisão da partição e inicializa cada partição.
Quando este menu é executado, aparecerá a seguinte mensagem de confirmação.
Tem a Certeza? Sim/Não
Se for seleccionado Não, regressará ao menu anterior.
Se for seleccionado Sim, aparecerá a seguinte mensagem de confirmação.
Executar Agora? Sim/Não
Se for seleccionado Não, regressará ao menu anterior.
O pedido para executar a inicialização da HDD é colocado na memória e a inicialização será executada no próximo ciclo de alimentação.
Se for seleccionado Sim, a máquina é desligada e a HDD é inicializada no ciclo Desligado/Ligado.
Redimensionamento da Partição
<Aplicar>PCL nn%/Common mm%/PSll%/
Especifica o tamanho da partição. Especifica um tamanho por proporção para a totalidade da HDD em % (unidade de 1%).
nn,mm,ll: 1 - 98 e nn+mm+ll=100
Os tamanhos são apresentados na lista de partições e podem ser alterados ao seleccionar o tamanho da partição a ser alterado. Se for seleccionado Aplicar, aparecerá a seguinte mensagem de confirmação.
Tem a Certeza? Sim/Não
Se for seleccionado Não, regressará ao menu anterior.
Se for seleccionado Sim, aparecerá a seguinte mensagem de confirmação.
Executar Agora? Sim/Não
Se for seleccionado Não, regressará ao menu anterior. O pedido para executar o pedido de alteração do tamanho da partição é colocado na memória e a inicialização do disco rígido e a alteração do tamanho da partição será executada no próximo ciclo de alimentação.
Se for seleccionado Sim, a máquina é desligada. A inicialização do disco rígido e a alteração do tamanho da partição serão executadas no Ciclo Desligado/Ligado. (Se o tamanho de uma partição for modificado, os outros também serão modificados.) Se qualquer tamanho de partição foi modificado, a Inicialização da HDD também tem de ser executada.
Se estiver instalada uma HDD utilizada anteriormente, a HDD também é inicializada. Se uma HDD, que tenha sido utilizada anteriormente, estiver instalada, o esquema deste menu pode ser diferente do esquema de cada partição. (Será apresentado o esuqema utilizado anteriormente.)
Em máquinas sem PS, o PS é substituído por COMMON, sendo a mensagem apresentada como “PCL/COMMON/COMMON”.
ITEM DEFINIÇÕES EXPLICAÇÃO
Funções dos menus > 41

Configuração HDD (cont.)
Formatar Partição
PCL
Common
PS
Formata uma partição especificada.
Quando premir o botão Enter, aparecerá a seguinte mensagem de confirmação.
Tem a Certeza? Sim/Não
Se for seleccionado Não, regressará ao menu anterior.
Se for seleccionado Sim, aparecerá a seguinte mensagem de confirmação.
Executar Agora? Sim/Não
Se for seleccionado Não, regressará ao menu anterior. O pedido para executar a formatação da partição é colocado na memória e a formatação será executada no próximo ciclo de alimentação.
Se for seleccionado Sim, a máquina é desligada e a partição é formatada no ciclo Desligado/Ligado.
Em máquinas sem PS, o PS é substituído por Common, sendo a mensagem apresentada como “PCL/Common/Common”.
Configuração do Sistema
Estado Baixa Duração
Activar/Desactivar
Define o controlo do visor LCD quando ocorrer o aviso da aproximação do fim da vida útil de um tambor, unidade de fusão ou correia de transferência.
O LED ATTENTION (ATENÇÃO) acende se estiver ACTIVADO
Baixa Duração LED
Activar/Desactivar
Controla as definições do LED Attention (Atenção) quando ocorrer o aviso da aproximação do fim da vida útil de um toner, tambor, unidade de fusão ou correia.
O LED Attention (Atenção) acende-se quando está activado e não quando está desactivado. (A mensagem LCD é apresentada.)
A recuperação temporária através da abertura e fecho da tampa em erro de vida não está incluída.
Alterar Palavra-passe
Nova Palavra-passe
xxxxxxxxxxxxxxx
Define uma nova palavra-passe para aceder ao menu Config. Admin.
Podem ser introduzidos entre 6 a 12 dígitos alfanuméricos.
Verificar palavra-passe
xxxxxxxxxxxxxxx
Força o Utilizador a introduzir a nova palavra passe para aceder à Configuração da Administração.
Podem ser introduzidos entre 6 a 12 dígitos alfanuméricos.
Definições ReporDefinições
Executar Repões o EEPROM de CU. Repões o menu Utilizador para as definições de fábrica.
Se for seleccionado Executar, sairá do menu.
GuardarDefinições
Executar Guarda os menus actualmente definidos. Com esta função, os menus com os quais a operação foi efectuada pela última vez são guardados e são substituídos juntamente com os menus que foram gravados anteriormente.
Quando premir o botão Enter, aparecerá a seguinte mensagem de confirmação.
Tem a Certeza? Sim/Não
Quando é seleccionado Não, os menus anteriores são restaurados.
Quando é seleccionado Yes, as definições actuais de menu serão guardadas e o menu será abandonado.
ITEM DEFINIÇÕES EXPLICAÇÃO
Funções dos menus > 42

CALIBRAGEM
ITEM DEFINIÇÕES EXPLICAÇÃO
Modo de Densidade Automática
Ligado/Desligado
Activa/desactiva o ajustamento de densidade automático.
Ajustar Densidade
Executar Se for seleccionado Executar, a impressora irá ajustar a densidade imediatamente e reflecti-la na compensação TRC.
Este ajuste deve ser executado quando a impressora está inactiva. A opção pode ser inválida de executada em qualquer outro estado.
Ajustar Registo Executar Quando este menu é seleccionado, a impressora efectua o Ajuste de Registo Automático.
Este ajuste deve ser executado quando a impressora está inactiva.
Imprimir Padrão Optimizado
Executar Imprime o padrão para o utilizador fazer o ajuste de TRC. Regra geral, esta função não é necessária porque o TCR é ajustado automaticamente aos níveis recomendados através do ajuste de densidade e da compensação TRC.
Os resultados do ajuste serão reflectidos como valores de deslocamento (adicional) para as correcções através da função de Ajuste de Densidade/ Compensação TRC.
Optimização de Ciano/Magenta/Amarelo/Preto
Realçar -3,-2,-1, 0,+1,+2,+3,
Ajusta o REALCE (área clara) do TRC.
+ = Mais escuro- = Mais claro
Meio tom -3,-2,-1, 0,+1,+2,+3,
Ajusta a área de MEIO TOM do TRC.
+ = Mais escuro- = Mais claro
Escuro -3,-2,-1, 0,+1,+2,+3,
Ajusta a área ESCURA do TRC.
+ = Mais escuro- = Mais claro
Intensidade de Ciano/Magenta/Amarelo/Preto
-3,-2,-1, 0,+1,+2,+3,
Ajusta a densidade da máquina.
As definições de intensidade para cada uma das CMYK serão reflectidas como valores de deslocamento (adicional) para as correcções através da função de Ajuste de Densidade/ Compensação TRC.
Funções dos menus > 43

MENU ADMINISTRADOR (BOOT)
Este menu apenas se encontra acessível a Administradores do Sistema. Para obter acesso a este menu, siga as instruções em
Este menu está apenas em INGLÊS (predefinições a negrito).
Parallel Setup
Este menu controla o funcionamento da interface de dados Paralela da impressora.
Configuração USB
Este menu controla a operação da interface de dados USB da impressora.
Quando tiver alterado quaisquer definições no MENU USB, DESLIGUE e, em seguida, LIGUE novamente a impressora.
ITEM DEFINIÇÕES EXPLICAÇÃO
Introduzir Palavra-passe
xxxxxxxxxxxx Insira uma palavra-passe para aceder ao menu Admin.
A palavra-passe deverá ter entre 6 e 12 dígitos de caracteres alfanuméricos (ou uma mistura)
O valor predefinido é “aaaaaa”.
a impressora será reiniciada depois do Boot Menu.
Parallel Activar / Desactivar Activa ou desactiva a porta paralela.
Bi-direction Activar / Desactivar ACTIVA/DESACTIVA a capacidade bidireccional da interface paralela.
ECP Activar / Desactivar Porta de Capacidades Avançadas, activa/desactiva esta função.
Largura ACK
Estreito/
Médio/
Largo
Define a largura ACK para uma recepção compatível.
= 0,5µs
= 1,0µs
= 3,0µs
ACK / Busy Timing Ack In Busy / Ack Enqua. Ocup.
Define a ordem pela qual o sinal OCUPADO e ACK é emitido para uma recepção compatível.
I-prime Desactivar/
3µseg/50µseg
Define a hora para activar/desactivar o sinal I-prime
Offline Receive Activar / Desactivar Para activar/desactivar esta função. Quando definido como Activar, a interface mantém um estado passível de recepção mesmo quando se muda para Offline. A interface envia o sinal OCUPADO apenas quando a memória intermédia de recepção está cheia ou quando ocorre uma chamada de serviço.
ITEM DEFINIÇÕES EXPLICAÇÃO
USB Activar / Desactivar ACTIVA/DESACTIVA a porta USB.
Velocidade 12/480 Mbps Selecciona a velocidade da interface. Após a alteração da definição, a
Impressora reinicia ao sair.
Soft Reset Activar / Desactivar Activa ou desactiva o comando REINÍCIO SUAVE.
Offline Receive Activar / Desactivar RECEBE OFFLINE.
Número de Série Activar / Desactivar Especifica se é ACTIVADO ou DESACTIVADO um número de série USB.
O número de série USB é utilizado para identificar o dispositivo USB ligado ao PC.
Funções dos menus > 44

Configuração de segurança
Esta opção só está disponível quando um Disco Rígido (opção) está instalado.
Sistema de Armazenamento.
Esta opção só está disponível quando um Disco Rígido (opção) está instalado.
ITEM DEFINIÇÕES EXPLICAÇÃO
Limitação de Tarefas. Desligado
Tarefa
Encriptada
Controlo de modo de limitação de tarefas.
Tarefas diferentes das especificadas serão rejeitadas.
Repor Chave de Cifra Executar Repõe uma chave de cifra para ser utilizada num disco rígido encriptado.
Quando este processo está completo, todos os dados armazenados no disco rígido não poderão ser restaurados.
Após a execução, aparecerão as seguintes mensagens de confirmação.
Tem a Certeza?
Sim
Não
Se for seleccionado Não, o visor regressará ao menu anterior.
Se for seleccionado Yes, a impressora será automaticamente reiniciada e a redefinição da chave de cifra será executada.
ITEM DEFINIÇÕES EXPLICAÇÃO
Check File System Executar Resolve a não correspondência entre a memória real e a memória apresentada num sistema de ficheiros. Efectua a recuperação dos dados de administração (informação FAT). Efectua a recuperação apenas para uma HDD.
Check All Sectors Executar Efectua a recuperação da informação defeituosa do sector HDD e de uma não correspondência entre sistemas de ficheiros acima mencionada. O dispositivo de destino é apenas uma HDD e demora 30 a 40 minutos a completar esta função para uma HDD de 10GB.
Activar HDD Sim
Não
Mesmo que uma máquina esteja inoperável na instalação devido a uma HDD defeituosa, a máquina pode tornar-se operável definindo este parâmetro para Não (ignora a existência da HDD).
Quando é definido Não, dá-se uma FALHA no acesso à HDD, porque a HDD é assumida como não estando anexada.
Após a definição da alteração e abandono do menu, a impressora irá reiniciar.
Funções dos menus > 45

Configuração de Armazenamento
Configuração da Energia
Configuração de Linguagem
Erase HDD Executar Eliminação de todos os dados armazenados no disco rígido. A fórmula DoD 5220.22-M é utilizada para limpar o disco. a máquina será reiniciada depois de alterado o menu de configuração. A seguinte mensagem aparece depois de premir o interruptor Enter.
Tem a Certeza?
Sim
Não
Se for seleccionado NÃO, regressará ao menu de origem.
Se for seleccionado Sim, o procedimento para limpar o disco irá iniciar imediatamente após a máquina reiniciar.
Se o botão Cancelar for premido durante a eliminação, serão apresentadas as seguintes mensagens de confirmação para terminar o processo.
Pretende Cancelar?
Sim
Não
Se seleccionar NÃO, o procedimento continuará. Se seleccionar SIM, o procedimento será terminado.
Activar inicialização Não
Sim
Previne uma alteração de definições em conjunto com a inicialização do Dispositivo de Bloco (HDD,FLASH).
ITEM DEFINIÇÕES EXPLICAÇÃO
Activar inicialização Sim/Não
ITEM DEFINIÇÕES EXPLICAÇÃO
Controlo de Pico de Energia
Normal/baixo
Poupança de Energia Activar
Desactivar
Define a Activação/Desactivação do Modo de Poupança de Energia.
Energia do Anfitrião USB
Desligado/Ligado
ITEM DEFINIÇÕES EXPLICAÇÃO
Inicialização de Linguagem
Executar Inicializa o ficheiro de mensagem carregado na FLASH.
Quando premir o botão Enter, aparecerá a seguinte mensagem de confirmação.
Tem a Certeza?
Sim
Não
Se for seleccionado NÃO regressará ao menu de origem.
O procedimento para limpar o disco começará imediatamente após o reinício do menu e da máquina.
ITEM DEFINIÇÕES EXPLICAÇÃO
Funções dos menus > 46

MENU ESTATÍSTICAS DE IMPRESSÃO
Este menu apenas se encontra acessível a Administradores do Sistema. Para a obter acesso a este menu, siga as instruções em “Como alterar as definições - Administrador” na página 24, mas mantenha premido o botão Menu em vez do botão Enter.
Este menu está apenas em INGLÊS (predefinições a negrito).
ITEM DEFINIÇÕES EXPLICAÇÃO
Introduzir Palavra-passe
XXXX Introduz uma palavra-passe para entrar no menu Estatísticas de Impressão.
O valor predefinido é "0000".
A palavra-passe para aceder às Estatísticas de Impressão é diferente da palavra-passe para aceder à Configuração de Funções de Administrador.
A categoria "Estatísticas de Impressão" não é apresentada quando a função Imprimir Estatísticas não é suportada.
Relatório de Utilização
Activar/Desactivar Activa/Desactiva a impressão do Relatório de Utilização.
Se um valor definido for alterado, a impressora será reiniciada.
Contador de Secções Activar/Desactivar Especifica se o Contador de secções é ou não apresentado na Impressão do Relatório de Utilização.
Activar: Apresentado,
Desactivar Não apresentado.
Condições para apresentação:
A opção Activar tem de ser seleccionada em Funções/Estatísticas de Impressão/Relatório de Utilização.
Relatório dos Consumíveis
Activar/Desactivar Activa/desactiva o Relatório dos Consumíveis.
A opção Activar tem de ser seleccionada em Funções/Estatísticas de Impressão/Relatório de Utilização.
Reiniciar Contador Principal
Executar Repõe o contador principal para zero.
Quando este menu é executado, o contador principal é reposto para zero e o menu é abandonado.
A opção Activar tem de ser seleccionada em Funções/Estatísticas de Impressão/Relatório de Utilização.
Reiniciar Contador de Consumíveis
Executar Repõe o contador de consumíveis para zero.
AlterarPalavra-passe
NovaPalavra-passe
VerificarPalavra-passe
Altera a palavra-passe.
A opção Activar tem de ser seleccionada em Funções/Estatísticas de Impressão/Relatório de Utilização
xxxx Define uma nova palavra-passe para entrar no menu Estatísticas de Impressão.
xxxx Para proceder à confirmação, Re-introduza a nova palavra-passe definida para aceder às Estatísticas de Impressão definidas em Nova Palavra-passe.
Funções dos menus > 47

SOBREPOSIÇÕES E MACROS (APENAS WINDOWS)O QUE SÃO SOBREPOSIÇÕES E MACROS?Se pretende efectuar impressões com um tipo de papel de carta especial como, por exemplo, formulários e papel timbrado, mas não quiser utilizar papel pré-impresso, pode criá-los utilizando estas funções avançadas.
Pode utilizar sobreposições PostScript para criar papel de carta especial e armazená-lo na impressora, de forma a poder utilizá-lo sempre que necessário. Se tiver instalado o controlador PCL, as macros desempenham uma função idêntica.
Pode criar várias sobreposições ou macros e combiná-las livremente, por forma a criar uma variedade de formulários e outro tipo de papel de carta especial. Cada imagem pode ser impressa apenas na primeira página de um documento, em todas as páginas, em páginas alternadas ou em páginas especificadas pelo utilizador.
CRIAR SOBREPOSIÇÕES POSTSCRIPT
Para criar uma sobreposição, são necessários três passos:
1. Crie os dados de formulário utilizando um software de aplicação à sua escolha e imprima-os num ficheiro de impressora (.PRN).
2. Utilize o software do utilitário Storage Device Manager (Gestor de dispositivos de armazenamento), incluído no CD fornecido com a impressora, para criar um “ficheiro de projecto”, importe o(s) ficheiro(s) .PRN e, em seguida, transfira o ficheiro do filtro criado (.HST) para a impressora. O ficheiro de projecto contém uma ou mais imagens de sobreposição que estão relacionadas funcionalmente, como, por exemplo, a imagem da página de rosto e a imagem da página de continuação para cartas comerciais.
3. Quando imprimir documentos, utilize os ficheiros transferidos para definir as sobreposições que estão prontas a ser utilizadas.
Quando imprimir ficheiros de sobreposição para o disco, não seleccione quaisquer funções especiais, como, por exemplo, impressão frente e verso ou várias cópias. Estas funções não são adequadas para sobreposições, pois aplicam-se apenas a documentos finais.
CRIAR A IMAGEM DE SOBREPOSIÇÃO
1. Utilize uma aplicação à sua escolha, como, por exemplo, um programa de gráficos, para criar a imagem de sobreposição pretendida e guarde-a.
2. Abra a caixa de diálogo Imprimir… da aplicação.
3. Verifique se o nome da impressora seleccionada (1) corresponde ao controlador da impressora PostScript.
4. Seleccione a opção Imprimir para ficheiro (2).
5. Clique no botão Propriedades (3) para abrir a janela Propriedades do documento.
6. No separador Sobreposições, escolha Criar formulário na lista pendente (4).
7. Clique em OK para fechar a janela Propriedades do documento.
8. Clique novamente em OK para fechar a caixa de diálogo de impressão.
1 3
2
4
Sobreposições e Macros (apenas Windows) > 48

9. Quando lhe for solicitado um nome de ficheiro de impressão, introduza um nome explicativo com a extensão PRN.
10. Feche a aplicação.
CRIAR E TRANSFERIR O PROJECTO
1. No menu Iniciar do Windows, inicie o Storage Device Manager (SDM) e utilize-o para localizar a impressora.
2. Escolha Impressoras →Novo projecto.
3. Escolha Impressoras→Adicionar ficheiro ao projecto.
4. Defina a lista pendente Ficheiros do tipo para Ficheiros PRN (*.prn).
5. Vá para a pasta onde estão armazenados os ficheiros .PRN e seleccione os ficheiros que pretende incluir no conjunto de sobreposições.
Pode incluir vários ficheiros de impressora (.PRN) num projecto. Por exemplo, um para a primeira página e outro para as páginas seguintes. Utilize as técnicas padrão do Windows (teclas Shift ou Ctrl) para seleccionar vários ficheiros ao mesmo tempo, caso seja necessário.
6. Clique em Abrir para adicionar estes ficheiros ao projecto actual.
7. Quando aparecer uma caixa de mensagem a confirmar que foi criado um ficheiro de filtro, clique em OK para fechar a mensagem.
8. A janela de projecto mostrará um ficheiro .HST para cada ficheiro de impressora adicionado. Anote cuidadosamente cada um dos nomes. Anote os nomes exactamente como aparecem, com atenção às maiúsculas e minúsculas, uma vez que serão necessários posteriormente.
9. Escolha Projectos →Guardar projecto e introduza um nome explicativo (por exemplo, “Papel de carta”) para que possa reconhecê-lo posteriormente, caso queira modificá-lo.
10. Escolha Projectos→Enviar ficheiros de projecto para a impressora para transferir o projecto para a impressora.
Se tiver um disco rígido na impressora, o SDM transfere automaticamente os ficheiros para a unidade. Caso contrário, o SDM transfere os ficheiros para a memória flash. Se tiver um disco rígido mas, ainda assim, preferir transferir os ficheiros para a memória flash, faça duplo clique no nome do ficheiro na janela de projecto e, em Volume, escreva %Flash0% e, em seguida, clique em OK.
11. Quando a mensagem “Comando emitido” aparecer a confirmar que a transferência foi concluída, clique em OK para fechar a mensagem.
TESTE DE IMPRESSÃO DA SOBREPOSIÇÃO
1. Clique no ícone da impressora para obter a respectiva impressora e escolha Impressoras→Testar formulário.
2. Na janela Testar formulário PostScript, para testar cada sobreposição, seleccione-a e clique em OK. A impressora demora alguns instantes a processar o formulário e, em seguida, imprime-o.
3. Depois de testar todas as sobreposições, clique em Sair.
4. Clique no botão Fechar (X) padrão do Windows ou escolha Projectos →Sair para fechar o Storage Device Manager (Gestor de dispositivos de armazenamento).
Sobreposições e Macros (apenas Windows) > 49

DEFINIR SOBREPOSIÇÕES
Este é o passo final antes de as novas sobreposições estarem prontas a ser utilizadas.
1. Abra a janela Impressoras (denominada “Impressoras e faxes” no Windows XP) através do menu Iniciar ou a partir do painel de controlo do Windows.
2. Clique com o botão direito do rato no respectivo ícone da impressora PostScript e escolha a opção Preferências de Impressão no menu instantâneo.
3. No separador Sobreposições, clique no botão Nova.
4. Na janela Definir Sobreposições, introduza um nome adequado (2) para a sobreposição e escolha a(s) página(s) (3) dos documentos em que pretende utilizar esta sobreposição.
5. Introduza o nome do ficheiro de sobreposição (4) exactamente como aparecia na janela de projecto do Storage Device Manager (Gestor de dispositivos de armazenamento). Tenha em atenção que este nome é sensível às maiúsculas e minúsculas.
Caso se tenha esquecido de anotar os nomes das sobreposições quando as criou, pode localizá-los utilizando o Storage Device Manager para ver o ficheiro de projecto ou o menu de informações da impressora para imprimir uma lista dos ficheiros e obter os respectivos nomes.
6. Clique em Adicionar (5) para adicionar esta sobreposição à lista de sobreposições definidas.
7. Clique em OK para fechar a janela Definir sobreposições.
A nova sobreposição aparece agora na lista Sobreposições definidas, na janela de propriedades da impressora.
8. Repita o procedimento anterior se quiser definir mais sobreposições.
9. Quando terminar, clique em OK para fechar a janela de propriedades da impressora.
As novas sobreposições estão prontas e podem ser utilizadas em novos documentos.
IMPRIMIR COM SOBREPOSIÇÕES POSTSCRIPT
Depois de definir as sobreposições, pode utilizá-las em quaisquer documentos que pretenda. O exemplo mostrado aqui utiliza duas sobreposições para cartas comerciais. A primeira é impressa apenas na primeira página e a segunda em algumas ou todas as páginas seguintes.
1. Prepare normalmente o documento utilizando uma aplicação à sua escolha. Se necessário, formate o documento de forma a ajustá-lo ao espaço adequado.
2. Abra a caixa de diálogo Imprimir… da aplicação e escolha as opções pretendidas, certificando-se de que a impressora de destino é o controlador da impressora PostScript, onde foram definidas as sobreposições.
3. Clique no botão Propriedades para abrir a janela Preferências de Impressão.
23
45
Sobreposições e Macros (apenas Windows) > 50

4. No separador Sobreposições, escolha Utilizar Sobreposições a partir da lista pendente (1).
5. Clique na primeira sobreposição (2) que pretende utilizar. Neste exemplo, é a sobreposição Página de rosto. Em seguida, clique no botão Adicionar (3).
6. Se quiser utilizar outra sobreposição, neste caso a Página de continuação, clique na segunda sobreposição (4) e, em seguida, no botão Adicionar (3) novamente.
7. Depois de seleccionar todas as sobreposições que pretende utilizar para este documento, clique em OK.
8. Por último, na caixa de diálogo de impressão da aplicação, clique em OK para iniciar a impressão.
CRIAR SOBREPOSIÇÕES PCLPara criar uma sobreposição, são necessários três passos:
1. Crie os dados de formulário utilizando um software de aplicação à sua escolha e imprima-os num ficheiro de impressora (.PRN).
2. Utilize o software do utilitário Storage Device Manager (Gestor de dispositivos de armazenamento) incluído no CD fornecido com a impressora para criar um “ficheiro de projecto”, importe o ficheiro .PRN e, em seguida, transfira para a impressora os ficheiros de filtro criados (.BIN).
3. Utilize os ficheiros transferidos para definir a sobreposição que pode ser utilizada em novos documentos.
Quando imprimir ficheiros para o disco, não seleccione quaisquer funções especiais como, por exemplo, impressão frente e verso ou várias cópias. Estas funções não são adequadas para macros, pois aplicam-se apenas a documentos finais.
CRIAR A IMAGEM DE SOBREPOSIÇÃO
1. Utilize uma aplicação à sua escolha como, por exemplo, um programa de gráficos, para criar a imagem pretendida e guarde-a.
2. Abra a caixa de diálogo Imprimir… da aplicação.
3. Verifique se o nome da impressora seleccionada (1) corresponde ao controlador da impressora PCL.
4. Seleccione a opção Imprimir para ficheiro (2).
5. Quando lhe for solicitado um nome de ficheiro de impressão, introduza um nome explicativo com a extensão .PRN .
6. Feche a aplicação.
CRIAR E TRANSFERIR MACROS
1. No menu Iniciar do Windows, inicie o Storage Device Manager (SDM) e utilize-o para localizar a impressora.
2. Escolha Impressoras→Novo Projecto para iniciar um novo projecto.
3. Escolha Impressoras →Ficheiro de macro de filtro. Aparece a caixa de diálogo Padrões da impressora de filtros. Efectue as alterações necessárias nas definições e clique em OK.
Exemplo: Se criar uma oval preta no MS Paint e deixar todos os filtros de comando de cores seleccionados, a oval é impressa como um rectângulo preto quando a
1
32
4
1 3
2
Sobreposições e Macros (apenas Windows) > 51

sobreposição é utilizada. Para manter a forma oval, desmarque (anule a selecção) os filtros “Configure Image Data” (Configurar dados de imagem), “Palette ID” (ID da paleta) e “Palette Control” (Controlo da paleta).
4. Defina a lista pendente Ficheiros do tipo para Ficheiros PRN (*.prn).
5. Vá para a pasta onde estão armazenados os ficheiros .PRN de sobreposição e seleccione os ficheiros que pretende incluir no conjunto de sobreposições.
Pode incluir vários ficheiros de macro num projecto. Por exemplo, um para a primeira página e outro para as páginas seguintes. Utilize as técnicas padrão do Windows (teclas Shift ou Ctrl) para seleccionar vários ficheiros ao mesmo tempo, caso seja necessário.
6. Clique em Abrir para adicionar estes ficheiros ao projecto actual. (Se preferir, também pode arrastar e largar ficheiros a partir do Explorador do Windows directamente para a janela de projecto.) Quando aparecer uma caixa de mensagem a confirmar que foi criado um ficheiro de filtro, clique em OK para fechar a mensagem.
7. A janela de projecto mostra um ficheiro .BIN para cada ficheiro de impressora adicionado. Anote cuidadosamente o nome e o número de ID de todos os ficheiros. Serão necessários posteriormente.
Se quiser editar os nomes ou os números de ID, faça duplo clique no nome de ficheiro e altere os detalhes. Os detalhes de Volume são os seguintes:
0 = partição PCL da unidade de disco da impressora;1 = partição comum da unidade de disco da impressora;%disk0% = partição PostScript da unidade de disco da impressora;2 = PCL da memória flash%Flash0% = PostScript da memória flash
Tenha em atenção que os nomes são sensíveis às maiúsculas e minúsculas e têm de ser introduzidos exactamente como aparecem nesta lista.
8. Escolha Projectos→Guardar Projecto e introduza um nome explicativo (por exemplo, “Papel de carta”) para que possa reconhecê-lo posteriormente.
9. Escolha Projectos→Enviar ficheiros de projecto para a impressora para transferir o projecto para a impressora.
10. Quando a mensagem “Comando emitido” aparecer a confirmar que a transferência foi concluída, clique em OK para fechar a mensagem.
TESTE DE IMPRESSÃO DA MACRO
1. Escolha Impressoras→Testar Macro.
2. Na janela Testar Macro, introduza o respectivo número de ID e clique em OK. Após uma breve pausa, a impressora imprime a macro.
3. Depois de testar todas as macros, clique em Sair.
4. Clique no botão Fechar (X) padrão do Windows ou escolha Projectos →Sair para fechar o Storage Device Manager (Gestor de dispositivos de armazenamento).
DEFINIR SOBREPOSIÇÕES
Este é o passo final antes de as novas sobreposições estarem prontas a ser utilizadas.
1. Abra a janela Impressoras (denominada “Impressoras e faxes” no Windows XP) através do menu Iniciar ou a partir do painel de controlo do Windows.
2. Clique com o botão direito do rato no respectivo ícone da impressora PostScript e escolha a opção Preferências de Impressão no menu instantâneo.
3. No separador Opções da Tarefa, clique no botão Sobreposições.
Sobreposições e Macros (apenas Windows) > 52

4. Na janela Sobreposições, clique no botão Definir Sobreposições (1).
5. Na janela Definir Sobreposições), introduza o nome (a) e ID (b) da sobreposição pretendida e defina a(s) página(s) (c) dos documentos em que pretende utilizar esta sobreposição. Em seguida, clique no botão Adicionar (3) para adicionar esta sobreposição à lista de sobreposições definidas. Repita o procedimento para outras sobreposições relacionadas. Quando terminar, clique no botão Fechar (4) para fechar a janela.
O exemplo abaixo mostra duas sobreposições definidas, uma para a primeira página e outra para as páginas seguintes.
Os nomes e os ID dos ficheiros de sobreposição têm de ser introduzidos exactamente como apareciam na janela de projecto do Storage Device Manager (Gestor de dispositivos de armazenamento). Tenha, igualmente, em atenção que os nomes são sensíveis às maiúsculas e minúsculas.
Caso se tenha esquecido de anotar os nomes das sobreposições ou dos ID quando os criou, pode localizá-los utilizando o Storage Device Manager para ver o ficheiro de projecto ou o Menu de informações da impressora para imprimir uma lista dos ficheiros e obter os respectivos nomes.
As novas sobreposições aparecem agora na lista Sobreposições Definidas na janela de propriedades da impressora.
6. Quando terminar, clique em OK para fechar a janela de preferências de impressão.
As novas sobreposições estão prontas e podem ser utilizadas em novos documentos.
IMPRIMIR COM SOBREPOSIÇÕES PCLDepois de definir as sobreposições, pode utilizá-las em quaisquer documentos que pretenda. O exemplo mostrado aqui utiliza duas sobreposições para cartas comerciais. A primeira é impressa apenas na primeira página e a segunda em algumas ou todas as páginas seguintes.
1. Prepare normalmente o documento utilizando uma aplicação à sua escolha. Se necessário, formate o documento de forma a ajustar-se às áreas simples da sobreposição do timbre.
2. Abra a caixa de diálogo Imprimir… da aplicação e escolha as opções necessárias, certificando-se de que a impressora de destino é o controlador da impressora PCL, onde foram definidas as sobreposições.
3. Clique no botão Propriedades para abrir a janela Preferências de Impressão.
1
a
3
b
4
c
Sobreposições e Macros (apenas Windows) > 53

4. No separador Sobreposições, marque a caixa de verificação Utilizar sobreposições activas (1).
5. Na lista Sobreposições Definidas, clique na primeira sobreposição (2) que pretende utilizar e clique no botão Adicionar (3) para adicioná-la à lista Sobreposições Activas (Se quiser visualizar o aspecto da sobreposição, clique no botão Teste de Impressão.
6. Se quiser utilizar outra sobreposição neste documento (neste exemplo é a sobreposição “Página de continuação), clique nesta sobreposição (4) na lista de sobreposições definidas e, em seguida, clique no botão Adicionar (3) novamente para adicionar a segunda sobreposição à lista de sobreposições activas.
7. Quando a lista de sobreposições activas tiver todos os itens que pretende utilizar, clique em OK.
8. Por último, clique no botão Imprimir na caixa de diálogo de impressão da aplicação para iniciar a impressão do documento.
1
3
4
2
Sobreposições e Macros (apenas Windows) > 54

SUBSTITUIR CONSUMÍVEISEsta secção explica como substituir consumíveis quando é necessário.
Como referência, a duração prevista dos consumíveis é a seguinte:
> Toner:
Cartucho Inicial:
A impressora é fornecida com toner Ciano, Magenta, Amarelo e Preto suficiente para 2.000 páginas A4 com uma cobertura de 5%, das quais 750 páginas são utilizadas para carregar o tambor de imagem (restando assim 1.250 páginas com uma cobertura de 5%).
Cartucho de Substituição:
Os cartuchos de substituição têm uma capacidade de aproximadamente 7.500 páginas A4 com uma cobertura de 5% (calculadas com base numa utilização típica de escritório em que 20% das impressões têm apenas 1 página, 30% têm 3 páginas e 50% são impressões com 15 páginas ou mais).
> Tambor de imagem:
Uma vez que a duração do cartucho é proporcional ao número de rotações do tambor, a impressão simples em papel A4 ou Letter produz:
20.000 páginas (aproximadamente) para 3 páginas por trabalho
11.000 páginas (aproximadamente) para 1 página por trabalho
27.000 páginas (aproximadamente) para trabalhos de impressão contínua
> Correia de transferência: Aproximadamente 80.000 páginas A4
> Unidade de fusão: Aproximadamente 100.000 páginas A4
DETALHES PARA ENCOMENDA DE CONSUMÍVEIS
* Duração média: 20% de páginas com impressão contínua, 50% de páginas a 3 páginas por trabalho e 30% de páginas a 1 página por trabalho.
NOTA:Quando o visor LCD indicar POUCO TONER ou se a impressão parecer esbatida, abra primeiramente a tampa superior e tente bater algumas vezes de forma suave no cartucho para distribuir uniformemente o pó do toner. Isto permitirá obter o melhor “rendimento” do cartucho de toner.
ITEM DURAÇÃO N.º PARA ENCOMENDA
Toner, preto 7.500 páginas a 5%* 44059128
Toner, ciano 7.000 páginas a 5%* 44059127
Toner, magenta 7.000 páginas a 5%* 44059126
Toner, amarelo 7.000 páginas a 5%* 44059125
Tambor de imagem, preto 20.000 páginas A4* 01247404
Tambor de imagem, ciano 20.000 páginas A4* 01247403
Tambor de imagem, magenta 20.000 páginas A4* 01247402
Tambor de imagem, amarelo 20.000 páginas A4* 01247401
Fusor 100.000 páginas A4* 01206601
Correia de transporte 80.000 A4 @ 3/trabalho 01206701
Substituir consumíveis > 55

SUBSTITUIÇÃO DO CARTUCHO DE TONER
Para protecção do produto e para garantir que beneficia de todas as funcionalidades, este modelo foi concebido para operar apenas com cartuchos de toner genuínos originais. Qualquer outro cartuxo poderá simplesmente não funcionar, mesmo que seja indicado como “compatível”, e caso funcione, o desempenho do produto e a qualidade da impressão podem ser afectados.
A utilização de produtos não genuínos poderá invalidar a garantia.
O toner utilizado nesta impressora é um pó seco muito fino. É colocado nos quatro cartuchos: um de cada para ciano, magenta, amarelo e preto.
Tenha uma folha de papel disponível para pousar o cartucho usado enquanto instala o novo.
Deite fora o cartucho gasto de forma responsável, colocando-o dentro da embalagem fornecida com o novo cartucho. Siga as normas, recomendações, etc., relacionadas com a reciclagem de desperdícios.
Se derramar algum pó do toner, escove-o levemente. Se não for suficiente, utilize um pano fresco e humedecido para retirar os resíduos.
Não utilize água quente, nem quaisquer solventes. Estes fazem com que as manchas fiquem permanentemente.
1. Prima o botão de abertura da tampa e abra totalmente a tampa superior da impressora.
CUIDADO!
Para evitar o desperdício de toner e, possivelmente, erros no sensor toner, não mude os cartuchos de toner até que a mensagem “TONER EMPTY” (TONER VAZIO) seja apresentada.
AVISO!
Se inalar toner ou se este entrar em contacto com os olhos, beba água ou lave bem os olhos com água fria. Procure ajuda médica imediatamente.
AVISO!
Se a impressora tiver sido ligada, a unidade de fusão pode estar quente. Esta área está bem identificada. Não toque nesta área.
Substituir consumíveis > 56

2. Registe as posições dos quatro cartuchos de toner (a) e tambores de imagem (b). Os cartuchos têm de ser recolocados pela mesma ordem.
3. Puxe a alavanca colorida de libertação do toner (a) do cartucho que pretende substituir no sentido da parte da frente da impressora por completo.
4. Levante a extremidade direita do cartucho e, em seguida, puxe o cartucho para a direita, de forma a libertar a extremidade esquerda conforme apresentado e retire o cartucho de toner (b).
5. Coloque o conjunto com cuidado sobre uma folha de papel, de modo a evitar que fiquem marcas de toner nos móveis.
6. Retire o novo cartucho da respectiva embalagem, mas não retire a protecção.
a
b
b
a
Substituir consumíveis > 57

7. Agite várias vezes o novo cartucho com cuidado, na direcção mostrada, para soltar o toner e distribuí-lo uniformemente no interior do cartucho.
8. Retire o material de protecção e puxe a fita adesiva da parte inferior do cartucho.
9. Segurando no cartucho pela parte central superior com a alavanca colorida virada para a direita, coloque-o na impressora, sobre o tambor de imagem, onde estava o cartucho antigo.
10. Insira a extremidade esquerda do cartucho na parte superior do tambor de imagem (a), empurrando-o no sentido da mola da unidade do tambor e, em seguida, coloque a extremidade direita do cartucho na unidade do tambor de imagem (b).
11. Carregue ligeiramente no cartucho para se certificar de que está correctamente colocado e carregue na alavanca colorida (c) no sentido da parte posterior da impressora. Isto prende o cartucho no respectivo lugar e liberta toner para a unidade do tambor de imagem.
12. Por último, feche a tampa superior e exerça pressão com firmeza em ambos os lados, para que a tampa encaixe.
a
bc
Substituir consumíveis > 58

SUBSTITUIR O TAMBOR DE IMAGEM
A impressora contém quatro tambores de imagem: ciano, magenta, amarelo e preto.
1. Prima o botão de abertura da tampa e abra totalmente a tampa superior da impressora.
2. Registe as posições dos quatro cartuchos (a) e tambores de imagem (b). Os cartuchos têm de ser colocados pela mesma ordem.
3. Segurando-o pela parte central superior, levante o tambor de imagem, que inclui o respectivo cartucho de toner, e retire-o da impressora.
CUIDADO!
Dispositivos sensíveis à electricidade estática. Manuseie com cuidado.
AVISO!
Se a impressora esteve ligada, a unidade de fusão estará quente. Esta área está bem identificada. Não toque nesta área.
a
b
Substituir consumíveis > 59

4. Coloque o conjunto com cuidado sobre uma folha de papel para evitar que fiquem marcas de toner nos móveis e para evitar danificar a superfície verde do tambor.
5. Com a alavanca colorida de libertação do toner voltada para a direita, puxe a alavanca na sua direcção. Isto liberta o cartucho de toner do cartucho do tambor de imagem.
6. Levante a extremidade direita do cartucho e, em seguida, puxe o cartucho para a direita, de forma a libertar a extremidade esquerda, conforme é mostrado abaixo, e retire o cartucho de toner para fora do cartucho do tambor de imagem. Coloque o cartucho sobre uma folha de papel para evitar que fiquem marcas nos móveis.
7. Retire o novo cartucho do tambor de imagem da respectiva embalagem e coloque-o sobre a folha de papel onde estava o cartucho gasto. Efectue o mesmo procedimento que utilizou para a unidade gasta. Coloque o cartucho gasto dentro da embalagem e deita-o fora.
8. Coloque o cartucho de toner no novo cartucho do tambor de imagem, conforme é mostrado. Empurre a extremidade esquerda primeiro e, em seguida, desça a extremidade direita. Não é necessário colocar um novo cartucho de toner nesta altura, a não ser que o nível de toner restante seja muito baixo.)
CUIDADO!
A superfície verde do tambor de imagem, na base do cartucho, é muito delicada e sensível à luz. Não toque nela nem a exponha à luz durante mais de 5 minutos. Se for necessário retirar a unidade do tambor da impressora durante um período mais longo, embrulhe o cartucho num saco de plástico preto para a manter protegida da luz. Nunca exponha o tambor à incidência directa dos raios solares, nem o coloque em locais com muita iluminação.
Substituir consumíveis > 60

9. Afaste de si a alavanca colorida de libertação para bloquear o cartucho de toner na nova unidade de tambor de imagem e distribuir o toner.
10. Segurando no conjunto completo pela parte central superior, coloque-o na impressora, introduzindo as pegas de cada extremidade nas respectivas ranhuras existentes na parte lateral da cavidade da impressora.
11. Por último, feche a tampa superior e exerça pressão com firmeza em ambos os lados, para que a tampa encaixe.
NOTA:Se necessitar de devolver ou transportar a impressora por qualquer razão, certifique-se de que remove a unidade do tambor de imagem antes do transporte e coloque-a no saco fornecido. No sentido de evitar entornar toner.
Substituir consumíveis > 61

SUBSTITUIÇÃO DA CORREIA DE TRANSFERÊNCIA
A unidade de correia está localizada por baixo dos quatro tambores de imagem. Esta unidade tem de ser substituída a cada 80.000 páginas, aproximadamente.
Desligue a impressora e deixe a unidade de fusão arrefecer durante cerca de 10 minutos antes de abrir a tampa.
1. Prima o botão de abertura da tampa e abra totalmente a tampa superior da impressora.
2. Registe as posições dos quatro cartuchos de toner (a) e tambores de imagem (b). Os cartuchos têm de ser recolocados pela mesma ordem.
3. Retire todas as unidades de tambor de imagem da impressora e coloque-as num local seguro, afastadas da incidência directa de calor e luz.
AVISO!
Se a impressora esteve ligada, a unidade de fusão estará quente. Esta área está bem identificada. Não toque nesta área.
CUIDADO!
A superfície verde do tambor de imagem, na base de cada cartucho, é muito delicada e sensível à luz. Não toque nela nem a exponha à luz durante mais de 5 minutos. Se for necessário retirar a unidade do tambor da impressora durante um período mais longo, embrulhe o cartucho num saco de plástico preto para a manter protegida da luz. Nunca exponha o tambor à incidência directa dos raios solares, nem o coloque em locais com muita iluminação.
a
b
Substituir consumíveis > 62

4. Coloque os dois fixadores (a) em cada lado da correia e a barra de fixação (b) na extremidade frontal.
5. Rode os dois parafusos 90° para a esquerda. Deste modo, liberta a correia do chassis da impressora.
6. Puxe a barra de fixação (b) para cima, de forma a que a correia fique inclinada para a frente e, em seguida, retire da impressora a unidade da correia.
7. Coloque a nova unidade de correia no respectivo local, com a barra de fixação na parte frontal e a engrenagem accionadora virada para a parte posterior da impressora. Coloque a engrenagem accionadora na engrenagem que se encontra dentro da impressora pelo canto inferior esquerdo da unidade e coloque a unidade de correia esticada dentro da impressora.
8. Rode os dois fixadores (a) 90° para a direita até fixarem. Isto prende a unidade de correia no respectivo local.
9. Coloque novamente os quatro tambores de imagem, com os respectivos cartuchos de toner, na impressora pela mesma sequência com que foram retirados: ciano (o mais próximo da parte posterior), magenta, amarelo e preto (o mais próximo da parte frontal).
10. Por último, feche a tampa superior e exerça pressão com firmeza em ambos os lados, para que a tampa encaixe.
a
a
b
Substituir consumíveis > 63

SUBSTITUIR A UNIDADE DE FUSÃO
A unidade de fusão encontra-se no interior da impressora, atrás das quatro unidades de tambor de imagem.
Desligue a impressora.
1. Prima o botão de abertura da tampa e abra totalmente a tampa superior da impressora.
2. Identifique a pega da unidade de fusão (a) na parte superior da unidade de fusão.
3. Puxe a alavanca de fixação da unidade de fusão (b) no sentido da parte frontal da impressora de modo a ficar totalmente na vertical.
4. Segurando na unidade de fusão pela pega (a), levante-a e retire-a da impressora. Se a unidade de fusão ainda estiver quente, coloque-a numa superfície plana resistente ao calor.
5. Retire a nova unidade de fusão da embalagem e remova o material de transporte.
6. Segurando na nova unidade de fusão pela pega, verifique se está virada para o lado correcto. A alavanca de fixação (b) deverá estar totalmente na vertical
7. Coloque a unidade de fusão na impressora.
AVISO!
Se a impressora esteve ligada há pouco tempo, alguns componentes da unidade de fusão estarão muito quentes. Manuseie a unidade de fusão com muito cuidado, segurando-o apenas pela pega, que não fica muito quente. Uma etiqueta de aviso indica claramente esta área. Em caso de dúvida, desligue a impressora e aguarde, pelo menos, 10 minutos até a unidade de fusão arrefecer, antes de abrir a tampa da impressora.
a
b
Substituir consumíveis > 64

8. Empurre a alavanca de fixação (b) na direcção da parte posterior da impressora para fixar a unidade de fusão no respectivo lugar.
Por último, feche a tampa superior e exerça pressão com firmeza em ambos os lados, para que a tampa encaixe.
9. LIGUE a impressora.
LIMPAR A CABEÇA LEDLimpe a cabeça LED quando a impressão não for perceptível, quando apresentar linhas brancas ou quando o texto estiver desfocado.
1. Desligue a impressora e abra a tampa superior.
2. Limpe suavemente a superfície da cabeça LED com um pano suave.
3. Feche a tampa superior.
CUIDADO!
Não utilize álcool metílico ou outros solventes na cabeça LED, pois irá provocar danos na superfície da lente.
b
Substituir consumíveis > 65

INSTALAR ACTUALIZAÇÕESEsta secção explica como instalar equipamento opcional na impressora. Inclui:
> unidade de duplex (impressão frente e verso);página 67:
> memória RAM adicionalpágina 68
> unidade de disco rígido.página 71
> tabuleiro(s) para papel adicionalpágina 73
> gavetapágina 75
Instalar actualizações > 66

UNIDADE DUPLEX
A unidade de duplex adiciona a função de impressão frente e verso, utilizando menos papel e facilitando o manuseamento de documentos grandes. Esta unidade também permite imprimir folhetos, o que utiliza ainda menos papel e facilita o manuseamento de documentos grandes.
A unidade de duplex encaixa na parte posterior da impressora e não é necessária qualquer ferramenta para instalá-la.
1. Retire a nova unidade da embalagem e remova o respectivo material de transporte.
2. Desligue a impressora. Não é necessário desligar o cabo de alimentação de CA.
3. Certifique-se de que a unidade está voltada para cima, conforme é mostrado, e insira-a na ranhura atrás do painel posterior. O painel desliza para dentro, à medida que insere a unidade. Empurre a unidade por completo até parar e ficar presa.
4. Ligue a impressora e aguarde enquanto aquece (cerca de 1 minuto).
5. Imprima um mapa de menus da seguinte maneira:
(a) Prima o botão Enter.
(b) Prima o botão Menu para cima e, em seguida, o botão Enter para seleccionar o menu Informações de Impressão.
(c) Seleccione a Configuração premindo o botão Enter.
(d) Prima o botão Enter para executar novamente o menu Configuração.
(e) Quando o mapa de Configuração estiver impresso, prima Online para abandonar sistema de menus.
6. Verifique a primeira página do mapa de menus.
7. Na parte superior da página, entre as duas linhas horizontais, aparece a configuração actual da impressora. Esta lista deve indicar que a unidade duplex está instalada.
Em seguida, basta regular o controlador da impressora para tirar o máximo partido das novas funções (“Ajustar os controladores de impressora” na página 74).
Instalar actualizações > 67

ACTUALIZAÇÃO DE MEMÓRIA
O modelo básico da impressora vem equipado com 64 MB de memória principal. A memória pode ser actualizada com uma placa de memória adicional de 256 MB ou 512 MB, permitindo uma capacidade máxima de memória de 768 MB.
A instalação demora alguns minutos e é necessária uma chave de parafusos de fenda em cruz (tipo Philips).
1. Desligue a impressora e retire o cabo de alimentação de CA.
2. Prima o botão de abertura da tampa (a) e abra totalmente a tampa superior da impressora.
3. Abra o menu Tabuleiro Multiusos pendente utilizando as reentrâncias (b). Levante a alavanca de libertação da tampa frontal e baixe a tampa frontal.
4. Retire o parafuso (a) que prende a tampa do lado direito.
5. Levante a extremidade da tampa lateral ligeiramente e afaste a tampa da impressora, na parte superior. Levante ligeiramente a tampa para retirá-la da impressora. Coloque-a de lado, com cuidado.
6. Retire cuidadosamente a nova placa de memória da embalagem. Segure na placa pelas extremidades curtas, evitando tocar nas partes metálicas sempre que possível. Em especial, evite tocar no conector da extremidade.
AVISO!
Se a impressora esteve ligada há pouco tempo, a unidade de fusão estará quente. Esta área está bem identificada. Não toque nesta área.
2. 3.
b
b
a
a
5.
4.
Instalar actualizações > 68

7. A placa de memória tem um pequeno recorte no conector da extremidade, que está mais próximo de uma extremidade do que da outra.
8. Identifique a ranhura de expansão RAM na impressora.
9. Se a ranhura de expansão RAM já tiver uma placa de actualização de memória, é necessário retirá-la antes de instalar a nova placa. Para retirá-la, efectue o procedimento que se segue; caso contrário, avance para o passo 10.
(a) Agarre bem na placa pelas extremidades curtas e puxe-a para fora da ranhura.
(b) Coloque a placa de memória que retirou no invólucro anti-estática onde estava a nova placa de memória.
10. Segure a nova placa de memória pelas extremidades curtas, de modo a que o conector da extremidade fique virado para a ranhura de expansão RAM e que o pequeno recorte fique mais perto da parte posterior da impressora.
11. Com cuidado, empurre a placa para dentro da ranhura de expansão RAM até encaixar e não entrar mais.
12. Coloque os três clipes restantes existentes na parte inferior da tampa lateral nos respectivos orifícios rectangulares perto da parte inferior da impressora.
13. Feche a parte superior da tampa lateral da impressora e coloque novamente o parafuso de fixação que retirou no passo 4.
14. Feche a tampa da frente e a tampa superior, exercendo pressão em ambos os lados com firmeza para encaixá-los.
15. Ligue novamente o cabo de alimentação de CA e ligue a impressora.
10 11
Instalar actualizações > 69

16. Quando a impressora estiver pronta, imprima um mapa de menus da seguinte maneira:
(a) Prima o botão Enter.
(b) Prima o botão Menu para cima e, em seguida, o botão Enter para seleccionar o menu Informações de Impressão.
(c) Seleccione a Configuração premindo o botão Enter.
(d) Prima o botão Enter para executar novamente o menu Configuração.
(e) Quando o mapa de Configuração estiver impresso, prima On Line para abandonar sistema de menus.
17. Verifique a primeira página do mapa de menus.
Na parte superior da página, entre as duas linhas horizontais, aparece a configuração actual da impressora. Esta lista mostra a capacidade total da memória.
Esta lista deverá mostrar o total de memória agora instalado.
Instalar actualizações > 70

UNIDADE DE DISCO RÍGIDO
A unidade interna de disco rígido (HDD) opcional permite ordenar as páginas impressas e pode ser utilizada para armazenar sobreposições e macros, tipos de letra, assim como documentos protegidos ou para prova que irão ser impressos.
A instalação demora alguns minutos e é necessária uma chave de parafusos de fenda em cruz (tipo Philips).
1. Desligue a impressora e retire o cabo de alimentação de CA.
2. Prima o botão de abertura da tampa e abra totalmente a tampa superior da impressora.
3. Abra o menu Tabuleiro Multiusos pendente utilizando as reentrâncias (b). Levante a alavanca de libertação da tampa frontal e baixe a tampa frontal.
4. Retire o parafuso (a) que prende a tampa do lado direito.
5. Levante a extremidade da tampa lateral ligeiramente e afaste a tampa da impressora, na parte superior. Levante ligeiramente a tampa para retirá-la da impressora. Coloque-a de lado, com cuidado.
AVISO!
Se a impressora esteve ligada há pouco tempo, a unidade de fusão estará quente. Esta área está bem identificada. Não toque nesta área.
2. 3.
b
b
a
a
5.
4.
Instalar actualizações > 71

6. Encaixe a extremidade do cabo de ligação (a) no conector da unidade de disco (b) existente na impressora.
7. Aperte os dois parafusos de orelhas (c).
8. Feche a parte superior da tampa lateral da impressora e coloque novamente o parafuso de fixação que retirou no passo 4.
9. Feche a tampa frontal e a tampa superior, exercendo pressão em ambos os lados com firmeza para encaixá-los.
10. Em seguida, basta regular o controlador da impressora para tirar o máximo partido das novas funções (“Ajustar os controladores de impressora” na página 74).
11. Ligue novamente o cabo de alimentação de CA e ligue a impressora.
12. Quando a impressora estiver pronta, imprima um mapa de menus da seguinte maneira:
(a) Prima o botão Enter.
(b) Prima o botão Menu para cima e, em seguida, o botão Enter para seleccionar o menu Informações de Impressão.
(c) Seleccione a Configuração premindo o botão Enter.
(d) Prima o botão Enter para executar novamente o menu Configuração.
(e) Quando o mapa de Configuração estiver impresso, prima On Line para abandonar sistema de menus.
13. Verifique a primeira página do mapa de menus.
Na parte superior da página, entre as duas linhas horizontais, aparece a configuração actual da impressora. Esta deve indicar que a unidade de disco rígido está instalada.
ba
c
Instalar actualizações > 72

TABULEIRO(S) PARA PAPEL ADICIONAL
1. Desligue a impressora e retire o cabo de alimentação de CA.
2. Coloque o(s) tabuleiros para papel adicional no local desejado.
3. Respeitando as regras de segurança para elevar objectos e utilizando guias de localização (a), coloque a impressora em cima do(s) tabuleiro(s) para papel adicional.
4. Ligue novamente o cabo de alimentação de CA e LIGUE a impressora.
Em seguida, basta regular o controlador da impressora para tirar o máximo partido das novas funções (“Ajustar os controladores de impressora” na página 74).
a
a
Instalar actualizações > 73

AJUSTAR OS CONTROLADORES DE IMPRESSORA
Depois de instalar a nova actualização, pode ser necessário actualizar o controlador da impressora para Windows, para que as funções adicionais fiquem disponíveis nas aplicações do Windows.
Se a impressora for partilhada por utilizadores de computadores diferentes, o controlador tem de ser regulado em cada computador.
As ilustrações aqui apresentadas dizem respeito ao Windows XP. As outras versões do Windows podem ser ligeiramente diferentes, mas os princípios são os mesmos.
Se tiver instalado uma actualização de memória, não é necessário alterar o controlador da impressora, podendo ignorar esta secção.
Se tiver instalado uma unidade duplex, um disco rígido ou tabuleiros de papel, efectue o seguinte procedimento:
WINDOWS:
1. Abra a janela Impressoras (chamada Impressoras e faxes no Windows XP) no menu Iniciar ou a partir do Painel de Controlo do Windows.
2. Clique com o botão direito do rato no ícone da impressora e, em seguida, seleccione Propriedades no menu de contexto.
3. No separador Opções do Dispositivo, seleccione a caixa que corresponde à actualização que instalou.
4. Clique em OK para fechar a janela de propriedades e, em seguida, feche a janela Impressoras.
MACINTOSH
Se tiver acrescentado hardware adicional à impressora, este terá de ser activado no controlador da impressora. Hardware adicional poderá incluir tabuleiros de papel adicionais, um disco rígido da impressora ou uma unidade duplex.
Leopard (Mac OS X 10.5)
1. Abra a opção Print & Fax Preferences (Preferências de Impressão e Fax) no Mac OS X.
2. Certifique-se de que a impressora está seleccionada.
3. Seleccione Options & Supplies (Opções e Consumíveis).
4. Seleccione Driver (Controlador).
5. Seleccione quaisquer opções adequadas ao hardware e clique em OK.
Tiger (Mac OS X 10.4)
1. Abra a opção Print & Fax Preferences (Preferências de Impressão e Fax) no Mac OS X.
2. Certifique-se de que a impressora está seleccionada.
3. Seleccione Printer Setup... (Configuração da Impressora…)
4. Seleccione o menu e escolha Installable Options... (Opções instaláveis…)
NOTAEste requisito aplica-se apenas a ligações IP e Bonjour; normalmente, as ligações USB e AppleTalk são configuradas automaticamente.
Instalar actualizações > 74

5. Seleccione quaisquer opções adequadas ao hardware e clique em Apply Changes... (Aplicar Alterações…)
Panther (Mac OS X 10.3)
1. Abra a opção Print & Fax Preferences (Preferências de Impressão e Fax) no Mac OS X.
2. Seleccione Printing (Impressão).
3. Seleccione Set Up Printers... (Configurar Impressoras…)
4. Certifique-se de que a impressora está seleccionada e seleccione Show Info... (Mostrar Informações…)
5. Seleccione o menu e escolha Installable Options... (Opções instaláveis…)
6. Seleccione quaisquer opções adequadas ao hardware e clique em Apply Changes (Aplicar Alterações).
GAVETA DE ARMAZENAMENTO
As instruções de instalação da Gaveta de Armazenamento são fornecidas com a Gaveta.
Instalar actualizações > 75

RESOLVER ENCRAVAMENTOS DE PAPELSe seguir as recomendações indicadas neste manual sobre como utilizar o suporte de impressão e o conservar em boas condições antes de o utilizar, poderá efectuar impressões de grande qualidade durante muitos anos. No entanto, podem ocorrer ocasionalmente encravamentos de papel e esta secção explica como resolvê-los de forma rápida e simples.
O papel pode encravar devido a uma alimentação errada a partir de um tabuleiro de papel ou em qualquer ponto do caminho do papel através da impressora. Quando ocorre um encravamento, a impressora pára imediatamente e o indicador de Alerta no Painel de Estado (juntamente com o Monitor de Estado) informa-o desta situação. Se imprimir várias páginas (ou cópias), não parta do pressuposto que, se retirar uma folha encravada, as outras não ficam encravadas no caminho. É necessário retirar estas folhas para resolver o encravamento de papel e repor o funcionamento normal.Principais componentes da impressora e caminho de papel
PRINCIPAIS COMPONENTES DA IMPRESSORA E CAMINHO DE PAPEL
1. Unidade de duplex (caso esteja instalada).
6. Painel de controlo.
2. Empilhador com frente para cima.
7. Tampa frontal.
3. Saída de papel. 8. Tabuleiro para papel.
4. Unidade de fusão 9. Tabuleiro de papel adicional (caso esteja instalado)5. Tampa superior.
1
2
34 5
6
7
8
9
Resolver encravamentos de papel > 76

CÓDIGOS DE ERRO DO SENSOR DO PAPEL
* (caso esteja instalada).
1. Se uma folha estiver parcialmente de fora na parte superior da impressora, agarre na folha e puxe-a com cuidado para retirá-la. Se não sair facilmente, não utilize força excessiva. Pode retirá-la mais tarde, a partir da parte posterior.
2. Prima o botão de abertura da tampa e abra totalmente a tampa superior da impressora.
N.º CÓDIGO
LOCALIZAÇÃO N.º CÓDIGO
LOCALIZAÇÃO
370 Unidade de duplex * 382 Saída de papel
371 Unidade de duplex * 383 Unidade de duplex *
372 Unidade de duplex * 390 Tabuleiro Multiusos
373 Unidade de duplex * 391 Tabuleiro de papel
380 Alimentação de papel
392 2o Tabuleiro de papel *
381 Caminho do papel 400 Tamanho do papel
AVISO!
Se a impressora esteve ligada, a unidade de fusão estará quente. Esta área está bem identificada. Não toque nesta área.
370 373
382
383
381
372371
391
392
380, 400
390
Resolver encravamentos de papel > 77

3. Registe as posições dos quatro cartuchos de toner (a) e tambores de imagem(b). Os cartuchos têm de ser colocados pela mesma ordem.
É necessário retirar os quatro tambores de imagem (b) para poder aceder ao caminho do papel.
4. Segurando-o pela parte central superior, levante o tambor de imagem ciano, que inclui o respectivo cartucho de toner e retire-o da impressora.
5. Coloque o conjunto com cuidado sobre uma folha de papel para evitar que fiquem marcas de toner nos móveis e para evitar danificar a superfície verde do tambor e a tampa.
CUIDADO!
A superfície verde do tambor de imagem, na base do Tambor de Imagem, é muito delicada e sensível à luz. Não toque nela nem a exponha à luz durante mais de 5 minutos.
a
b
Resolver encravamentos de papel > 78

6. Repita este procedimento de remoção para cada um dos restantes tambores de imagem.
7. Olhe para o interior da impressora e verifique se estão visíveis quaisquer folhas de papel em qualquer parte da unidade de correia.
(a) Para retirar uma folha pela extremidade superior na parte da frente da correia (1), levante cuidadosamente a folha da correia e puxe-a para a frente, para a cavidade do tambor, e retire a folha.
(b) Para retirar uma folha da área central da correia (2), separe cuidadosamente a folha da superfície da correia e retire a folha.
(c) Para retirar uma folha que tenha entrado ligeiramente na unidade de fusão (3), separe a extremidade posterior da folha da correia, levante as alavancas de libertação de pressão da unidade de fusão (4) e pressione na direcção da parte posterior para libertar a pega da unidade de fusão da folha e retire a folha através da área da cavidade do tambor.
CUIDADO!
Não utilize objectos afiados nem abrasivos para separar as folhas da correia. Isto pode danificar a superfície da correia.
NOTA:Se a folha estiver muito inserida na unidade de fusão (apenas uma pequena parte está visível), não tente puxá-la para trás. Efectue os procedimentos a seguir.
43
2
1
Resolver encravamentos de papel > 79

(d) Para remover uma folha na unidade de fusão, puxe a alavanca de fixação (a) na direcção da parte frontal da impressora para libertar a unidade de fusão. Retire a unidade de fusão utilizando a pega (b).
Levante as alavancas de libertação de pressão da unidade de fusão (c) e pressione na direcção da parte posterior para libertar a pega da unidade de fusão da folha. Puxe o papel encravado da unidade de fusão.
(e) Volte a colocar a unidade de fusão na máquina e mova a alavanca de fixação (a) na direcção da parte posterior da máquina.
8. Começando pela unidade do tambor de imagem ciano que está mais próxima da unidade de fusão, introduza novamente os quatro tambores de imagem na cavidade do tambor, colocando-os pela ordem correcta.
a
b c
a
b
Resolver encravamentos de papel > 80

Segurando no conjunto completo pela parte central superior, coloque-o na impressora, introduzindo as pegas de cada extremidade nas respectivas ranhuras existentes na parte lateral da cavidade da impressora.
9. Baixe a tampa superior, mas ainda não exerça pressão para prendê-la. Isto evita que os tambores fiquem demasiado expostos à luz, enquanto verifica se existem folhas encravadas nas restantes áreas.
10. Abra o tabuleiro de saída posterior (a) e verifique se existem folhas de papel na área de caminho posterior (b).
> Retire as folhas de papel que estejam nesta área.
> Se a folha estiver num local de difícil acesso, é provável que esteja presa à unidade de fusão. Nesse caso, eleve a tampa superior, procure e pressione para baixo a alavanca de libertação de pressão da unidade de fusão.
11. Se não utilizar o tabuleiro de saída posterior, feche-o depois de retirar o papel desta área.
12. Se uma unidade duplex estiver instalada, levante a alavanca (a) e baixe a tampa da unidade duplex e retire as folhas que se encontrem nesta área. Feche a tampa da unidade duplex
ab
a
Resolver encravamentos de papel > 81

13. Abra o menu Tabuleiro Multiusos pendente utilizando as reentrâncias (b). Levante a alavanca de libertação da tampa frontal e baixe a tampa frontal.
14. Verifique se existem folhas nesta área, retire as folhas e, em seguida, feche a tampa.
15. Retire o(s) tabuleiro(s) que estava a utilizar quando ocorreu o encravamento, verifique se o papel está empilhado correctamente e se não está danificado e verifique se as guias de papel estão correctamente encostadas às extremidades da pilha de papel. Se estiver tudo bem, volte a colocar o tabuleiro.
16. Por último, feche a tampa superior e exerça pressão com firmeza, de modo a que a tampa encaixe.
Depois de resolver o encravamento de papel, se Recup. Trabalho estiver LIGADO no Menu de Configuração do Sistema, a impressora tenta imprimir novamente as páginas perdidas devido ao encravamento de papel.
b
b
Resolver encravamentos de papel > 82

ESPECIFICAÇÕESES8430 - N34241B
ITEM ESPECIFICAÇÃO
Dimensões 485 x 556 x 345 mm (L x P x A) sem unidade de duplexPeso 40 Kg aproximadamente (sem unidade de duplex)Método de impressão Fotográfica electrónica de fonte de luz de exposição LEDVelocidades de impressão
30 páginas por minuto a cores / 32 páginas por minuto a preto e branco
Definição 600 x 600, 1200 x 600 ppp ou 600 x 600 ppp x 2 bits (ProQ2400)Emulações PostScript 3
PCL 5c, HP-GL, PCL XL, PCL 6Epson FXIBM Pro Printer III XL
Funções automáticas Registo automáticoRegulação automática de densidadeReposição automática do contador de consumíveis
Memória
Residente:
Opcional:
256MB
256MB e 512MB HDD (opção) 40 GbPlataforma operativa Windows
2000/XP/XP Pro x64 bit Edition*/Server 2003/Server 2003 x64 bit Edition*, Server 2008/Server 2008 x64 bit Edition*, Vista
* apenas processadores x86-64. Itanium não suportado.
Macintosh
OS X (10.3 ou superior)Capacidade para papelde 80 g/m²
300 folhas no tabuleiro principal530 folhas no segundo tabuleiro opcional530 folhas no terceiro tabuleiro opcional100 folhas no tabuleiro multiusos
Gramagem do papel 64 ~ 176g/m² no tabuleiro principal64 ~ 176 g/m² no segundo tabuleiro64 ~ 176 g/m² no terceiro tabuleiro64 ~ 220 g/m² no tabuleiro multiusos
Duplex:
64 ~ 128g/m²Saída de papel 250 folhas no empilhador com frente para baixo (superior) @ 80 g/m²
100 folhas no empilhador com frente para cima (posterior) @ 80 g/m²
Alimentação de papel a Tabuleiro para papel, alimentação manual, tabuleiros opcionais para papel adicional
Tamanho do suporte - qualquer tabuleiro
A3, Tablóide, A4 (LEF/SEF), A5, A6 (apenas tabuleiro 1), B4, B5, Legal 13/13,5/14 polegadas, Letter (LEF).
Tamanho do suporte - tabuleiro multiusos
A3, A4 (LEF/SEF), A5, A6, B4, B5 (LEF/SEF), Legal 13/13,5/14 polegadas, Letter, Executive, Faixa (até ao comprimento de 1321 mm), envelope com-10, envelope DL, envelope C4/C5.
Duplex Legal13/13,5/14, Letter (LEF/SEF), Executive, A4 (LEF/SEF), B5 (LEF/SEF), A5, B4, A3, Tablóide, Tamanho Personalizado(dentro dos limites de largura 148,5-297mm e de comprimento 182-420mm /gramagem 64g/m2-105g/m2)
Tipo de papel Normal, Timbrado, Transparência, Bond, Reciclado, Cartões, Áspero, Etiquetas e Brilhante
Capacidade de papel (dependendo da gramagem do papel)
Tabuleiro para papel: aproximadamente 300 folhasAlimentação manual: aproximadamente 100 folhas
Tabuleiros opcionais para papel adicional: 530Saída de papel (dependendo da gramagem do papel)
Virado para cima: aproximadamente 100 folhasVirado para baixo: aproximadamente 250 folhas
Precisão de impressão Início: ±2 mmDesvio do papel: ±1 mm/100 mmExpansão/compressão da imagem: ±1 mm/100 mm
Especificações > 83

Interfaces
Universal Serial Bus (USB)
Rede
Interface paralela
Especificação USB Versão 2.0Ligação: USB de tipo BCabo: especificação USB versão 2.0 (blindado)Modo de transmissão: Alta velocidade (480 Mbps + 0,25% máximo)
10 Base T, 100 Base TX
tipo Centronics de 36 pinos, tomada - IEEE 1284-1994Ciclo de trabalho Máximo de 50.000 páginas por mês, média de 10.000 páginas por mêsMTBF 100.000 páginasMTTR 20 minutosDuração do toner Amostra:
CMYK:
2.000 páginas A4 com uma cobertura de 5% (750 páginas utilizadas para carregar inicialmente o tambor de imagem)
Substituição:
K: 7.500 páginas A4 com uma cobertura de 5%C, M & Y: 7.000 páginas A4 com uma cobertura de 5%
Duração do tambor de formação de imagens
Média de 20.000 páginas A4
Duração da correia 80.000 páginas A4 a 3 páginas por trabalhoDuração da unidade de fusão
100.000 páginas A4 a 3 páginas por trabalho
Fonte de alimentação 220 a 240 VAC @ 50/60 Hz ± 2%Consumo de energia Em funcionamento: Pico de 1350 W; média de 570 W (25°C)
Inactivo: 200 W normal (25°C)
Poupança de energiab: <17 WAmbiente de funcionamento
Funcionamento 10 a 32 °C/20 a 80% humidade relativa(em condições óptimas 25 °C húmido, 2 °C seco)Desligado: 0 a 43 °C/10 a 90% humidade relativa(em condições óptimas 26.8 °C húmido, 2 °C seco)
Ambiente de impressão
30 a 73% humidade relativa a 10 °C; 30 a 54% humidade relativa a 32 °C10 a 32 °C a 30% humidade relativa; 10 a 27 °C a 80% humidade relativa
Cor 17 a 27 °C a 50 a 0% humidade relativaNíveis de ruído Em funcionamento: Preto e Branco/Cores - inferior a 54 dBa
Modo de espera: inferior a 37 dBaModo de poupança de energia: Nível de segundo plano
a. O método de saída é limitado pelo tamanho do papel, pelo peso do suporte e pela alimentação de papel.
b. Para estar em conformidade com os requisitos da Energy Star, quando não estão presentes quaisquer dados durante um período de tempo definido, a impressora entra num modo de poupança de energia. A impressora possui uma funcionalidade de reactivação, a qual, quando iniciada a partir de um dispositivo anfitrião ou do painel de controlo, devolverá a impressora ao seu modo de execução.
Especificações sujeitas a alteração sem aviso prévio. Todas as marcas registadas confirmadas.
ITEM ESPECIFICAÇÃO
Especificações > 84

Índice > 85
ÍNDICEAActualizações
memória ........................... 68Armazenar no disco rígido .... 20
CCorreia
como substituir................. 62duração prevista............... 55
DDescrição geral da
impressora............................8Desligar a impressora
correctamente..................... 32Documentos seguros
imprimir............................ 19Duplex
como instalar .................... 67limites de tamanho e
gramagem do papel ....... 12
EEnvelopes
colocar .............................. 15Etiquetas
tipos recomendados ......... 11
FFunções dos menus............... 23
Alterar as definições - Administrador................. 24
Alterar as definições - Utilizador ........................ 24
Calibragem ....................... 43Configuração da
Administração................. 33Impressão de Tarefa
segura ............................ 27Menu................................. 28Menu Administrador
(Boot)............................. 44Configuração da
Energia ....... 46Configuração de
Armazena-mento......... 46
Configuração de Linguagem .. 46
Configuração de segurança ... 45
Configuração USB....... 44Menu Estatísticas de
Impressão... 47Parallel Setup ............ 44Sistema de Armazena-
mento......... 45Menu de Configuração ...... 25Menu Desligar................... 32Menu Informações de
impressão....................... 26Menus ............................... 28Painel de controlo ............. 23
Fusorcomo substituir................. 64duração prevista............... 55
IImpressão segura ................. 18
LLimpar a cabeça LED ............ 65
MMenus
como utilizar..................... 23
OOrdem de impressão
empilhador com frente para baixo .............................. 14
empilhador com frente para cima ............................... 14
PPapel
colocar papel em tabuleiros tipo cassete .................... 13
colocar papel timbrado..... 13de papel, códigos de erro . 77resolver encravamentos ... 76tamanhos de folha
suportados ..................... 11tipos recomendados ......... 11
Principais componentes da impressora e caminho de papel................................... 76
SSobreposições e macros
geral ................................. 48Sobreposições, PCL
como criar ........................ 51imprimir com
sobreposições............52, 53Sobreposições, PostScript
como criar ........................ 48definir no controlador do
Windows......................... 50imprimir com
sobreposições................. 50
TTabuleiro multiusos
como utilizar..................... 15dimensões do papel.......... 12
Tambor de formação de imagenscomo substituir................. 59duração prevista............... 55
Tonercomo substituir................. 56duração prevista............... 55
Transparênciastipos recomendados ......... 11
UUnidade de disco rígido
como instalar.................... 71

Oki Europe LimitedBlays HouseWick RoadEghamSurrey TW20 0HJUnited Kingdom
Tel: +44 (0) 208 219 2190Fax: +44 (0) 208 219 2199www.okiexecutiveseries.com
07096416 iss.2