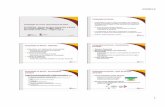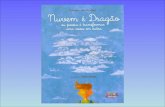Publicação de dados na nuvem (procedimentos)
-
Upload
safetycontrol -
Category
Technology
-
view
34 -
download
1
Transcript of Publicação de dados na nuvem (procedimentos)

Aplicação Coleta de dados e Power BI (Procedimentos)

1. Estabelecendo conexão com a internet ............................................................................ 3
1.1. Configurando modem GSM para conexão ...................................................................... 3
1.2. Configurando internet para conexão ETHERNET ............................................................ 6
2. Instalando aplicação Linux ............................................................................................... 9
3. Configurando Azure IoT Hub .......................................................................................... 11
3.1. Criando seu MQTT Broker ............................................................................................ 11
3.1. Criando dispositivo do Broker ...................................................................................... 12
4. Configurando Cloud Connectivity ................................................................................... 16
5. Implementando rotina em codesys ................................................................................ 19
6. Criando banco de dados SQL Azure ............................................................................... 25
6.1. Criando estrutura para armazenamento ...................................................................... 27
7. Criando trabalho no Stream Analytics ........................................................................... 30
7.1. Configurando origem de entrada ................................................................................. 31
7.2. Configurando origem de saída ..................................................................................... 33
7.3. Realizando consulta genérica ....................................................................................... 37
8. Plotagem gráfica do Power BI ....................................................................................... 41
8.1. Obtendo dados da base de dados ................................................................................ 41
8.2. Colocando dados nos gráficos ...................................................................................... 44
8.3. Publicando dashboard na plataforma WEB .................................................................. 48
Sumário

Esse documento contempla os procedimentos necessários para publicar dados na nuvem. Utilizando o controlador WAGO “PFC8207” para o gerenciamento dos dados e o módulo de energia para a coleta de valores de consumos, usaremos de exemplo esses dados à serem publicados. O procedimento consiste basicamente em:
• Configurar Controlador para ter acesso a internet.
• Instalação e configuração da aplicação Linux através do Web Service.
• Criar terminal MQTT Broker para receber os dados.
• Configurar Cloud Connectivity via Web Service.
• Preparar rotina em Codesys para a publicação dos dados.
• Criar banco de dados para armazenar os dados que chegam no terminal MQTT.
• Preparar trabalho no Azure Stream Analytics para transferir dados do terminal para o banco SQL Azure*.
• Criar ligação entre a visualização do Power BI com a base de Dados. Esses passos levam em consideração que a leitura dos valores de energia no PLC já está corretamente configurada e funcional, sendo assim, é só direcionar a memória onde estão presentes os valores lidos pelo cartão de energia para a publicação no MQTT . Desenho da estrutura de publicação:
*Os recursos da Microsoft Azure envolvem custos mensais, que são necessários para o funcionamento da aplicação, para mais informações consulte o documento de recursos.
Publicando dados na nuvem via protocolo MQTT
IoT Hub

3
A linha de controladores PFC100 e 200 da WAGO permitem realizar uma configuração de internet de forma rápida e convencional. Embarcado com recursos de TI como VPN e FIREWALL, é possível configurar uma conexão segura com regras. Para o modelo utilizado em questão, é possível estabelecer uma conexão à internet via 3G, pois este possui embarcado um modem GSM para CHIP. 1.1. Configurando modem GSM para conexão.
Após acessar a página de configuração ele irá pedirá login e senha para acessar os recursos.
Os parâmetros de login de fábrica são: admin: admin senha: WAGO Após o primeiro acesso é estritamente recomendado que se altere a senha de login.
1. Estabelecendo conexão com a internet
Local de inserção do CHIP e da antena. Após a inserção correta do CHIP, partimos para a configuração dos parâmetros na página de configuração do CLP.
Para acessar a página WebService do CLP, basta digitar na barra de qualquer navegador: http://IPControlador/wbm. Certifique-se de que seu computador está na mesma faixa de rede do controlador. Para mais informações de como configurar o endereço do controlador consulte o manual do mesmo.

4
Após ter autenticado o seu acesso, vá para a aba “Modem”:
Nessa página são realizadas as configurações para ter acesso a internet via CHIP 3G, esse acesso pode ser limitado para algumas funções, pois a operadora pode bloquear algumas portas de acesso inviabilizando algumas conexões. Em “Mobile Network Configuration” marcamos a opção “Automatic” e damos um “Submit”.

5 Essa simples configuração já permite o envio de SMS pelo controlador. Na aba “Network Package Service”, colocamos as configurações para ter acesso a rede 3G. O CHIP utilizado é da operadora claro, esses parâmetros podem ser encontrados facilmente na internet independente de sua operadora... Após isso basta clicar em “Submit”.
O status da conexão e a força do sinal podem ser vistos na interface física do CLP ou através da página Web Service:

6 1.2. Configurando Internet para conexão ETHERNET. O PFC dispõe dos protocolos padrões para conexão com a internet, podendo ser atribuído o endereço de IP e GATEWAY através do DHCP Host ou atribui-lo manualmente o endereço de IP estático e IP Gateway. Para configurar os parâmetros de rede, vá na aba “Network” -> “TCP/IP”:
Se o controlador estiver conectado a uma rede que tenha um roteador host que provê a internet e deseja deixar o PFC com uma configuração estática, certifique-se que os parâmetros do Gateway estão ativados e configurados de acordo com o endereço do seu roteador.

7 A maneira mais fácil é ativar a opção “DHCP” para o seu controlador, assim todos os endereços serão atribuídos pelo host. Para saber seu endereço depois, basta usar o Ethernet Settings ou outro programa que busque por endereços na sua rede, ou para facilitar, crie uma regra no seu roteador para direcionar o mesmo endereço para o MAC ADDRESS do seu controlador.
Para verificar se o CLP está conectado a Internet, existe o software de código aberto “PUTTY”. Com ele é possível acessar o PFC remotamente e através do terminal realizar o comando ping em algum site da internet, se o ping retornar significa que o PFC está conectado à internet:
O software PUTTY pode ser baixado gratuitamente pela internet.
Conectando pela porta 22 basta colocar o endereço do controlador:

8
Após conectar, ele abrirá o terminal pedindo as informações de login, que são as mesmas que se usam para conectar ao webservice:
Pingando site do GOOGLE: CLP conectado!

9 Acesse novamente a página de configuração do CLP, e vá para a seção “Software Uploads”.
Para facilitar a configuração da conexão com a plataforma na nuvem, a WAGO disponibiliza um arquivo para as versões de firmware 09 e 10 de controladores para ser instalado através do WebService. Entre em contato para disponibilizarmos esses arquivos caso ainda não tenha.
Na seção “Upload new software” clique em “Browse” para fazer a busca pelo arquivo:
Selecione o arquivo que corresponde com a versão de firmware do seu controlador. Caso tenha feito a aquisição de um controlador com firmware abaixo das versões 09 e 10, entre em contato para auxiliarmos na atualização do mesmo.
2. Instalando aplicação Linux

10 Após selecionar o arquivo clique em “Start Upload”.
Carregado o arquivo basta selecionar “Activate” e clicar em “Submit”. A instalação do seu software entrará em andamento. Pronto! Agora recarregue a página, se a instalação for bem-sucedida, estará disponível agora a seção “Cloud Connectivity”.

11 3.1. Criando seu MQTT Broker
Os serviços da Microsoft exigem uma assinatura ativa, a primeira lhe dá acesso gratuito por um mês com disponibilidade de crédito no valor de R$ 670 para utilizar como quiser. Mais informações acesse https://azure.microsoft.com/pt-br/free/
Acesse o portal do Azure com sua conta e clique em “Novo” -> “Internet das Coisas”
Clicando em “IoT Hub”, a janela de configuração do seu IoT Hub abrirá.
Nomeie seu IoT Hub como desejar no campo texto “Nome”.
“Tipo e escala de preço”, configura-se a capacidade do seu IoT Hub de conceber mensagens e gerenciar uma certa quantidade de dispositivos. Para teste, a categoria F1 foi selecionada pois é gratuita, porém só permite um dispositivo com capacidade de receber 8000 mensagens por dia.
“Unidades de Hub IoT” seleciona a quantidade de dispositivos que se conectarão (lembre-se que o preço da categoria é cobrado por dispositivo).
“Partições de dispositivos para nuvem” são pontos de extremidade do seu IoT Hub, na escala F1 por padrão são dois.
“Assinatura” campo que indica em qual assinatura será faturado o uso desse recurso.
3. Configurando Azure IoT Hub

12 Configuração do teste:
A criação do IoT Hub pode levar alguns minutos. Após ter sido implantado, estará disponível no seu painel o seu IoT Hub.
Agora podemos configurar o dispositivo, gerar o ID e as chaves para configurarmos a conexão do PFC com o IoT Hub. 3.2. Criando dispositivo do BROKER

13 No seu painel clique sobre seu IoT Hub.
Na página inicial você tem as informações gerais sobre seu Broker. Por enquanto temos 0 dispositivos e claro nenhuma mensagem recebida.
Para criar um dispositivo, vá para a seção “Explorers”, clique em “Gerenciador de
dispositivos” e depois em “+ Adicionar”. Abrindo a janela de configuração.

14
De o nome do ID do dispositivo depois clique em “Salvar”. Dispositivo ativado!
Clicando sobre o seu dispositivo você obtém os parâmetros necessários para realizar a configuração do Cloud connectivity.

15

16 Voltando para a página de configuração do controlador, na aba “Cloud Connectivity” preencheremos os campos com os parâmetros do nosso IoT Hub criado.
Clicando em “Submit”, ele pedirá para que você reinicialize o controlador.
4. Configurando Cloud Connectivity

17
Para reiniciar podemos fazer pela própria página de configuração, indo na seção “Administration” -> “Reboot”.
NOTA: Além da configuração do Cloud Connectivity, é necessário configurar o NTP Cliente do PFC. O NTP Client é o protocolo de sincronismo de data e hora, crucial para a validação dos certificados gerados na criação do dispositivo no IoT HuB.
Para configurar o NTP basta irmos na aba “Ports and Services” -> “NTP Client”.

18
O endereço do servidor NTP tem que ser o mais próximo da sua região meridional, se as horas estiverem erradas a conexão com a nuvem não ocorrerá. Por causa da conexão criptografada TLS o “aperto de mão” é baseada nas horas corretas.
Na seção “NTP Client configuration”, deixe marcado a opção “Service enable” e em “Time Server 1” preencha com o IP do servidor escolhido e ative a configuração clicando “Submit”.
Verifique se as horas do CLP mudaram e o status da conexão com a plataforma está ativo:
Controlador conectado com a nuvem:
Caso não tenha conectado com a nuvem, revise os passos de configuração do Cloud Connectivity e verifique a conexão do PFC com a internet.

19
A biblioteca fornecida pela WAGO contém os blocos de funções que gravam as variáveis do programa do CLP para a nuvem. Através do programa podemos especificar quais são as variáveis, o tempo de memorização e o tempo de publicação. Existe um programa base que é possível edita-lo à sua necessidade, entre em contato caso ainda não o tenha.
Após ter criado o programa em Codesys, adicionaremos as bibliotecas “WagoLibCloud.lib” e “WagoLibCloud_Internal.lib”: Resources -> Library Manager -> Botão Direito -> Additional Library...
Variáveis da Rotina:
oFbCollectionLogger -> instancia do bloco de função que é responsável pela escrita dos dados Collections -> Instancia do bloco que registra os atributos e variáveis a serem coletadas. aVariableDescriptions -> array que tem a estrutura VariableDescription como atributo. (Array de 4 posições, pois são 4 variáveis, ConsumoF1, F2, F3 e total). tSampleInterval1 -> Variável do tipo tempo que tem o tempo de gravação como atributo.
5. Implementando rotina em codesys

20 tPublishInterval1 -> Variável do tipo tempo que tem o tempo de publicação como atributo. Parte da rotina onde são atribuídos os valores para o Array de estrutura de descrição das variáveis:
NOTA: ActiveEnergy1, ActiveEnergy2, ActiveEnergy3, rTotalActiveEnergy são as variáveis que recebem os valores processados pelo bloco de energia. “Collections”. -> Bloco que recebe a estrutura com a descrição e valores das variáveis, os tempos de amostragem e publicação. Essa é a estrutura geral da mensagem a ser publicada...
Definidos todos os parâmetros de publicação, basta utiliza-los no bloco “oFbCollectionLogger”.

21 Ainda no Codesys, configure a conexão do CLP para poder gravar o programa, na aba “Online” -> “Communication parameters”, clique em “New” para escolher o protocolo de comunicação, nomeie sua conexão e clique em “Ok”. .
Após criada a conexão, selecione-a e de um duplo clique sobre o campo “LocalHost”, e então substitua-o pelo endereço do controlador.
Pronto, agora vamos acessar o CLP e gravar o programa.

22 Na aba “Online”, clique em “login” e então o CLP irá pedir uma senha, a senha padrão é wago.
Após ter acessado, lhe aparecerá um aviso informando-o sobre a importância de mudar essa senha padrão, clique em “Ok”. Agora, aparecerá um último POP-UP lhe informando sobre o CLP estar vazio, perguntando se gostaria de gravar o programa novo, basta clicar em “Yes”. Com o programa gravado, na aba “Online” colocaremos o programa para rodar clicando em “Run”.
Pronto! Suas mensagens estarão sendo publicadas de tempo em tempo de acordo com o que foi definido para a variável “tPublishInterval1”. Para monitorar se as mensagens estão sendo enviadas, utiliza-se o programa Device Explorer Tool, faça o download a partir do link https://github.com/Azure/azure-iot-sdk-csharp/releases. Tenha certeza de que a porta 5671 está aberta nas configurações de firewall do seu computador, pois o Device Explorer Tool utiliza está para recuperar mensagens recebidas no IoT Hub. Executando o Device Explorer Tool, na aba “Configuration”, cole em “Connection Information” a String do seu IoT HuB. Essa string conseguimos no portal do Azure na janela do IoT Hub. Em “Politicas de acesso compartilhado” clicando sobre “iothubowner” teremos acesso a string de conexão em “Cadeia de conexão – chave primária”:

23
Basta colar essa string na configuração do Device Explorer Tool e clicar em “Update”.

24 Configurado o Device Explorer, na aba “Data” selecionamos o ID do dispositivo que se deseja monitorar e então clicar em “Monitor”.
O Device Explorer começará a interceptar as mensagens que estarão sendo enviadas do seu controlador.
Seu controlador está enviado os dados para nuvem! Agora veremos o processo de tratar essas mensagens para armazená-las e depois agrega-las aos gráficos do Power BI.

25 Agora que suas mensagens estão chegando no seu MQTT Broker, criaremos a base de dados para armazenar os dados, para posteriormente realizar a plotagem gráfica das variações de consumo. No portal Azure, clique em “Novo” e depois em “SQL Database”.
Abrindo então a aba de configuração do seu banco de dados.
6. Criando banco de dados SQL Azure

26 De o nome que desejar para seu banco no campo texto “Nome do banco de dados”.
Selecione a assinatura para o faturamento do uso deste recurso. Selecione o Grupo de recurso que compartilhará o recurso de banco de dados. (Não precisa ser o mesmo grupo do seu IoT Hub). Mantenha o campo “Selecionar fonte” selecionado, como está na imagem acima. Selecione o servidor que seu banco se hospedará, provavelmente terás que criar um novo.
Insira os parâmetros para a criação do seu servidor, LEMBRE-SE de guardar as informações de “Logon de administrador do servidor” e “senha”, pois quando formos usar o banco de dados precisaremos utilizar essas informações para acessa-lo. Mantenha a opção marcada “Agora não” no campo “Deseja usar o pool elástico do SQL?”. Escolha a camada de preço do seu banco, a versão mais básica lhe dispõe de 5 unidades de DTU’s e 2 Gb de armazenamento. O preço a ser faturado é cobrado mensalmente.

27
Mantenha a configuração do “Agrupamento” e deixe selecionado a opção de fixar no painel. Banco criado!
6.1. Criando estrutura para armazenamento
Após seu banco de dados estiver rodando no seu servidor na nuvem, podemos criar a tabela com a estrutura para receber os dados do MQTT broker.
No seu painel, clique sobre o banco criado. Ele abrirá as informações gerais do seu banco.

28 Clique sobre “Data Explorer (versão prévia)” e depois em “Logon”.
Realize a autenticação usando as informações que você usou para criar o seu servidor. Após logado, ele abrirá a seção de comandos SQL, onde iremos escrever o código de criação da nossa estrutura.
Para a estrutura de armazenamento, criaremos uma tabela contendo os campos: Tempo datetime, ConsumoF1 float, ConsumoF2 float, ConsumoF3 float e ConsumoTotal float. O código deverá ficar assim:

29
Clique em “Executar” e pronto! Sua tabela para o armazenamento está pronta, clique sobre o símbolo de atualizar e verá sua tabela na lista de tabelas:
Agora que criamos o servidor, o banco e a estrutura para armazenamento, precisamos tratar as mensagens do MQTT Broker e direcioná-las para o armazenamento do SQL Azure. As mensagens que chegam no MQTT Broker, chegam no formato JSON (JavaScript Object Notation), precisamos realizar uma consulta em SQL que converta esse formato em um formato tabular, para isso utilizamos o recurso Azure Stream Analytics.

30 O Azure Stream Analytics é um mecanismo de processamento de eventos gerenciado para configurar cálculos de análise em tempo real no fluxo de dados. Os dados podem vir de dispositivos, sensores, sites, feeds de mídia social, aplicativos, sistemas de infraestrutura e muito mais.
No portal Azure, clique em “Novo” -> “Internet das Coisas” e “Stream Analytics job”.
Abrindo a aba de configuração do trabalho, preencha os campos com os parâmetros que desejar, deixe marcado a fixação no painel e clique em “Criar”.
7. Criando trabalho no Stream Analytics

31 Após criado seu trabalho, iremos definir a origem dos dados de entrada, a consulta a ser feita com os dados de entrada e a saída para o resultado da consulta. Exemplo:
Entrada Agregação Saída IoT hub Consulta SQL SQL Azure
No seu painel, clique sobre o trabalho criado, ele abrirá a visão geral do Analytics.
7.1. Configurando origem de entrada
Na seção “Topologia do trabalho” clique em “entradas” e depois em “Adicionar”.

32 Abrindo a janela para a configuração de entrada
De o nome para sua entrada de “Input”. Em “Tipo de origem”, mantenha a opção “Fluxo de dados”. Em “Fonte”, selecione a opção “Hub IoT”. No campo “Importar opção”, selecione “Selecione o Hub IoT nas suas assinaturas”, assim ele puxará o IoT Hub criado anteriormente. Mantenha o restante das configurações no seu estado padrão e então clique em “criar”.

33 7.2. Configurando origem de saída Ainda na janela do seu trabalho, na seção “Topologia do trabalho”, clique em “saídas” e depois em “Adicionar”.
Abrindo a janela de configuração de saída.
De o nome para sua saída de “Output”. Em “Coletor”, selecione a opção “Banco de Dados SQL”.
Em “Importar opção”, selecione a opção “Selecione o banco de dados SQL nas suas assinaturas”, assim ele puxará o banco e o servidor que criamos, basta apenas informar os parâmetros de Logon e informar qual será a tabela em que os dados serão escritos, usaremos a que foi criada recentemente.

34 Log das operações feitas no trabalho do Stream Analytics:
Configurado o fluxo pelo qual os dados percorrerão, partiremos para a consulta de direcionamento. Na seção “Topologia de trabalho” clicamos em “Consulta”.
Realizando um teste para vizualizar como chegam os dados, podemos importar o arquivo JSON que o PFC envia, para isso clicamos em “Entradas” e selecionamos a nossa entrada anteriormente configurada.

35
Clicando em “Dados de exemplo”, abrirá a janela de filtro para fazer a coleta do arquivo, se o seu CLP estiver publicando basta clicar em OK. Se você parou a publicação selecione a partir de que período de publicação você quer extrair os arquivos publicados.

36
Ele iniciará a importação dos arquivos, assim que terminar ele estará disponível para download.
Clicando em “Baixar”, você terá o arquivo para realizar os testes de consulta. Depois de ter realizado o download do arquivo, voltamos para a janela de “Consulta” e em input clicamos nos três pontos e selecionamos “Carregar dados de exemplo”.

37 Clique sobre a pasta azul e busque pelo arquivo baixado, depois clique em “Ok”. Depois de carregado, o seu Input ficará com o ícone de arquivo carregado.
7.3. Realizando consulta genérica Com o arquivo de exemplo carregado podemos fazer uma consulta de todo o documento para ver o formato tabular que o mesmo retorna, para executar a consulta clicamos em “Testar”. Código da consulta e resultado.
O arquivo envia além dos dados de consumo várias outras informações. Os dados que nos interessam se encontram no formato String na coluna “TAGDATA”. Realizando SELECT da coluna “TAGDATA”.

38
Podemos ver que os dados que publicamos são enviados pelo tópico “TAGDATA”. Porém se tentarmos armazenar isso no banco de dados não vai dar certo. Portanto, a consulta a ser realizada deve retornar a mesma estrutura que criamos no nosso banco, não somente a estrutura, mas também a natureza dos dados. Consulta que retorna a mesma estrutura com a conversão dos dados:
WITH tagdata AS
(
SELECT tagdata as Valores FROM input
)
SELECT
CAST(GetRecordPropertyValue (GetArrayElement(Valores, 0), 'Time') as datetime) as Tempo,
CAST(GetRecordPropertyValue (GetArrayElement(Valores, 0), 'Values.ConsumoF1') as float) as ConsumoF1,
CAST(GetRecordPropertyValue (GetArrayElement(Valores, 0), 'Values.ConsumoF2') as float) as ConsumoF2,
CAST(GetRecordPropertyValue (GetArrayElement(Valores, 0), 'Values.ConsumoF3') as float) as ConsumoF3,
CAST(GetRecordPropertyValue (GetArrayElement(Valores, 0), 'Values.ConsumoTotal') as float) as
ConsumoTotal
from tagdata

39 Resultado da consulta com os dados na forma tabular:
Essa consulta retorna os dados estruturados da mesma forma que o nosso banco de dados, sendo assim ele conseguirá armazena-los sem problemas. Feito a consulta clicamos em “Salvar”. Ainda no Trabalho Stream Analitycs, em “Visão Geral” clicamos em “Iniciar” dando início ao trabalho configurado do Azure Stream Analytics.
Caso venha ocorrer algum erro no processo, é possível em “Log de atividade” ver a razão do erro ocorrido.

40 Podemos voltar ao nosso banco de dados e realizar uma consulta para validar se os dados estão sendo armazenados. Em vez de criarmos a tabela, como fizemos antes, realizamos um código de consulta:
Sucesso! Os dados estão sendo transmitidos, recebidos, tratados e sendo armazenados. Como temos a base de dados ativo com os registros histórico dos consumos, podemos utiliza-lo como nossa base de dados para a plotagem gráfica do mesmo. Resumo da implementação Até agora vimos como configurar o controlador para estar apto a publicar dados para a nuvem. Como configurar o MQTT broker para receber as mensagens do controlador e como fazer o armazenamento dos dados no banco de dados do SQL Azure. Esses processos garantem com sucesso a sua aplicação de Internet das coisas Industriais, essa aplicação tem como base a publicação apenas de 4 variáveis, tornando a expansão de mais dados a serem publicados para nuvem uma tarefa de ampliação.

41 O power BI também é uma ferramenta da Microsoft e possuí suas licenças de uso, para essa aplicação foi utilizado a versão gratuita. Para a criação dos dashboard’s, utilizamos a versão do power BI para desktop que pode ser baixado pelo link https://powerbi.microsoft.com/pt-br/desktop/. Ao abrir o Power BI, acesse-o com sua conta da Microsoft, para poder publicar os dashboard’s criados no desktop na plataforma do Power BI na nuvem. 8.1. Obtendo dados da Base de dados Ao abrir o Power BI, clique na opção “Obter dados”.
O power BI pode se conectar a diversos tipos de base de dados, o que queremos é o SQL Azure. Na escolha da base de dados, clicamos em “Azure” -> “Base de dados SQL do Azure” e então clicamos em “Ligar”.
8. Plotagem gráfica do Power BI

42
Aqui colocamos os parâmetros de acordo com o nosso banco configurado. O link do servidor conseguimos através da plataforma azure. No seu painel, clicando sobre o banco de dados em “Visão geral”.
Sua configuração deverá ficar assim, o modo de conectividade é o DirectQuery.

43 O DirectQuery, como o nome já diz, realiza a consulta com uma conexão direta ao banco de dados. Quando interagirmos com o dashboard criado, ele executará a consulta atualizando os gráficos com os dados que estiverem armazenados no banco. Como é o primeiro acesso à base de dados pelo Power BI, aparecerá a janela para autenticação de logon para a base de dados.
Após realizar a conexão, ele mostrará as tabelas existentes nesse banco de dados. Selecionando a estrutura que criamos, podemos ver os dados que a estrutura contém.

44 Clicando em “Carregar”, seus dados estarão disponíveis para serem utilizados nos objetos que o Power BI possuí.
8.2. Colocando dados nos gráficos As visualizações de dados (também conhecidas como visuais) permitem a interação com os dados para localizar informações de negócios. Para criar as visualizações é uma tarefa relativamente fácil, primeiro vamos criar um gráfico para o dado “ConsumoTotal” e analisar suas variações no decorrer do tempo. Para isso vou escolher a visualização “Gráfico de área”.
Ao clicar sobre a visualização, ela é carregada para sua área de criação sem nenhum dado.

45
Mantenha seu Gráfico de área selecionado e então clique sobre o dado “Consumo Total”.
Como nossa visualização é um gráfico X e Y, e será baseado no tempo, selecionamos agora o dado “Tempo”.

46
Agora temos o valor do consumo com base no tempo, no decorrer das publicações e no armazenamento dos dados no banco, o gráfico será alimentado de forma automática. Clicando sobre sua visualização, abaixo de “Visualizações” estarão as propriedades de design, de dados e de análise do seu gráfico.
Na aba “Campos” no campo “Valores”, estarão presentes os dados que alimentam o gráfico. Clicando sobre a seta ao lado do seu dado, abre-se as opções de agregação.
Por padrão, o valor agregado ao dado será de “Soma”, ou seja, ele pega todos os registros desse dado e faz a soma. Como queremos saber sempre o valor atual do consumo, deixamos marcado a opção “Máximo”.

47 Na aba “Análise”, você pode tracejar retas para fazer análise de tendências.
Agora que temos os dados para análise, basta utilizar as ferramentas de visualização do Power BI e agregar aos dados informações que podem ser relevantes. Dashboard criado de exemplo:

48 8.3. Publicando Dashboard na plataforma WEB
Após ter finalizado seu dashboard (lembre-se de salvá-lo), você pode estar publicando ele no serviço web do Power BI, assim você consegue compartilhá-lo com outras pessoas e configurá-lo para atualizações automáticas dos dados.
No canto superior direito, na seção “Partilhar” clicamos em “Publicar”.

49
Após publicado, ele pedirá agora as credencias do seu banco de dados para a plataforma WEB. Acesse o PowerBI pela Internet clicando em “Abrir “TesteDirectQuery.pbix” no power BI”. Ao abrir, seu dashboard vai estar desse jeito:
Então, clicando em “Insira as credenciais” você será direcionado para o seu conjunto de dados.

50 Clicando em “Editar credenciais” abrirá a janela para fornecer as credenciais, basta preencher com as informações do seu servidor.
Se as credenciais estiverem corretas ele irá atualizar sua fonte de dados.

51 Em “Atualização do cache agendada” você pode configurar uma atualização programática da sua fonte de dados.
Você pode estar mudando a frequência de atualização do cash para aprimorar a atualização automática do DirectQuery. Opções de frequência:
Agora com o seu dashboard na plataforma WEB, você pode gerar um link de acesso que pode ser compartilhado. No canto esquerdo na seção “Meu espaço de trabalho” em “Relatórios” abra seu dashboard.

52
Agora abra a aba “Arquivos” e clique em “Publicar na Web”
Aparecerá o seguinte aviso.

53
Clique em “Criar código de inserção” e depois em “Publicar”.
Esse link te dará acesso direto ao relatório dashboard.

54
Pronto! Você criou um relatório que é autoalimentado pelos dados que são coletados e publicados pelo Hardware da WAGO, esse exemplo mostra como é simples estar implantando uma solução de IoT no ambiente industrial.
Duvidas, sugestões? Entre em contato!