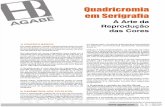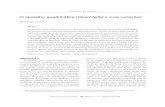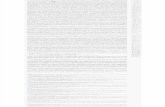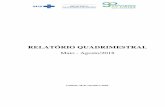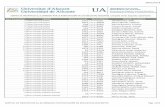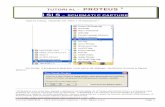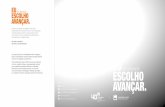Quad Capture Ua 55 Pt
-
Upload
daniel-conde -
Category
Documents
-
view
217 -
download
0
Transcript of Quad Capture Ua 55 Pt

7/23/2019 Quad Capture Ua 55 Pt
http://slidepdf.com/reader/full/quad-capture-ua-55-pt 1/60

7/23/2019 Quad Capture Ua 55 Pt
http://slidepdf.com/reader/full/quad-capture-ua-55-pt 2/60
Gravação
Fluxograma: Usar o QUAD-CAPTURE para GravaçãoDAW (Digital Audio Workstation) é o termo genérico usado para o software de criação de música, tal
como SONAR, etc.
Instale o driver (p. 14).
Windows Mac OS X
Prepare o software DAW, talcomo GarageBand, Logic,etc.
Instale o CakewalkSONAR X1 LE incluído.
Registre o CakewalkSONAR X1 LE.
Para obter detalhes,consulte o guia deinstalação doCakewalkSONAR X1 LE.
Sim. Não.
Defina o dispositivo de áudio de entrada/saída no DAW(p. 24, p. 27).
Conecte uma guitarra (acústica ou elétrica) ou ummicrofone no QUAD-CAPTURE (p. 25).
Ajuste o nível de entrada.
QUAD-CAPTURE (p. 25)Painel de controle (p. 29)
Ajuste o pré-amplificador ou compressor.(p. 29, p. 30).
Você possui um DAW?

7/23/2019 Quad Capture Ua 55 Pt
http://slidepdf.com/reader/full/quad-capture-ua-55-pt 3/60
3
USO DA UNIDADE DE FORMA SEGURA
AVISO
• Não abra ou realize nenhuma modificaçãointerna na unidade.
• Não tente fazer reparos ou substituir peçasdentro da unidade (exceto quando indicadoespecificamente pelas instruções domanual). Procure o revendedor, o Centro deServiços Técnicos da Roland mais próximoou um distribuidor autorizado da Roland,conforme listado na página “Information”.
• Nunca instale a unidade em qualquer umdos locais a seguir.• Sujeitos a temperaturas extremas (p. ex.,
luz solar direta em veículos fechados,próximo a um aquecedor, em cima de
um equipamento que aquece muito);ou
• Molhados (p. ex., banheiros, lavatóriosou pisos molhados); ou
• Expostos ao vapor ou à fumaça; ou• Sujeitos à exposição ao sal; ou• Úmidos; ou• Expostos à chuva; ou• Empoeirados ou com areia; ou• Sujeitos a altos níveis de vibração e
instabilidade.
AVISO
• Certifique-se de que a unidade estejasempre em superfícies que sejam planas eque tenham uma estabilidade garantida.
Nunca a deixe em suportes que possamtombar ou em superfícies que possaminclinar.
• Esta unidade, sozinha ou em conjuntocom um amplificador e fones de ouvidoou alto falantes, pode produzir níveissonoros capazes de provocar a perdapermanente da audição. Não a use porperíodos longos com volume alto oucom volumes desconfortáveis. Se vocêperceber a perda de audição ou umchiado no ouvido, interrompa o uso daunidade imediatamente e procure umotorrinolaringologista.
• Não coloque recipientes contendolíquido sobre este produto. Nunca deixeque objetos estranhos (p. ex., objetosinflamáveis, moedas, fios) ou líquidos(p. ex., água ou suco) penetrem nesteproduto. Isso poderia causar curtos-circuitos, operação defeituosa ou outrosproblemas.
Ele é usado para instruções com oobjetivo de alertar o usuário parao risco de ferimento ou dano materialse o equipamento for usadoinadequadamente.
* Dano material se refere a danos ou efeitosadversos causados à residência e a todosos móveis, assim como a animaisdomésticos ou bichos de estimação.
Ele é usado para instruções com o objetivode alertar o usuário para o risco de morteou ferimento grave se o equipamento forusado inadequadamente.
O símbolo alerta o usuário sobre as coisas que devemser feitas. A coisa específica que deve ser feita é indicadapela figura dentro do círculo. No caso do símbolo àesquerda, ele significa que o plugue do cabo de forçatem que ser desligado da tomada.
O símbolo alerta o usuário sobre instruções e avisosimportantes. O significado específico do símboloé determinado pela figura dentro do triângulo.No caso do símbolo à esquerda, ele é usado para cuidadosgerais, avisos ou alertas de perigo.
O símbolo alerta o usuário sobre as coisas que nuncadevem ser feitas (proibidas). A coisa específica que nãodeve ser feita é indicada pela figura dentro do círculo.No caso do símbolo à esquerda, ele significa que
o equipamento nunca deve ser desmontado.
Sobre alertas de AVISO e CUIDADO Sobre os símbolos
SEMPRE OBSERVE O SEGUINTE
INSTRUÇÕES PARA A PREVENÇÃO DE INCÊNDIOS, CHOQUES ELÉTRICOS OU FERIMENTOS EM PESSOAS
AVISO
CUIDADO
Antes de usar esta unidade, leia atentamente as seções intituladas: “USO DA UNIDADE DE FORMA SEGURA” e
“OBSERVAÇÕES IMPORTANTES” (p. 3; p. 5). Essas seções oferecem informações importantes sobre o uso correto daunidade. Além disso, para que você conheça todos os recursos da sua nova unidade, o Manual do Proprietário deveser lido por completo. O manual deverá ser guardado em local de fácil acesso para consultas futuras.

7/23/2019 Quad Capture Ua 55 Pt
http://slidepdf.com/reader/full/quad-capture-ua-55-pt 4/60
4
USO DA UNIDADE DE FORMA SEGURA
AVISO
• Desconecte imediatamente o cabo USB esolicite manutenção ao seu revendedor,ao Centro de Serviços Técnicos da Rolandou a um distribuidor autorizado da Roland,conforme listado na página “Information”se:
• Objetos tiverem caído ou líquidoderramado em cima da unidade; ou
• Ocorrer fumaça ou odores fora docomum
• A unidade tiver sido exposta à chuva(ou molhado); ou
• A unidade não funcionar normalmenteou funcionar de forma diferente.
• Em casas com crianças pequenas, umadulto deve supervisionar até que acriança seja capaz de seguir as principaisregras para uso seguro da unidade.
• Proteja a unidade de impactos.(Não a deixe cair!)
• NÃO reproduza um CD-ROM em umreprodutor de CD de áudio convencional.
O som resultante pode ser de um nívelcapaz de provocar perda permanenteda audição. Podem ocorrer danos aosalto-falantes ou aos outros componentesdo sistema.
CUIDADO
• Tente evitar que fios e cabos fiquemembaraçados. Além disso, todos os fios ecabos devem ser colocados em locais forado alcance de crianças.
• Nunca suba na unidade nem coloqueobjetos pesados em cima dela.
• Desconecte todos os cabos que saiam dedispositivos externos antes de mover aunidade.
• Desligue sempre o phantom power aoconectar qualquer dispositivo que nãoseja um microfone condensador que exijao uso de phantom power. Você estarásujeito a causar danos se fornecer porengano phantom power a microfonesdinâmicos, dispositivos de reproduçãode áudio ou outros dispositivos que nãoexijam este tipo de energia. Certifique-sede verificar as especificações de qualquermicrofone que você pretender usarconsultando o manual que acompanha oproduto.
(Phantom power deste instrumento: 48 V CC, 6 mA Máx.)

7/23/2019 Quad Capture Ua 55 Pt
http://slidepdf.com/reader/full/quad-capture-ua-55-pt 5/60
5
OBSERVAÇÕES IMPORTANTES
Fonte de Alimentação• Antes de conectar esta unidade a outros dispositivos,
desligue a energia de todas as unidades. Isso evitará omau funcionamento e/ou danos aos alto-falantes ou aosoutros dispositivos.
Posicionamento• O uso desta unidade perto de amplificadores (ou de
outros equipamentos com grandes transformadores)pode induzir a formação de zumbidos. Para reduzir oproblema, mude a direção da unidade ou mova-a paramais longe da fonte de interferência.
• Este dispositivo pode interferir com a recepção de rádioe televisão. Ele não deve ser usado perto desses tipos
de receptores.• Dispositivos de comunicação sem fio, como aparelhos
de telefone celular, podem produzir ruídos quandousados próximos a esta unidade. Esse tipo de ruídopode ocorrer ao fazer ou receber uma chamada, oudurante uma conversação. Se esse tipo de problemaocorrer, mude os dispositivos sem fio de lugar demodo que fiquem mais distantes desta unidade, oudesligue-os.
• Não exponha a unidade diretamente ao sol, não a deixepróximo a dispositivos que irradiem calor, não a deixedentro de veículos fechados ou exposto a temperaturaselevadas. O calor excessivo pode deformar ou descolorira unidade.
• Ao mover a unidade de um local para outro onde atemperatura e/ou umidade seja muito diferente, gotasde água (condensação) podem se formar dentro daunidade. Se você tentar usar a unidade nessa condição,poderá ocorrer dano ou mau funcionamento. Portanto,antes de usar a unidade, você deverá esperar algumashoras até que a condensação tenha evaporado porcompleto.
• Dependendo do material e da temperatura da superfícieem que você irá deixar a unidade, os calços de borrachado mesmo poderão descolorir ou danificar a superfície.Você pode colocar um pedaço de feltro ou pano sob oscalços para evitar que isso aconteça. Se você fizer isso,certifique-se de que a unidade não irá deslizar ou se
mover acidentalmente.• Não coloque nada que contenha água (p. ex., um vaso
de flor) sobre esta unidade. Evite também o uso deinseticidas, perfumes, álcool, esmalte de unha, latasde spray, etc., perto da unidade. Seque rapidamentequalquer líquido derramado sobre a unidade usandoum pano seco e macio.
Manutenção• Para a limpeza diária, passe um pano limpo, seco e
macio ou levemente umedecido com água na unidade.Para remover manchas difíceis, use um pano molhadocom detergente não abrasivo suave. Em seguida, sequecompletamente a unidade com um pano limpo, macioe seco.
• Nunca use benzina, tíner, álcool ou qualquer tipo desolvente para evitar a possibilidade de descolorir oudeformar a unidade.
Reparo e Dados• Você consente que todos os dados incluídos na
memória da unidade poderão ser perdidos quando a
unidade for reparada. Os dados importantes devem serregistrados por escrito (sempre que possível). Duranteos reparos, é tomado um cuidado adequado para evitarque dados sejam perdidos. No entanto, em alguns casos(como quando o circuito relacionado com a própriamemória não funciona), lamentamos que não sejapossível restaurar esses dados; a Roland não assumenenhuma responsabilidade relacionada com a percadesses dados.

7/23/2019 Quad Capture Ua 55 Pt
http://slidepdf.com/reader/full/quad-capture-ua-55-pt 6/60
6
OBSERVAÇÕES IMPORTANTES
Cuidados Adicionais• Você consente que o conteúdo presente na memória
pode ficar irrecuperavelmente perdido como resultadode um mau funcionamento ou da operação inadequadada unidade. Para se proteger contra o risco de perderdados importantes, recomendamos que você façaperiodicamente uma cópia de backup dos dadosimportantes armazenados na memória da unidade.
• Infelizmente, poderá não ser possível restaurar osconteúdos dos dados que estavam armazenados namemória da unidade uma vez que os mesmos foremperdidos. A Roland Corporation não assume nenhumaresponsabilidade relacionada com a perca desses dados.
• Seja cuidadoso ao usar os botões, os controlesdeslizantes ou os demais controles da unidade, e
também ao usar os plugues e os conectores. O uso semcuidado pode ocasionar mau funcionamento.
• Ao conectar/desconectar cabos, segure sempre peloconector — jamais puxe pelo cabo. Isso evitará curtos-circuitos ou danos aos componentes internos dos cabos.
• Para evitar incomodar os vizinhos, mantenha o volumeda unidade em níveis razoáveis. Se preferir, use fonesde ouvido, assim não precisará se preocupar com aspessoas ao redor.
• Quando precisar transportar a unidade, usea embalagem original completa (inclusive oacolchoamento que o acompanha), se possível. Casocontrário, use materiais de embalagem equivalentes.
• Alguns cabos de conexão possuem resistores. Não usecabos com resistores para conectar esta unidade. Ouso destes cabos pode resultar em um nível de somextremamente baixo ou impossível de ouvir. Para obterinformações sobre as especificações dos cabos, entreem contato com o fabricante do cabo.
Manusear CDs• Evite tocar ou arranhar a parte de baixo brilhante
(superfície codificada) do disco. CDs sujos oudanificados talvez não sejam lidos corretamente.Mantenha os seus discos limpos usando um limpador deCD à venda no mercado.
• Microsoft, Windows e Windows Vista são marcasregistradas ou marcas comerciais da Microsoft
Corporation.• Windows® é conhecida oficialmente como: “Sistema
operacional Microsoft® Windows®”.
• Cakewalk é marca registrada da Cakewalk, Inc. nos EUA.
• VST é marca registrada da Steinberg Media TechnologiesGmbH.
• ASIO é marca registrada da Steinberg MediaTechnologies GmbH.
• Os nomes de empresas e de produtos presentesneste documento são marcas registradas ou marcascomerciais de seus respectivos proprietários.
• MMP (Moore Microprocessor Portfolio) refere-se aum portfólio de patentes relacionadas à arquiteturade microprocessadores, que foi desenvolvida porTechnology Properties Limited (TPL). A Roland licenciouesta tecnologia do TPL Group.
Copyright © 2011 ROLAND CORPORATIONTodos os direitos reservados. Nenhuma parte desta publicação poderá ser reproduzida em qualquerformato sem permissão por escrito da ROLAND CORPORATION.Roland é marca comercial ou marca registrada da Roland Corporation nos Estados Unidos e/ou emoutros países.

7/23/2019 Quad Capture Ua 55 Pt
http://slidepdf.com/reader/full/quad-capture-ua-55-pt 7/60
7
SumárioUSO DA UNIDADE DE FORMA
SEGURA ..................................................3
OBSERVAÇÕES IMPORTANTES ...........5
Conteúdo da Embalagem ...................8
Descrições do Painel..........................10
Painel Frontal...................................................... 10
Painel Traseiro .................................................. .. 12
Instalação do Driver ..........................14
Confirme que é possível ouvir o som ........21
Uso Básico ...........................................23
Configuração para Reprodução .................. 23
Configurações do Dispositivo deSaída .......................................................... 24
Configuração para Gravação ........................ 25
Ajustando o Nível de Entrada........... 25
Ajustando o Nível de EntradaAutomaticamente ................................ 26
Configurações do Dispositivo deEntrada ..................................................... 27
Definição do Painel de Controle .....28
Iniciar o Painel de Controle ........................... 28
Configurar a Pré-amplificação ..................... 29
Configurar o Compressor............................... 30
Configurar o Mixer de Entrada ..................... 31
Configurar a Taxa de Amostragem ............. 31
Selecionar a Saída de Som do PlugueCOAXIAL OUT (3/4) ........................................... 32
Salvando e Carregando as SuasConfigurações .................................... ................ 32
Salvar as Configurações...................... 32
Carregar Configurações ...................... 32
Iniciar as Configurações ................................. 33
Verificar o Fluxo do Sinal ................................ 33
Configurar a Entrada a partir do PlugueCOAXIAL IN (3/4) ............................................... 33
Alterar o Método de Configuração doAUTO-SENS ......................................................... 34
Verificar a Sincronização com OutrosEquipamentos Digitais.................................... 34
Verificar as Configurações do Driver .......... 35
Visualizar o Painel de Controle emPrimeiro Plano.................................................... 35
Verificar a Versão do Painel de Controle ... 35
Solução de problemas ......................36
Problemas ao Instalar o Driver ..................... 36
Problemas ao Usar o QUAD-CAPTURE ...... 37
Problemas como SONAR LE .......................... 43
Limitações ao Usar a Configuração192 kHz ........................................... ...................... 43
Alteração das Configurações doComputador para Evitar Problemas........... 44
Configurações de Opções deassinatura de driver (Windows XP) . 44
Configurações de Gerenciamentode Energia................................................ 45
Configurações de “Desempenho”do Sistema (Windows) ........................ 46
Configuração do Volume doSistema ..................................................... 47
Configurações do Software deComunicação de Voz ( Windows 7) . 48
Configurações da Função deMonitoramento (Windows 7) ........... 48
Reinstalação do Driver .................................... 49
Exclusão do Driver ................................ 49
Configurações Avançadas do Driver.......... 51
Especificações Principais ..................53
Índice remissivo .................................55

7/23/2019 Quad Capture Ua 55 Pt
http://slidepdf.com/reader/full/quad-capture-ua-55-pt 8/60
8
Conteúdo da EmbalagemApós abrir a embalagem, verifique se todos os ítens estão presentes.(Se estiver faltando algum acessório, entre em contato com o local de aquisição.)
QUAD-CAPTURE
Manual do ProprietárioEste é o documento que você está lendo no momento. Mantenha-o em um local conveniente parapoder consultá-lo quando for necessário.
CD-ROM do Driver QUAD-CAPTUREEste CD-ROM contém os drivers e as músicas de demonstração do QUAD-CAPTURE.
* Não reproduza um CD-ROM em um reprodutor de CD de áudio convencional.O som resultante pode estar em um nível que implique a perda permanente da audição, oudanificar os alto-falantes ou outros componentes do sistema.
* Antes de abrir o CD-ROM incluído, você deverá ler o “Acordo de licença”. Ao abrir o CD-ROM, seráapresentada uma tela onde você poderá aceitar o acordo de licença.
Cakewalk SONAR X1 LE DVD-ROM (Windows)Este DVD-ROM contém o Cakewalk SONAR X1 LE.
• O software DAW fornece a você um ambiente premium de produção musical
Para obter mais detalhes sobre a utilização do software, registro do usuário e código de registro,consulte o guia de instalação no DVD-ROM ou a função Ajuda do software.
* Evite tocar ou arranhar a parte de baixo brilhante (superfície codificada) de um disco. CDs sujosou danificados talvez não sejam lidos corretamente. Use um limpador de CD-ROM/DVD-ROM àvenda no mercado para manter os seus discos limpos.
* Você precisa do software DAW para Mac OS X.
Cabo USBUse este cabo para conectar o QUAD-CAPTURE ao conector USB do seu computador.
* Use apenas o cabo USB incluído. Se você precisar de uma substituição devido a perda ou dano,entre em contato com o Centro de Serviços Técnicos da Roland mais próximo, ou com umdistribuidor autorizado da Roland, conforme listado na página “Information”.

7/23/2019 Quad Capture Ua 55 Pt
http://slidepdf.com/reader/full/quad-capture-ua-55-pt 9/60
9
Conteúdo da Embalagem
Acordo de licençaEste acordo permite que você usufrua de determinados softwares cujos direitos autorais sãopropriedade da Roland Corporation.Você deve ler o acordo antes de abrir o CD-ROM.
Você precisará providenciar os seguintes itens• Amplificador externo, alto-falantes, fones de ouvido, etc., para escutar o som que sai do
QUAD-CAPTURE
• Microfone, guitarra (acústica ou elétrica), etc., para inserir áudio no QUAD-CAPTURE
• Cabo coaxial digital (ao conectar um dispositivo digital)

7/23/2019 Quad Capture Ua 55 Pt
http://slidepdf.com/reader/full/quad-capture-ua-55-pt 10/60
10
Descrições do PainelObservação
Não conecte o QUAD-CAPTURE ao computador até que o driver tenha sido instalado (p. 14).
Painel Frontal1
2
4
5
6 7
8
91
2
3 3
10
1. Plugue INPUT 1L, plugue INPUT 2R (Plugues de entrada Combo)
Esses plugues são plugues de entrada de áudio analógicos compré-amplificação de microfones. Eles acomodam plugues dotipo XLR e do tipo fone, permitindo que você utilize o tipo quefor mais adequado ao equipamento que você está conectando.Eles também oferecem suporte a conexões balanceadas ou nãobalanceadas.
Tipo XLR: -60 – -6 dBu
Tipo fone: -50 – +4 dBuMude a chave [Hi-Z (INPUT 1)] (p. 13) ou [PHANTOM] (p. 13), dependendo do equipamento conectado.
* O plugue INPUT 2R tem uma baixa impedância fixa. Se você conectar uma guitarra (acústica ouelétrica) ou um baixo diretamente no INPUT 2R, o volume de entrada de áudio será insuficiente.
* Este instrumento está equipado complugues do tipo balanceado (XLR/tipofone). Os diagramas de fiação para estesplugues são mostrados à direita. Façaas suas conexões só depois de verificaros diagramas de fiação dos outrosequipamento que você pretende conectar.
2. Botão [SENS 1L], botão [SENS 2R] (Botões de sensibilidade de entrada)Ajusta o volume do sinal de áudio recebido através do plugue INPUT 1L ou do plugue INPUT 2R.
3. Indicador do nível de entrada
Indica o nível de entrada do sinal de áudio.
Indica o valor da sensibilidade de entrada definido no momento se a configuração AUTO-SENS (p. 26)estiver definida para ligado e não houver entrada de sinal de áudio por um certo período de tempo.
Tipo XLR
Tipo fone (nãobalanceado)
Plugue tipofone(balanceado)
1: GND2: HOT3: COLD
GND (TUBO)
HOT (TIP)
COLD (RING)

7/23/2019 Quad Capture Ua 55 Pt
http://slidepdf.com/reader/full/quad-capture-ua-55-pt 11/60
11
Descrições do Painel
4. Indicador de PEAK
Acende quando o nível do sinal de entrada estiver muito alto. Use os botões [SENS 1L] e [SENS 2R]para ajustar o nível de entrada para que o indicador PEAK não acenda.
5. Botão [AUTO-SENS]
Liga/desliga a configuração AUTO-SENS.
A configuração AUTO-SENS permite que você otimize o nível de entrada analisando o sinal de áudiode entrada (p. 26).
6. Indicador USB
Acende quando o QUAD-CAPTURE está conectado a um computador e o computador detecta oQUAD-CAPTURE.
7. Botão [MONO]
Muda o monitoramento dos sinais de entrada quechegam aos plugues INPUT 1L e INPUT 2R entre somestéreo e monaural.
Se você conectar um violão, uma guitarra ou umbaixo ao plugue INPUT 1L e não utilizar o plugue INPUT 2R, defina este botão para monaural (botão[MONO] acende).
Mesmo que o botão esteja definido como monaural (botão [MONO] acende), o sinal de áudioenviado por USB para o seu computador será em estéreo.
8. Botão [MIX]
Ajusta o volume do monitor.
Ao virar esse botão para a esquerda (emdireção a PLAYBACK), os níveis dos sinaisde áudio que chegam em vários pluguesde entrada são reduzidos. Por outrolado, ao virar este botão para a direita(em direção a INPUT), o nível de saída dosinal de áudio emitido pelo computadorserá reduzido. Quando está posicionadono centro, os níveis de entrada do sinalde áudio emitido pelo computador e osníveis dos sinais de áudio que chegam emvários plugues de entrada estarão todos a100%.
9. Botão [OUTPUT]
Ajusta o volume dos sinais de áudio que saem dos plugues PHONES, OUTPUT 1L e OUTPUT 2R.
10. Plugue PHONES
Usado para conectar fones de ouvido. Este plugue irá emitir o mesmo sinal que os plugues OUTPUT1L e OUTPUT 2R. Mesmo que estejam conectados fones de ouvido, o som será emitido dos pluguesOUTPUT 1L e OUTPUT 2R.
Botão [MONO] Som monitorado
Desligado Estéreo
Aceso Monaural
PLAYBACK
INPUT
100%
0%
100%
0%
Volume

7/23/2019 Quad Capture Ua 55 Pt
http://slidepdf.com/reader/full/quad-capture-ua-55-pt 12/60
12
Descrições do Painel
Painel Traseiro11 12
14 15 16 1714
12 13
11. Conector USBConecta o QUAD-CAPTURE a um computador compatível com USB 2.0.Antes de conectar, você deve instalar o driver (p. 14).
12. Conectores MIDI OUT/IN
Conecte MIDI OUT ao seu módulo de som MIDI , etc. Conecte MIDI IN ao seu teclado MIDI oucontrolador MIDI.
13. Plugues COAXIAL IN (3/4)/OUT (3/4)
O plugue COAXIAL IN (3/4) recebe o sinal de áudio digital. O plugue COAXIAL OUT (3/4) emite ossinais de áudio digitais.
* Enquanto o QUAD-CAPTURE estiver em sincronia com o equipamento digital externo, poderá ser
ouvido um pequeno estalo, mas isso não indica um mau funcionamento.
14. Plugues OUTPUT 1L/2R (tipo plugue de fone balanceado)
Emite o sinal de áudio analógico.
* Ao usar plugues tipo fone balanceados com os pluguesOUTPUT 1L/2R, eles deverão ser instalados conformemostrado na ilustração. Faça as suas conexões só depoisde verificar as saídas para pinos do equipamento quevocê pretende conectar.
GND (TUBO)
HOT (TIP)
COLD (RING)

7/23/2019 Quad Capture Ua 55 Pt
http://slidepdf.com/reader/full/quad-capture-ua-55-pt 13/60
13
Descrições do Painel
15. Chave [GROUND LIFT]
Normalmente, esta chave deve ficar posicionadaem “NOR” (NORMAL).
Se ocorrer algum ruído devido a um loop deterra, você poderá eliminar o ruído posicionandoa chave em “LIFT”, o que irá desconectar o pinoGND (TUBO) dos plugues OUTPUT 1L/2R (tipo fonebalanceado) do terra.
16. Chave [PHANTOM]
Liga ou desliga o fornecimento de phantom power para os plugues do tipo XLR ou para os pluguesINPUT 1L e INPUT 2R.
Equipamento conectado Chave [PHANTOM]
Microfone(s)condensador(es)
48V
Outros equipamentos OFF
* O phantom power deve permanecer desligado a menos que os microfones condensadoresque exigem phantom power estejam conectados aos plugues do tipo XLR. O fornecimento dephantom power para um microfone dinâmico ou um dispositivo de reprodução de áudio podecausar mau funcionamento. Para obter mais detalhes sobre os requisitos do seu microfone,consulte o manual do proprietário do equipamento.
* Fonte de alimentação Phantom power (remota) do QUAD-CAPTURE: DC 48 V, máx. 6 mA
17. Chave [Hi-Z (INPUT 1)]
Muda a impedância do plugue INPUT 1L. Você pode selecionar alta impedância (Hi-Z) ou baixaimpedância (Lo-Z) conforme for apropriado para o equipamento conectado.
Equipamento conectado Chave [Hi-Z (INPUT 1)]
Guitarra ou baixo ON
Outros equipamentos OFF
Plugues OUTPUT 1L/2R (tipoplugue tipo fone balanceado)
NOR
LIFT

7/23/2019 Quad Capture Ua 55 Pt
http://slidepdf.com/reader/full/quad-capture-ua-55-pt 14/60
14
Observação
Não conecte o QUAD-CAPTURE ao computador até que seja instruído a fazê-lo.
Um “driver” é um software que transfere dados entre o QUAD-CAPTURE e o software doaplicativo em execução no seu computador quando o computador e o QUAD-CAPTURE estãoconectados.
1. Inicie o computador sem que o QUAD-CAPTURE esteja conectado.
Desconecte todos os cabos USB, exceto os do teclado e/ou do mouse USB (se houver).
Windows
Faça login no computador com uma conta de usuário que tenha privilégios deadministrador.
2. Saia de todos os aplicativos em execução.
3. Insira o CD-ROM incluído na drive de CD-ROM.
Windows
Se a caixa de diálogo de Execução Automática for exibida, clique em [Abrir pasta paraexibir arquivos].
4. Entre os arquivos seguintes, clique duas vezes no arquivo relevante do CD-ROMincluído para iniciar o instalador.
Sistema Operacional ArquivoWindows [Setup] na pasta [WinDriver]
Mac OS X [QuadCapture_USBDriver.mpkg] na pasta [MacDriver]
Consulte o site da Roland para obter informações sobre drivers e compatibilidade com asúltimas versões do sistema operacional.
http://www.roland.com/
Instalação do Driver
Windows Mac OS X
Windows usuários: continuar para a p. 15
Mac OS X usuários: continuar para a p. 18

7/23/2019 Quad Capture Ua 55 Pt
http://slidepdf.com/reader/full/quad-capture-ua-55-pt 15/60
15
Instalação do Driver
5. Quando uma tela de confirmação referente ao controle de conta do usuário forexibida, clique em [Sim] ou [Continuar].
6. Quando “QUAD-CAPTURE Driver será instalado no computador.” for exibido,clique em [Avançar].
7. Clique em [Avançar] novamente.
Windows 7/Windows Vista
Se uma caixa de diálogo referente à Segurança do Windows for exibida, clique em [Instalar].
Windows XPSe a caixa de diálogo “Instalação de software” for exibida, clique em [Continuar] paracontinuar a instalação.Se você não puder continuar, clique em [OK] para cancelar a instalação. Altere asconfigurações conforme descrito em “Configurações de Opções de assinatura de driver(Windows XP)” (p. 44) e tente instalar novamente.
8. Quando “Pronto para instalar o driver.”for exibido, conecte o QUAD-CAPTURE aocomputador usando um cabo USB.
* Abaixe o volume de qualquer dispositivoperiférico antes de conectar o cabo USB.
* Esta unidade está equipada com um circuitode proteção. É necessário um breve intervalo(alguns segundos) após a inicialização para que aunidade opere normalmente.
* Certifique-se sempre de abaixar o volume antesde ligar o equipamento. Mesmo que o volumeesteja no mínimo, pode ser que você continue ouvindo um certo nível de som quando oequipamento for ligado; esta situação é normal, e não indica mau funcionamento.
A instalação do driver pode demorar um pouco.
Windows 7/Windows Vista
Se forem exibidas outras mensagens, siga as instruções na tela. O driver será instalado
automaticamente.Windows XP
“Novo hardware encontrado” será exibido no canto inferior direito da tela.
Windows 7/Windows Vista usuários: continuar para a p. 16
Windows XP usuários: continuar para a p. 17
Windows

7/23/2019 Quad Capture Ua 55 Pt
http://slidepdf.com/reader/full/quad-capture-ua-55-pt 16/60
16
Instalação do Driver
Windows 7/Windows Vista
9. Quando “A instalação foi concluída.” for exibido, clique em [Fechar].
Se a caixa de diálogo “Alteração das Configurações do Sistema” for exibida, clique em [Sim]para reiniciar o Windows.
10. Abra o “Painel de Controle”, clique em [Hardware e Sons] e clique em [Som].
Se tiver selecionado o modo de exibição de Ícones ou Clássico, clique duas vezes em[Som].
11. Clique na guia [Reprodução], selecione o [1-2] do QUAD-CAPTURE, e cliqueem [Definir padrão].
12. Clique em [OK].
Siga para a p. 21
Se não puder selecionar o QUAD-CAPTURE, consulte “Problemas ao Usar o QUAD-CAPTURE”(p. 37).
Se o QUAD-CAPTURE estiver selecionado como o dispositivo de saída, os alertas de áudio docomputador serão reproduzidos usando o QUAD-CAPTURE; eles não serão ouvidos através dosalto-falantes do computador.

7/23/2019 Quad Capture Ua 55 Pt
http://slidepdf.com/reader/full/quad-capture-ua-55-pt 17/60
17
Instalação do Driver
Windows XP
9. Se for exibida uma caixa de diálogo quepergunta se deseja se conectar ao WindowsUpdate, selecione [Não, não agora] e cliqueem [Avançar].
10. Selecione [Instalar o softwareautomaticamente (recomendável)] e cliqueem [Avançar].
11. Se a caixa de diálogo “Instalação dehardware” for exibida, clique em [Continuar assimmesmo] para continuar a instalação.
12. Quando “Concluindo o ‘Assistente para adicionarnovo hardware’” for exibido, clique em [Concluir].
13. Quando “A instalação foi concluída.” for exibido,clique em [Fechar].
Se a caixa de diálogo “Alteração das Configurações do Sistema” for exibida, clique em[Sim] para reiniciar o Windows.
14. Abra o “Painel de Controle”, clique em [Sons, fala e dispositivos de áudio] edepois clique em [Sons e dispositivos de áudio].
Se tiver selecionado o modo de exibição Clássico, clique duas vezes em [Sons edispositivos de áudio].
15. Clique na guia [Áudio] e selecione [1-2 (QUAD-CAPTURE)].
Ao conectar um módulo de som externo MIDI, selecione [MIDI (QUAD-CAPTURE)] na áreade [Reprodução de som].
16. Clique em [OK].
Siga para a p. 21
Se não puder selecionar o QUAD-CAPTURE, consulte “Problemas ao Usar o QUAD-CAPTURE”(p. 37).
Se o QUAD-CAPTURE estiver selecionado como o dispositivo de saída, os alertas de áudio docomputador serão reproduzidos usando o QUAD-CAPTURE; eles não serão ouvidos atravésdos alto-falantes do computador.

7/23/2019 Quad Capture Ua 55 Pt
http://slidepdf.com/reader/full/quad-capture-ua-55-pt 18/60
18
Instalação do Driver
Se a caixa de diálogo “Autenticar” ou “Instalador requer que você digite a sua senha” for exibidadurante a instalação, digite sua senha de administrador e clique em [OK].
5. Quando “Bem-vindo ao Instalador de QUAD-CAPTURE Driver” for exibido, cliqueem [Continuar].
6. Se a tela para a seleção do destino da instalação for exibida, selecione o disco deinicialização e clique em [Continuar].
7. Quando o tipo de instalação for exibido, clique em [Instalar] ou [Atualizar].
8. Clique em [Continuar a Instalação] na próxima tela.9. Quando a instalação estiver concluída, clique em [Reiniciar] para reiniciar o
computador.
O computador pode demorar um pouco para ser reiniciado.
10. Depois que o computador for reiniciado,conecte o QUAD-CAPTURE ao computadorusando um cabo USB.
* Abaixe o volume de qualquer dispositivo periféricoantes de conectar o cabo USB.
* Esta unidade está equipada com um circuito de
proteção. É necessário um breve intervalo (algunssegundos) após a inicialização para que a unidadeopere normalmente.
* Certifique-se sempre de abaixar o volume antes de ligar o equipamento. Mesmo que ovolume esteja no mínimo, pode ser que você continue ouvindo um certo nível de somquando o equipamento for ligado; esta situação é normal, e não indica mau funcionamento.
11. Abra as “Preferências do Sistema” e clique em [Som].
12. Clique na guia [Saída] e selecione [QUAD-CAPTURE].
13. Quando terminar de fazer as configurações, feche as “Preferências do Sistema”.
Se não puder selecionar o QUAD-CAPTURE, consulte “Problemas ao Usar o QUAD-CAPTURE”(p. 37).
Se o QUAD-CAPTURE estiver selecionado como o dispositivo de saída, os alertas de áudio docomputador serão reproduzidos usando o QUAD-CAPTURE; eles não serão ouvidos através dosalto-falantes do computador.
Mac OS X

7/23/2019 Quad Capture Ua 55 Pt
http://slidepdf.com/reader/full/quad-capture-ua-55-pt 19/60
19
Instalação do Driver
14. Abra a pasta [Aplicativos], a pasta [Utilitários] e, em seguida, clique duas vezes em[Configuração Áudio e MIDI ].
A caixa de diálogo “Configuração Áudio e MIDI” será exibida.
15. Abra a caixa de diálogo das configurações do dispositivo MIDI.
Sistema Operacional Operação
Mac OS X 10.6 ou posteriorSelecione [Mostrar Janela de MIDI] no menu [Janela].(A janela “Estúdio MIDI” será exibida.)
Mac OS X 10.5 ou versõesanteriores
Clique na guia [Dispositivos MIDI].
16. Verifique se [QUAD-CAPTURE] aparece na janela “Estúdio MIDI” ou na caixa de diálogo“Configuração Áudio e MIDI”.
Se [QUAD-CAPTURE] não aparecer ou se estiver esmaecido, significa que o QUAD-CAPTURE nãoestá sendo devidamente detectado. Clique em [Reexplorar MIDI]. Tente também desconectar ereconectar o cabo USB do QUAD-CAPTURE.
17. Clique em [Adicionar Dispositivo].
Um [novo dispositivo externo] será exibido.
18. Clique no [novo dispositivo externo] adicionado e clique em [Informações].
19. Insira “QUAD-CAPTURE” no campo [Nome do Dispositivo], e depois clique em[Aplicar].

7/23/2019 Quad Capture Ua 55 Pt
http://slidepdf.com/reader/full/quad-capture-ua-55-pt 20/60
20
Instalação do Driver
20. Utilizando o mouse, arraste e conecte ▲/▼ (que representam as portas de entrada/saída de cada dispositivo) do [QUAD-CAPTURE] e do [QUAD-CAPTURE] adicionadopara que estejam conectados conforme mostrado na figura.
21, 23
16
17 18
20
22
21. Clique em [Testar Config.].
Se você tiver um módulo de som conectado ao conector MIDI OUT do QUAD-CAPTURE, a etapaseguinte fará com que seja produzido um som razoavelmente alto, portanto abaixe o volume doseu módulo de som antes de continuar.
22. Clique em ▼ do QUAD-CAPTURE
23. Clique em [Testar Config.] e conclua a confirmação.
24. Feche a janela “Estúdio MIDI” ou a caixa de diálogo “Configuração Áudio e MIDI”.
Siga para a p. 21

7/23/2019 Quad Capture Ua 55 Pt
http://slidepdf.com/reader/full/quad-capture-ua-55-pt 21/60
21
Instalação do Driver
1. Conecte os fones de ouvido ou os alto-falantes amplificados conforme mostrado naimagem.
Painel frontal Painel traseiro
Auto-falantes amplificadosFones de ouvido
* Para evitar mau funcionamento e/ou danos aos alto-falantes ou a outros aparelhos, diminua
sempre o volume e desligue a energia de todos os aparelhos antes de fazer qualquer conexão.2. Abra a pasta com o nome [Sample] no CD-ROM incluso e copie o arquivo “TTears”
(.mp3) para a área de trabalho.
3. Clique duas vezes no arquivo “TTears” (.mp3) que copiou para a área de trabalho.
Windows
O Windows Media Player é iniciado.
Mac OS X
O iTunes é iniciado.
Clique no botão de reprodução para reproduzir o arquivo de exemplo.
O software usado para reproduzir o arquivo de exemplo poderá variar de acordo com o ambientedo computador. Se um software diferente for iniciado, reproduza o arquivo de exemplo conformedescrito no manual do proprietário do software sendo usado.
Mac OS X
* O uso das músicas de demonstração fornecidas com esse produto para outro fim que não sejao de entretenimento pessoal e privado sem a permissão do detentor dos direitos autoraisé proibido por lei. Além disso, esses dados não podem ser copiados nem usados em umtrabalho secundário protegido por direitos autorais sem a permissão do detentor dos direitos.
Windows Confirme que é possível ouvir o som

7/23/2019 Quad Capture Ua 55 Pt
http://slidepdf.com/reader/full/quad-capture-ua-55-pt 22/60
22
Instalação do Driver
4. Ajuste o volume.
Use o botão [OUTPUT] do QUAD-CAPTURE para ajustar o volume.
Se o arquivo de exemplo puder ser ouvido, o computador e o QUAD-CAPTURE estão conectadoscorretamente e o driver foi instalado com sucesso.
Se não puder ouvir o arquivo de exemplo, consulte “Problemas ao Usar o QUAD-CAPTURE” (p. 37).

7/23/2019 Quad Capture Ua 55 Pt
http://slidepdf.com/reader/full/quad-capture-ua-55-pt 23/60
23
Uso BásicoEsta seção explica as conexões e os fluxos de dados básicos do QUAD-CAPTURE.
Consulte também o diagrama de bloco na parte traseira do manual.
Precauções em Relação ao Uso do Software DAWAntes de usar o software DAW, observe os seguintes pontos.
• Conecte o QUAD-CAPTURE ao computador antes de iniciar o software DAW.
• Não desconecte o QUAD-CAPTURE do computador enquanto o software DAW estiver sendoexecutado. Após sair do software DAW, desconecte o QUAD-CAPTURE.
• Selecione o QUAD-CAPTURE para a configuração do dispositivo de áudio do software DAW.
• O QUAD-CAPTURE não funcionará no ambiente clássico de Mac OS X. Use o QUAD-CAPTUREquando o ambiente clássico não estiver em execução.
Configuração para ReproduçãoConecte o QUAD-CAPTURE a um computador usando o cabo USB. Os dados MIDI e os dados deáudio são transferidos em ambas as direções através do cabo USB.
Ao conectar fones de ouvido ou alto-falantes amplificados conforme indicado na ilustração, vocêpode monitorar a reprodução a partir do seu software DAW ou o som de um instrumento oudispositivo de áudio conectado ao QUAD-CAPTURE.
Computador
Painel frontal Painel traseiro
Auto-falantes amplificadosFones de ouvido

7/23/2019 Quad Capture Ua 55 Pt
http://slidepdf.com/reader/full/quad-capture-ua-55-pt 24/60
24
Uso Básico
Configurações do Dispositivo de SaídaPara reproduzir áudio e dados MIDI no seu software DAW, selecione o QUAD-CAPTURE comodispositivo de saída de áudio e MIDI. Para obter detalhes sobre a configuração, consulte adocumentação do seu software DAW.
Dispositivo de Saída de ÁudioNome dodispositivo
MME,WDM/KS
ASIO Core Audio44,1 kHz–96 kHz
192 kHz
QUAD-CAPTURE
1-2(QUAD-CAPTURE)
1-2 1, 2 ✓ ✓
3-4(QUAD-CAPTURE)
3-4 3, 4 ✓
Dispositivo de Saída MIDINome do dispositivo
QUAD-CAPTURE

7/23/2019 Quad Capture Ua 55 Pt
http://slidepdf.com/reader/full/quad-capture-ua-55-pt 25/60

7/23/2019 Quad Capture Ua 55 Pt
http://slidepdf.com/reader/full/quad-capture-ua-55-pt 26/60
26
Uso Básico
Ajustando o Nível de Entrada AutomaticamenteA configuração AUTO-SENS permite que você tenha um nível de entrada ideal ajustadoautomaticamente, baseado em uma análise do sinal de áudio recebido.
1. Conecte o equipamento ao plugue INPUT 1L ou INPUT 2R.
2. Pressione o botão [AUTO-SENS]
O botão [AUTO-SENS] pisca e a unidade fica pronta para o ajuste automático.
* A configuração AUTO-SENS não funciona em plugues que não estejam conectados.
3. Reproduza a seção mais alta da música.
A sensibilidade de entrada é ajustada automaticamente para que seja correspondente ao nível deentrada.
Ao pressionar o botão [AUTO-SENS], o botão [AUTO-SENS] para de piscar e fica aceso; quando issoacontecer, é sinal de que o ajuste automático foi concluído.
Se você pressionar o botão [AUTO-SENS] quando o mesmo estiver aceso, ou girar o botão [SENS 1L]ou [SENS 2R] enquanto a configuração AUTO-SENS estiver ativada, a configuração AUTO-SENS serádesativada e o botão [AUTO-SENS] irá desligar-se.

7/23/2019 Quad Capture Ua 55 Pt
http://slidepdf.com/reader/full/quad-capture-ua-55-pt 27/60
27
Uso Básico
Configurações do Dispositivo de EntradaPara gravar áudio e dados MIDI no seu software DAW, selecione o QUAD-CAPTURE como dispositivode saída de áudio e MIDI. Para obter detalhes sobre a configuração, consulte a documentação do seusoftware DAW.
Dispositivo de Entrada de ÁudioNome dodispositivo
MME,WDM/KS
ASIO Core Audio44,1 kHz–96 kHz
192 kHz
QUAD-CAPTURE
1-2(QUAD-CAPTURE)
1-2 1, 2 ✓ ✓
3-4(QUAD-CAPTURE)
3-4 3, 4 ✓
MAIN(QUAD-CAPTURE)
MAIN 5, 6 ✓
Dispositivo de Entrada MIDI
Nome do dispositivo
QUAD-CAPTURE

7/23/2019 Quad Capture Ua 55 Pt
http://slidepdf.com/reader/full/quad-capture-ua-55-pt 28/60
28
Definição do Painel de ControleVocê pode controlar a configuração AUTO-SENS através do painel de controle QUAD-CAPTURE, queé instalado no computador. O QUAD-CAPTURE Painel de controle também fornece controle para ospré-amplificadores internos do QUAD-CAPTURE, o compressor, o mixer de entrada e o DIGITAL OUTSELECTOR.
Você não pode controlar nenhuma função que não seja o ganho de entrada de pré-amplificação e asconfigurações do AUTO-SENS usando o próprio QUAD-CAPTURE.
O painel de controle estará disponível para uso uma vez que você tiver instalado o driver dedicado.Para obter mais informações sobre o uso do painel de controle, você também pode selecionar“Mostrar Leiame” a partir do QUAD-CAPTURE Painel de controle.
Versão Windows No menu [Driver], selecione [Mostrar Leiame].
Versão Mac OS X A partir do menu [QUAD-CAPTURE Painel de Controle], selecione [Mostrar Leiame].
Mixer diretoOUTPUT1L/2R
COAXIALOUT (3/4)
PHONES
INPUT 1L
INPUT 2R
COAXIAL IN(3/4)
WAVE IN WAVE OUT
1–4
1–4
1–2
5–6
1–4
1–2
INPUTMIXER
DIGITAL OUTSELECTOR
1–2
Iniciar o Painel de ControleAcesse o QUAD-CAPTURE Painel de controle conforme se segue.
WindowsAbra o “Painel de Controle” e clique duas vezes no ícone [QUAD-CAPTURE].
Caso você não consiga ver o ícone QUAD-CAPTURE, mude para Exibição de ícones (Windows 7) ouExibição clássica (Windows Vista/Windows XP).
Mac OS X
Abra a pasta [Aplicativos] e clique duas vezes no ícone [QUAD-CAPTURE Painel de Controle].

7/23/2019 Quad Capture Ua 55 Pt
http://slidepdf.com/reader/full/quad-capture-ua-55-pt 29/60
29
Definição do Painel de Controle
Configurar a Pré-amplificação
Indicação da Tela Configuração Descrição
Corte de gravesAtiva o filtro de corte de graves para a entrada.A frequência de corte é de 100 Hz.
Fase Inverte a fase do sinal de entrada.
Ganho deentrada
Ajusta a ganho de entrada em um intervalo entre 0 e 54 dB poretapas de 1 dB.
O indicador do nível de entrada do QUAD-CAPTURE varia de acordocom a configuração de ganho.
Ao configurar a potência de entrada do painel de controle, o botão[AUTO-SENS] fica aceso. (Isso indica que o valor ganho de entradaé diferente do valor indicado pela posição do botão [SENS 1L] ou[SENS 2R].)
AUTO-SENS
Liga/desliga o recurso AUTO-SENS.
Ao clicar em [AUTO-SENS], o botão [AUTO-SENS] do QUAD-CAPTURE
fica aceso/apagado.

7/23/2019 Quad Capture Ua 55 Pt
http://slidepdf.com/reader/full/quad-capture-ua-55-pt 30/60
30
Definição do Painel de Controle
Configurar o Compressor
Indicação da Tela Configuração Descrição
GateTira o áudio de sinais que estejam abaixo de um nível especificado(em dB).
BypassAo ajustar para desligado, o compressor é ativado. Ao ajustar paraligado, o compressor é desativado.
LimiarEspecifica o nível do sinal (em dB) a partir do qual o compressorcomeça a sua operação.
Quociente Especifica o quociente de compressão a partir do qual o sinal deáudio será comprimido.
Tempo deAtaque
Especifica o tempo (em mseg) que demora para que o nível deentrada exceda o nível do limiar e o compressor comece a funcionar.
Tempo deLiberação
Especifica o tempo (em mseg) que demora para que o nívelde entrada fique abaixo nível do limiar e o compressor pare defuncionar.
Ganho Ajusta o nível de saída (em dB) do compressor.
Link Estéreo
Ao ativar esta função, a configuração do compressor do plugueINPUT 2R irá seguir a do plugue INPUT 1L.

7/23/2019 Quad Capture Ua 55 Pt
http://slidepdf.com/reader/full/quad-capture-ua-55-pt 31/60
31
Definição do Painel de Controle
Configurar o Mixer de EntradaVocê pode controlar o nível de monitoração do áudio recebido através do plugue INPUT 1L, doplugue INPUT 2R ou do plugue COAXIAL IN (3/4).
O ajuste do nível do monitor não altera o nível de gravação.
Configurar a Taxa de AmostragemA configuração da taxa de amostragem do QUAD-CAPTURE muda automaticamente para ficarequivalente à taxa dos dados de áudio reproduzidos, ou à taxa para a qual o software DAW estáconfigurado na gravação.
Você também pode alterar a taxa de amostragem do QUAD-CAPTURE manualmente. Clique emem SAMPLE RATE, e depois selecione uma outra taxa de amostragem. Neste caso, você também
poderá precisar alterar a taxa de amostragem do software DAW.
* A taxa de amostragem não pode ser alterada durante a reprodução ou a gravação, ou quando oequipamento estiver conectado ao plugue COAXIAL IN (3/4).
* Quando a taxa de amostragem é alterada, poderá ser ouvido um pequeno estalo, mas isso não éum indicador de mau funcionamento.

7/23/2019 Quad Capture Ua 55 Pt
http://slidepdf.com/reader/full/quad-capture-ua-55-pt 32/60
32
Definição do Painel de Controle
Selecionar a Saída de Som do Plugue COAXIAL OUT(3/4)Você pode selecionar o som (seja do computador (WAVE OUT 1-2, WAVE OUT 3-4) ou do mixerdireto) que será emitido do plugue COAXIAL OUT (3/4).
DIGITAL OUT SELECTOR
COAXIAL OUT (3/4)
DIRECT MIX (do mixer direto)
WAVE OUT 1-2 (do computador)
WAVE OUT 3-4 (do computador)
1. No menu “Dispositivo”, selecione [Configurações do Dispositivo].
A caixa de diálogo irá aparecer.
2. A partir da lista suspensa “Digital Out”, selecione o som que irá sair.
* Nenhum som é emitido do plugue COAXIAL OUT (3/4) ao operar a uma taxa de amostragem de192 kHz.
Salvando e Carregando as Suas ConfiguraçõesA partir do QUAD-CAPTURE Painel de controle, você pode salvar as configurações atuais como um
arquivo, ou carregar configurações salvas anteriormente a partir de um arquivo.As seguintes configurações podem ser salvas.
• Configurações do pré-amplificador (p. 29)
• Configurações do compressor (p. 30)
• Configurações do mixer direto (p. 31)
• Configurações do DIGITAL OUT SELECTOR (p. 32)
Salvar as Configurações1. No menu “Dispositivo”, selecione [Salvar configurações].
2. Especifique o arquivo em que as configurações deverão ser salvas.
Carregar Configurações1. No menu “Dispositivo”, selecione [Carregar configurações].
2. Especifique o arquivo que contém as configurações que você deseja carregar.

7/23/2019 Quad Capture Ua 55 Pt
http://slidepdf.com/reader/full/quad-capture-ua-55-pt 33/60
33
Definição do Painel de Controle
Iniciar as ConfiguraçõesO QUAD-CAPTURE permite que você inicie cada configuração.
1. No menu “Dispositivo”, selecione [Inicializar].
A tela de confirmação será exibida.
2. Clique em [OK] para efetuar a inicialização, ou clique em [Cancelar] para cancelar enão iniciar.
Verificar o Fluxo do SinalVocê pode verificar o fluxo do sinal exibindo um diagrama em bloco.
1. No menu “Dispositivo”, selecione [Mostrar o Fluxo do Sinal].
Configurar a Entrada a partir do Plugue COAXIAL IN(3/4)
Você pode definir se o sinal digital é ou não recebido.
1. No menu “Dispositivo”, selecione [Configurações do dispositivo].
2. A partir dos itens em “Digital In”, selecione “AUTO” ou “OFF”.
Indicação Descrição
AUTO
Será recebido um sinal digital que é recebido pelo plugue COAXIAL IN (3/4).
O QUAD-CAPTURE irá mudar para a mesma taxa de amostragem que o sinal digitalrecebido.
OFF O sinal digital que é recebido pelo plugue COAXIAL IN (3/4) não será recebido.

7/23/2019 Quad Capture Ua 55 Pt
http://slidepdf.com/reader/full/quad-capture-ua-55-pt 34/60
34
Definição do Painel de Controle
Alterar o Método de Configuração do AUTO-SENSVocê pode alterar o tempo de configuração do AUTO-SENS (p. 26). O nível de gravação será definidoautomaticamente, conforme o volume máximo recebido durante o tempo de configuração doAUTO-SENS.
1. No menu “Dispositivo”, selecione [Configurações do dispositivo].
2. A partir dos itens no “AUTO-SENS”, selecione “AUTO” ou “MANUAL”.
Indicação Descrição
AUTOSe não houver entrada por um certo período de tempo após o botão [AUTO-SENS] tersido pressionado, a configuração AUTO-SENS será terminada automaticamente.
MANUALA configuração AUTO-SENS não irá terminar até que você pressione o botão [AUTO-
SENS] novamente.
Verificar a Sincronização com Outros EquipamentosDigitais
Você pode verificar o status da sincronização na área CLOCK do QUAD-CAPTURE Painel de controle.
Indicação Descrição
INTERNAL O relógio interno do QUAD-CAPTURE é usado.
EXTERNAL O QUAD-CAPTURE opera em sincronia com o sinal digital recebido no plugue COAXIAL IN(3/4).

7/23/2019 Quad Capture Ua 55 Pt
http://slidepdf.com/reader/full/quad-capture-ua-55-pt 35/60
35
Definição do Painel de Controle
Verificar as Configurações do DriverVocê pode verificar ou modificar as configurações do driver. Para obter mais detalhes, consulte“Configurações Avançadas do Driver” (p. 51).
WindowsNo menu “Driver”, selecione [Configurações do Driver].
Mac OS X
A partir do menu “QUAD-CAPTURE Painel de Controle”, selecione [Configurações do Driver].
Visualizar o Painel de Controle em Primeiro PlanoVocê pode configurar o software para que o QUAD-CAPTURE Painel de controle apareça em primeiroplano sempre que desejar.
WindowsNo menu “Driver”, selecione [Sempre Visível].
Mac OS XA partir do menu “QUAD-CAPTURE Painel de Controle”, selecione [Sempre Visível].
Verificar a Versão do Painel de ControleVocê pode verificar a versão do painel de controle.
1. Selecione o menu “Sobre o Driver e o Painel de Controle”.

7/23/2019 Quad Capture Ua 55 Pt
http://slidepdf.com/reader/full/quad-capture-ua-55-pt 36/60
36
Solução de problemasSe ocorrer algum problema, leia primeiro este capítulo. Ele contém dicas para a solução da maiorparte dos problemas. Se este capítulo não puder ajudá-lo a solucionar um problema, consulte aseção de suporte do nosso site. Se o problema não for solucionado, consulte as informações decontato listadas no final deste documento.
Site de suporte da Roland: http://www.roland.com/
Problemas ao Instalar o DriverProblema Confirmação Resolução
O instalador nãose inicia
Você está tentando fazer a instalação apartir de um drive de DVD-ROM em rede?
Você não pode instalar a partir de um drive deDVD-ROM em rede.
Não é possívelinstalar
Você está conectado com uma conta de
usuário que não possui privilégios deadministrador?
Faça login no computador com uma conta de
usuário que tenha privilégios de administrador.Para obter mais detalhes, consulte o administradordo sistema do computador.
A configuração “Opções de assinatura dedriver” está definida como [Bloquear]?(Windows XP)
Altere a configuração “Opções de assinatura dedriver” (p. 44).
Outros programas ou programas residentes(como antivírus) estão em execução?
Certifique-se de sair de todos os programas antesda instalação.
Um aviso ou erroaparece durantea instalação(Windows)
Em “Gerenciador de Dispositivos”, vocêvê “Outro dispositivo”, “Dispositivodesconhecido” ou um dispositivo para oqual “?”, “!”, ou “x” seja exibido?
Reinstale o driver do QUAD-CAPTURE (p. 49).
Não é possível sairdo instalador
O seu computador está sendo
alimentado por energia de bateria?Conecte o cabo de força ao computador.
Além de um mouse e teclado, há outrosdispositivos USB conectados?
Certifique-se de que nenhum outro dispositivoUSB está conectado ao computador (além de ummouse e teclado) durante a instalação.
O QUAD-CAPTURE está conectado a umhub USB que não está conectado a umafonte de energia?
Use um hub USB conectado a uma fonte deenergia.
O “Assistentepara adicionarnovo hardware”aparecenovamentedepois que
o driver foiinstalado(Windows XP)
Você conectou o QUAD-CAPTURE a umconector USB diferente, em vez daqueleque você usou ao instalar o driver?
Se alterar o conector USB ao qual o QUAD-CAPTURE está conectado, o “Assistente paraadicionar novo hardware” poderá aparecernovamente mesmo se o driver já tiver sidoinstalado no computador.
Siga a etapa 9 do procedimento de instalação dodriver (p. 17) e instale o driver.
Numerais como“2-” aparecem noinício do nomede um dispositivo(Windows)
Você conectou o QUAD-CAPTURE a umconector USB diferente, em vez daqueleque você usou ao instalar o driver?
Se conectar o QUAD-CAPTURE a um conector USBdiferente, em vez do que você usou ao instalar odriver, um numeral poderá aparecer com o nomedo dispositivo.
Para que o nome do dispositivo apareça sem onumeral, conecte o QUAD-CAPTURE ao mesmoconector USB utilizado durante a instalação oureinstale o driver (p. 49).

7/23/2019 Quad Capture Ua 55 Pt
http://slidepdf.com/reader/full/quad-capture-ua-55-pt 37/60
37
Solução de problemas
Problemas ao Usar o QUAD-CAPTUREProblema Confirmação Resolução
Não é possívelselecionar ouusar o dispositivoQUAD-CAPTURE
O driver foi instalado? Instale o driver (p. 14).
O indicador USB do QUAD-CAPTUREestá desligado?
Certifique-se de que o QUAD-CAPTURE estáconectado corretamente ao computador.
Se o problema não for resolvido, reinstale o driver (p. 49).
O nome do dispositivo QUAD-CAPTUREé exibido?
Saia de todos os programas que estão utilizandoo QUAD-CAPTURE, desconecte o cabo USB doQUAD-CAPTURE e reconecte-o.
Se o problema não for resolvido, reinstale o driver (p. 49).
Outro programa está usando oQUAD-CAPTURE?
Saia de todos os programas que estão utilizando
o QUAD-CAPTURE, desconecte o cabo USB doQUAD-CAPTURE e reconecte-o.
Se o problema não for resolvido, reinstale o driver (p. 49).
O computador entrou no modo standby(espera), no modo de hibernação ouno modo de inatividade enquanto oQUAD-CAPTURE estava conectado?
Saia de todos os programas que estão utilizandoo QUAD-CAPTURE, desconecte o cabo USB doQUAD-CAPTURE e reconecte-o.
Se o problema não for resolvido, reinicie o computador.
Você desconectou e reconectou ocabo USB durante a utilização doQUAD-CAPTURE?
Saia de todos os programas que estão utilizandoo QUAD-CAPTURE, desconecte o cabo USB doQUAD-CAPTURE e reconecte-o.
Se o problema não for resolvido, reinicie ocomputador.
O QUAD-CAPTURE estava conectado aocomputador enquanto o computadorestava sendo iniciado?
Conecte o QUAD-CAPTURE depois da inicializaçãodo computador.
Em alguns computadores, o QUAD-CAPTURE nãopode ser utilizado se estiver conectado enquanto ocomputador estiver sendo iniciado.
Está utilizando o Windows Media Playerincluído com o Windows? (Windows 7/Windows Vista)
Utilize um software diferente.
Dispositivos MIDI não podem ser selecionados noWindows Media Player.
Está utilizando uma porta de áudio WDMmulticanais? (Windows XP)
Se você quiser selecionar os plugues COAXIAL IN(3/4)/OUT (3/4) como destinos de entrada/saída,desative a porta de áudio WDM multicanais (p. 51).
Você definiu as “Configuração Áudio eMIDI”? (Mac OS X)
Defina a Configuração Áudio e MIDI (p. 19).
Não é possível
alterar as
configurações do
driver (Windows 7)
A função de monitoramento doWindows está ativada?
Desative a função de monitoramento (p. 48).
Não sai nenhumsom dosalto-falantes docomputador
Não se trata de mau funcionamento.
Ao usar o QUAD-CAPTURE, não sai nenhum somdos alto-falantes do computador.
Conecte fones de ouvido ou sistemas dereprodução de áudio (monitores externos) aoQUAD-CAPTURE.

7/23/2019 Quad Capture Ua 55 Pt
http://slidepdf.com/reader/full/quad-capture-ua-55-pt 38/60
38
Solução de problemas
Problema Confirmação Resolução
O somreproduzido peloseu computadoré inaudível ou
muito fraco
Você consegue ouvir o som conectandofones de ouvido?
Se você conseguir ouvir o som através dos fones deouvido conectados ao plugue PHONES, verifiquese você conectou corretamente o seu sistema dereprodução de áudio (monitores externos), e ajusteo volume do seu equipamento.
Se o som nos seus fones de ouvido for inaudível oumuito fraco, verifique os outros ítens da solução deproblemas.
O botão [OUTPUT] do QUAD-CAPTUREestá desligado?
Além disso, o botão [MIX] do QUAD-CAPTURE está definido como “INPUT” ?
Use o botão [OUTPUT] ou o botão [MIX] doQUAD-CAPTURE para ajustar o volume.
A configuração do DIGITAL OUTSELECTOR está correta?
Ao emitir do plugue COAXIAL OUT (3/4), mude a
configuração do DIGITAL OUT SELECTOR no painelde controle para PLAYBACK 1-2 ou PLAYBACK 3-4(p. 32).
A configuração de volume docomputador foi diminuída?
Ajuste a configuração de volume do computador(p. 47).
Você está usando software decomunicação de voz? (Windows 7)
Desative o ajuste automático do volume (p. 48).
O buffer de áudio do driver é muitopequeno?
Aumente o tamanho do buffer (p. 51).
O volume doinstrumento estáinsuficiente
Você está usando o conector correto?Conecte a sua guitarra (acústica ou elétrica) aoplugue INPUT 1L (p. 10).
A chave [Hi-Z (INPUT 1)] está definidapara “OFF”? Defina a chave [Hi-Z (INPUT 1)] para “ON” (p. 13).
O nível de entrada está muito baixo?Use o botão [SENS 1L] para ajustar o nível deentrada (p. 10).
Você está usando um cabo de conexãoque contém um resistor?
Use um cabo de conexão que não contenha umresistor.
Verifique os conteúdos de “O nível dovolume do instrumento conectado aoconector de entrada é muito baixo” (p. 39).
Verifique os conteúdos de “O nível do volume doinstrumento conectado ao conector de entrada émuito baixo”.
O volume domicrofone estáinsuficiente
Você está usando o conector correto?Conecte o seu microfone com um plugue do tipoXLR ao conector do tipo XLR (plugue INPUT 1L,INPUT 2R) (p. 10).
A sensibilidade do microfonecorresponde ao nível de entradanominal do QUAD-CAPTURE?
O nível de entrada nominal de microfone doQUAD-CAPTURE é -60 dBu para o conector do tipoXLR e -50 dBu para o conector do tipo fone. Se asensibilidade do microfone for baixa, o nível serábaixo.
Verifique os conteúdos de “O nível dovolume do instrumento conectado aoconector de entrada é muito baixo” (p. 39).
Verifique os conteúdos de “O nível do volume doinstrumento conectado ao conector de entrada émuito baixo”.

7/23/2019 Quad Capture Ua 55 Pt
http://slidepdf.com/reader/full/quad-capture-ua-55-pt 39/60
39
Solução de problemas
Problema Confirmação Resolução
O nível do volumedo instrumentoconectado aoconector deentrada é muitobaixo
O botão [MIX] está definido comoINPUT?
Vire o botão [MIX] para a direita para ajustar ovolume (p. 11).
O nível de entrada está muito baixo?
Se você tiver conectado o dispositivo ao plugueINPUT 1L ou INPUT 2R, tente virar os botões [SENS1L] ou [SENS 2R] do QUAD-CAPTURE para a direitapara aumentar o nível de entrada (p. 10).
O botão [INPUT 1], [INPUT 2] ou [COAX(3/4)] do mixer de entrada está viradopara a esquerda?
Verifique a posição do botão do mixer deentrada e ajuste o volume de entrada de formacorrespondente (p. 31).
Você está usando um cabo de conexãoque contém um resistor?
Use um cabo de conexão que não contenha umresistor.
Som distorcidode um dispositivoconectado aoplugue de entrada
O indicador PEAK acende?Vire o botão [SENS 1L] ou [SENS 2R] para a esquerda
para reduzir o nível de entrada (p. 10).O botão [INPUT 1], [INPUT 2] ou [COAX(3/4)] do mixer de entrada está viradopara a direita?
Verifique a posição do botão do mixer deentrada e ajuste o volume de entrada de formacorrespondente (p. 31).
O som éinterrompidodurante areprodução ougravação,o som falha
Estão sendo executados múltiplosprogramas?
Saia de programas que não estão sendo utilizados.
O tamanho do buffer de áudio dosoftware foi definido corretamente?
Se o software permitir o ajuste do tamanho dobuffer de áudio, altere-o.
Consulte a documentação do seu software.
O tamanho do buffer de áudio do driverfoi definido corretamente?
Aumente o tamanho do buffer de áudio do driver(p. 51).
A configuração da “Margem deGravação” está correta? (Mac OS X)
Se o áudio falhar ou se houver barulho mesmodepois do ajuste do tamanho de buffer do áudio,aumente a configuração “Margem de Gravação”(p. 52).
O software do sistema está atualizado?Execute o Windows Update ou o Microsoft Updatee certifique-se de que o software do sistema estáatualizado.
Você utilizou a atualização de softwaredo Mac OS X?
Execute o Software Update e certifique-se de que osoftware do sistema está atualizado.
Os drivers do chipset interno docomputador e da placa de vídeo estãoatualizados?
Atualize para os drivers mais atuais conformenecessário.
Os drivers do hardware de LAN do
computador (com e sem fio) estãoatualizados?
Instale os drivers de hardware de LAN mais atuais.
Se o problema não for resolvido, desative a LAN.
A configuração do gerenciamento deenergia do computador está definidacomo modo de economia?
Verifique as configurações de gerenciamento deenergia e ajuste-as de forma adequada (p. 45).
A configuração de “Desempenho” dosistema está correta? (Windows)
Altere a configuração de “Desempenho” do sistema(p. 46).
O QUAD-CAPTURE está conectado a umhub USB?
Conecte o QUAD-CAPTURE diretamente a um dosconectores USB do computador.

7/23/2019 Quad Capture Ua 55 Pt
http://slidepdf.com/reader/full/quad-capture-ua-55-pt 40/60
40
Solução de problemas
Problema Confirmação Resolução
O som éinterrompidodurante areprodução ougravação,o som falha
Você está usando o cabo USB incluso?
Você deve usar o cabo USB incluído.Alguns cabos USB disponíveis no mercado não estão emconformidade com as normas de USB, e isso pode fazercom que o QUAD-CAPTURE não funcione corretamente.
A função de monitoramento doWindows está ativada? (Windows 7)
Desative a função de monitoramento (p. 48).
Você tentou reproduzir ou gravarimediatamente após a inicialização docomputador ou após ter saído do modode inatividade?
Espere um momento antes da reprodução ou dagravação.
É possível que o sinal digital que chegacomo entrada possua uma taxa de
amostragem diferente da taxa que vocêselecionou dentro do seu software?
Ajuste as configurações da taxa de amostragem dosoftware para que ela seja correspondente à taxade amostragem do equipamento conectado aoplugue COAXIAL IN (3/4).Quando você não estiver usando a entrada digital,lembre-se de desconectar tudo o que estiverconectado ao plugue COAXIAL IN (3/4).
Ocorrem ruídosou distorção emoutros locaisque não sejamna reproduçãoa partir do seucomputador
Alguma guitarra (acústica ou elétrica)está conectada?
Afaste-se o máximo possível do computador.Se o ruído diminuir quando você diminuir o volumeda sua guitarra (acústica ou elétrica), é possívelque os captadores da sua guitarra (acústica ouelétrica) estejam sendo afetados pelos ruídos do seucomputador ou do monitor de video.
É possível que você tenha deixado umviolão, uma guitarra ou um microfoneque não está sendo utilizado conectado?
Desconecte o violão, guitarra ou microfone quenão está sendo utilizado, e vire os botões [SENS 1L]e [SENS 2R] completamente para a esquerda deforma a reduzir o nível de entrada.
A chave [GROUND LIFT] está definidapara “NOR”?
Tente definir a chave [GROUND LIFT] do QUAD-CAPTURE como “LIFT”, e verifique se houve algumamelhoria no nível de ruído.Normalmente, esta chave deve ficar posicionadaem “NOR”.
Você tem um módulo de som MIDI eum QUAD-CAPTURE conectados ao seucomputador com o cabo USB, e a saídado módulo de som MIDI está conectadaao plugue INPUT 1L ou INPUT 2R doQUAD-CAPTURE?
Defina a chave [GROUND LIFT] para “LIFT”.Se o ruído permanecer, conecte o módulo desom MIDI e o QUAD-CAPTURE a um hub USB comenergia própria (um hub USB que utilize um plugueCA).
Você conectou o terminal de
aterramento?
É provável que você solucione o problema aterrando umcomponente de metal do seu computador ou o pino deaterramento do adaptador CA do seu computador.
Verifique também se existe algum dispositivo nasproximidades que esteja emitindo um forte campoeletromagnético, como uma televisão ou um fornomicroondas.
O som gravadoé muito alto oumuito fraco
O nível de entrada é adequado?
Use o botão [SENS 1L] ou [SENS 2R] do QUAD-CAPTURE para ajustar o nível de entrada. Se oseu software tiver um ajuste de nível de entrada,verifique as configurações do nível de entrada.
A sensibilidade do microfonecorresponde ao nível de entrada doQUAD-CAPTURE?
O nível de entrada de microfone do QUAD-CAPTURE é-60 dBu para o conector do tipo XLR e -50 dBu para oconector do tipo fone. Se a sensibilidade do microfonefor baixa, o nível será baixo.

7/23/2019 Quad Capture Ua 55 Pt
http://slidepdf.com/reader/full/quad-capture-ua-55-pt 41/60
41
Solução de problemas
Problema Confirmação Resolução
Não é possívelreproduzir ougravar
O driver foi instalado? Instale o driver (p. 14).
A taxa de amostragem do QUAD-CAPTURE está definida para 192 kHz?
Se a taxa de amostragem do QUAD-CAPTUREestiver definida para 192 kHz, os plugues COAXIALIN (3/4)/OUT (3/4) não podem ser usados.
Os dispositivos de entrada e de saída dosoftware estão configurados?
Selecione o QUAD-CAPTURE como o dispositivo deentrada e de saída (p. 24, p. 27).
O indicador USB do QUAD-CAPTUREestá desligado?
Certifique-se de que o QUAD-CAPTURE estáconectado corretamente ao computador.
Se o problema não for resolvido, reinstale o driver(p. 49).
Outro programa está usando oQUAD-CAPTURE?
Saia de todos os programas que estão utilizando
o QUAD-CAPTURE, desconecte o cabo USB doQUAD-CAPTURE e reconecte-o.
Se o problema não for resolvido, reinstale o driver(p. 49).
O computador entrou no modo standby(espera), no modo de hibernação ouno modo de inatividade enquanto oQUAD-CAPTURE estava conectado?
Saia de todos os programas que estão utilizandoo QUAD-CAPTURE, desconecte o cabo USB doQUAD-CAPTURE e reconecte-o.
Se o problema não for resolvido, reinicie ocomputador.
Você desconectou e reconectou ocabo USB durante a utilização doQUAD-CAPTURE?
Saia de todos os programas que estão utilizandoo QUAD-CAPTURE, desconecte o cabo USB doQUAD-CAPTURE e reconecte-o.
Se o problema não for resolvido, reinicie o
computador.
A configuração de volume docomputador foi diminuída?
Ajuste a configuração de volume do computador(p. 47).
Você está usando algum software decomunicação por voz? (Windows 7)
Desative o ajuste automático do volume (p. 48).
O QUAD-CAPTURE estava conectado aocomputador enquanto o computadorestava sendo iniciado?
Conecte o QUAD-CAPTURE depois da inicializaçãodo computador.
Em alguns computadores, o QUAD-CAPTURE nãopode ser utilizado se estiver conectado enquanto ocomputador estiver sendo iniciado.
O buffer de áudio do driver é muitopequeno?
Aumente o tamanho do buffer (p. 51).
O computador processou uma tarefade uso intensivo do processadorenquanto você estava utilizando oQUAD-CAPTURE?
Pare a reprodução ou a gravação e, em seguida,tente reproduzir ou gravar mais uma vez.
Se o problema não for resolvido, saia de todos osprogramas que estão utilizando o QUAD-CAPTURE,desconecte o cabo USB do QUAD-CAPTURE ereconecte-o.

7/23/2019 Quad Capture Ua 55 Pt
http://slidepdf.com/reader/full/quad-capture-ua-55-pt 42/60
42
Solução de problemas
Problema Confirmação Resolução
Não é possívelreproduzir ougravar
É possível que o sinal digital que chegacomo entrada possua uma taxa deamostragem diferente da taxa que vocêselecionou dentro do seu software?
Ajuste as configurações da taxa de amostragem dosoftware para que ela seja correspondente à taxade amostragem do equipamento conectado aoplugue COAXIAL IN (3/4).
Quando você não estiver usando a entrada digital,lembre-se de desconectar tudo o que estiverconectado ao plugue COAXIAL IN (3/4).
Você está usando uma taxa deamostragem de 192 kHz?
Ao operar a uma taxa de amostragem de192 kHz, use o dispositivo de saída de áudio 1-2e o dispositivo de entrada de áudio 1-2. Nenhumdispositivo de entrada/saída de áudio que não sejao dispositivo de saída de áudio 1-2 e o dispositivode entrada de áudio 1-2 poderá ser usado.
Não é possívelalterar a taxa deamostragem nasConfigurações doDriver Avançadasou no software
Está sendo feita alguma gravação oureprodução dos dados de áudio?
Altere a taxa de amostragem dentro do softwareque está sendo usado no momento, ou saia dosoftware e mude a taxa de amostragem na caixa dediálogo das Configurações do Driver.
Outro programa está usando oQUAD-CAPTURE?
Saia do programa que está utilizando oQUAD-CAPTURE.
Algum equipamento está conectado aoplugue COAXIAL IN (3/4)?
Ajuste as configurações da taxa de amostragem dosoftware para que ela seja correspondente à taxade amostragem do equipamento conectado aoplugue COAXIAL IN (3/4).
O Painel de Controle de Sons estáaberto? (Windows)
Feche o Painel de Controle de Sons.
A função de monitoramento doWindows está ativada? (Windows 7) Desative a função de monitoramento (p. 48).
Não é possívelreproduzir ougravar dados deáudio de 24 bits
O seu software oferece suporte a dadosde áudio de 24 bits?
Verifique se o seu software oferece suporte àreprodução e à gravação de dados de áudio em24 bits.
O software está configuradocorretamente?
Certifique-se de que o seu software estáconfigurado para reproduzir e gravar dados deáudio de 24 bits.

7/23/2019 Quad Capture Ua 55 Pt
http://slidepdf.com/reader/full/quad-capture-ua-55-pt 43/60
43
Solução de problemas
Problemas como SONAR LEProblema Confirmação Resolução
Não é possívelgravar oureproduzir a192 kHz
O SONAR LE está limitado a uma taxa deamostragem máxima de 96 kHz.
Se você desejar gravar e reproduzir a 192 kHz, vocêdeverá usar uma versão do SONAR com um nívelmais alto.
Limitações ao Usar a Configuração 192 kHzSe a taxa de amostragem do QUAD-CAPTURE estiver definida para 192 kHz, a operação do
equipamento será limitada da seguinte forma.• Os plugues COAXIAL IN (3/4)/OUT (3/4) não podem ser usados.
• As portas 3-4 do dispositivo de saída de áudio e as portas 3-4 e MAIN do dispositivo de entrada deáudio não podem ser usadas (não há saída/entrada de som).

7/23/2019 Quad Capture Ua 55 Pt
http://slidepdf.com/reader/full/quad-capture-ua-55-pt 44/60
44
Solução de problemas
Alteração das Configurações do Computador paraEvitar ProblemasA alteração dessas configurações do computador pode ajudá-lo a evitar os problemas descritos em“Problemas ao Instalar o Driver” (p. 36) e “Problemas ao Usar o QUAD-CAPTURE” (p. 37).
Configurações de Opções de assinatura de driver (Windows XP)Se a configuração “Opções de assinatura de driver ” estiver definida como [Bloquear], você nãopoderá instalar o driver. Configure conforme a seguir:
1. Abra o “Painel de Controle”, clique em [Desempenho e Manutenção] e, em seguida, no
ícone [Sistema].Se tiver selecionado o modo de exibição Clássico, clique duas vezes em [Sistema].
2. Clique na guia [Hardware] e em [Assinatura de driver].
A caixa de diálogo “Opções de assinatura de driver” será aberta.
3. Na caixa de diálogo “Opções de assinatura de driver”, selecione [Avisar] ou [Ignorar] eclique em [OK].
4. Clique em [OK] para fechar a caixa de diálogo “Propriedades do sistema”.
5. Instale o driver conforme descrito em “Instalação do Driver” (p. 14).
Após completar a instalação, volte a configuração “Opções de assinatura de driver” para a sua
configuração original.

7/23/2019 Quad Capture Ua 55 Pt
http://slidepdf.com/reader/full/quad-capture-ua-55-pt 45/60
45
Solução de problemas
Configurações de Gerenciamento de EnergiaSe o som for interrompido durante a execução ou se houver sons faltando, você poderá resolver oproblema alterando as configurações do gerenciamento de energia do computador.
Windows 7/Windows Vista
1. Abra o “Painel de Controle”, clique em [Sistema e Segurança] ou [Sistema eManutenção] e, em seguida, em [Opções de Energia].
• Se você tiver selecionado a exibição de ícones no Windows 7, clique duas vezes no ícone [Opções deEnergia].
• Se você tiver selecionado a exibição Clássica no Windows Vista, clique duas vezes no ícone [Opçõesde Energia].
2. Quando “Selecionar plano de energia” for exibido, escolha [Alto desempenho].3. Clique em [Alterar configurações do plano] ao lado de [Alto desempenho].
Se “Alto desempenho” não for exibido no Windows 7, clique em [Mostrar planos adicionais].
4. Clique em [Alterar configurações de energia avançadas].
5. Na guia [Configurações avançadas] do painel de controle “Opções de Energia”, cliquena marca [+] ao lado de “Disco rígido” e, em seguida, clique na marca [+] ao lado de“Desligar o disco rígido após”.
6. Clique em [Configuração], clique na seta para baixo e selecione [Nunca].
7. Clique em [OK] para fechar a janela “Opções de Energia”.
8. Feche a tela “Editar configurações do plano”.
Windows XP
1. Abra o “Painel de controle”, clique em [Desempenho e manutenção] e, em seguida, em[Opções de energia].
Se tiver selecionado o modo de exibição Clássico, clique duas vezes em [Opções de energia].
2. Clique na guia [Esquemas de energia] e defina os “Esquemas de energia” para [Sempreligado].
3. Clique em [OK] para fechar as “Propriedades de Opções de energia”.
Mac OS X
Esta configuração não está disponível em algumas versões do Mac OS X.
1. Abra as “Preferências do Sistema” e clique em [Economizador de Energia].
2. Clique em [Opções].
3. Defina o “Desempenho do Processador” para [Máximo].

7/23/2019 Quad Capture Ua 55 Pt
http://slidepdf.com/reader/full/quad-capture-ua-55-pt 46/60
46
Solução de problemas
Configurações de “Desempenho” do Sistema (Windows)Se o som for interrompido durante a execução ou se houver sons faltando, você poderá resolver oproblema alterando as configurações de “Desempenho” do sistema conforme descrito abaixo.
Windows 7/Windows Vista
1. Abra o “Painel de Controle”, clique em [Sistema e Segurança] ou [Sistema eManutenção] e, em seguida, em [Sistema].
• Se tiver selecionado a exibição de ícones no Windows 7, clique duas vezes no ícone [Sistema].
• Se tiver selecionado a exibição clássica no Windows Vista, clique duas vezes no ícone [Sistema].
2. Clique em [Configurações avançadas do sistema] à esquerda.
3. Quando uma tela de confirmação referente ao Controle de Conta de Usuário forexibida, clique em [Sim] ou [Continuar].
Se você precisar inserir uma senha de administrador, faça o login no computador com uma conta deusuário com privilégios de administrador e faça as configurações novamente.
4. Clique em [Configurações] de “Desempenho” e clique na guia [Avançado].
5. Selecione [Serviços em segundo plano] e clique em [OK].
6. Clique em [OK] para fechar as “Propriedades do Sistema”.
Windows XP
1. Abra o “Painel de controle”, clique em [Desempenho e Manutenção] e, em seguida, em
[Sistema].
Se tiver selecionado o modo de exibição Clássico, clique duas vezes em [Sistema].
2. Clique na guia [Avançado] e em [Configurações] na parte “Desempenho”.
3. Clique na guia [Avançado].
4. Selecione [Serviços em segundo plano] e clique em [OK].
5. Clique em [OK] para fechar as “Propriedades do Sistema”.

7/23/2019 Quad Capture Ua 55 Pt
http://slidepdf.com/reader/full/quad-capture-ua-55-pt 47/60
47
Solução de problemas
Configuração do Volume do SistemaSe o volume da reprodução for muito alto ou baixo, tente ajustar o volume do sistema.
Windows 7
1. Abra o “Painel de Controle” e defina o modo de exibição para “Categoria”.
2. Clique em [Hardware e Sons] e depois em [Ajustar o volume do sistema].
3. Depois que aparecer o mixer de volume, selecione o [1-2 (QUAD-CAPTURE)] doQUAD-CAPTURE do menu “Dispositivo” e ajuste o volume.
Windows Vista
1. Abra o “Painel de Controle” e clique em [Hardware e Sons].
Se tiver selecionado o modo de exibição Clássico, clique em [Home do Painel de Controle] para sairdo Modo de exibição clássico.
2. Clique em [Ajustar o volume do sistema] em “Som”.
3. Depois que aparecer o mixer de volume, selecione o [1-2] do QUAD-CAPTURE domenu “Dispositivo” e ajuste o volume.
Se [Sem Áudio] estiver definido como “Ligado”, clique em [Sem Áudio] para defini-lo como“Desligado”.
Windows XP
1. Abra o “Painel de controle”, clique em [Sons, fala e dispositivos de áudio] e depoisclique em [Sons e dispositivos de áudio].
Se tiver selecionado o modo de exibição Clássico, clique duas vezes em [Sons e dispositivos deáudio].
2. Clique na guia [Áudio].
3. Na área “Reprodução de som”, certifique-se de que [1-2 (QUAD-CAPTURE)] estáselecionado como o “Dispositivo padrão” e clique em [Volume].
4. Quando o controle de volume aparecer, ajuste o volume “Wave”.
Se a caixa de marcação sem áudio estiver selecionada, desmarque-a.
Mac OS X
1. Abra as “Preferências do Sistema” e clique em [Som].
2. Clique na guia [Saída].
3. Na área “Selecione um dispositivo para a saída de som”, certifique-se de que o[QUAD-CAPTURE] está selecionado e use o controle deslizante do “Volume de saída”para ajustar o volume.
Se a caixa de marcação Silenciar estiver selecionada, desmarque-a.

7/23/2019 Quad Capture Ua 55 Pt
http://slidepdf.com/reader/full/quad-capture-ua-55-pt 48/60
48
Solução de problemas
Configurações do Software de Comunicação de Voz(Windows 7)
Se estiver usando um software de comunicação de voz, o volume do dispositivo de áudio poderá serajustado automaticamente para se adequar à conversa.
Use o procedimento a seguir para desativar o ajuste de volume automático.
1. Abra o “Painel de Controle”, clique em [Hardware e Sons] e clique em [Som].
Se tiver selecionado o modo de exibição de Ícones, clique em [Som].
2. Na guia [Comunicações], defina “Quando o Windows detecta actividade decomunicações” para [Não fazer nada].
3. Clique em [OK] para fechar “Som”.
Configurações da Função de Monitoramento (Windows 7)Se a função de monitoramento do Windows estiver ativada, o som de entrada poderá ser ouvido emduplicidade (cada som é ecoado) ou poderá ser ouvido um feedback.
Use o procedimento a seguir para desativar a função de monitoramento do Windows.
1. Abra o “Painel de Controle”, clique em [Hardware e Sons] e clique em [Som].
Se tiver selecionado o modo de exibição de Ícones, clique em [Som].
2. Na área “Gravação”, clique em [1-2 (QUAD-CAPTURE)] do QUAD-CAPTURE e clique em[Propriedades].
3. Clique na guia “Escutar” e desmarque a caixa de seleção [Escutar o dispositivo].
4. Clique em [OK] para fechar “Propriedades”.
5. Clique em [OK] para fechar “Som”.

7/23/2019 Quad Capture Ua 55 Pt
http://slidepdf.com/reader/full/quad-capture-ua-55-pt 49/60
49
Solução de problemas
Reinstalação do DriverSe você tiver problemas ao instalar o driver, utilize o seguinte procedimento e reinstale o driver.
1. Exclua o driver do QUAD-CAPTURE.
2. Instale o driver novamente conforme descrito em “Instalação do Driver” (p. 14).
Exclusão do DriverSe o computador não detectar o QUAD-CAPTURE corretamente, utilize o seguinte procedimentopara excluir o driver e instale o driver novamente conforme descrição em “Instalação do Driver” (p. 14).
Windows
1. Inicie o computador sem que o QUAD-CAPTURE esteja conectado.
Desconecte todos os cabos USB, exceto os do teclado e/ou do mouse USB (se houver).
2. Faça login no computador com uma conta de usuário que tenha privilégios deadministrador.
3. Insira o CD-ROM incluso no drive de DVD-ROM do computador.
4. Clique duas vezes no ícone [Desinstalar] na pasta [WinDriver] no CD-ROM inserido.
5. Quando uma tela de confirmação referente ao controle de conta do usuário forexibida, clique em [Sim] ou [Continuar].
6. Quando “O QUAD-CAPTURE Driver instalado será desinstalado.” for exibido, clique em[OK].
Se forem exibidas outras mensagens, siga as instruções na tela.
7. Quando “Falha da desinstalação.” for exibida, clique em [OK] para reiniciar ocomputador.

7/23/2019 Quad Capture Ua 55 Pt
http://slidepdf.com/reader/full/quad-capture-ua-55-pt 50/60
50
Solução de problemas
Mac OS X
1. Inicie o computador sem que o QUAD-CAPTURE esteja conectado.
Desconecte todos os cabos USB, exceto os do teclado e/ou do mouse USB (se houver).
2. Insira o CD-ROM incluso no drive de DVD-ROM do computador.
3. Clique duas vezes em [Uninstaller] na pasta [MacDriver] no CD-ROM inserido.
4. Quando “Isso desinstala o driver do QUAD-CAPTURE deste Mac” for exibido, clique em[Desinstalar].
Se forem exibidas outras mensagens, siga as instruções na tela.
5. Quando “Tem certeza de que deseja desinstalar o driver?” for exibido, clique em [OK].
A caixa de diálogo de autenticação ou a mensagem “Uninstaller requer que você digite a sua senha.”será exibida.
6. Digite a senha e clique em [OK].
7. Quando “Desinstalação concluída.” for exibida, clique em [Reiniciar] para reiniciar ocomputador.
O computador pode demorar um pouco para ser reiniciado.

7/23/2019 Quad Capture Ua 55 Pt
http://slidepdf.com/reader/full/quad-capture-ua-55-pt 51/60
51
Solução de problemas
Configurações Avançadas do DriverVocê pode definir o tamanho do buffer de áudio de entrada e saída e as configurações relacionadasao driver ASIO.
WindowsAo usar o Windows 7, as configurações de driver não poderão ser alteradas enquanto a função demonitoramento do Windows estiver ativada. Desative a função de monitoramento (p. 48).
1. Saia de todos os programas que estão utilizando o QUAD-CAPTURE.
2. Abra o “Painel de Controle” e defina o modo de exibição de acordo com as instruçõesa seguir.
• Windows 7: Exibição de ícones
• Windows Vista/Windows XP: Exibição clássica3. Clique duas vezes no ícone [QUAD-CAPTURE].
4. No menu “Driver”, selecione [Configurações do Driver].
A caixa de diálogo “QUAD-CAPTURE Driver Settings” será exibida.
Configuração Descrição
SAMPLE RATE
Você pode exibir a taxa de amostragem atual. Para alterar a taxa de amostragem,selecione uma taxa de amostragem do menu.
* A taxa de amostragem não pode ser alterada durante a reprodução ou a gravação,ou quando o equipamento estiver conectado ao plugue COAXIAL IN (3/4).
CLOCK
Você pode exibir a fonte de relógio mais recente.
INTERNAL O relógio interno está em funcionamento.EXTERNAL O relógio está funcionando em sincronia com o equipamento
conectado ao plugue COAXIAL IN (3/4).
* A taxa de amostragem do sinal digital de entrada também éexibida.
Tamanho do Bufferde Áudio
Você pode ajustar o tamanho do buffer de áudio de entrada e saída.
Diminua o tamanho do buffer para diminuir a latência. Aumente o tamanho do bufferse o áudio falhar.
* Após ajustar os tamanho do buffer, certifique-se de reiniciar todos os programasutilizando o QUAD-CAPTURE. Se estiver usando um software que possui uma funçãode “teste do dispositivo de áudio”, execute a função de teste.
Caixa de seleção[Usar Porta de ÁudioWDM Multicanal](Windows XP)
Você pode usar todos os canais de áudio através de uma porta de áudio selecionandoesta caixa de seleção.
Para usar o softwares Cakewalk, tal como SONAR, com o modo WDM/KS, selecione estacaixa de seleção.
* A configuração selecionada será efetuada quando você desligar o QUAD-CAPTUREe ligá-lo novamente.
* Se esta caixa de seleção for selecionada, você não poderá usar as portas de áudioWDM como portas de áudio de 2 canais (estéreo).
Caixa de seleção[Use ASIO DirectMonitoring]
Para usar a função Asio Direct Monitoring do software compatível com ASIO, selecioneessa caixa de marcação.

7/23/2019 Quad Capture Ua 55 Pt
http://slidepdf.com/reader/full/quad-capture-ua-55-pt 52/60
52
Solução de problemas
Configuração Descrição
[Compatível coma taxa de amostraASIO] (Windows 7/Windows Vista)
Você pode fazer com que a taxa de amostragem de som do Windows (p. ex., MME,DirectSound ou WASAPI) seja correspondente à taxa de amostragem ASIO. Selecioneesta caixa de seleção ao usar um aplicativo compatível com ASIO ao mesmo tempo queestiver utilizando um aplicativo, como o Windows Media Player, que seja compatívelcom som do Windows.
[Mostrar “Leiame”] Você pode exibir o manual online para o driver.
Mac OS X
1. Abra a pasta [Aplicativos], e clique duas vezes no ícone [QUAD-CAPTURE Painel deControle].
2. A partir do menu [QUAD-CAPTURE Painel de Controle], selecione [Configurações doDriver].
O painel de “Configurações do Driver” é exibido.
Configuração Descrição
SAMPLE RATE
Você pode exibir a taxa de amostragem atual. Para alterar a taxa de amostragem,selecione uma taxa de amostragem do menu.
* A taxa de amostragem não pode ser alterada durante a reprodução ou a gravação,ou quando o equipamento estiver conectado ao plugue COAXIAL IN (3/4).
CLOCK
Você pode exibir a fonte de relógio mais recente.
INTERNAL O relógio interno está em funcionamento.
EXTERNAL O relógio está funcionando em sincronia com o equipamento
conectado ao plugue COAXIAL IN (3/4).* A taxa de amostragem do sinal digital de entrada também é
exibida.
Tamanho do Bufferde Áudio
Você pode ajustar o tamanho do buffer de áudio de entrada e saída do driver.
Diminua o tamanho do buffer para diminuir a latência. Aumente o tamanho do bufferse o áudio falhar.
* Após ajustar o tamanho do buffer, certifique-se de reiniciar todos os programasutilizando o QUAD-CAPTURE. Se estiver usando um software que possui uma funçãode “teste do dispositivo de áudio”, execute a função de teste.
Margem de GravaçãoSe o áudio falhar ou se for ouvido barulho mesmo se você tiver ajustado a configuraçãodo tamanho de buffer no software e ajustado o “Tamanho do Buffer de Áudio”conforme explicado acima, aumente a configuração da margem de gravação.
Sincronização deGravação
Ajuste essa configuração se os dados de áudio gravados não estiverem no tempo certo.* Se o software de áudio estiver em execução, a nova configuração não será aplicada
imediatamente quando [Aplicar] for clicado. Saia de todos os softwares de áudio; anova configuração será aplicada depois que você reiniciar o software.

7/23/2019 Quad Capture Ua 55 Pt
http://slidepdf.com/reader/full/quad-capture-ua-55-pt 53/60
53
Interface de Áudio USB: Roland QUAD-CAPTURE UA-55
Número de Canais deGravação/Reprodução deÁudio
Taxa de Amostragem: 96 kHz, 48 kHz, 44,1 kHzGravação: 4 canaisReprodução: 4 canais
Taxa de Amostragem: 192 kHzGravação: 2 canaisReprodução: 2 canais
Processamento de Sinais
Interface PC: 24 bits
Conversão AD/DA: 24 bits
Interno: 40 bits
Taxa de AmostragemConversão AD/DA: 192 kHz, 96 kHz, 48 kHz, 44,1 kHz
DIGITAL (IN/OUT): 96 kHz, 48 kHz, 44,1 kHz
Nível de Entrada Nominal Plugues de entrada 1–2 (tipo XLR): -60 a -6 dBuPlugues de entrada 1–2 (tipo fone 1/4"): -50 a +4 dBu
Nível de Saída Nominal OUTPUT 1–2: +0 dBu (balanceado)
Sala Principal 14 dB
Impedância de EntradaPlugues de entrada 1–2 (tipo XLR): 4,8 k ohms (balanceados)
Plugues de entrada 1–2 (tipo fone 1/4"): 15 k ohms (balanceados)
Impedância de SaídaOUTPUT 1–2: 2 k ohms (balanceado)
PHONES: 47 ohms
Resposta de Frequência
192,0 kHz: 20 Hz a 90 kHz (+0/-8 dB)
192,0 kHz: 20 Hz a 60 kHz (+0/-2 dB)
96,0 kHz: 20 Hz a 40 kHz (+0/-2 dB)48,0 kHz: 20 Hz a 22 kHz (+0/-2 dB)
44,1 kHz: 20 Hz a 20 kHz (+0/-2 dB)
Nível de Ruído Residual
INPUT 1–2 → OUTPUT 1–2: tipo -95 dBu(POTÊNCIA: mín., 600 ohms terminais, IHF-A)
* Configuração do Mixer do Monitor Direto InternoAtenuador do canal de entrada: Unidade
Faixa DinâmicoBloco AD INPUT 1–2: tipo 104 dB (POTÊNCIA: mín.)
Bloco DA OUTPUT 1–2: tipo 109 dB
Especificações Principais

7/23/2019 Quad Capture Ua 55 Pt
http://slidepdf.com/reader/full/quad-capture-ua-55-pt 54/60
54
Especificações Principais
Conectores
Plugues de entrada 1–2
Tipo XLR (balanceado, phantom power: +48 V, 6 mA
Máx.)* Valor atual por canal.
Tipo plugue de telefone 1/4" (balanceado)
* INPUT 1 suporta alta impedância
Plugue de fones de ouvido (tipo fone de 1/4” estéreo)
Plugues de OUTPUT 1–2 (tipo fone 1/4" (balanceado))
Conector COAXIAL IN
Conector COAXIAL OUT
Conectores MIDI (Entrada, Saída)
Conector USB
Interface
USB 2.0 (Alta Velocidade)
Entrada/saída digital Tipo coaxial (em conformidade com IEC60958)
MIDI IN/OUT
Fonte de Alimentação Energia de Barramento USB
Uso de Corrente 480 mA
Dimensões 184,6 (L) x 133,9 (P) x 44,3 (A) mm
Peso 0,57 kg
Acessórios
Manual do Proprietário
CD-ROM do driver
Cabo USB
DVD-ROM Cakewalk SONAR X1 LE
(0 dBu=0,775 Vrms)
* Com a finalidade de aprimorar o produto, as especificações e/ou a aparência desta unidade estãosujeitos a mudanças sem aviso prévio.

7/23/2019 Quad Capture Ua 55 Pt
http://slidepdf.com/reader/full/quad-capture-ua-55-pt 55/60
55
Índice remissivoA
AUTO-SENS . . . . . . . . . . . . . . . . . . . . . . . . . . . . . . . . . . . . . . . . 34
BBotão [AUTO-SENS] . . . . . . . . . . . . . . . . . . . . . . . . . . . . . . . . 26Botão [MIX] . . . . . . . . . . . . . . . . . . . . . . . . . . . . . . . . . . . . . . . . 11Botão [MONO] . . . . . . . . . . . . . . . . . . . . . . . . . . . . . . . . . . . . . 11Botão [OUTPUT] . . . . . . . . . . . . . . . . . . . . . . . . . . . . . . . . . . . 11Botão [SENS 1L] . . . . . . . . . . . . . . . . . . . . . . . . . . . . . . . . . . . . 10Botão [SENS 2R] . . . . . . . . . . . . . . . . . . . . . . . . . . . . . . . . . . . . 10Botões de sensibilidade de entrada . . . . . . . . . . . . . . . . . 10
CCakewalk SONAR X1 LE . . . . . . . . . . . . . . . . . . . . . . . . . . . . . . . 2Chave [GROUND LIFT ] . . . . . . . . . . . . . . . . . . . . . . . . . . . . . . 13Chave [Hi-Z (INPUT 1)] . . . . . . . . . . . . . . . . . . . . . . . . . . . . . . 13
Chave [PHANTOM] . . . . . . . . . . . . . . . . . . . . . . . . . . . . . . . . . 13Compressor . . . . . . . . . . . . . . . . . . . . . . . . . . . . . . . . . . . . . . . . 30Conector MIDI IN . . . . . . . . . . . . . . . . . . . . . . . . . . . . . . . . . . . 12Conector MIDI OUT . . . . . . . . . . . . . . . . . . . . . . . . . . . . . . . . 12Conector USB . . . . . . . . . . . . . . . . . . . . . . . . . . . . . . . . . . . . . . 12Configuração Áudio e MIDI . . . . . . . . . . . . . . . . . . . . . . . . . 19Configuração para Gravação . . . . . . . . . . . . . . . . . . . . . . . 25Configuração para Reprodução . . . . . . . . . . . . . . . . . . . . . 23
DDAW . . . . . . . . . . . . . . . . . . . . . . . . . . . . . . . . . . . . . . . . . . . . . 2, 23DIGITAL OUT SELECTOR . . . . . . . . . . . . . . . . . . . . . . . . . . . . 32Dispositivo de entrada . . . . . . . . . . . . . . . . . . . . . . . . . . . . . 27Dispositivo de saída . . . . . . . . . . . . . . . . . . . . . . . . . . . . . . . . 24Driver
Configurações avançadas . . . . . . . . . . . . . . . . . . . . 51Excluir . . . . . . . . . . . . . . . . . . . . . . . . . . . . . . . . . . . . . . . 49Instalar . . . . . . . . . . . . . . . . . . . . . . . . . . . . . . . . . . . . . . 14Reinstalar . . . . . . . . . . . . . . . . . . . . . . . . . . . . . . . . . . . . 49
IIndicador de PEAK . . . . . . . . . . . . . . . . . . . . . . . . . . . . . . . . . 11Indicador do nível de entrada . . . . . . . . . . . . . . . . . . . . . . 10Indicador USB. . . . . . . . . . . . . . . . . . . . . . . . . . . . . . . . . . . . . . 11Instalar
Driver . . . . . . . . . . . . . . . . . . . . . . . . . . . . . . . . . . . . . . . 14
MMicrofone condensador . . . . . . . . . . . . . . . . . . . . . . . . . 13, 25Microfone dinâmico . . . . . . . . . . . . . . . . . . . . . . . . . . . . . . . . 13
Mixer de entrada . . . . . . . . . . . . . . . . . . . . . . . . . . . . . . . . . . . 31
NNível de entrada
Ajustar . . . . . . . . . . . . . . . . . . . . . . . . . . . . . . . . . . . . . . 25Ajustar automaticamente . . . . . . . . . . . . . . . . . . . . 26
PPainel de controle . . . . . . . . . . . . . . . . . . . . . . . . . . . . . . . . . . 28
Carregar . . . . . . . . . . . . . . . . . . . . . . . . . . . . . . . . . . . . . 32CLOCK . . . . . . . . . . . . . . . . . . . . . . . . . . . . . . . . . . . . . . . 34COMPRESSOR. . . . . . . . . . . . . . . . . . . . . . . . . . . . . . . . 30
Configurações do driver . . . . . . . . . . . . . . . . . . . . . . 35Fluxo de sinais . . . . . . . . . . . . . . . . . . . . . . . . . . . . . . . 33
Iniciar . . . . . . . . . . . . . . . . . . . . . . . . . . . . . . . . . . . . 28, 33Método de configuração do AUTO-SENS . . . . . . 34MIXER . . . . . . . . . . . . . . . . . . . . . . . . . . . . . . . . . . . . . . . 31PREAMP . . . . . . . . . . . . . . . . . . . . . . . . . . . . . . . . . . . . . 29Primeiro plano . . . . . . . . . . . . . . . . . . . . . . . . . . . . . . . 35Salvar . . . . . . . . . . . . . . . . . . . . . . . . . . . . . . . . . . . . . . . 32SAMPLING RATE . . . . . . . . . . . . . . . . . . . . . . . . . . . . . 31Sincronização com outros equipamentos digitais. . . . . . . . . . . . . . . . . . . . . . . . . . . . . . . . . . . . . . . . . . . . . 34
Verificar a versão . . . . . . . . . . . . . . . . . . . . . . . . . . . . . 35Phantom power. . . . . . . . . . . . . . . . . . . . . . . . . . . . . . . . . . . . 13Plugue COAXIAL IN (3/4) . . . . . . . . . . . . . . . . . . . . . . . . . . . 12
Configurar a entrada . . . . . . . . . . . . . . . . . . . . . . . . . 33Plugue COAXIAL OUT (3/4) . . . . . . . . . . . . . . . . . . . . . . . . . 12
Saída de som . . . . . . . . . . . . . . . . . . . . . . . . . . . . . . . . 32
Plugue INPUT 1L . . . . . . . . . . . . . . . . . . . . . . . . . . . . . . . . . . . 10Plugue INPUT 2R . . . . . . . . . . . . . . . . . . . . . . . . . . . . . . . . . . . 10Plugue OUTPUT 1L . . . . . . . . . . . . . . . . . . . . . . . . . . . . . . . . . 12Plugue OUTPUT 2R . . . . . . . . . . . . . . . . . . . . . . . . . . . . . . . . . 12Plugue PHONES . . . . . . . . . . . . . . . . . . . . . . . . . . . . . . . . . . . . 11Plugues de entrada Combo. . . . . . . . . . . . . . . . . . . . . . . . . 10Plugue tipo XLR . . . . . . . . . . . . . . . . . . . . . . . . . . . . . . . . . . . . 13Pré-amplificar . . . . . . . . . . . . . . . . . . . . . . . . . . . . . . . . . . . . . . 29
QQUAD-CAPTURE Painel de controle . . . . . . . . . . . . . . . . . 28
TTaxa de Amostragem . . . . . . . . . . . . . . . . . . . . . . . . . . . . . . . 31

7/23/2019 Quad Capture Ua 55 Pt
http://slidepdf.com/reader/full/quad-capture-ua-55-pt 56/60
56
For EU Countries
For China

7/23/2019 Quad Capture Ua 55 Pt
http://slidepdf.com/reader/full/quad-capture-ua-55-pt 57/60
57
This product complies with the requirements of EMC Directive 2004/108/EC.
For EU Countries
For Canada
This Class B digital apparatus meets all requirements of the Canadian Interference-Causing Equipment Regulations.
Cet appareil numérique de la classe B respecte toutes les exigences du Règlement sur le matériel brouilleur du Canada.
NOTICE
AVIS
For the USA
FEDERAL COMMUNICATIONS COMMISSIONRADIO FREQUENCY INTERFERENCE STATEMENT
This equipment has been tested and found to comply with the limits for a Class B digital device, pursuant to Part 15 of theFCC Rules. These limits are designed to provide reasonable protection against harmful interference in a residentialinstallation. This equipment generates, uses, and can radiate radio frequency energy and, if not installed and used inaccordance with the instructions, may cause harmful interference to radio communications. However, there is no guaranteethat interference will not occur in a particular installation. If this equipment does cause harmful interference to radio ortelevision reception, which can be determined by turning the equipment off and on, the user is encouraged to try to correct theinterference by one or more of the following measures:
– Reorient or relocate the receiving antenna. – Increase the separation between the equipment and receiver. – Connect the equipment into an outlet on a circuit different from that to which the receiver is connected. – Consult the dealer or an experienced radio/TV technician for help.
This device complies with Part 15 of the FCC Rules. Operation is subject to the following two conditions: (1) this device may not cause harmful interference, and (2) this device must accept any interference received, including interference that may cause undesired operation.
Unauthorized changes or modification to this system can void the users authority to operate this equipment.
This equipment requires shielded interface cables in order to meet FCC class B Limit.
WARNING
This product contains chemicals known to cause cancer, birth defects and other reproductive harm, including lead.
For C.A. US (Proposition 65)
For the USA
DECLARATION OF CONFORMITYCompliance Information StatementModel Name :
Type of Equipment :Responsible Party :
Address :Telephone :
UA-55USB Audio InterfaceRoland Corporation U.S.5100 S. Eastern Avenue, Los Angeles, CA 90040-2938(323) 890-3700

7/23/2019 Quad Capture Ua 55 Pt
http://slidepdf.com/reader/full/quad-capture-ua-55-pt 58/60
58

7/23/2019 Quad Capture Ua 55 Pt
http://slidepdf.com/reader/full/quad-capture-ua-55-pt 59/60
59
MEMO

7/23/2019 Quad Capture Ua 55 Pt
http://slidepdf.com/reader/full/quad-capture-ua-55-pt 60/60
+4 8 V
B S U DE E P S -i H
2 / 1 NI
NI AM
2 / 1 T U O
4 / 3 NI
4 / 3 T U O
I N
T U O
I DI M
OI D UA
R E X I M T C E R I D
A / D
T UP NI
O UT P UT
I NP UT 1 L
I NP UT 2 R
C OAX I AL I N
( 3 / 4 )
MI DI I N
MI D
C OA
( 3 / 4
O UT
O UT
P H O
L AT I GI D
T U O
R OT C E L E S
R E X I M
/
ON OM S
T E R E O
MI X
/ Z -i H
Z - oL
C OMP
E S A HP
S E N S
D / A
F P H
1 0 0 Hz
C OMP
E S A HP
S E N S
D / A
F P H
1 0 0 Hz