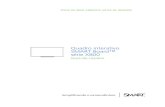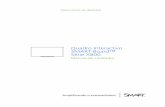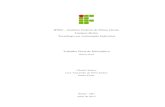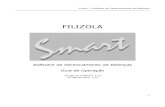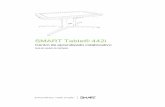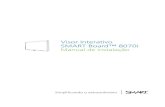Quadro interativo SMART Board™ série...
-
Upload
nguyenkhanh -
Category
Documents
-
view
213 -
download
0
Transcript of Quadro interativo SMART Board™ série...
Sim
PENSE NO MEIO AMBIENTE ANTES DE IMPRIMIR
Quadro interativo SMART Board™ série X800Guia do Usuário
plificando o extraordinário
Registro do produto
Se você registrar o seu produto SMART, receberá notificações sobre novos recursos
e atualizações de software.
Registre-se online no endereço www.smarttech.com/registration.
Tenha as seguintes informações em mãos, caso precise entrar em contato com
o Suporte técnico SMART.
Número de série: ___________________________________________________
Data da compra: ___________________________________________________
Advertência da FCCEste equipamento foi testado e encontra-se em conformidade com as especificações estabelecidas para dispositivos digitais de Classe A, conforme a Seção 15 das Normas da FCC. Estes limites são estabelecidos para fornecer proteção adequada contra interferência prejudicial quando o equipamento é operado em um ambiente comercial. Este equipamento gera, utiliza e pode emitir energia de radiofrequência e, se não for instalado e usado de acordo com as instruções do fabricante, pode causar interferência prejudicial em comunicações por rádio. A operação deste equipamento em área residencial provavelmente causará interferência prejudicial. Neste caso, o usuário precisará arcar com as despesas decorrentes.
Informações sobre marcas comerciaisSMART Board, DViT, SMART Notebook, SMART Ink, smarttech, o logotipo da SMART e todos os slogans da SMART são marcas comerciais ou registradas da SMART Technologies ULC nos EUA e/ou em outros países. Microsoft, Excel, PowerPoint e Windows são marcas comerciais ou registradas da Microsoft Corporation nos EUA e/ou em outros países. Mac é uma marca registrada da Apple, Inc. Todos os outros nomes de produtos e empresas de terceiros podem ser marcas comerciais de seus respectivos proprietários.
Informações de direitos autorais© 2010–2011 SMART Technologies ULC. Todos os direitos reservados. Nenhuma parte desta publicação pode ser reproduzida, transmitida, transcrita, armazenada em um sistema de recuperação ou traduzida para qualquer idioma, de qualquer forma ou por qualquer meio, sem a permissão prévia por escrito da SMART Technologies ULC. As informações contidas neste manual estão sujeitas a alterações sem aviso prévio e não representam um compromisso por parte da SMART.
Os direitos autorais de partes do software que vêm com este produto pertencem à Intel Corporation.
Números de patentes: US5448263; US6141000; US6337681; US6421042; US6563491; US6674424; US6747636; US6760009; US6803906; US6829372; US6919880; US6954197; US7184030; US7236162; US7289113; US7342574; US7379622; US7411575; US7532206; US7619617; US7626577; US7643006; US7692625; CA2058219; CA2386094; EP1297488; EP1739528; JP4033582; JP4052498; JP4057200; ZL0181236.0; DE60124549. Outras patentes pendentes. 02/2011.
Informações importantesAntes de instalar e usar o quadro interativo SMART Board™ série X800, leia com
atenção os avisos a seguir. Caso você não leia os avisos abaixo nem siga as
instruções de instalação que acompanham o produto SMART, poderão ocorrer
ferimentos pessoais ou danos ao produto.
OBSERVAÇÃO
Neste documento, o termo “quadro interativo” refere-se ao quadro interativo
e a seus acessórios e opções.
AVISOS
• Certifique-se de que os cabos que cruzam o chão até o produto SMART
estejam corretamente amarrados e marcados para evitar tropeços.
• Para reduzir o risco de incêndio ou choque elétrico, não exponha o produto
SMART à chuva ou à umidade.
• Consulte os avisos e as precauções de segurança publicados pelo fabricante
do projetor. Não olhe diretamente para o feixe de luz do projetor (nem deixe
que crianças olhem).
• Não toque o projetor (nem deixe que crianças toquem), pois ele pode ficar
extremamente quente durante a operação normal.
• Não suba (nem deixe que crianças subam) em uma cadeira para tocar a
superfície do seu produto SMART. Em vez disso, monte o produto na parede,
na altura apropriada, ou use um suporte de chão da SMART com altura
ajustável.
• Não suba (nem deixe crianças subirem) em um quadro
interativo SMART Board montado na parede ou em um suporte.
• São necessárias duas pessoas para instalar o quadro interativo
de forma segura, pois ele pode ser muito pesado para que uma
pessoa o manuseie sozinha com segurança. Quando você e o seu assistente
erguerem o quadro interativo, sustente seu peso na parte inferior, evitando
as câmeras dos cantos, e equilibre a parte de cima com as outras mãos.
i i | INFORMAÇÕES IMPORTANTES
• Para evitar ferimentos ou danos ao produto ou à propriedade, use somente
o hardware de montagem fornecido com o quadro interativo SMART Board
série X800 ao instalar o produto na parede de gesso. O hardware de
montagem fornecido com outros quadros interativos pode não ser forte
o suficiente para suportar o peso dos quadros interativos SMART Board
série X800.
• Use dois suportes para parede para instalar os quadros interativos
SMART Board com uma largura diagonal de 221 cm (87") ou mais.
• Para garantir a segurança operacional e para prevenir danos ao quadro
interativo, conecte seu conector USB, ou extensores de conexão SMART,
somente a um computador que tenha uma interface compatível com USB
e que exiba o logotipo USB. Além disso, o computador fonte USB deve ser
compatível com CSA/UL/EN 60950 e exibir a(s) marca(s) CE e CSA e/ou
UL para CSA/UL 60950.
• Para evitar ferimentos ou danos ao produto como resultado de quedas,
instale o quadro interativo somente em um suporte de chão que seja
certificado para uso com quadros interativos SMART Board série X800,
como o Suporte de chão móvel SMART FS670 ou o Suporte de chão móvel
SMART HAWM FS-UX. Não modifique o quadro interativo ou o suporte de
chão para que fiquem compatíveis.
• Mova um quadro interativo SMART Board montado em um suporte de chão
com cuidado. Paradas bruscas, excesso de força e superfícies irregulares
podem fazer com que o produto caia.
CUIDADOS
• Se for necessário encostar o quadro interativo em uma parede, certifique-se
de que ele permaneça na posição vertical, apoiado sobre os suportes da
bandeja de canetas, que são próprios para sustentar o seu peso. Não apoie
o quadro interativo pela sua lateral, parte superior ou cantos do quadro onde
estão localizadas as câmeras.
• Não coloque peso extra nem aplique pressão excessiva sobre o quadro
interativo montado na parede ou sobre a sua bandeja de canetas. A SMART
projetou os suportes para sustentar apenas o peso do quadro interativo
e seus acessórios durante o uso normal.
• Não há peças úteis para o usuário dentro da bandeja de canetas. Somente
o pessoal qualificado deve desmontar as placas de circuito impresso
da bandeja de canetas, com o uso de proteção adequada contra ESD
(descarga eletrostática).
• Ao transportar o quadro interativo SMART Board, reembale-o com o máximo
possível da embalagem original. Essa embalagem foi desenvolvida com
proteção ideal contra choques e vibrações.
i i i | INFORMAÇÕES IMPORTANTES
• Não use ar comprimido para limpar as câmeras do quadro interativo,
pois a força do ar pode danificá-las.
• Não permita que o produto de limpeza escorra sobre as faixas refletoras
nas bordas da estrutura do quadro interativo, nem para dentro das aberturas
da bandeja de canetas.
• Não monte nem use o quadro interativo em uma área com níveis excessivos
de poeira, umidade ou fumaça.
• Se o quadro interativo SMART Board precisar de peças de reposição,
verifique se o técnico de manutenção utiliza as peças especificadas pela
SMART Technologies ou peças com as mesmas características que
as originais.
Outras precauçõesSe você possui um produto SMART diferente do quadro interativo SMART Board
X800, consulte o manual de instalação do produto para ver os avisos relevantes
e as instruções de manutenção.
Sumário
Informações importantes ...............................................................................................i
Outras precauções................................................................................... iii
1 Sobre o quadro interativo SMART Board série X800 ........................................... 1
Neste capítulo................................................................................................. 1
Recursos......................................................................................................... 2
Seu quadro interativo SMART Board série X800..................................... 2
Recursos especiais .................................................................................. 3
Entendendo como o quadro interativo SMART Board funciona ..................... 4
Outros componentes................................................................................ 4
Peças e acessórios incluídos ......................................................................... 5
Canetas.................................................................................................... 5
Apagador.................................................................................................. 5
Kit de montagem na parede do quadro interativo SMART Board............ 5
Cabo USB SMART................................................................................... 5
Fonte de alimentação............................................................................... 5
Acessórios opcionais ...................................................................................... 5
2 Instalando e fixando o quadro interativo SMART Board ....................................... 7
Neste capítulo................................................................................................. 7
Requisitos do ambiente .................................................................................. 7
Instalando o quadro interativo SMART Board ................................................ 8
Dicas de instalação .................................................................................. 9
Substituindo um quadro interativo SMART Board na parede de gesso... 9
Fixando a bandeja de canetas e o quadro interativo.................................... 10
Fixando a bandeja de canetas nos seus suportes ................................. 10
vi | SUMÁRIO
3 Conectando o quadro interativo ao computador ................................................. 11
Neste capítulo............................................................................................... 11
Conectando o cabo USB .............................................................................. 12
Instalando o SMART Product Drivers........................................................... 13
Definindo as configurações do computador ................................................. 14
Configurações recomendadas ............................................................... 14
Combinando a resolução do computador com a resolução do projetor .......................................................................... 14
Calibrando o quadro interativo...................................................................... 15
Orientando o quadro interativo ..................................................................... 16
Conectando um laptop convidado ................................................................ 18
4 Usando e mantendo o quadro interativo SMART Board..................................... 19
Neste capítulo............................................................................................... 19
Introdução..................................................................................................... 20
Ligando e desligando o quadro interativo .............................................. 20
Controles e indicadores do painel de energia ........................................ 20
Usando a bandeja de canetas ...................................................................... 22
Botões da bandeja de canetas............................................................... 22
Personalizando os botões da bandeja de canetas ................................ 22
Usando o reconhecimento de tinta ............................................................... 23
Atualizando o software SMART.................................................................... 23
Escrevendo, selecionando e apagando com o reconhecimento de objetos ..................................................................................................... 24
Ativando a opção de caneta travável ..................................................... 24
Usando gestos.............................................................................................. 25
Selecionando e cancelando a seleção de um objeto (clique) ................ 25
Exibindo opções de menu (clique com o botão direito ou control-clique).................................................................................... 25
Clique duplo ........................................................................................... 26
Arrastando um objeto, barra de rolagem ou janela ................................ 26
Apagando a tinta digital.......................................................................... 26
Práticas recomendadas para gestos e ferramentas............................... 27
vi i | SUMÁRIO
Dicas para um desempenho sem problemas ............................................... 30
Dicas de segurança para professores.................................................... 30
Evitando danos ao quadro interativo...................................................... 31
Mantendo a superfície de escrita limpa ........................................................ 31
Limpando os sensores da bandeja de canetas...................................... 32
Solucionando problemas do quadro interativo SMART Board............................ 33
Neste capítulo............................................................................................... 33
Ajustando a imagem projetada ..................................................................... 33
Reiniciando o quadro interativo .................................................................... 34
Usando o assistente de conexão.................................................................. 34
Dicas de solução de problemas.................................................................... 35
Solucionando problemas com o uso da luz de prontidão ............................. 37
Fluxograma 1: Introdução ...................................................................... 38
Fluxograma 2: Diagnosticando problemas de energia........................... 39
Fluxograma 3: Luz de prontidão vermelha............................................. 40
Fluxograma 4: A luz de prontidão está no verde piscante ..................... 41
Fluxograma 5: A luz de prontidão está verde......................................... 42
Solucionando problemas com o uso de Diagnósticos do SMART Board..... 43
Verificando a visão da câmera............................................................... 43
Verificando a calibração do quadro interativo ........................................ 44
Localizando mais informações ..................................................................... 45
Contatando o Suporte técnico SMART......................................................... 45
Transportando o quadro interativo................................................................ 46
Removendo a bandeja de canetas ............................................................... 46
vi i i | SUMÁRIO
A Compatibilidade ambiental do hardware............................................................. 49
Resíduos de equipamentos elétricos e eletrônicos (Diretiva WEEE) ........... 49
Restrição de certas substâncias perigosas (Diretiva RoHS) ........................ 49
Embalagem................................................................................................... 50
Regulamentações de produtos de informação eletrônica da China ............. 50
Lei sobre a melhoria da proteção de produtos de consumo dos EUA ......... 50
B Atendimento ao cliente........................................................................................ 51
Informações e suporte online ....................................................................... 51
Treinamento.................................................................................................. 51
Suporte técnico............................................................................................. 51
Índice................................................................................................................... 53
Capítulo 1
Sobre o quadro interativo SMART Board série X800
O quadro interativo SMART Board série X800 é o mais avançado e intuitivo quadro
interativo sensível ao toque de projeção frontal do mundo, destacando a tecnologia
DViT™ (Digital Vision Touch) de propriedade da SMART. A sua arquitetura modular
e expansível de hardware e software permite fazer tudo que você puder fazer no
seu computador — abrir e fechar aplicativos, conferenciar com outras pessoas,
criar novos documentos ou editar documentos existentes, visitar sites, executar
e manipular clipes de vídeo, e muito mais — bastando tocar a superfície interativa.
Dois usuários também podem desenhar na superfície interativa ao mesmo tempo
e você pode usar uma coleção de gestos nos aplicativos.
Também é possível escrever com tinta digital em qualquer aplicativo usando uma
caneta da bandeja ou o seu dedo e, em seguida, salvar essas anotações para futura
consulta e distribuição.
Neste capítuloConsulte estes tópicos para saber mais sobre o quadro interativo SMART Board série
X800 e para obter informações sobre suas peças e acessórios.
Recursos..............................................................................................página 2
Entendendo como o quadro interativo SMART Board funciona ..........página 4
Peças e acessórios incluídos ..............................................................página 5
2 | CAPÍTULO 1 – SOBRE O QUADRO INTERATIVO SMART BOARD SÉRIE X800
RecursosO quadro interativo SMART Board série X800
inclui recursos familiares de outra série de quadros
interativos SMART Board. Além disso, ele permite
que dois usuários desenhem simultaneamente em
toda a superfície interativa, possibilitando uma melhor
colaboração. A série X800 também apresenta um
design de bandeja de canetas modular que facilita
a inclusão de acessórios.
Os modelos a seguir estão disponíveis:
• SBX880 e SBX880-MP — 195,6 cm (77") de diagonal
• SBX885 e SBX885-MP — 221 cm (87") de diagonal
Consulte as folhas de especificação do produto para obter as dimensões específicas.
Seu quadro interativo SMART Board série X800Use a ilustração abaixo para se familiarizar com os componentes do quadro
interativo.
Botões de
cor da
caneta
Botões e indicadores da
bandeja de canetas
Câmeras
Superfície
interativaBandeja de
canetas
Câmeras
Slot do apagador
Slot de canetaSlot de caneta
Bandeja de canetas
Módulo de
energia
Botão
TecladoBotão Clique com
o botão direito
3 | CAPÍTULO 1 – SOBRE O QUADRO INTERATIVO SMART BOARD SÉRIE X800
Recursos especiais
Software
Para usar todos os recursos do seu quadro interativo descritos neste guia, vá para
smarttech.com/downloads e certifique-se de ter a versão mais recente do software
SMART e do SMART Product Drivers instalados em seu computador.
Recursos de esboço duplo
Duas pessoas podem pegar uma caneta cada e desenhar na superfície interativa
ao mesmo tempo, proporcionando maior interatividade.
SMART Ink™
O recurso SMART Ink suaviza a aparência da tinta digital, o que melhora
a legibilidade do manuscrito à medida que você escreve nos aplicativos,
sites e vídeos. A tinta se torna um objeto que pode ser movido e manipulado.
Toque e gestos
É possível executar funções do mouse com o dedo, bem como escrever
e apagar a tinta digital com uma caneta da bandeja ou o apagador. O recurso
de reconhecimento de objetos permite pegar uma caneta e escrever, selecionar
ou apagar sem precisar recolocá-la.
Bandeja de canetas
O quadro interativo SMART Board série X800 apresenta uma bandeja de canetas
modular com um novo design intuitivo. Além de duas canetas e um apagador,
os botões da bandeja de canetas ativam as funções de cor da caneta, teclado
virtual, clique com o botão direito, Orientação e Ajuda.
Superfície durável e apagador
A superfície com revestimento rígido é resistente a riscos, otimizada para projeção,
compatível com apagadores e de fácil limpeza.
Suporte de parede
Os suportes para parede permitem instalar o quadro interativo SMART Board
de forma simples e segura.
Cabos
Conecte o quadro interativo SMART Board ao computador com o cabo USB
padrão fornecido, e conecte-o à tomada com a fonte de alimentação incluída.
Trava do cabo de segurança
Trave o quadro interativo com um cabo de segurança (não incluído) para ajudar
a protegê-lo contra roubo.
4 | CAPÍTULO 1 – SOBRE O QUADRO INTERATIVO SMART BOARD SÉRIE X800
Entendendo como o quadro interativo SMART Board funcionaO quadro interativo funciona como um dispositivo de entrada para o seu computador,
assim como um mouse, permitindo que você trabalhe em qualquer aplicativo
no computador usando o seu quadro interativo.
Quando você toca na superfície do quadro interativo, as quatro câmeras localizadas
nos cantos do quadro detectam as coordenadas horizontal e vertical (ou x, y)
do contato. O computador interpreta essas coordenadas e move o ponteiro para
o local correspondente na superfície do quadro interativo.
Outros componentesPara usar o quadro interativo são
necessários dois outros componentes:
um computador e um projetor digital.
Estes componentes trabalham juntos:
• O computador executa um aplicativo
e envia a imagem para o projetor.
• O projetor lança a imagem no quadro
interativo.
• O quadro interativo funciona como o monitor do computador e seus dispositivos
de entrada, ou seja, mouse e teclado, permitindo que você controle qualquer
aplicativo tocando na superfície interativa.
Quando você instala o software SMART Product Drivers no computador, o toque
do seu dedo na superfície interativa se torna um clique do mouse, permitindo que
você controle o computador no quadro interativo. Quando você usa uma caneta da
bandeja, o sistema detecta qual ferramenta você está usando. O SMART Product
Drivers interage com o driver do mouse do computador para mudar o ponteiro para
uma caneta colorida, permitindo que você escreva com tinta digital na área de
trabalho ou em qualquer aplicativo aberto. Com o apagador é possível apagar a tinta
digital. Você pode até mesmo usar o dedo na superfície do quadro interativo sem
devolver as ferramentas da bandeja de canetas — o reconhecimento automático
de objetos determina a ferramenta que você está usando na superfície interativa.
Também é possível salvar suas anotações em um arquivo .notebook ou diretamente
em qualquer aplicativo de Reconhecimento de tinta.
5 | CAPÍTULO 1 – SOBRE O QUADRO INTERATIVO SMART BOARD SÉRIE X800
Peças e acessórios incluídosO quadro interativo SMART Board série X800 inclui os acessórios a seguir.
CanetasDuas canetas acompanham o quadro interativo. Pegue uma caneta e pressione
um dos quatro botões de cor na bandeja de canetas (preto, vermelho, verde ou azul)
para mudar a cor da tinta digital com a qual você escreve no quadro interativo.
Apagador O apagador é retangular como um apagador
tradicional.
Kit de montagem na parede do quadro interativo SMART BoardO suporte para parede de 81,3 cm (32") vem com cinco parafusos e parafusos
articulados, permitindo montar o quadro interativo na parede de forma simples
e segura. O modelo SBX885 fornece dois kits de montagem na parede.
Cabo USB SMARTUm cabo USB de 5 m (165") permite conectar o quadro
interativo SMART Board série X800 aum receptáculo
USB no computador.
Fonte de alimentaçãoO quadro interativo SMART Board série X800 recebe energia de uma tomada
na parede por meio da fonte de alimentação e do cabo específicos para o país,
que são fornecidos.
Acessórios opcionaisVocê pode adicionar vários acessórios opcionais ao SMART Board série X800
para melhor atender às suas necessidades específicas. Esses itens podem ser
adquiridos quando você faz o pedido do quadro interativo ou posteriormente,
no revendedor SMART autorizado. Para obter mais informações sobre os acessórios,
vá para a página de acessórios do quadro interativo SMART Board.
Capítulo 2
Instalando e fixando o quadro interativo SMART Board
Neste capítuloConsulte estes tópicos para obter informações sobre como montar o quadro interativo
SMART Board série X800 em um suporte de chão ou em uma parede.
Requisitos do ambiente .......................................................................página 7
Instalando o quadro interativo SMART Board .....................................página 8
Fixando a bandeja de canetas e o quadro interativo.........................página 10
Requisitos do ambiente Antes de instalar o quadro interativo, verifique os requisitos do ambiente a seguir.
Requisitos do
ambienteParâmetro
Temperatura
operacional
5°C a 35°C (41°F a 95°F)
Temperatura de
armazenamento
-40°C a 50°C (-40°F a 120°F)
Umidade Umidade relativa de 5% a 80%, sem condensação
Resistência à água
e a fluido
• Projetado somente para uso interno. Não atende a
qualquer requisito de névoa salina ou entrada de água.
• Não derrame ou borrife líquidos diretamente no quadro
interativo ou em qualquer um de seus subcomponentes.
Estes líquidos podem infiltrar-se em áreas onde podem
danificar componentes eletrônicos sensíveis. Consulte
a página 31 para obter instruções detalhadas sobre
limpeza do quadro interativo.
8 | CAPÍTULO 2 – INSTALANDO E FIXANDO O QUADRO INTERATIVO SMART BOARD
Instalando o quadro interativo SMART BoardSiga o procedimento descrito no documento de instalação incluído na caixa
do quadro interativo para instalá-lo. Se você adquiriu um suporte de chão,
suporte de parede ou um sistema de quadro interativo que inclui um projetor
ou outros componentes, consulte os documentos de instalação fornecidos
com esses componentes.
A altura de montagem ideal é 196 cm (77"), do chão até o centro dos suportes
de instalação. No entanto, considere a altura geral da sua comunidade de usuários
ao escolher um local para montar o quadro interativo na parede. Se ele for montado
muito baixo, poderá forçar as pessoas altas a se inclinarem desconfortavelmente.
Se for alto demais, outras pessoas poderão ter dificuldade de alcançá-lo. Lembre-se
também de deixar espaço suficiente nas laterais do quadro interativo para poder
se posicionar ao lado dele.
AVISOS
• São necessárias duas pessoas para instalar o quadro interativo de forma
segura, pois ele pode ser muito pesado para que uma pessoa o manuseie
sozinha com segurança. Quando você e o seu assistente erguerem o quadro
interativo, sustente seu peso na parte inferior, evitando as câmeras dos
cantos, e equilibre a parte de cima com as outras mãos.
• O peso do quadro interativo é de aproximadamente 23,7kg (52 lb) para
o modelo SBX880 e 27,5 kg (61 lb) para o modelo SBX885. Verifique
os códigos de construção locais para garantir que a parede suporte esse
peso, e utilize o hardware de montagem adequado ao tipo de parede.
Poeira • Poeira moderada. Destinado ao uso em ambientes de
escritório e sala de aula. Não destinado a uso industrial
onde o excesso de poeira e poluentes pode prejudicar
o funcionamento ou a operação.
• Projetado para o grau de poluição 1 (P1) de acordo com
EN61558-1, definido como “Sem poluição ou apenas
poluição seca não condutiva”.
Emissões conduzidas
e radiadas
EN55022/CISPR 22, Classe A
Requisitos do
ambienteParâmetro
9 | CAPÍTULO 2 – INSTALANDO E FIXANDO O QUADRO INTERATIVO SMART BOARD
CUIDADOS
• Se for necessário encostar o quadro interativo em uma parede antes de montá-lo,
certifique-se de que ele permaneça na posição vertical, apoiado sobre os
suportes da bandeja de canetas, que são próprios para sustentar o seu peso.
• Não apoie o quadro interativo pela sua lateral, parte superior ou cantos
do quadro onde estão localizadas as câmeras.
Dicas de instalação• Deixe a parte inferior da bandeja de canetas sempre desobstruída, pois você
precisará acessá-la se o quadro interativo precisar de manutenção.
• Instale o quadro interativo em parede plana e aprumada.
• Se estiver instalando o quadro interativo em parede de gesso, use todos
os parafusos articulados fornecidos. Se um dos orifícios do suporte se alinhar
com um elemento da estrutura, use o hardware apropriado nesse orifício
em vez de um parafuso articulado.
• Verifique se o cabo de alimentação está conectado ao receptáculo correto
na bandeja de canetas, como mostrado abaixo.
Substituindo um quadro interativo SMART Board na parede de gessoSe você estiver substituindo, na parede, um quadro interativo SMART Board série
500 ou 600 pela série X800, mais pesada, deverá remover o suporte para parede
e o hardware de montagem, e instalar todo o hardware e os suportes de montagem
fornecidos com o quadro interativo série X800.
CUIDADO
Para ajudar a assegurar que o quadro interativo esteja montado corretamente,
confirme se a cor do suporte de montagem na parede, na parte de trás do quadro
interativo, e a cor do suporte para parede são iguais.
Receptáculo do cabo
de alimentação
10 | CAPÍTULO 2 – INSTALANDO E FIXANDO O QUADRO INTERATIVO SMART BOARD
Fixando a bandeja de canetas e o quadro interativoComo a bandeja de canetas do quadro interativo SMART Board é destacável,
você pode protegê-la — e ao quadro interativo — fixando-a com um cabo de
segurança (não incluído). Embaixo da bandeja de canetas, você encontrará um
slot de trava que acomoda um cabo de segurança, como uma trava Kensington®.
IMPORTANTE
A fixação da bandeja de canetas pode desencorajar o roubo do quadro interativo,
pois os parafusos que o prendem à parede estão localizados diretamente abaixo
da bandeja de canetas e não podem ser removidos sem que ela seja destacada
primeiro. Assim, ao fixar a bandeja de canetas, você também fixa o quadro
interativo, se o cabo de segurança estiver firme.
Para travar a bandeja
de canetas no quadro
interativo
1. Faça uma laçada com o cabo de segurança atrás dos suportes da bandeja
de canetas antes de fixá-los na parede.
2. Passe a extremidade de trava do cabo pela extremidade da laçada do cabo.
3. Certifique-se de que o cabo esteja firme o suficiente para impedir a remoção
da bandeja de canetas quando a trava estiver ativada e, então, instale a bandeja
de canetas.
4. Insira a ponta de pino do cabo de segurança no slot de trava e, então, conclua
a instalação da bandeja de canetas travando-a.
Fixando a bandeja de canetas nos seus suportes Como você pode remover a bandeja de canetas sem ferramentas, é aconselhável
prendê-la firmemente em seus suportes. Para isso, insira dois parafusos nº 8/M4
(não incluídos) nos orifícios indicados por um símbolo de trava, na parte inferior
da bandeja de canetas.
Slot de trava
Orifícios dos parafusos de segurança
Capítulo 3
Conectando o quadro interativo ao computador
Neste capítuloConsulte estes tópicos para obter informações sobre como conectar o quadro
interativo SMART Board série X800 a um computador.
Conectando o cabo USB ...................................................................página 12
Instalando o SMART Product Drivers................................................página 13
Definindo as configurações do computador ......................................página 14
Calibrando o quadro interativo...........................................................página 15
Orientando o quadro interativo ..........................................................página 16
Conectando um laptop convidado .....................................................página 18
O quadro interativo ficará sensível ao toque depois que você instalar o SMART
Product Drivers no computador conectado. Execute os breves procedimentos
de calibração e orientação do usuário (consulte a página 16) para garantir que
o quadro interativo interprete o local do toque precisamente.
12 | CAPÍTULO 3 – CONECTANDO O QUADRO INTERATIVO AO COMPUTADOR
Conectando o cabo USB O quadro interativo SMART Board possui uma interface USB 2.0 que é executada
a velocidades de até 12 Mbps. A conexão USB principal do quadro interativo está
localizada na parte inferior da bandeja de canetas. O conector é um receptáculo
USB Tipo B. A unidade funciona com interfaces compatíveis com USB 2.0 e USB 1.1
de velocidade total.
AVISO
Para garantir a segurança operacional e para prevenir danos ao quadro
interativo, conecte seu conector USB, ou extensores de conexão SMART,
somente a um computador que tenha uma interface compatível com USB
e que exiba o logotipo USB. Além disso, o computador fonte USB deve ser
compatível com CSA/UL/EN 60950 e exibir a(s) marca(s) CE e CSA e/ou
UL para CSA/UL 60950.
Este cabo fornece acesso ao receptáculo USB sem a necessidade de remoção
do quadro interativo da parede.
Para conectar o cabo USB 1. Conecte uma extremidade do cabo USB fornecido a um receptáculo USB A
no computador.
2. Conecte a outra extremidade do cabo USB ao receptáculo USB do quadro
interativo. Insira o cabo no slot de gestão de cabos, na parte inferior da bandeja
de canetas, para evitar tropeções.
3. Ligue o computador.
4. Instale o SMART Product Drivers.
Receptáculo de
USB Tipo B
13 | CAPÍTULO 3 – CONECTANDO O QUADRO INTERATIVO AO COMPUTADOR
Instalando o SMART Product DriversDepois que você instalar o SMART Product Drivers, a superfície do quadro interativo
SMART Board responderá ao toque do seu dedo ou de uma caneta da bandeja.
O SMART Product Drivers inclui as ferramentas necessárias para controlar
os aplicativos do computador com o dedo ou com uma caneta, e para escrever
sobre eles com tinta digital.
OBSERVAÇÃO
Se você não instalar o SMART Product Drivers, as ferramentas do quadro
interativo, como canetas e apagador, não funcionarão, mas você poderá mover
o ponteiro do mouse e executar funções do mouse tocando a superfície interativa.
Para instalar o SMART
Product Drivers
1. Baixe o arquivo .exe (Windows) ou .dmg (Mac) do SMART Product Drivers para
seu computador a partir do disco ou link incluído no quadro interativo ou de
smarttech.com/downloads.
OBSERVAÇÃO
Na maioria dos casos, o SMART Product Drivers é baixado
automaticamente com a instalação do software SMART Notebook™
ou do SMART Meeting Pro™.
2. Se o projetor ainda não estiver ligado, ligue-o para ver a imagem do computador
projetada no quadro interativo.
3. Localize o programa de instalação e siga as instruções na tela para concluí-la.
As Ferramentas do SMART Board são abertas automaticamente.
4. Se as Ferramentas do SMART Board não forem abertas:
– Se você tiver um computador com o Windows®, selecione Iniciar > Todos
os programas > SMART Technologies > SMART Product Drivers >
Ferramentas do SMART Board.
– Se tiver um computador Macintosh, abra o Mac HD e selecione
Aplicativos > SMART Product Drivers > SMART Board Tools.app.
A luz de prontidão da bandeja de canetas do quadro interativo passa de verde
piscante para verde sólido e o ícone do software SMART aparece na área
de notificação do Windows ou no Mac Dock, indicando que o quadro interativo
está se comunicando com êxito com o SMART Product Drivers.
Agora você pode pegar uma caneta na bandeja e escrever na área de trabalho
ou em qualquer aplicativo projetado, e usar todos os outros recursos do software
SMART. Para obter mais informações sobre como usar o software SMART,
pressione o ícone do SMART e selecione Ajuda.
14 | CAPÍTULO 3 – CONECTANDO O QUADRO INTERATIVO AO COMPUTADOR
Definindo as configurações do computadorPara obter uma configuração ideal, use as definições a seguir para o computador
que está conectado ao quadro interativo.
Configurações recomendadasDefina as configurações de gerenciamento de energia do seu computador para
desligar o monitor após uma hora de inatividade e colocar os discos rígidos em
modo de espera após duas horas. Esse período estendido evita que o computador
seja desligado inesperadamente (por exemplo, durante apresentações ou reuniões
com intervalos na atividade do computador).
O computador irá parar de enviar um sinal de vídeo ao projetor após um período
de tempo ocioso, o que pode fazer o projetor entrar no modo de espera. Da mesma
forma, você pode colocar o projetor no modo de espera seguindo as instruções
do fabricante fornecidas com o projetor. Para alterar as configurações, consulte
as instruções fornecidas com o sistema operacional.
Combinando a resolução do computador com a resolução do projetorCertifique-se de que as configurações de resolução do projetor e do computador
coincidam Se a resolução do computador não coincidir com a resolução nativa
do projetor, a imagem não será exibida corretamente ou será distorcida.
Consulte a publicação sobre Como obter a melhor qualidade de imagem no quadro
interativo SMART Board (smarttech.com/kb/127199) para obter mais informações.
Determine a resolução nativa do projetor, indicada no guia do usuário do projetor,
e defina a resolução do seu computador para coincidir com ela. Você pode alterar
a resolução do computador no Painel de controle do Windows ou em Preferências
do sistema Mac. Se precisar de ajuda para alterar a resolução de seu computador,
consulte as instruções fornecidas com o sistema operacional.
Talvez seja necessário ajustar a taxa de atualização do computador para obter
os melhores resultados. Configure o computador com uma taxa de atualização inicial
de 60 Hz e, em seguida, ajuste essa taxa para cima ou para baixo até determinar
a taxa de atualização ideal. Para obter mais informações sobre como alterar a taxa
de atualização do computador, consulte as instruções fornecidas com o seu sistema
operacional.
15 | CAPÍTULO 3 – CONECTANDO O QUADRO INTERATIVO AO COMPUTADOR
Calibrando o quadro interativoAs câmeras digitais localizadas nos cantos do quadro interativo acompanham
a posição das canetas, do apagador e do seu dedo na superfície interativa,
e enviam as informações para o software SMART, que as interpreta como
cliques do mouse, tinta digital ou remoção de tinta no local apropriado.
Na primeira vez em que você conectar o quadro interativo SMART Board, caso
não veja uma bolha pop-up informando que você deve calibrar o quadro interativo,
pressione o botão Ajuda na bandeja de canetas para iniciar o processo de calibração
como descrito a seguir. Esse processo garante que as câmeras acompanhem com
precisão o seu dedo e as canetas na superfície interativa.
IMPORTANTE
Se você nunca usou o quadro interativo antes, deverá fazer uma calibração.
Se o sistema detectar parâmetros de calibração incorretos, poderá aparecer
uma bolha de aviso recomendando que você faça uma calibração.
Para calibrar
o quadro interativo
1. Clique no ícone do software SMART na área de notificação do Windows
ou no Mac Dock e clique em Painel de controle.
2. Selecione Configurações de Hardware SMART.
3. Se você tiver mais de um produto SMART conectado, selecione o quadro
interativo apropriado.
4. Clique em Configurações avançadas e em Calibrar.
A janela Calibrar é exibida. Isso pode levar algum tempo enquanto o sistema
é configurado.
16 | CAPÍTULO 3 – CONECTANDO O QUADRO INTERATIVO AO COMPUTADOR
5. Use a ponta de uma caneta da bandeja para pressionar os alvos vermelhos
à medida que aparecerem. Mova a ponta para o centro de cada alvo até que
ele fique verde e, em seguida, levante a caneta. Quando você remover a caneta,
o alvo se moverá para o próximo ponto de calibração.
OBSERVAÇÃO
É possível recalibrar um alvo pressionando a tecla de seta para a esquerda
no teclado ou o botão Teclado ou Clique com o botão direito na bandeja
de canetas.
6. Continue até ter pressionado todos os alvos.
Após pressionar todos os alvos, aparecerá uma mensagem informando
que a calibração foi bem-sucedida e a tela de orientação será exibida.
Orientando o quadro interativoDepois que você instalar o SMART Product Drivers no computador e calibrar
o quadro interativo, aparecerá uma tela de orientação. O processo de orientação
de 4 pontos garante que as coordenadas de calibração estejam precisamente
associadas ao local relativo da imagem projetada na superfície interativa. Os dados
de orientação são salvos no quadro interativo. Se você conectar outro computador,
os dados de orientação do quadro interativo permanecerão inalterados.
Oriente o quadro interativo se o projetor ou o quadro interativo foi movido desde
que você o utilizou pela última vez, ou sempre que o ponteiro do mouse não estiver
corretamente alinhado com o seu dedo ou com uma caneta da bandeja quando
você tocar a superfície do quadro interativo.
Para orientar
o quadro interativo
1. Pressione o botão Orientação na bandeja de canetas (consulte a página 20).
A tela de orientação é aberta.
2. Escolha uma caneta da bandeja de canetas.
17 | CAPÍTULO 3 – CONECTANDO O QUADRO INTERATIVO AO COMPUTADOR
3. Começando pelo canto superior esquerdo da tela, toque o centro do alvo
com firmeza usando a ponta da caneta. Quando você remover a caneta,
o alvo se moverá para o próximo ponto de orientação. Tente não mover
a caneta rapidamente quando levantá-la da superfície interativa e certifique-se
de levantá-la da tela a um ângulo de 90°.
OBSERVAÇÃO
Embora seja possível usar o dedo para orientar o quadro interativo, uma
ferramenta de ponta fina, como uma caneta da bandeja, proporciona maior
precisão quando toca os alvos. Quando maior a precisão com que você tocar
os alvos, maior a precisão com que o seu dedo ou a caneta da bandeja
aparecerá na tela interativa.
4. Repita a etapa 3 até concluir o processo de orientação.
A tela de orientação é fechada.
OBSERVAÇÃO
É possível reorientar um alvo pressionando a tecla de seta para a esquerda
no teclado ou o botão Teclado ou Clique com o botão direito na bandeja
de canetas.
Ponto de orientação
desfavorável
Ponto de orientação favorável
A caneta toca o centro do destino.
18 | CAPÍTULO 3 – CONECTANDO O QUADRO INTERATIVO AO COMPUTADOR
Conectando um laptop convidadoSe você desejar conectar um laptop convidado sem instalar nele o SMART Product
Drivers, desconecte o cabo USB do computador residente e conecte-o ao laptop.
Você terá imediatamente o controle de toque do quadro interativo, mas não poderá
usar a tinta digital. Também será necessário conectar um cabo de vídeo entre
o laptop e o projetor.
OBSERVAÇÃO
Com um laptop conectado, a luz de prontidão no quadro interativo piscará até
que você instale o SMART Product Drivers. Isto é normal. Consulte a página 21
para obter mais informações sobre os estados da luz de prontidão.
Você também deve instalar o SMART Product Drivers (consulte a página 13)
no laptop se desejar usar todos os recursos do quadro interativo.
Capítulo 4
Usando e mantendo o quadro interativo SMART Board
Neste capítuloConsulte estes tópicos para obter informações sobre como usar e manter o quadro
interativo SMART Board série X800.
Introdução..........................................................................................página 20
Usando a bandeja de canetas ...........................................................página 22
Usando o reconhecimento de tinta ....................................................página 23
Atualizando o software SMART.........................................................página 23
Escrevendo, selecionando e apagando com o reconhecimento de objetos ..........................................................................................página 24
Usando gestos...................................................................................página 25
Dicas para um desempenho sem problemas ....................................página 30
Mantendo a superfície de escrita limpa .............................................página 31
20 | CAPÍTULO 4 – USANDO E MANTENDO O QUADRO INTERATIVO SMART BOARD
IntroduçãoApós a instalação do quadro interativo SMART Board série X800, a calibração
do sistema de câmeras e a orientação da superfície interativa, você pode começar
a usar o quadro interativo para escrever, apagar e mover objetos, abrir aplicativos,
usar programas de Reconhecimento de tinta e salvar suas anotações no computador.
Ligando e desligando o quadro interativoPara ligar o quadro interativo, verifique se você conectou o cabo USB entre a bandeja
de canetas e o computador, verifique se o cabo de força está conectado a uma
tomada, e ligue o computador.
Se o quadro interativo estiver no modo de espera, o botão liga/desliga na bandeja
de canetas não estará iluminado. Pressione o botão liga/desliga para ativar o quadro
interativo. Pressione novamente esse botão para retornar ao modo de espera.
Quando você liga ou reinicia o quadro interativo, o indicador acende duas vezes
no ciclo da bandeja de canetas. Quando o sistema está em execução e o SMART
Product Drivers está instalado, as luzes se acendem somente para a cor de tinta
selecionada. A bandeja de canetas detecta a remoção das canetas e do apagador
usando sensores de infravermelho.
Controles e indicadores do painel de energiaLocalizado no lado esquerdo da bandeja de canetas, o painel Alimentação possui
os botões Alimentação, Orientação e Ajuda, além da luz de prontidão do quadro
interativo.
Botão liga/desligaBotão Orientação
Botão Ajuda
Luz de prontidão
21 | CAPÍTULO 4 – USANDO E MANTENDO O QUADRO INTERATIVO SMART BOARD
Botão liga/desliga
Use o botão liga/desliga para colocar o quadro interativo no modo de espera quando
não estiver sendo usado, e para restaurar a energia total do quadro interativo quando
for usá-lo. Verifique se o quadro interativo está conectado ao computador e a uma
tomada.
Botão Orientação
Pressione este botão para iniciar o processo de orientação. A orientação do quadro
interativo garante que o ponteiro do mouse ou a tinta digital apareça diretamente
abaixo do seu dedo ou da ferramenta bandeja de canetas quando você tocar
a superfície interativa. Consulte a página 16 para obter informações sobre como
realizar o procedimento de orientação.
Botão Ajuda
Pressione este botão para acessar opções de Ajuda na tela, incluindo links para
arquivos de Ajuda online, o assistente de Conexão SMART e informações de
contato do Suporte técnico SMART.
Luz de prontidão
A luz de prontidão é verde sólido quando o sistema está operando corretamente.
A tabela a seguir mostra os estados normais da luz de prontidão. Se o comportamento
do indicador não corresponder a um estado listado aqui, consulte a seção Solução
de problemas, na página 35.
Estado da luz
de prontidãoSignificado
Vermelho constante O quadro interativo está recebendo energia do cabo de
força, mas não está se comunicando com um computador.
Verde piscante O quadro interativo está recebendo energia e está se
comunicando com êxito com o driver USB HID do
computador. O SMART Product Drivers não está instalado.
OBSERVAÇÃO
No modo HID, as ferramentas do quadro interativo,
como canetas e apagador, não funcionam, mas você
pode mover o ponteiro do mouse e executar funções
do mouse tocando a superfície interativa. O botão
Clique com o botão direito, na bandeja de canetas,
pode funcionar, dependendo da versão do sistema
operacional que você estiver usando). Nem o botão
Teclado nem o botão Ajuda funcionam no modo HID.
Verde constante O quadro interativo está recebendo energia e está se
comunicando com êxito com o SMART Product Drivers.
22 | CAPÍTULO 4 – USANDO E MANTENDO O QUADRO INTERATIVO SMART BOARD
Usando a bandeja de canetasAlém de fornecer um lugar conveniente para manter as canetas e o apagador,
a bandeja de canetas do quadro interativo SMART Board série X800 possui
diversos controles, sensores e indicadores.
Botões da bandeja de canetasNo centro da bandeja de
canetas há seis botões.
Os quatro do meio mudam
a cor da tinta digital das
duas ferramentas de caneta.
Os botões em ambos os
lados dos botões de cor
da caneta têm como padrão
as funções de teclado virtual
(botão esquerdo) e clique
com o botão direito
(botão direito).
Você pode personalizar os
botões usando Ferramentas
SMART para fornecer outras funções, incluindo impressão, mudança de páginas,
início de aplicativos e captura de tela.
Pressionar os botões Teclado e Clique com o botão direito simultaneamente inicia
o processo de orientação.
Personalizando os botões da bandeja de canetasVocê pode usar o painel de controle do SMART para personalizar as configurações
de hardware do SMART, incluindo as configurações de caneta, apagador e botão.
Para personalizar as
configurações dos botões
1. Clique no ícone do software SMART na área de notificação do Windows
ou no Mac Dock e selecione Painel de controle.
O painel de controle do SMART é aberto.
Âmbar piscante O módulo controlador está em um modo de serviço
ou o firmware está sendo atualizado.
Estado da luz
de prontidãoSignificado
Botão Clique com
o botão direito
Botão Teclado
Botões de cor da caneta
23 | CAPÍTULO 4 – USANDO E MANTENDO O QUADRO INTERATIVO SMART BOARD
2. Pressione Configurações de hardware SMART, selecione Configurações
de botão e caneta na lista suspensa e, em seguida, selecione o botão que
você deseja personalizar.
Para obter mais informações sobre como personalizar as configurações, abra a Ajuda
online pressionando o botão Ajuda na bandeja de canetas, selecionando Central de
ajuda e selecionando Configurações de hardware SMART.
Usando o reconhecimento de tintaO Reconhecimento de tinta integra o software SMART aos aplicativos, inclusive
o Microsoft Word, o Excel® ou o PowerPoint®. Ao usar um aplicativo que seja de
Reconhecimento de tinta, tudo o que você escrever ou desenhar no quadro interativo
ficará embutido no arquivo e não em uma anotação externa criada sobre o arquivo.
Para exibir uma lista
de programas com
Reconhecimento de Tinta
1. Clique no ícone do software SMART na área de notificação do Windows
ou no Mac Dock e selecione Painel de controle.
O painel de controle do SMART é aberto.
2. Pressione Configurar Ferramentas SMART.
3. Pressione Configurações do programa de reconhecimento de tinta.
A caixa de diálogo Reconhecimento é exibida. É possível ativar ou desativar
o Reconhecimento de tinta para qualquer um dos programas na lista.
Atualizando o software SMARTDepois de instalar o software SMART, você pode localizar mais recursos e
atualizações em smarttech.com/support. Também é possível verificar se existem
atualizações de software com a Atualização de produto SMART, selecionando
Ajuda > Verificar atualizações no software.
Para obter mais informações sobre o software SMART incluído no quadro interativo,
consulte os arquivos da Ajuda do software.
Para verificar se existem
atualizações de software
1. Inicie o programa de software SMART.
2. Pressione Ajuda > Verificar atualizações.
Caso você não veja a opção Verificar atualizações, contate o administrador
da rede.
24 | CAPÍTULO 4 – USANDO E MANTENDO O QUADRO INTERATIVO SMART BOARD
3. Pressione o botão Atualizar ao lado do software que você deseja atualizar.
O software SMART é atualizado automaticamente.
Escrevendo, selecionando e apagando com o reconhecimento de objetosO quadro interativo SMART Board série X800 apresenta o reconhecimento
de objetos, ou seja, você pode pegar uma caneta e escrever, selecionar ou apagar
sem recolocar a caneta. O software SMART interpreta a sua intenção quando você
pressiona a superfície interativa, com base tanto no tipo de ferramenta que você está
usando quanto no tamanho da área de contato.
• Se você tocar a superfície interativa com a caneta, o software SMART identificará
sua superfície refletora e você escreverá ou desenhará usando tinta digital
sobre a tela.
• Se você tocar a superfície interativa com o dedo, executará um clique com
o botão esquerdo.
• Se você tocar a superfície interativa com um apagador, a palma ou o lado da sua
mão, o software SMART identificará uma área de contato grande e você apagará
a tinta digital da tela.
Ativando a opção de caneta travávelSe você desejar que qualquer toque na superfície do quadro interativo seja registrado
como uma ferramenta específica, como uma caneta, um apagador ou a ferramenta
Selecionar, independentemente do tamanho da área de contato, pressione um dos
botões de cor da caneta da bandeja de canetas por pelo menos três segundos
para travá-lo.
OBSERVAÇÃO
A luz da bandeja de canetas selecionada pisca para indicar que você está
usando a opção de caneta travável.
Por exemplo, se você selecionar a ferramenta caneta, o pressionamento da tela
com uma caneta da bandeja, com o dedo, a palma da mão ou qualquer outro objeto
criará tinta digital no quadro interativo. Use a opção de caneta travável se os usuários
preferirem usar um objeto maior, como uma bola de tênis, para escrever no quadro
interativo.
Para destravar a caneta, pressione qualquer botão de cor da bandeja de canetas.
25 | CAPÍTULO 4 – USANDO E MANTENDO O QUADRO INTERATIVO SMART BOARD
Usando gestosQuando você usa o software SMART, pode executar os gestos a seguir na superfície
do quadro interativo.
OBSERVAÇÃO
Dependendo do sistema operacional e do aplicativo em que você está
trabalhando, alguns gestos podem não apresentar o resultado descrito.
Selecionando e cancelando a seleção de um objeto (clique)Pressione e solte rapidamente
a superfície interativa para selecionar
ou cancelar a seleção de um objeto
ou uma opção. Esse procedimento
executa um clique padrão do mouse.
OBSERVAÇÃO
Esse gesto iniciará programas
se o sistema operacional estiver
definido para iniciar aplicativos
com um único clique.
Exibindo opções de menu (clique com o botão direito ou control-clique)Pressione o dedo na tela por alguns
segundos para executar um clique
com o botão direito.
26 | CAPÍTULO 4 – USANDO E MANTENDO O QUADRO INTERATIVO SMART BOARD
Clique duploPressione e solte rapidamente
a superfície interativa duas vezes
no mesmo ponto. Esse procedimento
executa um clique duplo padrão.
OBSERVAÇÃO
Esse gesto iniciará programas
se o sistema operacional estiver
definido para iniciar aplicativos
com um clique duplo.
Arrastando um objeto, barra de rolagem ou janelaPressione o objeto, a barra de rolagem
ou a janela na superfície interativa.
Mantenha o dedo sobre o objeto e mova-o lentamente para a sua nova
posição. Ao chegar à posição desejada,
retire o dedo.
Apagando a tinta digitalUsando a mão aberta, a palma da mão
ou o pulso, pressione a superfície
interativa e mova a mão pela
área a ser apagada.
2×
27 | CAPÍTULO 4 – USANDO E MANTENDO O QUADRO INTERATIVO SMART BOARD
Use um movimento de esfregar para
apagar áreas inteiras de tinta digital.
OBSERVAÇÃO
Para apagar uma área grande de
tinta, mova a mão em círculo ao redor
da área a ser apagada e, em seguida,
toque o meio do círculo com a mão,
a palma ou o pulso.
Práticas recomendadas para gestos e ferramentasSiga estas diretrizes ao usar gestos e ferramentas com o produto interativo.
• Mantenha os dedos perpendiculares (90°) à superfície interativa no ponto
de contato.
90°
90°
28 | CAPÍTULO 4 – USANDO E MANTENDO O QUADRO INTERATIVO SMART BOARD
• Mantenha o dedão e os outros dedos longe da superfície interativa. Eles podem
gerar comandos não intencionais.
• Mantenha a outra mão, os cotovelos e partes soltas da roupa longe da superfície
interativa. Eles podem gerar comandos não intencionais.
• Para comandos de “clicar”, toque o dedo rapidamente sobre a superfície
interativa. Além disso, entre um pressionamento e outro, levante o dedo
mantendo-o longe o suficiente da superfície interativa, de forma que ele
fique fora da visão das câmeras do quadro interativo.
29 | CAPÍTULO 4 – USANDO E MANTENDO O QUADRO INTERATIVO SMART BOARD
• Para comandos “apagar”, use a mão aberta, a palma da mão ou a parte inferior
do pulso.
• Ao usar o apagador da bandeja de canetas, utilize a superfície larga para áreas
grandes e a superfície menor, angulosa, para áreas menores. Não use a borda
do apagador, pois esse procedimento pode ser interpretado incorretamente.
30 | CAPÍTULO 4 – USANDO E MANTENDO O QUADRO INTERATIVO SMART BOARD
Dicas para um desempenho sem problemas• Conecte o quadro interativo a uma interface USB que seja reconhecida pelo
sistema operacional.
• Não obstrua a visão das câmeras da superfície ou das bordas do quadro
interativo. Por exemplo, não coloque ímãs, adesivos ou fita adesiva sobre
a superfície interativa, nem descanse objetos, inclusive as canetas,
na reentrância da parte inferior da superfície interativa, pois isso interfere
na capacidade de as câmeras dos cantos detectarem o seu dedo ou as
ferramentas da bandeja de canetas.
Dicas de segurança para professores• Oriente os alunos a não olharem diretamente para o feixe de luz do projetor.
Além disso, estimule-os a se manterem de costas para o projetor ao usarem
o quadro interativo. Antes de os alunos se voltarem para a turma, eles devem
dar um passo para o lado, fora do feixe do projetor.
• Não olhe diretamente para o feixe de luz do projetor. Mantenha-se de costas
para a turma ao escrever sobre uma imagem projetada. Dê um passo para
o lado do quadro interativo antes de virar e ficar de frente para a turma.
• Oriente os alunos a não tocarem o projetor, já que ele pode ficar extremamente
quente durante a operação normal.
• Não use uma cadeira para aumentar o alcance de um aluno. Se os alunos não
conseguirem alcançar a parte superior do marcas de, você precisará remontá-lo
em uma posição mais baixa.
31 | CAPÍTULO 4 – USANDO E MANTENDO O QUADRO INTERATIVO SMART BOARD
Evitando danos ao quadro interativoEmbora a superfície do quadro interativo SMART Board seja muito durável, tome as
precauções a seguir para evitar danos à superfície interativa e a outros componentes.
• Não use objetos afiados ou pontiagudos, como canetas esferográficas
ou ponteiros, como ferramentas de escrita.
• Não use apagadores abrasivos ou produtos químicos grosseiros para limpar
o produto.
• Não instale nem use o quadro interativo em uma área com altos níveis de poeira,
umidade ou fumaça.
• Não use ar comprimido para limpar as câmeras do quadro interativo, pois a força
do ar pode danificá-las.
Mantendo a superfície de escrita limpaCom o cuidado apropriado, seu quadro interativo SMART Board funcionará
por vários anos sem a necessidade de reparos. Siga estas dicas para manter
a superfície do quadro interativo limpa:
• Não borrife produtos de limpeza diretamente sobre a superfície do quadro
interativo. Em vez disso, borrife uma pequena quantidade em um pano
e limpe suavemente a superfície interativa.
• Limpe o quadro interativo pelo menos a cada seis meses.
• Não permita que o excesso de produto de limpeza escorra sobre as superfícies
refletoras do quadro, nem dentro dos slots da bandeja de canetas.
• As câmeras digitais localizadas nos cantos do quadro são protegidas contra
poeira e sujeira pelas janelas. Em ambientes extremamente empoeirados,
borrife um produto de limpeza para vidros doméstico, sem álcool, como
o limpador Windex®, sobre um cotonete e esfregue-o suavemente sobre
as janelas. Não use ar comprimido para limpar as câmeras.
IMPORTANTE
• Desligue o quadro interativo antes de limpá-lo, para não embaralhar
os ícones da área de trabalho nem ativar indevidamente os aplicativos
ao limpar a superfície interativa.
• Para facilitar a localização da sujeira ou de riscos, coloque o projetor
em modo de espera (lâmpada desligada).
32 | CAPÍTULO 4 – USANDO E MANTENDO O QUADRO INTERATIVO SMART BOARD
Limpando os sensores da bandeja de canetasSe os sensores de infravermelho nos lados das reentrâncias das ferramentas
caneta forem obstruídos pela sujeira, umedeça um cotonete em limpador
de vidros doméstico, como Windex, e limpe cuidadosamente o transmissor
e o receptor de infravermelho.
Sensores de infravermelho
Solucionando problemas do quadro interativo SMART Board
Neste capítuloConsulte estes tópicos para obter informações sobre como solucionar problemas
do quadro interativo SMART Board série X800.
Ajustando a imagem projetada ..........................................................página 33
Reiniciando o quadro interativo .........................................................página 34
Dicas de solução de problemas.........................................................página 35
Solucionando problemas com o uso de Diagnósticos do SMART ....página 43
Onde encontrar mais informações.....................................................página 45
Contatando o Suporte técnico SMART..............................................página 45
Transportando o quadro interativo.....................................................página 46
Removendo a bandeja de canetas ....................................................página 46
Ajustando a imagem projetadaSe o projetor não estiver instalado em um local fixo, você poderá corrigir muitos
problemas de imagem movendo o projetor ou ajustando suas lentes de zoom.
OBSERVAÇÕES
• Ajuste o tamanho e a forma da imagem com base na tela inicial do projetor,
a menos que a imagem dessa tela seja muito menor do que a imagem
projetada do computador. Antes de ajustar a imagem projetada, defina
a resolução e a taxa de atualização do computador (consulte a página 14).
• Consulte o guia do usuário do projetor para obter informações sobre como
ajustar a imagem projetada.
34 | CAPÍTULO 4 – SOLUCIONANDO PROBLEMAS DO QUADRO INTERATIVO SMART BOARD
Reiniciando o quadro interativoSe o seu quadro interativo se comportar de modo irregular ou não responder,
possivelmente devido a uma descarga eletrostática, a uma interrupção de energia
ou a algum outro evento, você poderá restaurar a operação normal reinicializando
o quadro interativo.
Reinicie o quadro interativo pressionando o botão Reiniciar na parte inferior da
bandeja de canetas. O botão Reiniciar fica numa abertura para não ser acionado
acidentalmente. Use um objeto longo e estreito, como uma caneta esferográfica,
para pressionar esse botão.
Você também pode reiniciar o quadro interativo desconectando e reconectando
o cabo de força na tomada.
Usando o assistente de conexãoÉ possível resolver muitos problemas usando o Assistente de conexão SMART
encontrado no painel de controle do SMART.
Para iniciar o Assistente
de conexão SMART
1. Pressione o botão Ajuda na bandeja de canetas.
A janela Ajuda e suporte para o seu quadro interativo SMART Board é aberta.
2. Pressione Assistente de conexão.
O Assistente de conexão SMART é aberto.
DICA
Você também pode acessar o Assistente de conexão SMART selecionando
o ícone do software SMART na área de notificação do Windows ou no
Mac Dock, selecionando Painel de controle e Assistente de conexão.
3. Selecione Quadro interativo SMART Board série X800 e pressione Avançar.
4. Selecione a opção que melhor descreve o problema encontrado e siga
as instruções na tela para solucionar o problema do quadro interativo.
Botão reiniciar
35 | CAPÍTULO 4 – SOLUCIONANDO PROBLEMAS DO QUADRO INTERATIVO SMART BOARD
Dicas de solução de problemasTente as dicas de solução de problemas desta tabela se a luz de prontidão indicar
que o quadro interativo está operando normalmente, mas você ainda tiver problemas.
Sintoma/observação Causa Solução
Não há imagem
projetada no quadro
interativo, ou aparece
uma mensagem
“Sem entrada”.
Seu projetor não
está recebendo
sinal de vídeo.
• Verifique as conexões de cabo
do vídeo.
• Verifique se a entrada de
vídeo correta está selecionada
no seu projetor.
• Verifique se o projetor está ligado
e se está conectado a uma fonte
de alimentação e ao computador.
• Se você estiver usando um
computador laptop, ligue
a conexão de vídeo externa.
Consulte o guia do usuário
do laptop para obter mais
informações.
O computador está
no modo de espera.
Mova o mouse ou toque em
qualquer tecla do teclado para tirar
o computador do modo de espera.
Seu computador
está desligado.
Ligue ou reinicie o computador.
A tela de orientação
não aparece quando
você pressiona
o botão Orientação.
A tela de orientação
está aparecendo
em outro monitor.
Pressione o botão Orientação
novamente ou pressione barra
de espaços no teclado até que
a tela Orientação apareça.
A imagem projetada
está embaçada,
é muito grande
ou não preenche
completamente
a superfície interativa
do quadro.
As configurações
de posição, zoom
e foco do projetor
não estão ajustadas.
Ajuste a posição do projetor
e as configurações de zoom e foco.
Consulte o manual do projetor para
obter mais informações.
As configurações de
resolução de vídeo
do computador não
correspondem à
resolução nativa
do projetor.
Consulte no manual do projetor a
resolução de vídeo correta e vá para
o Painel de controle do Windows
ou as Preferências de sistema Mac
para alterar a resolução de vídeo
para que coincida com a do projetor.
36 | CAPÍTULO 4 – SOLUCIONANDO PROBLEMAS DO QUADRO INTERATIVO SMART BOARD
O ícone do software
SMART não aparece
na área de notificação
do Windows ou no
Mac Dock.
As Ferramentas do
SMART Board não
estão funcionando.
Inicie as Ferramentas do SMART Board.
Para computadores com o
Windows, selecione Iniciar >
Todos os programas> SMART
Technologies > SMART Product
Drivers > Ferramentas do
SMART Board.
Para computadores Mac, selecione
Finder > Aplicativos > SMART
Product Drivers > Ferramentas
do SMART Board.
O SMART Product
Drivers não está
instalado.
Instale o SMART Product Drivers no computador.
Para obter detalhes sobre como
instalar o SMART Product Drivers,
consulte página 13.
O toque não é preciso.
O ponteiro não aparece
diretamente abaixo do
seu dedo. Quando você
escreve na superfície
interativa, a escrita
aparece a uma leve
distância da caneta.
O quadro interativo
não está orientado
corretamente.
Oriente o quadro interativo.
Para iniciar a orientação, pressione
o botão Orientação na bandeja de
canetas (consulte a página 16).
Se a tela Orientação não aparecer,
execute um procedimento de
calibração, conforme descrito
na página 15.
A tinta digital não
aparece no quadro
interativo ou aparece
de forma intermitente.
O quadro interativo
não está calibrado
corretamente.
Use Diagnósticos do SMART Board
para confirmar o problema e,
em seguida, execute um
procedimento de calibração.
Consulte a página 43 para
obter informações.
Não aparece nada
quando você toca
no quadro interativo,
embora o computador
e o projetor estejam
ligados.
A câmera está
obscurecida.
Remova qualquer objeto anexado
à superfície interativa ou que esteja
no bisel inferior atrás da bandeja
de canetas. Use Diagnósticos
do SMART Board para confirmar
o problema e libere a câmera
afetada. Consulte a página 43
para obter informações.
O quadro interativo
está desligado.
Pressione o botão liga/desliga
na bandeja de canetas do quadro
interativo para ligá-lo.
Sintoma/observação Causa Solução
37 | CAPÍTULO 4 – SOLUCIONANDO PROBLEMAS DO QUADRO INTERATIVO SMART BOARD
Solucionando problemas com o uso da luz de prontidãoVocê pode solucionar problemas do quadro interativo usando a luz de prontidão,
juntamente com outros sintomas e comportamentos observáveis. Antes de iniciar
a solução de problemas, consulte a página 20 para localizar a luz de prontidão
e se familiarizar com seus estados durante a operação normal.
O fluxograma a seguir leva você para a próxima etapa do processo de solução
de problemas.
Um dos botões de cor
da caneta está
piscando.
Você selecionou
a opção de caneta
travável. Consulte
a página 24 para
obter informações.
Pressione qualquer botão de cor
da bandeja de canetas para sair
da opção de caneta travável.
A tinta sempre aparece
na tela, mesmo quando
eu toco na superfície
interativa com um dedo
ou a palma da mão.
Falta uma caneta
na bandeja e o
Reconhecimento de
toque foi desativado.
Coloque todas as ferramentas
da bandeja de canetas em
seus slots e pressione o botão
Ajuda na bandeja de canetas.
Selecione Configurações de
reconhecimento de toque
e confirme se a caixa Ativar
reconhecimento de toque
está selecionada.
Você selecionou
a opção de caneta
travável. Consulte
a página 24 para
obter informações.
Pressione qualquer botão de cor
da bandeja de canetas para sair
da opção de caneta travável.
Uma mensagem de
erro aparece quando
você tenta calibrar o
quadro interativo.
Uma câmera não
está conectada
corretamente ou não
está funcionando
corretamente.
Contate o Suporte técnico SMART
(página 51).
Sintoma/observação Causa Solução
38 | CAPÍTULO 4 – SOLUCIONANDO PROBLEMAS DO QUADRO INTERATIVO SMART BOARD
Fluxograma 1: Introdução
O quadro interativo não está recebendo
energia.
O quadro interativo está recebendo
energia, mas não está se comunicando
corretamente com o computador.
Uma luz de prontidão verde piscante
poderá ser normal, caso você queira
a operação apenas de toque do
quadro interativo. Se você quiser
usar as ferramentas SMART Board
ou as canetas da bandeja de canetas,
vá para o Fluxograma 4.
Uma luz de prontidão verde sólido
indica operação normal. Para
diagnosticar problemas que podem
ocorrer em outros componentes
do quadro interativo, consulte
o Fluxograma 5.
Se a luz de prontidão estiver no verde
piscante ou âmbar sólido, talvez
o firmware esteja sendo atualizado.
Aguarde a conclusão do processo.
Se nenhuma destas descrições se aplicar à luz de prontidão, entre em contato com
o próximo nível de suporte.
Início
Sim
Sim
Não
Não
Sim
Não
Não
Sim
A luz de prontidão está
apagada?
Vá para o Fluxograma 2
Vá para o Fluxograma 3
Vá para o Fluxograma 4
Vá para o Fluxograma 5
Contate o próximo nível
de suporte
A luz de prontidão está
vermelha?
A luz de prontidão está no
verde sólido?
A luz de prontidão está no verde piscante?
39 | CAPÍTULO 4 – SOLUCIONANDO PROBLEMAS DO QUADRO INTERATIVO SMART BOARD
Fluxograma 2: Diagnosticando problemas de energiaSe a luz de prontidão estiver apagada, o quadro interativo não estará recebendo
energia.
Se o computador estiver no modo
de espera, o botão liga/desliga na bandeja
de canetas estará desligado. Pressione
o botão liga/desliga ou toque na superfície
interativa para ativar o computador.
Para redefinir o quadro interativo,
use um objeto longo e estreito, como
uma caneta esferográfica, para pressionar
botão Reiniciar embutido brevemente
(por menos de três segundos).
Como alternativa, desconecte o cabo
de força da parede e reconecte-o.
Quando você reinicia o quadro interativo,
todos as luzes da bandeja de canetas
piscam sequencialmente duas vezes,
indicando comunicação correta com
o controlador. Se elas começarem
a piscar continuamente, entre em
contato com o Suporte técnico SMART.
Verifique se o cabo de força está
conectado ao receptáculo correto.
Os receptáculos de áudio e energia
estão localizados um ao lado do outro,
na parte posterior da bandeja de canetas.
A luz de prontidão está
apagada
Sim
YesSim
Não
Não
Não
SimVá para o
Fluxograma 1
Contate o próximo nível
de suporte
A luz de prontidão está
acesa?
Pressione o botão liga/desliga
na bandeja de canetas
Certifique-se de que o cabo de força está conectado firmemente
ao conector de energia na bandeja de canetas e na parede
A luz de prontidão está
acesa?
As luzes da bandeja de canetas piscaram e a luz de
prontidão está acesa?
Reinicie o quadro interativo
Receptáculo
de energiaReceptáculo
de áudio
40 | CAPÍTULO 4 – SOLUCIONANDO PROBLEMAS DO QUADRO INTERATIVO SMART BOARD
Fluxograma 3: Luz de prontidão vermelhaUma luz de prontidão vermelha indica que o quadro interativo está recebendo
energia, mas não está se comunicando com êxito com o computador. Na maioria dos
casos, as luzes da bandeja de canetas não acendem e a tela não responde ao toque.
O quadro interativo é conectado
ao seu computador por um cabo
USB e à parede por um cabo de
força. Você pode acessar esses
cabos embaixo da bandeja
de canetas.
Se a luz de prontidão mudar
de verde para vermelha
enquanto o computador estiver
em execução, o computador
poderá parar de responder.
Reinicie o computador.
Para redefinir o quadro interativo,
use um objeto longo e estreito,
como uma caneta esferográfica,
para pressionar botão Reiniciar
embutido brevemente (por
menos de três segundos).
Como alternativa, desconecte
o cabo de força da parede
e reconecte-o.
A luz de prontidão está
vermelha
Não
Não
Sim
Sim
Não
Não
Não
Sim
Sim
Contate o próximo nível
de suporte
A luz de prontidão está
vermelha?
O cabo USB tem mais de 5 m (16')?
A luz de prontidão está
vermelha?
Sim
A luz de prontidão está
vermelha?
A luz de prontidão está
vermelha?
Verifique todas as conexões de cabo
Reinicie o quadro interativo
Substitua-o por um cabo USB
mais curto
Desconecte e conecte o cabo USB
ao computador
Vá para o Fluxograma 1
41 | CAPÍTULO 4 – SOLUCIONANDO PROBLEMAS DO QUADRO INTERATIVO SMART BOARD
Fluxograma 4: A luz de prontidão está no verde piscanteEsse é o estado normal do modo de mouse quando o SMART Product
Drivers não está instalado no computador. Esse modo pode ser desejável
para usuários ocasionais ou convidados que não requerem o uso de
Ferramentas do SMART Board ou funções da bandeja de canetas.
Instale o SMART Product Drivers
do disco ou link fornecido com
o quadro interativo ou baixe-o
em smarttech.com/downloads.
Para determinar se o serviço
do software SMART Board está
em execução, abra o painel de
controle do SMART e verifique
a mensagem exibida na parte
inferior. Inicie o serviço do
software SMART Board se
ele já não estiver em execução.
Para iniciar o Serviço
SMART Board
1. Clique no ícone do software SMART na área de notificação do Windows
ou no Mac Dock e pressione Painel de controle.
O painel de controle do SMART é aberto.
2. Selecione Sobre o software e o suporte ao produto > Ferramentas >
Diagnóstico.
A janela Diagnósticos do SMART Board será aberta.
3. No menu Serviço, selecione Iniciar.
Não
No
Sim
Sim
Sim
Contate o próximo nível
de suporte
O software SMART Product
Drivers está instalado?
O serviço SMART Board
está sendo executado?
A luz de prontidão está
no verde piscante?
Instale o SMART Product Drivers
10.7 ou posterior
Não
Não
Inicie o serviço SMART Board
Reinstale o SMART Product
Drivers
Vá para o Fluxograma 1
A luz de prontidão está no
verde piscante
42 | CAPÍTULO 4 – SOLUCIONANDO PROBLEMAS DO QUADRO INTERATIVO SMART BOARD
Fluxograma 5: A luz de prontidão está verdeUma luz verde sólido indica que o quadro interativo está funcionando corretamente.
No entanto, se as ferramentas da bandeja de canetas não funcionarem da maneira
esperada, ou caso o quadro interativo não esteja sensível ao toque, use o fluxograma
a seguir para solucionar os problemas do seu quadro interativo. Use o Diagnósticos
do SMART Board para solucionar esses problemas (página seguinte).
Se outro usuário tiver reatribuído
as funções de caneta, apagador
ou os botões da bandeja de
canetas, as ferramentas poderão
não funcionar da maneira
esperada. Você poderá fazer
com que elas voltem ao modo
de operação normal usando
o painel de controle do SMART
para alterar as configurações
de hardware do SMART.
Use um pano macio para tirar
a poeira das tampas das
lentes da câmera. Não use
ar comprimido para limpar
as câmeras ou as tampas
das lentes.
Para redefinir o quadro interativo,
use um objeto longo e estreito,
como uma caneta esferográfica,
para pressionar botão Reiniciar
embutido brevemente
(por menos de três segundos).
Como alternativa, desconecte
o cabo de força da parede
e reconecte-o.
Calibre as câmeras para garantir que elas poderão acompanhar com precisão
o seu dedo e as canetas. Para calibrar as câmeras, certifique-se de que a imagem
do projetor preencha o máximo possível a superfície interativa e, em seguida,
selecione Visão > SBX800/SBID8070i Bar > Calibrar.
A luz de prontidão está
verde
Não
Não
Não
Sim
Sim
SimNão
Contate o próximo nível
de suporte
Existem obstruções na fita refletora do
quadro?
As tampas das lentes da câmera estão empoeiradas?
OK agora?
SimNãoOK
agora?
OK agora?
Não
SimOK
agora?
Reinicie o quadro interativo
Limpe as tampas das lentes
da câmera
Calibre as câmeras
SimRemova as obstruções
Vá para o Fluxograma 1
43 | CAPÍTULO 4 – SOLUCIONANDO PROBLEMAS DO QUADRO INTERATIVO SMART BOARD
Solucionando problemas com o uso de Diagnósticos do SMART BoardSe você tocar a superfície do quadro interativo e nada acontecer, ou se não houver
tinta digital ou a tinta aparecer em alguns locais e não em outros, use os Diagnósticos
do SMART Board para ajudar a identificar e resolver esses problemas.
IMPORTANTE
Não modifique as configurações de diagnóstico, a menos que seja instruído
a fazer isso pelo Suporte Técnico SMART.
Verificando a visão da câmeraSe nada acontecer quando você tocar a superfície do quadro interativo, certifique-se
de que nada esteja obscurecendo a visão de uma das câmeras.
Para verificar a visão
da câmera
1. Clique no ícone do software SMART na área de notificação do Windows
ou no Mac Dock e pressione Painel de controle.
O painel de controle do SMART é aberto.
2. Selecione Sobre o software e o suporte ao produto > Ferramentas >
Diagnóstico.
A tela Diagnósticos do SMART Board será aberta.
3. No menu Visão, selecione SBX800/SBID8070i Bar.
A caixa de grupo SBX800 será exibida na tela Diagnósticos do SMART Board.
4. Pressione Visão.
A tela de visão da câmera aparece.
5. Clique em Atualizar para exibir as visões das quatro câmeras. Isso pode
demorar um pouco.
Se as visões de uma das câmeras permanecerem escuras, a câmera está
obstruída ou não pode localizar a superfície refletora no quadro interno
do quadro interativo.
6. Verifique a lente da câmera e certifique-se de que nada esteja obscurecendo
a visão, e nada esteja fixado na superfície interativa.
Visões normais
da câmera
Imagem quando uma caneta ou outro
objeto obscurece a visão da câmera
44 | CAPÍTULO 4 – SOLUCIONANDO PROBLEMAS DO QUADRO INTERATIVO SMART BOARD
Verificando a calibração do quadro interativoSe a tinta digital aparecer somente em certas áreas quando você escrever no
quadro interativo, ou se não aparecer nenhuma tinta, o quadro interativo pode
estar calibrado incorretamente. É possível testar a calibração usando Diagnósticos
do SMART Board.
Para verificar a calibração
do quadro interativo
1. Clique no ícone do software SMART na área de notificação do Windows
ou no Mac Dock e pressione Painel de controle.
O painel de controle do SMART é aberto.
2. Selecione Sobre o software e o suporte ao produto > Ferramentas >
Diagnóstico.
A tela Diagnósticos do SMART Board será aberta.
3. No menu Visão, selecione SBX800/SBID8070i Bar.
A caixa de grupo SBX800 será exibida na tela Diagnósticos do SMART Board.
4. Pressione Rastreador.
A tela fica branca.
5. Mova o dedo ao redor da superfície interativa e observe os quatro pares de linhas
coloridas. Se as linhas não convergirem para um único ponto, isso indica que
o quadro interativo precisa ser recalibrado.
OBSERVAÇÃO
Se uma ou mais linhas não se moverem ou não aparecerem, isso indica
que uma câmera está obstruída ou não está funcionando corretamente.
6. Pressione a tecla ESC para fechar a tela Rastreador e pressione Calibrar.
7. Execute um procedimento de calibração (consulte a página 15).
45 | CAPÍTULO 4 – SOLUCIONANDO PROBLEMAS DO QUADRO INTERATIVO SMART BOARD
Localizando mais informaçõesA Central de Ajuda contém links para uma ampla gama de informações, incluindo
procedimentos, conceitos, ajuda com aplicativos, descrições de ferramentas
do software SMART, dicas de solução de problemas e muito mais.
Acesse a Central de Ajuda pressionando o botão Ajuda na bandeja de canetas.
O botão Ajuda também fornece acesso à tela de orientação e a informações de
contato da SMART. Para obter mais informações sobre os botões da bandeja
de canetas, consulte a página 22. Como alternativa, você pode acessar a Central
de Ajuda usando o ícone do software SMART na área de notificação do Windows
ou no Mac Dock.
Contatando o Suporte técnico SMARTSua ligação é bem-vinda pela nossa equipe de Suporte técnico SMART. Antes
de entrar em contato com o Suporte técnico SMART, anote o número de série
do quadro interativo SMART Board e copie-o na capa interna deste manual
(caso o tenha impresso).
Para identificar o número
de série do quadro
interativo
O número de série pode ser encontrado em dois locais: na parte traseira do quadro interativo SMART Board e na borda inferior direita da estrutura do quadro interativo (a lateral).
O número de série no quadro interativo SMART Board sempre começa com as
letras SBX, seguidas pelo número do modelo do quadro interativo, por exemplo,
SBX880-xx-xxxxxx. O número de série pode conter números, letras e hífens.
OBSERVAÇÃO
Inclua todos os números, letras e hífens do número de série ao contatar o suporte
técnico.
Localizações do número de série
Vista frontal Vista traseira
46 | CAPÍTULO 4 – SOLUCIONANDO PROBLEMAS DO QUADRO INTERATIVO SMART BOARD
Transportando o quadro interativoGuarde o pacote original do quadro interativo SMART Board de modo que ele esteja
disponível se você precisar transportá-lo. Quando necessário, reembale o quadro
interativo com o máximo possível da embalagem original. Essa embalagem foi
desenvolvida com proteção ideal contra choques e vibrações.
Se preferir usar seus próprios materiais de embalagem, proteja adequadamente
o quadro interativo. Despache a unidade na posição vertical para impedir que
o transportador coloque objetos pesados sobre ela.
Removendo a bandeja de canetas Pode ser necessário remover a bandeja de canetas quando você transportar
ou fizer manutenção no quadro interativo.
AVISO
Não há peças úteis para o usuário dentro da bandeja de canetas. Não desmonte
a bandeja de canetas.
OBSERVAÇÃO
Não é necessário usar proteção contra ESD ao executar o procedimento a seguir.
Para remover a bandeja
de canetas
1. Desligue o quadro interativo desconectando o cabo de força da tomada e o cabo
USB do computador.
2. Remova as canetas e o apagador da bandeja de canetas.
3. Embaixo da bandeja de canetas, desconecte o cabo USB.
4. Se você fixou a bandeja de canetas nos suportes usando dois parafusos
de segurança, conforme descrito na página 10, remova-os.
5. Se você fixou a bandeja de canetas usando uma trava Kensington
ou um dispositivo similar, destrave e remova a trava.
6. Embaixo da bandeja de canetas, puxe para baixo os dois clipes plásticos
grandes. Como as extremidades desses clipes se projetam levemente para
baixo, é fácil localizá-los.
Clipes plásticos
47 | CAPÍTULO 4 – SOLUCIONANDO PROBLEMAS DO QUADRO INTERATIVO SMART BOARD
7. Aplicando aos clipes uma pressão para baixo, deslize com cuidado a bandeja de
canetas na sua direção, até poder acessar os cabos conectados à parte traseira
da bandeja.
8. Desconecte cuidadosamente todos os cabos antes de remover completamente
a bandeja de canetas dos suportes de metal em forma de L.
Apêndice A
Compatibilidade ambiental do hardware
A SMART Technologies apóia os esforços globais para garantir que os equipamentos
sejam fabricados, vendidos e descartados de uma forma segura e que não prejudique
o meio ambiente.
Resíduos de equipamentos elétricos e eletrônicos (Diretiva WEEE)Os regulamentos de descarte de equipamento eletroeletrônico aplicam-se a todos
os equipamentos eletroeletrônicos vendidos na União Europeia.
Quando você descartar esses equipamentos eletrônicos, incluindo os produtos
da SMART Technologies, recomendamos que o produto eletrônico seja reciclado
corretamente quando chegar ao final da sua vida útil. Se precisar de mais
informações, contate o revendedor autorizado SMART ou a SMART Technologies
para saber qual agência de reciclagem contatar.
Restrição de certas substâncias perigosas (Diretiva RoHS)Este produto atende aos requisitos da Diretiva RoHS (Restriction of Certain
Hazardous Substances, Restrição de determinadas substâncias perigosas) 2002/95/EC.
Consequentemente, ele também está de acordo com outras regulamentações de
várias áreas geográficas e que fazem referência à diretiva RoHS da União Europeia.
50 | APÊNDICE A – COMPATIBILIDADE AMBIENTAL DO HARDWARE
EmbalagemVários países possuem leis que restringem o uso de determinados metais pesados
em embalagens de produtos. As embalagens dos produtos da SMART Technologies
atendem às legislações aplicáveis.
Regulamentações de produtos de informação eletrônica da ChinaA China regulamenta produtos que são classificados como EIP (Electronic
Information Products, Produtos com informações eletrônicas). Os produtos
da SMART Technologies se enquadram nessa classificação e atendem
às regulamentações de EIPs da China.
Lei sobre a melhoria da proteção de produtos de consumo dos EUAOs Estados Unidos aprovaram a Lei de aprimoramento da segurança de produtos de
consumo, que limita a quantidade de chumbo (Pb) nos produtos usados por crianças.
A SMART Technologies tem o compromisso de respeitar essa iniciativa.
Apêndice B
Atendimento ao cliente
Informações e suporte onlineVisite www.smarttech.com/support para consultar e baixar guias do usuário,
artigos com dicas práticas e de solução de problemas, softwares e muito mais.
TreinamentoVisite www.smarttech.com/trainingcenter para obter materiais de treinamento
e informações sobre os serviços de treinamento.
Suporte técnicoSe tiver problemas com algum produto SMART, entre em contato com o revendedor
local antes de entrar em contato com o Suporte técnico da SMART. O revendedor
local poderá resolver prontamente a maioria dos problemas.
OBSERVAÇÃO
Para localizar o revendedor local, visite o site www.smarttech.com/where.
Todos os produtos SMART incluem suporte online, por telefone, fax e email.
Online www.smarttech.com/contactsupport
Telefone +1.403.228.5940 ouLigação gratuita 1.866.518.6791 (EUA/Canadá)(De segunda a sexta, das 5h às 18h - Fuso horário das Montanhas
Rochosas)
Fax +1.403.806.1256
Email [email protected]
Índice
Aacessórios
apagador, 5
Cabo USB, 5
canetas da bandeja de canetas, 5
fonte de alimentação, 5
kit de montagem na parede, 5
apagador, 5
artigos de solução de problemas, 51
atualizações de software, 23
Atualizador de produto SMART, 23
atualizar software, 23
Bbandeja de canetas, 3
botões, 21, 22
limpando, 32
luzes, 20
módulo de energia, 20
personalizando botões, 22
remoção, 46
Botão Ajuda, 21
Botão de luz de prontidão, 21
botão liga/desliga, 21
botão orientação, 21
botões
Ajuda, 21
bandeja de canetas, 21
Clique com o botão direito, 22
energia, 21
orientação, 21
personalizando, 22
piscando, 37
Teclado, 22
CCabo USB, 5
Cabos
segurança, 10
cabos
USB, 12
calibração, 15
câmeras
calibrando, 15
canetas, 5
componentes, 2
computador
resolução, 14
conectando com USB, 12
conectando um laptop, 18
configurações de resolução, 14
Ddiagonal, 2
dicas de segurança, 30
documentação, 51
dois usuários, 3
drivers, 3, 4, 11, 13
dupla de usuários, 3
durabilidade, 3
Eerro de calibração, 37
Estados da luz de prontidão, 21
Ffonte de alimentação, 5
54 | ÍNDICE
Ggestos, 3, 25
guias do usuário, 51
Iinstalação
cuidados, 9
fixando, 10
montagem na parede, 9
SMART Product Drivers, 13
substituindo um série 500 ou 600, 9
Kkit de montagem na parede, 5
Llaptop, 18
laptop convidado, 18
limpando, 31
local da trava, 10
localização do parafuso de segurança, 10
Luz de prontidão, solucionando
problemas, 37
luz de status, 37
luzes, significados, 21
Mmodelos, 2
modo HID, 21
OOpção de caneta travável, 24, 37
orientação, 16
Ppeso, 8
projetor
resolução, 14
Qquadro interativo
componentes, 2
Rreconhecimento de objetos, 24
Reconhecimento de tinta, 23
recursos, 2
requisitos do ambiente, 7
SSe, 24
segurança, 10
SMART Notebook, 3
SMART Product Drivers, 11, 13
em um laptop, 18
software, 3
Solução de problemas
Fluxogramas, 37
superfície, 3
suporte online, 51
Suporte técnico, 51
Suporte técnico SMART, 51
Ttoque, 3
treinamento, 51
UUSB, 12
Ligação gratuita 1.866.518.6791 (EUA/Canadá)ou +1.403.228.5940www.smarttech.com




































































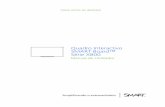


![Corretor Top Brasil Corretora de Seguros Produto Entidade ... · Centro - SP Smart 150 ABC [E] Smart 200 SP ABC + Baixada [E] Smart 200 SP Capital [E] Smart 200 Guarulhos [E] Smart](https://static.fdocumentos.com/doc/165x107/5f6b233a3370f71d6226cda6/corretor-top-brasil-corretora-de-seguros-produto-entidade-centro-sp-smart.jpg)