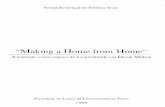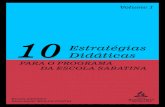ÁREA TECNOLÓGICA: Tecnologia da Informação...5 APRESENTAÇÃO Caro(a) Estudante, É com prazer...
Transcript of ÁREA TECNOLÓGICA: Tecnologia da Informação...5 APRESENTAÇÃO Caro(a) Estudante, É com prazer...

ÁREA TECNOLÓGICA:
Tecnologia da Informação
Identificação do MDI:
Introdução a Informática: Microsoft Windows,
Word, Excel, PowerPoint e Internet

2
VISÃO “Consolidar-se como o líder estadual em educação profissional e tecnológica e ser reconhecido como indutor da inovação e da transferência de tecnologias para a indústria brasileira, atuando com padrão internacional de excelência”. MISSÃO Promover a educação profissional e tecnológica, a inovação e a transferência de tecnologias industriais, contribuindo para elevar a competitividade da indústria brasileira. VALORES � Transparência � Iniciativa � Satisfação ao Cliente � Ética � Alta Performance � Valorização das Pessoas POLÍTICA DA QUALIDADE � Satisfazer as necessidades dos clientes com produtos competitivos reconhecidos pelo
mercado. � Intensificar ações de aperfeiçoamento e valorização de competências dos empregados. � Assegurar o aprimoramento contínuo dos processos e serviços com padrões de
qualidade, para o alcance de resultados.
Serviço Nacional de Aprendizagem Industrial

3
FEDERAÇÃO DAS INDÚSTRIAS NO ESTADO DE MATO GROSSO – FIEMT
Jandir José Milan
Presidente em Exercício
CONSELHO REGIONAL
Jandir José Milan
Presidente em Exercício
SERVIÇO NACIONAL DE APRENDIZAGEM INDUSTRIAL
Gilberto Gomes de Figueiredo
Diretor Regional do Departamento Regional de Mato Grosso
Lélia Rocha Abadio Brun
Gerente de Educação e Tecnologia – GETEC
Silvania Maria de Holanda
Unidade de Desenvolvimento em Educação Inicial e Continuada - UEDE
Eveline Pasqualin Souza
Coordenadora da Unidade de Desenvolvimento em Educação Técnica e
Tecnológica - UNETEC

4
© 2012 – SENAI/MT – Departamento Regional.
É proibida a reprodução total ou parcial deste material por qualquer meio ou sistema sem o prévio
consentimento do editor.
EQUIPE TÉCNICA DE ORGANIZAÇÃO Diogo Cardoso Silva Especialista Técnico – SENAI Sinop
Fernando Aranha Especialista Técnico – SENAI Sinop
Everton Luiz De Toni Especialista Técnico – SENAI Sinop
Elizângela Farias Técnica de Desenvolvimento – SENAI DR
SENAI - MT
Serviço Nacional de Aprendizagem Industrial Av. Historiador Rubens de Mendonça, 4.301
Bairro Bosque da Saúde - CEP 78055-500 – Cuiabá/MT Tel.: (65) 3611-1500 - Fax: (65) 3611-1557
www.senaimt.com.br
SENAI/MT
Serviço Nacional de Aprendizagem Industrial. Material Didático da Área de
Tecnologia da Comunicação – Curso: Operador de Microcomputador – Sistema
Windows. Departamento Regional. Cuiabá - MT, 2012.
1. Conhecendo o Computador. 2. Sistema Sensorial. 3. Windows Seven. 4. Microsoft
Word 2007. 5. Microsoft Excel 2007. 6. Microsoft PawerPpointe 2007. 7. Microsoft
Outlook 2007. 8. Internet Explorer.
CDU 004

5
APRESENTAÇÃO
Caro(a) Estudante,
É com prazer que apresentamos este material didático que foi desenvolvido para facilitar seu
aprendizado nos cursos de Educação Profissional do Serviço Nacional de Aprendizagem
Industrial – SENAI de Mato Grosso.
Este material tem o objetivo de atender as demandas industriais e satisfazer as necessidades
de pessoas que buscam atualização e conhecimentos através de cursos profissionalizantes.
Os conteúdos formativos deste material foram concebidos para atender as Áreas Tecnológicas
de atuação do SENAI, alinhados aos Perfis Profissionais Nacionais elaborados por Comitês
Técnicos Setoriais do SENAI Departamento Nacional e com a Classificação Brasileira de
Ocupações – CBO.
Esperamos que este material didático desperte sua criatividade, estimule seu gosto pela
pesquisa, aumente suas habilidades e fortaleça suas atitudes, requisitos fundamentais para
alcançar os resultados pretendidos em um determinado contexto profissional.

INFORMAÇÕES GERAIS
- Objetivo do Material Didático:
Visa proporcionar o desenvolvimento de capacidades referente à informática básica,
bem como, capacidades sociais, organizativas e metodológicas, de acordo com a
atuação do profissional da área no mundo do trabalho.
- Área Tecnológica:
Tecnologia da Informação
- Eixo Tecnológico:
Informação e Comunicação

7
ÍCONES DE ESTUDOS
Durante a leitura deste material você encontrará alguns ícones para chamar sua atenção
sobre um assunto destacado. Para contribuir com a eficácia destas reflexões,
recomendamos que realize seus estudos e registre suas conclusões, possibilitando sua
auto-avaliação e reforço do aprendizado. Veja o significado dos ícones:
Dicas importantes sobre um assunto

8
SUMÁRIO
CAPITULO I ........................................................................................................................................................ 13
1. CONHECENDO O COMPUTADOR ...................................................................................................... 13
1.1. HARDWARE ..................................................................................................................................... 13
1.2. DISPOSITIVOS DE ENTRADA ....................................................................................................... 13
1.3. DISPOSITIVOS DE SAÍDA .............................................................................................................. 13
1.4. O GABINETE .................................................................................................................................... 14
1.5. ESTABILIZADOR ............................................................................................................................ 15
1.6. MEIOS DE ARMAZENAMENTO: ................................................................................................... 16
1.6.1. TIPOS DE MEMÓRIA ................................................................................................................. 16
1.7. DISCO RÍGIDO ................................................................................................................................. 17
1.8. CD ...................................................................................................................................................... 17
1.9. DVD ................................................................................................................................................... 18
1.10. BLU- RAY ......................................................................................................................................... 18
1.11. PENDRIVE ........................................................................................................................................ 18
1.12. SOFTWARE ...................................................................................................................................... 18
CAPITULO II ....................................................................................................................................................... 19
2. SISTEMA OPERACIONAL ..................................................................................................................... 19
CAPITULO III ...................................................................................................................................................... 21
3. WINDOWS SEVEN................................................................................................................................... 21
3.1. CONHECENDO O SISTEMA OPERACIONAL WINDOWS .......................................................... 21
3.1.1. A PRIMEIRA JANELA - LOGON ............................................................................................... 21
3.1.2. DESKTOP OU ÁREA DE TRABALHO ...................................................................................... 22
3.2. CONHECENDO A ÁREA DE TRABALHO ..................................................................................... 22
3.2.1. ÍCONES ......................................................................................................................................... 23
3.2.2. BARRA DE TAREFAS ................................................................................................................ 23
3.2.3. BOTÃO INICIAR ......................................................................................................................... 23
3.3. MENU INICIAR ................................................................................................................................ 24
3.3.1. SUBMENUS ................................................................................................................................. 24
3.3.1. BOTÃO DESLIGAR ..................................................................................................................... 24
3.3.2. TODOS OS PROGRAMAS .......................................................................................................... 25
3.3.3. ABRINDO PROGRAMAS ........................................................................................................... 27
3.1. CONHECENDO UMA JANELA....................................................................................................... 28
3.1.1. MOUSE ......................................................................................................................................... 32
3.2. CONHECENDO O TECLADO ......................................................................................................... 32
3.3. OS ACESSÓRIOS .............................................................................................................................. 33

9
3.4. COMO CALCULAR NO WINDOWS ............................................................................................... 34
3.5. TRABALHANDO COM MÚLTIPLAS JANELAS ........................................................................... 35
3.6. CONFIGURANDO O WINDOWS .................................................................................................... 38
3.7. WINDOWS EXPLORER ................................................................................................................... 39
3.7.1. Ilustração da janela do Windows Explorer. ................................................................................... 39
3.7.2. MEU COMPUTADOR ................................................................................................................. 40
3.7.3. DIRETÓRIOS (PASTAS) ............................................................................................................. 41
3.7.4. TRABALHANDO COM DISCOS ................................................................................................ 42
3.7.5. DRIVES ......................................................................................................................................... 42
3.7.6. ARQUIVO ..................................................................................................................................... 43
3.7.7. CRIANDO PASTAS ..................................................................................................................... 43
3.7.8. COPIANDO PASTAS (OU ARQUIVOS) .................................................................................... 44
3.7.9. MOVENDO PASTAS (OU ARQUIVOS) .................................................................................... 44
3.7.10. RENOMEANDO PASTAS (OU ARQUIVOS) ....................................................................... 45
3.7.11. APAGANDO PASTAS (OU ARQUIVOS) ............................................................................. 45
3.7.12. TRABALHANDO COM A LIXEIRA ..................................................................................... 45
CAPITULO IV ...................................................................................................................................................... 47
4. MICROSOFT WORD 2007 ...................................................................................................................... 47
4.1. TELA INICIAL .................................................................................................................................. 48
4.2. CONHECENDO O TECLADO ......................................................................................................... 48
4.2.1. PRINCIPAIS TECLAS ................................................................................................................. 48
4.3. CRIANDO UM DOCUMENTO NOVO ............................................................................................ 49
4.4. ABRINDO ARQUIVOS EXISTENTES ............................................................................................ 50
4.5. SALVAR E SALVAR COMO ........................................................................................................... 50
4.6. ORTOGRAFIA E GRAMÁTICA ...................................................................................................... 51
4.7. COPIAR, RECORTAR E COLAR ..................................................................................................... 54
4.8. DESFAZER E REFAZER .................................................................................................................. 54
4.9. FORMATAÇÃO ................................................................................................................................ 55
4.10. MUDAR A APARÊNCIA DO TEXTO ............................................................................................. 56
4.11. BORDA E SOMBREAMENTO......................................................................................................... 57
4.12. QUEBRA DE PÁGINA...................................................................................................................... 58
4.13. CABEÇALHO E RODAPÉ ................................................................................................................ 59
4.13.1. DEFINIR UM CABEÇALHO OU RODAPÉ: ......................................................................... 59
4.14. A RÉGUA E SUAS FUNÇÕES ......................................................................................................... 60
4.15. COLUNA ........................................................................................................................................... 61
4.16. INSERINDO FIGURAS ..................................................................................................................... 62
4.17. MARCADORES ................................................................................................................................ 63
4.18. NUMERAÇÃO .................................................................................................................................. 64
4.19. TABELAS .......................................................................................................................................... 65

10
CAPITULO V ....................................................................................................................................................... 66
5. MICROSOFT EXCEL 2007 ..................................................................................................................... 66
5.1. A TELA DO EXCEL .......................................................................................................................... 67
5.2. BARRA DE TÍTULO ......................................................................................................................... 68
5.3. BARRA DE MENUS ......................................................................................................................... 68
5.4. BARRA DE MENU PADRÃO OU MENU INICIO .......................................................................... 68
5.5. BARRA DE FÓRMULAS .................................................................................................................. 68
5.6. ÁREA DE TRABALHO .................................................................................................................... 69
5.7. BARRAS DE ROLAGENS ................................................................................................................ 69
5.8. COMPONENTES DO EXCEL .......................................................................................................... 69
5.9. A PLANILHA .................................................................................................................................... 70
5.10. A COLUNA........................................................................................................................................ 70
5.11. SINAIS OPERACIONAIS ................................................................................................................. 71
5.12. FÓRMULAS ...................................................................................................................................... 71
5.13. FUNÇÕES .......................................................................................................................................... 71
5.14. ALGUMAS FUNÇÕES ..................................................................................................................... 72
5.14.1. FÓRMULA DA SOMA ............................................................................................................ 72
5.14.2. FÓRMULA DA SUBTRAÇÃO ............................................................................................... 74
5.14.3. FÓRMULA DA MULTIPLICAÇÃO ....................................................................................... 74
5.14.4. FÓRMULA DA DIVISÃO ....................................................................................................... 75
5.14.5. FÓRMULA DA PORCENTAGEM ......................................................................................... 75
5.14.6. FÓRMULA DO MÁXIMO ...................................................................................................... 76
5.15. FÓRMULA DO MÍNIMO .................................................................................................................. 76
5.15.1. FÓRMULA DA MÉDIA .......................................................................................................... 77
5.15.2. FÓRMULA DA DATA ............................................................................................................ 77
5.15.3. FÓRMULA DA CONDIÇÃO SE............................................................................................. 78
5.16. CONFIGURAÇÃO DE PÁGINA ...................................................................................................... 80
5.17. CONSTRUINDO UMA PLANILHA: ............................................................................................... 82
CAPITULO VI ...................................................................................................................................................... 84
6. MICROSOFT POWERPOINT 2007 ....................................................................................................... 84
6.1. O QUE É UM EDITOR DE APRESENTAÇÕES? ............................................................................ 84
6.2. TELA PRINCIPAL ............................................................................................................................ 84
6.3. ÁREA DE TRABALHO .................................................................................................................... 85
6.4. OPERAÇÕES BÁSICAS ................................................................................................................... 86
6.4.1. CRIANDO UMA APRESENTAÇÃO .......................................................................................... 86
6.4.2. MENU DESIGN ............................................................................................................................ 86
6.4.3. TEMAS.......................................................................................................................................... 86
6.5. DIGITANDO UMA APRESENTAÇÃO ........................................................................................... 86
6.6. SALVANDO UMA APRESENTAÇÃO ............................................................................................ 86

11
6.7. ABRINDO APRESENTAÇÕES EXISTENTES ............................................................................... 87
6.8. MODOS DE EXIBIÇÃO.................................................................................................................... 87
6.8.1. MODO DE SLIDES (NORMAL) ................................................................................................. 87
6.8.2. MODO DE CLASSIFICAÇÃO DE SLIDES ................................................................................ 88
6.8.3. MODO APRESENTAÇÃO DE SLIDES ...................................................................................... 88
6.9. LAYOUT DO SLIDE ......................................................................................................................... 88
6.10. ESQUEMA DE CORES DO SLIDE .................................................................................................. 89
6.10.1. ALTERANDO AS CORES DO PLANO DE FUNDO ............................................................ 89
6.11. OPERAÇÕES AVANÇADAS ........................................................................................................... 91
6.11.1. ANIMAÇÃO NOS SLIDES ..................................................................................................... 91
6.11.2. TRANSIÇÃO DE SLIDES ....................................................................................................... 91
6.11.3. MANIPULANDO FIGURAS ................................................................................................... 92
CAPITULO VII..................................................................................................................................................... 94
7. BANCO DE DADOS ACCESS BÁSICO ................................................................................................. 94
7.1. CRIAR UM BANCO DE DADOS USANDO UM MODELO ........................................................... 94
7.2. CRIAR UM BANCO DE DADOS SEM USAR UM MODELO ........................................................ 96
7.2.1. CRIAR UM FORMULÁRIO EM BRANCO ................................................................................ 96
7.2.2. ADICIONAR UMA TABELA ...................................................................................................... 97
7.2.3. CRIAR UMA TABELA, COMEÇANDO NO MODO DESIGN ................................................. 99
7.3. COPIAR DADOS DE OUTRA FONTE PARA UMA TABELA DO ACCESS .............................. 102
7.4. IMPORTAR, ANEXAR, OU VINCULAR DADOS DE OUTRA FONTE ..................................... 104
7.5. ABRIR UM BANCO DE DADOS DO ACCESS JÁ EXISTENTE ................................................. 105
7.5.1. DICAS ......................................................................................................................................... 107
7.6. CRIAR UM BANCO DE DADOS EM BRANCO PERSONALIZADO ......................................... 107
7.7. COMO ALTERAR O FORMATO DE ARQUIVO PADRÃO ......................................................... 108
CAPITULO VIII ................................................................................................................................................. 110
8. MICROSOFT OUTLOOK 2007 ............................................................................................................ 110
8.1. JANELA PRINCIPAL ..................................................................................................................... 111
8.2. PARTES QUE COMPÕEM A JANELA PRINCIPAL DO OUTLOOK .......................................... 111
8.2.1. PAINEL DE NAVEGAÇÃO ...................................................................................................... 111
8.3. MODOS DE TRABALHO ............................................................................................................... 112
8.3.1. EMAIL ........................................................................................................................................ 112
8.3.2. CALENDÁRIO ........................................................................................................................... 113
8.3.3. CONTATOS ................................................................................................................................ 115
8.3.4. TAREFAS ................................................................................................................................... 117
8.3.5. ANOTAÇÕES ............................................................................................................................. 118
8.3.6. DIÁRIO ....................................................................................................................................... 119
8.4. BARRA DE MENUS ....................................................................................................................... 119

12
8.5. BARRA DE FERRAMENTAS ........................................................................................................ 120
8.6. JANELAS DE TRABALHO ............................................................................................................ 121
8.7. CONFIGURANDO UMA CONTA DE EMAIL .............................................................................. 123
8.8. ENVIANDO UM E-MAIL ............................................................................................................... 126
CAPITULO IX .................................................................................................................................................... 127
9. INTERNET EXPLORER ....................................................................................................................... 127
9.1. HISTÓRICO ..................................................................................................................................... 127
9.2. WORD WIDE WEB – WWW .......................................................................................................... 127
9.3. COMO CONECTAR À INTERNET ................................................................................................ 128
9.4. NAVEGANDO NA INTERNET ...................................................................................................... 128
9.5. LINKS .............................................................................................................................................. 130
9.6. MECANISMOS DE BUSCA ........................................................................................................... 130
9.7. CORREIO ELETRÔNICO ON-LINE .............................................................................................. 133
9.8. CRIANDO UMA CONTA DE CORREIO ELETRÔNICO: ............................................................ 133
9.9. FAVORITOS ................................................................................................................................... 134
REFERENCIA ................................................................................................................................................... 135

13
CAPITULO I
1. CONHECENDO O COMPUTADOR
1.1. HARDWARE
Hardware é o nome que damos para classificar a parte física do computador, ou
seja, tudo aquilo que podemos ver e tocar, como os dispositivos de entrada, os
dispositivos de saída e a CPU. Cada um dos componentes do hardware é composto
de outros componentes eletrônicos, como placas, conexões, cabos, etc.
1.2. DISPOSITIVOS DE ENTRADA
Para fazermos o processamento de um conjunto de dados, primeiramente, é
necessário fornecê-lo ao computador. Para isso, devemos ter alguma forma de
interagir com ele, inserindo dados e instruções para que ele procure os resultados
desejados.
Para inserir os dados e instruções, usamos os Dispositivos de Entrada de Dados.
Esses dispositivos são fundamentais para a operação de um computador por um
usuário. Para os computadores atuais, dois dispositivos são praticamente
indispensáveis: o teclado e o mouse.
1.3. DISPOSITIVOS DE SAÍDA
Uma vez que fizemos a inclusão dos dados através de um dispositivo de entrada e o
computador realizou o processamento, é o momento de obtermos o resultado final
da operação através de um Dispositivo de Saída.

14
1.4. O GABINETE
O gabinete é o local onde está o componente mais importante
para o funcionamento do computador: a CPU ou processador
(1). O processador é o cérebro do computador, pois é nele que
são executados as instruções e cálculos que permitem que os
resultados desejados pelo usuário sejam obtidos.
Além do processador, é no gabinete que encontraremos vários
outros componentes importantes, entre os quais podemos destacar:
– o disco rígido (2), responsável pelo armazenamento principal dos dados no
computador;
– a placa de vídeo (3), que é uma placa eletrônica que faz a conexão da CPU
com o monitor;
– a placa de rede (4), também uma placa eletrônica que permite a conexão de
um computador com outros computadores;
– a fonte de energia (5), onde conectamos o cabo de força que fará a
alimentação de energia elétrica do computador.
– a placa-mãe (6), que centraliza e permite a comunicação de todas as conexões
das placas e do processador numa só estrutura;
– os módulos de memória (7), cuja funcionalidade é armazenar as informações
utilizadas pelo processador. É um componente importante para definir o
desempenho do computador;
– leitor de CD/DVD (8), que permite ao computador ler CDs de áudio ou dados.

15
Se voltarmos ao esquema que apresentamos no capítulo anterior, poderemos,
agora, identificar a CPU (ou processador) como a parte do esquema destacada em
amarelo. É lá que é feito o processamento de dados.
Em seguida, temos a foto de um gabinete aberto, onde podemos ver cada um dos
componentes:
1.5. ESTABILIZADOR
Antes de ligarmos o computador, vamos conhecer um
dispositivo básico para o seu funcionamento adequado. O
estabilizador tem a função de regular a tensão elétrica da
energia fornecida para o computador. Ou seja, ele evita
oscilações que podem comprometer o funcionamento do

16
computador e, por conseqüência, causar a perda de informações do usuário. Na
figura ao lado, o estabilizador é a “caixinha” menor com um interruptor e um led
frontal.
Para verificar a conexão elétrica, veja o esquema abaixo:
Os cabos do computador estarão conectados ao estabilizador (ou ao no-break). O
estabilizador estará ligado, por sua vez, em uma tomada ou em uma régua elétrica.
Se tudo estiver corretamente conectado, podemos então:
(1) ligar o estabilizador,
(2) ligar o computador e
(3) ligar o monitor, caso o mesmo esteja desligado.
1.6. MEIOS DE ARMAZENAMENTO:
1.6.1. TIPOS DE MEMÓRIA
- ROM (Memória apenas de leitura): Informa as características físicas do
computador.
- RAM (Memória de acesso aleatório): Tem múltiplas funções durante o
processamento.
Obs.: Memória de caráter temporário, ou seja, auxilia temporariamente o
processador em todas as suas operações. Porém, só armazena dados enquanto o
computador estiver ligado.
- Memórias Auxiliares: Armazenam definitivamente as informações. São elas:

17
1.7. DISCO RÍGIDO
O disco rígido, também chamado “HD”, “hard disk” ou
“winchester”, é o principal meio de armazenamento de dados
no computador. Os dados são armazenados no disco rígido
para que possam ser utilizados posteriormente. Ou seja, ao desligarmos o
computador, as informações que estão armazenadas no disco rígido não são
perdidas. Elas continuam lá e poderão ser manipuladas na próxima vez que ligarmos
o computador.
O método de armazenamento que o disco rígido utiliza possui os mesmos
fundamentos do armazenamento de dados num disquete. Ambos são meios
magnéticos de armazenamento. O disco rígido, no entanto, se diferencia por ser
mais rápido e ter muito mais capacidade que um disquete (os discos rígidos de hoje
possuem capacidades milhares de vezes maiores que os disquetes comuns).
O disco rígido é fixado dentro do gabinete, ou seja, não é um dispositivo que
normalmente usamos para transporte de arquivos. Na figura acima, vemos um HD
fora do gabinete.
1.8. CD
O Cd possui uma capacidade razoável de armazenamento e um baixo custo de
aquisição. Uma das vantagens do Cd é que, dependendo do conteúdo armazenado,
pode ser utilizado tanto em computadores, aparelhos de som ou equipamentos
diversos. O Cd armazena dados através de um mecanismo ótico, mais resistente do
que o meio magnético do disquete.
Basicamente, existem dois tipos de CDs, detalhados na tabela abaixo:

18
1.9. DVD
O DVD é o resultado da evolução da tecnologia ótica do CD. O DVD possui
capacidade de armazenamento maior. Com a popularização dessa tecnologia, a
tendência é que os DVDs sejam cada vez mais utilizados e o preço seja
gradativamente menor.
1.10. BLU- RAY
A tecnologia mais recente de armazenamento em disco é o Blu-Ray. Este disco Blu-
ray comum pode armazenar entre 25 GB ou 50 GB e, em alguns casos, este valor
pode chegar até aos 100 GB. O DVD que você tem na sua casa pode armazenar,
em média, 4,7 GB de dados, e um CD consegue guardar 700 MB. O interessante é
que um disco Blu-ray possui as mesmas dimensões de um DVD e CD, alem de ser
mais resistentes a arranhões.
1.11. PENDRIVE
Um meio de armazenamento chamado pendrive tem se
popularizado bastante. Este meio de armazenamento tem como
características a facilidade de transporte (pequeno e leve), a
facilidade de conexão e o custo cada vez menor.
Quanto à conexão, os pendrives podem ser conectados ao computador através das
conexões USB. USB é o nome de um padrão que permite a conexão dos mais
variados tipos de dispositivos.
1.12. SOFTWARE
Software é o conjunto de programas necessários para o funcionamento do
computador. Assim, para que este execute funções é necessário instalar programas
específicos, que pode ser divido em grupos:
• Softwares básicos;
• Softwares aplicativos.

19
CAPITULO II
2. SISTEMA OPERACIONAL
O sistema operacional (SO) é uma espécie de base sobre a qual rodam os diversos
programas utilizados por um computador. Consiste de uma série de programas
gravados no disco rígido que são carregados na memória RAM e são executados
("rodam") quando o computador é ligado. Assim, logo que o sistema operacional
entra em funcionamento é feito um ajuste e checagem de todos os periféricos
existentes e o sistema fica esperando comandos do usuário, O sistema operacional
funciona como intermediador das aplicações (programas) e o hardware. Conforme
ilustra a figura abaixo
Ao emitir um comando desencadeia-se a execução de tarefas bem determinadas
(exemplos: ler a tecla pressionada no teclado, gravar na memória de vídeo o código
de um caractere, transferir um arquivo do disquete para a memória principal, apagar
um byte gravado na memória etc.)
Portanto, é o sistema operacional que recebe as ordens do usuário, traduzindo-as
para uma linguagem compreensível pelo computador. Ele também traduz, em uma
linguagem mais acessível, a resposta da máquina aos comandos do usuário. Ou
seja, o sistema operacional pode ser considerado um intérprete entre o usuário e o
computador, além de ser um gerenciador das atividades realizadas pela máquina.

20
O SO é uma plataforma sobre a qual vários tipos de programas podem ser
executados, como aplicativos e jogos. Assim, um sistema operacional é utilizado
para operar e gerenciar a ação dos outros programas e coordená-los com a
atividade do equipamento, inclusive os periféricos (teclado, monitor, mouse,
impressora...).
Atualmente são usadas interfaces gráficas, ou seja, na tela do sistema aparecem
imagens que permitem o acesso a funções de programas instalados e do sistema
(ícones), por meio do teclado ou de simples cliques de mouse.
Portanto, o objetivo de um sistema operacional é controlar todos os equipamentos
instalados na máquina, permitindo que se possam executar as tarefas básicas de um
computador, por meio da ativação de elementos na tela, tais como: ícones, opções
de menus, janelas, opções em janelas etc.
Alguns exemplos de sistema operacional são: Windows (versões 95, 98, ME, 2000,
XP,Vista, Seven), Linux (Debian, Conectiva, Mandrake, Red Hat, Kurumin,
Ubuntu...), OS/2, DOS, dentre outros.

21
CAPITULO III
3. WINDOWS SEVEN
3.1. CONHECENDO O SISTEMA OPERACIONAL WINDOWS
Vimos no módulo anterior, que o sistema operacional é o primeiro software a ser
ativado, portanto ao ligarmos o computador, automaticamente o Windows 7 será
inicializado.
3.1.1. A PRIMEIRA JANELA - LOGON
Do inglês logon 'id', do verbo to logon – que significa: estabelecer comunicação e
iniciar interação com um computador ou rede de tempo compartilhado. Ao iniciar o
Windows 7 a primeira tela que temos é a Tela de Logon.

22
Nela, selecionamos o usuário que irá utilizar o computador. Ao entrarmos com o
nome e a senha do usuário (caso haja), o Windows efetuará o Logon e nos
apresentará o ambiente do Windows 7 (Área de Trabalho ou Desktop) com o
ponteiro do mouse, o computador está preparado para o usuário trabalhar.
3.1.2. DESKTOP OU ÁREA DE TRABALHO
3.2. CONHECENDO A ÁREA DE TRABALHO
A Área de Trabalho ou Desktop (figura abaixo) é a tela do computador na qual são
exibidos janelas, ícones, menus e caixas de dialogo – esses são os elementos
básicos para se iniciar toda e qualquer atividade dentro do Windows 7.
São elementos padrões da Área de trabalho:
1. Ícones
2. Barra de Tarefas
3. Botão Iniciar

23
3.2.1. ÍCONES
Em informática, Ícones ou Botões são figuras que representam recursos do
computador, um ícone pode representar um texto, música, programa, fotos, etc;
sendo geralmente acionável por um clique de mouse.
Você pode adicionar ícones na Área de Trabalho, assim como pode excluir. Alguns
ícones são padrões do Windows como Computador, Arquivos do Usuário, Rede e
Lixeira:
3.2.2. BARRA DE TAREFAS
A Barra de Tarefas é a barra localizada na parte inferior da área de trabalho
(ilustração abaixo). Nela encontra-se o Botão Iniciar. Você pode personalizar a barra
de tarefas, ocultá-la e movê-la para os lados ou para a parte superior da área de
trabalho.
3.2.3. BOTÃO INICIAR
O Botão Iniciar localiza-se no canto direito da Barra de Tarefas e tem
como função acessar o Menu Iniciar após ser acionado por um clique do
mouse.

24
3.3. MENU INICIAR
O Menu Iniciar surge quando damos um
único clique sobre o botão Iniciar
(ilustração acima). Ele apresenta vários
menus e cada menu apresenta submenus.
Em informática, Menu equivale-se à lista
de opções ou entradas postas à disposição
do usuário, que aparece no vídeo de um
terminal de computador com as funções
que este poderá realizar por meio de um
programa.
3.3.1. SUBMENUS
Documentos – abre a pasta “meus documentos” onde você pode armazenar cartas,
relatórios, anotações e outros tipos de documentos.
Computador – fornece acesso e informações sobre unidades de disco, câmaras,
scanners e outros itens de hardware conectado ao computador.
Painel de Controle – Acessa o Painel de Configurações do Windows.
Dispositivos e Impressoras – como o próprio nome indica, mostra impressoras e
impressoras de fax e pendrives, etc instalados e ajuda a instalar novas impressoras
e dispositivos.
Pesquisar – Localiza arquivos no sistema ou localiza outros computadores na sua
organização, ou na Internet.
Desligar – o computador se desligado de qualquer maneira acarretará danos ao
sistema. Esta é a opção adequada para se desligar corretamente o computador com
segurança.
3.3.1. BOTÃO DESLIGAR
Ao clicar no botão desligar no menu iniciar, você encontra várias
funções relativas a essa tarefa:

25
Trocar Usuário – Clicando nesta opção, os programas que o usuário atual está
usando, não serão fechados e uma janela com os nomes dos usuários do
computador será exibida para que a troca de usuário seja feita.
Use esta opção na seguinte situação: Outro usuário vai usar o computador, mas
depois você irá continuar a usá-lo. Então o Windows não fechará seus arquivos e
programas e quando você voltar ao seu usuário a área de trabalho estará
exatamente como você deixou.
Fazer Logoff – Este caso é também para a troca de usuário. A diferença é que, ao
efetuar o logoff, todos os programas do usuário atual serão fechados e só depois
aparece a janela para escolha do usuário.
Bloquear – Bloqueia a Sessão retornando para a tela de Logon.
Suspender – Clicando neste botão, o Windows salvará o estado da área de trabalho
no disco rígido e depois desligará o computador. Desta forma, quando ele for ligado
novamente, a área de trabalho se apresentará exatamente como você deixou, com
os programas e arquivos que você estava usando, abertos.
Desligar – Desliga o computador, fechando todos os programas abertos para que
você possa desligar o computador com segurança.
Reiniciar – Encerra e reinicia o Windows simultaneamente.
3.3.2. TODOS OS PROGRAMAS
Em informática Programa é o mesmo que Software ou Aplicativo. Compreende
um conjunto de instruções de computador que utilizamos para a realização de uma
tarefa específica. Exemplo: digitação de um trabalho escolar; criação de um livro de
culinária; contabilidade das despesas domésticas mensais; etc.
Ao clicar no menu Iniciar, é exibido um menu que oferece acesso rápido à maioria
dos itens mais úteis do computador. Ao clicar com o mouse em Todos os

26
Programas no menu Iniciar, é aberta uma lista dos programas instalados no
computador que são básicos do Windows 7.
Para acessar o menu Todos os Programas, clique no menu Iniciar e *arraste o
mouse em linha reta para a direção em que este menu foi aberto, assim, é possível
selecionar qualquer programa desse menu e concomitantemente os seus submenus.
Além dos programas próprios do Windows 7 instalados no computador, há outros
programas, atualmente indispensáveis para quem utiliza o computador. São os
programas que fazem parte do pacote de programas Microsoft Office 2007 que inclui
a Planilha Eletrônica Microsoft Excel 2007; o Banco de Dados Microsoft Access
2007; o Editor Microsoft Word 2007; o Editor de Apresentações Microsoft PowerPoint
2007 e o Outlook 2007 etc. entre outros.
Do pacote de programas Microsoft Office 2007, estudaremos nesta apostila os
aplicativos Word 2007, o Excel 2007 e o Outlook 2007.

27
3.3.3. ABRINDO PROGRAMAS
Para melhor assimilarmos como se abre um programa, será exemplificado, passo a
passo, como se abre, por exemplo, um programa do pacote Microsoft Office.
Observando a figura abaixo, siga os passos abaixo para abrir o aplicativo Microsoft
Office Word.
Passos:
a) Dê um clique sobre o menu Iniciar;
b) Direcione o ponteiro do mouse para a guia Todos os Programas;
c) Aberto o menu Todos os Programas, arraste o mouse através deste até que
fique destacada a opção Microsoft Office;
d) É, no submenu que será exibido clique com o mouse sobre o programa Microsoft
Office Word 2007 para abri-lo.
O programa Microsoft Office Word 2007 será aberto em uma nova janela. É assim
que se inicia facilmente um programa.

28
Dica: Quando um programa é aberto, o Windows o exibe,
automaticamente no menu Iniciar e um botão representando esse
programa será exibido na Barra de Tarefas.
3.1. CONHECENDO UMA JANELA
Janela, em informática, é o trecho retangular da tela do computador no qual um
documento, arquivo, mensagem, imagem etc, é exibido por um programa ou sistema
operacional.
A tradução de Windows é Janelas. Trabalhamos em janelas acessando um
programa, explorando unidades, pastas e arquivos e assim por diante.
Vamos conhecer uma janela. Dê um duplo clique no Ícone de atalho Arquivos do
Usuário (Obrigatoriamente fica com o nome do usuário nessa pasta) para abrir uma
janela. Veja na figura a seguir alguns dos principais componentes encontrados em
qualquer janela que se possa trabalhar no Windows:

29
Os botões de redimensionamento de Janela são usados para alterar o seu tamanho.
Minimizar: Minimiza a janela deixando-a em formato de botão na barra de tarefa.
Restaurar/Maximizar: Restaura o Tamanho usado anteriormente e Maximiza a
janela deixando-a no maior tamanho possível, ocupando toda área de trabalho.
Restaurar: Este botão alterna com o botão Maximizar. Ora ele aparece quando a
janela estiver maximizada, ora ele cede o lugar para o botão maximizar, quando a
janela está restaurada. Este tamanho permite que o usuário molde a janela no
tamanho desejado.
Passando o mouse pelas bordas da janela esta se transformará de seta para seta
dupla. Nesse momento o usuário pode arrastar a janela e alterar o tamanho da
mesma.
Para exemplificarmos melhor o que é uma janela, utilizaremos a janela de um
aplicativo do Windows, o WordPad.
Passos:
a) Clique no botão Iniciar;
b) Clique em Programas;
c) Clique em Acessórios;
d) Clique no aplicativo WordPad.
A Barra de Título é a barra horizontal (ilustração abaixo) na parte superior de uma
janela que contém:

30
a) o símbolo que representa o respectivo programa;
b) o título (nome) do documento ativo;
c) o título do aplicativo que está sendo executado na janela;
d) e os botões Minimizar, Restaurar/Maximinar e Fechar.
Observações:
Para exibir um menu com comandos como Restaurar e Mover clique com o botão
direito do mouse sobre a Barra de Título.
Para Restaurar abaixo uma janela, dê um clique duplo com o botão direito do mouse
sobre a Barra de Título.
A Barra de Menu (ilustração abaixo) é a barra horizontal na parte superior da tela (
abaixo da Barra de Título), que contém uma série de opções à escolha do usuário,
dispostas em seqüência e indicadas por palavras.
Exercícios:
(Minimizar/ restaurar/ maximizar uma janela):
1. Abra o Microsoft Word 2003;
2. Clique sobre o botão em para reduzir a janela a um botão da Barra de
Tarefas;
3. Clique no ícone na Barra de Tarefas para restaurar a janela
minimizada ao tamanho anterior;

31
4. Com a janela ocupando toda a tela, clique em para reduzi-la a um
tamanho menor, de maneira que poderá ser visualizada na Área de Trabalho;
5. Com a janela reduzida a um tamanho menor na Área de Trabalho, clique
sobre o botão para maximizar a janela de forma que se estenda à tela
inteira;
6. Clique duas vezes na Barra de Título da janela para restaurar a janela a um
tamanho menor e ser visualizada na Área de Trabalho ou maximizá-la ao
tamanho anterior.
(Alternando entre programas):
1. Abra o aplicativo Paint e o Bloco de Notas;
2. Alterne entre estes dois programas clicando hora no ícone do aplicativo Paint,
hora no ícone do aplicativo Bloco de Notas na Barra de Tarefas e veja o
resultado.
(Reduzindo as janelas abertas a botões da Barra de Tarefas):
1. Abra as janelas dos respectivos aplicativos e objetos:
a. Bloco de Notas,
b. Paint,
c. Word,
d. Excel;
e. Meu Computador;
f. Lixeira.
2. Mantenha todas as janelas acima maximizadas;
3. Clique no botão na Barra de Inicialização rápida que se localiza no
canto esquerdo da Barra de Tarefas para reduzir todas as janelas abertas a
um botão da Barra de Tarefas.
4. Clique novamente no botão na Barra de Inicialização rápida para
restaurar todas as janelas ao tamanho anterior.

32
3.1.1. MOUSE
Representado por um ponteiro no formato de uma seta, o mouse se movimenta pela
área de trabalho de acordo com o comando do usuário, ou seja, para esquerda,
direita, cima, baixo e diagonal. Veja algumas funções do mouse:
Apontar – Levar o ponteiro a um local desejado da tela.
Selecionar – Especificar um bloco de dados ou texto na tela realçando-o ou
marcando-o, utilizando o mouse, com a finalidade de realizar alguma operação nele.
Aponte a seta do mouse no local desejado e dê um clique.
Duplo Clique – usado para acionar um programa ou abrir uma janela, aponte a seta
do mouse no local desejado e dê dois cliques simultâneos.
Arrastar o mouse – significa mover um item na tela selecionando-o e mantendo o
botão esquerdo do mouse pressionado enquanto move o ponteiro soltando na
posição desejada.
Exercícios:
1. Movimente o ponteiro do mouse conforme as figuras abaixo:
2. Aponte o ponteiro do mouse para o Ícone Lixeira na área de trabalho.
3. De um duplo clique no ícone Lixeira na área de trabalho para abrir a janela, e
feche-a em seguida.
4. Abra o menu iniciar na barra de tarefa, e aponte para a opção configuração
em seguida aponte para a opção painel de controle no submenu e de um
clique.
3.2. Conhecendo o Teclado
Neste item vamos conhecer algumas teclas que serão necessárias durante o curso
Windows, portanto abra o programa Word Pad para conhecermos algumas delas.

33
Caps Lock Serve para digitar letras maiúsculas. Quando pressionada ela
acende uma luz no canto superior direito do teclado. Para voltar
para letras minúsculas basta pressioná-la novamente.
Shift Quando pressionada ela serve para você usar os símbolos da parte
superior das teclas e também é utilizada para fazer a primeira letra
maiúscula de um nome próprio ou inicio de parágrafo.
Insert Serve para acrescentar caracteres a um texto. Por exemplo, se
você digitou USA e queria digitar URSA, é só levar o cursor até a
letra “S” e digitar o “R”. Quando você estiver digitando e notar que
as palavras que estão sendo digitadas sobrepõem as demais, basta
pressionar a tecla “Insert” para o texto existente continue e seja
somente empurrado para frente.
Backspace A tecla apaga o texto da direita para esquerda do ponto onde
estiver o cursor.
Delete Contrário da Backspace apaga o texto à esquerda do ponto onde o
cursor estiver.
Num Lock Liga o teclado numérico. Quando estiver acesa, você pode usar os
números; estando apagada, você pode usar as teclas que ficam
abaixo dos números.
Enter Entra com os dados para processamento ou no caso de um editor
de texto muda e linha ao termino de um parágrafo.
3.3. OS ACESSÓRIOS
Acessórios, como o próprio nome diz, são ferramentas disponibilizadas para facilitar
algumas tarefas do dia-a-dia.
Ativando o botão Iniciar, selecionando a lista de programas e em seguida, o item
Acessórios através dos procedimentos descritos anteriormente, temos acesso a
vários utilitários que vão depender do tipo de equipamento que está sendo utilizado
e dos programas que tiverem sido instalados juntamente com o Windows.
Pressione o Tab para navegar por alguns dos itens disponíveis no menu
Acessórios:

34
3.4. COMO CALCULAR NO WINDOWS
• Ative o botão Iniciar com Control + Esc.
• Desça até o item Todos os Programas e mova uma vez a seta para a direita.
• Desça com a seta até o item Acessórios e mova mais uma vez a seta para a
direita.
• Desça com a seta até o item Calculadora e tecle Enter para abri-la.
Com a calculadora ativada, no menu Exibir (atalho Alt + X), podemos escolher entre
trabalhar com a calculadora Padrão ou Científica (figura abaixo).
ou

35
Teclas Definição
Backspace - Apaga os números digitados da direita para a
esquerda
Del - Cancela a última entrada de dados
Ponto do numérico - Lê o resultado
F9 - Inverte o sinal do número exibido
Shift + 5 - Para cálculos com porcentagem
Shift + 2 - Calcula a raiz quadrada do valor exibido
R - Calcula o inverso do número exibido
Control + M - Armazena o valor do visor na memória
Control + L - Apaga o conteúdo da memória
Control + R - Mostra o conteúdo da memória
Control + P - Armazena na memória o valor exibido no visor.
3.5. TRABALHANDO COM MÚLTIPLAS JANELAS
Você pode observar nas ilustrações abaixo que cada software (programa) exibe uma
janela peculiar, embora alguns itens são comuns à janela dos programas em geral,
por exemplo, as barras de título, de menus, os botões Minimizar/Maximizar/Fechar,
etc.

36
O Microsoft Windows 7 permite executar mais de um aplicativo ao mesmo tempo e
cada aplicativo suporta várias janelas de documento. Por exemplo, um usuário do
computador pode trabalhar concomitantemente com vários documentos do Microsoft
Word ou outros aplicativos enquanto navega na Internet, usa a impressora ou ouve
uma música. Resumindo, o Windows possibilita realizar inúmeras atividades
simultaneamente.
Contudo, quando realizamos inúmeras tarefas, uma janela é aberta para cada
atividade que realizamos; assim, são várias janelas abertas ao mesmo tempo, o que
causa desordem na Área de Trabalho e aí há a necessidade de se trabalhar de
modo organizado, mantendo uma única janela maximizada por vez e as demais
reduzidas a um botão da Barra de Tarefas, isto é, minimizadas.
Há diversas maneiras de se organizar a Área de Trabalho. Vejamos algumas:
1) A Barra de Tarefas nos auxilia a manter organizada a nossa Área de Trabalho.
Aprendemos que quando um programa está ativo, um ícone desse programa é
mostrado na Barra de Tarefas (ver ilustração abaixo).

37
Para selecionar o programa a ser visualizado, a tecla Alt deve ser mantida
pressionada ao mesmo tempo em que a tecla Tab é pressionada pausadamente. E
assim, podemos alternar entre as janelas à medida que necessitamos, minimizando-
as ou restaurando-as ao tamanho original.
2) Podemos alternar entre as várias janelas abertas utilizando as teclas Alt + Tab.
Organizando Ícones na Área de Trabalho.
Passos:
1) Clique com o botão direito do mouse na Área de Trabalho;
2) Um submenu será exibido (figura abaixo);
3) Aponte para Classificar ícones;
4) Clique em uma das opções no submenu que será exibido, conforme descrição
abaixo:
O próprio nome explica o comando “Classificar por”. Este comando permite manter
os objetos sempre organizados na Área Trabalho. Marcando essa opção no
submenu do comando “Nome” os objetos manterão sempre alinhados em colunas

38
por nome à esquerda mesmo que se tente mover os ícones para uma outra posição
da tela.
Exercícios
1. Abra as janelas lixeira e meu computador, minimize-as, em seguida maximize-
as finalizando o exercício fechando-as.
2. Desative a opção de organizar os ícones automaticamente, mova os ícones da
área de trabalho por toda a tela espalhando-os, em seguida reative a opção
para organizar os ícones automaticamente.
3.6. CONFIGURANDO O WINDOWS
O Painel de Controle permite que se altere configurações e o modo de operação do
Windows. Podemos reconhecer novos componentes de hardware instalados,
adicionar e remover programas, etc.
Siga estas instruções para acessar o Painel de Controle no Windows 7:
• Ativar o botão Iniciar através das teclas Control + ESC.
• Utilizar a seta para baixo para descer até o item Painel de Controle e teclar
Enter para abri-lo.
• Usar as setas dentro do Painel de Controle para selecionar a opção
desejada e o Enter para ativá-la.
Utilize o TAB e Windows+TAB para navegar e conhecer algumas das principais
funções disponíveis:

39
Dica: No Windows 7, o item "Painel de Controle" é acessado
diretamente através do menu Iniciar.
3.7. WINDOWS EXPLORER
No Windows 7, tudo o que há dentro do computador como programas, documentos,
arquivos de dados e unidades de disco, torna-se acessível em: Windows Explorer e
Meu Computador. Nestes locais, o usuário mantém organizados os seus arquivos.
3.7.1. Ilustração da janela do Windows Explorer.
A tela do Explorer é dividida em dois painéis. O da esquerda é uma árvore de
diretórios (pasta) que mostra todos os drives do sistema, a lixeira e a área de
trabalho.

40
3.7.2. Meu Computador
Quando você inicia o Windows 7, o Computador aparece como um ícone na parte
esquerda da Área de Trabalho.
O Meu computador é a porta de entrada para o usuário navegar pelas unidades de
disco Rígido, Flexível e CD-ROM.
Para executar a janela de Meu Computador: Basta clicar duplamente com o botão
direito do mouse sobre o seu ícone representativo localizado na Área de Trabalho do
Windows ou, no Windows Explorer.

41
3.7.3. Diretórios (Pastas)
Ao abrirmos o Windows Explorer, temos uma visão geral dos itens do computador
como uma Hierarquia ou “Árvore Invertida” – que são os diretórios e seus
subdiretórios.
Ao prepararmos um disco (Winchester) para receber informações, este fica
constituído por uma seção conhecida como Diretório Principal ou Raiz. É
implantado automaticamente na formação do disco, e a partir deste, podemos criar
vários subdiretórios, com a finalidade de uma melhor organização e arrumação das
informações.
Para melhor compreensão, vamos considerar um armário existente num escritório
como diretório raiz, e cada gaveta como um subdiretório, que por sua vez contém
informações (ofícios, atas, relatórios, programas etc.), ou seja, arquivos.
Concluímos, então, que um diretório (pasta) pode conter outros diretórios
(subdiretórios ou subpastas) e arquivos, e serem criados tantos diretórios quantos
forem necessários.

42
Dica: Podemos considerar “diretórios” sendo uma seção criada
num disco para organização das informações.
Note que existe uma hierarquia (árvore invertida) de diretórios em que no topo existe
o diretório de raiz, no qual estão inseridos todos os outros diretórios e arquivos.
Veja a ilustração abaixo:
3.7.4. TRABALHANDO COM DISCOS
Os discos servem para armazenar, de forma organizada, o conteúdo do computador
conforme ilustração da hierarquia acima mostrada.
Para trabalharmos com discos precisamos entender um aspecto básico da
organização dos itens dentro do computador, ou seja, os drives.
3.7.5. DRIVES
Drive é o nome que o computador dá para os compartimentos de disco flexível,
Disco Rígido, CD/DVD e Pendrive .

43
3.7.6. ARQUIVO
Um arquivo é qualquer informação que você tenha armazenado, winchester,
CD/DVD, Pendrive ou HD externo. Um programa, um jogo, um texto ou qualquer
outra informação que você colocar em seu disco será um arquivo.
Para cada arquivo armazenado em disco é atribuído um nome e extensão que atua
como um “sobrenome” do arquivo. É uma sigla geralmente com três ou quatro
caracteres, utilizada para facilitar o reconhecimento do tipo de arquivo em questão.
O arquivo é nomeado por seu criador ao salvá-lo; porém, a extensão é atribuída pelo
programa que o criou. Assim, arquivos criados nos Word 2007 possuem extensão
[.DOCX]; no Excel 2007; extensão [*.XLSX]; Paint,[*.JPG; *.BMP; *.GIF; etc.;
arquivos de áudio [*.MP3; .MIDI etc.].
Ex.: “livro.Docx”; em que “Livro’ é o nome do arquivo e “Docx” é sua extensão.
3.7.7. CRIANDO PASTAS
1. Selecionar o ícone Unidade C:
2. Acessar o menu Arquivo pressionando Alt + A e em seguida Novo,
Pasta.
3. Digitar o nome da pasta e teclar Enter.

44
Dica: Para criar Subpastas, basta selecionar a pasta desejada e
repetir o processo citado acima.
3.7.8. COPIANDO PASTAS (OU ARQUIVOS)
1. Selecionar o item a ser copiado.
2. Acionar o Menu Editar e a opção Copiar (atalho Control + C).
3. Selecionar a pasta que irá receber a cópia.
4. Acionar o Menu Editar e a opção Colar (atalho Control + V).
O conteúdo da pasta selecionada é copiado para a pasta destino.
3.7.9. MOVENDO PASTAS (OU ARQUIVOS)
1. Posicionar na pasta que será movida.
2. Acessar o Menu Editar e a opção Recortar (atalho Control + X).
3. Selecionar o local de destino.
4. Acessar o Menu Editar e a opção Colar (atalho Control + V).

45
3.7.10. RENOMEANDO PASTAS (OU ARQUIVOS)
Basta selecioná-la, acessar o Menu Arquivo (Alt + A), Renomear (atalho F2)
e digitar o novo nome.
Dicas: O Windows 7 permite usar letras, números, espaços e alguns
sinais de pontuação nos nomes dos ícones da Área de Trabalho.
Contudo, não permite usar os seguintes caracteres nos nomes dos
ícones:
\ : / * ? " > < |
Também é possível renomear um ícone clicando lentamente em seu
nome duas vezes e digitando o novo nome.
3.7.11. APAGANDO PASTAS (OU ARQUIVOS)
Basta selecioná-la, pressionar a tecla "Del" e confirmar pressionando o botão "Sim".
3.7.12. Trabalhando com a Lixeira
È sempre bom fazer uma limpeza nas suas pastas de trabalho para liberar espaço
no disco rígido do computador.
Acessada a partir de um ícone na área de trabalho ou através do Windows Explorer,
a Lixeira é o local para onde os arquivos
deletados são transferidos. Enquanto a Lixeira
não for limpa, podemos recuperar os arquivos.
Para remover definitivamente seu conteúdo,
acessar o Menu Arquivo através das teclas Alt +
A e depois a opção Esvaziar Lixeira. Para
apagar apenas um arquivo ou pasta basta selecionar e pressionar a tecla delete.

46
Para recuperar, é necessário selecionar o item a ser recuperado, acionando o Menu
Arquivo (Alt), e a opção Restaurar este item.
Exercícios:
1. Abra o Windows Explorer, localize e selecione a pasta Meus Documentos.
2. Crie uma pasta chamada Teste dentro da pasta Meus Documentos.
3. Abra o Word Pad e digite um texto simples, salve o arquivo na pasta Teste
como Oficio.
4. Renomeie o arquivo Oficio para OficioPaulo.
5. Apague o arquivo OficioPaulo e a pasta Teste.
Para entender melhor:
Criamos uma pasta chamada � Teste.
Utilizando o programa WordPad e criamos um arquivo de texto chamado � Oficio.
Salvamos o arquivo � Oficio dentro da pasta � Teste.
Renomeamos o arquivo � Oficio para � OficioPaulo.
Apagamos � o arquivo � OficioPaulo e a pasta � Teste.

47
CAPITULO IV
4. MICROSOFT WORD 2007
Este é um dos editores de texto mais utilizados no mundo. O Word 2007 é um
processador de texto de alta performance. Com ele você pode fazer o que desejar,
em matéria de editoração eletrônica de texto. Ele permite a criação, edição e
manipulação de diversos tipos de textos e também o uso de figuras (Media Galery,
Clip-arts), criação de tabelas, correção ortográfica, textos em colunas, índices, etc.
Poupa tempo do usuário, sublinhando palavras ortograficamente erradas do texto
enquanto o usuário digita, e corrigindo erros comuns de digitação sem que o usuário
perceba. Os arquivos criados no Word são chamados de Documentos do
Microsoft Word. Os documentos do Word têm extensão *.docx (Documento). Para
iniciar o Word 2007 devemos seguir os seguintes procedimentos.
1. Clique no botão iniciar;
2. Clique na opção Todos os Programas;
3. Escolha a pasta Microsoft Office;
4. Escolha a opção Microsoft Office Word 2007.

48
4.1. TELA INICIAL
4.2. CONHECENDO O TECLADO
4.2.1. Principais Teclas

49
É necessário saber como se movimentar através do texto de forma ágil, por duas
razões principais: para que se possa editar o texto e para visualizar o documento em
suas diversas páginas.
No que diz respeito à edição, o ponto de inserção indica onde a próxima ação
acontecerá. Ao clicar em qualquer parte do texto na tela, o ponto de inserção
aparecerá naquela posição. É possível, também, mover o ponto de inserção por
intermédio das setas do teclado e das teclas de navegação, como apresentado na
tabela abaixo:
4.3. CRIANDO UM DOCUMENTO NOVO

50
Para criar um novo documento no Word 2007, basta digitar o comando Ctrl+O ou
clicar no menu Novo na Barra de ferramentas, como mostra a imagem abaixo.
4.4. ABRINDO ARQUIVOS EXISTENTES
O botão Abrir da Barra de Ferramentas, irá abrir um arquivo/documento que já
está salvo (no HD, no CD/DVD, no Pendrive ou em qualquer lugar do seu
computador), basta tambem digitar o comando Ctrl+A, como mostrar a imagem
abaixo.
4.5. SALVAR E SALVAR COMO
A opção Salvar Como (F12) deverá ser utilizada quando o usuário estiver gravando
o seu arquivo pela primeira vez, onde estará especificando o local em que será
salvo, o nome do arquivo (no Word 2007 todos os arquivos apresentam a extensão
*.docx). Em contrapartida, a opção Salvar (Ctrl+B) deverá ser utilizada toda vez que
o usuário quiser gravar as alterações.
Observação: Se o usuário utilizar a opção Salvar Como várias vezes para um
mesmo arquivo, estará duplicando esse arquivo várias vezes. Veja as duas opções
na imagens abaixo.

51
4.6. Ortografia e Gramática
O Word fornece duas maneiras de verificar ortografia e gramática:
Enquanto você digita, o Word pode verificar automaticamente o seu documento e
sublinhar possíveis erros de ortografia e gramática. Para corrigir um erro, exiba um
menu de atalho clicando com o botão direito do mouse sobre a palavra sublinhada e,
em seguida, selecione a palavra certa.

52
O Word 2007 permite que seja verificada a ortografia no documento ativo, incluindo
texto em cabeçalhos, rodapés, notas de rodapé, notas de fim e anotações. Para
verificar rapidamente a ortografia no documento basta clicar sobre o botão
Ortografia e Gramática na barra de ferramentas Revisão ou digitando o
comando F7. Como mostra a imagem abaixo.
• Não encontrada - exibe uma palavra que não foi encontrada nos dicionários
abertos.
• Sugestões - lista as substituições sugeridas do dicionário principal e dos
dicionários personalizados que estiverem abertos.
• Ignorar - não corrige a ortografia da palavra relacionada na caixa Não
Encontrada. O Word continuará exibindo a palavra durante a verificação
ortográfica.
• Ignorar todas - deixa a palavra relacionada na caixa não Encontrada
inalterada durante todas as ocorrências futuras na sessão atual do Word.
• Adicionar - selecione o dicionário ao qual deseja adicionar a palavra da caixa
Não Encontrada.
• Alterar - altera a palavra relacionada na caixa Não Encontrada para a
palavra selecionada na caixa Sugestões. Se esta caixa estiver vazia, deve-se
clicar fora da caixa de diálogo e corrigir a palavra manualmente. Logo após
selecione o botão Reiniciar para recomeçar a verificação ortográfica.
• Alterar todas - altera a palavra relacionada na caixa não encontrada para a
palavra selecionada na caixa Sugestões, para todas as ocorrências existentes
no documento.

53
• Auto-Correção - adiciona uma palavra à lista Auto-Correção para que o Word
possa corrigir automaticamente, quaisquer ocorrências da palavra com
ortografia incorreta, na medida em que o texto é digitado.
• Opções - exibe uma caixa de diálogo na qual pode-se especificar as regras
que o Word utilizará para a verificação ortográfica.
• Desfazer - reverte as ações mais recentes de Ignorar, Alterar ou Adicionar
durante a sessão de verificação ortográfica atual.
• Cancelar/Fechar - fecha a caixa de diálogo, mas não reverte nenhuma das
alterações efetuadas. O nome do botão Cancelar será alterado para Fechar
depois de efetuada alguma alteração no documento. Para utilizar o recurso de
verificação gramatical existe um caixa de verificação “Verificar Gramática” na
parte inferior esquerda da caixa de diálogo Ortografia e Gramática. Caso esta
opção esteja marcada, a verificação gramatical será utilizada durante o
processo.
Para corrigir os erros digitados no texto execute os seguintes passos:
Passos:
1. Posicione o cursor no início do texto;
2. Selecione o menu Revisão e clique no botão Ortografia e Gramática;
3. Selecione a opção Ortografia e Gramática (se estiver executando pelo menu) ou
F7 (se estiver executando pelo teclado);
4. Conforme as informações dadas anteriormente, execute a correção ortográfica do
texto inteiro;
5. Ao final, salve o documento.
Exercícios:
1. Digite o texto com os seguintes erros:
Bom dia a todos, hoje é um dia muito expecial para mim, estou feliz por ter a
oportunidade de estar em contato com o Mumdo Digital, e mais felis ainda por estar
aprendendo a operar esta máquina tão importante que é o Computador, posso não
sair cobra, mas tenho certeza que ele vai deichar de ser um bicho de 7 cabessa.

54
2. Corrija a ortografia
4.7. COPIAR, RECORTAR E COLAR
Às vezes há necessidade de movimentar e até copiar partes do texto para outro local
ou documento, a fim de agilizar a edição de um determinado documento. Para tanto,
existem os comandos Recortar (Ctrl+X), Copiar (Ctrl+C) e Colar (Ctrl+V). Como
mostra as imagens abaixo.
4.8. DESFAZER E REFAZER
Na barra de ferramentas existem dois botões chamados VOLTAR e REFAZER.
Esses botões desfazem e refazem as últimas ações executadas. Veja as imagens
abaixo.

55
4.9. FORMATAÇÃO
Vamos aplicar tipos de efeitos especiais no texto, como mudar o tipo e tamanho da
fonte dos caracteres e também como formatar parágrafos do texto. Com exceção
dos estilos negrito, itálico e sublinhado, que podem ser ativados através da barra de
formatação, todos os outros efeitos de caracteres são obtidos através do teclado ou,
então, através de uma caixa de diálogo.
A próxima tabela mostra os efeitos disponíveis e a combinação de teclas
necessárias para ativar o efeito. Essas combinações são do tipo liga-e-desliga, ou
seja, devem ser pressionadas para ativar o efeito e pressionadas novamente para
desativá-lo. Vamos usar as teclas de atalho:
O Word permite mudar o formato da fonte e o seu tamanho, ou seja, um mesmo tipo
de letra pode ser inserido no texto com tamanhos diferentes para destacar títulos,
cabeçalhos e outros elementos do texto. Veja alguns exemplos de fontes e
tamanhos.
A mudança ou ativação de uma nova fonte pode ser feita através da barra de
formatação ou, então, através de uma caixa de diálogo. A barra de formatação é o
meio mais rápido para realizar essas mudanças, se você utilizar um mouse.

56
4.10. MUDAR A APARÊNCIA DO TEXTO
Passos:
1. Selecione o texto que você deseja alterar.
2. Digite o comando Ctrl+D ou clique no atalho como mostra a imagem.
3. Na caixa de diálogo você poderá alterar a Fonte, Tamanho de Fonte, Estilo, Cor,
etc...

57
4.11. BORDA E SOMBREAMENTO
Passos:
1. Selecione o texto que você deseja editar.
2. Vá até onde mostra a figura abaixo.

58
3. Na caixa de diálogo você poderá inserir Bordas, Bordas de Página e
Sombreamento.
4.12. QUEBRA DE PÁGINA
Quando você preenche uma página com texto ou elementos gráficos, o Word insere
uma quebra de página automática e inicia uma nova página. Para forçar uma quebra
de página em um local específico, você pode inserir uma quebra de página manual:
Passos:
1. Clique no local onde você deseja iniciar uma nova página.
2. No menu Inserir, clique em Quebra de Página.

59
4.13. CABEÇALHO E RODAPÉ
Um cabeçalho ou rodapé consiste em texto ou elementos gráficos como um número
de página, a data ou um logotipo da empresa que geralmente são impressos na
parte superior ou inferior de cada página de um documento. O cabeçalho é impresso
na margem superior; o rodapé é impresso na margem inferior.
Você pode usar o mesmo cabeçalho e rodapé em um documento inteiro ou pode
alterar o cabeçalho ou rodapé em parte do documento. Por exemplo, use um
logotipo no cabeçalho da primeira página e inclua o nome de arquivo do documento
no cabeçalho das páginas seguintes.
4.13.1. Definir um Cabeçalho ou Rodapé:
Passos:
1. No menu Inserir, clique em Cabeçalho ou em Rodapé e veja os modelos pré-
definidos pelo Word, como nas imagens abaixo.

60
3. Escolha o modelo que desejar e edite-o ao seu gosto usando o menu que
aparecerá.
4.
3. Quando terminar clique em Fechar Cabeçalho e Rodapé.
4.14. A RÉGUA E SUAS FUNÇÕES
A Régua, no Word, permite personalizar formatações de parágrafos sem a
necessidade de acessar opções de menu. Através da régua você poderá:
• Definir paradas de tabulação;
• Recuar parágrafos selecionados e

61
• Ajustar a largura de colunas tipo jornalístico.
Os marcadores de recuo e paradas de tabulação na régua horizontal refletem as
configurações para o parágrafo que contém o ponto de inserção. Para exibir ou
ocultar a régua, selecione Régua no menu Exibição.
1 - Margem esquerda (marcador de início da régua);
2 - Marcador de recuo à esquerda (todas as demais linhas de um parágrafo);
3 - Marcador de recuo da primeira linha do parágrafo;
4 - Marcador de tabulação (define os pontos da tecla TAB);
5 - Margem direita (marcador final de edição na margem direita da régua).
4.15. COLUNA
Esse recurso será muito utilizado em produções do tipo jornalísticas, uma vez que
permite dividir o seu documento em várias colunas.
Passos:
1. Selecione o texto que você deseja formatar.
2. No menu Layout da Página clique na opção Colunas e escolha o modelo de
coluna que deseja.

62
3. Se preferir escolha a opção Mais Colunas..., para abrir a Caixa de Diálogo de
Colunas.
3. Na caixa de diálogo você poderá alterar o Alinhamento, Recuo, Espaçamento,
etc...
4.16. INSERINDO FIGURAS
Acrescente figuras em seu documento. O pacote Microsoft Office possui diversas
figuras que você poderá utilizar em qualquer lugar do seu documento.
Observação: antes de inserir as figuras, posicione o cursor no local desejado do seu
documento.
Passos:
1. Clique no lugar em que você deseja inserir a Figura.
2. No menu Inserir, clique em Clip-art e irá abrir uma caixa de diálogo.
3. Digite o que esta procurando e aperte a tecla Enter.
4. Agora é só clicar na imagem que desejar que ela será inserida no seu documento.

63
4.17. MARCADORES
O Word possui uma formatação especial de parágrafos, que consiste em inserir um
símbolo especial no início dos parágrafos e deslocar seus recuos de maneira a
chamar atenção sobre esses parágrafos.
Esse efeito é facilmente obtido através da barra de ferramentas. Após pressionar
esse botão, todos os parágrafos digitados obedecerão a sua formatação. A margem
direita não é recuada, permanecendo em sua posição normal. Se você precisar,
recue a margem direita antes de iniciar a digitação dos parágrafos com marcadores.
Para desativar essa formatação, basta pressionar o botão novamente.

64
4.18. NUMERAÇÃO
Um recurso muito útil do Word é a numeração automática de parágrafos. Este
recurso formata os parágrafos que serão digitados, inserindo um número no início da
primeira linha e recuando as demais. Cada novo parágrafo digitado recebe um
número seqüencial.
Se um dos parágrafos intermediários for eliminado, os demais parágrafos terão os
seus números diminuídos em 1. Manualmente, você teria de refazer toda a
numeração. A situação inversa também é válida. Se você se esqueceu de digitar um
parágrafo intermediário, basta teclar ENTER no final do parágrafo anterior para que
um novo número seja incluído e os demais parágrafos sejam numerados,
aumentando em 1 o seu número.

65
Você pode alterar o formato dos Marcadores e Numeração de parágrafos através
dos seus respectivos menus, como mostra as imagens anteriores.
4.19. TABELAS
Uma tabela é formada por linhas e colunas, cujo ponto de encontro ou intersecção
formarão as células, que poderão ser preenchidas com texto e elementos gráficos.
Você poderá usar tabelas para alinhar números em colunas e, em seguida,
classificá-los e realizar operações com eles. As tabelas também poderão ser usadas
para organizar texto e elementos gráficos. Para criar uma tabela siga os passos
abaixo:
Passos:
1. Clique no menu Inserir, e escolha a opção Tabela.
2. Em seguida, selecione o número de linhas e colunas desejadas.
3. Para Inserir a Tabela basta dar um clique após selecionar as linhas e as colunas
desejadas.

66
CAPITULO V
5. MICROSOFT EXCEL 2007
O Excel, como é comumente chamado, é considerado um software de planilha
eletrônica ou de cálculos. A primeira vista nos parece um pouco complicado, mas
é muito simples.
Com o Excel pode-se fazer desde simples cálculos, até cálculos mais avançados
como financeiros, matemáticos, lógicos, estatísticos, etc. Pode-se fazer desde
controle de gastos da sua casa, até controle de estoque ou fluxo de caixa de uma
empresa.
Você aluno a partir de agora aprenderá as opções básicas e avançadas com o
auxílio desta apostila, lembrando que a mesma servirá como referência para a
maioria dos comandos e opções do Excel, portanto use-a e cuide bem, pois ela irá
auxiliá-lo por um bom caminho.
Para abrir o programa Excel, usaremos os seguintes passos:
Passos:
1. Clique no botão iniciar;
2. Posicione o cursor do mouse na opção todos os Programas;
3. Posicione o cursor na opção Microsoft Office;
4. Visualize e clique em Microsoft Office Excel 2007.

67
5.1. A TELA DO EXCEL
A tela acima lembra o editor de textos Microsoft Word, principalmente a Barra de
Ferramentas, porém, o que o diferencia são as células, divididas em linhas e
colunas.

68
5.2. BARRA DE TÍTULO
Fornece o nome do software e também o nome do arquivo que está sendo editado
(ou que se encontra aberto). Nela também se encontra a Barra de ferramentas de
Acesso Rápido, onde podemos salvar nosso arquivo, abrir um novo arquivo, abrir um
arquivo já existente, entre outros.
5.3. BARRA DE MENUS
Fornece os menus de comandos do Excel.
5.4. BARRA DE MENU PADRÃO OU MENU INICIO
Fornece ao usuário, botões representando alguns dos comandos mais usados.
Permite ao usuário formatar os caracteres do texto na célula, modificando estilo, cor
de textos e células, alinhamento do texto, centralizar colunas, formatar em moeda,
etc.
5.5. BARRA DE FÓRMULAS
Mostra a célula selecionada pelo cursor, bem como a fórmula, função e ainda textos,
se usados, em cada célula.

69
5.6. ÁREA DE TRABALHO
É o local onde iremos digitar nas células e trabalhar com colunas e linhas de uma
planilha.
5.7. BARRAS DE ROLAGENS
São utilizadas para que o usuário se desloque pelo texto com o auxílio do mouse,
podendo ser verticais ou horizontais. O usuário desloca pela planilha clicando nas
setas ou arrastando o botão.
5.8. COMPONENTES DO EXCEL
Este software é composto de cinco partes fundamentais, que são:
1. Pasta.
2. Planilha.
3. Coluna.
4. Linha.
5. Célula.
1. Pasta � É denominada “PASTA” todo arquivo que for criado neste
software “Excel”. Tudo que for criado e posteriormente será um arquivo,
porém considerado uma PASTA.
2. Planilha � Uma planilha é considerada a parte onde será executado todo
o trabalho e por isso ela é fundamental. Se não temos planilha não
podemos criar qualquer cálculo que seja. Isto nos dá a entender que uma
pasta contém planilhas e que cada planilha possui um milhão de linhas e
16 mil colunas. Especificamente, a grade do Office Excel 2007 tem
1.048.576 linhas por 16.384 colunas.
OBS: Dentro de uma planilha estão contidas as colunas, linhas e células.

70
3. Coluna ����É o espaçamento entre dois traços na vertical. As colunas do
Excel são representadas por letras de acordo com a ordem alfabética
crescente sendo que a ordem vai de A até Z.
4. Linha �É o espaçamento entre dois traços na horizontal. As linhas de
uma planilha são representadas por números, que estão localizadas na
parte vertical esquerda da planilha.
5. Célula � As células são formadas através da intersecção “cruzamento”
de uma coluna com uma linha e, cada célula tem um endereço “nome” que
é mostrado na caixa de nomes que se encontra na Barra de Fórmulas.
5.9. A PLANILHA
O Excel 2007 possui várias planilhas, (Inicialmente temos 03 planilhas para
trabalharmos, mas que posteriormente podem ser alteradas).
Uma planilha é localizada através dos nomes que elas receberam inicialmente
Plan1, Plan2, Plan3... Na parte inferior da Área de Trabalho, que recebe o nome de
guia de planilhas.
5.10. A COLUNA
O Excel possui colunas representadas por letras de nosso alfabeto. Uma coluna é
localizada na tela do Excel através das letras ou conjunto de letras que se
encontram acima da área de trabalho, como no exemplo abaixo.

71
5.11. SINAIS
OPERACIONAIS
Sinal de * = Multiplicação
Sinal de / = Divisão
Sinal de + = Adição
Sinal de – = Subtração
Sinal de ^ = Potenciação
Sinal de % = Porcentagem
5.12. FÓRMULAS
São instruções para que o Excel realize cálculos. Pode conter valores numéricos,
operadores e endereços. Toda fórmula deve começar pelo sinal de igualdade (=). O
cálculo é feito automaticamente após a operação concluída. A fórmula é visível
através da barra de fórmulas e nas células permanecem os resultados.
Ex.: =(A1 + A2 + A3)/B2 * 2
5.13. FUNÇÕES
Os cálculos podem ser feitos com o Excel usando as funções já existentes ou ainda
criando novas funções que veremos a seguir.
Um detalhe muito importante é que uma função no Excel deve ser precedida pelo
sinal de = (igual), independentemente da função, pois o Software reconhece uma
fórmula ou função a partir do momento que for iniciado com o sinal de igual.
A função é um método para tornar mais rápida a montagem de fórmulas que
envolvem cálculos mais complexos e vários valores. Existem funções para cálculos
matemáticos, financeiros e estatísticos. Por exemplo, na função: =SOMA(A1:A10),
significa que a função SOMA, somará os valores do intervalo A1 até A10, sem
precisar informar célula por célula.

72
5.14. ALGUMAS FUNÇÕES
A seguir encontraremos uma pequena relação das funções mais utilizadas. O Excel
oferece centenas de funções e agora vamos conhecer algumas delas.
5.14.1. FÓRMULA DA SOMA
Ex: =SOMA(A1:A8)
A fórmula irá somar todos os valores que se encontram no endereço A1 até o
endereço A8. Os dois pontos indicam até, ou seja, some de A1 até A8. A fórmula
será sempre a mesma, só mudará os devidos endereços dos valores que o usuário
deseja somar.
Veja o outro exemplo:
A B C D E
1 10 25 15 10 =SOMA(A1:D1)
2
3
Neste exemplo estamos somando todos os valores do endereço A1 até o endereço
D1. A fórmula seria digitada como no exemplo, e ao teclar ENTER o valor
apareceria. No caso a resposta seria 60. Outra maneira de você somar é utilizando o
Botão da Auto-soma. Veja o exemplo:
Este é o botão da Auto-soma.
Para trabalhar com o botão da Auto-soma você
deve fazer o seguinte:
• Selecionar os valores que desejar somar.
• Depois clique no Botão da Auto-soma e
ele mostrará o resultado.

73
Veja mais um exemplo de Soma:
Para somar todos os valores dispostos nesta planilha, usa-se uma única fórmula.
A fórmula terá que ser digitada.
A B C D E
1 10 25 15 10
2 15 20 25 15
3 14 25 25 25
4 TOTAL =SOMA(A1:D3)
5
Para fazer isto, basta que digite o endereço inicial e o endereço final (em destaque).
Desta forma, todos os valores estarão sendo somados numa única fórmula, é o que
se chama de somar matrizes.
ACOMPANHE MAIS UM EXEMPLO DE SOMA
Desta vez a Soma é com números dispostos de maneira alternada, ou seja, em
endereços diferentes. Veja o exemplo:
A B C D E
1 ÁGUA LUZ ÁGUA LUZ
2 150 35 75 55
3
4 TOTAL DA ÁGUA =A2+C2
5 TOTAL DA LUZ =B2+D3
6
Caso deseja somar somente os valores de água, então, basta digitar o endereço de
cada valor, ou seja, o endereço do primeiro valor + o endereço do 2º valor e assim
sucessivamente. Lembre-se que sempre se deve iniciar o cálculo usando o sinal de
igualdade.

74
5.14.2. FÓRMULA DA SUBTRAÇÃO
O exemplo abaixo quer saber qual o saldo líquido do José. Então é simples: basta
digitar o endereço do salário bruto – o endereço do desconto de maneira mais clara
quer dizer que para realizar uma subtração no Excel é preciso digitar o endereço dos
devidos valores (inicial e final) acompanhado do sinal de subtração (-).
Para os demais funcionários só basta copiar a fórmula.
A B C E
1 FUNCIONÁRIO SALÁRIO
BRUTO
DESCONTO
TOTAL
SALÁRIO
LÍQUIDO
2 José 800 175 =B2-C2
3
5.14.3. FÓRMULA DA MULTIPLICAÇÃO
MULT� Multiplica todos os números fornecidos como argumentos e retorna o
produto.
Sintaxe
=MULT(núm1;núm2;...)
Agora a maneira de como subtrair é a mesma para multiplicar, sendo preciso apenas
trocar o sinal de subtração pelo o sinal de multiplicação (*), ou digitar a
função:=MULT(selecionar as células com os seguintes valores a serem
multiplicados).
A B C E
1 PRODUTO VALOR QUANT. TOTAL
2 Feijão 1,50 50 =B2*C2
3

75
5.14.4. FÓRMULA DA DIVISÃO
A fórmula ocorre da mesma maneira que nas duas anteriores. Só é preciso trocar *
colocar o sinal para dividir (/).
5.14.5. FÓRMULA DA PORCENTAGEM
O cálculo é realizado da mesma maneira como numa máquina de calcular, a
diferença é que serão adicionados endereços na fórmula.
Veja o exemplo: Um cliente fez uma compra no valor de R$ 1.500,00 e a loja deseja
dar a ele um desconto de 5% em cima do valor da compra. Veja como ficaria a
fórmula no campo Desconto.
A B C E
1 CLIENTE TOTAL DA
COMPRA
DESCONTO VALOR A
PAGAR
2 Márcio 1500 =B2*5/100
ou se preferir assim
também:=B2*5%
=B2-C2
3
Onde:
B2 – se refere ao endereço do valor da compra.
* - sinal de multiplicação.
5/100 – é o valor do desconto dividido por 100, ou seja, 5%.
Multiplica-se o endereço do valor da compra por 5 e dividi-se por 100, gerando
assim o valor do desconto de 5%.
Se preferir pode fazer o seguinte exemplo:
A B C
1 RENDA MEMBROS VALOR
2 25000 15 =A2/B2
3

76
Onde:
B2 – endereço do valor da compra
* - sinal de multiplicação
5% - o valor da porcentagem.
Depois para o saber o Valor a Pagar, basta subtrair o Valor da Compra – o Valor do
Desconto, como mostra no exemplo.
5.14.6. FÓRMULA DO MÁXIMO
Mostra o valor máximo de uma faixa de células.
Exemplo: Para saber qual a maior idade de crianças em uma tabela de dados.
A B C
1 IDADE
2 15
3 16
4 25
5 30
6 MAIOR IDADE: =MÁXIMO(A2:A5)
7
Onde:
(A2:A5) – refere-se ao endereço dos valores onde se deseja ver qual é o maior valor.
No caso a resposta seria 30. Faça como mostra o exemplo trocando apenas o
endereço das células.
5.15. FÓRMULA DO MÍNIMO
Mostra o valor mínimo de uma faixa de células.
Exemplo: Para saber qual o peso de crianças em uma tabela de dados.

77
A B C
1 PESO
2 15
3 16
4 25
5 30
6 MENOR PESO: =MÍNIMO(A2:A5)
7
5.15.1. FÓRMULA DA MÉDIA
Calcula-se a média de uma faixa de valores, após somados os valores e divididos
pela quantidade dos mesmos.
Exemplo: Para saber qual a média de idade numa tabela de dados abaixo:
A B C
1 IDADE
2 15
3 16
4 25
5 30
6 MÉDIA IDADE =MÉDIA(A2:A5)
5.15.2. FÓRMULA DA DATA
Esta fórmula insere a data automática em uma planilha. Veja o exemplo
A B C
1 Data =HOJE()
2
3

78
Esta fórmula é digitada precisamente como está. Só é preciso colocar o cursor no
local onde deseja que fique a data e digitar =HOJE() e ela colocará
automaticamente a data do sistema.
5.15.3. FÓRMULA DA CONDIÇÃO SE
Para criar um Controle de Notas de Aluno, onde ao se calcular a média, ele
automaticamente especifica se o aluno foi aprovado ou não.
Veja o exemplo abaixo:
Primeiramente, é preciso entender o que se deseja fazer. Por exemplo: No campo
situação deve aparecer Aprovado somente se o aluno tirar uma nota Maior ou igual
a 7, caso contrário deverá aparecer Reprovado, já que o aluno não atingiu a
condição para ser aprovado.
Veja como se deve escrever a fórmula utilizando a função do SE:
A B C
1 ALUNO MÉDIA SITUAÇÃO
2 Márcio 7 =SE(B2>=7;”Aprovado”;”Reprovado”)
3
Onde:
SE – é a função.
B2 – refere-se ao endereço da média do aluno, sendo ela que determinará se
o aluno passará ou não.
>=7 – é o teste lógico e refere-se à condição para o aluno passar, ou seja,
para estar Aprovado ele deve atingir uma média maior ou igual a 7.
“Aprovado” refere-se à resposta verdadeira, ou seja, se a condição for
verdadeira (a nota for maior ou igual a7) então aparecerá aprovado. Por isso
deve-se colocar entre aspas (“”), já que se refere a texto.
; (ponto e vírgula) é o separador de lista. Separa o teste lógico da opção
para o teste verdadeiro e a opção verdadeira da opção falsa.
“Reprovado” – refere-se à resposta falsa, ou seja, caso ele não tenha média
maior ou igual a 7, então escreva Reprovado.

79
“ (aspas) – quando a opção verdadeira ou falsa for um texto deverá ser
colocado entre aspas.
Siga esta sintaxe, substituindo somente, o endereço, a condição, as respostas para
verdadeiro e para falso. Não esquecendo que deve iniciar a fórmula sempre com:
=SE e escrever dentro dos parênteses.
Veja agora mais um exemplo do SE com mais de uma condição:
Caso o usuário deseja escrever o aproveitamento do aluno quanto à média,
colocando: Ótimo para uma média maior ou igual a 9;
Bom para uma média maior ou igual a 8,
Regular para uma média maior ou igual a 7 e
Insuficiente para uma média menor que 7.
Veja a fórmula:
A B C
1 ALUNO MÉDIA SITUAÇÃO
2 Márcio 7 =SE(b2>=9;“Ótimo”;se(b2>=8;“Bom”;se(b2>=7;“Regula
r”;“Insuficiente”)))
3
Onde:
B2 – refere-se ao endereço da média
>=9 – refere-se à condição para ótimo
“Ótimo” - refere-se à resposta caso for maior ou igual a 9, as demais têm o mesmo
sentindo só mudam as condições e as respostas.
É preciso ir escrevendo um SE, dentro de outro Se após o ponto e vírgula e perceber
que para cada parêntese aberto, será uma cor diferente e que ao final deverá fechar
todos eles.

80
Neste outro exemplo, faremos um cálculo utilizando a condição SE, ou seja, em vez
de escrevermos algo para uma resposta verdadeira ou falsa, faremos um cálculo.
Veja o exemplo:
O usuário tem uma certa planilha de pagamento e agora quer calcular o Imposto de
Renda para os seus funcionários. Mas, o cálculo só será efetuado para aqueles
funcionários que ganham mais de R$ 650,00, ou seja, se o salário do funcionário for
maior que R$ 650,00, então deverá ser multiplicado uma taxa de 5% em cima do
Salário Bruto, mas somente se ele ganhar mais de R$ 650,00, caso contrário deverá
ficar 0 (zero). Veja a fórmula.
F G H
10 FUNCION. SLBRT TOT. DO IMP. COBRADO PELA EMPRESA
11 Ivan Rocha 1.500,00 =SE(G11>650;G11*5%;0)
Onde:
G11 – refere-se ao endereço do Salário Bruto
>650 – refere-se à condição para que seja feito o cálculo
G11*5% - refere-se à resposta se for verdadeira, ou seja, se no endereço G11 conter
um valor maior que 650 então ele multiplicará o Valor do Salário Bruto(G11) por 5%
(taxa do Imposto de Renda).
0(zero) – refere-se a resposta se for falso, ou seja, caso no endereço G11 não tenha
um valor maior que 650, então não haverá cálculo, ele colocará 0(zero).
5.16. CONFIGURAÇÃO DE PÁGINA
Com as opções de configuração de página o usuário poderá incluir seus dados de
planilha e o gráfico dentro da apresentação que lhe for mais conveniente, fazendo
todas as possíveis alterações com a página, as margens e inserindo cabeçalhos e
rodapés para o sua pasta de trabalho.

81
Pode-se controlar a aparência das planilhas impressas mudando as opções de
apresentação. Basta seguir os passos da imagem abaixo.
Na caixa de diálogo ‘Configurar Página’, que será aberta você encontrará as
seguintes guias:
Utilize a guia ‘Página’ para fazer alterações do tipo: orientação, escala de impressão,
tamanho da folha e número de impressão para a primeira página.

82
Caso você precise alterar as margens de apresentação da sua página, clique sobre
a guia “Margens”, da caixa de diálogo ‘Configurar Página’.
5.17. CONSTRUINDO UMA PLANILHA:
Uma demonstração usada para se ter um balanço e controle de gastos de uma
construção, com relação aos materiais e a mão de obra.
A fórmula do preço total é apenas a multiplicação da quantidade pelo preço unitário,
faça como no exemplo: =D5*E5
O subtotal é a soma de todos os preços totais: =soma(F5:F17)
O horas/dias é a multiplicação da quantidade de horas do dia pelo valor da hora dia:
=D22*C23.

83
A horas/semana é a multiplicação do total de horas da semana pelo valor da hora:
=E22*C23.
A horas/mês é a multiplicação do total de horas do mês pelo valor da hora:
=F22*C23.
O total geral é a soma do gasto com materiais e a despesa com a mão de obra do
pedreiro e do ajudante: =soma (F19;F23;24).
A partir dos dados fornecidos construa a Planilha abaixo:

84
CAPITULO VI
6. MICROSOFT POWERPOINT 2007
6.1. O QUE É UM EDITOR DE APRESENTAÇÕES?
O PowerPoint é um software usado para criação de apresentações para palestras,
reuniões, apresentações de projetos, aulas etc. Seus recursos auxiliam na
descrição, reflexão e organização de idéias em torno do tema a ser apresentado.
Com o PowerPoint podemos criar uma apresentação rapidamente e disponibilizá-la
em transparência para retroprojetor, papel, slide de 35mm ou no próprio computador,
usando um projetor de imagens. Durante o desenvolvimento da apresentação
podemos usar materiais desenvolvidos em outros softwares, por exemplo: um
gráfico do Excel, um texto do Word, figuras do Paint etc.
O PowerPoint permite disponibilizar informações para um grande público. As
apresentações são compostas por uma seqüência de slides. Em cada slide
inserimos textos e figuras, ou seja, um slide, no PowerPoint, é a própria área de
trabalho. Durante uma apresentação é possível integrarmos recursos de outras
ferramentas.
6.2. TELA PRINCIPAL
Quando abrimos o aplicativo PowerPoint, entramos na sua Tela Principal.

85
Como já vimos em outros aplicativos, o PowerPoint também possui todas as
características de janela dos produtos feitos para Windows, estudaremos, portanto,
algumas ferramentas que são especificas deste software, uma vez que as principais
funções já foram vistas.
6.3. ÁREA DE TRABALHO
A área de trabalho é o espaço onde elaboramos nossas apresentações, ou seja, é o
espaço onde digitamos, inserimos figuras, formatamos, usamos os recursos que a
ferramenta disponibiliza e que atendam às necessidades do trabalho que queremos
desenvolver.
Na figura seguinte podemos observar as diversas barras de ferramentas que
compõem a área de trabalho, assim como nos outros programas do pacote office.

86
6.4. OPERAÇÕES BÁSICAS
6.4.1. CRIANDO UMA APRESENTAÇÃO
Quando iniciamos o PowerPoint, temos a caixa de diálogo onde podemos optar por
uma nova apresentação ou pela abertura de uma já existente. São três as formas de
criarmos uma nova apresentação e que serão detalhadas a seguir.
6.4.2. MENU DESIGN
Possui apresentações pré-definidas, direcionadas a diversos temas: reunião
empresarial, planejamento de marketing, anúncio etc...
Ao escolhermos um desses exemplos para criar uma apresentação, serão gerados
slides com layout, cores e textos padrões que podemos modificar de acordo com
as opções a seguir.
6.4.3. TEMAS
Selecionando esta opção, podemos escolher um entre os vários temas de
apresentações que o PowerPoint possui. Estes temas possuem esquemas de cores,
slides e títulos com formatação personalizada e fontes estilizadas.
6.5. DIGITANDO UMA APRESENTAÇÃO
Com o slide disponibilizado, temos de incluir as informações. O Menu Inserir é
o que mais nos auxilia neste momento, pois ele apresenta diversos formatos como
figuras, cores, caixas de textos etc.
6.6. Salvando uma apresentação
Ao salvarmos uma apresentação, estamos gravando as informações no disco rígido
(winchester) do computador ou então em outro dispositivo de armazenamento.

87
Quando gravamos uma apresentação pela primeira vez, o PowerPoint abre uma
janela para digitar o nome da apresentação e para escolhermos a unidade de disco
na qual a apresentação será gravada.
Depois de gravarmos a apresentação pela primeira vez, nas próximas vezes será
feita apenas a atualização das informações.
Para gravar uma apresentação usamos o botão Salvar na Barra de acesso rápido
como vimos nos outros programas do Office ou clicamos no botão Office e
escolhemos a opção Salvar Como.
6.7. ABRINDO APRESENTAÇÕES EXISTENTES
Podemos abrir uma apresentação já elaborada para acrescentar informações,
efetuar correções, impressões etc. Podemos alterar uma apresentação sempre que
for necessário, sem ter que digitá-la novamente.
Há várias formas de abrir uma apresentação que já existe: clicando no botão Abrir
na Barra de acesso rápido ou usando a tecla de atalho CTRL+A, entre outros que já
vimos. Uma mesma operação pode ser feita de diversas formas: pelo menu, pelas
teclas de atalho ou pelos ícones das barras de ferramentas.
6.8. MODOS DE EXIBIÇÃO
No PowerPoint temos cinco maneiras diferentes de visualizar a apresentação, sendo
quatro formatos disponíveis para a criação dos slides e o último para verificar como
está ficando a apresentação.
Existem diferentes modos de visualizarmos uma apresentação
durante sua criação. Para alternar entre um modo e outro
usamos a barra localizada no canto inferior direito da janela da
apresentação:
6.8.1. MODO DE SLIDES (NORMAL)

88
Exibe apenas um slide por vez para que possamos trabalhar com cada um
individualmente. É um dos modos mais usados durante a criação porque possibilita
visualizar o slide por inteiro. Se tivermos vários slides em uma apresentação, para
movermos de um para outro usamos a barra de rolagem vertical.
6.8.2. MODO DE CLASSIFICAÇÃO DE SLIDES
Exibe a versão em miniatura dos slides da apresentação, mostrando os textos,
gráficos, formatação, esquema de cores etc. e possibilita a visualização de toda a
apresentação.
Por este modo visualizamos toda a apresentação, como também podemos duplicar,
excluir slides desnecessários e alterar sua ordem para organizarmos a seqüência da
apresentação.
6.8.3. MODO APRESENTAÇÃO DE SLIDES
Exibe a apresentação na tela do computador para que possamos analisar como
ficou a configuração do slide.
6.9. LAYOUT DO SLIDE
Layout é o modo como disponibilizamos as informações, ou seja, a forma como
textos, figuras, gráficos etc. são apresentados.
Para cada slide de uma apresentação podemos definir uma aparência diferente por
meio do menu Inserir.

89
6.10. ESQUEMA DE CORES DO SLIDE
O PowerPoint apresenta alguns esquemas de cores predefinidos para os slides. Um
esquema de cores possui algumas cores definidas para texto, hyperlink, título, cor de
fundo etc. Se criarmos uma apresentação a partir de um modelo, podemos alterar
seu esquema de cores usando o menu Design, opção Cores.
Basta passar o mouse por cima de um esquema de cores que automaticamente o
Slide vai mostrando como ficará.
Podemos criar novos esquema de cores clicando no botão Criar Novas Cores de
Temas. Ele passará a ser exibido na guia Padrão. Como mostra a figura a seguir:
6.10.1. ALTERANDO AS CORES DO PLANO DE FUNDO
Podemos alterar a cor do plano de fundo junto com o esquema de. A diferença entre
estas opções é que, quando alteramos a cor de fundo junto com o esquema de

90
cores, nós só podemos usar cores sólidas, que são as cores comuns, sem nenhum
efeito de preenchimento. Usando a opção plano de fundo podemos definir, como
fundo, texturas, degrade com duas cores, figuras etc.
Vejamos alguns exemplos de efeitos de preenchimento:
Ao clicarmos em Formatar Plano de Fundo... obtemos algumas novas opções de
preenchimento e de imagens. Como mostra a caixa de dialogo a seguir:

91
Nas diferentes guias podemos selecionar os tipos de preenchimento que o
PowerPoint apresenta, tais como texturas, figuras, degrades etc. e, em seguida,
aplicá-las aos slides.
6.11. OPERAÇÕES AVANÇADAS
6.11.1. Animação nos slides
Um dos recursos que podemos usar para melhorar nossas apresentações são as
animações do PowerPoint. Todos os objetos (texto, figuras, gráfico, título etc.) de um
slide podem ser animados, e ainda podemos acrescentar sons, sempre tomando o
cuidado para não poluir a apresentação.
A animação é um recurso que introduz efeitos especiais na apresentação. Podemos
animar um slide usando o menu Animações,onde mostra vários tipos de animações
já pré-definidos, basta clicar no botão Animações Personalizadas, como mostra a
figura abaixo.
Podemos mudar a velocidade com que a animação irá se portar. Para colocar
animação em um desses objetos, devemos selecioná-lo e clicar na opção desejada
do menu. Neste menu podemos trabalhar com vários tipos de animações e
configurá-las ao nosso tipo e gosto. Não é recomendável a animação de todos os
objetos existentes no slide, pois isso poderá deixar a apresentação lenta e poluída.
6.11.2. TRANSIÇÃO DE SLIDES

92
Transição de slides é um recurso usado para inserir um efeito entre a passagem de
um slide a outro. Juntamente com esse efeito, também podemos usar os recursos de
som.
Ao inserirmos uma transição também selecionamos o evento responsável pela
passagem dos slides. Para personalizar as transições, usamos o menu Animações,
como mostra a imagem abaixo.
Podemos escolher o tipo de efeito que queremos inserir na apresentação, apenas
passando o mouse por cima da opção e já visualizamos o efeito no slide
selecionado. Essa é uma inovação muito interessante inclusa no pacote Office 2007.
Também podemos definir como será o Avanço do slide e o efeito de Som.
Podemos aplicar o efeito de transição, som e avanço para o slide ativo ou para todos
os slides da apresentação.
6.11.3. MANIPULANDO FIGURAS
Podemos usar as figuras do Clip-art ou de arquivo para ilustrarmos a apresentação,
lembrando que as figuras não devem ser excessivamente usadas no slide. Para
incluí-las usamos o menu Inserir, opção Clip-art ou Imagem.
A figura escolhida será inserida no slide ativo e, para movê-la, devemos clicá-la com
o botão esquerdo do mouse e arrastá-la até o local desejado.
Para alterar o tamanho da figura, clicamos em um dos pequenos quadrados
localizados nas extremidades e o arrastamos até o tamanho desejado.
Ao inserirmos figuras, a Barra de Ferramentas Imagem é automaticamente ativada:

93
Algumas figuras também podem ser criadas diretamente no PowerPoint, por
exemplo: auto-formas (balões de texto, faixas, setas), retângulos, elipses, WordArt
etc. Com a ajuda da Barra de Ferramentas Imagem, podemos aplicar efeitos
especiais nos desenhos, como sombra e efeitos tridimensionais.

94
CAPITULO VII
7. BANCO DE DADOS ACCESS BÁSICO
Quando você inicia o access pela primeira vez, ou se você fecha um banco de dados
sem fechar o access, a página introdução ao microsoft office access é exibida.
Esta página é um ponto de partida do qual você pode criar um novo banco de dados,
abrir um banco de dados existente ou exibir o conteúdo do Microsoft Office Online.
7.1. CRIAR UM BANCO DE DADOS USANDO UM
MODELO
O Access oferece uma grande variedade de modelos que podem ser usados para
acelerar o processo de criação do banco de dados. Um modelo é um banco de

95
dados pronto para uso que contém todas as tabelas, consultas, formulários e
relatórios necessários para executar uma tarefa específica. Por exemplo, existem
modelos que você pode usar para rastrear problemas, gerenciar contatos ou manter
um registro de despesas. Alguns modelos contêm registros de amostra, que ajudam
a demonstrar sua utilidade. Os modelos de bancos de dados podem ser usados
como são ou você pode personalizá-los para atender melhor às suas necessidades.
Se um dos modelos atender às suas necessidades, o uso desse modelo costuma
ser a maneira mais rápida de iniciar um banco de dados. No entanto, se você tiver
dados em outro programa que deseja importar para o Access, talvez fosse melhor
criar um banco de dados sem usar um modelo. Os modelos possuem uma estrutura
de dados já definida e pode ser necessário muito trabalho para adaptar seus dados
existentes à estrutura do modelo.
1. Se você tiver um banco de dados aberto, clique no Botão do Microsoft
Office e, em seguida, clique em Fechar banco de Dados para exibir a
página Introdução ao Microsoft Office Access.
2. Vários modelos aparecem no meio da página Introdução ao Microsoft
Office Access, e mais tornam-se disponíveis conforme você clica nos links no
painel Categorias de Modelo. Você pode baixar modelos adicionais no site do
Office Online. Consulte a próxima seção neste artigo para obter detalhes.
3. Clique no modelo que você deseja utilizar.
4. O Access sugere um nome de arquivo para o seu banco de dados na caixa
Nome do Arquivo . Você pode alterar o nome do arquivo se quiser. Para salvar o
banco de dados em uma pasta diferente da exibida abaixo da caixa do nome do
arquivo, clique em , navegue até a pasta na qual você deseja salvar o banco de
dados e, em seguida, clique em OK. Opcionalmente, você pode criar e vincular seu
banco de dados a um site do Windows SharePoint Services 3.0.
5. Clique em Criar (ou Download, em um modelo do Office Online).

96
O Access cria ou faz download do banco de dados e, em seguida, abre-o. É
exibido um formulário no qual você pode começar a inserir dados. Se o seu
modelo contém dados de amostra, é possível excluir cada registro clicando
no seletor de registro (a caixa ou barra sombreada bem à esquerda do
registro) e depois fazendo o seguinte:
Na guia Página Inicial, no grupo Registros, clique em Excluir.
6. Para começar a inserir dados, clique na primeira célula vazia do formulário e
comece a digitar. Use o Painel de Navegação para procurar outros formulários ou
relatórios que você queira usar.
7.2. CRIAR UM BANCO DE DADOS SEM USAR UM MODELO
Se não estiver interessado em usar um modelo, é possível criar um banco de dados
criando suas próprias tabelas, formulários, relatórios e outros objetos de banco de
dados. Na maioria dos casos, isso geralmente envolve um destes procedimentos ou
ambos:
• Inserir, colar ou importar dados para a tabela que é criada quando você cria
um novo banco de dados e, em seguida, repetir o processo com as novas tabelas
criadas usando o comando Tabela na guia Criar.
• Importar dados de outras origens e criar novas tabelas no processo.
Para saber mais sobre como planejar e criar um banco de dados, ou sobre como
criar relações, formulários, relatórios ou consultas, siga os links na seção Consulte
tambémdo artigo.
7.2.1. CRIAR UM FORMULÁRIO EM BRANCO
1. Na página Introdução ao Microsoft Office Access, em Novo Banco de
Dados em Branco, clique em Banco de Dados em Branco.

97
2. No painel Banco de Dados em Branco, digite um nome de arquivo na caixa
Nome do Arquivo. Se você não fornecer a extensão do nome de arquivo, o Access
adiciona para você. Para mudar o arquivo do local padrão, clique em Procurar um
local para colocar o banco de dados (ao lado da caixa Nome do Arquivo),
navegue até o novo local e, em seguida, clique em OK.
3. Clique em Criar.
O Access cria o banco de dados com uma tabela vazia chamada Tabela1 e,
em seguida, abre essa tabela no modo Folha de Dados. O cursor é colocado
na primeira célula vazia na coluna Adicionar Novo Campo.
4. Comece a digitar para adicionar dados ou cole dados de outra fonte,
conforme descrito na seção Copiar dados de outra fonte para uma tabela do Access.
Inserir informações no modo Folha de Dados é muito semelhante a trabalhar em
uma planilha do Microsoft Office Excel 2007. A estrutura da tabela é criada conforme
os dados são inseridos — toda vez que uma nova coluna é adicionada à tabela, um
novo campo é definido. O Access define automaticamente o tipo de dados de cada
campo com base nos dados inseridos.
Se não quiser inserir informações na Tabela1 no momento, clique em Fechar . Se
você tiver feito alterações na tabela, o Access solicita que você salve as alterações
da tabela. Clique em Sim para salvar as alterações, clique em Não para descartá-las
ou em Cancelar para deixar a tabela aberta.
Se você fechar a Tabela1 sem salvá-la pelo menos uma vez, o
Access excluirá a tabela inteira, mesmo que você tenha inserido
dados nela.
7.2.2. ADICIONAR UMA TABELA
Você pode adicionar novas tabelas a um banco
de dados existente usando os comandos no grupo Tabelas na guia Criar.

98
Criar uma tabela, começando no modo Folha de Dados No modo Folha de
Dados, é possível inserir dados imediatamente e permitir que o Access crie a
estrutura da tabela, em segundo plano. Os nomes dos campos são atribuídos
numericamente (Campo1, Campo2, e assim por diante) e o Access define
automaticamente o tipo de dados de cada campo com base nos dados inseridos por
você.
1. Na guia Criar, no grupo Tabelas, clique em Tabela.
O Access cria a tabela e seleciona a primeira célula vazia na coluna
Adicionar Novo Campo.
Caso você não veja uma coluna Adicionar Novo Campo, talvez
você esteja no modo Design. Para alternar para o modo Folha de
dados, clique duas vezes na tabela no Painel de Navegação. O
Access solicita que você salve a nova tabela e depois alterna para o
modo Folha de dados.
2. Na guia Folha de dados, no grupo Campos e Colunas, clique em Novo
Campo.
O Access exibe o painel Modelos de Campo, que contém uma lista dos tipos
de campos mais usados. Se você clicar duas vezes ou arrastar um desses
campos para sua folha de dados, o Access adicionará um campo com esse
nome e definirá suas propriedades com valores apropriados para esse tipo de
campo. Se quiser, você pode alterar essas propriedades mais tarde. Se você
arrastar o campo para uma área da folha de dados que contenha dados, uma
barra de inserção vertical será exibida, mostrando onde o campo será
colocado.
3. Para adicionar dados, comece a digitar na primeira célula vazia ou cole dados
de outra fonte, conforme descrito na seção Copiar dados de outra fonte para uma
tabela do Access.
4. Para renomear uma coluna (campo), clique duas vezes no título da coluna e
digite o novo nome.

99
Recomenda-se dar um nome mais significativo a cada campo, para que você
saiba o que há nele quando o ver no painel Lista de Campos.
5. Para mover uma coluna, clique no seu título para selecioná-la e, em seguida,
arraste a coluna para o local desejado.
Também é possível selecionar várias colunas seguidas e arrastá-las para um
novo local todas de uma vez. Para selecionar várias colunas seguidas, clique
no cabeçalho da primeira coluna e, em seguida, mantendo SHIFT
pressionada, clique no cabeçalho da última coluna.
7.2.3. CRIAR UMA TABELA, COMEÇANDO NO MODO DESIGN
No modo Design, crie primeiro a estrutura da nova tabela. Em seguida, alterne para
o modo Folha de Dados para inserir dados ou insira dados usando algum outro
método, como colar ou importar.
1. Na guia Criar, no grupo Tabelas, clique em Design da Tabela.
2. Para cada campo na tabela, digite um nome na coluna Nome do Campo e,
em seguida, selecione um tipo de dados na lista Tipo de Dados.
Caso não veja as colunas Nome do Campo e Tipo de Dados,
talvez você esteja no modo Folha de dados em vez do modo
Design. Para alternar para o modo Design, clique com o botão
direito do mouse na tabela no Painel de Navegação e, em seguida,
clique em Modo Design . O Access solicita um nome para a nova tabela e alterna
para o modo Design.
3. Se quiser, você pode digitar uma descrição para cada campo na coluna
Descrição. A descrição é então exibida na barra de status quando o cursor estiver
localizado naquele campo no modo Folha de Dados. A descrição também é usada
como o texto da barra de status para quaisquer controles, em um formulário ou
relatório, criados arrastando o campo do painel Lista de Campos, e para quaisquer

100
controles criados para aquele campo ao usar o Assistente de Formulário ou o
Assistente de Relatório.
4. Após ter adicionado todos os seus campos, salve a tabela.
• Clique no Botão Microsoft Office e, em seguida, clique em Salvar
ou pressione CTRL+S.
5. Você pode começar a digitar na tabela a qualquer momento alternando para o
modo
Folha de Dados e clicando na primeira célula vazia. Você também pode colar
dados de outra fonte, conforme descrito na seção Copiar dados de outra fonte para
uma tabela do Access.
Criar uma tabela usando um modelo O Access fornece modelos para os tipos de
tabelas mais usados. Com um único clique do mouse, você pode criar uma estrutura
de tabela completa com campos já configurados e prontos para uso. Se necessário,
você pode posteriormente adicionar ou remover campos para que a tabela se ajuste
às suas necessidades.
1. Na guia Criar, no grupo Tabelas, clique em Modelos de Tabela e, em
seguida, selecione um dos modelos disponíveis na lista.
2. Para adicionar dados, comece a digitar na primeira célula vazia ou cole dados
de outra fonte, conforme descrito na seção Copiar dados de outra fonte para uma
tabela do Access.
• Para excluir uma coluna
Clique com o botão direito do mouse no título da coluna e, em seguida,
clique em Excluir Coluna .
• Para adicionar uma nova coluna
Na guia Folha de dados, no grupo Campos e Colunas, clique em
Novo Campo.
O Access exibe o painel Modelos de Campo, que contém uma lista dos tipos de
campos mais usados. Se você clicar duas vezes ou arrastar um desses campos para
sua folha de dados, o Access adicionará um campo com esse nome e definirá suas

101
propriedades com valores apropriados para esse tipo de campo. Se quiser, você
pode alterar essas propriedades mais tarde. Se você arrastar o campo para uma
área da folha de dados que contenha dados, uma barra de inserção vertical será
exibida, mostrando onde o campo será colocado.
3. Salve a tabela:
• Clique no Botão Microsoft Office e, em seguida, clique em Salvar
ou pressione CTRL+S.
Definir as propriedades de campo no modo Design Independentemente de
como você tenha criado a sua tabela, recomenda-se examinar e definir as
propriedades de campo. Isso só pode ser feito no modo Design. Para alternar para o
modo Design, clique com o botão direito do mouse na tabela no Painel de
Navegação e, em seguida, clique em Modo Design. Para ver as propriedades de
um campo, clique no campo na grade de design. As propriedades são exibidas
abaixo da grade de design em Propriedades do Campo.
Para ver uma descrição de cada propriedade de campo, clique na propriedade e leia
a descrição na caixa ao lado da lista de propriedades em Propriedades do Campo.
Você pode obter informações mais detalhadas pressionando F1.
A tabela a seguir descreve algumas das propriedades de campo que são
normalmente ajustadas.

102
7.3. Copiar dados de outra fonte para uma tabela do Access
Se, no momento, seus dados estiverem armazenados em outro programa, como o
Office Excel 2007, você pode copiar e colá-los em uma tabela do Access. Em geral,
isso funciona melhor se seus dados já estiverem separados em colunas, como estão
em uma planilha do Excel. Se seus dados estiverem em um programa de
processamento de texto, é melhor separar as colunas de dados usando guias, ou
converter os dados em uma tabela no programa de processamento de texto antes
de copiar os dados. Se seus dados precisarem de edição ou manipulação (por
exemplo, separar nomes completos em nomes e sobrenomes), talvez seja melhor
fazê-lo antes de copiar os dados, especialmente se você não estiver familiarizado
com o Access.
Quando você cola os dados em uma tabela vazia, o Access define o tipo de dados
de cada campo de acordo com os dados encontrados nele. Por exemplo, se um

103
campo colado não tiver nada além de valores de data, o Access aplica o tipo de
dados Data/Hora a esse campo. Se o campo colado tiver apenas as palavras "sim" e
"não", o Access aplica o tipo de dados Sim/Não a esse campo.
O Access nomeia os campos de acordo com o que ele encontra na primeira linha de
dados colados. Se ela for semelhante em tipo às linhas seguintes, o Access
determina que a primeira linha seja parte dos dados e atribui aos campos nomes
genéricos (F1, F2 e assim por diante). Se a primeira linha de dados colados não for
semelhante às linhas seguintes, o Access determina que ela consista de nomes de
campos. O Access nomeia os campos de acordo e não inclui a primeira linha nos
dados.
Se o Access atribuir nomes de campo genéricos, você deverá renomear os campos
o mais rápido possível para evitar confusão. Use o seguinte procedimento:
1. Salve a tabela.
• Clique no Botão Microsoft Office e, em seguida, clique em Salvar
ou pressione CTRL+S.
2. No modo Folha de Dados, clique duas vezes no título de cada coluna e então
digite um nome de campo válido para cada coluna. Pode parecer que você está
sobrescrevendo os dados, mas a linha do cabeçalho da coluna contém nomes de
campo, não daos.
3. Salve a tabela novamente.
Também é possível renomear os campos alternando para o modo
Design e editando os nomes de campo lá. Para alternar para o modo
Design, clique com o botão direito do mouse na tabela no Painel de
Navegação e clique em Modo Design. Para voltar para o modo Folha
de Dados, clique duas vezes na tabela no Painel de Navegação.

104
7.4. IMPORTAR, ANEXAR, OU VINCULAR DADOS DE OUTRA FONTE
Talvez você tenha dados que estão armazenados em outro programa e que gostaria
de importar para uma nova tabela ou anexar em uma tabela existente no Access, ou
talvez você trabalhe com pessoas que mantêm seus dados em outros programas e
gostaria de trabalhar com eles no Access através de um vínculo. De qualquer forma,
o Access facilita o trabalho com dados de outras origens. Você pode importar dados
de uma planilha do Excel, de uma tabela em outro banco de dados do Access, de
uma lista do Windows SharePoint Services 3.0 ou de uma variedade de outras
origens. O processo utilizado varia um pouco dependendo da fonte, mas o
procedimento a seguir permitirá dar os primeiros passos.
1. No Access, na guia Dados Externos, no grupo Importar, clique no comando
para o tipo de arquivo que você está importando.
Por exemplo, se você estiver importando dados de uma tabela do Excel, clique em
Excel. Caso não veja o tipo de programa desejado, clique em Mais.
Se não conseguir localizar o tipo de formato correto no grupo Importar,
talvez seja necessário iniciar o programa no qual os dados foram
originalmente criados e, em seguida, usar esse programa para salvar os
dados em um formato de arquivo comum (como um arquivo de texto
delimitado), antes de poder importar esses dados para o Access.
2. Na caixa de diálogo Obter Dados Externos, clique em Procurar para
localizar o arquivo de dados fonte, ou digite o caminho completo do arquivo de
dados fonte na caixa Nome do arquivo.
3. Clique na opção desejada (todos os programas permitem que você importe e
alguns permitem que você anexe ou vincule) em Especificar como e onde você
deseja armazenar os dados no banco de dados atual. Você pode criar uma nova
tabela que usa dados importados ou (com alguns programas) pode anexar os dados

105
a uma tabela existente ou criar uma tabela vinculada que mantém um vínculo com
os dados no programa de origem.
4. Se um assistente for iniciado, siga as instruções nas próximas poucas
páginas do assistente. Na última página do assistente, clique em Concluir. Se você
importar objetos ou vincular tabelas de um banco de dados do Access, a caixa de
diálogo Importar Objetos ou Vincular Tabelas aparece. Escolha os itens desejados
e clique em OK.O processo exato dependerá se você decidir importar, anexar ou
vincular os dados.
5. O Access pergunta se você deseja salvar os detalhes da operação de
importação que acabou de ser concluída. Se você acredita que realizará essa
mesma operação de importação novamente no futuro, clique em Salvar etapas de
importação e insira os detalhes. É possível então repetir facilmente a operação
mais tarde, clicando em Importações Salvas , no grupo Importar da guia Dados
Externos. Se não quiser salvar os detalhes da operação, clique em Fechar.
Se você decidir importar uma tabela, o Access importa os dados para uma nova
tabela e, em seguida, exibe a tabela no grupo Tabelas, no Painel de Navegação. Se
você decidir anexar dados em uma tabela existente, os dados são adicionados a
essa tabela. Se você decidir vincular aos dados, o Access cria uma tabela vinculada
no grupo Tabelas no Painel de Navegação.
Para obter informações mais específicas sobre como importar vários tipos de dados
para o Access, consulte os links na seção Consulte Também.
7.5. ABRIR UM BANCO DE DADOS DO ACCESS JÁ EXISTENTE
1. Clique no Botão Microsoft Office e, em seguida, clique em Abrir.
2. Na caixa de diálogo Abrir, vá para o banco de dados que você deseja abrir.
3. Execute um dos seguintes procedimentos:

106
• Clique duas vezes no banco de dados para abri-lo no modo padrão
especificado na caixa de diálogo Opções do Access ou no modo que tiver
sido definido por uma política administrativa.
• Clique em Abrir para abrir o banco de dados com acesso
compartilhado em ambiente multiusuário, de modo que você e outros usuários
possam ler e gravar no banco de dados.
• Clique na seta ao lado do botão Abrir e em Abrir como Somente
Leitura para abrir o banco de dados com acesso somente leitura, de modo
que você possa exibi-lo, mas não editá-lo. Outros usuários ainda poderão ler
e gravar no banco de dados.
• Clique na seta ao lado do botão Abrir e clique em Abrir Exclusivo
para abrir o banco de dados com acesso exclusivo. Quando um banco de
dados estiver aberto com acesso exclusivo, qualquer outra pessoa que tente
abrir o banco de dados receberá uma mensagem informando de que o
arquivo já está em uso.
• Clique na seta ao lado do botão Abrir e clique em Abrir Exclusivo
Como Somente Leitura para abrir o banco de dados para acesso somente
leitura. Outros usuários ainda poderão abrir o banco de dados, mas estarão
limitados ao modo somente leitura.
SE NÃO CONSEGUIR LOCALIZAR O BANCO DE DADOS QUE DESEJA
ABRIR
1. Na caixa de diálogo Abrir, clique em Meu Computador ou, clique em Meu
Computador na lista suspensa Examinar.
2. Na lista de unidades, clique com o botão direito do mouse na unidade que
você acredita que contém o banco de dados e, em seguida, clique em Pesquisar.
3. Digite os critérios de pesquisa na caixa de diálogo Resultados da Pesquisa
e clique em Pesquisar para localizar o banco de dados.
4. Se o banco de dados for encontrado, clique nele duas vezes para abrir.
5. Você deve clicar em Cancelar, na caixa de diálogo Abrir, para que o banco
de dados abra. Em seguida, feche a caixa de diálogo Resultados da Pesquisa.

107
Você pode abrir diretamente um arquivo de dados em um formato
de arquivo externo, como dBASE, Paradox, Microsoft Exchange, ou
Excel. Você também pode abrir diretamente qualquer fonte de
dados ODBC, como Microsoft SQL Server ou Microsoft FoxPro. O
Access cria automaticamente um novo banco de dados do Access na mesma pasta
do arquivo de dados e adiciona vínculos a cada tabela no banco de dados externo.
7.5.1. DICAS
• Para abrir um dos bancos de dados abertos mais recentemente, clique no
nome do arquivo do banco de dados na lista Abrir Banco de Dados Recente na
página Introdução ao Microsoft Office Access. O Access abrirá o banco de dados
com as mesmas configurações de opções ativas quando você o abriu pela última
vez. Se a lista de arquivos utilizados recentemente não for exibida, clique no Botão
do Microsoft Office. e clique em Opções do Access. Na caixa de diálogo
Opções do Access, clique em Avançado. Em Exibição, insira o número
documentos a serem exibidos na lista Documentos Recentes, até no máximo nove.
• Se estiver abrindo um banco de dados clicando no Botão do Microsoft
Office e depois usando o comando Abrir, você poderá exibir uma lista dos
atalhos para bancos de dados que tenha aberto anteriormente clicando em
Documentos Recentes na caixa de diálogo Abrir.
Para saber mais sobre a abertura de bancos de dados do Access já existentes,
consulte os links na seção Consulte Também deste artigo.
7.6. CRIAR UM BANCO DE DADOS EM BRANCO PERSONALIZADO
Quando você cria um novo banco de dados em branco, o Access abre uma nova
tabela na qual você pode inserir dados, mas não cria mais nenhum outro objeto no
banco de dados. Se você quiser outros objetos, como formulários, relatórios, macros
ou tabelas adicionais, presentes em todos os novos bancos de dados que forem
criados, você pode criar um modelo em branco personalizado que contenha esses
objetos. Em seguida, na próxima vez que você criar um novo banco de dados, ele já
conterá esses objetos no seu modelo. Além desses objetos, o modelo pode incluir

108
tabelas previamente preenchidas com dados, assim como quaisquer definições
especiais de configuração, propriedades do banco de dados, referências ou códigos
que deseje ter em todos os novos bancos de dados.
Por exemplo, suponha que você tenha um conjunto de macros que deseje usar em
todos os seus projetos. Se você criar um modelo em branco contendo essas macros,
o Access as incluirá em todos os novos bancos de dados criados.
Você pode criar modelos em branco nos formatos de arquivo Office Access 2007,
Access 2002-2003 ou Access 2000. O modelo deve receber o nome Em
Branco.accdb no formato de arquivo Office Access 2007 e Em Branco.mdb nos
formatos de arquivo anteriores.
• Se o formato de arquivo padrão for definido como Access 2000 ou Access
2002 - 2003, o Access usará Em Branco.mdb como o nome de arquivo do modelo
em branco. O novo banco de dados é criado no mesmo formato de arquivo que Em
Branco.mdb. Por exemplo, mesmo que o formato de arquivo padrão seja o Access
2000, se o modelo Em Branco.mdb estiver no formato de arquivo Access 2002-2003,
todos os novos bancos de dados serão criados no formato Access 2002-2003.
• Se o formato de arquivo padrão estiver definido como Access 2007, o Access
usará Em Branco.accdb como o nome de arquivo para o modelo em branco.
7.7. COMO ALTERAR O FORMATO DE ARQUIVO PADRÃO
Para criar um modelo em branco, siga um desses procedimentos:
• Crie um novo banco de dados (você pode nomeá-lo como Em branco ou dar
um nome temporário) e depois importe ou crie os objetos que deseja incluir no
modelo.
• Faça uma cópia de um banco de dados existente que já contenha os objetos
que você deseja no modelo e exclua os objetos indesejados.
Depois que os objetos desejados estiverem no modelo, salve-o em um local
específico.

109
1. Clique no Botão Microsoft Office e, em seguida, aponte para Salvar
Como.
2. Em Salvar o banco de dados em outro formato, clique no formato de
arquivo que você deseja para o modelo.
3. Na caixa de diálogo Salvar Como, vá até uma dessas duas pastas de
modelos:
• Pasta de modelos do sistema Por exemplo, C:\Arquivos de
Programas\Microsoft Office\Templates\1033\Access
• Pasta de modelos do usuário Por exemplo:
• No Microsoft Windows Vista c:\Users\nome do usuário\Documents
• No Microsoft Windows Server 2003 ou no Microsoft Windows
XP C:\Documents and Settings\nome do usuário\Dados de
Aplicativos\Microsoft\Templates
Um modelo em branco na pasta de modelos do sistema substitui
modelos em branco em quaisquer pastas de modelos do usuário.
4.
• Na caixa Nome do arquivo, digite Em Branco.accdb (ou Em Branco.mdb,
se você estiver criando um modelo de uma versão anterior) e clique em
Salvar.
Agora que o novo modelo está no lugar, quando você criar um novo banco de dados
em branco, os objetos no modelo serão incluídos em qualquer novo banco de dados
que for criado por padrão. O Access abre uma nova tabela no modo Folha de
Dados, assim como quando você cria novos bancos de dados em branco sem usar
um modelo.
Para deixar de usar o modelo em branco, exclua ou renomeie o arquivo chamado
Em Branco.accdb (ou Em Branco.mdb, para versões anteriores do Access).

110
CAPITULO VIII
8. MICROSOFT OUTLOOK 2007
O Microsoft Outlook 2007 é um programa de gestão de informações pessoais e de
mensagens que auxilia no gerenciamento de mensagens, compromissos, contatos,
tarefas e partilhar informações com outras pessoas.
Ele nos permite realizar as principais funções de uma agenda de forma mais rápida
e simples. Com ele você pode:
• Definir compromissos em um Calendário
• Anotar contatos
• Organizar tarefas
• Escrever lembretes pessoais etc.
Uma das especialidades do Outlook 2007 é o trabalho com e-mails. Ele te ajuda a
montar, enviar e receber um e-mail, além de organizá-los de forma apropriada e
segura.
Todos os recursos do programa são integrados, ou seja, você pode utilizá-los
juntos para alcançar um objetivo. Por exemplo, pense em uma tarefa que pode exigir
que você escolha uma data para um compromisso com um de seus contatos, para
quem você enviará um e-mail avisando do compromisso.
Para iniciar o Outlook 2007 clique no botão Iniciar, aponto para a opção Todos os
programas e selecione a opção Microsoft Office. Na lista de programas exibida,
selecione a opção Microsoft Office Outlook 2007.

111
8.1. JANELA PRINCIPAL
8.2. PARTES QUE COMPÕEM A JANELA PRINCIPAL DO OUTLOOK
8.2.1. PAINEL DE NAVEGAÇÃO
Aparece à esquerda da tela principal e normalmente
apresenta os modos de trabalho Email, Calendário,
Contatos e Tarefas.
No Painel de Navegação, você encontra uma lista de
pastas usadas para a organização de e-mails.
Selecionando uma das pastas, todos os e-mails que estão
dentro dela são exibidos em uma área de aparece ao lado
do painel.
Quando você clica em cada uma das opções, o painel
mostra detalhes da opção escolhida, enquanto a área
principal da janela mostra tudo o que você precisa. Além
disso, a Barra de Títulos, exibida no alto da janela,
informará qual a área escolhida.

112
8.3. MODOS DE TRABALHO
8.3.1. EMAIL
Assim que o programa é aberto, a primeira opção de trabalho exibida normalmente é
Email, onde você poderá enviar, organizar e receber e-mails. Por padrão ela começa
exibindo o Outlook hoje.
Uma das novidades do Email é que o conteúdo de uma mensagem é exibido
automaticamente uma área ao lado da lista de mensagens assim que ela é
selecionada.

113
8.3.2. CALENDÁRIO
É o modo de trabalho Calendário que você agenda compromissos com dia, hora e
local definidos. Ao acioná-lo, o Painel de Navegação exibe um calendário do lado
superior esquerdo já janela, onde nele você pode escolher em que dia deseja ver ou
inserir compromissos.
Para inserir um compromisso basta clicar no botão Novo ou dar um clique duplo
sobre a linha do horário desejado e a janela de trabalho será exibida.

114
Depois de inserido os compromissos você poderá optar por vê-los de maneira
diferentes, por Dia, Semana ou por Mês, bastando, para isso, apenas clicar na guia
da opção desejada.
DIA

115
SEMANA
MÊS
8.3.3. CONTATOS
Neste modo de trabalho você poderá adicionar pessoas ou empresas com quem
você talvez precise entrar em contato. Você deve anotar informações como seu
endereço, telefone, email etc.

116
Escolhendo o modo de trabalho Contato, o Painel de Navegação mostra vários
modos de exibição dos contatos cadastrados, tais como, Cartões de Visita, Cartões
de Endereço, Lista de telefones etc.
Para inserir novos contatos, você deverá passar para o modo de trabalho Contatos
usando o Painel de Navegação, em seguida clicar no botão Novo na Barra de
Ferramentas.
Você também poderá dar um duplo clique sobre uma área vazia da área de trabalho.

117
8.3.4. TAREFAS
Neste modo, você registra todas as tarefas que precisam
ser feitas, ou compromissos sem dia, hora e local definidos.
Assim como o modo Contatos, o modo de trabalho Tarefas
possui várias formas de exibir as tarefas agendadas no
Painel de Navegação.
Ao selecionar qualquer modo de exibição, uma lista de
tarefas será exibida na área Lista de tarefas pendentes
Informações simples serão exibidas nessa lista: as datas
para conclusão, a porcentagem de conclusão ou se as
tarefas já estão concluídas etc.

118
Para iniciar a criação de uma nova tarefa, você pode dar um duplo clique em uma
das linhas em branco da planilha, ou também clicar no botão Novo na Barra de
Ferramentas.
Assim como um compromisso, uma tarefa é identificada pelo seu assunto.
8.3.5. ANOTAÇÕES

119
O modo de trabalho Anotações é usado para registrar pequenas anotações
pessoais, como as anotações que fazemos em “bilhetinhos”. Ele é acionado por um
dos botões pequenos exibidos logo abaixo dos modos anteriores.
8.3.6. DIÁRIO
O modo de trabalho Diário é um dos mais incomuns, pois ele é reservado para uma
atividade normal em empresas: o registro de atividades diárias.
Essa parte do programa é útil para quem trabalha com atendimento, pois ela permite
que cada conversa, documento, ligação telefônica ou fax recebido seja registrado
pelo programa.
8.4. BARRA DE MENUS
A Barra de Menus permite que você encontre os comandos que lhe possibilitem
acionar tudo o que pode ser feito no programa: criar e apagar itens, acionar opções,
configurar como o programa irá funcionar etc.

120
8.5. B
a
r
r
a
de Ferramentas

121
A Barra de Ferramentas aparece logo abaixo da Barra de Menus e exibe apenas os
comandos mais comuns utilizados com mais freqüência. Essa barra muda de acordo
com a opção de trabalho do Outlook que você selecionou.
• Barra de Ferramentas da opção Calendário
• Barra de Ferramentas da opção Contatos
• Barra de Ferramentas da opção Tarefas
As funções dos botões também se ajustam à opção do programa que você está
utilizando. Por exemplo, ao selecionar a opção Calendário, o botão Novo está pronto
para criar um novo compromisso, mas se você selecionar a opção Email, o botão
Novo estará pronto para criar um novo email.
8.6. Janelas de Trabalho
Quando você deseja criar ou abrir um item do Outlook, seja um email, um contato ou
qualquer outra coisa, é exibida uma janela de trabalho.

122
Botão Office: Com este botão você aciona de forma única em qualquer
programa do Office 2007 todos os comandos que são mais comuns: Abrir,
Salvar, Imprimir, Excluir etc.
Barra de Acesso Rápido: Está localizada junto à Barra de Títulos. Seus botões
possuem utilidades bem simples, tais como:
1. Salvar: grava o que você está fazendo.
2. Desfazer: Desfaz sua última ação.
3. Refazer: Refaz a última ação desfeita.
4. Item anterior: Exibe o item anterior ao que você está utilizando; por
exemplo; se está visualizando um contato, ele mostrará o contato anterior.
5. Próximo item: exibe o item seguinte ao que você está utilizando; por
exemplo, se está observando um compromisso, ele mostrará o próximo
compromisso agendado.
Barra de Títulos: Mostra sempre o que você está criando ou visualizando e uma
identificação, de acordo coma opção do Outlook que está sendo usada. Exibe
também os botões de controle (Minimizar, Restaurar e Fechar).

123
A janela de trabalho possui outra característica especial do Office 2007, ao invés de
ter uma Barra de Menus e uma Barra de Ferramentas, ela possui uma Faixa de
Opções.
Todas as opções desejadas são encontradas de forma mais simples, porque elas
possuem uma ajuda visual para cada uma das opções, além de estarem
organizadas.
Observação: A Faixa de Opções normalmente é dividida em abas (ou guias); os
Grupos de Opções em comum são organizados em uma mesma guia.
8.7. CONFIGURANDO UMA CONTA DE EMAIL
Uma das grandes utilidades do Outlook 2007 é o gerenciamento de e-mails,
podendo enviá-los, recebê-los e organizá-los. Porém, antes de qualquer coisa é
necessário configurar o programa para isso, clicando no menu Ferramentas e
selecionando a opção Configurações.
Ao clicar no botão Novo para definir uma nova conta de email, será iniciado o
assistente com várias etapas para ajudá-lo na configuração da conta.

124
O assistente poderá iniciar com a seleção do Serviço de Email, porém, caso isso
não ocorra, basta selecionar a opção Definir manualmente as configurações do
servidor ou tipos de servidor adicionais, exibida na parte de baixo da janela do
assistente e clicar em Avançar.
Os mais comuns da atualidade são o POP3 (mais comuns em e-mails fornecidos por
provedores de acesso) e o HTTP (comum em serviços gratuitos de e-mails).

125
Caso seu e-mail seja fornecido por um provedor de acesso à internet ou por um
provedor de e-mails na internet, você deverá manter selecionada a primeira opção,
Email da Internet e clicar no botão Avançar.
Ao configurar uma conta de e-mail no Outlook 2007, além dos seus dados, você
deverá definir os servidores de e-mail que serão utilizados para enviar e receber
mensagens. São eles:
• POP3: também conhecido como Servidor de entrada de emails, é
utilizado para receber as mensagens de e-mail que foram enviadas para
você.
• IMAP: também conhecido como servidor de entrada, é utilizado para
receber as mensagens de e-mail que foram enviadas para você, deixando
uma cópia no servidor.
• SMTP: também conhecido como Servidor de saída de emails, é utilizado
para enviar mensagens de e-mail para outras pessoas.

126
8.8. ENVIANDO UM E-MAIL
Para criar e enviar uma mensagem, você deve acionar o modo de trabalho Email
ou Outlook 2007 e clicar no botão Novo da Barra de Ferramentas.
A primeira coisa a ser definida é o endereço de email que receberá a mensagem.
Você deve colocá-la na caixa exibida junto ao botão Para...
Se a pessoa ou empresa que receberá a mensagem é um dos contatos do Outlook,
você pode clicar no botão Para... e a janela Selecionar nomes: Contatos será
exibida e nela você poderá escolher o contato desejado.

127
CAPITULO IX
9. INTERNET EXPLORER
Comunicação é a melhor palavra para descrever a Internet. São serviços e
facilidades que, para algumas pessoas, é o lugar onde elas encontram seus amigos,
jogam, perguntam, trabalham, viajam e, muito mais...
9.1. HISTÓRICO
A Internet começou no início de 1969 sob o nome ARPANET (USA). Composta de
quatro computadores tinha como finalidade, demonstrar as potencialidades na
construção de redes usando computadores dispersos em uma grande área. Em
1972, 50 universidades e instituições militares tinham conexões.
Hoje é uma teia de redes diferentes que se comunicam entre si e que são mantidas
por organizações comerciais e governamentais. Mas, por mais estranho que pareça,
não há um único proprietário que realmente possua a Internet. Para organizar tudo
isto, existem associações e grupos que se dedicam para suportar, ratificar padrões e
resolver questões operacionais, visando promover os objetivos da Internet.
9.2. WORD WIDE WEB – WWW
A Word Wide Web (teia mundial) é conhecida também como WWW, uma nova
estrutura de navegação pelos diversos itens de dados em vários computadores
diferentes. O modelo da WWW é tratar todos os dados da Internet como hipertexto,
isto é, vinculações entre as diferentes partes do documento para permitir que as
informações sejam exploradas interativamente e não apenas de uma forma linear.
Programas como o Internet Explorer, aumentaram muita a popularidade da Internet
graças as suas potencialidades de examinador multimídia, capaz de apresentar

128
documentos formatados, gráficos embutidos, vídeo, som e ligações ou vinculações e
mais, total integração com a WWW.
Este tipo de interface poderá levá-lo a um local (site) através de um determinado
endereço (Ex: http://www.senaimt.com.br) localizado em qualquer local, com apenas
um clique, saltar para a página (home page) de um servidor de dados localizado em
outro continente.
9.3. COMO CONECTAR À INTERNET
Para que você possa comunicar com a Internet é necessário um aparelho com
(Computador, Celular, Vídeos Games) e nestes aparelhos é necessário que exista
um dispositivo que permita a comunicação. Nos computadores atualmente o mais
utilizado é o MODEM que permite que você comunique com a Internet através de
uma linha telefônica.
Provedores de acesso são empresas que conectam usuários à Internet. Todos
provedores cobram uma taxa mensal de uso, sendo que alguns cobram pelas horas
de acesso utilizadas durante o mês e outros uma taxa fixa para acesso por tempo
indeterminado.
Atualmente a grande febre da Internet brasileira está sendo o acesso gratuito
encabeçado por IG, IBEST, etc...
9.4. NAVEGANDO NA INTERNET
Para podermos navegar na Internet é necessário um software navegador (browser)
como o Internet Explorer ou Google Chrome. Estes dois são uns os mais
conhecidos, embora existam diversos navegadores.
As categorias de domínios existentes na Internet Brasil são:

129
Abreviatura Descrição
Gov.br Entidades governamentais
Org.br Entidades não-governamentais
Com.br Entidades comerciais
Mil.br Entidades militares
Net.br Empresas de telecomunicações
G 12.br Entidades de ensino
.br Entidades de ensino superior
Art.br Artes: músicas, pintura, folclore, entre outros
Esp.br Clubes, esportes em geral
Ind.br Organizações industriais
Inf.br Provedores de informações (rádios, TVs, Jornais, Revistas,
Bibliotecas)
Psi.br Provedores de serviço Internet
Rec.br Atividades de entretenimento, diversão, jogos, etc.
Tmp.br Eventos temporários, como feiras e exposições
Etc.br Para os que não se enquadram nas categorias citadas
Podemos começar nossa navegação diretamente digitando o endereço a ser
acessado no browser e apertando ENTER no teclado.
Mas para quem está começando a navegar muitas vezes não tem o endereço a ser
utilizado. Uma das melhores maneiras de se “ambientar” na Internet é através de
sites chamados de Portais.
A definição de Portal surgiu pelo fato de estes sites possuírem informações variadas
que permitem ao Internauta procurar e estar por dentro de novidades através dos
mesmos. A maioria dos portais também são provedores com exceção da
http://www.globo.com que atua somente como portal.
Abaixo segue uma lista de uns dos maiores portais do Brasil:
http://www.uol.com.br
http://www.ig.com.br
http://www.terra.com.br

130
http://www.globo.com
Normalmente os portais exibirão uma grande quantidade de informações deixando a
tela como chamamos de “poluída”, pois eles devem abranger todos os tipos de
informação.
9.5. LINKS
Os links podem ser textos ou imagens e quando se passa o mouse em cima de
algum, o ponteiro torna-se uma “mãozinha branca espalmada”, bastando apenas
clicar com o botão esquerdo do mouse para que se façam links com outras páginas.
Existem alguns tipos de links especiais, como por exemplo, uma única imagem com
mais de um link. Deve-se passar o ponteiro do mouse em diversas partes de
imagens para descobrir todos os seus links. (São chamadas de mapas de imagens)
9.6. MECANISMOS DE BUSCA
Há mais informações na Web que se possa imaginar. O segredo é encontrar
exatamente o que se quer.
Mas de que forma? Utilizando as ferramentas de pesquisa disponibilizadas na
Internet.
Mecanismos de Busca são sites de informações sobre as páginas da Internet. Pode-
se utilizar esse banco de dados para encontrar palavras, textos, sites, diretórios,
servidores de arquivos, etc.
Com essas ferramentas, encontrar informações na Internet torna-se uma tarefa bem
simples.
Existem diversos mecanismos de busca espalhados pela Internet além de que a
maioria dos Portais também disponibilizam este serviço, por exemplo o UOL
disponibiliza o http://busca.uol.com.br/.

131
Entre os maiores mecanismos de busca do Brasil podemos destacar:
http://www.google.com.br (O maior mecanismo de busca do mundo mas sem o br
final)
Quando você abre um mecanismo de busca em sua tela inicial normalmente ele
trará assuntos variados para busca e uma caixa de seleção onde você deve colocar
a palavra pela qual você quer procurar.
Dependendo do assunto a ser pesquisado, o resultado pode ser muito extenso, por
exemplo, fazer uma busca sobre carro em mecanismo como, por exemplo, o google
trará muitos links.
Então os mecanismos sempre trarão a opção de busca avançada onde você pode
especificar com mais detalhes o quer encontrar.
Por exemplo, quero procurar sobre computação gráfica, se digitar desta maneira no
campo de busca ele me trará respostas sobre computação e sobre gráfica, e isso
torna a busca demorada. Mas seu colocar estas duas palavras dentro de aspas (“”)
ele entenderá que deverá procurar somente quando elas estiverem juntas na mesma
frase.
Junto ao resultado encontrado ele trará uma breve descrição do site e ao ser clicado
no link ele o redirecionará.

132
- Textos: Muitas vezes ao fazer uma busca pela Internet o usuário encontra o que
procura, mas o texto é extenso e para estudá-lo e filtrar o que lhe é necessário, é
preciso tempo, então o melhor processo é copiar o texto para o computador. O
processo é básico - selecione o texto no navegador, depois clique no Menu editar
Copiar (CTRL+C), abra o programa que vai receber a cópia e clique no Menu Editar
Colar (CTRL+V).
- Imagens: Com as imagens o processo é parecido, mas as imagens lhe darão
outras opções.
As opções são:
- Salvar Figura Como: permite que você salve a figura em seu computador para ser
utilizada posteriormente.
- Definir como Papel de parede: permite colocar a figura como se fosse um papel
de parede na tela do micro (Plano de Fundo).
- Copiar: permite que você copie a figura para qualquer outro arquivo do seu
computador.

133
- Arquivos: Em relação aos arquivos que são ligados a links temos os que podem
ser abertos no navegador como as extensões, htm, html,shtml, etc...Os arquivos que
não podem ser abertos por seus navegadores serão salvos em seu computador. Ao
clicar sobre um link que leve a um arquivo deste tipo, será mostrada uma tela para
que o usuário salve o arquivo em disco, devendo definir em qual local que o mesmo
deverá ser salvo.
A desvantagem deste método é que se sua conexão falhar e o usuário for
desconectado, ele perderá tudo que já tiver baixado e será necessário recomeçar
tudo novamente.
9.7. CORREIO ELETRÔNICO ON-LINE
Sem sombra de dúvida uma das maiores utilizações da Internet atual é o correio
eletrônico, esse crescimento deve-se principalmente a velocidade que se tem no
envio de textos, imagens ou qualquer tipo de documento de um computador ao outro
estando os mesmos em uma mesma sala ou estando uma na Ásia e outro na
América.
A principal identificação do e-mail é o sinal de arroba (@), por exemplo
[email protected] no endereço ao senai define o nome de usuário, o arroba
separa o nome do usuário do servidor de hospedagem das mensagens o
senaimt.com.br é o servidor para onde as mensagens estão sendo encaminhadas.
9.8. CRIANDO UMA CONTA DE CORREIO ELETRÔNICO:
No inicio da Internet para se ter uma conta de correio eletrônico era necessário que
o usuário tivesse conta no provedor e ao criar esta conta recebia um e-mail. Mas
como eram necessárias contas adicionais de correio eletrônico, foram criados sites
que forneciam contas de correio eletrônico gratuitos, desde que o usuário preencha
um cadastro e a renda destes sites viria de propaganda.
Um dos pioneiros no mundo foi o http://www.hotmail.com hoje pertencente a
Microsoft e no Brasil o http://www.zipmail.com.br hoje pertencente ao grupo do UOL
que também é dono do BOL.

134
Atualmente para se criar uma conta de correio eletrônico, tornou-se mais fácil pela
grande quantidade de sites que fornecem este serviço como, por exemplo:
http://www.gmail.com.br
http://www.bol.com.br
http://www.yahoo.com.br
http://www.ig.com.br
9.9. FAVORITOS
A Lista de Favoritos é uma das características mais utilizadas no Internet Explorer.
Se o usuário passa muito tempo na Internet, é possível que não se lembre dos
endereços de todas as páginas interessantes que visitou. A lista de Favoritos é o
melhor caminho para acessar estas páginas.
Uma das mais importantes características da lista de Favoritos, é o menu Favoritos.
Na barra de menu, clique em Favoritos, ou na barra de ferramentas, clique em
Favoritos:
• A janela Favoritos será aberta;
• O menu Favoritos lista todas as páginas e pastas que foram adicionadas
como favoritas;
• Do menu Favoritos, pode-se acessar de forma simples estas páginas, apenas
clicando em seu nome. Pode-se também organizar, incluir, excluir, trocar o
nome de pastas e itens de nossas páginas favoritas.
Existem diversas maneiras de adicionar endereços de páginas para o menu
Favoritos. O caminho mais simples é acessar o endereço que se deseja adicionar ao
menu Favoritos e seguir os seguintes procedimentos:
1) Na barra de menu, clique em Favoritos;
2) Selecione Adicionar a Favoritos;
3) Digite o nome da página adicionada aos Favoritos;
4) Escolha a pasta que a página será adicionada.

135
REFERENCIA
APOSTILANDO.COM. Apostila Completa de Hardware. Disponível em http://www.apostilando.com. Acesso em 08 de abril de 2012.
APOSTILANDO.COM. Apostila Básica de Excel 2007. Disponível em http://www.apostilando.com. Acesso em 10 de abril de 2012.
APOSTILANDO.COM. Introdução ao Windows Seven. Disponível em http://www.apostilando.com. Acesso em 09 de abril de 2012.
APOSTILANDO.COM. Apostila Básica de Word 2007. Disponível em http://www.apostilando.com. Acesso em 10 de abril de 2012.
APOSTILANDO.COM. Apostila de Word 2007. Disponível em http://www.apostilando.com. Acesso em 12 de abril de 2012.
APOSTILANDO.COM. Apostila Básica de Outlook 2007. Disponível em http://www.apostilando.com. Acesso em 10 de abril de 2012.
APOSTILANDO.COM. Apostila Básica de Internet Explorer. Disponível em http://www.apostilando.com. Acesso em 12 de abril de 2012.
RECURSOS DIDÁTICOS; SENAI-PE. Introdução à Informática WINDOWS. Disponível em http://www.dn.senai.br/recursosdidaticos. Acesso em 12 de abril de 2012.
RECURSOS DIDÁTICOS; SENAI-PE. Introdução à Informática WINDOWS. Disponível em http://www.dn.senai.br/recursosdidaticos. Acesso em 12 de abril de 2012.
BANCO DE DADOS ACCESS BÁSICO. Disponível em:
http://office.microsoft.com/pt-br/access-help/criar-um-novo-banco-de-dados-
HA010037837.aspx. Acesso em: 12 de abril de 2012.