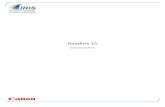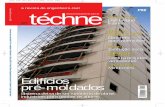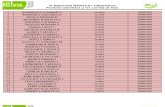Readiris 14 - irislink.com · Seleção do destino dos documentos ... 140 Índice ... etapas...
-
Upload
phungkhanh -
Category
Documents
-
view
213 -
download
1
Transcript of Readiris 14 - irislink.com · Seleção do destino dos documentos ... 140 Índice ... etapas...

Readiris 14
Guia do usuário
Mac OS
5/31/2012
I.R.I.S. Products & Technologies
dgi

ReadirisTM – Guia do usuário
1
Conteúdo
Introdução .......................................................................... 6
O que há de novo no Readiris 14 ....................................... 9
Avisos Legais .................................................................. 11
Seção 1: Instalação e ativação ................................................. 15
Requisitos de sistema ...................................................... 15
Instalação do software ..................................................... 15
Ativação do Readiris ....................................................... 16
Registro do software ........................................................ 17
Procura de atualizações ................................................... 18
Desinstalação do Readiris ................................................ 19
Suporte técnico ................................................................ 20
Seção 2: Introdução .................................................................. 21
Exploração da interface ................................................... 21
Alteração do idioma da interface do usuário ................... 24
Configurar o scanner no Readiris .................................... 25
Seção 3: Processamento básico de documentos ...................... 29
Processamento automático .............................................. 35
Salvamento e carregamento de configurações ................. 37
Carregamento de configurações ......................................................... 39

Conteúdo
2
Restauração de configurações de fábrica ............................................ 39
Seção 4: Digitalização e abertura de documentos .................. 41
Opções gerais de processamento ..................................... 41
Opções de pré-processamento ............................................................ 42
Opções de análise de página ............................................................... 42
Digitalização de documentos ........................................... 44
Digitalização com scanners I.R.I.S. ................................. 46
IRIScan Express 2 ............................................................................... 46
IRISCard / IRIScan Anywhere / IRIScan Book ................................. 47
Abertura de arquivos de imagem ..................................... 49
Outras maneiras de abrir arquivos de imagem ................................... 51
Abertura de imagens de câmera digital ........................... 51
Alinhamento de imagens de câmera digital ........................................ 52
Dicas para criar imagens de câmera digital ........................................ 53
Seção 5: Seleção das opções de reconhecimento .................... 55
Opções de reconhecimento .............................................. 55
Outras opções de reconhecimento ...................................................... 56
Características do documento .......................................... 61
Opções avançadas de reconhecimento ............................ 62
Uso do Aprendizado interativo ........................................ 64
Uso de dicionários de fontes ............................................ 66
Uso de léxicos do usuário ................................................ 68

ReadirisTM – Guia do usuário
3
Seção 6: Otimização dos documentos digitalizados ............... 71
Ajuste da qualidade da imagem ....................................... 73
Seção 7: Edição das zonas de reconhecimento ....................... 79
Introdução ........................................................................ 79
Uso de modelos de zoneamento ...................................... 86
Seção 8: Salvamento de documentos ....................................... 89
Salvamento de documentos ............................................. 89
Seleção do destino dos documentos ................................................... 93
Como iniciar um novo projeto ............................................................ 95
Salvamento de documentos em sistemas de armazenamento on-line ................................................... 96
Salvamento do conteúdo de zonas específicas ................ 98
Salvamento de documentos como arquivos de imagem .. 99
Outras maneiras de salvar documentos como arquivos de imagem . 100
Seleção das opções de layout ........................................ 101
Seleção das opções de layout ............................................................ 101
Opções de layout (documentos de texto) ....................... 103
Opções de layout (documentos de planilha) .................. 107
Seleção das opções de gráfico ....................................... 109
Tamanho da página ....................................................... 110
Opções PDF ................................................................... 112

Conteúdo
4
Senhas PDF ................................................................... 116
Seção 9: Processamento de lotes de documentos ................. 119
Processamento em lotes ................................................. 119
Pasta monitorada ........................................................... 121
Como ................................................................................... 125
Como configurar o seu scanner no Readiris .................. 125
Como reconhecer códigos de barras .............................. 127
Reconhecer códigos de barras manualmente .................................... 128
Reconhecer um código de barras específico ..................................... 128
Reconhecer códigos de barras para separar lotes de documentos .... 129
Como melhorar os resultados do reconhecimento ......... 130
Como processar imagens de câmera digital ................... 131
Alinhamento de imagens de câmera digital ...................................... 132
Dicas para criar imagens de câmera digital ...................................... 133
Como separar lotes de documentos ............................... 133
Separar documentos abertos manualmente ....................................... 136
Como separar lotes de arquivos de imagem .................. 137
Como reconhecer formulários ....................................... 139
Como processar imagens de baixa resolução ................ 140
Índice .................................................................................. 143

ReadirisTM – Guia do usuário
1
RI_14_dgi_22052012-01
Bem-vindo(a) à documentação do Readiris. O objetivo desta documentação é ajudar você a começar a usar o Readiris rapidamente. Ela cobre a instalação e a configuração do Readiris, as etapas básicas de processamento e os comandos e as áreas de trabalho do aplicativo. No final da documentação, você encontrará a seção Como na qual perguntas específicas são abordadas. Os procedimentos descritos nesta documentação são baseados no sistema operacional Mac OS Lion. As informações fornecidas nesta documentação estão sujeitas a alterações sem aviso prévio.
INTRODUÇÃO
O Readiris é o software carro-chefe de reconhecimento de documentos da I.R.I.S. Com o Readiris, você pode digitalizar documentos em papel, abrir arquivos de imagem, arquivos PDF e imagens de câmera digital e transformá-las em documentos de texto

Introdução
2
totalmente editáveis e em documentos PDF com texto pesquisável que você pode salvar, compartilhar e enviar para sistemas de armazenamento on-line. O Readiris oferece suporte para uma ampla variedade de formatos de saída, sendo os mais importantes PDF, DOCX e XLSX.
Os documentos que o Readiris gera podem ser salvos no computador, enviados diretamente por e-mail ou exportados para sistemas de armazenamento on-line, como Evernote, Dropbox e GoogleDocs.
O Readiris reconhece documentos em 130 idiomas. Existe suporte para todos os idiomas americanos e europeus, entre eles os idiomas centro-europeus, cirílicos e bálticos, bem como o grego e o turco. O Readiris também reconhece hebraico, assim como quatro idiomas asiáticos: japonês, chinês simplificado, chinês tradicional e coreano.
Além do reconhecimento de texto, o Readiris oferece recursos potentes de compactação para arquivos PDF, graças à tecnologia de compactação iHQC da I.R.I.S.

ReadirisTM – Guia do usuário
3
O QUE HÁ DE NOVO NO READIRIS 14
Interface do usuário aprimorada
Visualização de miniaturas
Exportação para sistemas de armazenamento on-line
Alinhamento de imagens de câmera digital
Interface do usuário aprimorada
A interface do Readiris foi redesenhada e aprimorada. Todos os comandos necessários para processar os documentos e para completar as suas tarefas de reconhecimento agora estão agrupados em uma barra de ferramentas superior.
Dica: para saber mais sobre a nova interface, consulte o tópico Exploração da interface.
Visualização de miniaturas
Na nova interface, você pode alternar entre a visualização normal e de miniaturas.
Na visualização de miniaturas, você poderá reorganizar as páginas facilmente ao arrastá-las e soltá-las. As imagens são processadas da esquerda para a direita.

Introdução
4
Na visualização normal, você pode ver a imagem atual que é analisada. As miniaturas de página são exibidas no painel Páginas.
Exportação para sistemas de armazenamento on-line
Os documentos que você processar com o Readiris poderão ser enviados para vários sistemas de armazenamento on-line: Evernote, Dropbox e Google Docs.
Alinhamento de imagens de câmera digital
Agora o Readiris detecta automaticamente se as imagens foram tiradas por uma câmera digital e permite corrigir a sua perspectiva. Dessa maneira, você pode alinhar documentos que foram fotografados em ângulo.

ReadirisTM – Guia do usuário
5
AVISOS LEGAIS
Direitos autorais
Copyrights © 1987-2012 I.R.I.S. Todos os direitos reservados.
A I.R.I.S. detém os direitos autorais do software Readiris, do sistema de ajuda on-line e desta publicação.
As informações contidas neste documento são de propriedade da I.R.I.S. O seu conteúdo está sujeito a alterações sem aviso prévio e não representa um compromisso por parte da I.R.I.S. O software descrito neste documento é fornecido sob um contrato de licença que estabelece os termos de uso deste produto. O software pode ser usado ou copiado apenas de acordo com os termos desse contrato. Nenhuma parte desta publicação pode ser reproduzida, transmitida, armazenada em sistemas de recuperação ou traduzida para outro idioma sem o consentimento prévio, por escrito, da I.R.I.S.
Esta documentação usa nomes fictícios como exemplos; referências a pessoas, empresas ou organizações reais são meras coincidências.
Marcas comerciais
Readiris e o logotipo Readiris são marcas comerciais da Image Recognition Integrated Systems S.A.. Tecnologia de código de barras e de OCR da I.R.I.S. Tecnologia AutoFormato e Linguística da I.R.I.S. Tecnologia de análise de campo e BCR da I.R.I.S. Tecnologia de compactação iHQC da I.R.I.S.
Todos os demais produtos mencionados nesta documentação são marcas comerciais ou registradas de seus respectivos proprietários.

Avisos Legais
6
Patentes
Tecnologia iHQCTM protegida por patente. Patente norte-americana No. 8.068.684.
Acknowledgements
Portions of this I.R.I.S. software uses the following copyrighted material, the use of which is hereby acknowledged.
Dropbox SDK Copyright (c) 2010 Dropbox (Evenflow, Inc.), http://getdropbox.com/
Permission is hereby granted, free of charge, to any person obtaining a copy of this software and associated documentation files (the "Software"), to deal in the Software without restriction, including without limitation the rights to use, copy, modify, merge, publish, distribute, sublicense, and/or sell copies of the Software, and to permit persons to whom the Software is furnished to do so, subject to the following conditions:
The above copyright notice and this permission notice shall be included in all copies or substantial portions of the Software.
Google Data Client Library
Copyright (c) 2007 Google Inc.
Licensed under the Apache License, Version 2.0 (the 'License'); you may not use this file except in compliance with the License. You may obtain a copy of the License at:
http://www.apache.org/licenses/LICENSE-2.0
JPEG: This software is based in part on the work of the Independent JPEG Group.

ReadirisTM – Guia do usuário
7
BWToolkit: Copyright (c) 2010, Brandon WalkinAll rights reserved.
Redistribution and use in source and binary forms, with or without modification, are permitted provided that the following conditions are met:
o Redistributions of source code must retain the above copyright notice, this list of conditions and the following disclaimer.
o Redistributions in binary form must reproduce the above copyright notice, this list of conditions and the following disclaimer in the documentation and/or other materials provided with the distribution.
o Neither the name of the Brandon Walkin nor the names of its contributors may be used to endorse or promote products derived from this software without specific prior written permission.
THIS SOFTWARE IS PROVIDED BY THE COPYRIGHT HOLDERS AND CONTRIBUTORS "AS IS" AND ANY EXPRESS OR IMPLIED WARRANTIES, INCLUDING, BUT NOT LIMITED TO, THE IMPLIED WARRANTIES OF MERCHANTABILITY AND FITNESS FOR A PARTICULAR PURPOSE ARE DISCLAIMED. IN NO EVENT SHALL THE COPYRIGHT OWNER OR CONTRIBUTORS BE LIABLE FOR ANY DIRECT, INDIRECT, INCIDENTAL, SPECIAL, EXEMPLARY, OR CONSEQUENTIAL DAMAGES (INCLUDING, BUT NOT LIMITED TO, PROCUREMENT OF SUBSTITUTE GOODS OR SERVICES; LOSS OF USE, DATA, OR PROFITS; OR BUSINESS INTERRUPTION) HOWEVER CAUSED AND ON ANY THEORY OF LIABILITY, WHETHER IN CONTRACT, STRICT LIABILITY, OR TORT (INCLUDING NEGLIGENCE OR OTHERWISE) ARISING IN ANY WAY OUT OF THE USE OF THIS SOFTWARE, EVEN IF ADVISED OF THE POSSIBILITY OF SUCH DAMAGE.

Avisos Legais
8
TIFF library:
Copyright (c) 1988-1997 Sam Leffler
Copyright (c) 1991-1997 Silicon Graphics, Inc.
Permission to use, copy, modify, distribute, and sell this software and its documentation for any purpose is hereby granted without fee, provided that (i) the above copyright notices and this permission notice appear in all copies of the software and related documentation, and (ii) the names of Sam Leffler and Silicon Graphics may not be used in any advertising or publicity relating to the software without the specific, prior written permission of Sam Leffler and Silicon Graphics.
THE SOFTWARE IS PROVIDED "AS-IS" AND WITHOUT WARRANTY OF ANY KIND, EXPRESS, IMPLIED OR OTHERWISE, INCLUDING WITHOUT LIMITATION, ANY WARRANTY OF MERCHANTABILITY OR FITNESS FOR A PARTICULAR PURPOSE.
IN NO EVENT SHALL SAM LEFFLER OR SILICON GRAPHICS BE LIABLE FOR ANY SPECIAL, INCIDENTAL, INDIRECT OR CONSEQUENTIAL DAMAGES OF ANY KIND, OR ANY DAMAGES WHATSOEVER RESULTING FROM LOSS OF USE, DATA OR PROFITS, WHETHER OR NOT ADVISED OF THE POSSIBILITY OF DAMAGE, AND ON ANY THEORY OF LIABILITY, ARISING OUT OF OR IN CONNECTION WITH THE USE OR PERFORMANCE OF THIS SOFTWARE.

ReadirisTM – Guia do usuário
9
SEÇÃO 1: INSTALAÇÃO E
ATIVAÇÃO
REQUISITOS DE SISTEMA
Esta é a configuração mínima do sistema necessária para utilizar o Readiris:
Um computador Mac OS com processador Intel ou Power PC G4.
Sistema operacional Mac OS X versão 10.5 ou superior. Versões anteriores do sistema operacional Mac OS não são suportadas.
220 MB de espaço livre no disco rígido.
INSTALAÇÃO DO SOFTWARE
Para instalar o Readiris:
Insira o CD-ROM do Readiris na unidade de CD-ROM do computador.
Clique duas vezes no ícone do CD-ROM do Readiris na área de trabalho.
Execute o pacote de instalação do Readiris e siga as instruções na tela.

Seção 1: Instalação e ativação
10
Você poderá ser solicitado a digitar um nome de usuário e uma senha de administrador para instalar o Readiris.
Role para baixo e aceite os termos do contrato de licença.
Clique em Instalar para iniciar a instalação.
Será solicitado que você digite o número de série.
O número de série pode ser encontrado dentro da caixa do produto e contém 11 dígitos.
Quando a instalação estiver concluída, clique em Fechar. O programa de instalação adicionará a pasta Readiris à pasta Applications.
ATIVAÇÃO DO READIRIS
(Somente Readiris ESD e Readiris Corporate)
Ao executar o Readiris, você será solicitado a ativá-lo. As cópias não ativadas do Readiris só ficarão disponíveis para uso por 30 dias.
Clique em Solicitar a chave para obter a sua chave do software. Você será redirecionado para a página da Web de ativação.
Para concluir a ativação, é necessária uma conexão com a Internet.

ReadirisTM – Guia do usuário
11
Preencha os seus dados e clique em Enviar.
Você receberá a chave do software por e-mail dentro de 24 horas.
Depois de receber a chave da I.R.I.S., insira-a no campo correspondente e clique em OK.
REGISTRO DO SOFTWARE
É necessário fazer o registro para obter Suporte técnico. O registro também oferece outros benefícios, como atualizações gratuitas, downloads gratuitos de versões de avaliação, tutoriais de vídeo, desconto em novos produtos e muito mais.
Para registrar o Readiris:
No menu Ajuda, clique em Registrar o Readiris para ser direcionado para a página de registro.

Seção 1: Instalação e ativação
12
Preencha os seus dados e clique em Enviar.
Para concluir a ativação, é necessária uma conexão com a Internet.
PROCURA DE ATUALIZAÇÕES
Ao registrar a sua cópia do Readiris, você terá direito a atualizações gratuitas do software.
Para verificar se há atualizações disponíveis:
No menu Ajuda, clique em Procurar atualizações.
Nota: O Readiris procura atualizações automaticamente a cada 30 dias.

ReadirisTM – Guia do usuário
13
DESINSTALAÇÃO DO READIRIS
Caso queira remover o Readiris do seu computador, siga o procedimento abaixo.
Para desinstalar o aplicativo:
Clique no Finder e abra a pasta Applications.
Arraste a pasta Readiris para a Lixeira. O Readiris será removido da sua máquina. Nota: as preferências do Readiris não serão removidas quando você arrastar a pasta Readiris para a lixeira, caso você queira reinstalar o software posteriormente. Para remover as preferências:
No Mac OS Lion e posterior:
No menu Go do Finder, pressione Alt. Depois, selecione Library e vá para Application Support. Depois arraste a pasta Readiris para a lixeira. No Mac Os Snow Leopard e anterior:
Vá para Library > Application Support e arraste a pasta Readiris para a lixeira.

Seção 1: Instalação e ativação
14
SUPORTE TÉCNICO
Ao registrar a sua cópia do Readiris, você terá direito a suporte técnico gratuito. Na seção Suporte técnico do nosso site www.irislink.com/support, você pode encontrar perguntas frequentes, tutoriais em vídeo e muitas outras informações para resolver problemas comuns.
Caso ainda não consiga encontrar uma resposta para a sua dúvida, clique em Technical Support Contact (Contato com o suporte técnico) preencha o formulário de contato pela Web.
Dica: confira também a seção Guias do Usuário no site para verificar se você tem a versão mais recente deste Guia do Usuário.

ReadirisTM – Guia do usuário
15
SEÇÃO 2: INTRODUÇÃO
EXPLORAÇÃO DA INTERFACE
A nova interface do Readiris tem a seguinte aparência:
A interface consiste nos seguintes componentes e painéis:
1. A barra de menu do Readiris
A barra de menus do Readiris reagrupa todos os comandos e opções disponíveis no Readiris, inclusive as configurações avançadas.

Seção 2: Introdução
16
2. A barra de ferramentas superior
A barra de ferramentas superior é de longe a ferramenta mais importante do Readiris. Ela contém todos os comandos básicos necessários para processar os documentos. Os comandos são classificados por grupo.
A barra de ferramentas superior pode ser personalizada de várias maneiras:
o Você pode adicionar ou remover formatos de saída no grupo Formato e destino, clicando na seta para baixo.
o Você pode adicionar ou remover comandos da barra de ferramentas: Ctrl-clique na barra de ferramentas, clique em Personalizar barra de ferramentas e arraste e solte os comandos que você deseja mover para ou da barra de ferramentas.

ReadirisTM – Guia do usuário
17
3. A imagem digitalizada
Quando um documento é digitalizado ou aberto no Readiris, a sua imagem é exibida. As diferentes zonas de reconhecimento são exibidas. As zonas podem ser editadas com as ferramentas do painel Edição de imagem e layout.
4. O painel Páginas
Cada página que você digitaliza ou abre no Readiris tem a sua miniatura exibida no painel Páginas. As páginas são processadas de cima para baixo. Para alterar a ordem das páginas, arraste uma página de um local para outro.
Para ter uma melhor visualização das miniaturas da página, você pode trocar para a visualização Miniatura. Nessa visualização, somente as miniaturas das página são exibidas. A imagem analisada não é mais exibida. Na visualização Miniatura, as miniaturas vão da esquerda para direita, de cima para baixo.
Para alternar para a visualização Miniatura, clique no ícone da visualização Miniatura na parte inferior da painel Páginas.
5. Painel Edição de imagem e layout
O painel Edição de imagem permite modificar a página atual: você pode alinhar as páginas que são digitalizadas em ângulo, girá-las, ajustar a qualidade da imagem e assim por diante. Aponte para os diferentes botões a fim de exibir suas dicas de ferramenta.
Consulte também as seções Otimização dos documentos digitalizados e Edição das zonas de reconhecimento para obter mais informações.

Seção 2: Introdução
18
ALTERAÇÃO DO IDIOMA DA INTERFACE DO
USUÁRIO
O Readiris abre no idioma da interface do usuário que está atualmente ativado nas preferências do sistema Mac.
Para alterar o idioma da interface do usuário no Readiris:
Clique no ícone Preferências do sistema.
Clique no ícone Idioma & Texto.
Arraste o idioma desejado para o topo da lista.
A interface do usuário do Readiris está disponível em uma ampla variedade de idiomas.
Reinicie o Readiris para aplicar as novas configurações de idioma.

ReadirisTM – Guia do usuário
19
CONFIGURAR O SCANNER NO READIRIS
O Readiris suporta todos os scanners compatíveis com o padrão Twain 1.9, todos os scanners compatíveis com Image Capture e scanners IRIScan 2 e posteriores.
No entanto, para poder usar um scanner, você precisa instalar os respectivos drivers no seu Mac.
Scanners Image Capture
Conecte o scanner ao seu Mac com um cabo USB e ligue-o.
Você será solicitado automaticamente a instalar ou atualizar o software necessário.
Clique em Instalar para instalar o driver.
Para concluir essa operação, é necessária uma conexão com a Internet.
Scanners Twain
Conecte o scanner ao seu Mac e ligue-o.
Instale o driver Twain do scanner.
Em geral, os drivers podem ser encontrados no CD-ROM fornecido com o scanner e no site do fabricante do scanner. Eles não são fornecidos pela I.R.I.S. Alguns drivers de scanner podem não funcionar com as últimas versões do Mac OS. Consulte a

Seção 2: Introdução
20
documentação fornecida com o scanner para saber quais plataformas são compatíveis. Caso necessário, entre em contato com o fabricante do seu scanner.
Scanners IRIScan Express
Conecte o scanner IRIScan Express ao seu Mac e ligue-o.
Se o Readiris fizer parte do seu produto IRIScan, o driver foi instalado durante a instalação do Readiris.
Se esse não for o caso, visite o nosso site www.irislink.com/support para baixar e instalar o driver necessário.
Scanners IRISCard Anywhere / IRIScan Anywhere / IRIScan Book
Você não precisa instalar nenhum driver ao usar esses scanners. Eles não são scanners baseados em Twain que podem ser usados a partir de qualquer aplicativo para digitalizar documentos. Em vez disso, eles foram desenvolvidos para serem usados de forma independente, desconectados de qualquer computador. Os documentos que você digitalizar serão armazenados na memória interna do scanner (ou unidade flash USB/cartão SD opcional). A partir daí, eles poderão ser carregados diretamente no Readiris quando você conectar o scanner ou inserir o cartão SD ou a unidade flash USB no seu Mac.
Para verificar se o driver do scanner foi instalado com êxito:
No menu Readiris, clique em Preferências.
Clique na guia Scanner.
Seu scanner deverá estar na lista*.

ReadirisTM – Guia do usuário
21
*Isso não se aplica aos scanners IRISCard Anywhere, IRIScan Anywhere e IRIScan Book.
Se o seu scanner não estiver listado, o driver necessário não foi instalado com êxito.
As configurações do IRIScan na parte inferior ficarão disponíveis somente se um scanner IRIScan Express 2 estiver conectado.
Depois de configurar o scanner, você poderá começar a digitalizar, usando as configurações padrão do scanner.


ReadirisTM – Guia do usuário
23
SEÇÃO 3: PROCESSAMENTO
BÁSICO DE DOCUMENTOS
Processar documentos com o Readiris é bastante simples quando se usa uma configuração básica. Nesta seção, analisamos quais etapas seguir para fazer essa configuração básica. Para obter informações mais detalhadas sobre todas as etapas de configuração, consulte as seções de 4 a 9.
Etapa 1: Digitalizar ou abrir as imagens
Para digitalizar os documentos impressos em papel, é preciso configurar o scanner corretamente. Se necessário, consulte a seção Configuração do scanner.
Clique em Digitalizar para digitalizar documentos impressos em papel no seu scanner.
Uma janela de visualização é aberta e exibe as configurações do scanner. Com scanners TWAIN, essas configurações diferem de um scanner para outro.
o Para obter os melhores resultados, selecione Cor e 300 dpi como preferências.
o Selecione as Opções de análise de página desejadas:
A opção Análise de página é ativada por padrão. Essa opção divide os documentos em zonas de reconhecimento. Sem as zonas de reconhecimento, o Readiris não pode processar os documentos. Caso opte por desativar essa função, você precisará

Seção 3: Processamento básico de documentos
24
desenhar zonas de reconhecimento manualmente nos documentos.
O Readiris pode alinhar (endireitar) documentos e girá-los por meio da Detecção da orientação das páginas.
Quando o scanner gera bordas pretas ao redor dos documentos, ou quando os documentos contêm informações que são cortadas parcialmente da página, o Readiris tende a criar zonas de reconhecimento nas bordas do documento, mesmo que elas não contenham qualquer conteúdo útil. Nesses casos, é recomendável usar a opção Ignorar zonas da borda.
ou
Clique em Arquivo para abrir arquivos de imagem existentes.
o Selecione as Opções de análise de página desejadas.
As mesmas Opções de análise de página estão disponíveis aqui.

ReadirisTM – Guia do usuário
25
As imagens são exibidas na interface.
Etapa 2: Modificar as imagens
As imagens que você digitalizar e carregar no Readiris poderão ser modificadas facilmente:
Para alterar a ordem das páginas, arraste as miniaturas para uma posição diferente no painel Páginas.
Para excluir uma página, selecione uma página e clique no ícone de exclusão.
Para excluir uma zona, selecione-a e pressione o botão da barra de espaço no teclado.
Caso necessário, você poderá modificar as zonas de reconhecimento. Consulte a seção Edição das zonas de reconhecimento para obter informações mais detalhadas.

Seção 3: Processamento básico de documentos
26
Etapa 3: Selecionar o idioma de reconhecimento
Selecionar o idioma correto do documento é essencial para obter bons resultados do reconhecimento com o Readiris. O idioma padrão é configurado como o idioma atual do sistema operacional.
Etapa 4: Selecionar o formato de saída
No grupo Formato e destino, clique no formato de saída que você desejar gerar.
Você pode, por exemplo, salvar os documentos como documentos DOCX para editar o texto ou salvá-los como documentos PDF para fins de armazenamento. Para obter informações mais detalhadas sobre os diferentes formatos de saída e as diferentes opções de formatação, consulte as seções Salvamento de documentos e Seleção das opções de layout.
As opções padrão são aplicadas a cada formato selecionado: quando você selecionar PDF, por exemplo, o arquivo de saída será aberto no aplicativo Visualização. Os documentos DOCX e RTF serão abertos nos aplicativos instalados de edição de texto. Os documentos XLSX serão abertos no editor de planilha instalado.

ReadirisTM – Guia do usuário
27
Para alterar as opções:
Clique duas vezes no Formato de saída desejado.
Selecione o Destino desejado:
Selecione Arquivo para salvar os documentos localmente no seu computador ou em um dispositivo de armazenamento portátil.
Clique em Aplicativo > Selecionar aplicativo para abrir os documentos diretamente nesse aplicativo.
Selecione Sistema de armazenamento para enviar os documentos para um sistema de armazenamento on-line.
A conexão com o sistema de armazenamento on-line deve estar configurada corretamente para que você possa exportar. Consulte a seção Salvamento de documentos em sistemas de armazenamento on-line para saber como fazer isso.
Selecione as opções de Layout desejadas.
As opções de layout determinam até que ponto o layout dos documentos originais será recriado. Para obter mais informações, consulte Seleção das opções de layout. Essas opções não se aplicam a PDF.

Seção 3: Processamento básico de documentos
28
Quando concluir essas etapas, clique em Salvar para iniciar o reconhecimento de texto e gerar documentos de saída.
Como iniciar um novo projeto
Quando terminar de salvar os documentos digitalizados, ou quando quiser recomeçar:
Clique em Novo na barra de ferramentas superior.
Esse comando apaga os documento do Readiris, para que você possa iniciar um novo projeto.

ReadirisTM – Guia do usuário
29
PROCESSAMENTO AUTOMÁTICO
Se quiser acelerar o processamento no Readiris ou precisar processar lotes de documentos digitalizados, você poderá usar o recurso Processamento automático. Esse recurso automaticamente processará os documentos que você digitalizar e abrir no Readiris, os converterá no formato de saída definido e os exportará para uma pasta específica definida ou para o sistema de armazenamento configurado.
Para iniciar o processamento automático:
Primeiro, determine todas as configurações que você deseja que o Readiris aplique. Se necessário, consulte a seção Processamento básico de documentos.
No menu Processar, clique em Processamento automático.
Selecione Processar todas as imagens importadas automaticamente e selecione uma Pasta de saída para onde os documentos processados serão exportados.
Em seguida, comece a digitalizar ou abrir documentos no Readiris. Ou arraste séries de arquivos de imagem para o ícone do Readiris.
Notas importantes:
Quando você digitalizar vários documentos, um depois do outro (em um scanner equipado com um alimentador de documentos, por

Seção 3: Processamento básico de documentos
30
exemplo), todos os documentos serão reunidos em um único arquivo de saída. O mesmo se aplica quando você abre vários arquivos de imagens ao mesmo tempo.
Quando você digitalizar documentos em um scanner de mesa, cada página será salva em um arquivo de saída separado.
Notas:
Você pode processar até 50 páginas ao mesmo tempo no Readiris Pro.
Você também pode exportar documentos para os sistemas de armazenamento on-line Google Docs, Evernote e Dropbox. Nesse caso, qualquer pasta de saída selecionada será ignorada.
Dica:
Para adicionar o recurso Processamento automático à barra de ferramentas superior:
Ctrl-clique na barra de ferramentas superior e selecione Personalizar barra de ferramentas.
Em seguida, arraste o ícone Processamento automático para a barra de ferramentas e clique em Concluído.
Dica:
Além do Processamento automático, o Readiris Corporate também oferece os recursos Processamento em lotes e Pasta monitorada para o processamento de lotes maiores.

ReadirisTM – Guia do usuário
31
SALVAMENTO E CARREGAMENTO DE
CONFIGURAÇÕES
O Readiris salva as configurações de processamento automaticamente ao fechar o aplicativo. Na próxima vez em que você iniciar o Readiris, ele aplicará as mesmas configurações.
Caso deseje salvar um perfil de configurações específicas:
Primeiro, selecione as configurações desejadas.
No menu Configurações, clique em Salvar configurações.
Atribua um nome às configurações, selecione o local e clique em Salvar.
Nota: se desejar salvar configurações específicas como configurações padrão, clique em Salvar como padrão no menu Configurações.
As seguintes configurações serão salvas: idiomas principais e secundários, dar preferência à precisão do reconhecimento em detrimento da velocidade, tipo de fonte, espaçamento de caracteres, formato de saída e qualquer opção selecionada de formato de saída,

Seção 3: Processamento básico de documentos
32
incluindo senhas PDF, aplicativo de destino, configurações do sistema de armazenamento on-line, tamanhos de página, configurações de indexação e separação de páginas, opções de léxico do usuário, análise de página, opções de limpeza de pontinhos e de alinhamento e opções de aprendizado interativo.
As senhas de contas do Google Docs são salvas de forma segura no recipiente de senhas KeyChain do Mac OS.
Carregamento de configurações
Para carregar um arquivo de configurações que você salvou:
No menu Configurações, clique em Abrir configurações.
Procure o arquivo de configurações que você salvou.
Restauração de configurações de fábrica
No menu Configurações, clique em Restaurar configurações de fábrica.

ReadirisTM – Guia do usuário
33
SEÇÃO 4: DIGITALIZAÇÃO E
ABERTURA DE DOCUMENTOS
OPÇÕES GERAIS DE PROCESSAMENTO
Ao digitalizar e abrir documentos, o Readiris aplica várias opções gerais de processamento.
Para acessar essas opções:
No menu Readiris, clique em Preferências.
A janela Preferências abre na guia Geral.

Seção 4: Digitalização e abertura de documentos
34
As opções configuradas aqui serão aplicadas, como padrão, a todos os documentos que você abrir ou digitalizar.
Opções de pré-processamento
Suavizar imagens em cores e em tons cinza
Essa opção é ativada por padrão. Ela torna imagens coloridas e em tons cinza mais homogêneas ao atenuar as diferenças de intensidade. Como resultado, é criado um contraste mais intenso entre o primeiro plano (texto) e o fundo (arte). Às vezes, a suavização é a única maneira de separar o texto de um fundo colorido.
Processar como 300 dpi
Selecione a opção Processar como 300 dpi ao processar imagens com uma resolução incorreta ou desconhecida. As imagens serão processadas como se tivessem uma resolução de 300 dpi.
Limpeza automática de pontinhos
Às vezes, os documentos contêm muito "ruído", pontinhos pretos que ocorrem durante a digitalização de documentos de má qualidade ou o uso de configurações incorretas do scanner.
Para remover esses pontinhos pretos, use o controle deslizante Limpar pontinhos. Quanto mais você movê-lo para a direita, maiores serão os pontos que serão removidos.
Opções de análise de página
Você também pode acessar essas opções pelo menu Configurações.
Análise de página
A opção Análise de página é ativada por padrão. Essa opção divide os

ReadirisTM – Guia do usuário
35
documentos em zonas de reconhecimento. Sem as zonas de reconhecimento, o Readiris não pode processar os documentos. Caso opte por desativar essa função, você precisará desenhar zonas de reconhecimento manualmente nos documentos.
Detecção da orientação das páginas
Essa opção detecta em que direção os seus documentos estão orientados e os gira automaticamente.
Alinhamento de páginas
Essa opção endireita, ou alinha, páginas que foram digitalizadas em ângulo.
Ignorar zonas da borda
Quando o scanner gera bordas pretas ao redor dos documentos, ou quando os documentos contêm informações que são cortadas parcialmente da página, o Readiris tende a criar zonas de reconhecimento nas bordas do documento, mesmo que elas não contenham qualquer conteúdo útil. Nesses casos, é recomendável usar a opção Ignorar zonas da borda.

Seção 4: Digitalização e abertura de documentos
36
Quando terminar, feche a janela Preferências. As configurações serão salvas automaticamente.
DIGITALIZAÇÃO DE DOCUMENTOS
O Readiris é compatível com Image Capture e Twain. Ele é compatível com quase todos os scanners de mesa e de produção, dispositivos "all-in-one", câmeras digitais e scanners disponíveis no momento.
Nota importante: o Readiris Pro pode digitalizar 50 páginas de cada vez. Não é possível digitalizar nem abrir mais de 50 páginas dentro de um único projeto do Readiris. O Readiris Corporate pode abrir um número ilimitado de páginas dentro de um único projeto.
Antes de começar: verifique se o scanner está conectado ao computador e configurado corretamente. Para fazer isso, vá para o menu Readiris e clique em Preferências. Se o seu scanner estiver listado na guia Scanner, ele está instalado corretamente. Se não estiver, consulte o tópico Configuração do scanner.
Para digitalizar documentos:
Clique em Digitalizar.
Uma janela de visualização é aberta, exibindo as configurações disponíveis para o scanner.
Com scanners TWAIN, essas configurações diferem de um scanner para outro.
Selecione Cor e 300 dpi como preferências para obter os melhores resultados.

ReadirisTM – Guia do usuário
37
Quando você estiver digitalizando cartões de visita ou idiomas asiáticos, recomenda-se usar uma resolução de digitalização de 400 dpi.
Depois, selecione as Opções de análise de página.
Consulte Opções gerais de processamento para obter mais informações.
Clique no botão Digitalizar na caixa de diálogo para começar a digitalizar os documentos.
Nota: preste atenção à inclinação. Uma inclinação superior a 0,5° aumenta o risco de erros do reconhecimento.
Dicas:
- Às vezes, os scanners Twain exibem texto branco em um fundo preto ao digitalizarem em preto e branco. Para evitar isso, clique em Preferências no menu Readiris. Em seguida, clique na guia Scanner e selecione Inverter imagens em preto e branco de scanners TWAIN.
- Para digitalizar lotes de documentos, consulte as seções Processamento automático e Pasta monitorada.

Seção 4: Digitalização e abertura de documentos
38
- O Readiris pode ser configurado como o aplicativo de destino do scanner, se o scanner oferecer suporte a esse recurso. Dessa maneira, para digitalizar documentos no scanner e transferi-los para o Readiris, basta clicar nos botões do scanner. Para obter mais informações, consulte a documentação do scanner.
DIGITALIZAÇÃO COM SCANNERS I.R.I.S.
IRIScan Express 2
Ao usar um scanner IRIScan 2, há configurações específicas que você pode aplicar.
No menu Readiris, clique em Preferências.
Clique na guia Scanner.
Formato
Você pode escolher um formato automático de digitalização ou um formato personalizado para o qual é possível indicar a largura e a altura da página.

ReadirisTM – Guia do usuário
39
Profundidade
O Readiris suporta imagens em preto e branco, em tons cinza e coloridas.
Resolução
Selecione uma resolução de digitalização de 300 dpi.
Quando você estiver digitalizando cartões de visita ou idiomas asiáticos, recomenda-se usar uma resolução de digitalização de 400 dpi.
Calibrar
Clique no botão Calibrar se for necessário calibrar o scanner.
Quando terminar, feche as janelas Preferências e comece a digitalizar os documentos.
IRISCard / IRIScan Anywhere / IRIScan Book
Nota preliminar
Os scanners IRISCard, IRIScan Anywhere e IRIScan Book foram desenvolvidos para serem usados de forma independente, desconectados de qualquer computador. Os documentos que você digitalizar serão armazenados na memória interna do scanner (ou unidade flash USB/cartão SD opcional).
De lá, eles poderão ser carregados no Readiris.
Assim, esses scanners não são scanners baseados em Twain que podem ser usados a partir de qualquer aplicativo para digitalizar documentos. Em vez disso, pense neles como dispositivos de armazenamento USB que podem digitalizar de forma independente.

Seção 4: Digitalização e abertura de documentos
40
Para carregar documentos digitalizados no Readiris:
Conecte o scanner ao computador com o cabo USB fornecido e ligue-o.
OU insira no Mac o cartão SD ou a unidade flash USB que você usou no scanner.
O Readiris detecta se as imagens dos cartões foram digitalizadas para o meio de memória. Clique em Sim para selecioná-las. O Readiris abrirá a pasta correta.

ReadirisTM – Guia do usuário
41
ABERTURA DE ARQUIVOS DE IMAGEM
Além de digitalizar documentos, você também pode abrir arquivos de imagem e arquivos PDF com o Readiris.
Nota importante: o Readiris Pro pode abrir arquivos de imagem de até 50 páginas. Não é possível abrir mais de 50 páginas dentro de um único projeto do Readiris. Caso precise processar mais páginas dentro de um único projeto, alterne para o Readiris Corporate.
O Readiris oferece suporte aos seguintes formatos de arquivo de imagem: imagens GIF, imagens JPEG, imagens JPEG2000, imagens Photoshop, imagens PNG, imagens TIFF (descompactadas, packbits e compactadas Grupo 3), imagens TIFF de várias páginas, Windows Bitmap (bmp) e documentos PDF.
Para abrir arquivos de imagem existentes:
Clique no botão Arquivo.
Depois, selecione os arquivos de imagem que você deseja processar e clique em Abrir.

Seção 4: Digitalização e abertura de documentos
42
Também é possível abrir vários arquivos de imagem ao mesmo tempo:
o Selecione o primeiro arquivo de imagem e mantenha pressionada a tecla Cmd enquanto seleciona outras imagens ou
o Selecione um intervalo contínuo de arquivos, clicando na primeira imagem e mantendo pressionada a tecla Shift enquanto seleciona a última imagem.
Se desejar desistir do processo de carregamento, pressione Esc no teclado.
Dica: ao carregar documentos PDF e arquivos de imagens de várias páginas (imagens TIFF), você poderá definir o intervalo de páginas (caso, por exemplo, precise apenas de um determinado capítulo de um documento).
Nota: quando você clicar no botão Arquivo na barra de ferramentas superior depois de ter salvo o seu documento atual, será perguntado se deseja excluir ou não o documento atual. Clique em Não para adicionar arquivos de imagem ao documento reconhecido ou clique em Sim para iniciar um novo documento.

ReadirisTM – Guia do usuário
43
Outras maneiras de abrir arquivos de imagem
Arraste arquivos de imagem para o ícone do Readiris para abri-los.
Ctrl-clique em qualquer arquivo de imagem que você deseja abrir, aponte para Abrir com e clique em Readiris. O software Readiris será aberto e exibirá a imagem.
O Readiris pode ser configurado como o aplicativo de destino do scanner, se o scanner oferecer suporte a esse recurso. Dessa maneira, para digitalizar documentos no scanner e transferi-los para o Readiris, basta clicar nos botões do scanner. Para obter mais informações, consulte a documentação do scanner.
Dica: para processar lotes de arquivos de imagem, consulte os tópicos Processamento automático e Processamento em lotes.
ABERTURA DE IMAGENS DE CÂMERA DIGITAL
O Readiris detecta automaticamente se as imagens foram produzidas por uma câmera digital e utiliza algoritmos especiais de reconhecimento para processá-las.
Para abrir imagens de câmera digital:
Clique em Arquivo na barra de ferramentas superior.

Seção 4: Digitalização e abertura de documentos
44
Selecione as imagens da câmera digital e clique em Abrir.
Na miniatura da página, você verá um pequeno ícone de câmera, que indica que o Readiris reconhece a imagem como imagem de câmera digital.
Se o Readiris não detectar que a imagem é uma imagem de câmera digital:
Ctrl+clique na miniatura da página.
Selecione Imagem de câmera digital.
Alinhamento de imagens de câmera digital
Ao fotografar documentos com uma câmera digital, pode acontecer de os documentos serem fotografados em ângulo, o que dá a eles um efeito 3D e torna o reconhecimento impossível.
Para resolver esse problema, você pode alinhar as imagens de câmera digital:

ReadirisTM – Guia do usuário
45
Abra a imagem de câmera digital.
Na barra de ferramentas Layout e edição, clique no ícone Alinhar .
Arraste os cantos, um por um, na direção do texto.
Clique em Aplicar para alinhar a imagem.
Dicas para criar imagens de câmera digital
Sempre selecione a maior resolução de imagem.
Ative o modo macro da câmera para tirar closes.
Ative o modo de documento da câmera (se tiver).
Use apenas o zoom óptico, não use o zoom digital.
Segure a câmera diretamente acima do documento. Evite fotografar documentos em ângulo.
Produza imagens estáveis. Use um tripé se necessário.

Seção 4: Digitalização e abertura de documentos
46
Desative o flash ao fotografar papel de qualidade fotográfica.
Evite abrir imagens de câmera compactadas.

ReadirisTM – Guia do usuário
47
SEÇÃO 5: SELEÇÃO DAS OPÇÕES
DE RECONHECIMENTO
OPÇÕES DE RECONHECIMENTO
O Readiris converte imagens digitalizadas, arquivos de imagem e arquivos PDF em documentos de texto editável e documentos PDF com texto pesquisável. Para o Readiris reconhecer o texto nas imagens, você precisa ativar as opções de reconhecimento corretas.
O idioma do documento é de longe a opção de reconhecimento mais importante.
Para selecionar o idioma do documento:
Clique na lista de idiomas e selecione o idioma do documento.
Quando você usar o Readiris pela primeira vez, será exibida uma lista de 10 idiomas. Essa lista corresponde à lista de idiomas preferencias do sistema operacional Mac.
Depois disso, serão exibidos os 10 idiomas mais usados no Readiris.
Para acessar a lista completa de idiomas disponíveis, clique em Outros idiomas.

Seção 5: Seleção das opções de reconhecimento
48
Importante: selecione o idioma do documento antes de executar a análise de página quando você estiver lidando com documentos asiáticos ou hebraicos. São utilizados algoritmos específicos de análise de página para esses documentos.
Dica (Readiris Pro): caso queira reconhecer documentos em vários idiomas, certifique-se de selecionar o idioma com o maior conjunto de caracteres. Por exemplo, se desejar reconhecer um documento que contém tanto texto em inglês como em francês, selecione Francês como idioma do documento. Dessa maneira, os acentos serão reconhecidos da forma correta.
Outras opções de reconhecimento
Reconhecimento de documentos numéricos
Quando estiver processando documentos que contenham apenas números e quase nenhum ou nenhum texto, é recomendável selecionar a opção Numérico:
Clique na lista de idiomas e selecione Outros idiomas.
Depois, selecione Numérico no tópico da lista.

ReadirisTM – Guia do usuário
49
Quando essa opção for selecionada, o Readiris só reconhecerá os números 0-9 e as seguintes séries de símbolos:
+ sinal de mais
* asterisco
/ barra
% sinal de porcentagem
, vírgula
. ponto
( parêntese de abertura
) parêntese de fechamento
- hífen
= sinal de igualdade
$ símbolo de dólar
£ símbolo de libra
€ símbolo de euro
¥ símbolo de iene
Reconhecimento de palavras ocidentais em alfabetos não-latinos
Quando estiver processando documentos em cirílico, eslavo, grego ou asiático que também contêm palavras "ocidentais" escritas no alfabeto latino, como nomes próprios, é recomendável selecionar um dos pares de idiomas disponíveis.
Pares de idiomas são sempre combinados com o idioma inglês e estão disponíveis para russo, bielo-russo, ucraniano, sérvio, macedônio, búlgaro e grego.
Nota: quando documentos asiáticos ou hebraicos são processados, conjuntos de caracteres mistos são usados automaticamente.
Para selecionar um par de idiomas:
Clique na lista de idiomas > Outros idiomas.
Selecione o par de idiomas desejado na lista de idiomas (principais).

Seção 5: Seleção das opções de reconhecimento
50
Seleção do idioma por página
Quando páginas específicas usarem um idioma diferente do idioma usado no documento geral, você não precisará definir um idioma secundário. Você poderá aplicar um idioma diferente a essas páginas.
Selecione as páginas no painel Páginas, Ctrl-clique nelas e use o comando Idioma para atribuir um idioma diferente do idioma geral do documento a essa(s) página(s).

ReadirisTM – Guia do usuário
51
As páginas com um idioma diferente do idioma geral são marcadas em vermelho no painel Páginas.
Diferentemente dos idiomas secundários, não existem limitações aqui.
Nota: a dica de ferramentas de cada página no painel Páginas indica qual idioma se aplica a essa página.
Velocidade x precisão
No Readiris, você pode optar por dar preferência à velocidade em detrimento da precisão do reconhecimento e vice-versa.
Dica: ao processar imagens de baixa qualidade, é recomendável definir esse recurso para precisão. Isso produz resultados significativamente melhores.
Para acessar a opção Velocidade x precisão:
Clique na lista de idiomas > Outros idiomas.
Desative a opção Dar preferência à precisão do reconhecimento em detrimento da velocidade para acelerar o processamento.
Reconhecimento de idiomas secundários em um único documento (somente Readiris Corporate)
Quando os documentos contêm texto em vários idiomas, é recomendável selecionar um idioma de reconhecimento principal, combinado com vários Idiomas secundários. Você pode selecionar até quatro idiomas secundários:

Seção 5: Seleção das opções de reconhecimento
52
Clique na lista de idiomas.
Selecione o Idioma principal.
Cmd-clique para selecionar os Idiomas secundários.
A lista dos idiomas secundários é alterada em função dos idiomas principais selecionados.
Nota: não selecione idiomas que não se aplicam; quanto maior o conjunto de caracteres, mais lento será o reconhecimento e mais alto será o risco de erros de reconhecimento.
CARACTERÍSTICAS DO DOCUMENTO
(Esta seção não se aplica ao processamento de documentos em idiomas asiáticos ou hebraico.)
Além do idioma do documento, outras características do documento, como o Tipo de fonte e o Espaçamento de caracteres desempenham um papel importante no processo de reconhecimento.
Tipo de fonte
O Readiris faz distinção entre documentos "regulares" e documentos impressos em impressora matricial. Os símbolos

ReadirisTM – Guia do usuário
53
matriciais (do tipo 9 pinos) são compostos de pontos separados isolados.
Para reconhecer documentos matriciais, são necessárias técnicas especiais de segmentação e de reconhecimento, que precisam ser ativadas.
Para selecionar o tipo de fonte:
No menu Configurações, aponte para Tipo de fonte.
O tipo de fonte é definido, por padrão, como Automático.
Dessa maneira, o Readiris reconhece a impressão matricial de "25 pinos" ou "NLQ" (Near Letter Quality) ou outra impressão "normal".
Para reconhecer somente documentos impressos em impressora matricial, clique em Matricial.
O Readiris reconhecerá os documentos impressos em impressora matricial de "9 pinos" ou "rascunho".
Espaçamento de caracteres
O espaçamento de caracteres é o número de caracteres por polegada em um tipo de letra. O espaçamento de caracteres pode ser fixo (nesse caso, todos os caracteres têm a mesma largura) ou proporcional (nesse caso, os caracteres têm larguras diferentes).
Para selecionar o espaçamento de caracteres:
No menu Configurações, aponte para Espaçamento de caracteres.
O espaçamento de caracteres é definido, por padrão, como Automático.

Seção 5: Seleção das opções de reconhecimento
54
Clique em Fixo se todos os caracteres do tipo de letra tiverem a mesma largura. Isso normalmente ocorre em documentos antigos datilografados em máquina de escrever.
Clique em Proporcional se os caracteres do tipo de letra tiverem larguras diferentes. Praticamente todas as fontes encontradas em jornais, revistas e livros são proporcionais.
OPÇÕES AVANÇADAS DE RECONHECIMENTO
Além das opções normais de reconhecimento, o Readiris também oferece várias opções avançadas de reconhecimento:
Aprendizado interativo
Por meio do Aprendizado interativo, você pode treinar o sistema de reconhecimento quanto a fontes e formas de caracteres, bem como corrigir os resultados do reconhecimento, se necessário. Durante o aprendizado interativo, se o sistema de reconhecimento não tiver certeza quanto a qualquer caractere, este será exibido em uma janela de visualização, em combinação com sua palavra original e a solução proposta.
Consulte a seção Como usar o Aprendizado interativo para obter mais informações.

ReadirisTM – Guia do usuário
55
Dicionários de fontes
Ao digitalizar vários documentos do mesmo tipo, com a mesma qualidade de fonte e a mesma qualidade de impressão, não convém repetir o processo de aprendizado a cada vez. Portanto, é útil usar os dicionários de fontes. Os dicionários de fontes contêm informações sobre as fontes obtidas durante o aprendizado interativo e podem aumentar os resultados do reconhecimento de forma significativa.
Consulte a seção Como usar Dicionários de fontes para obter mais informações.
Léxicos do usuário (somente Readiris Corporate)
O Readiris é assistido por bancos de dados linguísticos para o reconhecimento correto do texto. Esses bancos de dados linguísticos são léxicos padrão e estão disponíveis para todos os idiomas com suporte.
Por mais eficientes que esses léxicos padrão possam ser, o uso de léxicos do usuário personalizados poderá aumentar ainda mais a precisão do reconhecimento. Por meio de léxicos do usuário, o Readiris consegue reconhecer terminologia técnica, científica, legal e específica da empresa que, caso contrário, teria dificuldade para reconhecer.
Consulte a seção Como usar Léxicos do usuário para obter mais informações.
USO DO APRENDIZADO INTERATIVO
(Este recurso não está disponível para idiomas asiáticos.)
Por meio do Aprendizado interativo, você pode treinar o sistema de reconhecimento quanto a fontes e formas de caracteres, bem

Seção 5: Seleção das opções de reconhecimento
56
como corrigir os resultados do reconhecimento, se necessário. Durante o aprendizado interativo, se o sistema de reconhecimento não tiver certeza quanto a qualquer caractere, este será exibido em uma janela de visualização, em combinação com sua palavra original e a solução proposta.
O aprendizado interativo pode melhorar, substancialmente, a precisão do sistema de reconhecimento, sendo particularmente útil durante o reconhecimento de formas distorcidas e alteradas. Ele também pode ser usado para treinar o Readiris quanto a símbolos especiais que ele não consegue reconhecer inicialmente, como símbolos matemáticos e científicos e dingbats.
Para ativar o aprendizado interativo:
No menu Aprender, clique em Aprendizado interativo.
Clique em Salvar para processar o documento. O Readiris entra na fase de aprendizado interativo.
Serão exibidos os caracteres com relação aos quais o sistema de reconhecimento não tiver certeza.

ReadirisTM – Guia do usuário
57
Se os resultados estiverem corretos:
o Clique no botão Aprender para salvar os resultados como seguros.
Os resultados do aprendizado são armazenados temporariamente na memória do computador, pela duração do reconhecimento. O Readiris não exibirá mais os caracteres aprendidos ao reconhecer o restante do documento.
Quando um novo documento for reconhecido, os resultados do aprendizado serão apagados.
Para salvar os resultados do aprendizado permanentemente, use um dicionário de fontes. Para obter mais informações, consulte a seção Uso de dicionários de fontes.
o Clique em Concluir para aceitar todas as soluções oferecidas pelo software.
Se os resultados estiverem incorretos:
o Digite os caracteres corretos e clique no botão Aprender.
Nota: se estiver lidando com documentos que possuem caracteres especiais que não estão disponíveis no seu teclado, clique no botão Procurar para abrir a Paleta de caracteres. Clique duas vezes nos caracteres que você deseja inserir.
ou

Seção 5: Seleção das opções de reconhecimento
58
o Clique em Não aprender para salvar o resultado como inseguro.
Utilize este comando para caracteres danificados que, se forem aprendidos, poderão ser confundidos com outros caracteres. Por exemplo, o número 1 e a letra l, que têm um formato idêntico em muitas fontes.
o Clique em Excluir para excluir caracteres da saída.
Use esse botão para evitar que ruído do documento apareça no arquivo de saída.
o Clique em Desfazer para corrigir erros.
O Readiris consegue desfazer as últimas 32 operações.
o Clique em Desistir para desistir do aprendizado interativo.
Todos os resultados do aprendizado serão excluídos. Na próxima vez em que você clicar em Salvar, o aprendizado interativo será reiniciado.
USO DE DICIONÁRIOS DE FONTES
(Este recurso não está disponível para idiomas asiáticos.)
Ao digitalizar vários documentos do mesmo tipo, com a mesma qualidade de fonte e a mesma qualidade de impressão, não convém repetir o processo de aprendizado a cada vez. Portanto, é útil usar os dicionários de fontes. Os dicionários de fontes contêm informações sobre as fontes obtidas durante o aprendizado interativo e podem aumentar os resultados do reconhecimento de forma significativa.
Os dicionários de fontes se limitam a 500 formas. É recomendável criar dicionários separados para aplicativos específicos.
Para criar um novo dicionário de fontes:
No menu Aprender, clique no comando Novo dicionário.

ReadirisTM – Guia do usuário
59
Clique em Aprendizado interativo no menu Aprender para ativá-lo.
Clique em Salvar para processar o documento.
O Readiris entra na fase de aprendizado interativo. Use os botões da caixa de diálogo para salvar caracteres no dicionário de fontes e salvar o documento quando o reconhecimento estiver concluído.
Depois retorne para o menu Aprender e clique em Salvar dicionário para salvá-lo.
Digite o nome do dicionário e clique em Salvar.
Para usar um dicionário de fontes existente:
No menu Aprender, clique em Abrir dicionário.
Selecione o dicionário que você deseja usar e clique em Abrir.
Clique em Salvar para processar o documento.

Seção 5: Seleção das opções de reconhecimento
60
USO DE LÉXICOS DO USUÁRIO
(Esta seção se aplica somente ao Readiris Corporate.)
O Readiris é assistido por bancos de dados linguísticos para o reconhecimento correto do texto. Esses bancos de dados linguísticos são léxicos padrão e estão disponíveis para todos os idiomas com suporte.
Por mais eficientes que esses léxicos padrão possam ser, o uso de léxicos do usuário personalizados poderá aumentar ainda mais a precisão do reconhecimento. Por meio de léxicos do usuário, o Readiris consegue reconhecer terminologia técnica, científica, legal e específica da empresa que, caso contrário, teria dificuldade para reconhecer.
Para criar e usar um léxico do usuário:
No menu Configurações, aponte para Léxico do usuário.
Clique em Editar para abrir o User Lexicon Editor.
Você também pode acessar o User Lexicon Editor na pasta de instalação do Readiris.
No menu Arquivo, clique em Novo para abrir um novo léxico.
Insira as palavras que você deseja que o Readiris reconheça e clique no botão Adicionar.
Você também pode copiar e colar segmentos de texto de outros arquivos, bem como importar e editar arquivos de texto existentes.

ReadirisTM – Guia do usuário
61
Dica: importar listas de palavras ou documentos da empresa talvez seja a maneira mais rápida de criar um léxico do usuário com terminologia específica da empresa.
Os termos inseridos são classificados em ordem alfabética.
Palavras duplicadas são removidas automaticamente.
Clique em Salvar para salvar o arquivo de léxico na pasta desejada.
Retorne ao menu Configurações do Readiris e aponte para Léxico do usuário.
Clique em Abrir e selecione o arquivo de léxico do usuário desejado na caixa de diálogo.
Para que o Readiris reconheça as palavras do léxico do usuário, é preciso selecionar o idioma correto. Observe também que as palavras que contenham caracteres inexistentes no idioma selecionado não serão reconhecidas corretamente.
Clique em Salvar para iniciar o reconhecimento.
Regras de sintaxe
Várias regras de sintaxe se aplicam à inserção de terminologia:
Maiúsculas/minúsculas são mantidas.
Por exemplo, IRISCard permanece IRISCard.
Todos os sinais de pontuação e caracteres especiais no início e no fim das palavras são filtrados automaticamente.
Os hifens dentro das palavras são mantidos.
Por exemplo, Notre-Dame-de-Paris permanece Notre-Dame-de-Paris.
Dica: ao importar arquivos de texto ou copiar e colar palavras que ocupam duas linhas, cuidado com a hifenização no fim da linha.

Seção 5: Seleção das opções de reconhecimento
62
Números são rejeitados. No entanto, dígitos que ocorrem em nomes de produtos são incluídos.
Por exemplo, FAT32 permanece FAT32.Systolic 150 se tornará Systolic

ReadirisTM – Guia do usuário
63
SEÇÃO 6: OTIMIZAÇÃO DOS
DOCUMENTOS DIGITALIZADOS
Os documentos que você digitalizar e abrir no Readiris poderão ser otimizados de várias maneiras com a barra de ferramentas de Edição de imagem e layout no lado direito da interface.
Alinhamento de páginas
Quando uma página for digitalizada torta, ela poderá ser alinhada, ou endireitada.
Para alinhar uma página: selecione a página e, depois, clique no ícone Alinhar.
Alinhamento de imagens de câmera digital
O Readiris detecta automaticamente se uma imagem foi produzida por uma câmera digital.
Observe o ícone de câmera na miniatura da página.

Seção 6: Otimização dos documentos digitalizados
64
Se a imagem tiver sido feita em ângulo, você poderá corrigir a perspectiva com o ícone Alinhar.
O ícone Alinhar tem uma aparência diferente para imagens de câmera digital.
Para alinhar uma imagem:
Selecione a imagem e, depois, clique no ícone Alinhar.
Arraste os cantos, um por um, na direção do texto.
Verifique se os lados superior e inferior estão paralelos ao texto.
Verifique se os lados esquerdo e direito estão paralelos às margens do texto.
Clique em Aplicar para alinhar a imagem.

ReadirisTM – Guia do usuário
65
Rotação de imagens
Para girar as imagens, clique no ícone Girar. Depois clique na opção desejada.
AJUSTE DA QUALIDADE DA IMAGEM
Os resultados do reconhecimento dependem muito da qualidade da imagem dos documentos. Caso você esteja digitalizando documentos de má qualidade, o Readiris não poderá reconhecê-los corretamente.
A razão disso é que o Readiris funciona convertendo imagens de caracteres de texto em caracteres de texto reais. Caso os documentos estejam muito escuros, os caracteres se fundirão, criando pontos pretos. Caso os documentos estejam muito claros, os caracteres de texto poderão ficar interrompidos. Consequentemente, o Readiris não poderá reconhecê-los.
Exemplo 1: o texto está muito escuro.
Na imagem abaixo, as formas das letras começam a ser preenchidas e se tornam difusas. Letras como "a", "e" e "o" estão quase completamente indistintas.

Seção 6: Otimização dos documentos digitalizados
66
Exemplo 2: o texto está muito claro.
Na imagem abaixo, os caracteres de texto começam a mostrar lacunas e formas incompletas.
Para melhorar os resultados do reconhecimento:
Verifique as Configurações do scanner e certifique-se de que os documentos foram digitalizados em uma resolução de 300 dpi e em cores.
Caso este não seja o caso, digitalize os documentos novamente usando estas configurações.
Depois, acesse as opções de ajuste de imagem:
Clique no ícone Ajustarna caixa de ferramentas de Imagem e Edição de Layout.
Suavizar imagem em cores ou em tons cinza
Essa opção é selecionada por padrão. Ela atenua as diferenças de intensidade, criando um contraste maior entre o texto e o fundo. Às vezes, a suavização é a única maneira de separar o texto de um fundo colorido.

ReadirisTM – Guia do usuário
67
Brilho
Mova o controle deslizante para aumentar ou reduzir o brilho dos documentos.
Exemplo 1: a imagem está muito escura.
A imagem abaixo está muito escura, o que resulta em uma imagem preta comum. Não há texto para reconhecimento.
Neste caso, você precisará aumentar o brilho da imagem para o texto ser exibido, como na imagem abaixo.

Seção 6: Otimização dos documentos digitalizados
68
Exemplo 2: a imagem está muito clara.
A imagem abaixo está muito clara, o que resulta em caracteres interrompidos de texto. O texto está quase ilegível.
Neste caso, você precisará diminuir o brilho da imagem para obter resultados satisfatórios, como na imagem abaixo.
Contraste
Mova o controle deslizante para aumentar ou reduzir o contraste entre o texto e o fundo.
Exemplo: contraste insuficiente
A imagem abaixo resulta em caracteres interrompidos de texto.

ReadirisTM – Guia do usuário
69
Neste caso, você precisará aumentar o contraste para obter resultados satisfatórios, como na imagem abaixo.
Limpar pontinhos
Às vezes, os documentos contêm muito "ruído", pontinhos pretos que ocorrem durante a digitalização de documentos de má qualidade ou o uso de configurações incorretas do scanner.
Para remover esses pontinhos pretos, use o controle deslizante Limpar. Quanto mais você movê-lo para a direita, maiores serão os pontos que serão removidos.
Quando terminar de ajustar a qualidade da imagem:
Clique em Aplicar para visualizar os resultados.
Se os resultados estiverem satisfatórios, clique em OK. Caso contrário, altere as configurações novamente.


ReadirisTM – Guia do usuário
71
SEÇÃO 7: EDIÇÃO DAS ZONAS DE
RECONHECIMENTO
INTRODUÇÃO
Quando você digitalizar um documento ou abrir um arquivo de imagem no Readiris, cada página será dividida automaticamente em zonas de reconhecimento. O Readiris usa essas zonas para determinar como cada parte do documento deve ser convertida. Caso o documento não tenha nenhuma zona, nenhum reconhecimento será feito.
No Readiris, existem 4 tipos de zonas de reconhecimento. Existem zonas de texto, zonas de imagem, zonas de tabela e zonas de código de barras.
Cada tipo de zona tem a sua própria cor.
Zonas de texto Laranja
Zonas de imagem Roxa
Zonas de tabela Rosa
Zonas de código de barras Verde
As zonas também são numeradas; observe o número no canto superior esquerdo de cada zona. Os números fluem de cima para baixo e da esquerda para a direita. Eles indicam a ordem em que as zonas são reconhecidas.

Seção 7: Edição das zonas de reconhecimento
72
Visualizar as zonas de reconhecimento
Estão disponíveis várias opções de visualização, que permitem inspecionar as imagens abertas e as suas zonas de reconhecimento.
Alterar o tamanho da visualização
Clique no ícone Tamanho na barra de ferramentas Edição de imagem e layout.
Depois selecione a opção desejada.
Você também pode usar os atalhos do teclado para aplicar essas opções de visualização.
Ampliar as imagens
Clique no ícone Lupa na barra de ferramentas Edição de imagem e layout.
Depois mova a Lupa sobre a imagem.
Você também pode usar o teclado para ampliar as imagens:
Shift-clique em uma imagem para ampliá-la.
Depois, Alt-clique na imagem para capturá-la e ir para outra seção da imagem.

ReadirisTM – Guia do usuário
73
Modificar a análise automática de página
Quando a opção Análise de página está ativada, o Readiris divide os documentos em zonas de reconhecimento de texto, de tabela e de gráfico. Essa análise automática de página pode ser modificada de várias maneiras. Por exemplo, você pode expandir e reduzir o tamanho das zonas, mover zonas para um local diferente, criar novas zonas manualmente, alterar o tipo de zona de zonas existentes, alterar a ordenação e assim por diante.
No entanto, não é possível fazer qualquer edição de texto no Readiris. Esse tipo de edição deverá ser feita depois do envio dos documentos para um aplicativo de destino. Com o Readiris, você pode, por exemplo, enviar os seus documentos para processadores de texto como TextEdit, Microsoft Word, iWork Pages, OpenOffice etc.
Expandir ou reduzir zonas
Clique dentro de uma zona.
Observe os marcadores nos lados e nos cantos da zona.
Clique em um marcador, mantenha pressionado o botão do mouse e arraste o quadro até o tamanho desejado.
Mover zonas
Clique dentro de uma zona que você deseja mover.
Mantenha pressionado o botão do mouse e arraste o quadro para a posição desejada.
Toda a zona agora está marcada na sua cor correspondente.
Mantenha pressionado o botão do mouse e arraste a zona para outra posição.

Seção 7: Edição das zonas de reconhecimento
74
Excluir zonas
Clique na zona você deseja excluir.
Ou Cmd-clique para selecionar várias zonas.
Todas as zonas agora estão marcadas na sua cor correspondente.
Em seguida, pressione o botão Backspace no teclado.
Excluir todas as zonas
No menu Editar, clique em Excluir todas as zonas.
Excluir zonas pequenas
No menu Editar, clique em Excluir zonas pequenas.
Todas as zonas que tiverem menos de 50 pixels serão removidas.
Desenhar zonas manualmente
Clique no ícone Layout para exibir a ferramenta Layout.
Clique no tipo de zona que você deseja criar, por exemplo, Texto.
No lado direito da ferramenta, defina a opção como Clique e arraste para desenhar novas zonas de texto.
Mantenha pressionado o botão do mouse e desenhe um quadro ao redor da seção que você deseja reconhecer como texto.

ReadirisTM – Guia do usuário
75
Os códigos de barras sempre devem ser desenhados manualmente. Eles não são criados automaticamente pelo recurso Análise de página.
Alterar o tipo de zona
Clique no ícone Layout para exibir a ferramenta Layout.
Clique no tipo de zona que você deseja criar.
No lado direito da ferramenta, defina a opção como Clique em zonas existentes para defini-las como....
Depois, clique nas zonas que você deseja alterar.
Alterar a ordenação das zonas
Clique no ícone Layout para exibir a ferramenta Layout.
Clique no ícone Ordenar.
Agora os números desaparecem das zonas.
Agora clique nas zonas de reconhecimento, uma por uma, na ordem em que você deseja que elas sejam ordenadas.
As zonas nas quais você não clicar serão excluídas do reconhecimento.
Em seguida, clique em OK para salvar o nova ordenação, ou clique em Cancelar para manter a ordenação original.

Seção 7: Edição das zonas de reconhecimento
76
Conectar zonas
Suponha que você tenha duas zonas de texto que sejam lidas em conjunto e deseje transformá-las em uma única zona de texto. Nesse caso:
Clique no ícone Layout para exibir a ferramenta Layout.
Clique no ícone Texto .
Depois, desenhe uma zona de texto que se sobreponha às duas zonas para conectá-las.
As duas zonas são mescladas em uma única.
Somente zonas do mesmo tipo de zona podem ser conectadas.
OU
Feche a ferramenta Layout.
Clique em uma zona para selecioná-la. Agora, toda a zona está marcada na sua cor correspondente e os marcadores nas bordas estão exibidos.
Clique em um dos marcadores e aumente o tamanho da zona até que se sobreponha a outra zona do mesmo tipo.

ReadirisTM – Guia do usuário
77
As duas zonas são mescladas em uma única.
Reconhecer uma área específica
Caso o documento tenha conteúdo apenas em uma área específica da página, você poderá usar a opção Quadro para excluir o restante da página do reconhecimento.
Clique no ícone Layout para exibir a ferramenta Layout.
Clique no ícone Quadro.
Depois, desenhe um quadro ao redor da seção que contém a informação.
Tudo que estiver fora do quadro será ignorado.
Você também será solicitado a informar se deseja ignorar a mesma área em todas as páginas do documento atual.
Nota: o comando Enquadrar a área a analisar do menu Layout realiza a mesma operação.

Seção 7: Edição das zonas de reconhecimento
78
Refazer a Análise de página
Se não estiver satisfeito com as alterações feitas, você poderá refazer a análise automática de página.
Clique no ícone Analisar para fazer isso.
USO DE MODELOS DE ZONEAMENTO
Quando você quiser digitalizar vários documentos com aparência semelhante, poderá ser útil aplicar modelos de zoneamento, em vez de editar as zonas de reconhecimento a cada vez. Em um modelo de zoneamento, você indica a aparência dos documentos e onde as zonas de texto, de imagem ou de tabela estão localizadas. Dessa forma, o Readiris só examina as áreas indicadas, economizando uma quantidade considerável de tempo.
Para criar um modelo de zoneamento:
Digitalize o primeiro documento.
Clique na guia Zonas para editar as zonas de acordo com a sua preferência.
Consulte Edição das zonas de reconhecimento para obter mais informações.
No menu Layout, clique em Salvar layout.

ReadirisTM – Guia do usuário
79
Para usar um modelo de zoneamento:
Primeiro, desative Análise de página no menu Readiris > Preferências > Geral.
No menu Layout, clique em Abrir layout.
Depois, digitalize ou abra os documentos no Readiris.
O mesmo layout será aplicado a todos os documentos que você abrir.
Para parar de usar o modelo, reative a Análise de página.

Seção 7: Edição das zonas de reconhecimento
80
Copiar o layout de zoneamento manualmente
Também é possível copiar o layout de zoneamento manualmente de uma página para outra:
Cmd-clique nas zonas que você deseja copiar para outra página.
Dica: verifique se a ferramenta Layout está fechada. Caso contrário, o recurso Cmd-clique não funcionará.
Depois pressione Cmd+C no teclado.
Vá para a página para a qual você deseja copiar o layout de zoneamento e pressione Cmd+V no teclado.

ReadirisTM – Guia do usuário
81
SEÇÃO 8: SALVAMENTO DE
DOCUMENTOS
SALVAMENTO DE DOCUMENTOS
Os documentos que você processar com o Readiris poderão ser salvos em um grande número de formatos de saída, que vão desde arquivos de texto sem formatação até arquivos de planilha e de processamento de texto com formatação completa e arquivos PDF.
Com o Readiris, você também pode transformar PDFs de imagem, nos quais não é possível selecionar nem copiar qualquer texto , em documentos PDF com texto totalmente pesquisável.
Os formatos de saída são exibidos no grupo Formato e destino.
Nem todos os formatos são exibidos por padrão. Para adicionar ou ocultar formatos, clique na seta para baixo e selecione os formatos que você deseja adicionar ou ocultar.

Seção 8: Salvamento de documentos
82
Abaixo você encontrará uma visão geral dos formatos de saída suportados.
PDF significa "Portable Document Format". Trata-se de um formato desenvolvido pela Adobe Systems Inc. para facilitar a troca de documentos. Os arquivos PDF são independentes de dispositivo e de resolução e podem ser abertos em qualquer sistema operacional (Windows, Mac OS, Linux, iOS, Android etc.). Os arquivos PDF são usados principalmente para fins de armazenamento. O conteúdo de arquivos PDF não pode ser editado (com facilidade).
Com o Readiris, você pode gerar quatro tipos de arquivo PDF.
o PDF Imagem-Texto. Este tipo de arquivo é o mais usado. Ele contém duas camadas: o texto reconhecido e a imagem original por cima do texto. Dessa maneira, você tem acesso ao texto reconhecido e ainda vê a imagem original.
Nota: já que a imagem cobre o texto, qualquer erro de reconhecimento não ficará visível.
o PDF Texto-Imagem. Este tipo de arquivo é o oposto do PDF Imagem-Texto. Ele contém a imagem original no fundo e o texto reconhecido por cima da imagem.

ReadirisTM – Guia do usuário
83
Nota: qualquer erro de reconhecimento ficará visível nesse formato.
o PDF Texto. Este tipo de arquivo contém o texto reconhecido, mas não contém a imagem original do documento. Qualquer imagem no documento original é incluída como gráfico no arquivo PDF.
o PDF Imagem. Se você selecionar este tipo de arquivo, o Readiris não executará o reconhecimento do texto no documento. O arquivo PDF não terá texto pesquisável; ele conterá somente a imagem do documento original.
Nota: muitas opções estão disponíveis para arquivos PDF. O Readiris pode gerar arquivos PDF hipercompactados, arquivos PDF protegidos por senha, arquivos PDF compatíveis com PDF/A. Consulte a seção Opções PDF para obter mais informações.
Dica: com o Readiris, você também pode transformar PDFs de imagem em PDFs com texto pesquisável.
DOCX
DOCX é o novo formato padrão de processamento de texto usado no Microsoft Word 2008 e 2011. Trata-se de um formato padrão em vários aplicativos nos sistemas operacionais Microsoft Windows.
O formato DOCX também é suportado pelo iWork Pages e o formato DOCX com layout simplificado é suportado no TextEdit.
ODT
ODT significa "Open DocumentText". Trata-se de um formato de arquivo com código-fonte aberto.

Seção 8: Salvamento de documentos
84
Arquivos ODT podem ser abertos com qualquer processador de texto compatível com OpenOffice.
RTF
RTF significa "Rich Text Formatting". Trata-se de um formato de documento gratuito desenvolvido pela Microsoft Inc.
Use o formato RTF quando não tiver a possibilidade de usar os formatos DOCX ou ODT. É recomendável usar o Microsoft Word para abrir documentos RTF gerados pelo Readiris.
XLSX
XLSX é o novo formato padrão de planilha do Microsoft Excel 2008 e 2011 e do iWork Numbers. Arquivos XLSX são criados usando o padrão Open XML. Cada célula de um arquivo XLSX pode ter uma formatação diferente.
Consulte a seção Seleção das opções de layout para obter mais informações sobre as opções de layout disponíveis.
HTML
HTML significa "Hypertext Markup Language". Trata-se da linguagem de marcação predominante nas páginas da Web. Esse formato fornece meios para descrever a estrutura e a formatação de informações baseadas em texto em um documento. Esse formato de arquivo pode ser aberto no Microsoft Excel, em navegadores da Web como o Safari e em editores de página da Web como o Adobe Dreamweaver.
Nota: HTML é o formato recomendado ao salvar documentos para o Evernote.

ReadirisTM – Guia do usuário
85
Consulte a seção Seleção das opções de layout para obter mais informações sobre as opções de layout.
TXT (texto Unicode)
Um arquivo TXT é um documento de texto padrão que contém texto não formatado. Os arquivos TXT podem ser abertos em qualquer aplicativo de edição de texto ou de processamento de texto.
Nenhuma opção de layout está disponível para arquivos TXT.
Formatos de arquivo de imagem
Embora o Readiris seja um aplicativo de reconhecimento de texto, ele também pode salvar documentos como arquivos de imagem.
Os seguintes formatos de arquivo de imagem são suportados como saída: TIFF, PNG, Photoshop, JPEG, JPEG 2000 e Windows Bitmap.
Para cada um dos formatos de saída listados acima, estão disponíveis opções específicas de layout. Consulte a seção Seleção das opções de layout para obter mais informações.
Seleção do destino dos documentos
Os documentos que você processar no Readiris poderão ser salvos em destinos diferentes:
Você poderá salvá-los como arquivo.
Nesse caso, os documentos são simplesmente armazenados no computador e você poderá exportá-los e compartilhá-lhos posteriormente.

Seção 8: Salvamento de documentos
86
As páginas abertas no Readiris serão salvas em um único arquivo de saída, exceto quando você selecionar um arquivo de imagem como formato de saída. Nesse caso, o Readiris as salvará como arquivos de imagem separados.
Você poderá abri-los em um aplicativo.
Isso será útil quando for necessário editar o texto. Depois que terminar, você poderá salvar os documentos.
O aplicativo TextEdit não suporta layouts complexos.
Você poderá exportá-los para um sistema de armazenamento on-line.
No momento, o Readiris exporta documentos para o Evernote, o DropBox e o Google Docs.
Para selecionar um destino:
Clique na seta para baixo à direita do grupo Formato e destino e selecione o formato que deseja adicionar ao grupo.
Exemplo: Exibir formato de exportação DOCX. O botão correspondente será adicionado à barra de ferramentas.
Clique duas vezes no formato desejado no grupo Formato e destino para acessar as suas opções.

ReadirisTM – Guia do usuário
87
Depois selecione o destino desejado.
A conexão com os sistemas de armazenamento on-line deve estar configurada corretamente para que você possa exportar. Consulte a seção Salvamento de documentos em sistemas de armazenamento on-line para obter mais informações.
Quando terminar, clique em OK para salvar as configurações.
Em seguida, clique em Salvar para exportar os seus documentos.
Como iniciar um novo projeto
Clique em Novo na barra de ferramentas superior.
Esse comando apaga o documento do Readiris, para que você possa iniciar um novo.

Seção 8: Salvamento de documentos
88
SALVAMENTO DE DOCUMENTOS EM SISTEMAS DE
ARMAZENAMENTO ON-LINE
Os documentos que você processar com o Readiris poderão ser enviados para vários sistemas de armazenamento on-line. Você pode enviar documentos para o Evernote, o DropBox e o Google Docs.
Antes de exportar para esses sistemas, é preciso configurar as conexões.
Para configurar uma conexão:
No menu Readiris, clique em Preferências.
Clique no ícone Contas.
Selecione a conta que você deseja configurar.

ReadirisTM – Guia do usuário
89
Google Docs
Nota preliminar: você precisa ter uma conta válida do gmail para fazer esta configuração.
Digite o seu Nome do usuário e a sua Senha e clique em Entrar.
Clique em Editar para especificar para qual Coleção você deseja exportar documentos.
Para adicionar uma conta Google Docs, clique no sinal + e digite as suas credenciais.
Evernote
Nota preliminar: o aplicativo Evernote deve estar instalado no seu computador e deve estar conectado à sua conta Evernote.
Clique em Selecionar para especificar para qual Bloco de notas você deseja exportar documentos.
Dropbox
Nota preliminar: o aplicativo Dropbox deve estar instalado no seu computador e deve estar configurado para a sua conta Dropbox.
Clique em Selecionar para especificar para qual Pasta de armazenamento você deseja exportar documentos.
Quando terminar, feche a janela Preferências .

Seção 8: Salvamento de documentos
90
Para salvar os seus documentos no sistema de armazenamento configurado:
Clique duas vezes no formato desejado no grupo Formato e destino .
Na guia Destino, selecione Sistema de armazenamento e selecione o sistema de armazenamento.
Clique em OK para fechar as configurações e, em seguida, clique em Salvar para processar os documentos.
SALVAMENTO DO CONTEÚDO DE ZONAS
ESPECÍFICAS
Além de salvar documentos inteiros, você também pode salvar o conteúdo de zonas específicas:
Ctrl-clique na zona que você deseja reconhecer.
Em seguida, clique em Copiar como ...
Os resultados são copiados para a área de transferência. Agora você pode colá-los em outros aplicativos.
Você também poderá enviar conteúdo diretamente para o Evernote, se a conexão estiver configurada corretamente.

ReadirisTM – Guia do usuário
91
SALVAMENTO DE DOCUMENTOS COMO ARQUIVOS
DE IMAGEM
Embora o Readiris seja um aplicativo de reconhecimento de texto, ele também pode salvar documentos como arquivos de imagem.
Os seguintes formatos de arquivo de imagem são suportados como saída: TIFF, PNG, Photoshop, JPEG, JPEG 2000 e Windows Bitmap.
Para salvar documentos como arquivos de imagem:
Clique no botão JPEG no grupo Formato e destino.
Se esse botão não estiver visível, clique na seta para baixo e clique em Exibir formato de exportação JPEG.
Em seguida, clique duas vezes no botão JPEG para acessar as opções.

Seção 8: Salvamento de documentos
92
Selecione o destino em que você deseja salvar os arquivos de imagem.
Depois, clique na lista Formato e selecione o formato de imagem desejado.
Quando terminar, clique em OK para salvar as configurações.
Em seguida, clique em Salvar para exportar os seus documentos.
Outras maneiras de salvar documentos como arquivos de imagem
Ctrl-clique em uma zona de gráfico nos documentos e selecione Copiar como gráfico.
Esse comando copia a imagem para a área de transferência.

ReadirisTM – Guia do usuário
93
Arraste uma miniatura do painel Páginas ou da visualização Miniaturas para a área de trabalho para salvar toda a página como uma imagem JPEG.
SELEÇÃO DAS OPÇÕES DE LAYOUT
Seleção das opções de layout
Dependendo do formato de saída que você selecionar no grupo Formato e destino, diferentes opções de formatação estarão disponíveis.
Abaixo você encontrará uma breve descrição de cada grupo de opções.

Seção 8: Salvamento de documentos
94
Opções de layout
As Opções de layout desempenham um papel importante na geração de documentos de processamento de texto (DOCX, ODT, RTF), documentos de planilha (XLS) e documentos de página da Web (HTML). Elas determinam, em grande parte, a aparência dos documentos finais.
As opções de layout disponíveis dependem do formato de saída selecionado. Quando você selecionar um formato de saída de imagem, como PDF Imagem ou TIFF, por exemplo, essas opções não estarão disponíveis.
Consulte as seções Opções de layout (documentos de texto) e Opções de layout (documentos de planilha) para obter mais informações.
Opções de gráfico
As Opções de gráfico determinam como as zonas de gráfico serão apresentadas nos documentos de saída, por exemplo, em preto e branco ou em cores. Elas também definem a sua resolução.
Nota: se for especificado um formato de saída ou aplicativo que não oferece suporte a imagens, as opções de gráfico não ficarão disponíveis no Readiris.
Consulte a seção Opções de gráfico para obter mais informações.
Tamanho da página
As opções Tamanho da página permitem definir em que tamanho de papel (por exemplo, A4, Carta, Ofício) os documentos de saída serão gerados.
Essas opções estão disponíveis para DOCX, ODT, RTF e XLSX.
Consulte a seção Tamanho da página para obter mais informações.

ReadirisTM – Guia do usuário
95
Opções PDF
Ao gerar documentos PDF, somente as Opções PDF estarão disponíveis. Essas incluem marcadores, compactação iHQC e proteção por senha.
Consulte as seções Opções PDF e Senhas PDF para obter mais informações.
OPÇÕES DE LAYOUT (DOCUMENTOS DE TEXTO)
As opções de layout desempenham um papel importante na geração de documentos de processamento de texto (.docx, .rtf, .odt), documentos de planilha (.xlsx) e documentos de página da Web (.htm). Elas determinam, em grande parte, a aparência dos documentos finais.
Abaixo você encontra uma descrição do que cada opção de layout faz e exemplos de documentos reais. As opções de layout específicas de documentos de planilha são discutidas na seção Opções de layout (documentos de planilha).
Nota: a guia Opções de layout não ficará disponível se você selecionar arquivos PDF ou de imagem como formato de saída. PDF é um formato de layout fixo e, por padrão, recria o layout original do documento.
Nota: se nenhuma opção de layout estiver disponível para o formato de saída que você selecionar, isso significa que essa opção não é suportada.
A opção Criar texto de corpo gera uma linha de texto corrido contínuo. O resultado é um documento sem qualquer formatação. A formatação deve ser feita manualmente pelo usuário.

Seção 8: Salvamento de documentos
96
Exemplo de texto de corpo
A opção Manter formatação de palavras e parágrafos mantém a estrutura de formatação geral do documento digitalizado.
O tipo, o tamanho e o estilo de fonte são mantidos durante o processo de reconhecimento.
As tabulações e o alinhamento de cada bloco são recriados.
As colunas e os blocos de texto não são recriados; cada parágrafo simplesmente segue o anterior.
As tabelas são recapturadas corretamente.
Exemplo de formatação de palavras e parágrafos

ReadirisTM – Guia do usuário
97
A opção Recriar documento original tenta ficar o mais perto possível do layout original.
Os blocos de texto, as tabelas e as imagens são recriados no mesmo lugar dos originais.
A formatação de palavras e de parágrafos é mantida.
Os hiperlinks também são recriados.
Exemplo de documento original recriado
o A opção Utilizar colunas e não quadros cria colunas em vez de quadros de texto para posicionar as informações na página.
Textos em formato de colunas são mais fáceis de editar do que documentos que contêm muitos quadros: o texto flui naturalmente de uma coluna para a próxima.
Nota: caso o Readiris não consiga detectar colunas no documento original, serão usados quadros como uma solução substituta.
Dica: use essa opção ao gerar documentos do Word.

Seção 8: Salvamento de documentos
98
o A opção Inserir quebras de coluna insere uma quebra de coluna forçada no fim de cada coluna, o que mantém o formato do texto. Qualquer texto que você editar, adicionar ou remover permanecerá dentro de sua coluna; nenhum texto atravessará automaticamente uma quebra de coluna.
Dica: desative esta opção (Inserir quebras de coluna) quando tiver texto de corpo com colunas. Isso garante o fluxo natural do texto de uma coluna para a seguinte.
o A opção Adicionar imagem como fundo da página posiciona a imagem digitalizada como o fundo da página, abaixo do texto reconhecido.
Nota: essa opção aumenta o tamanho dos arquivos de saída substancialmente.
O formato PDF Texto-Imagem modifica os arquivos PDF da mesma maneira.
Para evitar o aumento do arquivo discutido acima, selecione a opção Manter as cores de fundo. Isso fornece uma alternativa parecida, mas menos drástica e mais compacta.
A opção Juntar linhas em parágrafos permite a detecção automática de parágrafos.
O Readiris quebra as linhas do texto reconhecido automaticamente até que um novo parágrafo seja iniciado e junta novamente as partes das palavras que sofreram separação silábica no final da linha.
A opção Incluir gráficos inclui imagens nos documentos de saída.
Desmarque essa opção caso você precise apenas de texto com layout.
A opção Manter as cores do texto mantém as cores originais do texto nos documentos de origem.
A opção Manter as cores de fundo recria a cor de fundo de cada documento.

ReadirisTM – Guia do usuário
99
OPÇÕES DE LAYOUT (DOCUMENTOS DE
PLANILHA)
As seguintes opções de layout estarão disponíveis quando você selecionar .XLSX como formato de saída no grupo Formato e destino.
Planilha:
A opção Criar uma planilha por página faz com que apenas uma planilha seja criada por página digitalizada.
Se uma página contiver tabelas e texto, tudo será colocado na mesma planilha.
A opção Criar uma planilha por tabela posiciona cada tabela em uma planilha separada e inclui o texto reconhecido (fora das tabelas) em outra planilha.
Se um documento que estiver sendo processado contiver mais de uma página, cada página será processada da mesma maneira.
Essa opção é útil ao processar tabelas com tamanhos e títulos diferentes.
A opção Manter estilo de texto e parágrafos mantém a estrutura de formatação geral do documento digitalizado.
O tipo, o tamanho e o estilo de fonte são mantidos durante o processo de reconhecimento.
As tabulações e o alinhamento de cada bloco são recriados.

Seção 8: Salvamento de documentos
100
As colunas e os blocos de texto não são recriados; cada parágrafo simplesmente segue o anterior.
As tabelas são recapturadas corretamente.
As imagens não são capturadas.
A opção Ignorar todo o texto fora das tabelas salva as tabelas e ignora todos os outros resultados do reconhecimento.
Todos os dados dentro das tabelas são recapturados; quaisquer dados fora das tabelas são ignorados.
Imagem de exemplo
A opção Converter valores em números codifica os valores reconhecidos como números.
Como resultado, você pode executar operações aritméticas nessas células. As células de texto (em qualquer tabela) permanecem como texto.
Somente os valores dentro de tabelas são codificados como números.
A opção Juntar linhas em parágrafos permite a detecção automática de parágrafos.
O Readiris quebra as linhas do texto reconhecido automaticamente até que um novo parágrafo seja iniciado e junta novamente as partes das palavras que sofreram separação silábica no final da linha.
A opção Manter as cores do texto mantém as cores originais do texto nos documentos de origem.

ReadirisTM – Guia do usuário
101
A opção Manter as cores de fundo recria a cor de fundo de cada documento.
Nota: em um aplicativo de planilha, essa opção recria a cor de fundo de cada célula.
SELEÇÃO DAS OPÇÕES DE GRÁFICO
As opções Gráficos determinam como as imagens serão apresentadas nos documentos de saída, por exemplo, em preto e branco ou em cores. Elas também definem a sua resolução.
Nota: se for especificado um formato de saída ou um aplicativo que não oferece suporte a imagens, as opções de gráfico não ficarão disponíveis no Readiris.
Abaixo você encontra uma descrição do que cada opção faz.

Seção 8: Salvamento de documentos
102
Tipo de cor
Por padrão, o Readiris salva gráficos na sua profundidade original.
O Readiris também pode salvar gráficos em preto e branco, em tons cinza e em cor.
Qualidade da imagem
Você pode escolher entre gráficos de qualidade Alta, Normal e Baixa.
Resolução
Por padrão, o Readiris mantém a resolução original.
Você também pode optar por reduzir a resolução para um dpi mais baixo (entre 50 e 300).
Você não pode aumentar a resolução.
TAMANHO DA PÁGINA
No Readiris, o tamanho da página dos documentos que você digitalizar e abrir não precisará ter, necessariamente, o mesmo tamanho da página dos documentos de saída.
Ao gerar documentos DOCX, XLSX, ODT ou RTF, você poderá selecionar os tamanhos de página preferenciais:

ReadirisTM – Guia do usuário
103
Selecione Usar o tamanho da imagem de entrada para gerar documentos de saída com o mesmo tamanho dos arquivos originais.
Se você desejar usar um tamanho padrão de página (se, por exemplo, desejar imprimir os seus documentos), selecione Usar o primeiro tamanho adequado da lista de tamanhos padrão.
Depois, selecione o tamanho de página preferencial.
Agora, ordene os tamanhos de página selecionados na ordem da sua preferência.
O Readiris tenta usar o primeiro tamanho da página na lista. Se o documento for muito grande para o tamanho da página, o Readiris tentará o segundo tamanho da página na lista, e assim por diante.
Assim, certifique-se de arrastar os tamanhos de página preferenciais para o topo da lista.

Seção 8: Salvamento de documentos
104
Quando terminar, clique em OK para salvar e fechar as configurações.
Dica: para restaurar as configurações padrão, clique em Padrão.
OPÇÕES PDF
Os documentos que você processar com o Readiris poderão ser salvos como documentos PDF.
Para acessar as Opções PDF:
Clique duas vezes no botão PDF no grupo Formato e destino .
Depois clique na guia Opções PDF.

ReadirisTM – Guia do usuário
105
Tipo de PDF
Selecione o tipo de PDF na lista Tipo:
Texto. Este tipo de arquivo contém o texto reconhecido, mas não contém a imagem original do documento. Qualquer imagem no documento original é incluída como gráfico no arquivo PDF.
Texto-Imagem. Este tipo de arquivo é o oposto do PDF Imagem-Texto. Ele contém a imagem original no fundo e o texto reconhecido por cima da imagem.
Nota: qualquer erro de reconhecimento ficará visível nesse formato.
Imagem-Texto. Este tipo de arquivo é o mais usado. Ele contém duas camadas: o texto reconhecido e a imagem original por cima do texto. Dessa maneira, você tem acesso ao texto reconhecido e ainda vê a imagem original.
Nota: já que a imagem cobre o texto, qualquer erro de reconhecimento não ficará visível.
Imagem. Se você selecionar este tipo de arquivo, o Readiris não executará o reconhecimento do texto no documento. O arquivo PDF não terá texto pesquisável; ele conterá somente a imagem do documento original.
Versão
Nesta lista suspensa, você pode selecionar qual versão PDF deseja gerar.
É necessário o Adobe Acrobat 5.0 e posterior para abrir documentos PDF 1.4.
É necessário o Adobe Acrobat 6.0 e posterior para abrir documentos PDF 1.5.
É necessário o Adobe Acrobat 7.0 e posterior para abrir documentos PDF 1.6.

Seção 8: Salvamento de documentos
106
É necessário o Adobe Acrobat 8.0 e posterior para abrir documentos PDF 1.7.
Compatível com PDF/A
Esta opção gera arquivos PDF que são adequados para arquivamento de longo prazo. PDF/A significa "Portable Document Format Archivable". Os arquivos PDF/A contêm somente o estritamente necessário para sua abertura e sua visualização.
O formato PDF/A não é suportado com idiomas asiáticos.
Incorporar fontes
A opção Incorporar fontes incorpora, ou inclui, as fontes originais dos documentos no arquivo PDF. Dessa maneira, outros usuários sempre verão os documentos nas suas fontes originais em seus computadores, mesmo se a fonte específica que você usou não estiver instalada nos computadores deles.
A incorporação de fontes aumenta o tamanho do arquivo dos documentos de saída.
Criar marcadores
Marcadores são tipos de links dentro de um documento PDF que contêm informações representativas sobre a seção à qual eles estão vinculados. Os marcadores dão estrutura aos documentos PDF. Eles estão agrupados no painel Marcadores no painel Navegação.
No Readiris, a opção Criar marcadores cria um marcador para cada zona de texto, zona de imagem e zona de tabela em um arquivo PDF.

ReadirisTM – Guia do usuário
107
Exemplo de marcadores
Nível iHQC
No Readiris, você também tem a possibilidade de hipercompactar os documentos PDF com iHQC. iHQC significa intelligent High-Quality Compression, a eficiente tecnologia de compactação exclusiva da I.R.I.S. A iHQC é para imagens o que o MP3 é para músicas e o DivX é para filmes.
iHQC está disponível para Imagem-Texto e PDF de imagem.
Selecione o tipo de compactação:
Bom tamanho gera os menores documentos possíveis.
Boa qualidade gera documentos um pouco maiores de qualidade superior.
Personalizado (somente Readiris Corporate) permite configurar o equilíbrio correto entre o tamanho mínimo e a qualidade máxima por meio do controle deslizante.

Seção 8: Salvamento de documentos
108
SENHAS PDF
(Esta seção se aplica somente ao Readiris Corporate.)
Os documentos PDF que você gerar com o Readiris poderão ser protegidos por senha. Você pode definir uma senha para abrir os documentos e uma senha que restringe modificações nos documentos.
Para acessar as opções Senhas PDF:
Clique duas vezes no botão PDF no grupo Formato e destino .
Depois clique na guia Senhas PDF.
Ao definir uma senha de abertura do documento, você será solicitado a digitar essa senha ao abrir a saída PDF.
Ao definir uma senha de permissões, você só poderá executar as ações especificadas nas configurações de segurança. Se quiser alterar essas configurações, você precisará digitar a senha de permissões.
As configurações de segurança do Readiris são semelhantes aos recursos de proteção padrão oferecidos pelo Adobe Acrobat.
No Readiris, a senha de abertura do documento e a senha de permissões precisam ser diferentes.

ReadirisTM – Guia do usuário
109


ReadirisTM – Guia do usuário
111
SEÇÃO 9: PROCESSAMENTO DE
LOTES DE DOCUMENTOS
PROCESSAMENTO EM LOTES
(Esta seção se aplica somente ao Readiris Corporate.)
Ao processar lotes inteiros de arquivos de imagem, você poderá usar a pasta Processamento em lotes do Readiris. O processamento em lotes executa o reconhecimento em todas as imagens digitalizadas de uma pasta específica. Informe ao Readiris em que pasta os documentos estão localizados, inicie o processamento e todos os documentos serão convertidos no formato de saída necessário.
Para iniciar o processamento em lotes:
No menu Processar, clique em Processamento em lotes.

Seção 9: Processamento de lotes de documentos
112
Selecione uma Pasta de entrada de imagens.
Essa é pasta para a qual você digitalizará os documentos.
Selecione um formato e destino de saída.
As configurações que você aplicar no grupo Formato e destino estarão disponíveis aqui.
Dica: consulte o tópico Salvamento de documentos para obter mais informações.
Selecione uma Pasta de saída de texto.
Essa é a pasta onde os documentos processados serão armazenados.
Não será necessário selecionar uma pasta de saída se você optar por exportar documentos para um sistema de armazenamento on-line.
Nota importante: não selecione uma pasta de saída que também esteja sendo usada como pasta monitorada.

ReadirisTM – Guia do usuário
113
Opções do Processamento em lotes
Caso deseje processar as subpastas subjacentes da pasta Entrada, selecione Processar subpastas.
Se você desejar que o Readiris substitua arquivos de saída existentes, na Pasta de saída de texto, selecione Substituir arquivos de texto.
Se você desejar que o Readiris exclua as imagens originais da pasta Entrada depois do processamento, selecione Excluir imagens após o processamento.
Quando terminar de selecionar as opções, clique em OK para que o Readiris comece o processamento em lotes da pasta.
O Readiris processa as imagens de todos os formatos de arquivo compatíveis. Não é possível limitar o reconhecimento a um formato específico de arquivo.
Os documentos reconhecidos recebem o mesmo nome dos arquivos de imagens originais.
Um arquivo de log é criado por lote, com a data de processamento e os nomes e os caminhos do documento.
PASTA MONITORADA
(Esta seção se aplica somente ao Readiris Corporate.)
Se precisar digitalizar lotes inteiros de documentos, em um scanner equipado com um alimentador de documentos, por exemplo, você poderá usar o recurso Pasta monitorada do Readiris. Dessa maneira, você poderá digitalizar todos os seus documentos para

Seção 9: Processamento de lotes de documentos
114
uma pasta específica que é monitorada pelo Readiris. Sempre que o Readiris detectar um novo documento na Pasta monitorada, ele o processará e o enviará para uma pasta de saída.
Para configurar uma pasta monitorada:
No menu Processar, clique em Pasta monitorada.
Selecione uma Pasta de entrada de imagens.
Essa é pasta para a qual você digitalizará os documentos.
Selecione um formato e destino de saída.
As configurações que você aplicar no grupo Formato e destino estarão disponíveis aqui.
Dica: consulte o tópico Salvamento de documentos para obter mais informações.
Selecione uma Pasta de saída de texto.

ReadirisTM – Guia do usuário
115
Essa é a pasta onde os documentos processados serão armazenados.
Não será necessário selecionar uma pasta de saída se você optar por exportar documentos para um sistema de armazenamento on-line.
Nota importante: não selecione uma pasta de saída que também esteja sendo usada como pasta monitorada.
Opções Pasta monitorada
Caso deseje processar as subpastas subjacentes da Pasta monitorada, selecione Processar subpastas.
Se você desejar que o Readiris substitua arquivos de saída existentes, na Pasta de saída de texto, selecione Substituir arquivos de texto.
Se você desejar que o Readiris exclua as imagens originais da Pasta monitorada depois do processamento, selecione Excluir imagens após o processamento.
Quando terminar de selecionar as opções, clique em OK para que o Readiris comece a monitorar a Pasta monitorada.
O Readiris processará qualquer imagem que detectar na pasta.
O monitoramento continuará mesmo se você sair do Readiris.

Seção 9: Processamento de lotes de documentos
116
Para adicionar documentos à Pasta monitorada enquanto ela estiver sendo monitorada pelo Readiris:
Digitalize documentos para a Pasta monitorada ou
Mova os arquivos de imagem existentes para a Pasta monitorada.

ReadirisTM – Guia do usuário
117
COMO
COMO CONFIGURAR O SEU SCANNER NO
READIRIS
O Readiris suporta todos os scanners compatíveis com o padrão Twain 1.9, todos os scanners compatíveis com Image Capture e todos os scanners IRIScan.
No entanto, para poder usar um scanner, você precisa instalar os respectivos drivers no seu Mac.
Scanners Image Capture
Conecte o scanner ao seu Mac com um cabo USB e ligue-o.
Você será solicitado a instalar ou atualizar o software necessário.
Clique em Instalar para instalar o driver.
Para concluir essa operação, é necessária uma conexão com a Internet.
Scanners Twain
Conecte o scanner ao seu Mac e ligue-o.

Como
118
Instale o driver Twain do scanner.
Em geral, os drivers podem ser encontrados no CD-ROM fornecido com o scanner e no site do fabricante do scanner. Eles não são fornecidos pela I.R.I.S. Alguns drivers de scanner podem não funcionar com as últimas versões do Mac OS. Consulte a documentação fornecida com o scanner para saber quais plataformas são compatíveis. Caso necessário, entre em contato com o fabricante do seu scanner.
Scanners IRIScan
Conecte o scanner *IRIScan ao seu Mac e ligue-o.
Instale o driver Twain do scanner.
*Você não precisa instalar nenhum driver ao usar um scanner IRISCard Anywhere, IRIScan Anywhere ou IRIScan Book. Eles não são scanners baseados em Twain que podem ser usados a partir de qualquer aplicativo para digitalizar documentos. Em vez disso, eles foram desenvolvidos para serem usados de forma independente, desconectados de qualquer computador. Os documentos que você digitalizar serão armazenados na memória interna do scanner (ou unidade flash USB/cartão SD opcional). A partir daí, eles poderão ser carregados diretamente no Readiris quando você conectar o scanner ou inserir o cartão SD ou a unidade flash USB no seu Mac.
Para verificar se o driver do scanner foi instalado com êxito:
No menu Readiris, clique em Preferências.
Clique na guia Scanner.
Seu scanner deverá estar na lista.

ReadirisTM – Guia do usuário
119
Se o seu scanner não estiver listado, o driver necessário não foi instalado com êxito.
As configurações do IRIScan na parte inferior ficarão disponíveis somente se um scanner IRIScan Express 2 estiver conectado.
Depois de configurar o scanner, você poderá começar a digitalizar, usando as configurações padrão do scanner.
COMO RECONHECER CÓDIGOS DE BARRAS
No Readiris Corporate, você também pode fazer o reconhecimento de códigos de barras. O Readiris oferece suporte aos códigos de barras 2D mais amplamente utilizados: Codabar, Código 128, Código 39, Código 39 estendido, Código 39 HIBC, Código 93, Código distinto 2 de 5, EAN-13, EAN-2, EAN-5, EAN-8, 2 de 5 intercalado, MSI farmacêutico, MSI-Plessey, Código de patch Kodak, PDF-417, PostNet, PostNet 32, PostNet 52, PostNet 62, UCC-128, UPC-A e UPC-E.
O Readiris oferece suporte aos códigos de barras impressos a laser e a jato de tinta.

Como
120
Nota importante (somente Readiris Corporate): o Readiris reconhece os códigos de barras automaticamente como separadores de documentos em um lote, mas as zonas de código de barras em si não são reconhecidas como códigos de barras.
Reconhecer códigos de barras manualmente
Digitalize ou abra o documento.
Clique no ícone Layout na caixa de ferramentas Edição de imagem e layout.
Em seguida, clique no ícone Código de barras no menu que aparece e desenhe um quadro ao redor da zona de código de barras.
Feche a ferramenta Layout e processe o documento. O conteúdo do código de barras também será processado.
Reconhecer um código de barras específico
Caso precise usar o conteúdo de um código de barras específico:
Repita as etapas anteriores para desenhar uma zona de código de barras.
Ctrl-clique no código de barras e selecione Copiar como dados.
O conteúdo reconhecido do código de barras é copiado para a área de transferência. De lá, você poderá colá-lo em outros aplicativos.
É preciso fechar a ferramenta Layout para poder Ctrl-clicar em uma zona.

ReadirisTM – Guia do usuário
121
Reconhecer códigos de barras para separar lotes de documentos
(Esta seção se aplica somente ao Readiris Corporate.)
Os códigos de barras podem ser usados como separadores para separar documentos em um lote de documentos. O Readiris pode procurar páginas com códigos de barras e marcá-las como folha de rosto automaticamente, para indicar o início de um novo documento.
No menu Configurações, clique em Indexação e separação de documentos.
Selecione Detectar folhas de rosto com um código de barras.
Se necessário, indique o conteúdo específico que o Readiris deve procurar. Para obter mais informações, consulte a seção Como separar lotes de documentos.
Nota: os resultados da leitura dos códigos de barras também podem ser incluídos em um índice XML. Selecione a opção Gerar um índice XML e marque a caixa Incluir o texto das folhas de rosto no índice.
Clique em OK para salvar as configurações. Depois, processe os seus documentos.

Como
122
COMO MELHORAR OS RESULTADOS DO
RECONHECIMENTO
A qualidade dos resultados do reconhecimento depende de vários fatores:
o idioma do documento
Certifique-se de selecionar o idioma correto na lista de idiomas. Consulte a seção Opções de reconhecimento para obter mais informações.
a qualidade dos documentos digitalizados
Caso os documentos digitalizados estejam muito claros, ou muito escuros, o Readiris terá problemas ao reconhecê-los. Felizmente há um recurso que permite ajustar a qualidade dos documentos digitalizados. Consulte a seção Ajuste da qualidade da imagem para saber como fazer isso.
as configurações do scanner
Caso você esteja usando um scanner para digitalizar os documentos, a qualidade da imagem também está vinculada às configurações do scanner. Consulte a seção Digitalização de documentos e Opções gerais de processamento para verificar se as configurações corretas foram selecionadas para o scanner.
Verifique se a resolução da digitalização está definida como 300 dpi para documentos normais e como 400 dpi para pequenas impressões e idiomas asiáticos.

ReadirisTM – Guia do usuário
123
COMO PROCESSAR IMAGENS DE CÂMERA
DIGITAL
O Readiris detecta automaticamente se as imagens foram produzidas por uma câmera digital e utiliza algoritmos especiais de reconhecimento para processá-las.
Para abrir imagens de câmera digital:
Clique em Arquivo na barra de ferramentas superior.
Selecione as imagens da câmera digital e clique em Abrir.
Na miniatura da página, você verá um pequeno ícone de câmera, que indica que o Readiris reconhece a imagem como imagem de câmera digital.
Se o Readiris não detectar que a imagem é uma imagem de câmera digital:
Ctrl+clique na miniatura da página.
Selecione Imagem de câmera digital.

Como
124
Alinhamento de imagens de câmera digital
Ao fotografar documentos com uma câmera digital, pode acontecer de os documentos serem fotografados em ângulo, o que dá a eles um efeito 3D e torna o reconhecimento impossível.
Para resolver esse problema, você pode alinhar as imagens de câmera digital:
Abra a imagem de câmera digital.
Na barra de ferramentas Layout e edição, clique no ícone Alinhar.
Arraste os cantos, um por um, na direção do texto.
Clique em Aplicar para alinhar a imagem.

ReadirisTM – Guia do usuário
125
Dicas para criar imagens de câmera digital
Sempre selecione a maior resolução de imagem.
Ative o modo macro da câmera para tirar closes.
Ative o modo de documento da câmera (se tiver).
Use apenas o zoom óptico, não use o zoom digital.
Segure a câmera diretamente acima do documento. Evite fotografar documentos em ângulo.
Produza imagens estáveis. Use um tripé se necessário.
Desative o flash ao fotografar papel de qualidade fotográfica.
Evite abrir imagens de câmera compactadas.
COMO SEPARAR LOTES DE DOCUMENTOS
(Esta seção se aplica somente ao Readiris Corporate.)
Quando você estiver digitalizando pilhas inteiras de papel, em um scanner equipado com um alimentador de documentos, por exemplo, poderá ser útil indicar onde um documento termina e outro começa. Dessa maneira, o Readiris poderá gerar um arquivo de saída separado para cada documento. Isso evita ter que digitalizar apenas um documento de cada vez.
Exemplo
Digamos que você esteja digitalizando uma pilha de 30 páginas. As primeiras 10 páginas pertencem ao Documento 1, as páginas de 11 a 20 pertencem ao Documento 2 e as páginas de 21 até 30 pertencem ao Documento 3. Se você indicar que a sua pilha de papel contém,

Como
126
na verdade, três documentos, o Readiris gerará três arquivos de saída separados.
Como separar documentos de papel
Com o Readiris, existem duas maneiras de separar documentos de papel. Você pode fazer isso por meio de:
páginas em branco
Nesse caso, basta colocar uma página em branco entre duas folhas de papel para indicar onde o novo documento começa. Caso necessário, você poderá excluir todas as páginas em branco simultaneamente depois do reconhecimento: clique no comando Excluir páginas em branco no menu Processar para fazer isso.
folhas de rosto com um código de barras
Nesse caso, você pode, por exemplo, colocar um adesivo de código de barras na primeira página de um documento.
Para acessar as opções de separação de documentos:
Clique no menu Configurações e clique em Indexação e separação de documentos.
Indique que método de separação você usará: Detectar páginas em branco ou Detectar folhas de rosto com um código de barras.
Quando estiver usando páginas de código de barras como folha de rosto, você poderá indicar dados específicos que os seus códigos de barras devem conter para que o Readiris os considere como páginas de código de barras. Insira o nome da sua empresa, por exemplo, I.R.I.S. no nosso caso, no campo contendo.

ReadirisTM – Guia do usuário
127
Somente códigos de barras que contiverem os dados 'I.R.I.S.' serão marcados como folhas de rosto e serão usados para dividir o lote de documentos em documentos separados. Você também pode adicionar uma parte variável aos dados, por exemplo, a data da digitalização. Essa parte variável indicará os dados específicos de indexação de cada documento individual.
Se desejar que o Readiris gere um arquivo de índice XML com informações detalhadas sobre os documentos processados, selecione a opção Gerar um índice XML.
Será criado um arquivo de índice XML por documento. O arquivo de índice contém informações detalhadas, como o separador de código de barras detectado, o intervalo de páginas, o nome do arquivo de saída e o texto da folha de rosto (se selecionado).
Para incluir o texto das folhas de rosto no índice XML, selecione a opção correspondente. Os resultados da leitura não são incluídos no documento de saída.

Como
128
Se as folhas de rosto também contiverem conteúdo que você deseje incluir nos documentos de saída processados, selecione Reconhecer folhas de rosto.
Depois, clique em OK para salvar as configurações e iniciar o processamento dos lotes de documentos.
O lote de documentos será dividido e poderá ser salvo em documentos de saída separados.
Separar documentos abertos manualmente
Clique no botão Abrir na barra de ferramentas principal e selecione os documentos que você deseja abrir.
Use a função Processamento em lotes ou Pasta monitorada ao digitalizar grandes volumes de documentos.
O painel Páginas exibirá as miniaturas das páginas.
Ctrl-clique nas miniaturas das páginas que você deseja marcar como folhas de rosto e clique em Folha de rosto.
A miniatura da página no painel Páginas agora exibe o ícone da folha de rosto.

ReadirisTM – Guia do usuário
129
Nota: na visualização Miniatura, cada folha de rosto é colocada em uma linha diferente, para facilitar a visão geral.
Clique no botão Salvar para processar os documentos.
COMO SEPARAR LOTES DE ARQUIVOS DE IMAGEM
(Esta seção se aplica somente ao Readiris Corporate.)
Ao processar lotes de arquivos de imagens, se não desejar que o Readiris os converta em um único arquivo de saída, você poderá usar folhas de rosto para separá-los.
Para fazer isso:
Importe todas as imagens que deseja processar.

Como
130
No painel Páginas, indique em que página você deseja que o Readiris inicie um novo documento.
Selecione a página.
Depois, Ctrl-clique e clique em Folha de rosto.
O ícone de página se transforma em um ícone de folha de rosto.
Nota: se desejar que as folhas de rosto sejam incluídas nos documentos de saída, selecione as opções Separação de documentos correspondentes:
No menu Configurações, clique em Indexação e separação de documentos.
Depois selecione Reconhecer folhas de rosto.

ReadirisTM – Guia do usuário
131
COMO RECONHECER FORMULÁRIOS
O Readiris não foi desenvolvido para reconhecer formulários complexos. O Readiris reconhece documentos ao converter imagens de caracteres de texto e números em texto e números reais. Formulários, por outro lado, contêm muitos elementos gráficos, como linhas, caixas, caixas de seleção etc., que complicam as tarefas do Readiris.
Caso você tente reconhecer formulários, use a seguinte regra prática: se for possível recriar o formulário com uma certa facilidade a partir do zero no Microsoft Word ou no iWork Pages, existe uma boa chance de o Readiris processá-lo. Se for necessário um esforço extraordinário para recriá-lo no Word, então o Readiris terá a mesma dificuldade.

Como
132
Exemplo
Formulário que o Readiris não seria capaz de processar corretamente
COMO PROCESSAR IMAGENS DE BAIXA
RESOLUÇÃO
Uma resolução de 300 a 400 dpi é necessária para obter os resultados ideais no Readiris. Quando você tentar digitalizar ou abrir imagens com uma resolução inferior a 200 dpi ou superior a 600 dpi, o Readiris exibirá um aviso.
Quando se deparar com esse tipo de imagens, a melhor coisa que você pode fazer é digitalizá-las novamente em uma resolução adequada. Caso isso não seja possível, algumas dicas e truques podem ajudá-lo a obter resultados melhores:

ReadirisTM – Guia do usuário
133
Dica 1
Ao digitalizar imagens com uma resolução desconhecida ou imagens cujo cabeçalho do arquivo exibe uma resolução incorreta, certifique-se de selecionar a opção Processar como 300 dpi:
No menu Readiris, clique em Preferências.
Clique na guia Geral.
Selecione a opção Processar como 300 dpi.
Quando essa opção é selecionada, o Readiris trata as imagens como se tivessem uma resolução de 300 dpi.
Dica 2 (somente Readiris Corporate)
Ao processar documentos de má qualidade, dê preferência à precisão do reconhecimento em detrimento da velocidade:
Clique na lista de idiomas na barra de ferramentas superior e selecione Outros idiomas.
Certifique-se de que a opção Dar preferência à precisão do reconhecimento em detrimento da velocidade esteja selecionada.
Nota:
Quando processar faxes de baixa resolução, não será necessário tomar medidas especiais. O Readiris detecta as resoluções comuns de fax - 100 x 200 dpi (qualidade normal), 200 x 200 dpi (qualidade boa) e 200 x 400 dpi (qualidade máxima) - e pré-processa essas imagens automaticamente, para garantir resultados ideais.


ReadirisTM – Guia do usuário
135
ÍNDICE
3
300 dpi ............................ 29, 41
A
ajustar qualidade da imagem 73
alimentador de documentos 35, 121
alinhamento ............ 41, 71, 131
alinhamento de páginas ........ 41
alterar o idioma da interface . 24
ampliação ............................. 79
análise de página ............ 41, 79
aprendizado interativo .......... 64
ativação ................................ 16
atualizações .......................... 18
B
Barra de ferramentas Edição de imagem e layout ................... 21
barra de ferramentas superior .............................................. 21
brilho .................................... 73
C
câmera digital ............... 51, 131
Captura de imagem ............... 25
carregar configurações ......... 37
Cirílico .................................. 55
códigos de barras ................ 127
compactação ....................... 112
configuração do scanner ..... 125
configurações de fábrica ....... 37
contraste ................................ 73
cor de fundo ........................ 103
cor de fundo de células de tabela .................................. 107
D
desenhar zonas ...................... 79
desinstalação do Readiris ..... 19
dicionários de fontes ............. 66
documentos asiáticos ............ 55
documentos de planilha ...... 107

Índice
136
documentos de texto ............. 89
documentos de várias páginas .............................. 35, 133, 137
documentos PDF ................ 112
driver .................................... 25
Dropbox ................................ 96
E
editar zonas ........................... 79
espaçamento de caracteres ... 61
Evernote ............................... 96
F
folhas de rosto ............ 133, 137
formatos de saída ................. 89
formulários ......................... 139
G
Google Docs ......................... 96
Grego .................................... 55
H
Hebraico ............................... 55
I
idioma ................................... 55
idioma da interface do usuário .............................................. 24
idioma do documento ........... 55
idioma principal .................... 55
idiomas secundários ............. 55
imagem colorida ................... 73
imagem em preto e branco . 109
imagem em tons cinza .......... 73
indexação ............................ 133
instalação .............................. 15
interface do usuário .............. 21
L
léxicos do usuário ................. 68
limpeza ................................. 73
M
matricial ................................ 61
melhorar os resultados do reconhecimento .................. 130
modelos de zoneamento ....... 86
N
numérico ............................... 55
O
opções de gráficos .............. 109
opções de layout .101, 103, 107
OpenDocument ..................... 89

ReadirisTM – Guia do usuário
137
orientação da página ............. 41
P
páginas em branco .............. 133
Painel Páginas ...................... 21
pasta monitorada ................ 121
precisão x velocidade ........... 55
processamento automático ... 35
processamento básico ........... 29
processamento em lotes ..... 119
R
recriar documento original 103, 107
registro .................................. 17
requisitos .............................. 15
requisitos de sistema ............ 15
resolução .............................. 29
restaurar configurações de fábrica ................................... 37
rotação ............................ 41, 71
S
saída Excel ................... 89, 107
saída HTML ......................... 89
saída PDF protegida por senha ............................................ 116
saída PDF/A ....................... 112
Saída PDF-IHQC ................ 112
saída RTF ............................. 89
saída Unicode ....................... 89
salvar como arquivos de imagens ................................. 99
salvar configurações ............. 37
scanner de mesa .................... 35
Scanners I.R.I.S. ....... 25, 46, 47
separar documentos .... 133, 137
sistemas de armazenamento . 96
suavizar imagens coloridas ... 41
suporte ao produto ................ 20
T
tabelas ................................. 107
tamanhos da página ............ 110
tipo de cor ........................... 109
tipo de fonte .......................... 61
Twain .................................... 25
V
velocidade x precisão ........... 55
Visualização de miniaturas ... 21

Índice
138
Z
zonas da borda ...................... 41
zoneamento manual .............. 79