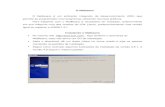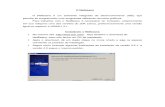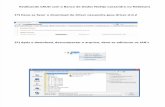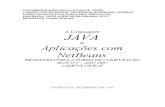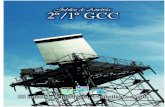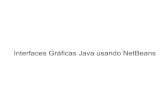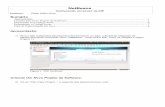“Receita de bolo” para instalar MinGW-GCC e Netbeans em Windows
Transcript of “Receita de bolo” para instalar MinGW-GCC e Netbeans em Windows

1
“Receita de bolo” para instalar MinGW-GCC e Netbeans em
Windows
Hae Yong Kim 13/08/2014
Este documento explica como fiz para instalar compilador MinGW-GCC e ambiente de de-senvolvimento Netbeans em Windows. Instalei-os com sucesso no Windows-8.1-64bits e Windows7-64bits. Porém, muito provavelmente, deve funcionar também no Windows 7 e 8 32bits. Nota: Estou escrevendo esta “receita” apenas por que foi decidido que se usaria Netbe-ans+GCC no nosso curso e não encontrei outra “receita” que descreva como instalá-los no Windows. Eu pessoalmente não uso ambiente Netbeans. Escrevo o programa num editor de texto e compilo no “prompt de comando”.
1. Instalar o compilador MinGW-GCC
1.1 O que é:
1.1.1 GCC:
O GNU Compiler Collection (chamado usualmente por GCC) é um conjunto de compiladores de linguagens de programação produzido pelo projecto GNU para construir um sistema opera-tivo semelhante ao Unix livre. É uma das ferramentas essencias para manter o software livre, pois permite compilar o código-fonte em binários executáveis para as várias plataformas in-formáticas mais comuns. Originalmente suportava somente a linguagem de programação C. Com o tempo ganhou suporte às linguagens C++, Fortran, Ada, Java e Objective-C, entre ou-tras. [Wikipedia] Vamos utilizar o compilador de C++ desta coleção, chamado de G++.
1.1.2 MinGW:
MinGW (Minimalist GNU for Windows) é uma versão portada para Microsoft Windows do conjunto de ferramentas GNU. Este software inclui um conjunto de arquivos cabeçalho para a API do Windows que permite aos desenvolvedores usar o GCC para criar programas nativos em Windows sem precisar contar com uma emulação em tempo real de um sistema Unix-like. [Wikipedia]
1.1.3 MinGW-builds: (Nota: Não é possível instalar MinGW-builds nas atualizações recentes de Windows. Instale MinGW-W64 no seu lugar. (Hae 5/3/2015))
MinGW possui várias ramificações (forks) ou compilações (builds), além do MinGW oficial. Por exemplo, TDM-GCC, MinGW-W64, MinGW-builds, etc. O usuário pode não notar dife-renças entre elas em projetos simples. Porém, alguns projetos mais complexos podem ser compilados com um “build” mas pode dar erro com outro. Sugiro que usem MinGW-builds, pois, pelas minhas experiências, mostrou-se altamente estável e fácil de instalar.

2
1.1.4 Versões 32 bits e 64 bits
MinGW possui versões 32 bits e 64 bits. A versão 64 bits ainda está em desenvolvimento e sofre alterações constantes. Aliás, é nas versões 64 bits que se notam as maiores diferenças entre os diferentes “builds”. Sugiro que usem a versão 32 bits, que pode ser usada tanto em Windows 32 bits como 64 bits. A limitação do compilador de 32 bits é que não consegue a-cessar mais de 4 gigabytes de memória (porém é muito difícil escrever um programa que ne-cessite de tudo isso de memória).
1.2 Download
Vá para o site abaixo e faça download do arquivo mingw-builds-install.exe: http://sourceforge.net/projects/mingwbuilds/ (Nota: Não é possível instalar MinGW-builds nas atualizações recentes de Windows. Instale MinGW-W64 no seu lugar. (Hae 5/3/2015))
1.3. Instalação
Instale a versão 32 bits do compilador mingw-builds, mesmo que você esteja usando Win-dows 64 bits. Para instalar o compilador 32 bits (que roda tanto em Windows 32bits como 64 bits), faça as escolhas da figura abaixo e instale no diretório default: (Nota: Não é possível instalar MinGW-builds nas atualizações recentes de Windows. Instale MinGW-W64 no seu lugar. (Hae 5/3/2015)) C:\Program Files (x86)\mingw-builds\x32-4.8.1-posix-dwarf-rev5.
Coloque o diretório
C:\Program Files (x86)\mingw-builds\x32-4.8.1-posix-dwarf-rev5\mingw32\bin

3
no variável de ambiente path. Isto pode ser feito em “windows explorer → meu computador → botão direito do mouse → propriedades → configurações avançadas do sistema → variá-veis de ambiente → variáveis do sistema → path → editar”.
Clicando em Editar, aparece:
Onde o seguinte diretório deve ser acrescentado ao valor da variável:
C:\Program Files (x86)\mingw-builds\x32-4.8.1-posix-dwarf-rev5\mingw32\bin de preferência no início do path. Após a alteração, o path ficará algo como:
C:\Program Files (x86)\mingw-builds\x32-4.8.1-posix-dwarf-rev5\mingw32\bin;(o resto do seu antigo path)
Não pode haver espaços antes ou depois de “;”. É importantíssimo manter o resto do path inal-terado, caso contrário alguns programas deixarão de funcionar no seu computador.

4
A instalação está pronta!

5
1.4. Teste
Para verificar se a instalação do compilador está correta, abra o prompt de comando. Isto pode ser feito clicando no ícone correspondente, escrevendo “cmd” em “executar”, escrevendo “cmd” em “pesquisar”, etc. Escreva: c:\qualquer>g++ --version
O compilador deve dizer qual é a versão dele. Algo como:
Agora, vamos compilar e executar um programa C++. Crie um diretório e vá para ela: c:\qualquer>cd \ c:\>md diretorio c:\>cd diretorio c:\diretorio>
Use um editor de texto qualquer para criar um programa C++. Isto pode ser feito, por exem-plo, usando notepad que vem pré-instalado no Windows: C:\diretorio>notepad teste.cpp
Salve-o. Para compilar, execute o seguinte comando. C:\diretorio>g++ teste.cpp -o teste.exe
Execute o programa, escrevendo:

6
C:\diretorio>teste
Se você quiser compilar programa C++, dialeto C++11, deve escrever: C:\diretorio>g++ teste.cpp -o teste.exe -std=c++11
Nota: Se você não quiser escrever todo o comando acima toda vez que quiser compilar um programa, pode criar um arquivo “batch”. Por exemplo, copie os comandos abaixo num ar-quivo chamado “compila.bat” e coloque-o num dos diretórios listados no path: g++ %1.cpp -o %1.exe -std=c++11
Agora, pode compilar o programa teste.cpp escrevendo simplesmente: C:\diretorio>compila teste

7
2 NetBeans:
2.1 O que é:
Se você quiser desenvolver programas C++ em ambiente de desenvolvimento integrado Net-Beans, será necessário: 1) Instalar MinGW-GCC como descrito na seção 1 deste documento. 2) Instalar MSYS. 3) Instalar NetBeans. 4) Instalar JRE, se necessário.
2.1.1 MSYS:
MSYS é uma coleção de utilitários GNU para permitir construção de aplicativos e programas que dependem tradicionalmente ferramentas UNIX. Ele se destina a complementar MinGW e as deficiências do shell cmd [Wikipedia].
2.1.2 NetBeans:
O NetBeans IDE é um ambiente de desenvolvimento integrado (IDE) gratuito e de código a-berto para desenvolvedores de software nas linguagens Java, C, C++, PHP, Groovy, Ruby, entre outras. O IDE é executado em muitas plataformas, como Windows, Linux, Solaris e MacOS. [Wikipedia]
2.1.3 JRE:
Java Runtime Environment (JRE) significa Ambiente de Tempo de Execução Java, e é utilizado para executar as aplicações da plataforma Java. É composto por bibliotecas (APIs) e pela Máquina virtual Java (JVM) [Wikipedia]. Se você utiliza o seu computador com sistema Windows para navegar na internet, é muito provável que JRE já esteja instalado no seu computador.

8
2.2 Download e Instalação
2.2.1 MSYS:
Baixe o programa MSYS-1.0.11.exe de: http://sourceforge.net/projects/mingw/files/MSYS/Base/msys-core/msys-1.0.11/MSYS-1.0.11.exe
Ou de: http://sourceforge.net/projects/mingw/files/MSYS/Base/msys-core/msys-1.0.11/
Clicando em seguida em MSYS-1.0.11.exe. Instale MSYS 1.0.11, executando MSYS-1.0.11.exe e escolhendo as opções padrões. No final da instalação, MSYS pode fazer a pergunta abaixo. Responda N:
This is a post install process that will try to normalize between your MinGW install if any as well as your previous MSYS installs if any. I don't have any traps as aborts will not hurt anything. Do you wish to continue with the post install? [yn ] n
Acrescente:
c:\msys\1.0\bin
No variável de ambiente “path”, como você fez com MinGW-builds.

9
2.2.2 Netbeans:
Vá para site abaixo: https://netbeans.org/
Clique em downloads. Deve aparecer uma tela:
Faça download da versão para C/C++ (indicada pela flecha) netbeans-8.0-cpp-windows.exe. Instale Netbeans executando netbeans-8.0-cpp-windows.exe. Se, durante a instalação, aparecer a seguinte mensagem:
é necessário instalar o Java (no caso o JRE) no endereço http://java.com/pt_BR/download/. Observação: o instalador pede o JDK (que é o kit de desenvolvimento), mas ele não é necessá-rio.
Após a instalação, faça as atualizações se NetBeans pedir.

10
2.3. Teste
Para verificar se a instalação foi bem sucedida, abra Netbeans. Depois, clique em Arquivo → Novo projeto. Deve aparecer janela:
Escolha C/C++ e Aplicação C/C++ conforme a figura acima e clique próximo. Netbeans abre uma próxima janela:

11
Dê um nome para o projeto (eu chamei de teste1) e clique em Finalizar. Aparece a seguinte janela:
Para editar o programa C++, clique em “Arquivos de Código-Fonte”. Depois dê duplo clique em main.cpp. Edite o programa main.cpp. Por exemplo:

12
Antes de compilar e executar o seu programa, altere a seguinte propriedade do projeto: Arquivo → Propriedades do projeto → Executar → Tipo de Console para “Saída Padrão” ou “Terminal Externo”.
Se deixar “Terminal Interno”, você não vai enxergar o que está digitando na leitura de alguma variável (usando cin ou scanf). Compile e execute o programa clicando em Executar → executar projeto ou apertando F6. Deve aparecer a palavra “Teste1” na tela de saída.
Pronto! O compilador e o IDE estão instalados e foram verificados.

13
2.3.1 Se falhou
Se aconteceu algum erro na compilação, verifique se NetBeans localizou corretamente as fer-ramentas em: ferramentas→opções→C/C++:

14
2.3.2 C++11
Se você quiser compilar C++ no dialeto C++11, mude a configuração em: Arquivo → Propriedades do projeto → compilador C++ → padrão C++ → C++11.