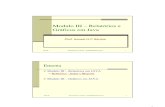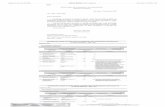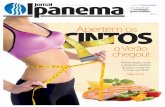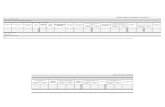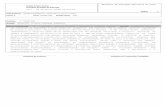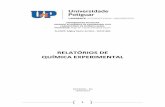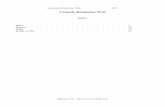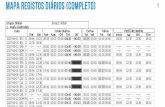Relatorios usando a Rotina 800 no Winthor
-
Upload
denner-bergamini -
Category
Documents
-
view
109 -
download
0
description
Transcript of Relatorios usando a Rotina 800 no Winthor

Cabeçalho: É exibido no início de todas as páginas do relatório.Detalhe: É o conteúdo do relatório propriamente dito.Rodapé: É exibido no final de todas as páginas do relatório.Título: É exibido apenas no início da primeira página do relatório.Resumo / Sumário: É exibido apenas uma vez, no final do relatório. É importante lembrar que o sumário é exibido após o término do conteúdo do relatório, e não no final da página.Cabeçalho do Grupo: É exibido toda vez que ocorrer mudança de informação no grupo de dados. As informações são exibidas em forma de cabeçalho, antes dos Detalhes das informações.Rodapé do Grupo: É exibido toda vez que ocorrer mudança de informação no grupo de dados. As informações são exibidas em forma de rodapé, logo após o término dos Detalhes das informações.
Componentes Padrão
Para acessar essa barra de ferramentas, vá até o menu “Visualizar” / “Barras de Ferramentas” e selecione a opção “Componentes Padrão”.Essa barra de ferramentas dispões dos componentes mais comuns utilizados na criação de relatórios.
Texto (Label)Exibe texto. Atribui à propriedade “Caption” o valor do texto. O tamanho do componente pode ser redimensionado automaticamente, para isso, basta selecionar a opção “Tamanho automático” no menu de propriedades do componente. Esse menu é acessado através de clique com o botão direito sobre o componente que se deseja alterar as propriedades.
Memorando (Memo)
Barras de Ferramentas de Componentes
Área de Cabeçalho
Área de Detalhe
Área de Rodapé

Exibe múltiplas linhas de texto simples em um relatório. Para definir o valor, deve-se atribuir uma lista de “strings” à propriedade “Lines”. Para redimensionar dinamicamente o Memorando durante a impressão, pode-se selecionar a propriedade “Ajustar” (stretch). A propriedade “Mover relativamente a...” pode ser utilizada para definir as relações dinâmicas com outros objetos ajustáveis.
Texto Formatado (RichText)Imprime texto formatado. Para definir o valor, deve-se atribuir valor à propriedade “RichText” ou utilizar os métodos “LoadFromFile” ou “LoadFromRTFStream”. A propriedade “Mover relativamente a...” pode ser utilizada para definir as relações dinâmicas com outros objetos ajustáveis.
Variável do Sistema (System Variable)Exibe informações comuns do relatório, como número de página, contagem de páginas, data e hora de impressão, data, e hora. O tipo de informação exibida é controlado pela propriedade “VarType”. O formato é controlado pela propriedade “Formato de apresentação” (Display Format).
VariávelUsado para cálculos através de um evento manipulador de Object Pascal atribuído ao evento OnCalc. A edição dos cálculos pode ser acessada através do menu de acesso rápido do componente (clique com botão direito, selecionando-se a opção “Cálculos”).
ImagemExibe arquivos de imagem atribuídos à propriedade do componente em tempo de design.
PolígonoImprime várias formas (quadrados, retângulos, círculos e elipses). A propriedade “Shape” define o tipo da forma. As propriedades “Pincel” e “Caneta” são utilizadas para controlar a cor e a borda do polígono.
LinhaExibe linhas simples e linhas duplas (verticais ou horizontais). A propriedade “Estilo” define se a linha é simples ou dupla. A propriedade “Espessura” permite controlar a espessura da linha em pontos. A propriedade “Posição” permite controlar a localização da linha, bem como se a mesma é uma linha vertical ou horizontal.
Código de barrasRenderiza código de barras. O valor atribuído à propriedade “Dados” é codificado com base em tipo de código de barras. Se o dado a ser codificado estiver em um banco de dados, utilize o componente “Campo com código de barras”. São suportados os seguintes formatos de código de barras: Codabar, Code 128, Code 39, EAN-13, EAN-8, FIM A, B, C, Intervalado 2 e 5, PostNet, UPC-A e UPC-E.
Componentes de Dados

Para acessar essa barra de ferramentas, vá até o menu “Visualizar” / “Barras de Ferramentas” e selecione a opção “Componentes de Dados”.Essa barra de ferramentas dispões dos componentes mais comuns utilizados na criação de relatórios utilizando fontes de dados.
Campo TextoApresenta valores de todos os tipo de campos da base de dados. A propriedade “Formato de Apresentação” pode ser utilizada para formatar o modo como o valor será exibido.
Campo MemorandoImprime texto simples a partir de um campo memorando de uma tabela da base de dados. Para redimensionar dinamicamente o campo Memorando durante a impressão, pode-se selecionar a propriedade “Ajustar” (stretch). A propriedade “Mover relativamente a...” pode ser utilizada para definir as relações dinâmicas com outros objetos ajustáveis.
Campo Texto FormatadoImprime texto formatado a partir de um memorando ou campo BLOB de uma tabela do banco de dados. Para redimensionar dinamicamente o campo Texto Formatado, pode-se selecionar a propriedade “Ajustar” (stretch). A propriedade “Mover relativamente a...” pode ser utilizada para definir as relações dinâmicas com outros objetos ajustáveis.
Campo CalculadoUsado para cálculos simples de dados (Somar, Mínimo, Máximo, Contar e Média). O valor pode ser reiniciado quando uma quebra de grupo utiliza a propriedade “Grupo para Reinício”.
Campo ImagemImprime imagens que estão armazenadas em campos BLOB no banco de dados.
Campo com Código de BarrasRenderiza o valor do campo selecionado em código de barras. São suportados os seguintes formatos de código de barras: Codabar, Code 128, Code 39, EAN-13, EAN-8, FIM A, B, C, Intervalado 2 e 5, PostNet, UPC-A e UPC-E.
Componentes Avançados
Para acessar essa barra de ferramentas, vá até o menu “Visualizar” / “Barras de Ferramentas” e selecione a opção “Componentes Avançados”.Essa barra de ferramentas dispões de componentes avançados para criação de relatórios complexos.
Região

Permite definir regiões que podem ser utilizadas de maneira independente, como se fossem “micro-relatórios” dentro do relatório principal (Obs.: não confundir com sub-relatório).A propriedade “Mover relativamente a...” pode ser utilizada para definir as relações dinâmicas com outros objetos ajustáveis.
Sub-RelatórioSub-relatórios podem ser utilizados para exibir novos relatórios completos dentro do relatório principal. Os sub-relatórios podem ser criados como detalhe do relatório principal, ou como um relatório totalmente independente, sem nenhum tipo de relação com o relatório principal.
PageBreak
Referência Cruzada
Tamanho
Para acessar essa barra de ferramentas, vá até o menu “Visualizar” / “Barras de Ferramentas” e selecione a opção “Tamanho”.
Diminuir para menor larguraConfigura a largura de todos os componentes selecionados como sendo a menor largura encontrada dentre os componentes selecionados.
Aumentar para maior larguraConfigura a largura de todos os componentes selecionados como sendo a maior largura encontrada dentre os componentes selecionados.
Diminuir para menor alturaConfigura a altura de todos os componentes selecionados como sendo a menor altura encontrada dentre os componentes selecionados.
Aumentar para maior alturaConfigura a altura de todos os componentes selecionados como sendo a maior altura encontrada dentre os componentes selecionados.
Alinhamento ou Espaçamento
Para acessar essa barra de ferramentas, vá até o menu “Visualizar” / “Barras de Ferramentas” e selecione a opção “Alinhamento ou Espaçamento”.Essa barra de ferramentas tem como objetivo auxiliar no posicionamento de componentes do relatório, seja em relação à outros componentes, seja em relação à área de design onde os mesmos estão localizados.

Alinhar bordas à esquerdaAlinha um grupo de componentes à esquerda, tendo como base de alinhamento a borda esquerda do primeiro componente selecionado.
Alinhar os centros horizontaisAlinha um grupo de componentes ao centro horizontal, tendo como base de alinhamento o centro horizontal do primeiro componente selecionado. Essa opção pode ser bem observada quando são selecionados componentes de diferentes larguras.
Alinhar bordas à direitaAlinha um grupo de componentes à direita, tendo como base de alinhamento a borda direita do primeiro componente selecionado.
Alinhar bordas superioresAlinha um grupo de componentes para cima, tendo como base de alinhamento a borda superior do primeiro componente selecionado.
Alinhar os centros verticaisAlinha um grupo de componentes ao centro vertical, tendo como base de alinhamento o centro vertical do primeiro componente selecionado. Essa opção pode ser bem observada quando são selecionados componentes de diferentes alturas.
Alinhar bordas inferioresAlinha um grupo de componentes para baixo, tendo como base de alinhamento a borda inferior do primeiro componente selecionado.
Espaçar igualmente, na horizontalFaz a distribuição de espaços horizontais entre os componentes selecionados, tendo como base a borda esquerda do componente localizado mais à esquerda, e a borda direita do componente localizado mais à direita.
Espaçar igualmente, na verticalFaz a distribuição de espaços verticais entre os componentes selecionados, tendo como base a borda superior do componente localizado mais acima, e a borda inferior do componente localizado mais abaixo.
Centralizar horizontalmente na faixaCentraliza horizontalmente os componentes selecionados dentro da faixa à qual os mesmos pertencem.
Centralizar verticalmente na faixaCentraliza verticalmente os componentes selecionados dentro da faixa à qual os mesmos pertencem.
Deslocamento
Para acessar essa barra de ferramentas, vá até o menu “Visualizar” / “Barras de Ferramentas” e selecione a opção “Deslocamento”.Essa barra de ferramentas tem como objetivo auxiliar no deslocamento de componentes do relatório de maneira mais exata, sem a necessidade de arrastar os componentes com o mouse.

Deslocamento para cimaDesloca todos os componentes selecionados em 1 pixel para cima.
Deslocamento para baixoDesloca todos os componentes selecionados em 1 pixel para baixo.
Deslocamento para a esquerdaDesloca todos os componentes selecionados em 1 pixel para a esquerda.
Deslocamento para a direitaDesloca todos os componentes selecionados em 1 pixel para direita.
Desenho
Para acessar essa barra de ferramentas, vá até o menu “Visualizar” / “Barras de Ferramentas” e selecione a opção “Desenho”.Essa barra de ferramentas tem como objetivo auxiliar na configuração de cores e bordas dos componentes.
Cor de preenchimentoÉ utilizado apenas para componentes dos tipos Região, Linhas e Polígonos.
Cor da linhaÉ utilizado apenas para componentes dos tipos Região, Linhas e Polígonos.
Espessura da linhaÉ utilizado apenas para componentes do tipo Linha, e tem como objetivo definir a espessura da linha.
Estilo da linhaÉ utilizado apenas para componentes do tipo Linha, e tem como objetivo definir o estilo da linha.
Formato
Para acessar essa barra de ferramentas, vá até o menu “Visualizar” / “Barras de Ferramentas” e selecione a opção “Formato”.Essa barra de ferramentas tem como objetivo auxiliar na configuração de das fontes dos componentes. Essa barra de ferramentas também irá auxiliar no trabalho com componentes em camadas.

Nome da fonteSelecione o nome do tipo da fonte para os componentes de texto.
Tamanho da fontePermite selecionar o tamanho da fonte que será aplicada ao componente de texto. Caso desejar, o tamanho da fonte pode ser informado manualmente, digitando-se o tamanho desejado.
NegritoConfigura a fonte dos componentes de texto para negrito.
ItálicoConfigura a fonte dos componentes de texto para itálico.
SublinhadoConfigura a fonte dos componentes de texto para sublinhado.
Alinhar à esquerdaAlinha o conteúdo do componente à esquerda.
CentralizarAlinha o conteúdo do componente ao centro.
Alinhar à direitaAlinha o conteúdo do componente à direita.
JustificarAlinha o conteúdo do componente de maneira justificada.
Cor da fonteConfigura a cor da fonte dos componentes de texto.
Cor de destaqueConfigura a cor de fundo dos componentes de texto.
Bordas (Border)Permite configurar bordas para o componente selecionado.
Trazer para frenteTraz o componente selecionado para frente. Os componentes apresentados na frente são impressos por último, e os componentes apresentados atrás são impressos primeiro.
Enviar para trás

Envia o componente selecionado para trás. Os componentes apresentados na frente são impressos por último, e os componentes apresentados atrás são impressos primeiro.
Editar
Para acessar essa barra de ferramentas, vá até o menu “Visualizar” / “Barras de Ferramentas” e selecione a opção “Editar”.Essa barra de ferramentas tem como objetivo auxiliar na configuração da propriedade mais importante do componente atualmente selecionado.A barra de ferramentas Editar pode assumir diversas funções, de acordo com o tipo de componente selecionado.
1) Nenhum componente selecionado
2)Componente de Dados ou componente de Campo Calculado selecionado.O primeiro item refere-se à pesquisa de dados utilizada.O segundo item refere-se ao campo da pesquisa de dados.
3)Componente de Texto selecionado.É exibido o conteúdo do componente, que pode ser alterado.
4)Componente Polígono selecionado.É exibido o tipo de polígono selecionado, e permite que o mesmo seja alterado.
5)Componente Linha selecionado.É exibida a localização da linha dentro do componente selecionado, e permite alterar esta localização.
6)Componente Variável selecionado.É exibido o tipo de dado que será utilizado para a variável selecionada, e permite que o mesmo seja alterado.
7)Componente Variável do Sistema selecionado.É exibida qual o tipo de informação que a variável irá utilizar, e permite que esse tipo de informação seja alterada.