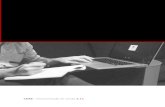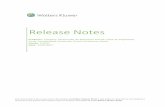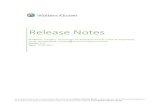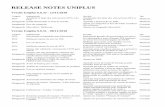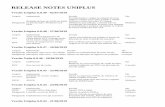Release Notes Versao 2.10
-
Upload
plataforma-core -
Category
Internet
-
view
279 -
download
1
Transcript of Release Notes Versao 2.10

Documentação de Versão Plataforma CORE Versão 2.10

1 CORE – Documentação de versão 2.10
Sumário
Novidades da versão .................................................................................................................. 2
Leilões de Produtos .................................................................................................................... 3
Integração TrustVox ................................................................................................................. 13
Meio de pagamento por depósito bancário ............................................................................ 19
Integração Intelipost ................................................................................................................ 31

2 CORE – Documentação de versão 2.10
Novidades da versão
Novidades
Leilões de produtos
Integração TrustVox
Meio de pagamento por depósito bancário
Integração Intelipost

3 CORE – Documentação de versão 2.10
Leilões de Produtos
Criação dos leilões de produto, onde você pode ofertar um determinado produto e
SKU para que os usuários possam realizar lances de acordo com as regras estabelecidas.
Cada leilão possui um vencedor, que receberá um e-mail após a finalização do leilão, e
poderá finalizar a compra com o valor escolhido no momento do lance.
Fluxo:

4 CORE – Documentação de versão 2.10
Gestão de leilões
1. Sistema Administrativo
1.1. Criando o leilão
No painel administrativo: Catálogo -> Leilões de produto, clicar no botão “Adicionar
leilão de produto”
Você será redirecionado para a tela de criação do leilão, que é separada em: dados
do leilão e os lances.

5 CORE – Documentação de versão 2.10
Dados do leilão:

6 CORE – Documentação de versão 2.10
Os seguintes campos deverão ser preenchidos:
Nome: Especifique um nome para o leilão, este nome será mostrado tanto na listagem
quanto no detalhe do leilão no site.
Produto: Você deve escolher um produto e um SKU para o leilão. A reserva do estoque deste
SKU se dará no momento da criação do leilão. Este campo só poderá ser escolhido no
momento da criação não podendo ser modificado.
Grupo de canal: Escolha um grupo de canal em que o leilão será listado. Este campo só
poderá ser escolhido no momento da criação não podendo ser modificado.
Exibir esse leilão no site: Determine se o leilão estará visível no site.
Exibir a partir de: Determine a data e hora de início da exibição. Caso a data seja maior que
a atual, o leilão será criado com o status “Programado”. Caso contrário será criado como
“Ativado”.
Exibir até: Determine a data de fim da exibição do leilão.
Lance inicial: Estipule um valor inicial para o leilão. Os lances ofertados deverão ser maiores
que o lance inicial.
Lance mínimo: Determine, em reais, um lance mínimo que o cliente poderá efetuar. Caso já
exista alguma oferta, o novo lance deverá ser maior que o último lance levando em
consideração esse campo. Exemplo: Último lance foi de R$ 100,00 e o lance mínimo é de R$
10,00. O mínimo lance deverá ser de R$ 110,00.
Valor reserva: Determine um valor de reserva para o leilão. Caso o leilão seja finalizado sem
que nenhum lance atinja esse valor, o mesmo será cancelado.
Multiplicador do valor da oferta: Determine em quantas vezes o lance será multiplicado.
Essa informação será mostrada no momento em que o lance for criado.
Multiplicador do valor de mercado: Determine um multiplicador para que seja criado o
valor de mercado (considera o valor do produto). Essa informação será mostrada na listagem
de leilões
Tempo para dar um novo lance (em segundos): Determine o tempo em que um cliente terá
que esperar para dar um novo lance.
1.2. Buscando um leilão
Acesse a tela de gerenciar leilões (Catálogo -> Leilões de produto), para que seja
apresentada a tela de filtro de leilões.

7 CORE – Documentação de versão 2.10
Existe a possibilidade de filtragem por:
Código do leilão, Nome, Status, Data de exibição, Quantidade de lances, Valor do
último lance, Nome do cliente vencedor, Código do produto e Código do SKU.
1.3. Lista de lances
Na tela de leilão, temos também a listagem de lances do mesmo. Quando o status do
leilão for “Aguardando definição do vencedor”, teremos a possibilidade de escolher o lance
como vencedor. Qualquer lance pode ser escolhido como vencedor, não somente o
vencedor.

8 CORE – Documentação de versão 2.10
Após selecionar o vencedor, o mesmo receberá um e-mail instruindo a finalização da
compra. Caso seja necessário, você poderá escolher um novo vencedor, o que inviabilizará o
primeiro de fechar a compra, ambos serão respectivamente notificados via e-mail. Caso o
cliente finalizar a compra com sucesso, o leilão passará para o status “Pendente de
pagamento”.
Status de leilão:
Programado: Indica que o leilão estará visível a partir de uma data programada, não
aparecendo no site até lá.
Ativado: Leilão ativo e disponível para lances.
Desativado: Leilão desativado e não aparecerá no site.
Aguardando definição do vencedor: Pendente que o administrador escolha um vencedor
entre os lances do leilão.
Encerrado por valor da reserva: Significa que a data de visibilidade do leilão acabou e não
foi atingido o valor de reserva do mesmo. O leilão acabará cancelado.
Aguardando compra: O vencedor foi escolhido e notificado de sua vitória. O leilão está
pendente da compra pelo cliente.
Aguardando pagamento: O vencedor finalizou o pedido, mas ainda não efetuou o
pagamento. Nesse caso, o leilão ficará no aguardo do cliente e o gestor do leilão pode
sinalizar um novo vencedor, se desejar.
Finalizado: O vencedor realizou a compra e o leilão foi finalizado.
Encerrado sem vencedor: Nenhum do (s) vencedor (es) finalizou o leilão e o mesmo ficou
sem vencedor.

9 CORE – Documentação de versão 2.10
1.4. Configurando o leilão
Existem algumas configurações que devem ser definidas para que o leilão tenha o
funcionamento ideal. Acesse a tela de configurações gerais (Configs -> Configurações
gerais).
Dentro do menu de configurações do sistema, acesse Configurações por grupo ->
Leilões de produto, para ter acesso as configurações necessárias:
Habilite os leilões e escolha os e-mails corretos para cada fluxo:
Template de email de confirmação de lance
Template de email do vencedor
Template de email de aviso de novo vencedor
Template de email dos participantes
Template de email de cancelamento de reserva.
Os templates de e-mail estão disponíveis no menu: Aparência -> Templates de e-
mail. Foi criado um novo contexto de e-mail chamado Leilões de produto. Além disso, foram
definidos cinco e-mails padrões para os leilões. São eles: E-mail para vencedor do leilão, E-
mail de confirmação de lance, E-mail de ocorrência de um novo lance, E-mail cancelando o
direito a compra do vencedor e E-mail de cancelamento do leilão.

10 CORE – Documentação de versão 2.10
Nas configurações do sistema de leilões, ainda existe a possibilidade de habilitar a
listagem de leilões no sitemap do site. Isso servirá para que os buscadores indexem a página
de listagem dos leilões.

11 CORE – Documentação de versão 2.10
2. Site
2.1. Listagem de leilões
Foi criada uma rota separada para as listagens de leilões no site. No endereço
www.sualoja.com.br/leilao, serão apresentados os leilões ativos e visíveis no site.
2.2. Detalhe do leilão
Ao clicar no leilão você será redirecionado ao detalhe do mesmo. Nessa tela o
usuário poderá ver os lances até o momento, além de ter a opção de dar um lance.

12 CORE – Documentação de versão 2.10
O cliente pode optar ou não por receber os e-mails de atualizações de novos lances.
Ao realizar um lance, o cliente receberá uma confirmação por e-mail conforme configuração
realizada anteriormente.
2.3. Finalização da compra do leilão
Após a finalização da visibilidade do leilão, o mesmo terá seu status mudado para
“Aguardando definição do vencedor”. Neste momento o lojista escolherá um vencedor entre
os lances. O sistema vai notificar o vencedor via e-mail com um link para que o cliente possa
finalizar o leilão com o valor que fez o lance. O cliente não vai conseguir mudar a quantidade
do item nem adicionar novos produtos ao carrinho enquanto não finalizar a compra do leilão
o refazer o carrinho inteiro.

13 CORE – Documentação de versão 2.10
Integração TrustVox
Esta funcionalidade tem como finalidade integrar a loja virtual com o serviço de
avaliações da TrustVox.
Após a finalização da compra, os dados do cliente e do pedido são submetidos para a
TrustVox, que por sua vez entra em contato com o cliente para que o mesmo faça a
avaliação dos produtos comprados. Assim, a avaliação dos produtos é apresentada na página
do produto da loja virtual.
É possível configurar em que fase da compra é enviado os dados do pedido para a
TrustVox. Por exemplo: os dados do pedido podem ser enviados logo após o despache dos
produtos, logo após o cliente receber os produtos ou pode ser enviado a qualquer momento
manualmente pelo administrador da loja.
Esta funcionalidade necessita de suporte técnico para ativação.

14 CORE – Documentação de versão 2.10
Instalação / Ativação
1. Sistema Administrativo
1.1. Configurando o plugin
Para configurar o plugin da TrustVox devemos entrar no painel administrativo:
Integrações -> Configurar TrustVox (Plugin).
Os seguintes campos devem ser preenchidos e ou selecionados:
Grupo de configuração: Podemos ter configurações do plugin para cada grupo de
configuração.
Ativo: Determina se o plugin está ativo no site. Ao desabilitar o plugin os dados não serão
mais enviados para a TrustVox e os comentários não serão mais apresentados na página dos
produtos.
Código da Loja (StoreID): É o código da loja fornecido pela TrustVox.
Token: Token disponibilizado pela TrustVox.
Enviar para a TrustVox ao expedir o pedido: Caso esta opção esteja habilitada, o envio dos
dados do pedido para a TrustVox é feito quando o pacote for liberado para a expedição.
Enviar para a TrustVox ao entregar o pedido: Nesta opção o envio dos dados do pedido
para a TrustVox é feito quando o status do pedido é alterado para entregue.

15 CORE – Documentação de versão 2.10
1.2. Configurando o fluxo (opcional)
Também é possível configurar o plugin para que os dados sejam enviados para a
TrustVox no momento que o administrador da loja achar oportuno.
No painel administrativo: Configs -> Fluxos, é possível inserir a tarefa “Enviar pedido
para a TrustVox” para um fluxo já existente ou um novo fluxo. Na aba Tarefas, no painel
Tarefas disponíveis, arraste a tarefa “Enviar pedido para a TrustVox” para o painel da direita.
1.3. Verificando a marcação do pedido
Quando o pedido é enviado para a TrustVox a marcação (tag) “TrustVox” é inserido
no cadastro do pedido.
Antes de enviar o pedido para a TrustVox o sistema sempre verifica se a tag já foi
inserido no pedido, caso já tenha sido inserido, o pedido não é enviado. Assim o sistema
impede de enviar o pedido para a TrustVox em duplicidade.
Para verificar se a tag já foi inserido, temos que entrar na tela do cadastro do pedido.
No painel administrativo em: Backoffice -> Pedidos selecionamos o pedido em questão. Na
aba Geral temos o painel chamado Tags onde podemos visualizar a tag do TrustVox
conforme imagem abaixo.

16 CORE – Documentação de versão 2.10
1.4. Verificando o log de integração
Sempre que houver problemas no envio do pedido para a TrustVox, um log de
integração é gerado e adicionado ao pedido.
Para verificar se um log foi inserido, temos que entrar na tela do cadastro do pedido.
No painel administrativo em: Backoffice -> Pedidos, após selecionar o pedido em questão,
clique no botão “Logs”.

17 CORE – Documentação de versão 2.10
2. Site
2.1. Configurando os Widgets
Existem 3 widgets para apresentar os dados captados pela TrustVox, são eles:
Nome Tag Descrição
Estrelas no detalhe do produto product_trustvox_rating Exibe as estrelas de avaliação
no detalhe do produto
Estrelas na lista de produtos product_line_trustvox_rating Exibe as estrelas de avaliação
na linha de produto
Comentários de cliente product_trustvox_reviews Exibe no detalhe do produto
os comentários dos
compradores
Configurando linha de produto
Para adicionar as estrelas de avaliação na listagem de produtos, basta inserir a
chamada do widget product_line_trustvox_rating no template referente a linha de produto
(product.line.template), que por padrão fica na raiz do tema em uso. Este widget não possui
nenhum parâmetro adicional.

18 CORE – Documentação de versão 2.10
Configurando detalhe do produto
Na rota de detalhe do produto, os widgets poderão ser incluídos no template via
código ou através do editor de widgets no menu “Configurar design” no admin.
Para adicionar as estrelas de avaliação, basta adicionar o widget
product_trustvox_rating no local desejado. Nenhum parâmetro ou configuração extra é
necessário.
Para adicionar as avaliações dos clientes (TrustVox Widget), basta adicionar o widget
product_trustvox_reviews no local desejado. Nenhum parâmetro ou configuração extra é
necessário.

19 CORE – Documentação de versão 2.10
Meio de pagamento por depósito bancário
Esta funcionalidade tem como finalidade disponibilizar na loja virtual um novo meio de
pagamento via depósito bancário.
Após a finalização da compra, no painel de pedidos será disponibilizado ao cliente o envio do
comprovante de depósito bancário.

20 CORE – Documentação de versão 2.10
Configuração
1. Sistema Administrativo
1.1. Listagem de meios de pagamento
No painel administrativo: Configs > Meios de pagamento
Na mesma tela é possível adicionar um novo meio de pagamento ou selecionar um
registro para edição.
1.2. Adicionando um meio de pagamento
Para adicionar um meio de pagamento por depósito deveremos seguir os passos a
baixo.
Clicar no botão Adicionar meio de pagamento. Na próxima tela na seleção
Fornecedor do Serviço deveremos selecionar a opção de Depósito e clicar no botão

21 CORE – Documentação de versão 2.10
de próximo.
Aba Dados Gerais
Nesta tela definimos o nome que será apresentado na listagem dos meios de
pagamento no painel administrativo.

22 CORE – Documentação de versão 2.10
Aba Configuração
Nesta tela iremos informar os dados bancários para o cliente realizar o depósito.

23 CORE – Documentação de versão 2.10
Após cadastrar os dados bancários clique em salvar.
1.3. Fluxo: Evento para alterar o status do pedido ao receber o
comprovante de depósito
Para facilitar a busca de pedidos com pagamento via depósito bancário e que ainda não
foram pagos foi implementado um evento que ocorre quando o cliente envia o comprovante
de depósito. Possibilitando criar um fluxo que será executado após o envio do comprovante.
No exemplo abaixo iremos criar um fluxo que irá disponibilizar o filtro de ‘Comprovante de
depósito Recebido’ na listagem de pedidos do painel administrativo.
Criando um novo status de pedido para ser disponibilizado nos filtros dos pedidos.
No painel administrativo: Backoffice > Status de pedido > Adicionar status de pedido

24 CORE – Documentação de versão 2.10
Após salvar o status de pedido iremos criar um novo fluxo para ser executado quando o
usuário enviar o comprovante de depósito.
No painel administrativo: Configs > Fluxos > Adicionar fluxo
Aba Tarefas
Após criar um grupo do tipo condicional (sem condição) deveremos arrastar a tarefa de alterar
status.

25 CORE – Documentação de versão 2.10
Selecione o Estado (status) que o pedido irá receber após o cliente enviar o comprovante de
depósito.
Aba Eventos
Dentro do grupo Payment deveremos selecionar a opção: DepositPaymentReceiptUploaded
1.4. Utilização na loja
No checkout quando o cliente for selecionar os meios de pagamento será exibida a opção de
Depósito em conta corrente

26 CORE – Documentação de versão 2.10
Após selecionar a opção de Depósito em conta corrente será apresentado as contas
cadastradas.

27 CORE – Documentação de versão 2.10
1.5. Cliente: Envio de comprovante de depósito
Para o cliente enviar o comprovante de pagamento será necessário acessar o painel de
pedidos.

28 CORE – Documentação de versão 2.10
1.6. Admin: Listagem de pedidos
Ao consultar a listagem de pedidos constará com o status previamente configurado.

29 CORE – Documentação de versão 2.10
1.7. Admin: Download do comprovante de depósito
Quando o cliente envia o comprovante de depósito ele fica disponível no detalhe do pedido.
No painel administrativo: Backoffice > Pedidos > Editar pedido
Na aba Pagamento estará disponível o download do recibo de depósito.
1.8. Admin: Marcar pedido como pago
O processo para marcar o pedido como pago manteve-se igual aos outros meios de
pagamento, na tela de detalhes do pedido dentro da aba Pagamento ao passar o mouse sobre
a engrenagem na direta da tela é exibido o botão de Capturar pagamento.

30 CORE – Documentação de versão 2.10
Ao visualizar a aba Geral o do pagamento constará como pago.

31 CORE – Documentação de versão 2.10
Integração Intelipost
A integração com a plataforma Intelipost para gestão e cálculo de fretes tem por
finalidade oferecer no CORE uma maneira do cliente optar por utilizar a própria Intelipost para
administrar a logística de suas entregas.

32 CORE – Documentação de versão 2.10
1. Sistema Administrativo
1.1. Habilitando o Intelipost como meio de entrega
Para criar um novo meio de entrega Intelipost, no menu superior do painel
administrativo entrar em Configs -> Meios de entrega. A seguinte página será aberta:
Para adicionar o novo meio de entrega, clicar no botão Adicionar Meio de Entrega.
Aba Forma de entrega
Na tela acima, os seguintes campos devem ser preenchidos:

33 CORE – Documentação de versão 2.10
Campo Preenchimento Obrigatório?
Tipo Transportadora SIM
Transportadora Intelipost SIM
Método de entrega
Intelipost NÃO
Nome E-mail do representante SIM
Alias “fe_” + Nome SIM
Status
Ativo Define o meio de entrega com status ATIVO. SIM (um ou
outro) Inativo
Define o meio de entrega com status INATIVO.
Múltiplas cotações
Selecionar Ativo
Exibir se a cotação for zero
Indica que o meio será exibido mesmo com cotações com preço zero
SIM (um ou outro)
Descrição Descrição do meio de entrega NÃO
Identificador de Integração
Código único por meio de entrega escolhido pelo cliente, exemplo: 12345
SIM
Configuração
URL de tracking
Dados da URL de tracking. NÂO
Faixa de valor permitido
Permite definir restrição de valor, para cotações sem restrição manter os valores zerados.
NÂO
Ajuste no valor de frete
Ajustes no valor do frete, acréscimos, descontos. NÂO
Faixa de peso permitido
Definir valor mínimo e máximo, ou marcar a opção “Desejo utilizar a faixa de peso definida pelo Gateway de entrega”
SIM
Aba Restrições
Clicando na aba restrições a seguinte página será exibida:

34 CORE – Documentação de versão 2.10
Na tela acima pode ser efetuada a restrição de produtos para o meio de entrega.
Aba Configuração do Gateway
Conforme imagem abaixo, deve ser informada a API KEY do Intelipost, disponível no
painel de controle da Intelipost (explicado no item 2).
Aba Entrega Agendada
Conforme imagem abaixo na aba entrega agendada, pode ser ativado o agendamento
de entrega para o meio de entrega.

35 CORE – Documentação de versão 2.10
2. Sistema Admin Intelipost
Para verificar os códigos de entrega disponibilizados pelo Intelipost, deve ser
consultado o sistema Admin no endereço https://secure.intelipost.com.br/login/ e clicado
em Configuração -> Transportadoras.