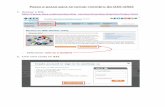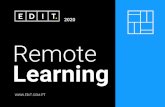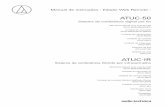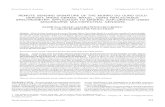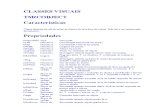Remote Support Guia do usuário - cisco. · PDF fileauxiliar o cliente da vez,...
Transcript of Remote Support Guia do usuário - cisco. · PDF fileauxiliar o cliente da vez,...

Remote Support
Guia do usuário

Direitos autorais
© 1997–2012 Cisco e/ou suas afiliadas. Todos os direitos reservados. WEBEX, CISCO, Cisco WebEx, o logotipo CISCO e o logotipo Cisco WebEx são marcas comerciais ou marcas comerciais registradas da Cisco e/ou suas entidades afiliadas nos Estados Unidos e outros países. As marcas comerciais de terceiros são a propriedade dos seus respectivos proprietários.
Compradores do tipo usuário final do Governo dos EUA. A Documentação e Serviços relacionados sob a categoria "itens comerciais" conforme definição estabelecida pela "FAR" – Federal Acquisition Regulation (CFR 48) 2.101. Em consonância com o Artigo 12.212 da FAR e Suporte FAR do Depto de Defesa. 227.7202-1 a 227.7202-4, e não obstante a qualquer outra FAR ou outra cláusula contratual contrária em qualquer acordo ao qual o Termo possa ser incorporado, o Cliente pode fornecer ao usuário final do Governo ou, se o Termo de Acordo for direto, o usuário final do Governo adquirirá os Serviços e a Documentação somente com aqueles direitos estabelecidos pelo Termo. O uso dos Serviços, da Documentação ou de ambos compõe o termo acordado pelo Governo de que os Serviços e Documentação são de itens comerciais e constituem aceite dos direitos e restrições aqui estipulados.
Última atualização: 111112
www.webex.com

i
Sumário
Capítulo 1 Novo no Remote Support? ...................................................................................... 1
Compreendendo tipos de sessão .............................................................................................. 2
Escolher uma opção de console para conduzir sessões de suporte .......................................... 2
Usando o quadro de avisos CSR....................................................................................... 2
Usando a bandeja de ícone................................................................................................ 3
Usando a janela multi-sessão............................................................................................ 3
Comunicação com seu cliente.................................................................................................. 4
Compartilhar aplicativos ou exibições do desktop e controlar com seu cliente ...................... 5
Transferir arquivos entre computadores .................................................................................. 6
Imprimir a partir do computador remoto do cliente................................................................. 7
Sessões de gravação ................................................................................................................. 8
Exibir informações do computador remoto ............................................................................. 9
Executando scripts personalizados no computador remoto................................................. 10
Gerenciar sessões ................................................................................................................... 11
Designar clientes em múltiplas sessões ................................................................................. 12
Sobre as guias de painel do CSR ........................................................................................... 12
Sobre a guia Ferramentas................................................................................................ 13
Sobre a guia Desktop ...................................................................................................... 13
Sobre a guia Aplicativos ................................................................................................. 14
Sobre a guia Sessão......................................................................................................... 15

ii
Configurando o Gerente de Suporte Manualmente................................................................ 16
Capítulo 2 Gerenciar uma sessão de suporte ......................................................................... 17
Iniciar uma sessão de suporte................................................................................................. 17
Gravar uma sessão de suporte................................................................................................ 19
Fazendo anotações das sessões .............................................................................................. 20
Convidar um cliente para uma sessão de suporte .................................................................. 20
Convidar outro representante de suporte para uma sessão de suporte ................................... 22
Auxiliar vários clientes em uma sessão de suporte simples................................................... 23
Auxiliando múltiplos clientes simultaneamente .................................................................... 24
Auxiliar outro representante de suporte ................................................................................. 25
Transferindo o controle da sessão para outro representante de suporte................................. 26
Transferindo uma sessão a um agente WebACD ou fila ....................................................... 27
Obter permissões de um cliente automaticamente ................................................................. 28
Terminar uma sessão de suporte ............................................................................................ 29
Capítulo 3 Usar a chamada de voz .......................................................................................... 31
Iniciar e terminar uma chamada de voz ................................................................................. 32
Associar-se uma chamada de voz .......................................................................................... 34
Permitir que um participante fale na chamada de voz ........................................................... 35
Falar em uma chamada de voz............................................................................................... 36
Sair e retornar uma chamada de voz ...................................................................................... 37
Configurar opções de chamada de voz .................................................................................. 37
Capítulo 4 Gerenciar um computador de um cliente ............................................................ 39
Exibindo informações sobre o sistema de um cliente ............................................................ 40

iii
Criando e modificando scripts personalizados....................................................................... 41
Executando um script personalizado durante uma sessão .............................................. 43
Salvando e imprimindo informações sobre um computador de um cliente........................... 44
Fazendo logon em um computador do cliente como um usuário diferente ........................... 45
Reiniciando o computador do cliente..................................................................................... 46
Capítulo 5 Transferir arquivos................................................................................................ 49
Usar a transferência de arquivos básica ................................................................................. 50
Usar a transferência de arquivos avançada ............................................................................ 51
Capítulo 6 Compartilhar desktop e aplicativos ..................................................................... 55
Compartilhamento de desktop ............................................................................................... 56
Exibir o desktop do cliente ............................................................................................. 56
Controlar o desktop do cliente ........................................................................................ 57
Ajudando o cliente a parar o compartilhamento ............................................................. 58
Mostrar seu desktop para um cliente .............................................................................. 59
Conceder controle do seu desktop ao cliente.................................................................. 59
Parar o compartilhamento de desktop............................................................................. 60
compartilhar aplicativos......................................................................................................... 61
Visualizar o aplicativo do cliente.................................................................................... 61
Controlar o aplicativo do cliente..................................................................................... 62
Ajudar o cliente a compartilhar um aplicativo................................................................ 63
Ajudando o cliente a parar o compartilhamento ............................................................. 64
Mostrar um aplicativo para o cliente .............................................................................. 64
Compartilhar vários aplicativos ...................................................................................... 65

iv
Conceder controle do seu aplicativo ao cliente .............................................................. 66
Parar compartilhamento de aplicativo ............................................................................ 67
Co-navegação......................................................................................................................... 67
Imprimir documentos do computador do cliente ................................................................... 68
Controlar as exibições de um desktop ou aplicativo compartilhado...................................... 68
Controlando sua visualização do desktop ou aplicativo do cliente ................................ 69
Especificar o modo de cor para o desktop ou aplicativo compartilhado ........................ 69
Dicas de compartilhamento de desktops e aplicativos........................................................... 70
Fazer anotações em desktops e aplicativos compartilhados .................................................. 71
Fazer anotações em um desktop ou aplicativo compartilhado........................................ 71
Usando ferramentas de anotações em conteúdo compartilhado ..................................... 72
Limpar anotações e ponteiros em um desktop ou aplicativo compartilhado .................. 73
Selecionar cor para fazer anotação em desktop ou aplicativo compartilhado ................ 74
Fazer uma captura de tela do seu desktop....................................................................... 74
Parar modo de anotação.................................................................................................. 75
Capítulo 7 Usar o recurso de bate-papo ................................................................................. 77
Enviar mensagens de bate-papo............................................................................................. 77
Selecionar frases rápidas ........................................................................................................ 78
Salvar um bate-papo............................................................................................................... 79
Capítulo 8 Utilizando vídeo...................................................................................................... 81
Configurar vídeo .................................................................................................................... 82
Enviando vídeo ...................................................................................................................... 82
Ajustar a saída de vídeo ......................................................................................................... 83

v
Parar o vídeo .......................................................................................................................... 84
Alternando para a exibição em tela cheia .............................................................................. 85
Capítulo 9 Configurar o recurso Criar reunião com um clique........................................... 87
Sobre como configurar o recurso Criar reunião com um clique ............................................ 87
Configurar Criar reunião com um clique na Web.................................................................. 88
Sobre a página Configurações do One-Click.................................................................. 89
Instalando as Ferramentas de Produtividade WebEx............................................................. 92
Iniciando o recurso Criar reunião com um clique.................................................................. 93
Removendo ferramentas de produtividade WebEx ............................................................... 98
Capítulo 10 Usando o Meu WebEx ......................................................................................... 99
Sobre Meu WebEx ............................................................................................................... 100
Obter uma conta de usuário ................................................................................................. 101
Fazendo logon e logout no site de serviço WebEx .............................................................. 102
Usar a lista de reuniões ........................................................................................................ 102
Sobre a sua lista de reuniões ......................................................................................... 102
Abrir a lista de reuniões ................................................................................................ 103
Manter a lista de reuniões agendadas ........................................................................... 103
Sobre a página Minhas reuniões WebEx ...................................................................... 103
Sobre a página Minhas reuniões WebEx - guia Diariamente ....................................... 105
Sobre Minhas reuniões WebEx - guia Semanalmente.................................................. 106
Sobre Minhas reuniões WebEx - guia Mensalmente.................................................... 107
Guia sobre Minhas Reuniões WebEx - Todas as Reuniões........................................ 109
Manter sua página Sala de reuniões pessoais....................................................................... 110

vi
Sobre a página Sala de reuniões pessoais ..................................................................... 110
Exibir a página Sala de reuniões pessoais..................................................................... 111
Definir opções para a sua página Sala de reuniões pessoais......................................... 111
Compartilhar arquivos na sua página Sala de reuniões pessoais .................................. 112
Usar o Access Anywhere (Meus computadores) ................................................................. 113
Sobre a página Meus Computadores ............................................................................ 113
Manter arquivos em pastas pessoais .................................................................................... 114
Sobre a manutenção de arquivos em pastas.................................................................. 115
Abrir arquivos, documentos e pastas pessoais.............................................................. 116
Adicionar novas pastas a pastas pessoais ..................................................................... 116
Carregar arquivos em pastas pessoais........................................................................... 117
Mover ou copiar arquivos ou pastas para pastas pessoais ............................................ 118
Editar informações sobre arquivos ou pastas em pastas pessoais................................. 118
Procurar arquivos ou pastas em pastas pessoais ........................................................... 119
Baixar arquivos em pastas pessoais .............................................................................. 120
Excluir arquivos ou pastas em pastas pessoais ............................................................. 120
Sobre a página Meus arquivos WebEx > Meus documentos........................................ 121
Sobre a página Editar propriedades da pasta ................................................................ 123
Abrir a página Minhas gravações ................................................................................. 124
Carregar um arquivo de gravação................................................................................. 125
Editar informações sobre uma gravação ....................................................................... 125
Sobre a página Adicionar/Editar gravação ................................................................... 126
Opções de controle de reprodução................................................................................ 127

vii
Sobre a página Informações sobre gravação................................................................. 128
Página Sobre Meus arquivos WebEx > Minhas gravações .......................................... 130
Sobre a página Meus arquivos WebEx > Minhas gravações > Reuniões .................. 130
Sobre Meus Arquivos WebEx > Minhas Gravações > Reuniões de Vendas ............... 131
Página sobre os Arquivos Meu WebEx > Minhas Gravações > Variado..................... 131
Manter informações de contato............................................................................................ 131
Sobre como manter informações de contato................................................................. 132
Abrir a lista de endereços.............................................................................................. 132
Adicionar um contato à lista de endereços ................................................................... 133
Sobre a página Novo/Editar contato ............................................................................. 135
Importar informações de contato de um arquivo para a lista de endereços .................. 136
Sobre o modelo CSV de informações de contato ......................................................... 137
Importar informações de contato do Outlook para a lista de endereços ....................... 139
Exibir e editar informações de contato na lista de endereços ....................................... 139
Localizar um contato na sua lista de endereços pessoal ............................................... 140
Criar uma lista de distribuição na lista de endereços.................................................... 141
Editar uma lista de distribuição na lista de endereços .................................................. 142
Sobre a página Adicionar/Editar lista de distribuição .................................................. 143
Excluir informações de contato da lista de endereços .................................................. 144
Manter um perfil de usuário................................................................................................. 145
Sobre a manutenção de um perfil de usuário ................................................................ 145
Sobre a página Meu perfil WebEx................................................................................ 146
Editar um perfil de usuário ........................................................................................... 151

viii
gerar relatórios ..................................................................................................................... 151
Sobre a geração de relatórios ........................................................................................ 152
Manter suas contas de Audioconferência do Cisco Unified MeetingPlace .................. 153
gerar relatórios .............................................................................................................. 157
Gerar dados de sessão: a Ferramenta de consulta......................................................... 158
Índice .......................................................................................................................................... 161

1
1
Capítulo 1
O Remote Support proporciona um ambiente rico e dinâmico para a condução de sessões de suporte ao cliente em tempo real pela Web. Você pode facilmente visualizar, controlar remotamente e fazer anotações sobre os aplicativos do cliente ou de todo o desktop e assim analisar e resolver problemas do cliente.
O que você pode fazer
Investigue problemas e demonstre soluções em uma sessão de suporte em tempo real com seus clientes:
Designar múltiplos clientes simultaneamente Mais... (na página 12)
Adicione uma chamada de voz, mensagem de texto e vídeo para melhorar a comunicação com seu cliente Mais... (na página 4)
Visualize ou controle o aplicativo do seu cliente ou todo o desktop ou permita que seu cliente faça o mesmo no seu computador Mais... (na página 5)
Transfira arquivos entre seu computador local e o computador remoto do seu cliente Mais... (na página 6)
Grave toda ou parte da sessão de suporte para treinamento ou arquivo Mais... (na página 8)
Imprima documentos do computador do seu cliente em uma impressora local Mais... (na página 7)
Termine uma sessão ou passe a sessão para um outro representante de suporte ao cliente transferindo o controle da sessão ou transferindo e abandonando totalmente a sessão Mais... (na página 11)
Visualize, salve e imprima informações detalhadas sobre o computador do cliente, incluindo informações sobre o sistema operacional, hardware e navegador da Web Mais... (na página 9)
executar scripts personalizados no computador remoto do cliente para avaliar e resolver os problemas. Mais... (na página 10)
Novo no Remote Support?

Capítulo 1: Novo no Remote Support?
2
Para os seus clientes, o Gerente de suporte oferece uma interface de usuário simples, eliminando a necessidade de treinamento para o cliente.
Compreendendo tipos de sessão Uma sessão de Remote Support pode ser um de dois tipos. Um tipo de sessão é determinado por como a sessão começa.
Sessões de entrada: O cliente clica em um link da Web para obter ajuda e é automaticamente colocados em uma fila de suporte. Depois que você acabar de auxiliar o cliente da vez, você poderá aceitar o próximo cliente da lista. Essa sessão inicia automaticamente com o cliente em atendimento. Para usar esse recurso, você deve ter o WebACD instalado.
Sessão de saída: Você inicia a sessão e convida o cliente por telefone, e-mail ou mensagem instantânea. Você fornece ao cliente o número da sessão de suporte e o endereço do site da sessão de suporte. O cliente então entra em uma sessão.
Dica: Dependendo das configurações do seu site, você pode escolher ajudar os clientes em um modo de sessão simples ou multi-sessão: Sessão Simples—ajudar um cliente de cada vez Multi Sessão—ajuda múltiplos clientes simultaneamente Mais... (na página 12)
Escolher uma opção de console para conduzir sessões de suporte
Dependendo das opções do seu site, você pode conduzir sessões de suporte usando
o painel CSR, que possui um número fixo de guias Mais... (na página 2)
a bandeja do sistema, que economiza espaço na sua área de trabalho Mais... (na página 3)
a janela multi-sessão, que é aprimorada para sessões simultâneas Mais... (na página 3)
Usando o quadro de avisos CSR O painel do CSR é exibido na janela do seu navegador e tem um conjunto fixo de guias. Para oferecer suporte a um cliente, use os botões nas guias.
O que você pode fazer:
Visualizar as informações da

Capítulo 1: Novo no Remote Support?
3
sessão
Visualizar as informações do cliente
Alternar entre as abas do painel para convidar, compartilhar, transferir arquivos e solicitar suporte adicional para o cliente.
Nota: Você não pode usar alguns dos recursos até que um cliente entre na sessão de suporte.
Se estiver usando atualmente a bandeja de sistema compacta, e deseja alterar para o painel CSR ou janela multi-sessão, consulte o seu administrador do site.
Usando a bandeja de ícone A bandeja compacta de ícones é baseada no navegador, utiliza menos espaço do desktop e pode ser facilmente movida pelo seu desktop.
O que você pode fazer:
Visualizar informação da sessão
Visualizar informação do cliente
Clique entre os ícones para convidar, compartilhar, transferir arquivos e obter suporte adicional para os seus clientes
Nota: Você não pode usar alguns dos recursos até que um cliente entre na sessão de suporte.
Se estiver usando atualmente a bandeja de sistema compacta, e deseja alterar para o painel CSR ou janela multi-sessão, consulte o seu administrador do site.
Usando a janela multi-sessão A janela multi-sessão fornece todas as ferramentas necessárias para você auxiliar múltiplos clientes de uma vez.

Capítulo 1: Novo no Remote Support?
4
O que você pode fazer:
Clique entre as guias dos clientes para auxiliar
Clique entre as guias de tarefas para fazer as tarefas no computador do seu cliente
Clique entre os ícones para executar tarefas comuns, como convidar, gravar e transmitir vídeos
Nota: Você não pode usar alguns dos recursos até que um cliente entre na sessão de suporte.
Se estiver usando atualmente a bandeja de sistema compacta, e deseja alterar para o painel CSR ou janela multi-sessão, consulte o seu administrador do site.
Comunicação com seu cliente
Convite- Envie um email de convite a um cliente ou outro agente de suporte.
Bate-papo- Inicie um bate-papo com um cliente ou outro agente de suporte.
Vídeo- envie vídeos ao vivo através de uma câmera de vídeo conectada a seu computador.
Chamada de voz- Inicie uma chamada de voz com um cliente ou outro agente de suporte.
O que é
Convide um cliente, e tente melhorar suas sessões de suporte com vídeo, chamada de voz e mensagem de texto.
O que você precisa para realizar chamadas com vídeo e voz
Um PC com CPU de pelo menos 1.8 GHz
uma pequena câmera de vídeo conectada ao seu computador

Capítulo 1: Novo no Remote Support?
5
Uma placa de som compatível, alto-falantes e microfone
Seu cliente precisa de uma câmera e um PC com uma CPU de pelo menos 1.8 GHz para poder participar do vídeo da chamada. Entretanto, o cliente não precisa instalar equipamento de vídeo no computador dele para visualizar o vídeo em tempo real.
O que você pode fazer
Vídeo. Para economizar a banda larga e aumentar o toque pessoal, você pode congelar o vídeo para que sua imagem permaneça na tela. Quem estiver participando da sessão de vídeo poderá ver uma foto do seu rosto sem que você gaste recursos computacionais valiosos.
Bate-papo. Troque mensagens instantâneas com seu cliente.
Chamada de voz. Fale com seu cliente usando VoIP — um serviço de telefonia via internet mais barato do que a telefonia tradicional.
Compartilhar aplicativos ou exibições do desktop e controlar com seu cliente
Pedir Visualização- Peça para ver um aplicativo, o desktop ou o navegador do cliente.
Pedir Controle- Peça o controle do aplicativo, desktop ou navegador do cliente.
Compartilhar Visualização- Permite que um cliente veja seu aplicativo ou desktop.
Compartilhar Controle- Concede o controle do seu aplicativo ou desktop a um cliente.
O que é
Normalmente, mostrar algo não é mais fácil do que explicar algo? Usando a Support Center, você pode iniciar uma sessão de suporte e colaborar de qualquer computador.
O que você precisa
uma conexão de internet rápida
uma sessão de suporte em andamento

Capítulo 1: Novo no Remote Support?
6
permissão para
visualizar ou controlar um aplicativo, navegador, ou todo o desktop do computador do cliente
permitir que seu cliente visualize ou controle seu aplicativo ou desktop
O que você pode fazer
Visualizar ou controlar o navegador do seu cliente automaticamente quando aceitar uma sessão
Visualizar ou controlar a aplicação do seu cliente ou área de trabalho.
Passar o controle do seu mouse para o seu cliente para que ele controle o seu aplicativo ou desktop.
Não é necessário ter os aplicativos do seu cliente instalados no seu computador ou seus aplicativos instalados no computador do seu cliente.
Transferir arquivos entre computadores
Copie arquivos para e do computador do seu cliente.
O que é
Transferir um arquivo para um cliente ou obter um arquivo do computador de um cliente em tempo real com apenas dois cliques. Agora você pode enviar e receber arquivos livremente dentro da capacidade suportada por sua conexão de internet banda larga.

Capítulo 1: Novo no Remote Support?
7
O que você precisa
permissão do seu cliente para enviar ou receber
Opcional. Uma ou mais pastas para guardar os arquivos que você receber
O que você pode fazer
Durante a sessão, você pode transferir arquivos do seu computador para ou do computador do cliente. Depois de obter a permissão do cliente, você poderá transferir um arquivo único, vários arquivos simultaneamente ou uma pasta inteira.
Imprimir a partir do computador remoto do cliente
Imprima a partir do computador remoto do cliente em sua impressora local.
O que é
Durante uma sessão de suporte, quando você estiver controlando o aplicativo ou desktop do cliente, você poderá imprimir um documento que esteja no computador do cliente em sua impressora padrão local no ambiente atual.
O que você precisa
este recurso habilitado para o seu site - se este recurso não estiver aparecendo, entre em contato com o administrador do seu site para obter assistência
uma sessão em andamento com seu cliente na qual você esteja controlando o aplicativo ou desktop do cliente
O que você pode fazer
Imprimir um documento exibido no desktop no momento.

Capítulo 1: Novo no Remote Support?
8
Usar o gerenciador de arquivos do computador remoto para encontrar, abrir e imprimir um documento.
Sessões de gravação
Grave a sessão atual para reprodução posterior.
O que é
A Support Center inclui o Gravador WebEx que fornece uma gravação de vídeo de todas as atividades da tela em uma sessão, incluindo movimentos do mouse e anotações.
O que você precisa
permissão do cliente
uma placa de som adequada e um dispositivo de entrada de áudio conectado ao seu computador
O que você pode fazer
Você pode gravar todas as ações que executar durante uma sessão de suporte, incluindo quaisquer anotações feitas quando estiver compartilhando o aplicativo e desktop do cliente. Você também pode capturar o áudio em uma gravação.
Você pode gravar no seu computador local ou no servidor.
Um cliente não pode gravar uma sessão de suporte usando o Gravador WebEx .

Capítulo 1: Novo no Remote Support?
9
Exibir informações do computador remoto
Exibir informações do sistema do cliente
O que é
Durante uma sessão de suporte, com a permissão do cliente, você pode exibir informações detalhadas sobre o computador do seu cliente. Essa informação pode ajudá-lo a diagnosticar e consertar o computador.
O que você precisa
este recurso habilitado para o seu site - se este recurso não estiver aparecendo, entre em contato com o administrador do seu site para obter assistência
uma sessão em andamento com seu cliente
O que você pode fazer
Visualizar informações do sistema no computador remoto, fazer alterações no computador do cliente e então reiniciar o computador para visualizar os resultados nas informações do sistema.
Execute um script para fazer o diagnóstico e consertar um problema no sistema. Mais... (na página 10)
Imprimir a informação exibida ou salvá-la em um arquivo.

Capítulo 1: Novo no Remote Support?
10
Executando scripts personalizados no computador remoto
Execute scripts personalizados no computador do cliente para avaliá-lo, fazer diagnósticos e resolver problemas.
O que é
Na sessão de Suporte Remoto, você pode acessar a Biblioteca de Scripts Personalizados para fazer o upload e executar um ou mais scripts amigáveis no computador do cliente e avaliar rapidamente para resolver problemas de produtos. Por exemplo, se o cliente instalou um dos seus roteadores, e o roteamento de dados está baixo, você pode fazer o upload de um script personalizado que avalia este tipo de problema com roteador e o conserta.
O que você precisa
este recurso habilitado para o seu site do Support Center - se este recurso não estiver aparecendo, entre em contato com o administrador do seu site para obter assistência
uma sessão em andamento com seu cliente
permissão do seu cliente
O que você pode fazer
criar scripts personalizados e publicar na biblioteca de Script
modificar ou excluir scripts personalizados que você criou
executar um ou mais scripts personalizados no computador do cliente

Capítulo 1: Novo no Remote Support?
11
visualizar saída de script no relatório de detalhes da sessão
Gerenciar sessões
Controle de Transferência—Transfira o controle de sua sessão de suporte para outro representante de suporte que irá se tornar o representante principal.
Sessão de Transferência—Transfira sua sessão de suporte para uma fila ou agente WebACD e saia da sessão.
Terminar Sessão—Terminar a sessão de suporte.
O que é
Durante uma sessão de suporte, você pode ajudar ainda mais seu cliente obtendo auxílio de outro representante de suporte ou repassando e deixando a sessão com outro representante de suporte.
O que você precisa
uma sessão em andamento com seu cliente
O que você pode fazer
Transferir o controle temporário da sessão a outro representante de suporte.
Transferir a sessão para outro representante de suporte e sair da sessão.
Terminar a sessão.
Nota: O recurso Transferir Sessão está disponível apenas se você for um agente WebACD da WebEx.

Capítulo 1: Novo no Remote Support?
12
Designar clientes em múltiplas sessões
Designar múltiplos clientes simultaneamente
O que é
Tirar vantagem da habilidade multitarefa. Conduzir sessões concorrente para ajudar os clientes em uma janela fácil de usar.
O que você precisa
Múltiplas sessões deve estar habilitada para o seu site.
O que você pode fazer
Conduzir sessões concorrente com os clientes, de entrada ou saída com o número de sessões permitidas para o seu site.
Use esta função de sessão em cada sessão individual. Por exemplo, você pode executar uma transferência de arquivo para um cliente, bater papo com outro, e rever a informação do sistema ainda para outro cliente.
Sobre as guias de painel do CSR O painel do CSR é um console baseado no navegador que exibe quatro guias:
Guia Ferramentas—Use essas ferramentas para se comunicar com seu cliente. Mais... (na página 13)
Guia Área de Trabalho—Use essas ferramentas para exibir, compartilhar e controlar desktops de computadores. Mais... (na página 13)
Guia de Aplicativo—Use essas ferramentas para exibir, compartilhar e controlar aplicativos de computadores. Mais... (na página 14)

Capítulo 1: Novo no Remote Support?
13
Guia Sessão—Use essas ferramentas para terminar ou transferir uma sessão. Mais... (na página 15)
Sobre a guia Ferramentas
Use esta opção... Para...
Convidar Convidar um cliente para se associar à sessão por telefone, e-mail ou mensagem instantânea ou convidar outro representante de suporte para se associar à sessão por e-mail.
Bate-papo Abra o painel Bate-papo para enviar uma mensagem de bate-papo instantânea para um cliente ou outro representante de suporte.
Vídeo Abra o painel Vídeo para enviar vídeo para todos os participantes em sua sessão de suporte. Você precisa de uma câmera de vídeo compatível e conectada a seu computador.
Transferir arquivo Escolha uma opção para transferir arquivos do seu computador para o computador do seu cliente.
Transferência de arquivos-Básico: Permite publicar um ou mais arquivos em uma janela, da qual o cliente pode baixar os arquivos para o computador dele.
Transferência de arquivo-Avançado: Permite navegar na estrutura do diretório do computador do cliente e transferir arquivos para ou do computador
Áudio Use VoIP — um serviço de telefonia via internet para falar com um cliente ou outro representante participante de uma sessão de suporte.
Observações Enquanto estiver fornecendo suporte ao cliente, faça anotações sobre a sessão. As anotações são salvas e se tornam parte do relatório de Detalhes da Sessão.
Sobre a guia Desktop
Use esta opção... Para...
Solicitar exibição Envie uma solicitação ao cliente para visualizar todo o desktop. Depois que seu cliente aprovar a solicitação, uma janela de compartilhamento será aberta, na qual você poderá ver o desktop do cliente e as ações executadas no desktop.
Solicitar controle Envie uma solicitação ao cliente para controlar todo o desktop. Depois que o cliente aprovar o seu pedido, uma janela de compartilhamento será aberta, na qual você poderá controlar remotamente o desktop do cliente.

Capítulo 1: Novo no Remote Support?
14
Use esta opção... Para...
Compartilhar exibição Envie uma solicitação ao cliente para abrir a visualização do seu desktop no computador dele. Depois que o cliente aprovar a solicitação, a janela de compartilhamento será aberta no computador do cliente, mostrando seu desktop. O cliente poderá visualizar as ações que você executar no seu desktop.
Compartilhar controle Envie uma solicitação ao cliente para abrir a visualização do seu desktop no computador dele e permita que ele controle o seu desktop. Depois que o cliente aprovar a solicitação, a janela de compartilhamento será aberta no computador do cliente, mostrando seu desktop. O cliente terá controle total do seu desktop.
Sobre a guia Aplicativos
Use esta opção... Para...
Solicitar exibição
Envie uma solicitação ao cliente para visualizar um aplicativo no computador dele. Depois que o cliente aprovar a sua solicitação, o cliente poderá selecionar um aplicativo para compartilhar. Uma janela de compartilhamento será aberta no seu computador, na qual você poderá visualizar o aplicativo do cliente e as ações que ele executar no aplicativo.
Solicitar controle
Envie uma solicitação ao cliente para controlar um aplicativo no computador dele. Depois que o cliente aprovar a sua solicitação, o cliente poderá selecionar um aplicativo para compartilhar. Uma janela de compartilhamento será aberta no seu computador, na qual você poderá controlar remotamente o aplicativo do cliente.
Compartilhar exibição
Envie uma solicitação ao cliente para abrir a visualização do seu aplicativo no computador dele. Depois que o cliente aprovar a sua solicitação, você poderá selecionar um aplicativo para compartilhar. Uma janela de compartilhamento será aberta no computador do cliente exibindo o seu aplicativo. O cliente poderá visualizar as ações que você executar no seu aplicativo.
Compartilhar controle
Envie uma solicitação ao cliente para abrir a visualização do seu aplicativo no computador dele e permita que ele controle o seu aplicativo. Depois que o cliente aprovar a sua solicitação, você poderá selecionar um aplicativo para compartilhar. Uma janela de compartilhamento será aberta no computador do cliente exibindo o seu aplicativo. O cliente terá controle total do seu aplicativo.
Exibição de co-navegação
Inicie automaticamente a visualização da janela de onde o cliente chamou a sessão, como um navegador ou janela do MS Outlook. Se, durante a sessão, você terminar o co-navegador e precisar do co-navegador novamente, pode iniciar o co-navegador conforme necessário.
Nota: A co-navegação precisa do WebACD. Consulte o seu

Capítulo 1: Novo no Remote Support?
15
Use esta opção... Para... administrador do site para informações adicionais.
Controle de co-navegação
Inicie automaticamente o controle da janela onde o cliente chamou a sessão, como do navegador ou janela do MS Outlook. Se, durante a sessão, você terminar o co-navegador e precisar do co-navegador novamente, pode iniciar o co-navegador conforme necessário.
Nota: A co-navegação precisa do WebACD. Consulte o seu administrador do site para informações adicionais.
Sobre a guia Sessão
Use esta opção... Para...
Opções de sessão
Escolha um modo de exibição para o software compartilhado. O modo que você escolher irá afetar a qualidade de imagem e o desempenho do desktop e do compartilhamento de aplicativo.
Padrão: Fornece melhor qualidade de imagem, mas desempenho mais lento.
Amostragem de tela: Fornece melhor desempenho, mas uma qualidade de imagem inferior.
Gravar sessão
Gravar a sua sessão de suporte usando o Gravador WebEx.
Nota Essa opção não estará disponível se o administrador do seu site tiver ligado a opção Gravar automaticamente na sua conta. Neste caso, suas sessões de suporte serão gravadas automaticamente.
Transferir controle Transfira o controle de sua sessão de suporte para outro representante de suporte que irá se tornar o representante de suporte principal.
Transferir sessão
Transfira sua sessão de suporte para uma fila ou agente WebACD e saia da sessão.
Nota Essa opção estará disponível apenas se você for um agente WebACD.
Terminar sessão Terminar a sessão de suporte. Se você tiver transferido o controle para outro representante de suporte, essa opção permitirá que você saia da sessão em vez de terminá-la.

Capítulo 1: Novo no Remote Support?
16
Configurando o Gerente de Suporte Manualmente Para conduzir uma sessão de suporte com um cliente, tanto você quanto o cliente devem ter o Remote Support instalado em seus computadores.
A não ser que as políticas de sistema e rede tenham restrições, a Support Center instala automaticamente o Remote Support no seu computador a primeira vez que você inicia ou entra em uma sessão de suporte. A instalação leva apenas alguns instantes, portanto você não se atrasará ao iniciar ou entrar em uma sessão.
Para configurar um Remote Support Manualmente:
1 Vá até o site da WebEx Support Center.
2 Na barra de navegação, expanda Suporte.
3 Em Downloads, clique em Baixar o instalador do Gerente de Suporte para Windows.

2
17
Capítulo 2
A tabela a seguir descreve as tarefas associadas com o geenciameto da sessão de suporte. Para instruções detalhadas sobre determinada tarefa, clique em "Mais", próximo à descrição da tarefa.
iniciar uma sessão Mais... (na página 17)
convidar um cliente Mais... (na página 20)
auxiliar outro representante de suporte Mais... (na página 22)
suporte para mais de um cliente Mais... (na página 23)
auxiliar uma sessão de suporte Mais... (na página 25)
transferir o controle da sessão para outro representante de suporte Mais... (na página 26)
transferir uma sessão a um agente ou fila WebACD Mais... (na página 27)
gravar uma sessão Mais... (na página 19)
Iniciar uma sessão de suporte Uma sessão de suporte remoto fornece um ambiente onde você pode interagir com o seu cliente para resolver problemas do produto.
Uma sessão de Remote Support pode ser um de dois tipos. Um tipo de sessão é determinado por como a sessão começa.
Sessões de entrada: O cliente clica em um link da Web para obter ajuda e é automaticamente colocados em uma fila de suporte. Depois que você acabar de auxiliar o cliente da vez, você poderá aceitar o próximo cliente da lista. Essa sessão inicia automaticamente com o cliente em atendimento. Para usar esse recurso, você deve ter o WebACD instalado.
Gerenciar uma sessão de suporte

Capítulo 2: Gerenciar uma sessão de suporte
18
Sessão de saída: Você inicia a sessão e convida o cliente por telefone, e-mail ou mensagem instantânea. Você fornece ao cliente o número da sessão de suporte e o endereço do site da sessão de suporte. O cliente então entra em uma sessão.
Dica: Dependendo das configurações do seu site, você pode escolher ajudar os clientes em um modo de sessão simples ou multi-sessão: Sessão Simples—ajudar um cliente de cada vez Multi Sessão—ajuda múltiplos clientes simultaneamente Mais... (na página 12)
Para iniciar uma sessão de suporte
1 Faça logon no seu site da Central de Suporte.
2 Clique no botão Iniciar uma sessão de suporte no site.
Limpe a caixa de seleção E-mail se você desejar esperar até mais tarde para enviar um convite para um cliente ou outro representante de suporte. Quando a caixa de seleção estiver marcada, uma nova janela de mensagem de e-mail será exibida automaticamente em sua tela após o início da sessão.
Dependendo das suas configurações de usuário e de site, o Gerente de Suporte começa uma sessão em modo simples ou multi-sessão.
Multi-sessão-a janela de multi-sessão se abre e você começa a convidar ou aceitar clientes
Sessão Simples-dependendo das suas configurações do site, o quadro CSR ou bandeja de ícones é exibida na sua tela.
Para obter mais informações sobre os tipos de sessão, consulte o seu administrador de site.
Importante:Se você estiver usando o painel CSR, você deve manter a página do Remote Support aberta durante a sessão de suporte. Se você fechá-la ou abrir outra página da Web na janela do navegador em que será exibido, a sessão será finalizada.
3 Convide um cliente para sua sessão de suporte Mais... (na página 20)
Depois que o cliente se associar à sessão, a página do Remote Support será exibida no navegador da Web do cliente.
4 Opcional. Convidar outro representante do atendimento ao cliente sua sessão de suporte. Para obter detalhes sobre convidar outro representante de suporte para se associar à sessão, consulte (na página 22).
Dica: Um cliente também pode entrar em uma sessão de suporte acessando seu site do Support Center, depois clicando em Entrar na barra de navegação.

Capítulo 2: Gerenciar uma sessão de suporte
19
Gravar uma sessão de suporte Use o Gravador WebEx para criar uma gravação de vídeo de todas as atividades na tela em seu computador, incluindo movimentos do mouse e anotações. Você também pode capturar áudio sincronizado em sua gravação.
O Gravador WebEx está disponível nessas versões:
Gravador de reunião local. Este gravador captura atividade de tela e áudio em uma sessão de suporte e salva os dados registrados em um arquivo de gravação em seu computador. Consulte o Guia do Usuário do Gravador e Player WebEx para obter informações sobre este gravador.
Gravador de reuniões baseado em rede. Este gravador captura atividades da tela e áudio em um servidor de gravação WebEx, salvando assim os recursos do processador e espaço no disco rígido do seu computador. Consulte o Guia do Usuário do WebEx Player para arquivos Advanced Recording Format (.arf) para obter informações sobre este gravador.
Para iniciar a gravação da sessão de suporte:
1 Execute um dos seguintes procedimentos:
No painel CSR, clique na guia Sessão e clique no botão Gravar.
Na bandeja de ícones, ou na janela multi-sessão, clique no ícone Gravar.
Se um gravador padrão foi especificado pelo administrador do site, o painel do gravador será exibido e a gravação iniciará automaticamente.
Se não foi especificado nenhum gravador padrão pelo administrador do seu site, a caixa de diálogo Configuração do Gravador WebEx aparece:
Opcional. Clique em Definir como padrão para tornar este gravador o gravador padrão.
2 Escolha o gravador aplicável.

Capítulo 2: Gerenciar uma sessão de suporte
20
3 Clique em Iniciar gravação.
O painel do gravador será exibido e a gravação será iniciada automaticamente.
Fazendo anotações das sessões Durante uma sessão de suporte, enquanto estiver auxiliando um cliente, você pode fazer anotações sobre a sessão.
Para fazer anotações durante a sessão:
1 Na bandeja de ícone, na janela de multi-sessão, clique no botãoSessão.
2 No menu Sessão, escolha Anotações da Sessão.
O painel de Anotações da Sessão é aberto.
3 Digite as anotações na janela do painel e clique Salvar.
Conforme você terminar a sessão, será perguntado para rever e editar as anotações da sessão. Quando a sessão terminar, as anotações são salvas e se tornam parte do relatório de Detalhes da Sessão.
Convidar um cliente para uma sessão de suporte Você pode convidar um ou mais clientes para uma sessão de suporte
enviando mensagens de e-mail de convite automaticamente
instruindo o cliente a entrar do site
enviando uma mensagem instantânea com um link de associação
Se você convidar outro cliente para se associar à sessão, o primeiro cliente receberá a mensagem informando que o outro cliente se associou à sessão.
Você poderá fornecer suporte a qualquer outro cliente que tenha se associado a sessão, selecionando o cliente no painel Informações sobre o cliente. Mais... (na página 23)
Para convidar um cliente para uma sessão de suporte por e-mail:
1 Execute um dos seguintes procedimentos:
No painel CSR, clique na guia Ferramentas e clique em Convidar.
Na bandeja de ícones, ou na janela multi-sessão, clique no ícone Convidar.
A caixa de diálogo ou painel é exibido.

Capítulo 2: Gerenciar uma sessão de suporte
21
Você pode convidar
mais de um cliente para uma única sessão de suporte.
mais de um cliente, cada um para uma sessão individual
2 Selecionar Cliente.
Para detalhes sobre solicitar outro CSR para auxiliar com a sua sessão, consulte Convidando outro representante de suporte para uma sessão de suporte (na página 22).
3 Digite o endereço de e-mail do destinatário na caixa de texto
4 Opcional. Por padrão, a caixa de seleção Enviar usando meu próprio programa de e-mail está marcada. Quando selecionada, esta opção:
Permite que o convite seja enviado pelo seu próprio programa de e-mail, e não seja enviado pelo Gerente de Suporte diretamente.
Ajuda a evitar que seu convite seja removido pelo filtro de spam do destinatário.
Ajuda o destinatário a receber o convite mais rapidamente.
5 Clique em OK.
Se você escolher enviar o convite usando seu próprio programa de e-mail, o convite será exibido e, uma nova janela de mensagem. Enviar o convite.
O cliente receberá um convite por e-mail com o link da sessão de suporte.
Dica: Como alternativa, você poderá instruir o cliente a associar-se a sua sessão de suporte executando um dos seguintes procedimentos: Vá para o URL da sessão de suporte, clique em Associar-se e digite o número da sessão. O
URL e o número da sessão serão exibidos no meio da caixa de diálogo ou painel Convidar. Copie o link de associação da sesão de suporte em uma mensagem instantânea. A link da
associação será exibido na parte inferior na caixa de diálogo ou painel Convidar.

Capítulo 2: Gerenciar uma sessão de suporte
22
Convidar outro representante de suporte para uma sessão de suporte
Convidar outro representante de suporte ao cliente para sua sessão de suporte
enviando mensagens de e-mail de convite automaticamente
copiando o link de participação em uma mensagem instantânea Mais... (na página 25)
instruindo o representante de suporte para entrar no site. Mais... (na página 25)
Para convidar um representante do atendimento ao cliente para uma sessão de suporte por e-mail:
1 Execute um dos seguintes procedimentos:
No painel CSR, clique na guia Ferramentas e clique em Convidar.
Na bandeja de ícone, ou na janela multi-sessão, clique no ícone Convidar.
A caixa de diálogo ou painel é exibido.
2 Selecione Representante de suporte.
Opcional. Clique Convidar agente WebACD para convidar um agente WebACD para a sessão de suporte. Essa opção estará disponível apenas se você for um agente WebACD.
Se o agente aceitar o convite, a sessão é suspensa para o agente ou fila para resolução e sua participação será finalizada. Mais... (na página 27)
3 Digite o endereço de e-mail do representante de suporte na caixa de texto
4 Opcional. Por padrão, a caixa de seleção Enviar usando meu próprio programa de e-mail está marcada. Quando selecionada, esta opção

Capítulo 2: Gerenciar uma sessão de suporte
23
Permite que o convite seja enviado pelo seu próprio programa de e-mail, e não seja enviado pelo Support Center diretamente.
Ajuda a evitar que seu convite seja removido pelo filtro de spam do destinatário.
Ajuda o destinatário a receber o convite mais rapidamente.
Se você escolher enviar o convite usando seu próprio programa de e-mail, o convite será exibido e, uma nova janela de mensagem. Enviar o convite.
O representante de suporte receberá um convite por e-mail com o link da sessão de suporte.
Auxiliar vários clientes em uma sessão de suporte simples
Se dois ou mais clientes se associarem uma sessão de suporte simples, você poderá auxiliar cada cliente individualmente.
Para escolher um cliente, selecione o cliente no painel de Informação ao Cliente.
Escolha o cliente que você deseja fornecer suporte
Nota: Se você ou o cliente compartilhar um desktop ou aplicativo, todos os participantes na sessão
de suporte poderão visualizar o software compartilhado. Assim que você alternar para um cliente diferente, todas as atividades atuais de
compartilhamento serão finalizadas automaticamente. Por exemplo, se você estiver compartilhando seu aplicativo ou desktop, ou exibindo um aplicativo ou desktop de cliente, a janela de compartilhamento será fechada automaticamente.

Capítulo 2: Gerenciar uma sessão de suporte
24
Auxiliando múltiplos clientes simultaneamente Se o seu site suporta, e os privilégios permitem, você pode administrar múltiplas sessões remotas ao mesmo tempo em uma única janela de gerenciamento de Suporte fácil de usar.
Por exemplo, você pode executar um script em um dos computadores do cliente, responder perguntas em uma janela de chat para outro cliente, e rever informações de sistema em um terceiro computador de um cliente.
O número máximo de clientes que você pode auxiliar simultaneamente, é definido pelo seu administrador de sistema.
Dica: Você pode convidar mais de um cliente para qualquer sessão quando estiver usando cliente multi-sessão, assim como ao usar clientes de sessão simples. Mais... (na página 23)
Quando você primeiro iniciar uma sessão e Convidar um Cliente (na página 20), ou se você aceitar o seu primeiro cliente de uma lista de entrada, a janela de multi-sessão se abre automaticamente. O nome do cliente sendo auxiliado aparece na etiqueta de sessão.
uma sessão com o cliente
uma sessão esperando o cliente
iniciar outra sessão
tarefas comuns da sessão
Na janela multi-sessão, você pode fazer a maioria das tarefas que você executar em uma sessão simples para todas as sessões

Capítulo 2: Gerenciar uma sessão de suporte
25
Auxiliar outro representante de suporte Se você tiver uma conta de usuário em um site da Support Center, você poderá ajudar outro representante do atendimento ao cliente em uma sessão de suporte em andamento para:
Observar o compartilhamento de aplicativo e desktop
Participar de um bate-papo
Exibir o vídeo que o representante de suporte estiver enviando
Assumir o controle da sessão de suporte, se o representante de suporte passar o controle para você
Tornar-se o principal representante de suporte se o principal representante de suporte atual transferir a sessão para você.
Você poderá se associar uma sessão de suporte como um assistente a partir de:
Uma mensagem de e-mail de convite, se o representante de suporte lhe enviar um convite
Um link em uma mensagem instantânea
O seu website da Support Center
Para se associar uma sessão de suporte como um assistente de uma mensagem a partir de e-mail de convite ou mensagem instantânea:
1 Clique no link na mensagem de e-mail ou mensagem instantânea para se associar à sessão.
Caso você ainda não tenha feito logon no seu site da Support Center, a página Logon será exibida.
2 Faça logon no seu site da Support Center.
A página Dar assistência à sessão de suporte em andamento será exibida.
3 Clique em Associar-se.
Para associar-se uma sessão de suporte como um assistente a partir de seu site do Support Center:
1 Certifique-se que o representante de suporte que está controlando atualmente a sessão de suporte forneceu a você o número da sessão.
2 Vá até o site da WebEx Support Center.
3 Faça logon no seu site da Support Center.
4 Na barra de navegação, expanda Fornecer suporte e clique em Dar assistência à sessão.

Capítulo 2: Gerenciar uma sessão de suporte
26
A página Dar assistência à sessão de suporte em andamento será exibida.
5 Digite o número da Sessão de suporte na caixa de texto e clique em Associar-se.
Você agora é um assistente da sessão de suporte.
Nota: Como um representante de suporte assistente, você não terá o controle da sessão de suporte. No entanto, o representante de suporte principal pode passar o controle para você ou ceder a sessão pra você inteiramente. Para detalhes, consulte Transferindo controle da sessão para outro representante de suporte (na página 26), e Transferindo uma sessão para um agente WebACD ou fila (na página 27).
Transferindo o controle da sessão para outro representante de suporte
Você poderá transferir o controle de uma sessão de suporte para outro representante de suporte que esteja auxiliando você na sua sessão. Esta opçao é útil, por exemplo, se você precisar repassar uma chamada.
Depois de transferir uma sessão, você poderá permanecer na sessão para observar o compartilhamento de aplicativo e desktop, participar de um bate-papo e exibir vídeo. A qualquer momento, o representante de suporte para quem você transferiu uma sessão poderá transferir a sessão de volta para você.
Nota: O representante de suporte para quem você transferiu o controle da sessão de suporte deve primeiramente se associar a sua sessão executandoum dos seguintes procedimentos: Clique no link para se associar à sessão de suporte em seu e-mail de convite ou mensagem
instantânea. Mais... (na página 22) Clique no link Sessão de Assistência na barra de navegação em seu site da Support Center,
faça login em seu site e forneça o número da sessão de suporte.
Para transferir o controle de uma sessão de suporte:
1 Execute um dos seguintes procedimentos:
No painel CSR, clique na guia Sessão e clique na seta para baixo no botão Transferir sessão e escolha Transferir controle.
A caixa de diálogo Transferir controle é exibida com uma lista de todos os representantes do atendimento ao cliente que já se associaram à sessão como assistentes.
Na bandeja móvel de ícones, ou na janela multi-sessão, clique no botão Sessão e mantenha o cursor em cima de Transferir controle para ver uma lista de todos os representantes do atendimento ao cliente que se associaram à sessão como assistentes.
2 Selecione o nome do representante de suporte na lista.

Capítulo 2: Gerenciar uma sessão de suporte
27
O representante de suporte agora controla a sessão de suporte. As funções de controle da sessão se tornarão indisponíveis para você a menos que o representante de suporte transfira o controle da sessão de volta para você.
Nota: Depois que você transferir o controle da sessão para um representante do atendimento ao cliente, ocorrerá o seguinte:
Você poderá sair da sessão, mas não poderá finalizar a sessão a menos que o controle seja transferido de volta para você.
Todas as atividades de suporte terminam automaticamente, incluindo o compartilhamento de aplicativo e desktop, transferência de arquivo, bate-papo, vídeo e gravação.
Se você começou uma chamada de voz, a chamada de voz continuará caso o sistema ao qual você está transferindo o controle tenha suporte aos requisitos de chamada de voz.
3 Opcional. Você pode transferir e ceder a sessão a um agente WebACD ou fila. Essa opção estará disponível apenas se você for um agente WebACD. Mais... (na página 27)
Transferindo uma sessão a um agente WebACD ou fila
Você pode transferir uma sessão de suporte a um agente WebACD ou fila de agentes WebACD. Esta opção é útil, por exemplo, se você precisar transferir uma chamada e sair da sessão para que vpcê possa auxiliar outro cliente. Quando você transferir uma sessão, você poderá incluir uma mensagem fornecendo algumas informações úteis sobre a sessão.
Nota: A opção para transferir uma sessão estará disponível apenas se você for um agente WebACD.
Para transferir e sair de uma sessão de suporte:
1 Execute um dos seguintes procedimentos:
No painel CSR, clique na guia Sessão e clique na seta para baixo no botão Transferir sessão e escolha Transferir sessão.
Na bandeja de ícones, ou na janela multi-sessão, clique no botão Sessão, e então escolha Transferir Sessão.
A caixa de diálogo Transferir Sessão é exibida.

Capítulo 2: Gerenciar uma sessão de suporte
28
Efectue um dos seguintes procedimentos:
Clique na guia Filas e selecione uma fila-Só é possível selecionar uma fila
selecione um ou mais agentes WebACD na guia Agentes
2 Opcional. Você pode digitar uma menagem pessoal para um agente ou para todos os agentes disponíveis em uma fila. A mensagem pode ter até 345 caracteres.
A sessão agora foi cedida ao agente WebACD ou fila para resolução e sua participação é finalizada.
Importante: Se você transferir uma sessão a um agente WebACD ou fila, ocorrerá o seguinte: Você sairá automaticamente da sessão. Se você iniciou uma chamada de voz, a chamada de voz será encerrada.
Obter permissões de um cliente automaticamente Depois que você solicitar a realização de uma atividade de suporte—como exibir ou controlar o aplicativo de um cliente—sua solicitação será exibida em uma caixa de mensagem na tela do cliente. O cliente deve conceder permissão a você clicando em OK na caixa de mensagem. No entanto, um cliente pode permitir que você execute todas as atividades sem ter que conceder permissão a você cada vez que você o solicitar. Esta opção pode ser útil, por exemplo, se o cliente desejar que você execute atividades de suporte enquanto ele estiver longe de seu computador.
Para que você obtenha permissão para executar atividades de suporte automaticamente, o cliente deverá clicar na caixa de seleção Conceder permissão para todas as ações durante esta sessão sem perguntar novamente na caixa de mensagem de solicitação que for exibida na sua tela. A figura a seguir mostra a caixa de mensagem que é exibida na tela do cliente depois que você solicitar o controle de um aplicativo:

Capítulo 2: Gerenciar uma sessão de suporte
29
Se o cliente selecionar esta opção, você também pode ver livremente ou controlar a visualização de aplicações na sua área de trabalho, transferir arquivos ou gravar uma sessão.
Terminar uma sessão de suporte Você pode terminar uma sessão de suporte a qualquer momento.
Para terminar uma sessão de suporte:
Execute um dos seguintes procedimentos:
No painel CSR, clique na guia Sessão e clique em Terminar sessão.
Na bandeja de ícones móvel, clique no botão Sessão e escolha Terminar sessão.
Na janela multi-sessão, selecione a guia para a sessão que deseja terminar, e então clique no botão Sessão, e escolha Terminar Sessão.
Será exibida uma mensagem, pedindo a você para confirmar que você deseja terminar a sessão.
Nota: Um cliente pode sair de uma sessão de suporte a qualquer momento, clicando em Sair da
sessão na página do Remote Support. Um cliente não pode terminar uma sessão de suporte.


3
31
Capítulo 3
A Chamada de voz (desenvolvida pela GIPS) é uma opção que permitirá que os participantes da sessão de suporte falem uns com os outros se eles tiverem computadores habilitados para VoIP — um serviço de telefonia baseado na internet. Até dois participantes podem falar ao mesmo tempo em uma sessão de chamada de voz. O representante de suporte, você determina quem pode falar passando o microfone para o participante.
A tabela a seguir descreve as tarefas de chamada de voz associadas com a sua função como representante de suporte e sua função de cliente como participante. Para obter instruções detalhadas sobre determinada tarefa, clique em "Mais", próximo à descrição de uma tarefa.
Função Descrição da tarefa:
CSR
Iniciar e gerenciar uma chamada de voz:
configurar opções de chamada Mais... (na página 37)
iniciar ou terminar uma chamada de voz Mais... (na página 32)
falar em uma chamada de voz Mais... (na página 36)
Permitir que um participante fale Mais... (na página 35)
Usar a chamada de voz

Capítulo 3: Usar a chamada de voz
32
Função Descrição da tarefa:
Cliente
Participar de uma chamada de voz:
configurar opções de chamada Mais... (na página 37)
entrar em uma chamada de voz Mais... (na página 34)
falar em uma chamada de voz Mais... (na página 36)
sair ou retornar uma chamada de voz Mais... (na página 37)
Iniciar e terminar uma chamada de voz representante de suporte
Quando você iniciar uma chamada de voz durante uma sessão de suporte, qualquer participante, ou representante de suporte, que tenha um sistema habilitado para VoIP, serviço de telefonia via internet, poderá se associar à chamada de voz.
Nota: Antes de iniciar uma chamada de voz, tenha certeza que o seu computador têm uma placa de som e alto falantes e microfone ou fone
de ouvido com microfone integrado. Para uma qualidade de áudio superior e maior conveniência, use um fone de ouvido com um microfone de alta qualidade.
se você ainda não fez, use o Assistente de Configuração de Áudio para sintonizar as configurações da chamada de voz do seu computador. Mais... (na página 37)
Para iniciar uma chamada de voz durante uma sessão de suporte:
1 Execute um dos seguintes procedimentos:
No painel do CSR, clique na guia Ferramentas e depois clique em Chamada de voz.
Na bandeja de ícone, ou no cliente multi-sessão, clique no ícone Chamada de Voz.
1 Selecione Iniciar Chamada de voz.
Ocorre o seguinte:
A caixa de diálogo Volume é exibida.

Capítulo 3: Usar a chamada de voz
33
você pode ajustar o volume do alto falante ou do microfone
Um indicador Chamada de voz é exibido perto do seu nome. Por exemplo:
indicador chamada de voz
Se você estiver usando um fone de ouvido, a barra de status a seguir será exibida na parte inferior do console.
indicador chamada de voz
Se você estiver usando os alto-falantes do computador ou laptop, o indicador a seguir será exibido na parte inferior do console.
indicador chamada de voz
A caixa de mensagem Associar-se à Chamada de Voz é automaticamente exibida na janela da sessão do cliente. O cliente pode então escolher participar da sessão de chamada de voz.
Você pode terminar uma chamada de voz a qualquer momento.
Para terminar uma chamada de voz:
1 Execute um dos seguintes procedimentos:
No painel do CSR, clique na guia Ferramentas e depois clique na seta para baixo no botão Chamada de voz.

Capítulo 3: Usar a chamada de voz
34
Na bandeja de ícones, ou na janela multi-sessão, clique no ícone Chamada de Voz.
2 Selecione Terminar chamada de voz.
Nota: Embora a chamada de voz seja terminada, a sessão de suporte continuará até que você a termine.
Associar-se uma chamada de voz O cliente ou outro representante de suporte
Quando iniciar uma chamada de voz, o convite da Chamada de Voz aparece na janela da sessão do seu cliente (e na janela da sessão do representante de suporte que estiver participando, se algum):
Aconselhe o seu cliente a clicar em Sim para aceitar o convite e entrar na conferência.
Quando um cliente entra em uma chamada de conferência de voz. O seguinte acontece na tela do cliente:
A caixa de diálogo Volume é exibida. O seu cliente pode ajustar o volume do alto-falante ou do microfone.
você pode ajustar o volume do alto falante ou do microfone

Capítulo 3: Usar a chamada de voz
35
O indicador Chamada de Voz é exibido ao lado do seu nome de usuário. Por exemplo:
indicador chamada de voz
Até dois participantes podem falar ao mesmo tempo em uma sessão de chamada de voz. O seu cliente não pode falar na sessão até o indicador de chamada de voz ao lado do seu nome ficar verde, o que significa que você passou o microfone para o seu cliente.
Dica: Antes de se associar uma sessão de chamada de voz, use o Assistente para configuração de áudio para ajustar as configurações do seu computador para a Chamada de Voz. Mais... (na página 37)
Permitir que um participante fale na chamada de voz representante de suporte
Quando você iniciar uma chamada de voz, até dois participantes poderão falar de cada vez. Você pode determinar quais participantes podem falar passando o microfone para um cliente ou outro representante de suporte.
Para permitir que um participante fale na chamada de voz:
1 Execute um dos seguintes procedimentos:
No painel do CSR, clique na guia Ferramentas e depois clique na seta para baixo no botão Chamada de voz.
Na bandeja de ícones, ou na janela multi-sessão, clique no ícone Chamada de Voz.
2 Selecione Passar microfone para.

Capítulo 3: Usar a chamada de voz
36
Selecione o nome do participante a quem você deseja dar permissão para falar.
O indicador Chamada de Voz fica verde próximo ao nome do participante.
O participante poderá agora falar até que você passe o microfone a outro participante.
Falar em uma chamada de voz Representante de suporte e cliente
Como representante de suporte você tem a escolha de usar alto falante e microfone ou fone de ouvido com um microfone. O último é recomendado para melhor qualidade de áudio e conveniência.
Para participar de uma chamada de voz o seu cliente deve usar fone de ouvido com um microfone. Se o cliente usar um fone de ouvido corretamente, o seguinte aparece no console do cliente:
O cliente simplesmente fala no microfone.

Capítulo 3: Usar a chamada de voz
37
Dica: Antes de uma chamada de voz, o seu cliente pode usar o Assistente de Configuração de
Áudio para selecionar a configuração do alto falante. Após você iniciar uma chamada de voz, o seu cliente pode especificar as opções de áudio
deixando temporariamente a chamada de voz para usar o Assistente de Configuração de Áudio, e então entrando novamente na sessão.
Para informação sobre o Assistente de Configuração de Áudio, consulte a página Configurando as opções de Chamada de Voz (na página 37).
Sair e retornar uma chamada de voz O cliente ou outro representante de suporte
Durante uma sessão de suporte, o seu cliente, ou um assistente representante de suporte, pode deixar uma mensagem de voz sem sair da sessão, e entrar novamente na chamada de voz a qualquer momento.
Para deixar uma chamada de voz, aconselhe o seu cliente a:
1 Clicar n seta para baixo no botão Chamada de Voz.
2 Selecione Sair da chamada de voz.
Para entrar novamente em uma chamada de voz, aconselhe o seu cliente a:
1 Clicar n seta para baixo no botão Chamada de Voz.
2 Selecione Associar-se à chamada de voz.
Configurar opções de chamada de voz Representantes de suporte e clientes
Use o Assistente para configuração de áudio para
especificar o seu equipamento de áudio e ajustar os níveis ideais de volume.
certifique-se que o volume do equipamento de áudio está em um nível apropriado.
Use a caixa de diálogo Volume para ajustar o volume dos alto-falantes ou do microfone a qualquer momento.
Para usar o Assistente de configuração de áudio para chamada de voz:
1 Clique no botão Chamada de Voz.
2 escolha Assistente para configuração de áudio.

Capítulo 3: Usar a chamada de voz
38
É exibido um assistente ou uma caixa de diálogo.
3 Siga as instruções para especificar as configurações.
Para configurar o volume do alto-falante ou microfone:
1 Clique no botão Chamada de Voz.
2 Selecione Volume.
A caixa de diálogo Volume é exibida.
3 Configure o volume do alto-falante ou do microfone conforme o caso.

4
39
Capítulo 4
A tabela segui descreve as tarefas qe ajudam você a diagnosticar e resolver problemas de software e hardware no computador de um cliente. Para instruções detalhadas sobre determinada tarefa, clique em "Mais", próximo à descrição da tarefa.
Observação: Os recursos de suporte técnico descritos aqui podem ser desabilitados para uma fila WebACD pelo administrador do seu site. Se você não vir estes recursos aparecendo no seu site, entre em contato com o administrador do seu site para obter assistência.
descrição da tarefa
No compútador do cliente:
visualizar informações detalhadas do sistema Mais... (na página 40)
executar scripts personalizados para avaliar e resolver problemas do cliente Mais... (na página 41)
salvar ou imprmir informações sobre o computador Mais... (na página 44)
fazer logon como um usuário diferente Mais... (na página 45)
reinicar o coputador Mais... (na página 46)
Gerenciar um computador de um cliente

Capítulo 4: Gerenciar um computador de um cliente
40
Exibindo informações sobre o sistema de um cliente
Observação: Recursos de suporte técnico como este podem ser desabilitados para uma fila WebACD pelo administrador do seu site. Se este recurso não estiver aparecendo no seu site, entre em contato com o administrador do seu site para obter assistência.
Durante uma sessão de suporte, com a permissão do cliente, você pode exibir informações detalhadas sobre o computador do seu cliente. Estas informações pode ajudar você a diagnosticar e reparar o computador do cliente. Se você ou o cliente fizerem qualquer alterações no sistema, você poderá reiniciar o computador do cliente remotamente e poderá visualizar as alterações para as informações sobre o sistema.
Depois de exibir as informações sobre o computador do cliente, você poderá imprimir ou salvá-lo em um arquivo.
Para exibir informações sobre o sistema:
1 Execute um dos seguintes procedimentos:
Se você estiver exibindo o painel CSR, em Informações do Cliente, clique no botão Informações sobre o sistema.
Na bandeja de ícones, clique no ícone Informação do Sistema do Cliente.
Na janela multi-sessão, clique na guia Informação do Sistema para o cliente.
O cliente será solicitado para conceder permissão à exibição das informações sobre o sistema.
2 Depois que o cliente conceder permissão, a janela Informações sobre o sistema será exibida.
Opcional. Na lista da esquerda, clique em uma categoria para exibir um painel que contém as informações correspondentes.
Opcional. Para exibir as informações sobre o sistema mais recentes, clique em Atualizar.

Capítulo 4: Gerenciar um computador de um cliente
41
Dica: Para salvar ou imprimir informações sobre um computador de um cliente. Mais... (na página
44) Você pode reiniciar o computador do cliente a qualquer momento e depois visualizar as
informações atualizadas do sistema.Mais... (na página 46)
Criando e modificando scripts personalizados
Observação: Recursos de suporte técnico como este podem ser desabilitados para uma fila WebACD pelo administrador do seu site. Se este recurso não estiver aparecendo no seu site, entre em contato com o administrador do seu site para obter assistência.
Um script personalizado é aquele que você, ou outro CSR, pode criar para ser executado no computador de um cliente. Este script, quando criado é normalmente usado em outras sessões de suporte.
Você pode criar estes scripts usados freqüentemente, e então armazenar na Biblioteca de Scripts Personalizados para seleção e upload, conforme necessário, durante uma sessão de suporte.
Para ver a lista de scripts disponíveis na sua Biblioteca de Scripts Personalizados
1 Faça logon no seu site da Support Center.
2 Na barra de navegação lateral, clique na Biblioteca de Scripts.
A caixa de diálogo da Biblioteca de Scripts Personalizados:
Você pode criar,modificar, publicar ou excluir scripts de clientes da Biblioteca de Scripts Personalizados
Dica: Clique no cabeçalho de qualquer coluna para organizar os scripts.

Capítulo 4: Gerenciar um computador de um cliente
42
Para criar um script personalizado
1 Clique em Adicionar novo Script.
A caixa de diálogo Adicionar Novo Script é exibida.
Você pode editar ou excluir qualquer script personalizado que foi criado.
2 Insira um nome único no campo Nome do Script.
3 Escolha uma categoria da lista Categoria. (As Categorias são criadas pelo seu administrador do site).
4 Opcional. Insira uma descrição do script para motivo de esclarecimento.
5 Se já não estiver selecionado, selecione Publicar na Biblioteca de Script se você deseja disponibilizar estes scripts para si mesmo ou outros CSRs durante as sessões de suporte.
6 Clique em Navegar para navegar para o arquivo de execução de script.
7 Se outro script for necessário como inserção para o script de execução, clique em Navegar para selecioná-lo.
8 Clique em Enviar.
Se o script tiver erros, por exemplo se o nome do script já existir, você pode corrigir os erros. Assim que o script for enviado com sucesso, o novo script é criado e exibido na Biblioteca de Script.

Capítulo 4: Gerenciar um computador de um cliente
43
Para modifcar ou excluir um script personalizado
1 Faça logon no seu site da Support Center.
2 Na barra de navegação lateral, clique na Biblioteca de Scripts.
A caixa de diálogo da Biblioteca de Scripts Personalizados:
Clique em Editar ou Excluir na coluna Ações.
Editar-modificar a definição do script, incluindo a alteração do arquivo de execução de script ou o arquivo de inserção necessário para o arquivo deexecução, se algum.
Elimin.-confirmar a solicitação de exclusão para excluir o script da biblioteca. Você pode excluir apenas aqueles scripts que você criou.
Executando um script personalizado durante uma sessão Enquanto estiver em uma sessão com um cliente, você pode fazer o upload e executar um ou mais scripts personalizados no computador do seu cliente para avaliar e resolver rapidamente os problemas.
Para executar um script personalizado durante uma sessão de suporte.
1 No console do menu CSR, escolha Computador do cliente >Biblioteca de Scripts Personalizados.
A caixa de diálogo da Biblioteca de Scripts Personalizados é exibida com uma lista de scripts disponíveis para o seu site.

Capítulo 4: Gerenciar um computador de um cliente
44
Os scripts podem ter até 1MB de tamanho.
Múltiplos scripts executam sequencialmente na ordem especificada aqui.
Na janela multi-sessão, a execução do script pode prosseguir junto com múltiplas sessões
Dica: Clique em qualquer cabeçalho de coluna para organizar a biblioteca de script.
2 Use as teclas Mover para Cima ou Mover para Baixo para organizar scripts.
3 Clique em Executar Scripts.
O cliente é solicitado a conceder permissão. Após conceder permissão, os scripts são executados no computador do cliente.
A saída de logout do script é exibida na janela de bate-papo junto com erros que podem ter sido encontrados. O registro também está disponível no relatório de Detalhes da Sessão.
Nota: Os scripts são executados em pastas temporárias. Nada permanece no computador do cliente assim que a execução do script seja concluída.
Salvando e imprimindo informações sobre um computador de um cliente
Observação: Recursos de suporte técnico como este podem ser desabilitados para uma fila WebACD pelo administrador do seu site. Se este recurso não estiver aparecendo no seu site, entre em contato com o administrador do seu site para obter assistência.

Capítulo 4: Gerenciar um computador de um cliente
45
Se você exibir informações sobre o computador de um cliente, você pode salvar as informações em um arquivo de texto (.txt) ou imprimi-las em uma impressora conectada a seu computador.
Para salvar ou imprimir informações sobre o computador de um cliente:
1 Exibir informações sobre o computador do cliente. Para instruções, consulte Visualizando informações do sistema do cliente (na página 40).
2 Na janela Informações sobre o sistema, execute um dos seguintes procedimentos:
Para salvar as informações em um arquivo, clique no botão Salvar.
Para imprimir as informações, clique no botão Imprimir.
Observação: O Gerente de Suporte exibe categorias de informações sobre o computador de um cliente em painéis separados. No entanto, o arquivo salvo ou impresso inclui informações sobre o sistema de todas as categorias. Não será necessário salvar ou imprimir cada categoria de informações individualmente.
Fazendo logon em um computador do cliente como um usuário diferente
Observação: Recursos de suporte técnico como este podem ser desabilitados para uma fila WebACD pelo administrador do seu site. Se este recurso não estiver aparecendo no seu site, entre em contato com o administrador do seu site para obter assistência.
Durante uma sessão de suporte, você poderá fazer logon em um computador do cliente como um outro usuário. Por exemplo, você pode desejar fazer logon no computador usando uma conta de administrador para que você possa realizar atividades adicionais no computador. Se o computador do cliente estiver anexado uma rede interna, você deverá fazer logon usando uma conta na rede.
Você poderá fazer logoff no computador do cliente a qualquer momento durante a sessão e automaticamente fazer logon de volta no computador do cliente. Se você estiver conectado ao computador do cliente quando finalizar a sessão, O Gerente de Suporte automaticamente faz logon de volta do cliente em seu computador.
Nota: Registrar como um usuário diferente, registra temporariamente o cliente fora do computador. Para os usuários do Windows 7 e Vista, todas as aplicações que estavam em execução no computador do cliente serão fechadas.

Capítulo 4: Gerenciar um computador de um cliente
46
Para fazer logon em um computador do cliente como outro usuário:
1 Execute um dos seguintes procedimentos:
No painel CSR, em Informações sobre o cliente, clique no botão Fazer logon como outro usuário.
Na bandeja de ícones a ou na janela multi-sessão, clique no botão Sessão e então em Computador do Cliente> Fazer o Logon como Usuário Diferente.
Uma mensagem é exibida, informando a você que o cliente recebeu sua solicitação de fazer logon em seu computador. Sua solicitação será exibida em uma caixa de mensagem na tela do cliente. O cliente deve conceder permissão a você clicando em OK na caixa de mensagem.
2 Clique em OK para fechar a caixa de mensagem em seu computador.
Se o cliente aprovar sua solicitação, a caixa de diálogo Fazer logon no computador do cliente será exibida.
3 Forneça as informações da conta solicitada e clique em OK.
Para fazer logoff no computador do cliente:
Execute um dos seguintes procedimentos:
No painel CSR, em Informações sobre o cliente, clique no botão Logoff.
Na bandeja de ícones ou na janela multi-sessão, clique no botão Sessão e então em Computador do Cliente> Fazer o Logoff [nome do usuário].
Reiniciando o computador do cliente
Observação: Recursos de suporte técnico como este podem ser desabilitados para uma fila WebACD pelo administrador do seu site. Se este recurso não estiver aparecendo no seu site, entre em contato com o administrador do seu site para obter assistência.
Durante uma sessão de suporte, você poderá reiniciar o computador do cliente remotamente. Depois que o computador do cliente reiniciar, o cliente poderá associar novamente a sessão de suporte automaticamente, sem precisar fornecer o número da sessão ou outras informações.
1 Execute um dos seguintes procedimentos:
No painel CSR, em Informações sobre o cliente, clique no botão Reinicializar Computador.
Na bandeja de ícones, ou na janela multi-sessão, clique no botão Sessão, depois escolha Computador do Cliente > Reiniciar.

Capítulo 4: Gerenciar um computador de um cliente
47
Uma mensagem será exibida, informando a você que o cliente recebeu sua solicitação para reinicializar seu computador. Sua solicitação será exibida em uma caixa de mensagem na tela do cliente. O cliente deve conceder permissão a você clicando em OK na caixa de mensagem.
2 Clique em OK para fechar a caixa de mensagem em seu computador.
O computador do cliente será reiniciado. O cliente poderá então fazer logon novamente em seu computador ou rede. Uma mensagem será então exibida na tela do cliente, permitindo que o cliente se associe novamente à sessão de suporte.


5
49
Capítulo 5
Se o seu site permitir, durante uma sessão de suporte, você pode transferir arquivos de ou para o computador de um cliente. Por exemplo, você pode entregar patches ou atualizações para o computador de um cliente ou atualizar os arquivos do log no computador do cliente para análise posterior.
A tabela a seguir descreve duas opções para transferência de arquivo de e para o computador de um cliente dependendo da configuração do seu site e da conta do usuário. Para instruções detalhadas sobre determinada tarefa, clique em "Mais", próximo à descrição da tarefa.
Descrição da tarefa
Básico: publicar um ou mais arquivos para um cliente fazer download durante uma sessão de suporte Mais... (na página 50)
Transferir arquivos

Capítulo 5: Transferir arquivos
50
Descrição da tarefa
Avançado: transfere um único arquivo, vários arquivos simultaneamente ou uma pasta inteira para ou do computador do cliente. Mais... (na página 51)
Usar a transferência de arquivos básica Durante uma sessão de suporte, você pode publicar arquivos que residem em seu computador em um janela, que aparece na tela do cliente. Um cliente pode baixar os arquivos para seu computador.
Para publicar arquivos durante uma sessão de suporte:
1 Execute um dos seguintes procedimentos:
No painel CSR, clique na guia Ferramentas e clique em Transferir arquivo.
Na caixa de diálogo Escolher opção de transferência de arquivo que for exibida, selecione Transferência de arquivos básica.
Na bandeja de ícones, clique no ícone Transferência de Arquivo, e então escolha Transferência Básica de Arquivo.
Na janela multi-sessão, clique na guia Transferência de Arquivo, e então em Iniciar Transferência Básica de Arquivo.
Uma mensagem será exibida, informando a você que o cliente recebeu sua solicitação para transferir arquivos. Sua solicitação será exibida em uma caixa de mensagem na tela do cliente. O cliente deve conceder permissão a você clicando em OK na caixa de mensagem.
2 Clique em OK para fechar a caixa de mensagem em seu computador.
A janela Transferência de arquivos será exibida na sua tela e na tela do cliente.

Capítulo 5: Transferir arquivos
51
3 Clique em Compartilhar arquivo.
4 Selecione o arquivo que você deseja publicar:
5 Clique em Abrir.
O arquivo aparecerá na janela Transferência de arquivos.
O cliente seleciona o arquivo, e então clica em Download para selecionar um diretório para receber transferência.
Opcional. Publique arquivos adicionais que você deseja que o cliente baixe.
Para parar de publicar arquivos durante uma sessão de suporte:
Na barra de título da janela de Transferência de Arquivo, clique no botão Terminar Transferência de Arquivo.
O Gerenciador de Suporte fecha a janela Transferência de arquivo na tela do cliente.
Usar a transferência de arquivos avançada A opção de transferência de arquivo avançada fornece dois modos de transferência de arquivos:
Se o seu site permitir e você estiver no modo de compartilhamento, o seu cliente fornece permissão e pode visualizar todas as ações que você toma ao transferir arquivos. O cliente pode interromper a transferência a qualquer momento.
No modo sem compartilhamento, o cliente fornece permissão, mas não pode ver as suas ações ou interromper a transferência de arquivo assim que ela começar.
Você pode executar as seguintes tarefas de transferência de arquivo:
Transfira qualquer tipo de arquivos de ou para um computador do cliente a qualquer momento ou quando exibir ou controlar um desktop de cliente. Você pode transferir arquivos de até 150 MB de uma vez.
Você pode acessar os arquivos na rede do cliente, se os drives das unidades de disco estiverem mapeadas no computador do cliente e seu serviço inclui esta opção.

Capítulo 5: Transferir arquivos
52
Exclua arquivos do computador do cliente.
Renomeie arquivos do computador do cliente.
Importante: Você não pode transferir arquivos se você ou outro representante de suporte estiver exibindo ou controlando um aplicativo do cliente. Para transferir arquivos de ou para seu computador, você deve pararo comparilhamento de aplicativo.
Para transferir arquivos para ou do computador do cliente:
1 Execute um dos seguintes procedimentos:
No painel CSR, clique na guia Ferramentas e clique em Transferir arquivo.
Na caixa de diálogo Escolher opção de transferência de arquivo que for exibida, selecione Transferência de arquivos avançada.
Na bandeja de ícones, clique no ícone Transferência de Arquivo, então escolha Transferência de Arquivo Avançado.
Na janela multi-sessão, clique na guia Transferência de Arquivo, então clique em Iniciar Transferência de Arquivo Avançado.
Uma mensagem será exibida, informando a você que o cliente recebeu sua solicitação para transferir arquivos. Sua solicitação será exibida em uma caixa de mensagem na tela do cliente. O cliente deve conceder permissão a você clicando em OK na caixa de mensagem.
2 Clique em OK para fechar a caixa de mensagem em seu computador.
Depois que o cliente conceder permissão a você, a janela Transferência de arquivos WebEx será exibida. O diretório do arquivo do seu computador será exibido no painel à esquerda. O diretório do arquivo do computador do cliente será exibido no painel à direita.
Para criar uma nova pasta, clique no botão Nova pasta.
Para selecionar vários arquivos, mantenha a tecla Ctrl pressionada quando clicar nos arquivos.
Você pode cancelar a transferência de arquivos se ela já estiver em andamento, clicando no botão Abortar transferências.

Capítulo 5: Transferir arquivos
53
3 No painel do seu computador e do computador do cliente, procure a pasta para a qual você deseja transferir, excluir ou renomear arquivos.
4 No outro painel, selecione os arquivos ou pasta que você deseja transferir.
5 Execute qualquer um dos seguintes procedimentos:
Clique na seta adequada para transferir os arquivos ou pastas de um computador para o outro.
Clique com o botão da direita para excluir ou renomear um arquivo.
Se você também não estiver usando compartilhamento de desktop, uma mensagem será exibido na tela do cliente, pedindo ao cliente para conceder permissão a você para transferir, excluir ou renomear o arquivo. O cliente deve clicar em OK na caixa de mensagem para ver como prosseguir.
Depois que o Gerenciador de Suporte transferir, excluir ou renomear um arquivo, a barra de status na janela Transferência de Arquivos WebEx exibirá uma mensagem para indicar que a ação está concluída.
Nota: Um cliente pode permitir que você transfira, exclua ou renomeie arquivos durante a sessão de suporte, sem precisar conceder permissão a você cada vez que você solicitar. Mais... (na página 28)


6
55
Capítulo 6
O compartilhamento permite que você visualize ou controle o aplicativo do cliente ou o todo o desktop sem a necessidade de executar os aplicativos do cliente em seu computador. Da mesma forma, um cliente pode ver e controlar seu aplicativo ou desktop.
O compartilhamento de desktop é ideal para visualizar ou controlar vários aplicativos de uma vez ou acessar outras áreas do computador do cliente. Mais... (na página 57)
O compartilhamento de aplicativos será útil se você desejar demonstrar ou solucionar o problema de um único aplicativo no computador do cliente e geralmente oferece uma performance melhor do que o compartilhamento de desktop. Mais... (na página 61)
Co-navegação permite a você compartilhar automaticamente a janela do navegador de onde o cliente originalmente chamou a sessão. Além disso, você pode escolher co-navegar se precisar aparecer em uma sessão. Mais... (na página 67)
A tabela a seguir descreve as tarefas de compartilhamento que você precisa executar. Para instruções detalhadas sobre determinada tarefa, clique em "Mais", próximo à descrição da tarefa.
Compartilhar desktop e aplicativos

Capítulo 6: Compartilhar desktop e aplicativos
56
Descrição da tarefa:
Compartilhar software:
Compartilhar aplicativos Mais... (na página 61)
Compartilhar seu Desktop Mais... (na página 56)
Co-navegar em uma janela do click-to-connect Mais... (na página 67)
Imprimir documentos do computador do cliente Mais... (na página 68)
Controlar exibições do software compartilhado Mais... (na página 68)
Fazer anotações no software compartilhado Mais... (na página 71)
Compartilhamento de desktop O compartilhamento de desktop é ideal para visualizar ou controlar vários aplicativos de uma vez ou acessar outras áreas do computador do cliente. Você pode simplesmente visualizar, ou controlar e visualizar uma área de trabalho de um cliente:
visualizar o desktop do cliente Mais... (na página 56)
controlar o desktop do cliente Mais... (na página 57)
instruir um cliente sobre como parar o compartilhamento do desktop Mais... (na página 58)
mostrar seu desktop para um cliente Mais... (na página 59)
oferecer o controle do desktop para o cliente Mais... (na página 59)
parar o compartilhamento do desktop com o cliente Mais... (na página 60)
Exibir o desktop do cliente Você pode visualizar a área de trabalho do cliente sem controlar.

Capítulo 6: Compartilhar desktop e aplicativos
57
Para visualizar o desktop do cliente:
1 Execute um dos seguintes procedimentos:
No quadro de avisos CSR, clique na guia Desktop.
Na bandeja de ícones, clique no ícone Controle remoto.
Na janela multi-sessão, clique na guia Cliente, então clique na guia Compartilhando.
2 Clique em Solicitar exibição.
Uma mensagem será exibida, informando a você que o cliente recebeu sua solicitação. Sua solicitação será exibida em uma caixa de mensagem na tela do cliente. O cliente deve conceder permissão a você clicando em OK na caixa de mensagem.
3 Clique em OK para fechar a caixa de mensagem em seu computador.
Depois que o cliente lhe conceder a permissão, o Desktop do cliente será exibido em uma janela de compartilhamento na sua tela. Na tela do cliente, a janela Exibição do desktop será exibida, indicando que o cliente está compartilhando o Desktop. dele.
Nota: Para dicas que podem ajudar você a compartilhar mais efetivamente, consulte Dicas para
compartilhamento de área de trabalho ou aplicativos (na página 70). Por padrão, o Desktop do cliente é exibido em tela inteira no seu computador. Você pode
alternar sua exibição para uma janela padrão quando quiser. Mais... (na página 68) Um cliente pode permitir que você visualize o desktop durante a sessão de suporte sem ter que
conceder permissão a cada vez que você solicitar. Mais... (na página 28) Enquanto você estiver visualizando o Desktop, do cliente, você poderá transferir arquivos para
o computador dele ou para o seu. Para obter detalhes, Mais... (na página 49)
Controlar o desktop do cliente Você pode controlar remotamente todo o desktop do cliente.
Para controlar o desktop do cliente:
1 Execute um dos seguintes procedimentos:
No quadro de avisos CSR, clique na guia desktop.
Na bandeja de ícones, clique no ícone Controle remoto.
Na janela multi-sessão, clique na guia Cliente, então clique na guia Compartilhando.
2 Clique em Solicitar controle.

Capítulo 6: Compartilhar desktop e aplicativos
58
Uma mensagem será exibida, informando a você que o cliente recebeu sua solicitação. Sua solicitação será exibida em uma caixa de mensagem na tela do cliente. O cliente deve conceder permissão a você clicando em OK na caixa de mensagem.
3 Clique em OK para fechar a caixa de mensagem em seu computador.
Depois que o cliente lhe conceder a permissão, o desktop do cliente será exibido em uma janela de compartilhamento na sua tela. Na tela do cliente, a janela Controle do desktop será exibida, indicando que o cliente está compartilhando o desktop. dele.
4 Para iniciar o controle do desktop, clique no botão do mouse na janela de compartilhamento na sua tela.
Nota: Para dicas que podem ajudar você a compartilhar mais efetivamente, consulte Dicas para
compartilhamento de área de trabalho ou aplicativos (na página 70). Por padrão, o desktop do cliente é exibido em tela inteira no seu computador. Você pode
alternar sua exibição para uma janela padrão quando quiser. Mais... (na página 68) Um cliente pode retomar o controle do desktop a qualquer momento clicando com o mouse
no desktop. Você também poder retomar o controle clicando com o mouse na janela na qual o desktop compartilhado é exibido.
Um cliente pode permitir que você visualize o desktop durante a sessão de suporte sem ter que conceder permissão a cada vez que você solicitar. Mais... (na página 28)
Ajudando o cliente a parar o compartilhamento Se um cliente estiver compartilhando suas aplicações ou área de trabalho, você pode instruir o cliente sobre como parar o compartilhamento.
Para parar o compartilhamento:
1 Execute um dos seguintes procedimentos:
Na bandeja de ícones, clique no botão Sessão.
Na barra de título de qualquer janela aberta, clique no botão Compartilhamento.
No canto inferior direito do desktop, clique no ícone Compartilhamento.
Botão de sessão
Botão de compartilhamento
Ícone compartilhamento

Capítulo 6: Compartilhar desktop e aplicativos
59
2 No menu exibido, escolha Parar compartilhamento.
Mostrar seu desktop para um cliente Você pode permitir a um cliente visualizar a sua desktop. A visualização do desktop não permite que o cliente o controle remotamente.
1 Execute um dos seguintes procedimentos:
No quadro de avisos CSR, clique na guia desktop.
Na bandeja de ícones, clique no ícone Controle remoto.
Na janela multi-sessão, clique na guia Cliente, então clique na guia Compartilhando.
2 Clique em Compartilhar exibição.
Uma mensagem será exibida, informando a você que o cliente recebeu sua solicitação. Sua solicitação será exibida em uma caixa de mensagem na tela do cliente. O cliente deve conceder permissão a você clicando em OK na caixa de mensagem.
3 Clique em OK para fechar a caixa de mensagem em seu computador.
Seu desktop será exibido em uma janela de compartilhamento na tela do cliente. No seu computador, a janela Exibição do desktop do desktop é exibida, indicando que você está compartilhando o seu desktop.
Nota: Para dicas que podem ajudar você a compartilhar mais efetivamente, consulte Dicas para compartilhamento de área de trabalho ou aplicativos (na página 70).
Conceder controle do seu desktop ao cliente Durante uma sessão de suporte, você pode conceder o controle do seu desktop ao cliente. Se você já estiver exibindo o seu desktop para o cliente, você poderá permitir que o cliente o controle sem interromper a atual sessão de compartilhamento de desktop.
Cuidado: Um cliente que tenha o controle remoto do seu desktop poderá executar qualquer programa e acessar qualquer arquivo no seu computador que não esteja protegido por senha.
Para conceder o controle do seu desktop ao cliente:
1 Execute um dos seguintes procedimentos:
No quadro de avisos CSR, clique na guia Desktop.

Capítulo 6: Compartilhar desktop e aplicativos
60
Na bandeja de ícones, clique no ícone Controle remoto.
Na janela multi-sessão, clique na guia Cliente, então clique na guia Compartilhando.
2 Clique em Solicitar controle.
Uma mensagem será exibida, informando a você que o cliente recebeu sua solicitação. Sua solicitação será exibida em uma caixa de mensagem na tela do cliente. O cliente deve conceder permissão a você clicando em OK na caixa de mensagem.
3 Clique em OK para fechar a caixa de mensagem em seu computador.
Seu desktop será exibido em uma janela de compartilhamento na tela do cliente. No seu computador, a janela Exibição do desktop do desktop é exibida, indicando que você está compartilhando o seu desktop.
4 Oriente o cliente para ele clicar com o mouse na janela de compartilhamento.
5 Para retomar temporariamente o controle do seu desktop, clique com o mouse em qualquer parte do desktop.
Nota: Para dicas que podem ajudar você a compartilhar mais efetivamente, consulte Dicas para compartilhamento de área de trabalho ou aplicativos (na página 70).
Parar o compartilhamento de desktop Para parar o compartilhamento:
1 Execute um dos seguintes procedimentos:
Na bandeja de ícones, clique no botão Sessão.
Na barra de título de qualquer janela aberta, clique no botão Compartilhamento.
No canto inferior direito do desktop, clique no ícone Compartilhamento.
Botão de sessão
Botão de compartilhamento
Ícone compartilhamento
2 No menu exibido, escolha Parar compartilhamento.

Capítulo 6: Compartilhar desktop e aplicativos
61
compartilhar aplicativos O compartilhamento de aplicativos será útil se você desejar demonstrar ou solucionar o problema de um único aplicativo no computador do cliente e geralmente oferece uma performance melhor do que o compartilhamento de desktop.
Você pode simplesmente visualizar e controlar a aplicação do seu cliente:
Visualizar o aplicativo do cliente Mais... (na página 61)
controlar o aplicativo do cliente Mais... (na página 62)
orientar um cliente sobre como compartilhar um aplicativo Mais... (na página 63)
orientar um cliente sobre como parar de compartilhar um aplicativo Mais... (na página 58)
mostrar um aplicativo para o cliente Mais... (na página 64)
mostrar vários aplicativos para o cliente de uma só vez Mais... (na página 65)
oferecer o controle do aplicativo para o cliente Mais... (na página 66)
parar o compartilhamento de aplicativo com o cliente Mais... (na página 67)
Visualizar o aplicativo do cliente Você pode visualizar o aplicativo que está sendo executado no computador do cliente. A visualização de um aplicativo não permite que você o controle remotamente.
1 Execute um dos seguintes procedimentos:
No quadro de avisos CSR, clique na guia Aplicação.
Na bandeja de ícones, clique no ícone Controle remoto.
Na janela multi-sessão, clique na guia Cliente, então clique na guia Compartilhando.
2 Clique em Solicitar exibição.
Uma mensagem será exibida, informando a você que o cliente recebeu sua solicitação. Sua solicitação será exibida em uma caixa de mensagem na tela do cliente. O cliente deve conceder permissão a você clicando em OK na caixa de mensagem.
3 Clique em OK para fechar a caixa de mensagem em seu computador.
Depois que o cliente conceder permissão a você, a caixa de diálogo Exibição do aplicativo será exibida no computador do cliente.

Capítulo 6: Compartilhar desktop e aplicativos
62
O cliente poderá usar as opções nessa caixa de diálogo para escolher o aplicativo que você deseja exibir.
4 Peça para o cliente escolher o aplicativo que você deseja visualizar.
Se necessário, forneça instruções ao cliente para escolher o aplicativo. Mais... (na página 63)
Depois que o cliente escolher o aplicativo que você quer visualizar, ele será exibido em uma janela de compartilhamento em seu computador.
Nota: Para dicas que podem ajudar você a compartilhar mais efetivamente, consulte Dicas
para compartilhamento de área de trabalho ou aplicativos (na página 70). Por padrão, o Aplicação do cliente é exibido em tela inteira no seu computador. Você
pode alternar sua exibição para uma janela padrão quando quiser. Mais... (na página 68)
O cliente pode escolher aplicativos adicionais para que você exiba na caixa de diálogo Exibição do aplicativo para que você possa ver vários aplicativos simultaneamente.
Um cliente pode permitir que você visualize o desktop durante a sessão de suporte sem ter que conceder permissão a cada vez que você solicitar. Mais... (na página 28)
Controlar o aplicativo do cliente Quando o cliente lhe conceder permissão para controlar um aplicativo, você poderá controlar remotamente qualquer aplicativo no computador do cliente.
Para controlar o aplicativo do cliente:
1 Execute um dos seguintes procedimentos:
No quadro de avisos CSR, clique na guia Aplicação.
Na bandeja de ícones, clique no ícone Controle remoto.
Na janela multi-sessão, clique na guia Cliente, então clique na guia Compartilhando.
2 Clique em Solicitar controle.
Uma mensagem será exibida, informando a você que o cliente recebeu sua solicitação. Sua solicitação será exibida em uma caixa de mensagem na tela do cliente. O cliente deve conceder permissão a você clicando em OK na caixa de mensagem.
3 Clique em OK para fechar a caixa de mensagem em seu computador.

Capítulo 6: Compartilhar desktop e aplicativos
63
Depois que o cliente conceder permissão a você, a caixa de diálogo Controle do aplicativo será exibida no computador do cliente. O cliente poderá usar as opções nessa caixa de diálogo para escolher o aplicativo que você deseja controlar.
4 Peça para o cliente escolher o aplicativo que você deseja controlar.
Se necessário, forneça instruções ao cliente para escolher o aplicativo. Mais... (na página 63)
Depois que o cliente escolher o aplicativo que você quer controlar, ele será exibido em uma janela de compartilhamento em seu computador.
5 Para iniciar o controle do aplicativo, clique com o botão do mouse na janela de compartilhamento.
Nota: Para dicas que podem ajudar você a compartilhar mais efetivamente, consulte Dicas para
compartilhamento de área de trabalho ou aplicativos (na página 70). Se você já está visualizando o aplicativo do cliente, a solicitação do controle remoto permite
que você controle somente aquele aplicativo. Se você quiser controlar outro aplicativo, você precisa parar de compartilhar o aplicativo que você está exibindo e depois solicitar o controle remoto. O cliente pode escolher o aplicativo que você deseja controlar. Mais... (na página 63)
Um cliente pode retomar o controle do aplicativo a qualquer momento clicando com o botão do mouse no aplicativo. Você também pode retomar o controle clicando com o botão do seu mouse na janela de compartilhamento.
O cliente pode escolher aplicativos adicionais para que você controle na caixa de diálogo Controle do aplicativo para que você possa controlar vários aplicativos simultaneamente.
Um cliente pode permitir que você visualize o desktop durante a sessão de suporte sem ter que conceder permissão a cada vez que você solicitar. Mais... (na página 28)
Ajudar o cliente a compartilhar um aplicativo Quando o cliente aceitar sua solicitação para exibir ou controlar um aplicativo, a caixa de diálogo Visualização de aplicativo ou Controle de aplicativo é exibida na tela do cliente da seguinte maneira.
Por padrão, a caixa de diálogo mostra uma lista de todos os aplicativos que estão sendo executados no computador do cliente. Você pode instruir o cliente para que ele execute um dos seguintes procedimentos:
Se o aplicativo que você quiser exibir ou controlar estiver sendo executado no momento, você deverá pedir ao cliente para selecioná-lo na lista e depois clicar em Compartilhar.
Se o aplicativo que você quiser exibir ou controlar não estiver sendo executado no momento, você deverá pedir ao cliente para clicar em Novo aplicativo. A caixa de diálogo Novo aplicativo é exibida, mostrando uma lista de todos os

Capítulo 6: Compartilhar desktop e aplicativos
64
aplicativos no computador. Peça ao cliente para selecionar o aplicativo e depois clicar em Compartilhar.
Ajudando o cliente a parar o compartilhamento Se um cliente estiver compartilhando suas aplicações ou área de trabalho, você pode instruir o cliente sobre como parar o compartilhamento.
Para parar o compartilhamento:
1 Execute um dos seguintes procedimentos:
Na bandeja de ícones, clique no botão Sessão.
Na barra de título de qualquer janela aberta, clique no botão Compartilhamento.
No canto inferior direito do desktop, clique no ícone Compartilhamento.
Botão de sessão
Botão de compartilhamento
Ícone compartilhamento
2 No menu exibido, escolha Parar compartilhamento.
Mostrar um aplicativo para o cliente Você pode permitir a um cliente visualizar a sua Aplicação. A visualização do Aplicação não permite que o cliente o controle remotamente.
1 Execute um dos seguintes procedimentos:
No quadro de avisos CSR, clique na guia Aplicação.
Na bandeja de ícones, clique no ícone Controle remoto.
Na janela multi-sessão, clique na guia Cliente, então clique na guia Compartilhando.
2 Clique em Solicitar controle.
Uma mensagem será exibida, informando a você que o cliente recebeu sua solicitação. Sua solicitação será exibida em uma caixa de mensagem na tela do cliente. O cliente deve conceder permissão a você clicando em OK na caixa de mensagem.
3 Clique em OK para fechar a caixa de mensagem em seu computador.

Capítulo 6: Compartilhar desktop e aplicativos
65
A caixa de diálogo Exibição do aplicativo é exibida, mostrando uma lista de todos os aplicativos que estão sendo executados no computador no momento.
4 Execute um dos seguintes procedimentos:
Se o aplicativo que você deseja compartilhar estiver em execução no momento, selecione-o na lista e clique em Compartilhar.
Se o aplicativo que deseja compartilhar não estiver em execução no momento, clique em Novo aplicativo. A caixa de diálogo Novo aplicativo é exibida, mostrando uma lista de todos os aplicativos no computador. Selecione o aplicativo e clique em Compartilhar.
Se o aplicativo já não estiver sendo executado ele será iniciado automaticamente.
Seu aplicativo será exibido em uma janela de compartilhamento na tela do cliente.
Nota: Você pode compartilhar vários aplicativos simultaneamente. Mais... (na página 65) Para dicas que podem ajudar você a compartilhar mais efetivamente, consulte Dicas para
compartilhamento de área de trabalho ou aplicativos (na página 70).
Compartilhar vários aplicativos Se já estiver compartilhando um aplicativo com um cliente, você poderá compartilhar outros aplicativos simultaneamente. Todos os aplicativos compartilhados serão exibidos na janela de compartilhamento na tela do cliente.
Para compartilhar um aplicativo adicional:
1 Execute qualquer um dos seguintes procedimentos:
Na bandeja de ícones, ou na janela multi-sessão, clique no botão Sessão.
Na barra de título do aplicativo que você está compartilhando no momento, clique no menu Compartilhamento.
No canto inferior direito do desktop, clique no botão Compartilhamento.
2 No menu exibido, escolha Selecionar aplicativo.
A caixa de diálogo Exibição de aplicativo é exibida, mostrando uma lista de todos os aplicativos que estão sendo executados no seu computador no momento.
3 Execute um dos seguintes procedimentos:
Se o aplicativo que você deseja compartilhar estiver em execução no momento, selecione-o na lista e clique em Compartilhar.

Capítulo 6: Compartilhar desktop e aplicativos
66
Se o aplicativo que deseja compartilhar não estiver em execução no momento, clique em Novo aplicativo. A caixa de diálogo Novo aplicativo é exibida, mostrando uma lista de todos os aplicativos no computador. Selecione o aplicativo e clique em Compartilhar.
Seu aplicativo será exibido na janela de compartilhamento na tela do cliente.
Dica: Como alternativa, você poderá compartilhar vários aplicativos se compartilhar o desktop do seu computador. Mais... (na página 59)
Conceder controle do seu aplicativo ao cliente Você pode conceder o controle de um aplicativo ao cliente. Se você já estiver exibindo um aplicativo para o cliente, você poderá permitir que o cliente o controle remotamente sem interromper a atual sessão de compartilhamento de aplicativo.
Cuidado: Um cliente que tenha controle remoto do seu aplicativo poderá abrir qualquer arquivo associado ao aplicativo em seu computador que não estiver protegido por senha.
Para conceder o controle de um aplicativo ao cliente:
1 Execute um dos seguintes procedimentos:
No quadro de aviso CSR, clique na guia Aplicação.
Na bandeja de ícones, clique no ícone Controle remoto.
2 Clique em Compartilhar controle.
Uma mensagem será exibida, informando a você que o cliente recebeu sua solicitação. Sua solicitação será exibida em uma caixa de mensagem na tela do cliente. O cliente deve conceder permissão a você clicando em OK na caixa de mensagem.
Clique em OK para fechar a caixa de mensagem em seu computador.
Ocorrerá uma das seguintes situações:
Se você já estiver exibindo um aplicativo para o cliente, ele poderá clicar na janela de compartilhamento para ganhar controle do aplicativo. Pule para a etapa 4.
Se você já não estiver mais exibindo um aplicativo pra o cliente, a caixa de diálogo Controle de aplicativo será exibida mostrando uma lista de todos os aplicativos que estão sendo executados no seu computador no momento.
3 Se for exibida a caixa de diálogo Controle de aplicativo, execute um dos seguintes procedimentos:

Capítulo 6: Compartilhar desktop e aplicativos
67
Se o aplicativo que você deseja compartilhar estiver em execução no momento, selecione-o na lista e clique em Compartilhar.
Se o aplicativo que deseja compartilhar não estiver em execução no momento, clique em Novo aplicativo. A caixa de diálogo Novo aplicativo é exibida, mostrando uma lista de todos os aplicativos exibidos no computador. Selecione o aplicativo e clique em Compartilhar.
4 Para retomar temporariamente o controle do seu aplicativo, clique com o mouse no aplicativo.
Parar compartilhamento de aplicativo Para parar o compartilhamento:
1 Execute um dos seguintes procedimentos:
Na bandeja de ícones, clique no botão Sessão.
Na barra de título de qualquer janela aberta, clique no botão Compartilhamento.
No canto inferior direito do desktop, clique no ícone Compartilhamento.
Botão de sessão
Botão de compartilhamento
Ícone compartilhamento
2 No menu exibido, escolha Parar compartilhamento.
Co-navegação Antes de aceitar uma sessão que é convocada de um link cick-to-connect, o co-navegador permite a você participar de uma sessão e iniciar automaticamente a janela de compartilhamento que o cliente convocou a sessão, como um navegador ou janela do MS Outlook. Você pode visualizar ou controlar a janela do cliente.
Se, durante a sessão, você terminar o co-navegador e precisar do co-navegador novamente, pode iniciar o co-navegador conforme necessário.
Nota: O co-navegador precisa do WebACD. Consulte o seu administrador do site para informações
adicionais. Antes do co-navegador começar, o cliente deve ter a permissão.

Capítulo 6: Compartilhar desktop e aplicativos
68
Para iniciar o co-navegador de dentro de uma sessão click-to-connect:
1 Execute um dos seguintes procedimentos:
No quadro de aviso CSR, clique na guia Desktop.
Na bandeja de ícones, clique no ícone Controle remoto.
Na janela multi-sessão, clique na guia Cliente, então clique na guia Compartilhamento.
2 Clique em Solicitar Co-Navegação > Visualizar ou Controle.
Uma mensagem será exibida, informando a você que o cliente recebeu sua solicitação. Sua solicitação será exibida em uma caixa de mensagem na tela do cliente. O cliente deve conceder permissão a você clicando em OK na caixa de mensagem.
3 Clique em OK para fechar a caixa de mensagem em seu computador.
A janela click-to-connect onde o cliente convocou originalmente a sessão é selecionada automaticamente como janela de compartilhamento.
Se a informação da janela original não estiver disponível, então é exibido ao seu cliente o diálogo de seleção padrão do aplicativo. O cliente pode selecionar um aplicativo para compartilhar.
Imprimir documentos do computador do cliente Quando estiver controlando o aplicativo ou desktop do cliente durante uma sessão de suporte, você pode abrir um documento que esteja no computador do seu cliente e imprimi-lo em sua impressora padrão local no ambiente em que você se encontra.
Para imprimir um documento remoto e uma impressora local:
1 No computador remoto, abra o documento para imprimir.
2 Abra as opções de impressão para exibir a lista de impressoras e especificar suas opções de impressão.
Esta lista divulgará as impressoras disponíveis através do Remote Access (CSR's) no computador.
3 Imprima o documento.
Controlar as exibições de um desktop ou aplicativo compartilhado
Ao visualizar ou controlar a área de trabalho ou aplicativos de um cliente, como exibição em tela cheia:

Capítulo 6: Compartilhar desktop e aplicativos
69
controlar sua exibição do desktop ou aplicativo do cliente, como exibi-lo em tela Cheia Mais... (na página 69)
escolher o número de cores usadas na exibição do desktop ou do aplicativo compartilhado do cliente Mais... (na página 69)
Controlando sua visualização do desktop ou aplicativo do cliente Quando estiver visualizando ou controlando o desktop ou aplicativo do cliente, você poderá especificar as seguintes opções que determinam como um aplicativo ou desktop compartilhado é exibido na sua tela:
Apresente o desktop ou aplicativo compartilhado em uma exibição em tela inteira ou em uma janela padrão. Uma exibição em tela inteira de um desktop ou aplicativo compartilhado ocupa toda a tela e não inclui uma barra de título nem barras de rolagem.
Dimensione ou redimensione um desktop ou aplicativo compartilhado para ajustá-lo à exibição em tela inteira ou à janela padrão na qual ele aparece.
O administrador do seu site configura a exibição padrão para sua conta de usuário.
O cliente também pode especificar essas opções quando estiver visualizando ou controlando seu desktop ou aplicativo.
Para controlar sua exibição do aplicativo ou do desktop compartilhado:
1 Execute qualquer um dos seguintes procedimentos:
Na bandeja de ícones, ou na janela multi-sessão, clique no botão Sessão.
Na barra de título da janela de compartilhamento, clique no botão Compartilhamento.
2 No menu exibido, escolha Exibir e, em seguida, escolha uma opção de exibição do desktop ou aplicativo compartilhado.
Nota: Se você estiver usando a opção amostragem de tela para exibir os desktops e os aplicativos compartilhados, você também poderá especificar o número de cores com os quais você pode visualizar o desktop e o aplicativo. Mais... (na página 69)
Especificar o modo de cor para o desktop ou aplicativo compartilhado
Quando for visualizar ou controlar o desktop ou aplicativo de um cliente, você poderá escolher um dos modos de cor a seguir:

Capítulo 6: Compartilhar desktop e aplicativos
70
256 cores—Especifica que um desktop ou aplicativo compartilhado é exibido em 256 cores no visualizador na sua tela. Essa opção requer menos largura de banda para compartilhar desktops do que a opção High color, mas fornece uma qualidade de imagem inferior. Assim, essa opção será útil se um cliente estiver usando uma conexão discada para participar de uma sessão de suporte.
High-Color (16-bit)—Especifica que um desktop ou aplicativo compartilhado é exibido em 256 cores no visualizador na sua tela. Essa opção exige mais largura de banda que a opção 256 cores, mas fornece uma qualidade de imagem superior.
O administrador do seu site configura o modo de cor padrão para sua conta de usuário.
O cliente também pode especificar um modo de cor quando estiver visualizando ou controlando seu desktop ou aplicativo.
Para especificar o modo de cor para o desktop ou aplicativo compartilhado:
1 Execute qualquer um dos seguintes procedimentos:
Na bandeja de ícone, ou na janela multi-sessão, clique no botão Sessão.
Na barra de título da janela de compartilhamento, clique no botão Compartilhamento.
2 No menu exibido, escolha Modo de cor e depois opção de cor.
Dicas de compartilhamento de desktops e aplicativos As dicas a seguir podem ajudá-lo a compartilhar software com mais eficiência durante a sessão de suporte:
Para melhorar o desempenho do compartilhamento de desktop e aplicativo, instrua o cliente para fechar todos os aplicativos que você não precisa visualizar ou controlar. O fechamento desses aplicativos preserva o processador e a memória do computador do cliente e assim ajuda a assegurar que o software do cliente enviará imagens rapidamente durante a sessão. Além disso, de forma a assegurar a disponibilidade da quantidade máxima de largura de banda para o compartilhamento, solicite ao cliente que feche todos os aplicativos que utilizam largura de banda, como programas de bate-papo ou de mensagens instantâneas, bem como programas que recebem streaming de áudio ou de vídeo da Web.
Se, durante o compartilhamento, você vir um padrão hachurado na sua tela, o cliente terá colocado outra janela na frente do aplicativo compartilhado no desktop dele. Instrua o cliente para que ele mova ou feche a outra janela.
Você pode melhorar o desempenho do compartilhamento de desktop ou aplicativo reduzindo o número de cores na exibição do software compartilhado. Mais... (na página 69)

Capítulo 6: Compartilhar desktop e aplicativos
71
É recomendado que você e o cliente usem uma conexão de internet dedicada e de alta velocidade quando estiverem compartilhando um aplicativo ou desktop. Se você ou um cliente estiverem usando uma conexão de internet discada, você poderá notar um atraso na visualização ou na interação com o aplicativo compartilhado. Nesse caso, você poderá ajustar a qualidade da exibição para melhorar o desempenho.
Fazer anotações em desktops e aplicativos compartilhados
Quando estiver compartilhando o seu desktop ou aplicativo ou visualizando ou controlando o desktop ou aplicativo de um cliente, você pode usar as ferramentas de anotação para desenhar e ilustrar informações na tela compartilhada. Você pode:
permitir que todos, inclusive seu cliente, anotem ou limitem a anotação apenas para CSRs.
fazer anotações e usar ponteiros Mais... (na página 71)
remover ou limpar, anotações e ponteiros Mais... (na página 73)
alterar a cor com a qual você está fazendo anotações no software compartilhado Mais... (na página 74)
tirar uma captura de tela das informações compartilhadas, inclusive anotações Mais... (na página 74)
parar de anotar Mais... (na página 75)
Todos os participantes da sessão de suporte podem ver suas anotações conforme elas são feitas.
Fazer anotações em um desktop ou aplicativo compartilhado Você pode fazer anotações em um desktop ou aplicativo que você ou o cliente estiverem compartilhando. O cliente e qualquer outro representante de suporte na sessão podem ver todas as suas anotações.
Para fazer anotações em um desktop ou aplicativo compartilhado:
1 Na bandeja de ícones exibida durante o compartilhamento de área de trabalho ou aplicação, clique no ícone Anotação.
Se o botão Anotação não for exibido na bandeja de ícones, você deverá escolher Painel de anotação no menu Sessão.
O painel Anotação é exibido.

Capítulo 6: Compartilhar desktop e aplicativos
72
O modo de anotação é iniciado e o seu ponteiro do mouse se tornará uma ferramenta de marca-texto com a qual você poderá começar a fazer anotações.
2 Opcional. No painel Anotação, selecione outra ferramenta para fazer anotações.
Nota: Para detalhes sobre as ferramentas de anotação, consulte Usando as ferramentas de anotação
no conteúdo compartilhado. Se você quiser fazer anotações no seu desktop ou aplicativo e o cliente o estiver controlando
remotamente, primeiramente você precisará retomar o controle do aplicativo ou do desktop, antes de abrir o painel Anotação.
O painel Anotação abre automaticamente no computador do cliente quando você abre o painel na sua tela. Você e o cliente podem então fazer anotações em um desktop ou aplicativo compartilhado simultaneamente.
O cliente também pode iniciar as anotações em um desktop ou aplicativo compartilhado. Nesse caso, o painel Anotação é aberto automaticamente na sua tela.
Depois que você ou um cliente fizer anotações, será possível salvar uma imagem do software compartilhado, incluindo as anotações. Mais... (na página 74)
Usando ferramentas de anotações em conteúdo compartilhado Em uma sessão de suporte, você pode usar ferramentas de anotação em conteúdo compartilhado para anotar, realçar, explicar ou apontar para informações na sua própria tela ou na tela do seu cliente. E, você pode permitir que seu cliente também anote:
Ferramentas básicas de anotação
Ferramenta de Anotação Ícone Descrição
Ponteiro
Permite indicar texto e gráficos no conteúdo compartilhado. O ponteiro exibe uma seta com o seu nome e a cor da anotação. Para exibir o ponteiro a laser, que permite que você indique texto e gráficos no conteúdo compartilhado usando um "raio laser" vermelho, clique na seta para baixo. Para desativar a ferramenta Ponteiro, clique novamente neste botão.
Texto
Permite a digitação de texto no conteúdo compartilhado. Os participantes poderão ver o texto tão logo você termine de digitá-lo e clique com o mouse no visualizador de conteúdo, fora da caixa de texto.

Capítulo 6: Compartilhar desktop e aplicativos
73
Ferramenta de Anotação Ícone Descrição
Para alterar a fonte, no menu Editar, escolha Fonte. Para desativar a ferramenta Texto, clique novamente neste botão.
Linha
Permite desenhar linhas e setas no conteúdo compartilhado. Para obter mais opções, clique na seta para baixo. Para fechar a ferramenta Retângulo, clique neste botão.
Retângulo
Permite desenhar formas, como retângulos e elipses, no conteúdo compartilhado. Para obter mais opções, clique na seta para baixo. Para fechar a ferramenta Retângulo, clique novamente neste botão.
Marca-texto
Permite realçar o texto e outros elementos no conteúdo compartilhado. Para obter mais opções, clique na seta para baixo. Para fechar a ferramenta Marca-texto, clique novamente neste botão
Cor da anotação
Exibe a paleta Cor da anotação, na qual você pode selecionar uma cor para fazer anotações no conteúdo compartilhado. Para fechar a paleta Cor da anotação, clique novamente neste botão.
Borracha
Apaga texto e anotações ou limpa ponteiros no conteúdo compartilhado. Para apagar uma única anotação, clique nela no visualizador. Para obter mais opções, clique na seta para baixo. Para desativar a ferramenta Borracha, clique novamente neste botão.
Limpar anotações e ponteiros em um desktop ou aplicativo compartilhado
Se você fez anotações em um desktop ou aplicativo compartilhado, você poderá limpar:
Todas as anotações ao mesmo tempo
Somente anotações específicas
Seu ponteiro
Para limpar todas as anotações em um desktop ou aplicativo compartilhado:
1 No painel Anotação, clique na seta para baixo à direita do botão Borracha.
2 Escolha Limpar todas as anotações.
Para limpar anotações específicas em um desktop ou aplicativo compartilhado:
1 No painel Anotação, clique no botão Borracha.
O ponteiro do mouse assume a forma de uma borracha.
2 Clique na anotação que deseja limpar.

Capítulo 6: Compartilhar desktop e aplicativos
74
Para apagar seu ponteiro:
1 No painel Anotação, clique na seta para baixo à direita do botão Borracha.
2 Escolha Meu ponteiro.
Para desativar a ferramenta Borracha:
No painel Anotação, clique no botão Borracha.
Selecionar cor para fazer anotação em desktop ou aplicativo compartilhado
Se estiver fazendo anotações em um desktop ou aplicativo compartilhado, você poderá selecionar uma outra cor para as anotações.
Para selecionar uma cor para fazer anotação em desktop ou aplicativo compartilhado:
1 No painel Anotação, clique na seta para baixo à direita do botão Cor da anotação.
A paleta Cor da anotação é exibida.
2 Clique na cor que deseja utilizar.
Fazer uma captura de tela do seu desktop Se você ou um cliente fizer anotações em um desktop ou aplicativo compartilhado, você poderá salvar a imagem do desktop inteiro, incluindo todas as anotações e ponteiros, em um arquivo em um dos seguintes formatos:
BMP
GIF
JPG, JPEG
Para fazer uma captura de tela do seu desktop:
1 No painel Anotação, clique no botão Captura de tela.
A caixa de diálogo Salvar como é exibida.
2 Escolha um local e um formato de arquivo b.bmp , gif ou .jpg para salvar o arquivo.
3 Clique em Salvar.

Capítulo 6: Compartilhar desktop e aplicativos
75
Parar modo de anotação Para voltar a usar ou controlar remotamente um desktop ou aplicativo compartilhado, primeiramente será necessário parar o modo de anotação.
Para parar o modo de anotação:
Execute um dos seguintes procedimentos:
Minimize o painel Anotação clicando no botão Minimizar no canto superior direito do painel.
O ícone Anotação é exibido na bandeja de ícones. Você pode rapidamente reiniciar o modo de anotação clicando nesse ícone.
Escolha o painel Anotação de uma das seguintes maneiras:
Clicando duas vezes na ferramenta de anotação que você está usando
Clique com o botão direito na barra de títulos do painel e depois escolha Fechar Painel
O painel Anotação é fechado e o ícone Anotação não aparece mais na bandeja de ícones. Você pode reiniciar o modo de anotação clicando no botão Selecionar painel e depois escolhendo Anotação.


7
77
Capítulo 7
Você pode enviar e receber mensagens de bate-papo de e para um cliente ou outro representantes de suporte. O bate-papo é útil se você desejar se comunicar com um cliente sem usar o telefone. Por exemplo, se um cliente fizer um telefonema interurbano para o centro de suporte, você poderá usar o bate-papo para ajudar o cliente a evitar os custos de um interurbano.
A tabela a seguir descreve as tarefas associadas com o uso do bate papo. Para instruções detalhadas sobre determinada tarefa, clique em "Mais", próximo à descrição da tarefa.
descrição da tarefa
enviar mensagens de bate-papo Mais... (na página 77)
selecionar frases rápidas Mais (na página 78)
salvar mensagens de bate-papo em um arquivo Mais... (na página 79)
Enviar mensagens de bate-papo Você ou o cliente pode iniciar uma sessão de bate-papo.
Usar o recurso de bate-papo

Capítulo 7: Usar o recurso de bate-papo
78
Para enviar mensagens de bate-papo:
1 Execute um dos seguintes procedimentos:
No painel do CSR, clique na guia Ferramentas e depois clique em Bate-papo.
Na bandeja de ícones flutuante, ou na janela multi-sessão, clique no ícone Bate Papo.
O painel Bate-papo é exibido.
Todas as mensagens que um cliente ou outro representante de suporte enviarem serão exibidas no seu painel Bate-papo.
2 Na lista suspensa Enviar para, selecione o nome da pessoa para quem você deseja enviar uma mensagem de bate-papo. Se você quiser enviar uma mensagem para todos os participantes da sessão, selecione Todos os participantes.
3 Digite uma mensagem na caixa.
4 Clique em Enviar.
O destinatário que você selecionou receberá a mensagem de bate-papo no painel Bate-papo.
Selecionar frases rápidas
Nota: Se fornecido para o seu site, o recurso Biblioteca de Frases de Bate-Papo deve ser ativado pelo administrador do seu site para que fique disponível para os agentes de suporte ao cliente.
O administrador do seu site pode criar frases frequentemente usadas que são designadas e disponíveis para você durante uma sessão de suporte.
Para selecionar frases rápidas:
1 Na bandeja de ícones flutuante, ou na janela multi-sessão, clique no ícone Bate Papo.

Capítulo 7: Usar o recurso de bate-papo
79
A mensagem Frase Rápida aparece na caixa Bate-Papo.
2 Na lista suspensa Enviar para, selecione quem você deseja que receba a mensagem de bate-papo.
3 Na lista suspensa Frase Rápida, selecione o nome da frase frequentemente usada.
4 Clique em Enviar.
Salvar um bate-papo Você pode salvar as mensagens de bate-papo que são exibidas no seu painel Bate-papo em um arquivo (.txt).
Para salvar um bate-papo:
1 No painel Bate-papo, clique no botão Salvar.
Botão Salvar
A caixa de diálogo Salvar bate-papo como é exibida.
2 Escolha um local onde salvar o arquivo de bate-papo e clique em Salvar.


8
81
Capítulo 8
Você pode usar vídeo para personalizar e aperfeiçoar uma sessão de suporte:
Deixe seu cliente ver você conforme você fornece assistência
Se o seu cliente puder enviar vídeo, converse como se vocês estivessem frente a frente.
Mostre um objeto em discussão
Os participantes na sua sessão não precisam de equipamento de vídeo para ver o seu vídeo.
descrição da tarefa
configurar vídeo Mais (na página 82)
Enviar vídeo Mais (na página 82)
ajustar saída de vídeo Mais (na página 83)
parar vídeo Mais (na página 84)
Alternar para exibição em tela cheia Mais (na página 85)
Utilizando vídeo

Capítulo 8: Utilizando vídeo
82
Configurar vídeo Para configurar vídeo:
Conecte uma webcam, também chamada de câmera de vídeo, ao seu computador. Quando você iniciar uma sessão de suporte, o WebEx detecta sua webcam automaticamente. A maioria das webcams que conectam à USB ou porta paralela do seu computador são compatíveis. A qualidade do vídeo pode variar dependendo da webcam que você usar.
O WebEx suporta vídeo de alta qualidade até 360p de resolução (640x360). Se o seu site ou reunião não suportarem vídeo de alta qualidade, então vídeo padrão é usado.
Um sistema que satisfaça os seguintes requisitos mínimos pode enviar e receber vídeo de alta qualidade:
Modo de vídeo O que você precisa
Enviando
Uma webcam capaz de produzir vídeo de alta qualidade. WebEx suporta a maioria das webcams desse tipo
Um computador com pelo menos um GB de RAM e um processador dual-core
Uma conexão de rede rápida
Recebendo Um computador com pelo menos um GB de RAM e um processador
single-core
Uma conexão de rede rápida
Enviando vídeo Para enviar vídeo:
1 Execute um dos seguintes procedimentos:
No painel CSR, clique na guia Ferramentas e então selecione Vídeo.
Na bandeja de ícones, ou na janela de multi-sessão, clique no ícone de vídeo. O painel de vídeo aparece
2 Selecione Iniciar Meu Vídeo.

Capítulo 8: Utilizando vídeo
83
Painel de vídeo CSR
O vídeo CSR aparece na tela pequena. Se o seu cliente enviar vídeo, o vídeo do cliente aparece na tela grande.
Cada sessão suporta vídeo de dois pontos. Não importa quantos participantes estão na sessão, apenas dois podem enviar vídeo: o CSR e o cliente primário.
Painel de vídeo do cliente
O seu cliente pode enviar vídeo apenas após você começar a enviar vídeo. Então, o botão Iniciar Meu Vídeo aparece no console do cliente.
O vídeo CSR aparece na tela grande e o vídeo do cliente aparece na tela pequena.
Para parar de enviar vídeo, o seu cliente simplesmente seleciona Parar Meu Vídeo.
Ajustar a saída de vídeo Quando enviar vídeo durante uma sessão de suporte, você pode ajustar a saída de vídeo para controlar
a qualidade da imagem do vídeo
a resolução ou tamanho da imagem do vídeo
outras configurações que a sua câmera suporta, como iluminação e contraste
Se mais de uma câmera estiver conectada ao computador, você também poderá selecionar aquela que deseja usar.
Para ajustar saída de vídeo:
1 No painel de vídeo, clique em Opções.

Capítulo 8: Utilizando vídeo
84
A caixa de diálogo Opções de vídeo é exibida.
2 Ajuste as opções conforme necessário.
3 Opcional. Para selecionar uma câmera de vídeo diferente, na lista suspensa em Capturar dispositivo, selecione a câmera que você deseja usar.
Parar o vídeo No painel de vídeo, selecione Parar Meu Vídeo.
A transmissão contínua do seu vídeo para. O seu cliente não pode mais ver seu vídeo.
Se o seu cliente estiver enviando vídeo, você ainda consegue vê-lo.
Para continuar a enviar vídeo:
No painel de vídeo, selecione Iniciar Meu Vídeo.
A transmissão contínua do vídeo começa novamente.
Para fechar o painel de vídeo:
Selecione o ícone de minimizar no canto superior direito do painel.
O painel de vídeo fecha
Cuidado: Depois que você minimizar o vídeo, você não para de enviá-lo. O ícone do seu vídeo pisca para permitir que você saiba que os participantes estão continuando a receber o seu vídeo. .

Capítulo 8: Utilizando vídeo
85
Alternando para a exibição em tela cheia Você pode alternar a sua tela entre o painel de vídeo e a exibição em tela cheia. Uma exibição em tela cheia do vídeo ocupa toda a tela e não inclui uma barra de título nem barras de rolagem.
Para exibir vídeo em exibição em tela cheia:
Selecione o ícone Tela Cheia no canto superior direito do painel de vídeo.
Para voltar para a exibição padrão:
Selecione Sair do Modo de Tela Cheia no canto superior direito da tela.


9
87
Capítulo 9
Se você desejar... Consulte...
obter uma visão geral de como iniciar o recurso Criar reunião com um clique a partir do seu site de serviço WebEx
Sobre como configurar o recurso Criar reunião com um clique (na página 87)
especificar configurações para o recurso Criar reunião com um clique
Configurar Criar reunião com um clique na Web (na página 88)
instalar o WebEx One-Click, que inclui o painel One-Click e atalhos One-Click
instalar ferramentas de produtividade WebEx (na página 92)
iniciar o recurso Criar reunião com um clique a partir do seu site de serviço WebEx
Iniciando o recurso Criar reunião com um clique (na página 93)
remover o WebEx One-Click, inclusive todos os atalhos One-Click, do computador
Removendo ferramentas de produtividade WebEx (na página 98)
Sobre como configurar o recurso Criar reunião com um clique
O WebEx One-Click permite que você inicie uma reunião instantaneamente a partir do seu desktop (versão para desktop) e do seu site de serviço WebEx (versão para Web). Você pode configurar uma ou as duas versões, dependendo das suas necessidades:
Versão para Web: permite iniciar Criar reunião com um clique a partir do seu site de serviço WebEx. Isso não requer o download de nenhum aplicativo. Para obter mais informações sobre a versão da web, consulte o Guia do Usuário do WebEx One-Click, que está disponível na página Suporte do site de serviço WebEx.
Configurar o recurso Criar reunião com um clique

Capítulo 9: Configurar o recurso Criar reunião com um clique
88
Versão para desktop: se o administrador do site habilitar esse recurso e as funções das Ferramentas de Produtividade estiverem habilitadas, você poderá iniciar e associar-se a reuniões, bem como enviar convites, sem fazer logon no site de serviço WebEx nem navegar em páginas da Web. Para obter mais informações sobre a versão de desktop, consulte o Guia do Usuário do WebEx One-Click.
Configurar Criar reunião com um clique na Web A página Configuração do Criar reunião com um clique permite que você especifique opções para Criar reunião com um clique. Você poderá retornar à página Configuração de reunião One-Click com um clique a qualquer momento para modificar a sua reunião.
As configurações especificadas se aplicam às versões do One-Click para Web e para desktop.
Para configurar Criar reunião com um clique:
1 Faça logon ao seu site de serviço WebEx.
2 Clique em Meu WebEx > Configuração das Ferramentas de Produtividade (na barra de navegação esquerda).
A página Productivity Tools Setup é exibida.
Nessa tela, você também pode baixar as ferramentas de produtividade WebEx, que incluem a versão para desktop do One-Click e seus atalhos. Para obter detalhes, consulte Instalando Ferramentas de Produtividade WebEx. (na página 92)
3 Clique em Configurar agora.
A página Configuração do One-Click é exibida.
4 Especifique as configurações e as informações da reunião na página.
Para detalhes sobre as opções da página de Configurações One-Click, consulte a página Sobre as Configurações One-Click (na página 89).
5 Clique em Salvar.
Dica: Sempre que você quiser editar opções para a sua Reunião One-Click, retorne a página Configurações One-Click clicando em Meu WebEx > Configuração das Ferramentas de Produtividade > Editar configurações.

Capítulo 9: Configurar o recurso Criar reunião com um clique
89
Sobre a página Configurações do One-Click
Como acessar esta página:
No site de serviço WebEx, execute um dos seguintes procedimentos:
Se você estiver configurando a Reunião One-Click pela primeira vez, no seu web site de serviço WebEx, clique em Meu WebEx > Configuração das Ferramentas de Produtividade (na barra de navegação à esquerda) > Configurar agora.
Se você já tiver configurado a reunião One-Click, no seu site de serviço WebEx, clique em Meu WebEx > Configuração das Ferramentas de Produtividade (na barra de navegação à esquerda) > Editar Configurações.
O que você pode fazer aqui:
Configurar opções para Criar reunião com um clique.
Opções de reunião:
Use esta opção... Para...
Tipo de serviço Selecionar o tipo de sessão WebEx para a qual você deseja iniciar o recurso Criar reunião com um clique.
Essa opção lista somente os tipos de sessão disponíveis para o seu site e sua conta de usuário.
Modelo de reunião Selecionar o modelo de reunião que deseja usar a fim de definir as opções para Criar reunião com um clique. A lista suspensa de modelos inclui:
Modelos padrão: Modelos que o administrador do seu site configurou para a sua conta.
Meus modelos: Quaisquer modelos pessoais que você criou ao salvar as configurações para uma reunião agendada anteriormente, usando as opções de agendamento do seu site.
Assunto Especificar o tópico da reunião.
Senha da reunião Especificar a senha da reunião.
Confirmar senha Digite a senha novamente para evitar erros de digitação.
Solicitar minha aprovação quando alguém se associar
Especificar que a caixa de diálogo Solicitar associação deverá ser exibida na sua tela quando alguém tentar se associar à sua reunião.
Disponível somente para sessões de suporte

Capítulo 9: Configurar o recurso Criar reunião com um clique
90
Listar sessão de suporte na sala de reunião pessoal
Especificar que a sessão de suporte deve aparecer na sua página Sala de reuniões pessoais. Você pode compartilhar o URL dessa página com seus clientes para que eles se associem à sessão a partir da página.
Disponível somente para sessões de suporte
Códigos de rastreamento
Use esta opção... Para...
Código de rastreamento Identificar o departamento, o projeto ou outras informações que a sua organização deseja associar às reuniões. Os códigos de rastreamento podem ser opcionais ou obrigatórios, dependendo de como o administrador do site os configurar.
Se o administrador do site exigir que você selecione um código em uma lista predefinida, clique no link Selecionar código e selecione um código na lista ou digite um na caixa acima.
Audioconferência
somente reuniões, sessões de treinamento e reuniões de vendas
Use esta opção... Para...
Use Selecionar o tipo de teleconferência que deseja utilizar:

Capítulo 9: Configurar o recurso Criar reunião com um clique
91
Use esta opção... Para...
Áudio WebEx: Certifica que a reunião inclui uma Audioconferência integrada. Se selecionar essa opção, selecione também uma das seguintes:
Exibir número de ligação grátis: Selecione se seu site oferecer chamada de entrada de teleconferência sem tarifa, na qual estão disponíveis números com e sem tarifa. Se os participantes discarem um número gratuito de chamada de entrada, a sua organização assumirá as tarifas das chamadas. Caso contrário, os participantes assumirão as tarifas das respectivas chamadas.
Exibir números de chamada de entrada global para convidados: Selecione esta opção se quiser fornecer uma lista de números (como números locais ou para chamada gratuita) a convidados para a Audioconferência que estejam em outro país.
Observação: Após iniciar uma reunião, os participantes tem a opção de entrar escolhendo usar seu computador como dispositivo de áudio, usando VoIP, ou seu telefone como dispositivo de áudio.
Dica: Para receber uma chamada de um serviço de teleconferência, o participante deve ter uma linha de telefone direta. Entretanto, um participante sem uma linha direta poderá se juntar à Audioconferência discando um número de chamada de entrada, sempre disponível na janela da Reunião.
conta de número de conferência pessoal
Disponível apenas se o seu site tiver o recurso Conferência Pessoal ativo e apenas para o Meeting Center.
Selecione a conta do número de Conferência Pessoal que você deseja usar para a sua reunião. Você pode gerenciar as suas contas de número de Conferência Pessoal na página >Conferência Pessoal do Meu WebEx.
Audioconferência do Cisco Unified MeetingPlace
Disponível apenas se o seu site tiver o Áudio do Cisco Unified MeetingPlace ligado.
Se você selecionar esta opção, escolha o tipo de conferência:
Chamada de entrada de teleconferência: Selecione se você deseja que os clientes disquem um número para participar
Retorno de chamada de teleconferência: Selecione se você deseja que os clientes digitem um número de telefone e recebam uma chamada de volta do serviço de conferência.
Para receber uma chamada de um serviço de conferência, o participante deve ter uma linha de telefone direta. No entanto, um participante que não tenha uma linha de telefone direta pode associar-se uma audioconferência discando um número de chamada de entrada, que sempre está disponível na janela de reunião.

Capítulo 9: Configurar o recurso Criar reunião com um clique
92
Use esta opção... Para...
Outro serviço de teleconferência:
Especifica que a reunião inclui uma teleconferência fornecida por outro serviço, como um serviço de teleconferência de terceiros ou um sistema interno de teleconferência, como PBX (sistema telefônico para uso privado).
Na caixa de texto, digite instruções para associação à teleconferência.
Usar somente VoIP Especificar que as reuniões devem incluir somente VoIP integrado, o que permite aos participantes da reunião usar computadores com recurso de áudio para comunicação pela Internet, em vez de pelo sistema telefônico.
Nenhum Certifica que a reunião não terá uma audioconferência ou com VoIP integrado.
Instalando as Ferramentas de Produtividade WebEx Se o seu administrador do site permitiu fazer o download das Ferramentas de Produtividade WebEx, você pode iniciar ou entrar em reuniões instantaneamente usando o One-Click; inicie reuniões instantaneamente de outros aplicativos na sua área de trabalho, como no Microsoft Office, Navegadores da Web, Microsoft Outlook, IBM Lotus Notes e mensageiros instantâneos sem ir para o seu site de serviço WebEx.
Antes de instalar as ferramentas de produtividade WebEx, certifique-se de que o computador possua os seguintes requisitos mínimos de sistema:
Microsoft Windows 2000, XP, 2003 ou Vista
Microsoft Internet Explorer 6.0 SP1 ou 7.0, ou Firefox 3.0 ou posterior
Processador Intel x86 (Pentium 400 MHZ +) ou compatível
JavaScript e cookies habilitados no navegador
Para Instalar as Ferramentas de Produtividade WebEx:
1 Faça logon no seu site de serviço WebEx.
2 Clique em Minha WebEx > Productivity Tools Setup (na barra de navegação esquerda).
A página Productivity Tools Setup é exibida.
3 Clique em instalar Ferramentas de produtividade.
A caixa de diálogo Download de arquivo é exibida.
4 Salve o programa de instalação no computador.
O nome do arquivo de instalação tem a extensão .msi.

Capítulo 9: Configurar o recurso Criar reunião com um clique
93
5 Execute o arquivo de instalação e siga as instruções.
6 Assim que concluir a instalação, faça o login usando a sua informação de conta WebEx e então verifique as configurações WebEx para Ferramentas de Produtividade, incluindo One-Click na caixa de diálogo Configurações WebEx.
Observação: Os administradores de sistema também podem executar uma instalação em massa para computadores no seu site. Para obter mais informações, consulte o Guia do Administrador de TI para Desenvolvimento em Massa para as Ferramentas de Produtividade WebEx em http://support.webex.com/US/PT/wx_pt_ag.pdf (http://support.webex.com/US/PT/wx_pt_ag.pdf).
Após conectar, o painel WebEx One-Click e os atalhos são exibidos. Para obter instruções sobre como usar o painel e os atalhos One-Click, consulte o Guia do Usuário do WebEx One-Click.
A Ajuda no painel WebEx One-Click também fornece informações detalhadas sobre como usar os atalhos e o painel One-Click.
Dica: Para obter instruções sobre como usar o painel WebEx One-Click e o menu da barra de tarefas do One-Click, consulte o Guia do Usuário do WebEx One-Click, que está disponível na página Suporte do website do do seu Serviço WebEx.
Iniciando o recurso Criar reunião com um clique Antes de iniciar uma Reunião One-Click do seu site de serviço WebEx, certifique-se de definir as configurações do One-Click. Para detalhes sobre as configurações do One-Click, consulte Configurando a sua Reunião One-Click na Web (na página 88). Para obter detalhes

Capítulo 9: Configurar o recurso Criar reunião com um clique
94
Para iniciar Criar reunião com um clique no site de serviço WebEx:
1 Faça logon ao seu site de serviço WebEx.
2 Clique em Meu WebEx > Iniciar Reunião One-Click.
Sua reunião inicia.
Para iniciar Criar reunião com um clique usando o painel WebEx One-Click:
1 Para abrir o painel WebEx One-Click, execute qualquer um dos seguintes procedimentos:
Clique duas vezes no atalho WebEx One-Click no seu desktop.
Vá em Iniciar > Programas > WebEx > Ferramentas de Produtividade > WebEx One-Click.
Clique com o botão direito do mouse no ícone do WebEx One-Click na barra de tarefas do desktop.
Se você não tiver especificado o logon automático, digite as informações necessárias da conta WebEx na caixa de diálogo e clique em Logon.
2 No painel WebEx One-Click, clique em Iniciar reunião.

Capítulo 9: Configurar o recurso Criar reunião com um clique
95
Nota: Para obter instruções sobre como usar o painel WebEx One-Click, consulte o Guia do Usuário do WebEx One-Click.
Para iniciar o Reunião One-Click usando um atalho One-Click:
Clique em um dos seguintes atalhos:
Atalho Descrição
Menu de atalho do atalho do ícone da barra de tarefas:
Clique com o botão direito do mouse no ícone WebEx One-Click da barra de tarefas e depois clique em Start meeting now para iniciar uma reunião instantânea.
Clique com o botão direito do mouse no ícone da barra de ferramentas WebEx One-Click e então clique em Iniciar uma Reunião Agendada para iniciar uma reunião previamente agendada, ou clique em Iniciar reunião de Conferência Pessoal para iniciar uma reunião de Conferência Pessoal previamente agendada.
Observação: Você também pode clicar com o botão direito do mouse no ícone WebEx One-Click da barra de tarefas e depois clicar em Agendar uma reunião para agendar uma reunião WebEx usando o Microsoft Outlook ou o Lotus Notes.
Para obter mais detalhes, consulte o Guia do Usuário da Integração com o Outlook e o Guia

Capítulo 9: Configurar o recurso Criar reunião com um clique
96
Atalho Descrição do Usuário da Integração com o Lotus Notes, disponíveis na página Suporte do site de serviço WebEx.
Atalho de e-mail e agendamento: Clique em Reunião One-Click no Microsoft Outlook ou no Lotus Notes para iniciar o recurso Reunião One-Click.
Observação: Você também pode clicar em Agendar reunião no Microsoft Outlook ou no Lotus Notes para agendar uma reunião WebEx usando o Outlook ou o Lotus Notes.
Para obter mais detalhes, consulte o Guia do Usuário da Integração com o Outlook e o Guia do Usuário da Integração com o Lotus Notes, disponíveis na página Suporte do site de serviço WebEx.
Atalhos do serviços de mensagens instantâneas: Clique em WebEx > Iniciar Reunião WebEx para uma reunião One-Click no seu serviço de mensagens instantâneas, como o Skype, AOL Instant Messenger, Lotus Sametime, Windows Messenger, Google Talk ou Yahoo Messenger. Para obter mais detalhes, consulte o Integration to Instant Messengers Guide, disponível na página Suporte do site de serviço WebEx.
Disponíveis para reuniões, reuniões de vendas, sessões de treinamento e sessões de suporte apenas.

Capítulo 9: Configurar o recurso Criar reunião com um clique
97
Atalho Descrição
Atalho do navegador da Web: Clique neste ícone para iniciar a sua reunião.
Nota Se você tiver personalizado a barra de ferramentas do Internet Explorer anteriormente, o botão de atalho não aparecerá automaticamente na barra de ferramentas. Em vez disso, ele será adicionado à lista de botões de barra de ferramentas disponíveis no Internet Explorer. Nesse caso, você precisará adicionar o botão à barra de ferramentas, usando a opção Personalizar do Internet Explorer. Para acessar essa opção, no menu Exibir, aponte para Barras de ferramentas e escolha Personalizar.
Disponíveis para reuniões, reuniões de vendas, sessões de treinamento e sessões de suporte apenas.
Atalho do Microsoft Office: No Microsoft Word, Microsoft Excel e Microsoft PowerPoint, selecione Compartilhar Como Documento ou Compartilhar Como Aplicativo. Esse comando inicia a reunião e automaticamente compartilha o aplicativo que você estiver usando, inclusive com todos os arquivos que já estiverem abertos nesse aplicativo. Você pode continuar trabalhando no aplicativo durante a reunião.
Disponíveis para reuniões, reuniões de vendas, sessões de treinamento e sessões de suporte apenas.
Atalho do menu de atalho: Clique com o botão direito do mouse no ícone de um arquivo de aplicativo ou documento no seu computador e depois aponte para Compartilhar em reunião WebEx > Como Aplicativo. Esse comando inicia a reunião e automaticamente compartilha o aplicativo, inclusive com todos os arquivos que já estiverem abertos nesse aplicativo. Você pode continuar trabalhando no aplicativo durante a reunião.
Disponíveis para reuniões, reuniões de vendas, sessões de treinamento e sessões de suporte apenas.
Dica: Depois de iniciado, o recurso Criar reunião com um clique será exibido na sua página Sala de
reuniões pessoais, a menos que você tenha especificado que esta é uma reunião não listada. Se você fornecer o URL dessa página a outras pessoas, elas poderão se associar rapidamente

Capítulo 9: Configurar o recurso Criar reunião com um clique
98
à reunião clicando no link da reunião nessa página. Você pode controlar os atalhos disponíveis na caixa de diálogo de Configurações WebEx. Para obter instruções sobre como usar os atalhos WebEx One-Click, consulte o Guia do
Usuário do WebEx One-Click.
Removendo ferramentas de produtividade WebEx Você poderá desinstalar as ferramentas de produtividade WebEx a qualquer momento. Desinstalar a Ferramenta de Produtividade remove todas as Ferramentas, incluindo o painel WebEx One-Click e os atalhos One-Click, do seu computador.
Desinstalar ferramentas de produtividade WebEx:
1 Clique em Iniciar > Programas> WebEx > Productivity Tools > Desinstalar
2 Clique em Sim para confirmar que deseja desinstalar as ferramentas de produtividade WebEx.
Para desinstalar as ferramentas de produtividade WebEx do Painel de controle:
1 Clique em Iniciar > Configurações > Painel de controle.
2 Clique duas vezes em Adicionar/remover programas.
3 Clique em WebEx Productivity Tools.
4 Clique em Remover.
5 Clique em Sim para confirmar que deseja desinstalar as ferramentas de produtividade WebEx.
Nota: A desinstalação das ferramentas de produtividade remove todas as ferramentas de produtividade e atalhos do computador. Se você quiser continuar usando algumas ferramentas de produtividade, mas desativar outras, edite as opções na caixa de diálogo Configurações WebEx.

10
99
Capítulo 10
Se você desejar ... Consulte...
ter uma visão geral do Meu WebEx Sobre Meu WebEx (na página 100)
configurar uma conta de usuário no seu site de Serviço WebEx
Obter uma conta de usuário (na página 101)
fazer o login ou logout no Meu WebEx Fazendo logon e logout no site de serviço WebEx (na página 102)
usar sua lista de reuniões Usar a lista de reuniões (na página 102)
instale as Ferramentas de Produtividade WebEx, que permite a vocêiniciar reuniões One-Click, iniciar reuniões instantâneas na sua área de trabalho, ou agendar reuniões do Microsoft Outlook ou IBM Lotus Notes
Instalar ferramentas de produtividade WebEx (na página 92)
configurar reunião One-Click Configurar o recurso Criar reunião com um clique (na página 87)
exibir ou definir opções para a página Sala de reuniões pessoais
Manter sua página Sala de reuniões pessoais (na página 110)
configurar ou acessar computadores remotos, usando o Access Anywhere
Usar o Access Anywhere (Meus computadores) (na página 113)
adicionar, editar ou excluir arquivos no seu espaço de armazenamento pessoal de arquivos
Manter arquivos em pastas pessoais (na página 114)
adicionar, editar ou excluir informações sobre contatos na sua lista de endereços on-line
Manter informações de contato (na página 131)
alterar informações ou configurações no seu perfil, inclusive preferências e informações pessoais
Manter um perfil de usuário (na página 145)
gerar relatórios sobre sessões on-line Gerar relatórios (na página 151)
Usando o Meu WebEx

Capítulo 10: Usando o Meu WebEx
100
Sobre Meu WebEx O Meu WebEx é uma área no seu site de na qual você pode acessar sua conta de usuário e recursos de produtividade pessoal. Os seguintes recursos estão disponíveis, dependendo da configuração do site e da conta de usuário:
Lista pessoal de reuniões: Fornece uma lista de todas as reuniões on-line que você está organizando e das quais está participando. Você pode exibir as reuniões por dia, semana ou mês, ou pode exibir todas as reuniões.
Configuração das Ferramentas de produtividade: Recurso opcional. Permite a você configurar as opções para reuniões instantâneas e agendadas que você pode iniciar de aplicativos na sua área de trabalho. Se você instalar as Ferramentas de Produtividade WebEx, pode iniciar ou entrar em reuniões, reuniões de vendas, sessões de treinamento e sessões de suporte instantaneamente do One-Click ou de aplicações na sua área de tarefas, como o Microsoft Office, navegadores da web, Microsoft Outlook, IBM Lotus Notes e mensagem instantânea. Você pode agendar reuniões, reuniões de vendas, eventos e sessões de treinamento usando o Microsoft Outlook ou IBM Lotus Notes sem sair da sua Central de Serviço.
Sala de reuniões pessoais: Recurso opcional. Uma página do seu site de Serviço WebEx na qual os visitantes podem exibir uma lista de reuniões que você está organizando e se associar uma reunião em andamento. Os visitantes também podem acessar e baixar arquivos compartilhados por você.
Access Anywhere: Recurso opcional. Permite que você acesse e controle um computador remoto em qualquer lugar do mundo. Para obter informações sobre o Access Anywhere, consulte o guia Introdução ao Access Anywhere, que está disponível no site de serviço WebEx.
Armazenamento de arquivo: Permite que você armazene arquivos em pastas pessoais no seu site de serviço WebEx, onde poderá acessá-los em qualquer computador com acesso à Internet. Também permite que você disponibilize arquivos específicos na sua página Sala de reuniões pessoais, para que os visitantes da página possam acessá-los.
Lista de endereços: Permite que você guarde informações sobre seus contatos pessoais no seu site de serviço WebEx. Usando a sua lista de endereços, você poderá acessar os contatos rapidamente ao convidá-los para uma reunião.
Perfil de usuário: Permite que você mantenha as informações da sua conta, como nome de usuário, senha e informações de contato. Também permite que especifique se outro usuário poderá agendar reuniões em seu nome, definir opções para sua página Sala de reuniões pessoais e gerenciar modelos de agendamento.
Preferências do site: Permite que você especifique a página inicial do seu site de Serviço WebEx, ou seja, a primeira página que aparecerá sempre que acessar

Capítulo 10: Usando o Meu WebEx
101
o seu site. Se o site oferecer vários idiomas, você também poderá escolher um idioma e uma localidade em que exibir o texto no site.
Relatórios de uso: Recurso opcional. Permite que você obtenha informações sobre as reuniões que organizou. Se usar a opção Access Anywhere, você também poderá obter informações sobre os computadores que acessa remotamente.
Obter uma conta de usuário Depois de obter sua conta de usuário, você poderá usar os recursos do Meu WebEx e organizar s na Web.
Você pode obter uma conta de usuário de uma destas duas maneiras:
O administrador do seu site de serviço WebEx pode criar uma conta de usuário para você. Nesse caso, você não precisa se inscrever para obter uma conta no seu site e pode começar a organizar s imediatamente.
Se o administrador do site tiver disponibilizado o recurso de auto-registro, você poderá se inscrever para obter uma conta no seu site de a qualquer momento.
Para obter uma conta de usuário usando o recurso de auto-registro:
1 Siga para o seu site de serviço WebEx.
2 Na barra de navegação, clique em Configurar > Nova conta.
A página Inscrever-se é exibida.
3 Forneça as informações necessárias.
4 Clique em Inscrever-se agora.
Você receberá uma mensagem de e-mail, confirmando a sua inscrição para obter uma conta de usuário.
Depois que o seu administrador do site aprovar a nova conta de usuário, você receberá uma outra mensagem de e-mail com seu nome de usuário e sua senha.
Nota: Uma vez obtida a conta de usuário, você poderá editar seu perfil de usuário para alterar a senha e fornecer informações pessoais adicionais. Você também poderá especificar preferências do site, como página inicial e fuso horário padrão. Para detalhes, consulte Mantendo o seu perfil de usuário (na página 145).

Capítulo 10: Usando o Meu WebEx
102
Fazendo logon e logout no site de serviço WebEx Para gerenciar suas reuniões online e manter sua conta de usuário, você precisa fazer logon no seu site de serviço WebEx . Se você ainda não tem uma conta de usuário, consulte Obtendo uma conta de usuário (na página 101).
Para fazer logon no site de serviço WebEx:
1 Siga para o seu site de serviço WebEx.
2 No canto superior direito da página, clique em Logon.
A página Logon é exibida.
3 Digite seu nome de usuário e sua senha.
As senhas diferenciam maiúsculas de minúsculas, portanto, você deve digitar uma senha exatamente como ela está especificada no seu perfil de usuário.
4 Clique em Logon.
Dica:Caso tenha esquecido seu nome de usuário ou senha, clique em Esqueceu sua senha? Forneça seu email, digite os caracteres de verificação e clique em Enviar. Você receberá uma mensagem por email contendo seu nome de usuário e senha.
Faça logout no site de serviço WebEx:
No canto superior direito da página, clique em Logoff.
Usar a lista de reuniões
Se você desejar ... Consulte...
obter uma visão geral da lista de reuniões Sobre a lista de reuniões
abrir a lista de reuniões Abrir a lista de reuniões (na página 103)
manter a lista de reuniões Manter a lista de reuniões agendadas
Sobre a sua lista de reuniões No seu site de serviço WebEx, a página Minhas Reuniões no Meu WebEx inclui:
Quaisquer sessões de suporte que você esteja realizando no momento.

Capítulo 10: Usando o Meu WebEx
103
Uma opção para iniciar uma reunião One-Click (não disponível para a Central de Eventos).
Qualquer reunião de Conferência Pessoal que tenha agendado (se seu site e conta tenham a opção de Conferência Pessoal acionada).
Dica: Você pode especificar que a página Minhas Reuniões WebEx seja a página inicial exibida quando você fizer logon no site de serviço WebEx. Para detalhes, consulte Mantendo o seu perfil de usuário (na página 145).
Abrir a lista de reuniões Sua lista de reuniões será exibida na página Minhas Reuniões do site Support Center e listará todas as sessões de suporte que esteja conduzindo no momento.
Para abrir a lista de reuniões:
Faça logon no seu site da Central de Eventos e clique em Meu WebEx.
A Lista das Minhas Reuniões mostra as sessões de suporte ativas.
Dica: Você pode especificar que a página Minhas Reuniões WebEx seja a página inicial exibida quando você fizer logon no site de serviço WebEx. Para detalhes, consulte Mantendo o seu perfil de usuário (na página 145).
Manter a lista de reuniões agendadas Depois que você iniciar uma sessão de suporte, ela será exibida na sua lista de reuniões. Para mais informações, consulte Abrindo a sua lista de reuniões (na página 103).
Uma sessão de suporte permanecerá na sua lista de reuniões até que você termine a sessão.
Para detalhes sobre as opções na página de Reuniões do Meu WebEx, consulte Sobre a página de Reuniões Meu WebEx (na página 103).
Sobre a página Minhas reuniões WebEx
Como acessar esta guia
No seu site de serviço WebEx, clique na guia Meu WebEx.

Capítulo 10: Usando o Meu WebEx
104
O que você pode fazer aqui
Acesse estas funções:
Um link para sua sala de reuniões pessoais
Uma lista de reuniões que você está organizando ou para as quais foi convidado no dia, na semana ou no mês especificado
Uma lista de todas as sessões de treinamento que você está organizando ou para as quais foi convidado
Um link para iniciar o recurso Criar reunião com um clique
Opções nesta página
Use esta opção... Para...
Ir para Minha sala de reunião pessoal
Acessar a página Sala de reuniões pessoais.
Sua página Sala de Reunião Pessoal lista qualquer reuniões que você agendou e qualquer reuniões em progresso que você está hospedando.
Os usuários para quem você fornece seu URL pessoal podem usar essa página para se associar a qualquer reunião que você esteja organizando. Eles também podem baixar arquivos em qualquer pasta compartilhada.
Iniciar Criar reunião com One-Click
Iniciar o recurso Criar reunião com um clique com base nas configurações especificadas em Configuração do One-Click. Para detalhes, cnosulte Configurando a Reunião One-Click (na página 87).
Diariamente Exibir uma lista das reuniões no dia especificado. Para detalhes, consulte Sobre Minhas Reuniões WebEx - guia Diáriamente (na página 105).
Semanalmente Exibir uma lista das reuniões na semana especificada. Para detalhes, consulte Sobre Minhas Reuniões WebEx - guia Semanal (na página 106).
Mensalmente Exibir uma lista das reuniões no mês especificado. Para detalhes, consulte Sobre Minhas Reuniões WebEx - guia Mensal (na página 107)
Todas as reuniões Exibir uma lista de todas as reuniões, ou procurar por reuniões por data, organizador, tópico ou palavras na agenda. Para obter detalhes, ver Sobre as Reuniões do Meu WebEx - guia Todas as Reuniões (na página 109)
Atualizar
Atualizar as informações na lista de reuniões.

Capítulo 10: Usando o Meu WebEx
105
Sobre a página Minhas reuniões WebEx - guia Diariamente
Como acessar esta guia
No seu site de serviço WebEx, clique na guia Meu WebEx > Minhas Reuniões > Diário .
Opções desta guia
Opção Descrição
A qualquer momento, clique no ícone Atualizar para exibir a lista mais atual de reuniões.
Link Idioma Clique para abrir a página Preferências, onde você pode selecionar a configuração de idioma do site de serviço WebEx.
Link Fuso horário Clique para abrir a página Preferências, onde você pode selecionar a configuração de fuso horário do site de serviço WebEx.
Data A data para a lista diária da reuniões. O padrão é a data atual.
Clique no ícone Dia Anterior para exibir uma lista de reuniões para o dia anterior.
Clique no ícone Dia Seguinte para exibir uma lista de reuniões para o dia seguinte.
Você é o organizador das seguintes reuniões
Exibe a lista de todas as reuniões ou reuniões de Conferência Pessoal que esteja organizando.
Você foi convidado para as seguintes reuniões
Exibe a lista de todas as reuniões ou reuniões de Conferência Pessoal a que esteja convidado.
Mostrar reuniões passadas
Selecione para incluir a reuniões concluída na lista de reuniões.
O indicador Classificação em Ordem Crescente é exibido ao lado de um cabeçalho de coluna, e as reuniões são classificadas pela coluna, em ordem crescente.
O indicador Classificação em Ordem decrescente é exibido ao lado de um cabeçalho de coluna, e as reuniões são classificadas pela coluna, em ordem decrescente.
Hora
O início para cada reunião agendada. Clique na caixa próxima do horário de início da reunião para selecionar aquela reunião. Clique na caixa ao lado do cabeçalho de coluna Hora para marcar ou desmarcar todas as reuniões da lista.

Capítulo 10: Usando o Meu WebEx
106
Tópico O tópico para a evento que você está organizando. Para obter informações sobre essa reunião, clique no nome do tópico.
Tipo Indica o tipo de reunião on-line que você está organizando. Os tipos de reunião disponíveis dependem da configuração do seu serviço WebEx.
Indica que a reunião está em progresso.
Sobre Minhas reuniões WebEx - guia Semanalmente
Como acessar esta guia
No seu site de serviço WebEx, clique na guia Meu WebEx > Minhas Reuniões > Semanal .
Opções desta guia
Opção Descrição
A qualquer momento, clique no ícone Atualizar para exibir a lista mais atual de reuniões.
Link Idioma Clique para abrir a página Preferências, onde você pode selecionar a configuração de idioma do site de serviço WebEx.
Link Fuso horário Clique para abrir a página Preferências, onde você pode selecionar a configuração de fuso horário do site de serviço WebEx.
Link Semana A data de começo e término para a lista semanal da reuniões.
Para exibir uma lista de reuniões da semana anterior, clique no ícone Semana anterior.
Para exibir uma lista de reuniões da semana seguinte, clique no ícone Próxima semana.
Clique no ícone Calendário para abrir a janela Calendário do mês atual. Clique em qualquer data para abrir a respectiva agenda na exibição Diariamente.
Você é o organizador das seguintes reuniões
Exibe a lista de todas as reuniões ou reuniões de Conferência Pessoal que esteja organizando.
Você foi convidado para as seguintes reuniões
Exibe a lista de todas as reuniões ou reuniões de Conferência Pessoal a que esteja convidado.
Mostrar reuniões Selecione para incluir a reuniões concluída na lista de

Capítulo 10: Usando o Meu WebEx
107
passadas reuniões.
Link Dia
Abre a exibição Diariamente, que mostra as reuniões agendadas para o dia selecionado.
O indicador Classificação em Ordem Crescente é exibido ao lado de um cabeçalho de coluna, e as reuniões são classificadas pela coluna, em ordem crescente.
O indicador Classificação em Ordem decrescente é exibido ao lado de um cabeçalho de coluna, e as reuniões são classificadas pela coluna, em ordem decrescente.
O botão Expandir é exibido ao lado de um link Dia. Clique nesse botão para expandir e exibir a lista de reuniões desse dia.
O botão Recolher é exibido ao lado de um link Dia. Clique nesse botão para recolher e ocultar a lista de reuniões desse dia.
Hora
O início para cada reunião agendada. Clique na caixa próxima do horário de início da reunião para selecionar aquela reunião. Clique na caixa ao lado do cabeçalho de coluna Hora para marcar ou desmarcar todas as reuniões da lista.
Tópico O tópico para a evento que você está organizando. Para obter informações sobre essa reunião, clique no nome do tópico.
Tipo Indica o tipo de reunião on-line que você está organizando. Os tipos de reunião disponíveis dependem da configuração do seu serviço WebEx.
Indica que a reunião está em progresso.
Sobre Minhas reuniões WebEx - guia Mensalmente
Como acessar esta guia
No seu site de serviço WebEx, clique na guia Meu WebEx > Minhas Reuniões > Mensal .
Opções desta guia
Opção Descrição
A qualquer momento, clique no ícone Atualizar para exibir a lista mais atual de reuniões.

Capítulo 10: Usando o Meu WebEx
108
Link Idioma Clique para abrir a página Preferências, onde você pode selecionar a configuração de idioma do site de serviço WebEx.
Link Fuso horário Clique para abrir a página Preferências, onde você pode selecionar a configuração de fuso horário do site de serviço WebEx.
Mês O mês para o calendário mensal da reuniões. O padrão é o mês atual.
Clique no ícone Mês Anterior para exibir uma lista de reuniões para o mês anterior.
Clique no ícone Mês Seguinte para exibir uma lista de reuniões para o mês seguinte.
Clique no ícone Calendário para abrir a janela Calendário do mês atual. Clique em qualquer data para abrir a respectiva agenda na exibição Diariamente.
Link de número da semana
Abre a exibição Semanalmente, que mostra as reuniões agendadas para cada dia da semana selecionada.
Link Dia
Abre a exibição Diariamente, que mostra as reuniões agendadas para o dia selecionado.
Você é o organizador das seguintes reuniões
Exibe a lista de todas as reuniões ou reuniões de Conferência Pessoal que esteja organizando.
Você foi convidado para as seguintes reuniões
Exibe a lista de todas as reuniões ou reuniões de Conferência Pessoal a que esteja convidado.
Mostrar reuniões passadas
Selecione para incluir a reuniões concluída na lista de reuniões.
Tópico O tópico para a evento que você está organizando. Para obter informações sobre essa reunião, clique no nome do tópico.
Indica que a reunião está em progresso.

Capítulo 10: Usando o Meu WebEx
109
Guia sobre Minhas Reuniões WebEx - Todas as Reuniões
Como acessar esta guia
No seu website de serviço WebEx, clique na guia Meu WebEx > Minhas Reuniões > Todas as Reuniões.
Opções desta guia
Opção Descrição
A qualquer momento, clique no ícone Atualizar para exibir a lista mais atual de reuniões.
Link Idioma Clique para abrir a página Preferências, onde você pode selecionar a configuração de idioma do site de serviço WebEx.
Link Fuso horário Clique para abrir a página Preferências, onde você pode selecionar a configuração de fuso horário do site de serviço WebEx.
Data A data para a lista diária da reuniões. O padrão é a data atual.
Clique no ícone Dia Anterior para exibir uma lista de reuniões para o dia anterior.
Clique no ícone Dia Seguinte para exibir uma lista de reuniões para o dia seguinte.
Procurar reuniões por data, organizador, tópico ou palavras na agenda
Permite que você digite ou selecione um intervalo de datas para procurar reuniões, ou permite que digite texto para procurar em nomes de organizadores, tópicos ou agendas. Clique em Pesquisar para iniciar a pesquisa.
Clique no ícone Calendário para abrir a janela Calendário. Clique em qualquer data para selecioná-la como parte dos critérios de pesquisa.
Você é o organizador das seguintes reuniões
Exibe a lista de todas as reuniões ou reuniões de Conferência Pessoal que esteja organizando.
Você foi convidado para as seguintes reuniões
Exibe a lista de todas as reuniões ou reuniões de Conferência Pessoal a que esteja convidado.
Mostrar reuniões passadas
Selecione para incluir a reuniões concluída na lista de reuniões.
O indicador Classificação em Ordem Crescente é exibido ao lado de um cabeçalho de coluna, e as reuniões são classificadas pela coluna, em ordem crescente.

Capítulo 10: Usando o Meu WebEx
110
O indicador Classificação em Ordem decrescente é exibido ao lado de um cabeçalho de coluna, e as reuniões são classificadas pela coluna, em ordem decrescente.
Hora
O início para cada reunião agendada. Clique na caixa próxima do horário de início da reunião para selecionar aquela reunião. Clique na caixa ao lado do cabeçalho de coluna Hora para marcar ou desmarcar todas as reuniões da lista.
Tópico O tópico para a evento que você está organizando. Para obter informações sobre essa reunião, clique no nome do tópico.
Tipo Indica o tipo de reunião on-line que você está organizando. Os tipos de reunião disponíveis dependem da configuração do seu serviço WebEx.
Indica que a reunião está em progresso.
Manter sua página Sala de reuniões pessoais
Se você desejar... Consulte...
obter uma visão geral da página Sala de reuniões pessoais
Sobre a sua página Sala de reuniões pessoais (na página 110)
acessar a página Sala de reuniões pessoais Visualizando a sua página Sala de reuniões pessoais (na página 111)
adicionar imagens e texto à página Sala de reuniões pessoais
Definir opções para a página Sala de reuniões pessoais (na página 111)
compartilhar arquivos na página Sala de reuniões pessoais
Compartilhar arquivos na sua Sala de reuniões pessoais (na página 112)
Sobre a página Sala de reuniões pessoais Sua conta de usuário inclui uma página Sala de Reunião pessoais no seu site de serviço WebEx. Os usuários que visitarem a página poderão:
Exibir uma lista das reuniões on-line que você está organizando, agendadas ou em andamento.
Entrar em uma evento em progresso.
Exibir suas pastas pessoais e carregar ou baixar arquivos nessas pastas, dependendo das configurações especificadas para elas.
Você pode adicionar imagens e texto à página Sala de reuniões pessoais para personalizá-la.

Capítulo 10: Usando o Meu WebEx
111
Para fornecer aos usuários acesso à sua página Sala de reuniões pessoais, você precisa fornecer a eles o URL da página. Para mais informações, consulte a página Visualizando a Sala de Reunião Pessoal (na página 111).
Dica: Adicione o URL da sua Sala de reuniões pessoais aos cartões de visita, à sua assinatura de e-mail etc.
Exibir a página Sala de reuniões pessoais Você pode exibir a página Sala de reuniões pessoais a qualquer momento. Para fazer isso, siga o link da página. que está disponível na:
Página Minhas reuniões WebEx
Página Meu perfil WebEx
Para exibir a página Sala de reuniões pessoais:
1 Faça logon no seu site da Central de Eventos e clique em Meu WebEx.
A página Minhas reuniões WebEx. é exibida.
2 Clique no link Ir para Minha sala de reunião pessoal.
Alternativamente, no Meu WebEx, clique em Meu Perfil, e então clique no link URL da Sala de Reunião Pessoal na seção Sala de Reunião Pessoal.
A página Sala de reuniões pessoais é exibida. O exemplo a seguir mostra uma página Sala de reuniões pessoais.
Dica: Adicione o URL da sua Sala de reuniões pessoais aos cartões de visita, à sua assinatura de e-mail etc.
Definir opções para a sua página Sala de reuniões pessoais Você pode adicionar os itens a seguir à sua página Sala de reuniões pessoais:

Capítulo 10: Usando o Meu WebEx
112
Uma imagem (por exemplo, você pode adicionar a sua foto ou a foto de um produto da sua empresa).
Uma imagem de banner personalizado à área do cabeçalho da sua página Sala de reuniões pessoais, se sua conta de usuário tiver a opção "identificação de marca". Por exemplo, você pode adicionar o logotipo da sua empresa.
Uma mensagem de boas-vindas. Por exemplo, você pode fornecer uma saudação, instruções para associação uma sessão on-line, informações sobre você mesmo, seu produto ou sua empresa.
A qualquer momento, você poderá substituir ou excluir imagens e texto que adicionar.
Para adicionar uma imagem à sua página Sala de reuniões pessoais:
1 Faça logon no seu site de Central de Vendas se ainda não tiver feito isso. Para detalhes, consulte Fazendo login e logout no site de serviço WebEx (na página 102).
2 Na barra de navegação na parte superior da página, clique em Meu WebEx.
3 Clique em Meu perfil.
A página Meu perfil WebEx é exibida.
4 Em Sala de reuniões pessoais, especifique opções para sua página.
5 Na parte inferior da página Meu perfil WebEx, clique em Atualizar.
6 Para mais informações sobre a sua página de Sala de Reunião Pessoal, consulte Sobre a Sala de Reunião Pessoal (na página 110).
Compartilhar arquivos na sua página Sala de reuniões pessoais Você pode compartilhar pastas na página Meus arquivos: pastas WebEx: para que elas sejam exibidas na guia Arquivos da sua página Sala de reuniões pessoais. Para qualquer pasta que compartilhar, você poderá especificar se os usuários podem baixar ou carregar arquivos na pasta.
Para mais informações sobre a sua página de Sala de Reunião Pessoal, consulte Sobre a Sala de Reunião Pessoal (na página 110).
Para compartilhar arquivos na sua página Sala de reuniões pessoais:
1 Abra a página Meus arquivos WebEx . Para detalhes, consulte Abrindo as suas pastas pessoais, documentos e arquivos (na página 116).
2 Em Nome, localize a pasta na qual você deseja compartilhar arquivos.
3 Se o arquivo ou a pasta estiver em uma pasta fechada, clique na pasta para abri-la.
4 Clique no ícone Propriedades da pasta cujos arquivos você deseja compartilhar.

Capítulo 10: Usando o Meu WebEx
113
A janela Editar propriedades da pasta é exibida.
5 Especifique as opções de compartilhamento da pasta.
6 Clique em Atualizar.
Para detalhes sobre as opções de compartilhamento, consulte a página Sobre a Edição de Propriedades da Pasta (na página 123).
Usar o Access Anywhere (Meus computadores) Para obter informações e instruções sobre como usar o Access Anywhere para configurar e acessar um computador remoto, consulte o guia Introdução ao WebEx Access Anywhere. Esse guia está disponível na página Suporte do site da Central de Eventos.
Sobre a página Meus Computadores
Como acessar esta página
No nosso site do serviço WebEx, clique em Meu WebEx Arquivos > Meus Computadores.

Capítulo 10: Usando o Meu WebEx
114
O que você pode fazer aqui
Configurar ou acessar computadores remotos, usando o Access Anywhere.
Opções nesta página
Link ou opção Descrição
Computador O nome que você designou para o seu computador remoto.
Status
O status do seu computador remoto:
Disponível—o computador está disponível para acesso remoto.
Offline—o computador está offline e não está disponível para acesso remoto.
aplicativo
A aplicação no seu computador remoto que você permitiu acesso, com base no que você especificou durante a configuração. Pode ser Área de Trabalho, se você configurou a sua área de trabalho para acesso, ou pode ser um nome específico de aplicação.
Status Se o computador estiver disponível para acesso, você pode clicar no link Conectar para conectar no seu computador remoto.
Remove o computador selecionado de uma lista de computadores remotos.
Configura o computador remoto para o Access Anywhere e adiciona na lista de computadores remotos.
Baixar o instalador manual Faz o download do instalador manual para o software Access Anywhere.
Manter arquivos em pastas pessoais
Se você desejar ... Consulte...
obter uma visão geral do seu espaço de armazenamento pessoal de arquivos
Sobre a manutenção de arquivos em pastas (na página 115)
abrir o seu espaço de armazenamento pessoal de arquivos
Abrir arquivos, documentos e pastas pessoais (na página 116)
criar novas pastas para organizar arquivos Adicionar novas pastas a pastas pessoais

Capítulo 10: Usando o Meu WebEx
115
Se você desejar ... Consulte... (na página 116)
carregar arquivos em pastas pessoais Carregar arquivos em pastas pessoais (na página 117)
mover ou copiar arquivos ou uma pasta inteira para outra pasta
Mover ou copiar arquivos ou pastas para pastas pessoais (na página 118)
alterar informações sobre arquivos ou pastas, incluindo seus nomes ou descrições
Editar informações sobre arquivos ou pastas em pastas pessoais (na página 118)
procurar arquivos ou pastas no seu espaço de armazenamento pessoal de arquivos
Procurar arquivos ou pastas em pastas pessoais (na página 119)
baixar arquivos do seu espaço de armazenamento pessoal para o seu computador
Baixar arquivos em pastas pessoais (na página 120)
compartilhar ou publicar arquivos em pastas pessoais na sua Sala de reuniões pessoais, para que outras pessoas possam acessá-los
Compartilhar arquivos na sua página Sala de reuniões pessoais (na página 112)
remover arquivos ou pastas de pastas pessoais
Excluir arquivos ou pastas em pastas pessoais (na página 120)
Sobre a manutenção de arquivos em pastas Sua conta de usuário inclui um espaço de armazenamento pessoal de arquivos no seu site de serviço WebEx.
No seu espaço de armazenamento pessoal, você pode:
Criar pastas para organizar arquivos.
Editar informações sobre qualquer arquivo ou pasta de pastas pessoais.
Mover ou copiar um arquivo ou uma pasta para uma outra pasta.
Compartilhar um arquivo para que ele apareça na página Sala de reuniões pessoais.
Dica: Você poderá usar esse espaço de armazenamento para acessar informações importantes
quando estiver fora do escritório. Por exemplo, se estiver em uma viagem de negócios e desejar compartilhar um arquivo durante uma sessão on-line, você poderá baixar o arquivo de suas pastas pessoais para um computador e, depois, compartilhar o arquivo com os convidados.
Se você compartilhar uma pasta, os visitantes da sua página Sala de reuniões pessoais poderão carregar arquivos ou baixá-los da pasta. Por exemplo, você poderá usar suas pastas pessoais para trocar documentos compartilhados em sessões, arquivar reuniões, gravadas etc. Para obter mais informações sobre a sua Sala de Reunião Pessoal, consulte Sobre a sua Sala de Reunião Pessoal (na página 110).

Capítulo 10: Usando o Meu WebEx
116
Abrir arquivos, documentos e pastas pessoais Para armazenar arquivos no seu site de serviço WebEx, ou para acessar arquivos armazenados, você deve abrir suas pastas pessoais.
Para abrir suas pastas pessoais:
1 Faça logon no seu site da Central de Eventos e clique em Meu WebEx.
2 Clique em Meus arquivos.
A página Meus arquivos WebEx é exibida, mostrando seus arquivos e pastas pessoais. Dependendo das configurações do seu site de , você poderá ver categorias diferentes de pastas e arquivos e poderá clicar nos links de cabeçalho para ver cada categoria:
Meus documentos
Minhas gravações
Minhas gravações de eventos (disponível somente no Event Center)
Minhas gravações de treinamento (disponível somente no Training Center)
Para obter detalhes sobre a página Meus Arquivos WebEx, consulte a página Sobre Meus Arquivos WebEx > Meus Documentos (na página 121) e a página Sobre os Arquivos WebEx > Minhas Gravações (na página 130).
Adicionar novas pastas a pastas pessoais Para organizar os arquivos no seu site de serviçoWebEx, você pode criar pastas no seu espaço de armazenamento pessoal de arquivos.

Capítulo 10: Usando o Meu WebEx
117
Para criar uma nova pasta:
1 Abra a página Meus documentos. Para detalhes, consulte Abrindo as suas pastas pessoais, documentos e arquivos (na página 116).
2 Em Ação, clique no botão Criar pasta correspondente à pasta à qual deseja adicionar uma nova pasta.
A janela Criar pasta é exibida.
3 Na caixa Nome da pasta, digite um nome para a pasta.
4 Opcional. Na caixa Descrição, digite uma descrição que ajude a identificar o conteúdo da pasta.
5 Clique em OK.
Carregar arquivos em pastas pessoais Para armazenar arquivos em pastas pessoais no seu site de serviço WebEx, você precisa carregá-los do seu computador ou de um servidor local.
Você pode carregar até três arquivos de uma vez. Não há limite para o tamanho dos arquivos, desde que você tenha espaço de armazenamento disponível. A quantidade de espaço disponível para o armazenamento de arquivos é determinada pelo administrador do site. Se precisar de mais espaço em disco, entre em contato com o administrador do site.
Para carregar arquivos em suas pastas pessoais:
1 Abra a página Meus documentos. Para detalhes, consulte Abrindo as suas pastas pessoais, documentos e arquivos (na página 116).
2 Localize a pasta na qual deseja armazenar o arquivo.
3 Em Ação da pasta, clique no botão Carregar correspondente à pasta na qual deseja armazenar o arquivo.
A janela Carregar arquivo é exibida.
4 Clique em Procurar.
A caixa de diálogo Escolher arquivo é exibida.
5 Selecione o arquivo a ser carregado para a pasta.
6 Clique em Abrir.
O arquivo aparece na caixa Nome de arquivo.

Capítulo 10: Usando o Meu WebEx
118
7 Opcional. Na caixa Descrição, digite uma descrição que ajude a identificar o arquivo.
8 Opcional. Selecione até dois arquivos adicionais para carregar.
9 Clique em Carregar.
Os arquivos são carregados na pasta selecionada.
10 Quando terminar de carregar os arquivos, clique em Concluir.
Mover ou copiar arquivos ou pastas para pastas pessoais Você pode mover um ou mais arquivos ou pastas para outra pasta do site de serviço WebEx.
Para mover ou copiar um arquivo ou uma pasta:
1 Abra a página Meus documentos. Para detalhes, consulte Abrindo as suas pastas pessoais, documentos e arquivos (na página 116).
2 Localize o arquivo ou a pasta que você deseja mover.
3 Marque a caixa de seleção do arquivo ou da pasta que deseja mover.
Você pode selecionar vários arquivos ou pastas.
4 Clique em Mover ou Copiar.
A janela Mover/Copiar arquivo ou pasta é exibida, mostrando uma lista de pastas.
5 Selecione o botão de opção da pasta para a qual deseja mover ou copiar o arquivo ou a pasta.
6 Clique em OK.
Editar informações sobre arquivos ou pastas em pastas pessoais Você pode editar as seguintes informações sobre um arquivo ou uma pasta das suas pastas pessoais no site de serviço WebEx:
Nome
Descrição
Você também pode especificar opções de compartilhamento das pastas que são exibidas na página Sala de Reunião pessoais. Para mais informações, consulte Compartilhando Arquivos na sua página de Sala Pessoal do Reunião (na página 112).

Capítulo 10: Usando o Meu WebEx
119
Para editar informações sobre um arquivo ou uma pasta:
1 Abra a página Meus documentos. Para detalhes, consulte Abrindo as suas pastas pessoais, documentos e arquivos (na página 116).
2 Localize o arquivo ou a pasta cujas informações você deseja editar.
3 Clique no ícone Propriedades do arquivo ou da pasta cujas informações você deseja editar.
A janela Editar propriedades de arquivo ou Editar propriedades da pasta é exibida.
Na caixa Descrição, digite um novo nome para o arquivo ou a pasta.
Na caixa Nome, digite um novo nome para o arquivo ou a pasta.
4 Clique em Atualizar.
Procurar arquivos ou pastas em pastas pessoais Nas suas pastas pessoais no site de Serviço WebEx, você pode procurar um arquivo ou uma pasta para localizá-lo rapidamente. Você pode procurar um arquivo ou pasta pelo texto que aparece em seu nome ou descrição.

Capítulo 10: Usando o Meu WebEx
120
Para procurar um arquivo ou uma pasta:
1 Abra a página Meus documentos. Para detalhes, consulte Abrindo as suas pastas pessoais, documentos e arquivos (na página 116).
2 Na caixa Procurar, digite nome ou a descrição do arquivo total ou parcialmente.
3 Clique em Pesquisar.
É exibida uma lista de todos os arquivos ou pastas que contêm o texto de pesquisa.
Baixar arquivos em pastas pessoais Em suas pastas pessoais no site de AsServiço WebEx, você pode baixar quaisquer arquivos para o seu computador ou um servidor local.
1 Abra a página Meus documentos. Para detalhes, consulte Abrindo as suas pastas pessoais, documentos e arquivos (na página 116).
2 Localize o arquivo que você deseja baixar.
3 Em Ação, clique no botão Baixar relativo ao arquivo que você deseja baixar.
A caixa de diálogo Download de arquivo é exibida.
4 Siga as instruções fornecidas pelo navegador da Web ou sistema operacional para baixar o arquivo.
Excluir arquivos ou pastas em pastas pessoais Você pode excluir arquivos ou pastas de pastas pessoais no site de Serviço WebEx.
Para excluir um arquivo ou uma pasta:
1 Abra a página Meus documentos. Para detalhes, consulte Abrindo as suas pastas pessoais, documentos e arquivos (na página 116).
2 Em Nome, localize o arquivo ou a pasta que você deseja excluir.
3 Marque a caixa de seleção do arquivo ou da pasta que deseja excluir.
Você pode selecionar vários arquivos ou pastas.
4 Clique em Excluir.

Capítulo 10: Usando o Meu WebEx
121
Sobre a página Meus arquivos WebEx > Meus documentos
Como acessar esta página
No site de serviço WebEx, clique em Meus arquivos WebEx > Meus documentos.
O que você pode fazer aqui
Armazenar arquivos usados em sessões on-line ou que deseja acessar quando estiver fora do escritório.
Especificar em que pastas os visitantes da sua Sala de reuniões pessoais podem baixar ou carregar arquivos.
Opções nesta página
Link ou opção Descrição
Capacidade O espaço de armazenamento disponível para os arquivos, em megabytes (MB).
Usado
A quantidade de espaço de armazenamento ocupada pelos arquivos, em megabytes (MB). Quando esse valor exceder a sua capacidade, você não poderá mais armazenar arquivos até que remova arquivos existentes das pastas.
Procurar
Permite que você procure um arquivo ou uma pasta para localizá-lo. Você pode procurar um arquivo ou pasta pelo texto que aparece em seu nome ou descrição. Para procurar um arquivo ou uma pasta, digite seu nome ou descrição total ou parcialmente na caixa e clique em Pesquisar.
Clique neste botão para atualizar as informações na página.
O nome da pasta ou do arquivo. Clique no nome de um arquivo ou pasta para abrir a página Informações sobre a pasta ou Informações sobre o arquivo. Você pode acessar as propriedades de um arquivo ou pasta a partir da página Informações.
Indica que o item é uma pasta. Clique na imagem para exibir o conteúdo da pasta.
Nome
Indica que o item é um arquivo.
Caminho A hierarquia de pastas da pasta ou do arquivo. A pasta Raiz é a pasta de nível superior na qual todas as demais pastas ou arquivos estão armazenados.
Tamanho O tamanho da pasta ou do arquivo, em quilobytes (KB).
Ações Clique nos ícones para executar uma ação na pasta ou no arquivo

Capítulo 10: Usando o Meu WebEx
122
Link ou opção Descrição associado a ele.
Carregar arquivo: disponível somente para arquivos. Clique neste ícone para abrir a página Carregar arquivo, na qual você pode selecionar até três arquivos ao mesmo tempo para carregar em uma pasta específica.
Baixar arquivo: disponível somente para arquivos. Clique neste ícone para baixar o arquivo associado a ele.
Editar propriedades de arquivo ou Editar propriedades da pasta: Clique neste ícone para abrir a página Editar propriedades de arquivo ou Editar propriedades da pasta, na qual você pode editar informações sobre o arquivo ou a pasta, respectivamente.
Criar pasta: Disponível somente para pastas. Clique neste ícone para abrir a página Criar pasta, na qual você pode criar uma nova pasta no seu espaço de armazenamento pessoal.
Especifica as configurações de compartilhamento de uma pasta; ou seja, como outras pessoas que visitarem a Sala de reuniões pessoais podem acessar arquivos ou pastas.
R Somente leitura: Os visitantes da Sala de reuniões pessoais podem exibir a lista de arquivos da pasta e baixá-los.
Serviços de Consultoria
Somente gravação: Os visitantes da Sala de reuniões pessoais podem carregar arquivos na pasta, mas não podem ver seus arquivos.
R/W Leitura e gravação: Os usuários podem exibir os arquivos da pasta, baixar arquivos da pasta e carregar arquivos na pasta.
Compartilhado
Protegido por senha: Indica que a pasta é protegida por senha. Os visitantes da Sala de reuniões pessoais devem fornecer a senha especificada para acessar a pasta.
Selecionar tudo
Marca as caixas de seleção de todos os arquivos e pastas visíveis na lista. Você pode clicar no botão Copiar ou Mover ou clicar no link Excluir para executar uma ação nos arquivos ou pastas selecionados.
Limpar tudo Desmarca as caixas de seleção de todos os arquivos e pastas selecionados na lista.
excluir Exclui os arquivos e as pastas selecionados na lista.

Capítulo 10: Usando o Meu WebEx
123
Link ou opção Descrição
Copiar Abre uma página na qual você pode copiar a pasta ou o arquivo selecionado para outra pasta.
Mover Abre uma página na qual você pode mover a pasta ou o arquivo selecionado para outra pasta.
Sobre a página Editar propriedades da pasta
Como acessar esta página
No seu site de serviço WebEx, clique no ícone Meu WebEx > Meus Arquivos > Propriedades para a pasta.
O que você pode fazer aqui
Especificar um nome, uma descrição e opções de compartilhamento de uma pasta criada em suas pastas pessoais.
Opções nesta página
Use esta opção... Para...
Nome Digitar o nome da pasta.
Descrição Digitar a descrição da pasta.
Compartilhar Especificar quem pode acessar esta página.
Não compartilhar esta pasta: Esta pasta não é exibida na página Sala de reuniões pessoais. Dessa maneira, os visitantes da página não podem ver a pasta nem acessar seus arquivos.
Compartilhar esta pasta: Esta pasta é exibida na Sala de reuniões pessoais.
A lista suspensa especifica quais usuários podem acessar a pasta, da seguinte maneira:
Com todos: Todos os visitantes da Sala de reuniões pessoais podem acessar essa pasta.
Com usuários com contas de organizador ou de convidado: Somente os visitantes da Sala de reuniões pessoais que tenham uma conta de organizador ou de convidado no site de serviço WebEx podem acessar esta pasta.
Com usuários com contas de organizador somente: Somente os visitantes da Sala de reuniões pessoais que tenham uma conta de organizador no site de WebEx podem acessar esta pasta.

Capítulo 10: Usando o Meu WebEx
124
Use esta opção... Para...
Compartilhar como Digitar o nome da pasta que será exibido na página Sala de reuniões pessoais.
Leitura Permitir que os visitantes da Sala de reuniões pessoais exibam a lista de arquivos da pasta e baixem os arquivos.
Gravar Permitir que os visitantes da Sala de reuniões pessoais carreguem arquivos na pasta, mas não permitir que vejam os seus arquivos.
Leitura & gravação Permitir que os usuários exibam os arquivos da pasta, baixem arquivos da pasta e carreguem arquivos na pasta.
Permitir substituição de arquivos
Permitir que os usuários carreguem um arquivo com o mesmo nome de um arquivo existente na pasta e substituam o arquivo existente. Se esta opção não for selecionada, os usuários não poderão substituir nenhum arquivo da pasta.
Protegido por senha Permitir que apenas visitantes da Sala de reuniões pessoais que saibam a senha exibam a lista de arquivos da pasta, baixem arquivos da pasta ou carreguem arquivos na pasta, dependendo das configurações de leitura/gravação da pasta.
Senha: a senha que os visitantes da Sala de reuniões pessoais devem fornecer para acessar a pasta.
Confirmar: se você tiver especificado uma senha, digite-a novamente para verificar se a digitou corretamente.
Atualizar Salvar todas as alterações efetuadas nas propriedades da pasta e fechar a janela Editar propriedades da pasta.
Cancelar Fechar a janela Editar propriedades da pasta, sem salvar nenhuma das alterações efetuadas.
Abrir a página Minhas gravações Você deve usar a página Minhas gravações do seu site de serviço WebEx para carregar ou manter gravações.
Para abrir a página Minhas gravações:
1 Faça logon no seu site da Central de Eventos e clique em Meu WebEx.
2 Clique em Meus arquivos > Minhas gravações.
A página Minhas gravações é exibida, mostrando seus arquivos de gravações.
Para detalhes sobree a página Minhas Gravações, consulte a página Sobre Meus Arquivos WebEx >> Minhas Gravações. (na página 130)

Capítulo 10: Usando o Meu WebEx
125
Carregar um arquivo de gravação Se você tiver gravado evento com o Gravador WebEx integrado ou autônomo, poderá carregar o arquivo da gravação com a extensão .wrf do computador local para a página Minhas gravações.
Para instruções de como editar uma gravação, consulte Editando informações sobre uma gravação (na página 125).
Observação: Se você tiver gravado uma evento usando o Gravador baseado em rede (NBR) WebEx , o servidor WebEx carregará o arquivo da gravação com uma extensão .arf automaticamente na página Minhas gravações quando você parar o Gravador. Não é preciso carregá-lo você mesmo.
Para carregar um arquivo de gravação:
1 Vá até a página Minhas gravações. Para detalhes, consulte a página Abrindo Minhas Gravações (na página 124).
2 Clique em Adicionar gravação.
3 Na página Adicionar gravação, forneça informações e especifique opções.
Para obter detalhes sobre o que fazer com cada opção na página Adicionar/Editar Minhas Gravações, consulte Sobre Meus Arquivos WebEx > Minhas Gravações (na página 130).
4 Clique em Salvar.
Editar informações sobre uma gravação Você pode editar informações sobre uma gravação a qualquer momento.
Para editar informações sobre uma gravação:
1 Vá até a página Minhas gravações. Para detalhes, consulte a página Abrindo Minhas Gravações (na página 124).
2 Clique no ícone a seguir da gravação que deseja editar.
A página Editar gravação é exibida.
3 Faça suas alterações.
Para detalhes sobre o que você pode fazer com cada opção na página de Edição de Gravação, consulte Sobre os Arquivos Meu WebEx > Minhas Gravações (na página 130).

Capítulo 10: Usando o Meu WebEx
126
4 Clique em Salvar.
Sobre a página Adicionar/Editar gravação
Como acessar esta página
Se estiver adicionando uma gravação...
1 No nosso site do serviço WebEx, clique em Meu WebEx > Meus Arquivos > Minhas Gravações.
2 Clique em Adicionar gravação.
Se você estiver editando informações sobre uma gravação...
1 No nosso site do serviço WebEx, clique em Meu WebEx > Meus Arquivos > Minhas Gravações.
2 Clique no botão Mais na linha da gravação que deseja editar.
3 Clique em Modificar.
O que você pode fazer aqui
Editar informações gerais sobre uma gravação, inclusive o tópico e a descrição.
Exigir uma senha para reproduzir ou baixar a gravação.
Opções nesta página
Use esta opção... Para...
Tópico Especificar o tópico da gravação.
Descrição Fornecer uma descrição da gravação.
arquivo de gravação Clicar em Procurar para selecionar o arquivo de gravação

Capítulo 10: Usando o Meu WebEx
127
Use esta opção... Para... armazenado no computador local.
Duração Especificar a duração da gravação.
Tamanho do arquivo Exibe o tamanho do arquivo gravado. (Disponível somente durante a edição de informações da gravação.)
Definir senha Definir uma senha opcional que os usuários devem fornecer para exibir a gravação.
Confirmar senha Confirmar a senha que os usuários devem fornecer para exibir a gravação.
Opções de controle de reprodução
Use esta opção... Para...
Opções de exibição de painel
Determina quais painéis serão exibidos na gravação quando ela for reproduzida. Você pode selecionar qualquer dos seguintes painéis para inclusão na reprodução da gravação:
Bate-papo
P&R
Vídeo
Sondagem
Notas
Transferência de arquivos
Participantes
Sumário
As opções de exibição de painel não modificam a exibição de painel na gravação real armazenada na rede WebEx.

Capítulo 10: Usando o Meu WebEx
128
Use esta opção... Para...
Intervalo de reprodução de gravação
Determina quanto da gravação será reproduzido. Você pode selecionar qualquer uma das seguintes opções:
Reprodução completa: Reproduz toda a gravação. Esta opção é selecionada por padrão.
Reprodução parcial: reproduz somente parte da gravação com base nas configurações das seguintes opções:
Iniciar: X min X seg da gravação: Especifica a hora de iniciar a reprodução; por exemplo, você pode usar esta opção para omitir o “tempo de inatividade” no início da gravação ou para mostrar somente uma parte da gravação.
Fim: X min X seg da gravação: Especifica a hora de terminar a reprodução; por exemplo, você pode usar esta opção para omitir o “tempo de inatividade” no fim da gravação. Você não pode especificar uma hora de término superior à duração da gravação.
O intervalo de reprodução parcial especificado não modifica a gravação que está armazenada no servidor.
Incluir controles do player NBR
Inclui controles completos do Reprodutor de gravações de rede, como parar, pausar, continuar, adiantar e retroceder. Esta opção é selecionada por padrão. Para evitar que os visualizadores ignorem partes da gravação, você pode desativar esta opção a fim de omitir os controles do Reprodutor de gravações de rede na reprodução.
Sobre a página Informações sobre gravação
Como acessar esta página
No seu website de serviço WebEx, clique em Meu WebEx > Meus Arquivos > Minhas Gravações > [tipo de gravação] > [tópico de uma gravação].
O que você pode fazer aqui
Visualizar informações sobre uma gravação.
Reproduzir a gravação.
Enviar um email para compartilhar as gravações com outros.
Baixar gravação.
Habilitar ou desabilitar a gravação
Abrir a página Editar Gravações na qual você pode editar informações sobre uma gravação.

Capítulo 10: Usando o Meu WebEx
129
Opções nesta página
Opção Descrição
Tópico O nome da gravação. Você poderá editar o tópico a qualquer momento.
Hora de criação A data e a hora de criação da gravação.
Duração A duração da gravação.
Descrição Uma descrição da gravação.
Tamanho do arquivo O tamanho do arquivo da gravação.
Hora de criação A data e a hora em que a gravação foi criada.
Status O status da gravação. As opções possíveis são Habilitar ou Desabilitar.
senha Indica se um usuário precisa fornecer uma senha para exibir a gravação.
Transferir link da gravação por streaming
Clique no link para reproduzir a gravação .arf que foram gravados pelo NBR}.
Baixar link da gravação Para baixar a gravação, clique no link.
Clique no botão para reproduzir a gravação .arf que foram gravados pelo NBR}.
Se deseja fazer o download das gravações, você também pode clicar no link para download em Reproduzir evento Gravada Agora.
Clicar no botão abre a janela Compartilhar Minhas Gravações, o que permite a você enviar uma mensagem de email para os recipientes selecionados, os convidando para reproduzir a sua gravação.
Se você deseja enviar um email com o seu cliente de email, clique no link para uso do cliente de email em Compartilhar Minha Gravação.
Para abrir a página Editar gravação, clique nesse botão.
Clicar no botão exclui a gravação.
Clique no botão para desabilitar a gravação onde quer que ela esteja publicada no site de serviço WebEx. (Disponível somente para gravações habilitadas.)
Clique no botão para habilitar a gravação onde quer que ela esteja publicada no site de serviço WebEx. (Disponível somente para gravações desabilitadas.)

Capítulo 10: Usando o Meu WebEx
130
Opção Descrição
Clicar neste botão retorna para a lista de gravação.
Página Sobre Meus arquivos WebEx > Minhas gravações
Como acessar esta página
Faça logon no seu site da Central de Eventos e clique em Meu WebEx. Na barra de navegação à esquerda, clique em Meus Arquivos > Minhas Gravações.
O que você pode fazer aqui
Administrar, carregar e guardar os arquivos de gravações.
Opções nesta página
Visualizar diferentes categorias de gravações:
Reuniões
Eventos
Reuniões de vendas
sessões de treinamento
Diversos
Sobre a página Meus arquivos WebEx > Minhas gravações > Reuniões
Como acessar esta página
Faça logon no seu site de serviço WebEx, e então clique em Meu WebEx. Na barra de navegação esquerda, clique em Meus arquivos > Minhas gravações.

Capítulo 10: Usando o Meu WebEx
131
Sobre Meus Arquivos WebEx > Minhas Gravações > Reuniões de Vendas
Como acessar esta página
Faça logon no seu site de serviço WebEx, e então clique em Meu WebEx. Na barra de navegação esquerda, clique em Meus arquivos > Minhas gravações > Reuniões de Venda.
Página sobre os Arquivos Meu WebEx > Minhas Gravações > Variado
Como acessar esta página
Faça logon no seu site de serviço WebEx, e então clique em Meu WebEx. Na barra de navegação esquerda, clique em Meus arquivos > Minhas gravações.
Manter informações de contato
Se você desejar ... Consulte...
obter uma visão geral da sua lista de endereços pessoal
Sobre como manter informações de contato (na página 132)
abrir a sua lista de endereços pessoal Abrir a lista de endereços (na página 132)
adicionar um novo contato à sua lista de endereços pessoal
Adicionar um contato à lista de endereços (na página 133)
adicionar vários endereços ao mesmo tempo à lista de endereços
Importar informações de contato de um arquivo para a lista de endereços (na página 136)
adicionar contatos do Microsoft Outlook à sua lista de endereços pessoal
Importar informações de contato do Outlook para a lista de endereços (na página 139)
exibir ou alterar informações sobre contatos na sua lista de endereços pessoal
Exibir e editar informações de contato na lista de endereços (na página 139)
localizar um contato na sua lista de endereços pessoal
Localizar um contato na sua lista de endereços pessoal (na página 140)
combinar vários contatos em uma única lista de distribuição
Criar uma lista de distribuição na lista de endereços (na página 141)

Capítulo 10: Usando o Meu WebEx
132
Se você desejar ... Consulte...
editar informações sobre uma lista de distribuição
Editar uma lista de distribuição na lista de endereços (na página 142)
excluir um contato ou uma lista de distribuição
Excluir informações de contato da lista de endereços (na página 144)
Sobre como manter informações de contato Você pode manter uma lista de endereços pessoal on-line, na qual pode adicionar informações sobre contatos e criar listas de distribuição. Ao agendar uma reunião ou iniciar uma mensagem instantânea, você pode convidar rapidamente qualquer contato ou lista de distribuição na sua agenda pessoal de endereços. Também poderá convidar contatos da lista de endereços da empresa para o seu site de serviço WebEx, caso uma esteja disponível.
Você pode adicionar contatos à sua lista de endereços pessoal de uma destas maneiras:
Especifique as informações sobre um contato de cada vez.
Importe informações de contato dos contatos do Microsoft Outlook.
Importe informações de contato de um arquivo de valores separados/delimitados por vírgulas (csv).
Você também pode editar ou excluir as informações sobre qualquer contato ou lista de distribuição na sua lista de endereços pessoal.
Abrir a lista de endereços Você pode abrir sua lista de endereços pessoal no site de serviço WebEx, para exibir ou manter informações sobre os contatos.
Para abrir a lista de endereços:
1 Faça logon no seu site de serviço WebEx. Para detalhes, consulte Fazendo login e logout no site de serviço WebEx (na página 102).
2 Na barra de navegação na parte superior da página, clique em Meu WebEx.
3 Clique em Meus contatos.
A página Meus contatos WebEx é exibida.

Capítulo 10: Usando o Meu WebEx
133
4 Na lista suspensa Exibir, selecione uma das seguintes listas de contatos:
Contatos pessoais: Inclui todos os contatos individuais ou listas de distribuição que você adicionou à sua lista de endereços pessoal. Se você tiver uma lista de endereços ou pasta de contatos do Microsoft Outlook, poderá importar os contatos para essa lista de contatos.
Lista de endereços da empresa: A lista de endereços da sua organização, que inclui todos os contatos que o administrador do site adicionou a ela. Se a organização usar uma Lista de endereços global do Microsoft Exchange, o administrador do site poderá importar os contatos de lá para essa lista de endereços.
Adicionar um contato à lista de endereços É possível adicionar contatos, um de cada vez, uma lista de endereços pessoal.
Para adicionar um contato à sua lista de endereços pessoal:
1 Abra a sua lista de endereços pessoal. Para detalhes, consulte Abrindo a sua agenda de endereços (na página 132).
2 Na lista suspensa Exibir, selecione Contatos pessoais.
Uma lista de contatos da lista Contatos pessoais é exibida.
3 Clique em Adicionar contatos.
A página Adicionar contato é exibida.

Capítulo 10: Usando o Meu WebEx
134
4 Forneça informações sobre o contato.
5 Clique em Adicionar.
Para descrições das informações e opções na página Novo Contato, consulte a página Sobre Novo/Editar Contato (na página 135).
Nota: Você não pode adicionar contatos à lista de endereços da empresa. Se desejar adicionar vários contatos, você poderá adicionar todos ao mesmo tempo, em vez
de adicionar um contato de cada vez. Para detalhes, consulte Importar informações de contato de um arquivo para a lista de endereços (na página 136).

Capítulo 10: Usando o Meu WebEx
135
Sobre a página Novo/Editar contato
Como acessar esta página
No nosso site do serviço WebEx, clique em Meu WebEx> Meus Contatos > Adicionar Contato ou [verificar contatos na caixa] > Editar.
O que você pode fazer aqui
Inserir informações sobre um contato novo ou existente na sua lista de endereços pessoal.
Opções nesta página
Use esta opção... Para...
Nome completo Digitar o nome e o sobrenome do contato.
Endereço de e-mail Digite o endereço de e-mail do contato.
Idioma Definir o idioma no qual serão exibidas todas as mensagens de e-mail enviadas para o contato no site de serviço WebEx.
Disponível somente se o site de serviço WebEx puder ser exibido em dois ou mais idiomas.
Empresa Digitar a empresa ou a organização na qual o contato trabalha.
Cargo Digitar a posição do contato em uma empresa ou organização.
URL Digitar o URL ou o endereço da Web da empresa ou da organização do contato.
Número de telefone/Número de telefone para dispositivo móvel/Número de fax
Digitar os números de telefone do contato. Para cada número, você pode especificar o seguinte:
Código de país Especificar o número que deverá ser discado se o contato residir em outro país. Para selecionar um código de país diferente, clique no link para exibir a janela Código de país. Na lista suspensa, selecione o país em que o contato reside.
Código de área ou de cidade
Digitar o código de área ou de cidade do número de telefone do contato.
Número Digitar o número de telefone.
Extensão Digitar o ramal do número de telefone, se houver.
Endereço 1 Digitar o endereço do contato.

Capítulo 10: Usando o Meu WebEx
136
Use esta opção... Para...
Endereço 2 Digitar informações de endereço adicionais, se necessário.
Estado/Província Digitar o estado ou a província do contato.
CEP Digitar o CEP ou o código postal do contato.
País Digitar o país no qual o contato reside.
NomeUsuário Digitar o nome de usuário com o qual o usuário faz logon no seu web site de serviço WebEx, se o contato tiver uma conta de usuário.
Notas Digitar quaisquer informações adicionais sobre o contato.
Importar informações de contato de um arquivo para a lista de endereços
Você pode adicionar informações sobre vários contatos simultaneamente à sua lista de endereços pessoal, importando um arquivo de valores separados por vírgulas (CSV). Um arquivo CSV tem a extensão .csv; você pode exportar informações de vários programas de e-mail e de planilha eletrônica em formato CSV.
Para criar um arquivo CSV:
1 Abra a lista de endereços. Para detalhes, consulte Abrindo a sua agenda de endereços (na página 132).
2 Na lista suspensa Exibir, verifique se Lista de endereços pessoal está selecionada.
3 Clique em Exportar.
4 Salve o arquivo .csv no seu computador.
5 Abra o arquivo .csv que você salvou em um programa de planilha eletrônica, como o Microsoft Excel.
6 Opcional. Se existirem informações de contato no arquivo, você poderá excluí-las.
7 Especifique informações sobre os novos contatos no arquivo .csv.
Importante: Se você adicionar um novo contato, verifique se o campo UID está em branco. Para informações sobre os campos no arquivo .csv, consulte Sobre o modelo CSV de informação do contato (na página 137).
8 Salve o arquivo .csv. Certifique-se de salvá-lo como um arquivo .csv.

Capítulo 10: Usando o Meu WebEx
137
Para importar um arquivo CSV com informações sobre novos contatos:
1 Abra a lista de endereços. Para detalhes, consulte Abrindo a sua agenda de endereços (na página 132).
2 Na lista suspensa Exibir, verifique se o campo Contatos pessoais está selecionado.
3 Na lista suspensa Importar de, selecione Arquivos delimitados por vírgula.
4 Clique em Importar.
5 Selecione o arquivo .csv no qual adicionou informações sobre novos contatos.
6 Clique em Abrir.
7 Clique em Carregar arquivo.
A página Exibir contatos pessoais é exibida, permitindo que você examine as informações de contato que está importando.
8 Clique em Enviar.
Uma mensagem de confirmação é exibida.
9 Clique em Sim.
Nota: Se houver erro em qualquer informação de contato nova ou atualizada, será exibida uma mensagem, informando que nenhuma informação de contato foi importada.
Sobre o modelo CSV de informações de contato
Como acessar este modelo
No seu website de serviço WebEx, clique em Meu WebEx > Meus contatos > Visualizar > Agenda Pessoal > Exportar.
O que você pode fazer aqui
Especificar informações sobre vários contatos, que você poderá importar depois para sua lista de endereços pessoal.
Campos do modelo
Opção Descrição
UUID Um número que o seu serviço WebEx cria para identificar o contato. Se adicionar um novo contato ao arquivo CSV, deixe esse campo em branco.

Capítulo 10: Usando o Meu WebEx
138
Opção Descrição
Nome Solicitado. O nome e o sobrenome do contato.
E-mail Solicitado. O endereço de e-mail do contato. O endereço de e-mail deve estar neste formato:
Empresa A empresa ou a organização na qual o contato trabalha.
Cargo A posição do contato em uma empresa ou organização.
URL O URL ou o endereço da Web da empresa ou da organização do contato.
PaísDesativado O código de país do telefone comercial do contato, ou seja, o número que você deve discar se o contato residir em outro país.
ÁreaDesativada O código de área ou de cidade do número de telefone comercial do contato.
LocCom O número de telefone comercial do contato.
RamalDesativado O ramal do número de telefone comercial do contato, se houver.
PaísCel O código de país do telefone celular do contato, ou seja, o número que você deverá discar se o contato residir em outro país.
ÁreaCel O código de área ou de cidade do número de celular do contato.
LocCel O número de celular do contato.
RamCel O ramal do número de celular ou telefone móvel do contato, se houver.
PaísFax O código de país do número de fax do contato, ou seja, o número que você deverá discar se o contato residir em outro país.
ÁreaFax O código de área ou de cidade do número de fax do contato.
LocFax O número de fax do contato.
RamalFax O ramal do aparelho de fax do contato, se houver.
Endereço 1 O endereço do contato.
Endereço 2 Informações de endereço adicionais, se necessário.
Estado/Província O estado ou a província do contato.
CEP O CEP ou código postal do contato.
País O país no qual o contato reside.
NomeUsuário O nome de usuário com o qual o usuário faz logon no site de serviço WebEx, se o contato tiver uma conta de usuário.
Notas Quaisquer informações adicionais sobre o contato.

Capítulo 10: Usando o Meu WebEx
139
Importar informações de contato do Outlook para a lista de endereços
Se você usar o Microsoft Outlook, poderá importar os contatos que mantém na pasta ou lista de endereços do Microsoft Outlook para sua lista de endereços pessoal no site de serviço WebEx.
Para importar contatos do Outlook para a lista de endereços pessoal:
1 Abra a lista de endereços. Para detalhes, consulte Abrindo a sua agenda de endereços (na página 132).
2 Na lista suspensa Exibir, selecione Contatos pessoais.
3 Na lista suspensa Importar de, selecione Microsoft Outlook.
4 Clique em Importar.
A caixa de diálogo Escolher perfil é exibida.
5 Na lista suspensa Nome do perfil, selecione o perfil de usuário do Outlook que inclui as informações de contato que deseja importar.
6 Clique em OK.
Nota: Quando você importa contatos no Outlook, o site de serviço WebEx recupera as informações
de contato da lista de endereços do Outlook ou da pasta selecionada para manter os endereços pessoais. Para obter informações sobre como manter endereços pessoais no Outlook, consulte a Ajuda do Microsoft Outlook.
Se sua lista de endereços pessoal já incluir um contato que também estiver na lista de contatos do Outlook, o contato não será importado. No entanto, se você alterar o endereço de e-mail do contato na sua lista de endereços pessoal, a importação do contato do Outlook criará um novo contato na sua lista de endereços pessoal.
Exibir e editar informações de contato na lista de endereços Na sua lista de endereços pessoal, você pode exibir e editar informações sobre contatos individuais da sua lista Contatos pessoais. Você pode exibir, mas não pode editar, informações sobre contatos da lista de endereços da empresa.
Para exibir ou editar informações de contato:
1 Abra a lista de endereços. Para detalhes, consulte Abrindo o seu livro de endereços (na página 132).
2 Na lista suspensa Exibir, selecione uma das seguintes opções:

Capítulo 10: Usando o Meu WebEx
140
Contatos pessoais
lista de endereços da empresa
Uma lista de contatos é exibida.
3 Localize o contato cujas informações deseja exibir ou editar. Para detalhes sobre localizar um contato, veja Encontrando um contato no seu livro de endereço pessoal (na página 140).
4 Em Nome, selecione o contato cujas informações você deseja exibir ou editar.
5 Execute um dos seguintes procedimentos:
Se o contato estiver na lista Contatos pessoais, clique em Editar.
Se o contato estiver na Lista de endereços da empresa, clique em Exibir informações.
As informações sobre o contato são exibidas.
6 Opcional. Se o contato estiver na lista Contatos pessoais, edite as informações que você deseja alterar na página Editar informações do contato.
Para descrições das informações e opções da página Editar informações do contato, consulte a página Sobre Novos/Editar Contatos (na página 135).
7 Clique em OK.
Localizar um contato na sua lista de endereços pessoal Você pode localizar um contato rapidamente na lista de endereços pessoal, usando um dos vários métodos disponíveis.
Para procurar um contato na lista de endereços:
1 Abra a lista de endereços. Para detalhes, consulte Abrindo a sua Agenda de Endereços (na página 132).
2 Na lista suspensa Exibir, selecione uma lista de contatos.
3 Execute qualquer um dos seguintes procedimentos:
No Índice, clique em uma letra do alfabeto para exibir uma lista de contatos cujos nomes começam com essa letra. Por exemplo, o nome Susan Jones aparece em S.
Para procurar um contato na lista exibida no momento, digite um texto que aparece no nome ou no endereço de e-mail do contato na caixa Procurar e clique em Pesquisar.
Se a lista inteira de contatos não couber em uma única página, exiba outra página clicando nos links dos números de página.

Capítulo 10: Usando o Meu WebEx
141
Classifique os contatos pessoais ou a lista de endereços da empresa por nome, endereço de e-mail ou número de telefone clicando nos cabeçalhos de coluna.
Criar uma lista de distribuição na lista de endereços Você pode criar listas de distribuição para sua lista de endereços pessoal. Uma lista de distribuição inclui dois ou mais contatos para os quais você fornece um nome comum e é exibida na lista Contatos pessoais. Por exemplo, você pode criar uma lista de distribuição denominada Departamento de vendas, a qual inclui contatos que são membros do Departamento de vendas. Se desejar convidar membros do departamento para uma evento, você poderá selecionar o grupo, em vez de cada membro individualmente.
Para criar uma lista de distribuição:
1 Abra a lista de endereços. Para detalhes, consulte Abrindo a sua agenda de endereços (na página 132).
2 Clique em Adicionar lista de distribuição.
A página Adicionar lista de distribuição é exibida.
3 Na caixa Nome, digite o nome do grupo.
4 Opcional. Na caixa Descrição, digite informações descritivas sobre o grupo.
5 Em Membros, localize os contatos que você deseja adicionar à lista de distribuição. Para fazer isso, execute um dos seguintes procedimentos:

Capítulo 10: Usando o Meu WebEx
142
Procure um contato, digitando o nome ou o sobrenome total ou parcialmente na caixa Pesquisar.
Clique na letra correspondente à primeira letra do nome do contato.
Clique em Tudo para listar todos os contatos na lista Contatos pessoais.
6 Opcional. Para adicionar um contato à lista Contatos pessoais, em Membros, clique em Adicionar contato.
7 Na caixa à esquerda, selecione os contatos que deseja adicionar à lista de distribuição.
8 Clique em Adicionar para mover os contatos selecionados para a caixa à direita.
9 Quanto terminar de adicionar contatos à lista de distribuição, clique em Adicionar para criar a lista.
Na lista Contatos pessoais, o indicador Lista de distribuição é exibido à esquerda da nova lista de distribuição:
Para descrições da informação e opções na página de Adicionar Lista de Distribuição, consulte Sobre a página de Adicionar/Editar Lista de Distribuição (na página 143).
Editar uma lista de distribuição na lista de endereços Você pode adicionar ou remover contatos em qualquer lista de distribuição criada para sua lista de endereços pessoal. Também pode alterar o nome ou informações descritivas do grupo.
Para editar uma lista de distribuição:
1 Abra a lista de endereços. Para detalhes, consulte Abrindo a sua agenda de endereços (na página 132).
2 Na lista suspensa Exibir, selecione Contatos pessoais.
É exibida uma lista dos contatos da lista Contatos pessoais, incluindo todas as listas de distribuição criadas. O indicador Lista de distribuição é exibido à esquerda de uma lista de distribuição:
Em Nome, selecione o nome da lista de distribuição. A página Editar lista de distribuição é exibida.

Capítulo 10: Usando o Meu WebEx
143
3 Edite informações sobre a lista de distribuição.
4 Clique em Atualizar.
Para descrições da informação e opções na página de Edição da Lista de Distribuição, consulte Sobre Adicionar/Editar Lista de Distribuição (na página 143).
Sobre a página Adicionar/Editar lista de distribuição
Como acessar esta página
No seu website de serviço WebEx, clique em Meu WebEx > Meus Contatos > Minha Lista de Distribuição. Ou, selecione a lista de distribuição na lista Contatos pessoais.

Capítulo 10: Usando o Meu WebEx
144
O que você pode fazer aqui
Acrescente contatos à sua lista de distribuição ou retire contatos da sua lista de distribuição.
Opções nesta página
Use esta opção... Para...
Nome Digitar o nome da lista de distribuição. Por exemplo, se desejar adicionar uma lista de distribuição que inclua membros do departamento de vendas da empresa, você poderá dar à lista o nome Departamento de vendas.
Descrição Opcionalmente, inserir informações descritivas sobre a lista de distribuição, para ajudar a identificá-la posteriormente.
Pesquisar Localizar um contato, digitando total ou parcialmente o nome ou o sobrenome do contato.
Índice Localizar um contato, clicando na letra correspondente à primeira letra do nome do contato. Para listar os contatos identificados com um número, clique em #. Para listar todos os contatos da lista Contatos pessoais, clique em Tudo.
Adicionar> Adicionar um ou mais contatos selecionados à lista de distribuição.
<Remover Remover um ou mais contatos selecionados da lista de distribuição.
Adicionar contato Adicionar um novo contato à lista Contatos pessoais e adicionar o contato à lista de distribuição.
Adicionar Adicionar uma nova lista de distribuição à lista Contatos pessoais.
Atualizar Atualizar uma lista de distribuição existente que você editou.
Excluir informações de contato da lista de endereços Você pode excluir qualquer contato ou lista de distribuição que adicionou à sua lista de endereços pessoal.
Para excluir um contato ou grupo de contatos:
1 Abra a lista de endereços. Para detalhes, consulte Abrindo a sua agenda de endereços (na página 132).
2 Na lista suspensa Exibir, selecione Contatos pessoais.

Capítulo 10: Usando o Meu WebEx
145
3 Na lista exibida, marque a caixa de seleção do contato ou da lista de distribuição que deseja excluir.
4 Clique em Excluir.
Será exibida uma mensagem, solicitando a confirmação da exclusão.
5 Clique em OK.
Manter um perfil de usuário
Se você desejar... Consulte...
obter uma visão geral da manutenção do perfil de usuário
Sobre a manutenção de um perfil de usuário (na página 145)
editar um perfil de usuário Editar um perfil de usuário (na página 151)
Sobre a manutenção de um perfil de usuário Depois de obter uma conta de usuário, você poderá editar seu perfil de usuário a qualquer momento para fazer o seguinte:
Manter informações pessoais, inclusive
Nome completo
Nome de usuário (se o administrador do site fornecer essa opção)
Senha
Informações de contato (inclusive endereço, endereço de e-mail e números de telefone)
Códigos de rastreamento usados pela organização para manter registros de reuniões (como números de divisão, departamento e divisão)
Especificar se devem ser exibidos links para os sites de parceiros da empresa na barra de navegação do Meu WebEx, se o administrador do site configurar links de parceiros
Gerenciar quaisquer modelos de agendamento salvos.
Definir opções para as opções da Sala de Reunião pessoais, inclusive as imagens e a mensagem de boas-vindas que são exibidas na página
Definir opções padrão para as sessões on-line, inclusive
O tipo de sessão padrão a ser usado, se a conta incluir vários tipos de sessão.
Definir preferências de site, inclusive:

Capítulo 10: Usando o Meu WebEx
146
A página inicial que é exibida quando você acessa seu site de serviço WebEx
O fuso horário onde os horários da reunião são exibidos
O idioma no qual é exibido o texto do site, se o site incluir vários idiomas
A localidade (o formato no qual o site exibe datas, horas, valores de moeda e números)
Sobre a página Meu perfil WebEx
Como acessar este modelo
No seu web site de serviço WebEx, clique em Meu WebEx > Meu Perfil.
O que você pode fazer aqui
Gerenciar os seguintes itens:
Informações sobre a Conta
Informações pessoais
Opções de integração com parceiro
Modelos de agendamento (não aplicável a Central de Suporte)
Informação da Sala de reuniões pessoais
Opções da Reunião
Preferências de página da Web, inclusive a página inicial e o idioma
Opções de suporte do Quadro de Aviso CSR da Central de Suporte (Apenas Central de Suporte)
Opções de Informações Pessoais
Use esta opção... Para...
Nome de usuário Especificar o nome de usuário para a sua conta. Só será possível alterar esse nome se o administrador do site WebEx fornecer essa opção.
Dica: Se você precisar alterar seu nome de usuário, mas não conseguir editá-lo nesta página, peça ao administrador do seu site que altere seu nome de usuário ou crie uma nova conta para você.

Capítulo 10: Usando o Meu WebEx
147
Use esta opção... Para...
Alterar Senha Senha antiga: Digite a senha antiga para a sua conta.
Nova senha: Especificar a nova senha de uma conta. Uma senha:
Deve conter pelo menos quatro caracteres.
Pode conter, no máximo, 32 caracteres.
Pode incluir quaisquer letras, números ou caracteres especiais, mas não pode conter espaços.
Diferencia maiúsculas de minúsculas.
Digite novamente a nova senha: Verificar se a senha foi digitada corretamente na caixa Nova Senha.
Autenticação de chamada de entrada
Se habilitada pelo administrado do site, permite que você seja autenticado e colocado na teleconferência correta, sem a necessidade de inserir um número de reunião sempre que discar para qualquer teleconferência habilitada para CLI (identificação de linha do chamador) ou ANI (identificação automática de número). A seleção dessa opção para um número de telefone no seu perfil de usuário mapeia o seu endereço de e-mail para esse número de telefone. A autenticação do chamador só estará disponível se você tiver sido convidado por e-mail para uma teleconferência com CLI/ANI habilitada durante o processo de agendamento da reunião. A autenticação do chamador não estará disponível se você estiver discando para uma teleconferência com CLI/ANI habilitada.
Retorno de chamada Quando selecionado para um número de telefone no seu perfil de usuário, permite que você receba uma chamada do serviço de teleconferência, se ele estiver usando um recurso de retorno de chamada integrado. Se o site incluir a opção de retorno de chamada internacional, os participantes que estiverem em outros países receberão um retorno de chamada. Para obter mais informações sobre essa opção, consulte o administrador do site.
PIN Se habilitado pelo administrador do seu site, permite especificar um PIN de autenticação de chamada de entrada para impedir "violadores" usem o seu número para discar para uma teleconferência. Se o administrador do site definir o PIN de autenticação como obrigatório para todas as contas que utilizarem a autenticação de chamada de entrada no seu site, você precisará especificar um PIN, para que a autenticação do chamador não seja desabilitada na sua conta. Essa opção só estará disponível se você tiver selecionado a opção Autenticação de chamada de entrada para pelo menos um dos números de telefone do seu perfil. O PIN pode ser usado para prover um nível secundário de autenticação para chamadas onde o host está usando o telefone e talvez necessite convidar participantes adicionais.
Outras opções de informações pessoais
Inserir quaisquer informações pessoais que você deseja manter no seu perfil.

Capítulo 10: Usando o Meu WebEx
148
Opções de integração com parceiro
O administrador do site pode configurar links personalizados para sites de parceiros da sua empresa e, depois, exibir os links na barra de navegação do Meu WebEx. Por exemplo, se a sua empresa usar o site de outra empresa para prestar um serviço, o administrador do site poderá fornecer um link para o site dessa empresa na barra de navegação de Meu WebEx. Você poderá mostrar ou ocultar esse link.
Use esta opção... Para...
Exibir links de parceiros no Meu WebEx
Mostra ou oculta links para sites de parceiros na barra de navegação do Meu WebEx.
Opções da Sala de reuniões pessoais
Use esta opção... Para...
URL da sala de reuniões pessoais
Acessar a página Sala de reuniões pessoais. Você pode clicar na URL da página Meu Perfil para pré-visualizar a sua página de Sala de Reunião Pessoal atual.
A sua página Sala de reuniões pessoais mostra as sessões on-line que você agendou e todas as reuniões em andamento que está organizando no momento.
Os usuários para quem você fornece seu URL pessoal podem usar essa página para se associar a qualquer reunião que você esteja organizando. Eles também podem baixar arquivos em qualquer pasta compartilhada.
mensagem de boas-vindas
Digitar a mensagem que é exibida na sua página Sala de reuniões pessoais. A mensagem pode ter, no máximo, 128 caracteres, incluindo espaços e pontuação.
Para especificar uma mensagem, digite-a na caixa e clique em Atualizar.

Capítulo 10: Usando o Meu WebEx
149
Use esta opção... Para...
Carregar imagem Carregar um arquivo de imagem do seu computador ou de outro computador da rede para a página Sala de reuniões pessoais. Por exemplo, você pode carregar sua foto, o logotipo da sua empresa ou uma imagem do produto da sua empresa. Os visitantes da sua página poderão ver a imagem que você carregou.
A imagem pode ter, no máximo, 160 pixels de largura. Se você carregar uma imagem maior, sua largura será reduzida automaticamente para 160 pixels. No entanto, é mantida a proporção.
Procurar: Permite localizar uma imagem.
Carregar: Carrega a imagem selecionada.
Imagem atual: Exibe a imagem que aparece no momento na página Sala de reuniões pessoais.
Excluir: Remove a imagem atual da página Sala de reuniões pessoais. Este botão só estará disponível se você tiver carregado uma imagem da página.
Personalizar identificação de marca da área do cabeçalho
Carregar uma imagem de banner na área de cabeçalho sem rolagem da página Sala de reuniões pessoais. Por exemplo, você pode carregar o logotipo da sua empresa ou um anúncio. Os visitantes da sua página poderão ver a imagem que você carregou. Disponível somente se o administrador do site tiver ativado esta opção para a conta.
A imagem pode ter, no máximo, 75 pixels de altura. Se você carregar uma imagem maior, sua altura será reduzida automaticamente para 75 pixels. No entanto, é mantida a proporção.
Procurar: Permite localizar uma imagem de banner.
Carregar: Carrega a imagem de banner selecionada.
Imagem atual: Exibe a imagem de banner que aparece no momento na página Sala de reuniões pessoais.
Excluir: Remove a imagem de banner atual da página Sala de reuniões pessoais. Este botão só estará disponível se você tiver carregado uma imagem da página.
Opções de ferramentas de produtividade
Use esta opção... Para...
Baixar ferramentas de produtividade automaticamente ao fazer logon no site de serviços WebEx
Especifique que as ferramentas de produtividade WebEx devem ser baixadas automaticamente quando você fizer logon no site de serviços WebEx. Se essa opção estiver desativada, você ainda poderá baixar as ferramentas de produtividade manualmente.

Capítulo 10: Usando o Meu WebEx
150
Opções de sessão
Use esta opção... Para...
Tipo de sessão padrão Especificar o tipo de sessão padrão organizada por você, se sua conta de usuário lhe permitir organizar tipos diferentes de sessões on-line.
Para obter mais informações sobre tipos de sessão, consulte o administrador do site de serviço WebEx.
Você poderá alterar essa configuração padrão ao agendar uma reunião.
Opções de preferência da página
Use esta opção... Para...
Página inicial Definir a primeira página que será exibida quando você acessar seu site de serviço WebEx.
fuso horário Definir o fuso horário no qual você reside.
Se você selecionar um fuso horário no qual o horário de verão (DST) esteja em vigor, o site de serviço WebEx ajustará seu relógio automaticamente ao horário de verão
Observação - O fuso horário selecionado será exibido:
Somente na sua exibição do seu site de serviço WebEx , e não nas exibições de outros usuários
Em todos os convites de reuniões que você enviar usando o seu website de serviço WebEx
Idioma Definir o idioma no qual o site de serviço WebEx exibe texto.
Observação - Os idiomas exibidos nessa lista se limitam àqueles que foram configurados para o site.
Localidade Definir o formato no qual o site exibe datas, horas, valores de moeda e números.

Capítulo 10: Usando o Meu WebEx
151
Opções do Support Center
Use esta opção... Para...
Ordem das guias Especificar a ordem em que as guias aparecem no painel do CSR.
Para alterar a ordem das guias, selecione uma guia na caixa e clique no botão Mover para cima ou Mover para baixo para mover a posição da guia. A guia superior na lista é exibida como a primeira no painel do CSR.
Editar um perfil de usuário Depois de obter uma conta de usuário, você poderá editar seu perfil de usuário a qualquer momento, para alterar informações de logon da conta, informações de contato e outras opções disponíveis para sua conta.
Para editar um perfil de usuário:
1 Faça logon no seu site de serviço WebEx. Para detalhes, consulte Fazendo login e logout no site de serviço WebEx (na página 102).
2 Na barra de navegação, clique em Meu WebEx.
3 Clique em Meu perfil.
4 Edite as informações da página.
5 Quando terminar de editar seu perfil de usuário, clique em Atualizar.
Para descrições sobre as informações e opções na página Meu Perfil, consulte a página Sobre o perfil Meu WebEx (na página 146).
gerar relatórios
Se você desejar ... Consulte...
obter uma visão geral dos relatórios que podem ser gerados no site de Serviço WebEx
Sobre a geração de relatórios (na página 152)
gerar relatórios de uso que fornecem informações sobre cada sessão que você organizou no seu site
Gerar relatórios (na página 157)

Capítulo 10: Usando o Meu WebEx
152
Se você desejar ... Consulte...
executar uma consulta para exibir informações sobre determinadas sessões
Gerar dados de sessão: a Ferramenta de consulta (na página 158)
Sobre a geração de relatórios Se a sua conta de usuário incluir a opção de relatórios, você poderá exibir os seguintes relatórios:
Nota:
Para alguns relatórios, se você clicar no link de relatório dentro de 15 minutos após terminar a reunião você verá uma versão preliminar do relatório. O relatório preliminar fornece acesso rápido para os dados antes dos dados finais e mais precisos estarem disponíveis. O Relatório Preliminar contem apenas um sub grupo de informações que está disponível no relatório final.
Quando os dados finais mais precisos estiverem disponíveis, o que normalmente demora 24 horas após terminar a reunião o relatório preliminar é substituído pelo relatório final.
Você pode fazer o download dos Relatórios Preliminares e Relatórios de Finais como arquivos com valores separados por vírgula (CSV).
Relatórios Gerais de Uso da Reunião
Esses relatórios contêm informações sobre cada sessão on-line que você organiza. Você pode exibir os seguintes relatórios:
Relatório resumido de uso: Contém informações resumidas sobre cada reunião inclusive tópico, data, horas de início e de término, duração, número de convidados convocados, número de convidados que participaram e tipo de conferência por voz usada.
Nota: Inicialmente, este relatório aparece como Relatório de Sumário de Uso Preliminar, mas após os dados de uso mais precisos e finais, ele é substituído pelo Relatório de Sumário de Uso Final.
Arquivo CSV (valores separados por vírgulas) de relatório resumido de uso: Contém detalhes adicionais sobre cada reunião, inclusive os minutos que todos os participantes ficaram conectados à reunião e os códigos de rastreamento.
Relatório de detalhes da sessão: Contem informações detalhadas sobre cada participante em uma evento, incluindo o horário que o participante entrou e saiu da reunião, a atenção durante a reunião, e qualquer informação fornecida que o convidado forneceu.

Capítulo 10: Usando o Meu WebEx
153
Nota: Inicialmente, este relatório aparece como Relatório Detalhado Preliminar da Sessão,
mas após os dados de uso mais precisos e finais, ele é substituído pelo Relatório Final Detalhado da Sessão.
Relatório de uso do Access Anywhere
Esse relatório mostra informações sobre os computadores acessados remotamente, inclusive a data e as horas de início e de término de cada sessão.
Relatórios do Support Center
Esses relatórios contêm informações sobre sessões de suporte, inclusive número da sessão, horas de início e de término, códigos de rastreamento e quaisquer informações fornecidas pelo cliente em formulários pré-sessão e pós-sessão. Se for um gerente, você também poderá gerar relatórios para todos os usuários e sessões atribuídos a você.
Ferramenta de consulta de sessão: Você pode inserir critérios de pesquisa e exibir uma lista de sessões que atendem aos critérios especificados. A consulta retorna: nome do CSR, nome e endereço de e-mail do cliente, ID da sessão, hora da solicitação, data e horas de início e de término.
Relatório de volume de chamadas: Mostra o número de solicitações bem-sucedidas e abandonadas, bem como os tempos mínimo, médio e máximo de espera e de sessão.
Relatório de atividade do CSR: Mostra o número de sessões e os tempos mínimo, médio e máximo de sessão para cada CSR.
Relatório de referência de URL: Mostra as URLs, o número de visitantes do site e o número de tentativas de sessões de suporte o número de sessões bem-sucedidas.
Manter suas contas de Audioconferência do Cisco Unified MeetingPlace
Se você deseja... Consulte...
obtenha uma visão geral sobre manter números de contas de audioconferência do Cisco Unified MeetingPlace
Sobre a manutenção de números de contas de audioconferência do Cisco Unified MeetingPlace (na página 154)
redefina a senha para a sua conta de audioconferência do Cisco Unified MeetingPlace
Redefinir a senha para o seu número de conta de audioconferência do Cisco Unified MeetingPlace (na página 154)

Capítulo 10: Usando o Meu WebEx
154
Sobre a manutenção de números de contas de conferência de áudio do Cisco Unified MeetingPlace
Se o seu site incluir suporte para conferência de áudio do Cisco Unified MeetingPlace, você já deve ter uma conta de conferência de áudio do Cisco Unified MeetingPlace atribuída a você. Com a sua conta, você pode usar áudio do Cisco Unified MeetingPlace nas suas reuniões e em reuniões de Conferência Pessoal do MeetingPlace.
O seu número de conta inclui um número com tarifa para ligar, bem como um número de perfil do Cisco Unified MeetingPlace. Para segurança adicional, você pode especificar ou redefinir um PIN de perfil que pode ser usado para autenticar a sua conta. Você pode sincronizar suas configurações de conta para as suas contas WebEx e Cisco Unified MeetingPlace.
Redefinir o PIN de perfil para o seu número de conta de conferência de áudio do Cisco Unified MeetingPlace
Se o seu site incluir suporte para conferência de áudio do Cisco Unified MeetingPlace, você já deve ter uma conta de conferência de áudio do Cisco Unified MeetingPlace atribuída a você. Você pode alterar o seu número de identificação pessoal (PIN) para a sua conta de conferência de áudio do Cisco Unified MeetingPlace.
Como adicionar ou editar uma conta de número de Conferência Pessoal:
1 Faça o logon no seu site de serviço WebEx e clique em Meu WebEx.
2 Selecione Número de conferência pessoal WebEx.
A página de Conferência Pessoal será exibida.

Capítulo 10: Usando o Meu WebEx
155
3 Em Alterar PIN do Perfil, nas caixas Novo PIN de perfil e Confirmar PIN de perfil, digite uma nova senha pessoal que contenha apenas números e tenha entre 5 e 24 dígitos de comprimento.
4 Para sincronizar as suas configurações de conta para as suas contas WebEx e Cisco Unified MeetingPlace, selecione Sinc.
Sobre a página de Conferência Pessoal
Como acessar esta página
No seu website de serviço WebEx, clique em Meu WebEx > Conferência Pessoal.
O que você pode fazer aqui
Adicionar, editar ou excluir uma conta de número de Conferência Pessoal.
Exibir informações sobre as suas contas de número de Conferência Pessoal existentes.
Se você for um usuário do MeetingPlace, visualize as informações sobre a sua conta de Conferência de Áudio do Cisco Unified MeetingPlace e troque o PIN do seu perfil.

Capítulo 10: Usando o Meu WebEx
156
Opções nesta página apenas para contas com número de Conferência Pessoal
Opção Descrição
Número de Conferência Pessoal
Mostra os números para as suas contas de números de Conferência Pessoal.
Com uma conta de número de Conferência Pessoal, você pode usar os mesmos números de conferência para todas as suas reuniões, inclusive reuniões de Conferência Pessoal que você agenda no website do seu serviço WebEx ou que você inicia instantaneamente de um telefone.
Uma conta de número de Conferência Pessoal também permite que você especifique os códigos de acesso que você deseja usar para iniciar a porção de áudio da reunião de Conferência Pessoal, e os códigos de acesso que você deseja que os convidados usem para a porção de áudio.
Para obter mais detalhes sobre as informações da conta de número de Conferência Pessoal, veja Sobre a página de Adição/Edição do Número de Conferência Pessoal.
Conta [x] Permite que você adicione uma nova conta de número de Conferência Pessoal ou visualize e edite informações sobre cada uma das suas contas de número de Conferência Pessoal.
Adicionar conta: Abre a página Criar Número de Conferência Pessoal, na qual você pode obter uma conta de número de Conferência Pessoal (PCN). Será exibida somente se você ainda não tiver adicionado o máximo de três contas.
Conta padrão: Indica que a conta PCN é a conta padrão selecionada quando agenda uma reunião de Conferência Pessoal.
Definir como padrão: Se configurar mais de uma conta PCN, você poderá clicar neste link para especificar qual delas é a conta padrão.
Editar Abre a página Editar número de conferência pessoal, na qual você pode alterar os códigos de acesso à sua conta PCN.
Para detalhes sobre a informação em uma conta PCN, consulte Sobre Criar/Editar Número de Conferência Pessoal.
Excluir Exclui a conta de número de conferência pessoal (PCN) do seu perfil de usuário.
Importante: Se excluir uma conta PCN já selecionada para uma reunião agendada, você precisará editar a reunião para selecionar outra conta PCN ou opção de conferência por voz.
Opções nesta página apenas para usuários do MeetingPlace
Opção Descrição
Número de Ligação Exibe o número de telefone com tarifa para a sua conta de conferência de áudio do Cisco Unified MeetingPlace.

Capítulo 10: Usando o Meu WebEx
157
Opção Descrição
Número de perfil do Cisco Unified MeetingPlace
Exibe o seu número do perfil de conta de conferência de áudio do Cisco Unified MeetingPlace.
Novo PIN do perfil Permite que você restaure o seu número de identificação pessoal (PIN) do perfil da conta de conferência de áudio do Cisco Unified MeetingPlace para fornecer um nível adicional de segurança à sua conta de áudio.
gerar relatórios Você pode gerar relatórios de uso que fornecem informações sobre cada reunião online que organizou no seu site.
Você pode exportar ou baixar os dados para um arquivo CSV (valores separados por vírgulas) que, depois, poderá abrir em um programa de planilha eletrônica, como o Microsoft Excel. Você também poderá imprimir relatórios em um formato para impressão.
Para gerar um relatório:
1 Faça logon no seu site da Central de Eventos e clique em Meu WebEx.
2 Clique em Meus relatórios.
A página Meus relatórios é exibida.
3 Escolha o tipo de relatório que deseja gerar.
4 Especifique critérios de pesquisa, como um intervalo de datas para o qual deseja exibir dados de relatórios.
5 Clique em Exibir relatório.
6 Para alterar a ordem em que os dados do relatório são classificados, clique nos cabeçalhos de coluna.
Os dados do relatório são classificados pela coluna que possui uma seta ao lado do cabeçalho da coluna. Para inverter a ordem de classificação, clique no cabeçalho da coluna. Para classificar usando outra coluna, clique no cabeçalho dessa coluna.
7 Execute uma dos seguintes procedimentos, conforme o caso:
Se estiver visualizando um relatório geral de uso da reunião e desejar exibir o relatório em um formato adequado para impressão, clique em Formato amigável para impressão.
8 Se você estiver exibindo o relatório de uso para evento e desejar exibir o conteúdo do relatório, clique no para o nome da reunião.

Capítulo 10: Usando o Meu WebEx
158
9 Para exportar dados do relatório em formato CSV (valores separados por vírgulas), clique em Exportar relatório ou Exportar.
10 Se disponível, clique nos links no relatório para exibir mais detalhes.
Gerar dados de sessão: a Ferramenta de consulta Você pode usar a Ferramenta de consulta para gerar um relatório com as seguintes informações da sessão de suporte:
ID da sessão
Data da sessão, solicitação, tempo de espera e horas de início e de término
Nome da fila
Nome do CSR
Endereço de e-mail do cliente
Para consultar dados da sessão:
1 Faça logon no seu site da Central de Eventos e clique em Meu WebEx.
2 Clique em Meus Relatórios.
A página Meus relatórios é exibida.
3 Clique em Ferramenta de consulta de sessão.
4 Especifique os critérios adequados do intervalo de datas nas listas suspensas.
Observação: Somente três meses de dados de relatório estão disponíveis.
5 Somente três meses de dados de relatório estão disponíveis.
6 Selecione as filas apropriadas na caixa de listagem Filas ou marque a caixa de seleção Tudo.
7 Selecione representantes de suporte na caixa de listagem CSRs ou marque a caixa de seleção Tudo.
8 Opcional. Selecione critérios de pesquisa adicionais nas listas suspensas Seqüência de pesquisa.
9 Opcional. Indique como deseja classificar os resultados selecionando um item na lista suspensa Classificar resultados por.
10 Clique em Exibir relatório.
Uma lista de sessões de suporte baseada em seus critérios de pesquisa é exibida.

Capítulo 10: Usando o Meu WebEx
159
Para exportar os dados do relatório em formato CSV (valores separados por vírgulas), clique em Exportar para CSV.
Para alterar a ordem em que os dados do relatório são classificados, clique nos cabeçalhos de coluna.
Os dados do relatório são classificados pela coluna que possui uma seta ao lado do cabeçalho da coluna. Para inverter a ordem de classificação, clique no cabeçalho da coluna. Para classificar usando outra coluna, clique no cabeçalho dessa coluna.
Para exibir o relatório em um formato adequado para impressão, clique em Formato para impressão.


161
A agente WebACD - 29, 30
transferir controle da sessão para - 29 transferir uma sessão para - 30
anotações em desktops ou aplicativos compartilhados - 74, 76, 77, 78 alterar a cor - 77 limpar - 76 parar modo para - 78 salvar - 77 tornar - 74 visão geral - 74
aplicativo compartilhado - 31, 63, 64, 67, 68, 72 conceder controle ao cliente - 68 controlando exibição do cliente - 72 controle do cliente - 64 mostrar ao cliente - 67 obter permissão para exibir ou controlar
automaticamente - 31 visualizando um cliente - 63
arquivos .bmp, salvar captura de tela - 77 arquivos .gif, salvar captura de tela - 77 arquivos .jpg, salvar captura de tela - 77 arquivos .txt - 47, 81
salvar informações sobre o sistema - 47 salvar mensagens de bate-papo - 81
Assistente para configuração de áudio, usar - 39 associar-se - 36
uma chamada de voz - 36 associar-se à sessão de suporte - 19, 27
ajudar o cliente com - 19 auxiliar outro representante de suporte - 27
auxiliar uma sessão de suporte - 27
C captura de tela, fazer do desktop - 77
Ch Chamada de voz - 33, 34, 36, 37, 38, 39
ajustar volume - 39 associar-se - 36 associar-se novamente - 39 iniciar - 34 microfone, usar para falar - 38 permitir que participantes falem - 37 sair - 39 terminando - 34 usar o Assistente de configuração de áudio - 39 visão geral - 33
C computador - 17, 47, 49
configurar o Support Center - 17 fazendo login no do cliente - 47 reiniciando do cliente - 49
computador do cliente - 42, 47, 49, 51, 52, 53, 71 exibir as informações sobre o sistema - 42 fazer logon como outro usuário - 47 imprimir documentos - 71 reiniciar - 49 transferir arquivos para ou de - 51, 52, 53
controlar - 59, 64, 72 aplicativo compartilhado do cliente - 64 área de trabalho do cliente - 59 visualização do desktop ou aplicativo do cliente -
72 convidados - 37
permitir falar em chamada de voz - 37 convidar - 22, 24
cliente para sessão de suporte - 22 outro representante de suporte para sessão de
suporte - 24 cores - 72, 77
especificar o número para visualizar o aplicativo ou desktop compartilhados - 72
selecionar para anotações - 77
Índice

162
D desktop compartilhado - 31, 58, 59, 61, 72
conceder controle ao cliente - 61 controlando exibição do cliente - 72 controle do cliente - 59 mostrar ao cliente - 61 obter permissão para exibir ou controlar
automaticamente - 31 visualizando um cliente - 58
Dicas de compartilhamento de desktops e aplicativos - 73
do Remote Support - 1 visão geral - 1
E excluir - 76
anotações em desktops e aplicativos compartilhados - 76
F fazendo logon no computador do cliente - 47
G Gerente de suporte - 1, 3, 17
Configurando - 17 painel do CSR, visão geral - 3 recursos - 3 visão geral - 1
Gravação - 21 iniciar - 21
guia Desktop, visão geral - 6 guia Sessão, visão geral - 12
I Impressão - 47, 71
documentos no computador do cliente - 71 informações sobre o computador do cliente - 47
informações sobre o computador do cliente - 42, 47 exibir - 42 Impressão - 47 salvar em arquivo - 47
informações sobre o sistema - 42, 47 Impressão - 47 salvar em arquivo - 47 visualizando um cliente - 42
Iniciar gravação - 21 iniciar uma chamada de voz - 34
L limpar anotações em desktops e aplicativos
compartilhados - 76
M mensagens de bate-papo - 79, 81
enviar - 79 salvar - 81
microfone - 37, 38 passar ao participante em uma chamada de voz -
37 usar em uma chamada de voz - 38
modo de anotação, parar - 78 modo de cor, especificar para aplicativo e desktop
compartilhados - 72
O Opções - 39
para chamada de voz - 39 Opções de chamada de voz - 39
P padrão hachurado, evitar durante o

163
compartilhamento de desktop ou aplicativo - 73 painel do CSR - 3
visão geral - 3 Participantes - 37
permitir falar em chamada de voz - 37 permissão do cliente, automática - 31
R recursos do Gerente de suporte - 3 reiniciando o computador do cliente - 49
S sair - 39
uma chamada de voz - 39 salvar - 47, 77, 81
exibição do desktop ou aplicativo compartilhado com anotações - 77
informações sobre um computador de um cliente - 47
mensagens de bate-papo - 81 Sessão de suporte - 19, 22, 24, 27, 29, 30, 32
ajudar o cliente a se associar - 19 convidar representante de suporte - 22, 24 fornecer assistência durante - 27 iniciar - 19 terminando - 32 transferir controle - 29 transferir para um agente WebACD - 30
T terminar uma chamada de voz - 34 Terminar uma sessão de suporte - 32 transferir - 29, 30, 51, 52, 53
arquivos para ou do computador do cliente - 51, 52, 53
controle de uma sessão de suporte - 29 sessão de suporte para um agente WebACD - 30
V Volume - 39
configurar em uma chamada de voz - 39