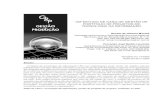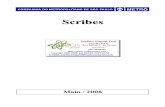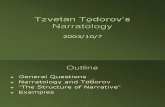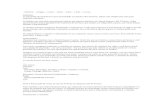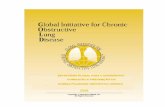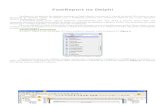Report Painter
-
Upload
paulo-simas -
Category
Documents
-
view
136 -
download
1
Transcript of Report Painter

Definição de relatório UtilizaçãoO sistema de informação do CO tem a tarefa de formatar os lançamentos criados no componente de aplicação de acordo com diversos critérios. Contudo, não é possível abranger todos os requisitos de usuário pelo sistema de informação. Pequenos ajustes em relatórios são freqüentemente exigidos ou novos relatórios têm de ser criados.
Conjunto de funçõesReport PainterA ferramenta central para definir relatórios no sistema de informação é o Report Painter.Com o Report Painter é possível definir relatórios de forma rápida e fácil pelas linhas e colunas. Durante o processo de definição o sistema exibe o relatório como este aparecerá ao ser exibido na tela. Para pequenas modificações no relatório standard fornecido pelo SAP, é possível usá-lo como modelo. O sistema R/3 também fornece uma variedade de modelos de linhas e colunas, como módulos para a definição de um relatório. Esses modelos permitem a criação de relatórios de forma simples e flexível.Não é necessário criar sets quando se trabalha com o Report Painter. Pode-se entrar diretamente os valores de características. Os relatórios podem ser divididos em seções e blocos de colunas durante a definição.Para acessar o menu do Report Painter pela Contabilidade de centro de custos, selecionar Sistema de informação Ferramentas Report Painter.Para obter mais informações sobre o Report Painter consultar a Biblioteca R/3, em Contabilidade financeira Ledgers especiais Relatórios do Report Writer (consultar: Relatórios do Report Painter).Report WriterPara definir um relatório diferente do standard, é possível usar a definição de relatório do Report Writer.O Report Writer permite definir relatórios que são estruturas baseadas em sets . Um set é uma quantidade organizada de elementos semelhantes, como centros de custo, classes de custo e períodos contábeis. Os módulos disponíveis para uso nos relatórios são resumidos pelo sistema R/3 em uma tabela de relatórios. Isso permite usar os grupos em quaisquer relatórios de uma tabela de relatórios.Trabalhar com o Report Writer envolve um processo de aprendizado mais demorado do que com o Report Painter. Uma vez que o Report Painter abrange a maioria das funções do Report Writer mas é mais fácil de usar, recomenda-se gerar o maior número possível de relatórios pelo Report Painter.Para acessar o menu do Report Writer pela Contabilidade de centro de custos, selecionar Sistema de informação Ferramentas Report Painter Report Writer. Para obter mais informações sobre o Report Painter, consultar a Biblioteca R/3 em Contabilidade financeira Ledgers especiais Relatórios do Report Writer (consultar: Relatórios do Report Writer).
Report Painter UtilizaçãoO Report Painter permite criar relatórios usando dados de componentes de aplicação do SAP, que podem ser adaptados para atender a quaisquer exigências individuais.Muitas necessidades de relatórios já podem estar sendo atendidas com o uso de relatórios standard fornecidos por diversos componentes de aplicação do SAP. Caso esses relatórios standard do SAP não atendam a alguma exigê ncia de relatório, o Report Painter permite definir relatórios específicos de forma rápida e fácil.O Report Painter realiza uma função semelhante à do Report Writer, mas é mais fácil de usar. A maior parte das funções encontradas no Report Writer foi inserida no Report Painter. No entanto, não é preciso estar familiarizado com todos os conceitos do Report Writer (como Sets) para usar o Report Painter.A o executar um relatório Report Painter, ele é exibido pelo sistema em formato Report Writer. Assim, tem-se acesso à mesma funcionalidade dos relatórios Report Writer definidos de modo correspondente, e é possível combinar os relatórios Report Painter e Report Writer em um grupo de relatórios. O Report Painter usa uma estrutura de relatórios gráfica, que forma a base de uma definição de relatório e exibe as linhas e colunas como aparecem na saída de relatório final.Para facilitar a definição de relatório, é possível usar vários dos objetos de relatório standard fornecidos pelo SAP (como bibliotecas, modelos de linha/coluna e layouts standard) em relatórios específicos. Quando se define um relatório Report Painter, é possível usar (sets) . Pode-se também entrar diretamente os valores de características.Entre as vantagens do Report Painter incluem-se:
Definição de relatório flexível e simplesDefinição de relatório sem o uso de sets

Controle de layout direto: as linhas e colunas de relatórios são exibidas para a definição de um relatório exatamente como aparecerão na saída de relatório final. Isso torna desnecessárias as execuções de teste.
Caso se esteja trabalhando com Preços internos (fluxos de valores paralelos), define-se uma coluna no relatório com a característica Avaliação e entra-se uma variável para essa coluna. Um campo pronto-para-entrada é exibido na tela de seleção para a avaliação (avaliação legal, avaliação de grupo de empresas, avaliação de centro de lucro) caso tenha-se ativado a atualização de avaliações paralelas em pelo menos uma área de contabilidade de custos do mandante atual. Caso não seja usada a atualização de avaliações paralelas, o sistema não exibe a avaliação na tela de seleção. Para obter mais informações, consultar Avaliações paralelas e a biblioteca SAP em Controlling empresarial Contabilidade de centros de lucro Preços internos.
Para obter mais informações sobre o Report Painter, consultar a Biblioteca SAP, em Contabilidade financeira Ledgers especiais Relatórios Report Painter.
Grupos de relatórios UtilizaçãoOs grupos de relatórios incorporam e m uma biblioteca todos os relatórios que acessem dados semelhantes mas os formatem de forma diferente. O grupo de relatórios lista os bancos de dados selecionados de todos os relatórios dentro dos grupos de relatórios, evitando, assim, seleções múltiplas.Todos os relatórios de um grupo de relatórios são executados simultaneamente. Assim tem-se a oportunidade de saltar entre relatórios individuais em uma tela de exibição de relatórios.O nome do grupo de relatórios é formado por quatro caracteres. Os nomes de grupos de relatórios standard começam pelo número reservado àquela área particular de componente de aplicação (consultar: Processo de denominação standard para objetos do sistema de informação). Em geral o nome do grupo de relatórios é idêntico aos quatro primeiros caracteres dos relatórios atribuídos.
AçõesPara exibir, criar ou atualizar um grupo de relatórios, acessar o Menu de centros de custo e selecionar:Sistema de informação Ferramentas Report Painter Report Writer Grupo de relatórios Exibir/Modificar/Criar/Eliminar
Selecionar Utilitários Diretório para exibir uma síntese de todos os grupos de relatórios existentes. Pode-se gerar uma lista de relatórios atribuídos ao grupo de relatórios marcado, selecionando-se Saltar Relatórios
Antes que se possa executar os relatórios standard pelo menu de componente de aplicação, os relatórios ou grupos de relatórios devem ser importados para o mandante e ali gerados. Para obter mais informações sobre importação de grupos de relatórios, consultar Como importar relatórios standard.
O sistema SAP R/3 permite a geração de grupos de relatórios das seguintes maneiras.Como executar um grupo de relatórios. Selecionar Report Painter Report Writer Grupo de relatórios Executar. Na 1ª tela entrar um grupo de relatórios e selecionar Executar.
Se o grupo de relatórios ainda não foi gerado ou foi mudado desde sua mais recente geração, o sistema exibe uma caixa de diálogo para perguntar se há o desejo de gerar o grupo de relatórios como novo.O sistema não elimina extratos gravados de um relatório (definido por meio do Report Writer ou do Report Painter) caso esse relatório tenha sido gerado.
Como gerar alguns dos relatórios No Guia de implementação (IMG) do componente Controlling relevante, selecionar Sistema de informação Relatórios standard Gerar relatórios standard. Na caixa de diálogo Selecionar modo de processamento, selecionar On-line.
O sistema exibe uma lista de seleção de todos os grupos de relatórios standard fornecidos pelo SAP.
Marcar os grupos que se deseja usar e gerá-los.Gerar todos os relatórios
Para gerar todos os grupos de relatórios de um mandante (por exemplo, seguindo uma modificação de release de SAP ou como uma cópia de mandante), recomenda-se, por motivos de performance, gerar esses grupos de relatórios simultaneamente em background. Para isso, proceder como anteriormente descrito. Na caixa de diálogo Selecionar modo de processamento, selecionar Background.

Para obter mais informações sobre grupos de relatórios, consultar a biblioteca R/3 em AC Dados financeiros Contabilidade financeira Ledger s especiais Grupos de relatórios (consultar: Grupos de relatórios).
Seleção de dados gerais UtilizaçãoUsar a seleção de dados gerais para definir as características a serem usadas para marcar os dados de todo o relatório. Somente podem ser usadas características como critérios de seleção de dados gerais que ainda não tiverem sido usadas nas linhas ou colunas individuais do relatório.
AçõesDefinir a seleção de dados gerais de um relatório usando:Processar Seleções gerais Exibir/Modificar.Na caixa de diálogo Marcar características marcar as características que se deseja usar como critérios de seleção de dados gerais.Na caixa de diálogo Valores de características entrar os valores das características selecionadas. Pode-se entrar valores, intervalos, grupos ou variáveis.
Sempre deve ser usada a característica "área de contabilidade de custos" nos relatórios atribuídos à tabela CCSS na seleção de dados gerais. A característica da área de contabilidade de custos somente pode ser usada como valor individual ou como variável.
Caso sejam entrados valores específicos, intervalos de valores ou grupos para uma característica, o sistema R/3 sempre executa rá o relatório usando esses valores. Para entrar diversos intervalos ou valores individuais como valores de característica, selecionar Outros.
Entrar o grupo de centro de custo S0100 para a característica de centro de custo. O sistema executará sempre o relatório para o grupo de centro de custo S0100.
Caso se entre uma variável para a característica, o sistema SAP R/3 exibe os campos correspondentes do relatório na tela de seleção. Na tela de seleção entrar os valores para os quais o relatório deve ser executado. Desta forma , pode-se executar o relatório usando diferentes valores de características todas as vezes em que o mesmo for chamado .Para entrar as variáveis posicionar o cursor na linha adequada e selecionar Variáveis ON/OFF. O sistema indica a linha marcada. Entrar a variável nessa linha. Selecionar Atualizar para exibir uma descrição das variáveis. Também é possível visualizar uma síntese de todas as variáveis disponíveis selecionando-se a ajuda F4.Nos campos de entrada de valores ou intervalos individuais, usam-se as variáveis de valor definidas na atualização de set. As variáveis de valor são caracteres de preenchimento de valores individuais. Nos campos dos grupos, usar variáveis de set. As variáveis de set são caracteres de preenchimento de grupos. Para obter mais informações sobre a definição de variáveis, consultar Variáveis na atualização de set e a Biblioteca R/3 em Contabilidade financeira Ledgers especiais Variáveis (consultar: Variáveis).
Selecionar a ajuda F4 para exibir todas as variáveis disponíveis para a característica marcada. O sistema R/3 não leva em conta se as variáveis já estão sendo usadas nas linhas ou colunas existentes.A variável &1KOSET foi definida para a característica de centro de custo. Se essa variável for usada nos critérios de seleção de dados gerais de um relatório, em grupos de centro de custo, é possível entrar um centro de custo, intervalo ou grupo de centro de custo como critérios de seleção quando relatório é chamado. Em seguida, o Report Painter gera um relatório no qual todos os lançamentos dos centros de custo marcados são totalizados.
Selecionar Processar Seleções gerais Eliminar para eliminar as seleção de dados gerais de um relatório.
Processo de criação de relatórios Report Painter ObjetivoEsta seção fornece uma síntese das etapas principais exigidas na criação de um relatório Report Painter.
As etapas exigidas na criação de um relatório report painter podem ser ligeiramente diferentes das aqui descritas. Isso depende da complexidade do relatório e como são sendo usados os objetos standard no sistema de informação SAP.
Fluxo do processo1. Como selecionar e atualizar uma biblioteca para relatórios.
Como estrutura de transferência para o Report Painter usa-se uma tabela de relatórios, que é definida pelo SAP e não pode ser atualizada. Essa tabela apresenta características, índices e colunas predefinidas. Em uma biblioteca, levantam-se as características, índices e colunas predefinidas da tabela de relatórios, que serão necessárias para os relatórios Report Painter. Quando um relatório Report Painter é definido, atribui-

se o mesmo à uma biblioteca. Os relatórios atribuídos a uma biblioteca podem usar somente as características, índices e colunas predefinidas marcadas para essa biblioteca.Quando uma biblioteca é criada ou atualizada, o campo Posição determina a seqüência na qual as características, índices ou colunas predefinidas aparecem nas listas de seleção do Report Painter quando um relatório é definido. Isso permite que sejam posicionados no início das listas de seleção os objetos usados regularmente nos relatórios. Caso não sejam feitas entradas no campo Posição, não é possível usar esse objeto nos relatórios Report Painter.Podem-se usar as bibliotecas SAP standard nos relatórios, ou definir uma biblioteca própria.Para obter mais informações, consultar Bibliotecas.
2. Como selecionar ou atualizar um layout standard para relatórios.Os layouts standard determinam os conjuntos de funções dos layouts dos relatórios e o formato de seus dados.Se os layouts standard SAP não atenderem a determinadas exigências, pode-se criar um novo layout standard ou modificar um já existente.
3. Como definir modelos de linhas e colunas.Um modelo é uma estrutura predefinida de relatório unidimensional que pode ser inserida numa linha ou coluna de um relatório.Caso sejam usada com freqüência as mesmas definições de linha ou coluna, ou mesmo definições semelhantes, recomenda-se a criação de modelos próprios de linha ou coluna.Devem ser definidos os modelos de linha e/ou coluna que se deseja incluir na definição de relatório antes de se definir o relatório.Também é possível usar os modelos de colunas standard fornecidos pelo SAP.Para obter mais informações sobre a definição de modelos de linhas e colunas, consultar Modelos de linhas e colunas.
4. Como definir o relatório.A definição de um relatório Report Painter envolve as seguintes etapas:
a) Definir as colunas de relatórioAs colunas de relatórios são definidas por meio das características, índices e colunas predefinidas marcadas para a biblioteca usada pelo relatório. Outra opção é usar um modelo de coluna na definição de uma coluna. Os modelos de coluna são estruturas de colunas predefinidas que podem ser inseridas em toda uma definição de coluna, ao invés de definir cada coluna em separado. Para obter mais informações sobre a definição de colunas de relatório, consultar Como criar relatórios Report Painter.
b) Definir as linhas de relatório.As linhas de relatórios são definidas usando as características marcadas para a biblioteca selecionada para o relatório. Outra opção é usar um modelo de linha na definição de uma linha. Os modelos de linha têm a mesma finalidade dos modelos de coluna, porém são usados para definir uma linha de relatório.Para obter mais informações sobre a definição de colunas de relatório, consultar Como criar relatórios Report Painter.
c) Processar e formatar as linhas e colunas de relatórios de acordo com determinadas exigências. (Por exemplo, pode-se ocultar linhas ou colunas, definir a largura de coluna ou definir as cores de linhas de relatórios.)
Para obter mais informações, consultar Edição de colunas.d) Definir os critérios seleção de dados gerais na seleção de seus dados de relatório.
Os critérios de seleção são as características usadas para marcar os dados de todo um relatório. Não é possível entrar as características como critérios de seleção de dados se elas já estiverem sendo usadas nas linhas ou colunas de relatórios. Para obter mais informações, consultar Critérios de seleção de dados gerais.
5. Como atribuir o relatório a um grupo de relatórios.Assim que um relatório for definido, o mesmo deve ser atribuído a um grupo de relatórios a este relatório. Um grupo de relatórios pode ter um ou mais relatórios da mesma biblioteca. No entanto, os relatórios que compartilham os mesmos dados irão marcá-los com maior rapidez e melhorar o tempo de processamento.
Pode-se atribuir um relatório Report Painter a um grupo de relatórios que contenha relatórios Report Painter e Report Writer.
Para obter mais informações sobre a definição, consultar Grupos de relatórios.6. Como gerar o grupo de relatórios.
Durante esta etapa o sistema gera os programas necessários ao processamento dos relatórios.

Ao gerar um grupo de relatórios, os relatórios Report Painter são convertidos para o formato Report Writer. No entanto, só se pode modificar ou exibir relatórios Report Painter usando a ferramenta Report Painter.
Para obter mais informações sobre como gerar relatórios, consultar Grupos de relatórios.7. Como executar o grupo de relatórios.
A execução de relatórios envolve a seleção e a saída de todos os registros de bancos de dados usados no relatório.Assim que o sistema SAP R/3 marca os registros de acordo com os critérios de seleção on-line, ele libera os dados de relatório no formato definido para o relatório em questão.
Síntese do processo do Report PainterObjetivoEste processo descreve as etapas principais na criação de um relatório do Report Painter.
O processo usado para definir relatórios pode diferir ligeiramente do descrito abaixo, de acordo com a complexidade dos relatórios e se forem usados os objetos standard de sistema de informações fornecidos pelo SAP.
Fluxo do processo1. Marcar uma biblioteca para o relatório.
Todos os relatórios estão contidos em bibliotecas do sistema. Uma biblioteca é uma coleção de características, índices de base e índices definidos para uma tabela de sistema de informações. Quando se define um relatório do Report Painter, designa-se uma biblioteca para ele. Os relatórios atribuídos a uma biblioteca só podem usar as características, índices e índices de base marcados para aquela biblioteca. Quando cria ou atualiza uma biblioteca, o campo Posição determina a ordem em que as características, índices ou índices de base aparecem na lista de seleção do Report Painter quando o relatório é definido. Isto possibilita posicionar os objetos que usa regularmente nos relatórios no início da lista de seleção. Se não forem feitas entradas no campo Posição, não será possível usar o objeto nos relatórios do Report Painter.É possível usar as bibliotecas standard do SAP ou criar bibliotecas próprias.Para obter mais informações, consultar Bibliotecas.
2. Marcar um layout standard para o relatório. Os layouts standard determinam as funções de layout do relatório e o formato dos dados no relatório.Se os layouts standard do SAP não atenderem à necessidade de sistema de informações, pode ser criado um novo layout standard ou modificado um já existente.Para obter mais informações, consultar Layouts standard
3. Definir modelos de linhas e colunas. Um modelo é um estrutura de sistema de informações unidimensional, predefinida, que pode ser inserida tanto nas linhas quanto nas colunas do relatório.Se usar as mesmas ou similares definições de linhas e colunas nos relatórios, é recomendável criar modelos de linhas ou colunas.É necessário definir os modelos de linha e/ou coluna que deseja incluir na definição de relatório, antes de definir o relatório.Também podem ser usados os modelos standard fornecidos pelo SAP.Para obter mais informações, consultar Como definir modelos de linha e coluna.
4. Definir o relatório. a) Definir as colunas do relatório.Define-se as colunas do relatório por meio das características, índices e índices de base marcados para a biblioteca que o relatório usa.Alternativamente, pode ser usado para a definição de coluna um modelo para coluna. Os modelos de coluna são estruturas de colunas predefinidas, quando inserida em toda a definição de coluna, em vez de definir cada coluna individualmente. Para obter mais informações, consultar Como definir linhas e colunas.b) Definir as linhas do relatório.Definir as linhas do relatório por meio das características marcadas para a biblioteca que o relatório usa.Alternativamente, pode ser usado para a definição de linha um modelo de linha. Os modelos de linha servem ao mesmo propósito dos modelos de coluna, mas são usados para a definição de linhas de um relatório.Para obter mais informações, consultar Como definir linhas e colunas.

c) Processar e formatar as linhas e colunas do relatório, conforme necessário (por exemplo, ocultar linhas/colunas, definir larguras de colunas e cores para as linhas do relatório).Para obter mais informações, consultar Edição de linhas e colunas.d) Definir o critério geral de seleção de dados para marcar os dados do relatório.Os critérios de seleção são as características usadas para marcar dados para todo o relatório. Não é possível entrar características como critérios de seleção de dados, se estas já são usadas nas linhas ou colunas do relatório. Para obter mais informações, consultar Como definir critérios gerais de seleção de dados.
5. Atribuir o relatório a um grupo de relatórios. Depois de ter definido um relatório, atribui-se a um grupo de relatórios. Um grupo de relatórios pode conter um ou mais relatórios da mesma biblioteca. Quando os relatórios contém as mesmas características e compartilham os mesmos dados, os dados são marcados com maior rapidez e o tempo de processamento é otimizado.É possível atribuir um relatório do Report Painter a um grupo de relatórios que contenha relatórios tanto do Report Painter quanto do Report Writer.Para obter mais informações, consultar Grupos de relatórios.
6. Gerar o grupo de relatórios. Durante esta etapa, o sistema gera os programas necessários para processar os relatórios.Quando gerar um grupo de relatórios, os relatórios do Report Painter são convertidos para o formato do Report Writer. No entanto, a modificação ou exibição de relatórios do Report Painter pode ser feita apenas por meio das ferramentas deste.Para obter mais informações, consultar Como gerar um grupo de relatórios.
7. Executar o grupo de relatórios.Nesta etapa, o sistema marca todos os registros do banco de dados usados no relatório e dá saída aos mesmos no formato especificado.Para obter mais informações, consultar Como executar um grupo de relatórios.
Como criar um relatório de exemplo de comparativo real/planejado usando o Report Painter Esta seção descreve um relatório do Report Painter, baseado em um relatório de exemplo de Comparativo real/planejado. O relatório exibe informações sobre os valores reais e planejados ocorridos em diferentes divisões.Para criar um relatório, selecionar Contabilidade Contabilidade financeira Ledgers especiais Report Painter Relatório Criar.É necessário atribuir o relatório a uma biblioteca existente e entrar um nome para ele. A biblioteca deve conter todas as características, índices de base e índices que deseja usar no relatório. Também pode ser criado um relatório por meio de um relatório já existente como referência.
Necessidades do sistema de relatóriosO relatório de exemplo Comparativo real/planejado deve conter as seguintes informações:
Valores reais e planejados de diferentes divisões O desvio absoluto e percentual entre os valores reais e planejados Qualquer número de períodos no exercício apresentado.
Antes de definir o relatório, é possível decidir: Quais características devem ser usadas no relatório Onde as características devem ser entradas na definição do relatório (nas linhas, colunas ou como critério
de seleção de dados) Quais características devem ser entradas como variáveis, valores individuais, intervalos de valores, ou
gruposUma característica só pode ser usada uma única vez em um relatório - nas linhas do relatório, nas colunas do relatório ou como critério de seleção de dados.
As seguintes características são us adas no relatório de exemplo Comparativo real/planejado: Características na seleção geral de dados:
o Ledger o Empresa o Exercício o Período
Características nas linhas do relatório:o Conta o Divisão

Características nas colunas do relatório:o Índice de base o Tipo de registro o Versão
Antes de definir o relatório, é necessário definir as variáveis que deseja usar na definição do relatório.Definir as seguintes variáveis para o relatório de exemplo Comparativo real/planejado (os nomes para as variáveis são apenas a título de exemplo):Variáveis usadas no relatório de exemplo Comparativo real/planejado
Variável Tipo de variável Valor proposto Usada no relatório
Exercício Valor Exercício atual (por exemplo, 1999)
Como critério de seleção de dados para a característica Exercício
FPER Valor 01 Como critério de seleção de dados para a característica Período
TPER Valor 12 Como critério de seleção de dados para a característica Período
PLANVER Valor 001 Nas colunas do relatório para a característica Versão
Para criar as variáveis, selecionar Contabilidade Contabilidade financeira Ledgers especiais Report Painter Report Writer Variar Criar. Para obter mais informações, consultar Como criar variáveis
Como definir linhas do relatórioDefine-se as linhas do relatório por meio da seleção de Processar Elementos Inserir elementoA conta e a divisão devem ser listadas nas linhas do relatório. Para entrar esta informação, define-se uma linha do relatório que contém as características Conta e Divisão. Essas características são marcadas na lista da caixa de diálogo. Esta lista contém todas as características marcadas para a biblioteca do relatório.Para definir valores para as características Conta e Divisão, entrar ou valores específicos, ou intervalos de valores ou grupos. O relatório será sempre criado para os valores entra dos aqui.
Se desejar variar os valores de entrada para as características quando o relatório é executado, é necessário entrar variáveis por meio da função Variáveis ativas/inativas. O sistema solicita estas variáveis na tela de seleção durante a execução do relatório.Neste relatório de exemplo, não foram entradas variáveis para as características Conta e Divisão.
Colunas-chavesQuando se define uma linha do relatório, o sistema solicita a entrada de textos breves, médios e descritivos que descrevem o conteúdo da linha. Por meio da função Cópia de texto breve, é possível copiar o texto breve e us á-lo como texto médio e descritivo. Us ar a função Linha/coluna do texto no menu Formato para definir qual texto deseja exibir nas linhas do relatório.Como expandir linhas do relatórioSe entr ou um grupo para as características Conta e/ou Divisão, deve exibir no relatório os valores para as contas/divisões individuais e criar subtotais para os diferentes níveis hierárquicos do grupo.Para expandir as linhas do relatório, selecionar Processar Linhas Expandir. A opção definida Set superior significa que um total de linha só é exibido para o grupo de conta/divisão. O código Valor individual . exibe os valores individuais, mas nenhum subtotal ou total. Marcar PartSets para exibir os valores individuais, os subtotais e um total para a característica Conta e/ou Divisão. As linhas expandidas do relatório são exibidas com um asterisco (*) na definição do relatório.Para obter mais informações, consultar Como expandir linhas do relatório.
Como definir colunas do relatórioAs colunas do relatório devem exibir os valores reais e planejados para os períodos de lançamento marcados, junto com um desvio absoluto e percentual.Define-se colunas do relatório por meio dos mesmos procedimentos us ados para definir as linhas do relatório.
É possível ainda entrar os índices de base nas colunas do relatório. Estes são os índices de base marcados para a biblioteca que o relatório usa.
Coluna 1: Valores reais em moeda interna

É necessário entrar as características seguintes e valores de característica para a coluna Real:
Índice de base HSL (moeda interna)
Tipo de registro: 0 (real)
Versão: 001
Coluna 2: Valores planejados em moeda internaÉ necessário entrar as características seguintes e valores de característica para a coluna Planejado:
Índice de base HSL (moeda interna)
Tipo de registro: 1 (planejado)
Versão: &PLANVER
A coluna Planejado usa uma variável para a característica Versão.Para facilitar a definição do relatório, é possível criar a coluna Planejado por meio de cópia da coluna Real. Usar as funções Marcar e Copiar para copiar o elemento da coluna. É possível modificar a coluna copiada, como desejado.
Coluna 3 e 4: Desvio absoluto/percentualDefine-se as colunas de desvio absoluto e desvio percentual por meio da entrada de fórmulas no gerador de fórmulas. As fórmulas são calculadas por meio dos elementos da coluna que acabaram de ser definidos. Antes de sair do gerador de fórmulas, é necessário verificar se a fórmula está correta por meio da função Verificar.
Entrar os textos para as colunas do relatório por meio dos mesmos procedimentos us ados para os textos das linhas.
Como definir critérios de seleção geral de dadosAs características entradas como critérios de seleção de dados determinam que dados são marcados para todo o relatório.D efine -se os critérios de seleção geral de dados selecionando Processar Seleção geral de dados.Entrar as características e valores de característica seguintes para o relatório de exemplo Comparativo real/planejado:
Empresa: Como requerido Ledger: Como requerido Exercício &ANO Período de: &FPER Período até: &TPER
As características Exercício e Período são variáveis. Isto permite que o relatório seja executado para qualquer número de períodos em um determinado exercício. Quando o grupo de relatórios do relatório é ex ecutado, o sistema solicita que e ntre valores para estas variáveis na tela seleção. É possível us ar o valor proposto da variável ou substituí-lo por um diferente.
Como definir de textos de relatórioÉ possível definir textos para o cabeçalho, rodapé, página de título e última página do relatório por meio da seleção da função Suplementos Textos de relatório.Pode ser definido texto normal, bem como variáveis de texto no texto do relatório. É possível us ar os seguintes tipos de variáveis de texto:
Variáveis de texto standard Variáveis especiais de texto Variáveis de texto para seleção de parâmetros Variáveis de texto para características
Para obter mais informações sobre essas variáveis de textos e a entrada de texto no relatório, consultar Como usar variáveis na definição de texto de relatório.
Como modificar o layout standard :Os layouts standard determinam as funções do relatório, tal como a página e o formato numérico dos dados. O layout standard SAP é automaticamente atribuído ao relatório. Para atribuir um layout standard diferente, selecionar Formato Layout standard.
Se for atribuído um novo layout standard ao relatório, os formatos do novo layout standard substituem quaisquer modificações de layout feitas, já que estas são específicas ao relatório que está sendo processado. (O sistema exibe uma caixa de diálogo, perguntando se deseja modificar as opções de formato atuais.)

É possível modificar opções específicas do layout dentro da definição do relatório. Por meio do uso de Formato Coluna, é possível definir a largura da coluna, formato dos números (fator de arredondamento e casas decimais) e inversão de sinal para as linhas do relatório.É possível definir se deseja sublinhar ou riscar linhas individuais do relatório.Pode também especificar como o título da coluna deve ser alinhado em todas as colunas do relatório (ajustado à esquerda, centralizado ou ajustado à direita), e se deseja us ar um texto breve, texto médio ou descritivo como o texto da linha/coluna.
Como verificar relatório, como atribuir grupo de relatórios, execução do relatórioApós ter gravado a definição do relatório, deve-se verificar se o mesmo não contém erros selecionando-se Relatório Verificar. O sistema lista quaisquer erros em um log de erros. É necessário corrigir todos os erros antes de atribuir o relatório a um grupo de relatórios.Uma vez correta a definição do relatório, é necessário atribuí-lo a um grupo de relatórios por meio da seleção de Ambiente Atribuir de grupo de relatórios. Se o grupo de relatórios informado não existir, será exibida uma caixa de diálogo que pergunta se deseja criar o grupo de relatórios. Para criar o grupo de relatórios e incluir o relatório nesse grupo, selecionar Sim.Para executar o relatório, selecionar Relatório Executar. Se ainda não atribuiu o relatório a um grupo de relatórios, isto pode ser feito aqui. Na 1ª tela da função Executar grupo de relatórios, gera-se o grupo de relatórios. Uma vez gerado o grupo de relatórios, é possível entrar os critérios para marcar os registros do relatório na tela de seleção.Para obter mais informações sobre a execução de grupos de relatórios, consultar Como executar Grupo de Relatório.
Como definir blocos de colunas e seções Como definir blocos de colunasUm bloco de colunas consiste em uma ou mais colunas de relatórios físicos, que formam uma unidade lógica. Um bloco de colunas é definido e exibido em uma nova página de relatório e tela. Quando se define um novo bloco de colunas, as definições de linhas do relatório permanecem as mesmas. Isto permite criar um relatório usando a mesma definição de linhas mas com definições de coluna diferentes.Para definir um novo bloco de colunas, selecionar Saltar Bloco de colunas novo . É exibida uma estrutura de linha/coluna onde as linhas já estão definidas. Define -se as colunas por meio do procedimento descrito em Como definir linhas e colunas.É possível alternar entre os diferentes blocos de colunas por meio da seleção das funções Saltar Bloco de colunas Primeiro bloco/bloco anterior/bloco seguinte/último bloco.
É possível efetuar cálculos envolvendo mais de um bloco de colunas. Portanto, é possível definir fórmulas que se referem à colunas em diferentes blocos de colunas.
Como definir seçõesUma seção consiste em uma ou mais linhas e colunas físicas de um relatório, que formam uma unidade lógica. Uma seção é um bloco independente dentro de uma definição de relatório e é exibida em uma nova tela.Para definir uma nova seção em um relatório, selecionar Saltar Nova seção. Na caixa de diálogo seguinte, marcar Seção com características e índices. (Para obter mais informações sobre definição de seções com índices de base, consultar Como editar células e definir seções com índices de base)Uma nova estrutura de linha e coluna é exibida para se definir a nova seção de relatório. Define-se as linhas e colunas por meio do procedimento descrito em Como definir linhas e colunas.É possível alternar entre seções diferentes por meio da seleção das funções Saltar Seção Primeira seção/seção anterior/seção seguinte/última seção.É possível modificar a ordem das seções no relatório por meio da seleç ão da funç ão Suplementos Seções Ordenar.
É possível efetuar cálculos por meio de linhas ou colunas apenas dentro da mesma seção do relatório. Para efetuar cálculos de fórmulas sobre mais de uma seção do relatório, deve-se primeiro marcar as células (para obter mais informações, consultar Como processar células e definição de seções com índices).
Se o relatório contiver mais de uma seção, é possível inserir uma mudança de página ou linhas em branco entre as seções individuais do relatório, por meio da seleção de Suplementos Seções Mudança de página. Na caixa de diálogo a seguir, entrar * no campo ao lado da seção antes daquela que deve ser inserida a mudança de página. Se desejar entrar um número específico de linhas em branco antes de uma seção, entrar o número de linhas em

branco no campo ao lado da respectiva seção. As opções feitas na caixa de diálogo só têm efeito quando o grupo de relatórios do relatório for executado.
SínteseUma vez definido o relatório, é possível exibir e imprimir toda a definição do relatório por meio da seleção da função Suplementos Síntese.A síntese contém as características e valores das características usadas nas seções individuais, blocos de colunas e critérios de seleção geral de dados. Ela também fornece informações gerais, como por exemplo, o último que modificou o relatório, o nome do relatório e o layout standard atribuído ao relatório, bem como detalhes sobre os formatos do relatório.Se clicar duas vezes em uma característica individual, é possível exibir onde exatamente esta característica é usada na definição do relatório.
Como definir blocos de colunas Pré-requisitosUm bloco de colunas consiste em uma ou mais colunas físicas de relatórios que, juntas, formam uma unidade lógica. Um bloco de colunas sempre é encontrado em uma página nova e é exibido em uma nova página de tela. As linhas encontradas dentro dos blocos de colunas são idênticas dentro de uma determinada seção d o relatório.
Procedimento1. Para definir um novo bloco de colunas, selecionar Saltar Novo bloco de colunas. O sistema exibe uma estrutura de linhas/colunas, na qual as linhas já se encontram definidas. As colunas são definidas conforme descrito em Como criar relatórios com o Report Painter.2. É possível alternar entre os diferentes blocos de colunas com Saltar Bloco de colunas Primeiro bloco/Bloco anterior/Bloco seguinte/Último bloco.
Podem-se efetuar cálculos ao longo de mais de um bloco de colunas. Isso permite consultar fórmulas de colunas contidas em outros blocos.Podem ser encontrados exemplos para o uso de múltiplos blocos de colunas nos relatórios 1SIS-001 na biblioteca 1GK e 1SO1-002 na biblioteca 1VK.
Como definir cabeçalhos de relatório 1. No menu Report Painter, selecionar Ambiente Cabeçalho do relatório
O sistema exibe a caixa de diálogo Report Painter: Atualizar cabeçalho do relatório.2. Caso seja requerida uma proteção por autorização ampliada para o relatório, entrar um grupo de autorização.3. Entrar o nome do layout standard atribuído ao relatório.
Caso seja ciado um novo relatório, ele possuirá o layout standard SAP a ele atribuído. Esse layout standard é fornecido com o sistema SAP R/3.
4. Especificar se os parâmetros de layout podem ser modificados e gravados durante a execução do relatório.Se for desativada a função Modificações permitidas com execução, os parâmetros de layout são bloqueados e não devem ser modificados quando da execução do relatório.
5. Para entrar as configurações default para exportar o relatório para um servidor de aplicação ou de apresentação, selecionar Parâmetros de exportação.
Entrar os dados desejados na caixa de diálogo que é exibida a seguir: As configurações default são exibidas quando se seleciona Relatório Exportar no relatório executado. Pode-se modificar essas configurações de acordo com as necessidades (consultar: Como exportar relatórios).
6. Para gravar o cabeçalho do relatório, selecionar Avançar.
Como definir critérios de seleção geral de dados Os critérios de seleção geral são características usadas para marcar dados para todo o relatório. Os critérios de seleção de dados só podem conter aquelas características que ainda não estiverem em uso nas linhas e colunas do relatório.
Como modificar/exibir/eliminar critérios de seleção geral de dadosDefine -se os dados de seleção geral para o relatório ao selecionar Processar Seleção geral de dados Exibir/modificar.Na caixa de diálogo Seleção geral de dados: Características, marcar as características desejadas para uso como critérios de seleção.

Na caixa de diálogo a seguir: Seleção geral de dados: Valores de característica, entrar os valores para as características selecionadas. É possível entrar valores individuais, intervalos de valores, grupos ou variáveis.As seguintes características devem ser definidas no relatório, sejam como critérios de seleção de dados, linhas ou colunas do relatório:
Sociedade Ledger Versão Tipo de registro Período
Para otimizar o tempo de processamento, é necessário especificar na seleção geral de dados todas as características que não são necessárias nas linhas ou colunas do relatório.
Se entrar valores específicos, intervalos de valores ou grupos para uma característica, o relatório é sempre executado por meio do uso desses valores. O código Mais exibe uma lista em que é possível entrar vários intervalos ou valores individuais para a característica na qual o cursor está posicionado.
Define-se a característica Ano como o critério de seleção de dados e 1997 como o ano. Quando o relatório for executado, o sistema marca apenas os registros de dados para o ano 1997.
Se entrar uma variável para uma característica, o sistema solicita um valor para essa variável na tela Seleção, quando for executado o grupo de relatórios do relatório. O valor/set atribuído à variável aparece como o valor proposto na tela de seleção. Este valor pode ser sobregravado, se desejado.Se entrar uma variável como critério de seleção de dados, os valores entrados na tela de seleção durante a execução do grupo de relatórios do relatório são válidos apenas para uma execução do relatório. A cada vez que o relatório for executado, é possível entrar com um valor diferente para a variável.Para definir uma variável para uma característica de seleção de dados, posicionar o cursor no campo da entrada relevante e selecionar Variável ON/OFF. Aparece um ícone antes do campo e o tamanho do campo é ajustado convenientemente. Entrar o nome da variável neste campo. É possível exibir a descrição da variável por meio da seleção de Renovar.
Criar uma variável de set denominada CSTCTR para a característica Centro de custo e entrar o nome do set como o valor proposto para essa variável de set. Se esta variável for usada como critério de seleção de dados no relatório, o sistema solicita que seja entrado um nome de set quando se marca os registros de dados do relatório. É possível usar o nome de set predefinido atribuído à variável ou a outro set.
Criar variáveis dentro da atualização de set. Para obter mais informações, consultar Como criar variáveisÉ possível usar a função Processar Seleção geral de dados Eliminar para eliminar os critérios de seleção geral de dados definidos para o relatório.
VariaçãoA função Variação permite criar um relatório separado para cada elemento em um grupo (set), que é usado como critério seleção geral de dados no relatório. Quando o relatório for executado, os dados serão marcados para todo o grupo. Quando o relatório for emitido pode-se navegar dentro da estrutura hierárquica do grupo para exibir um relatório para cada elemento do grupo.Usar a função Variação para definir se a saída do relatório, para as características usadas como critério de seleção geral de dados, é de apenas um relatório de totais, apenas relatórios separados para os valores individuais das características ou ambos.Só é possível usar a função Variação se pelo menos uma das características usadas como critério de seleção geral de dados for um grupo ou uma variável para um grupo (variável de set).Para usar a função Variação para a característica de seleção geral de dados no relatório, selecionar Processar Seleção geral de dados Variação.Se entrar mais de uma característica como critério geral de seleção de dados, pode definir em que ordem as características aparecem na tela de seleção no campo antes da descrição da característica.A Variação/Eliminação de negócios internos. A caixa de Negócio lista todas as características de seleção de dados para as quais se entrou um intervalo de valores, um grupo ou uma variável. A função Variação pode ser usada para cada uma destas características.O código Não expandir é definido como default. Nesse caso, a variação da seleção não é realizada para a característica. O sistema dá saída a apenas um relatório, que contém dados compactados para os intervalos de valores ou grupos definidos para a característica.Se marcar Valor individual, a variação da seleção será executada para os valores individuais da característica. Um relatório separado é emitido para todos os valores individuais no intervalo ou grupo.Se marcar Expandir, um relatório será emitido para todos os nós e valores individuais no intervalo ou grupo.

Se definiu opções de Variação no relatório e deseja entrar uma área de variação específica ao dar saída ao grupo de relatórios do relatório, deve fazer isso na tela Seleção. Para obter mais informações, consultar Como executar grupos de relatórios. Dentro do relatório é possível dar saída a relatórios individuais on - line para os grupos ou valores individuais na área de variação.
Como eliminar volumes de negócios internosA Variação/Eliminação de negócios internos. A caixa de Negócio exibe todas as características usadas como critérios de seleção de dados para as quais se entrou um intervalo de valores, um grupo ou uma variável. Ao usar o código Eliminação de volume de negócios internos, é possível definir se deseja eliminar ou exibir volumes de negócios internos dentro da hierarquia de grupo da característica. O volume de negócios internos representa todas as alocações que ocorrem dentro de um grupo de características.Se marcar esse código, o volume de negócios internos para a respectiva característica será eliminado e não será exibido no relatório.
Se as duas variações da seleção e da anulação do volume de negócios internos forem ativadas, o volume de negócios internos será anulado dinamicamente. Quando navegar entre os relatórios para os elementos do grupo na saída do relatório, o volume de negócios internos será determinado novamente para cada elemento e, em seguida, eliminado do relatório.
Como definir linhas e colunas UtilizaçãoSelecionar Processar Linhas para marcar uma variedade de funções especiais para a definição de linhas de relatórios. A opção aceder a modelo de linhas insere uma estrutura de linhas predefinida nas linhas de relatórios. Para obter mais informações sobre modelos de linhas, consultar Modelos de linhas e colunas. A função Inserir linha em branco insere uma linha em branco na linha em que o cursor se encontra posicionado.Selecionar Processar Linhas Ocultar para ocultar a linha de relatórios em que o cursor se encontra posicionado. A linha mantém seu conteúdo e pode ainda ser usada nas fórmulas. Pode-se processar linhas ocultas com Linhas ocultas Modificar. Também é possível Eliminar ou Visualizar essas linhas.Selecionar Processar Linhas Expandir para expandir os níveis hierárquicos de um intervalo de valores/grupos definidos para a característica da linha. Para obter mais informações sobre a função Expandir, consultar Como expandir linhas.Selecionar Processar Colunas para marcar uma variedade de funções especiais para processar colunas de relatórios. Processar aceder a modelo de colunas, por exemplo, insere uma estrutura de coluna predefinida em colunas de relatórios. Para obter mais informações sobre modelos de colunas, consultar Modelos de linhas e colunas.Processar Colunas Ocultar oculta a coluna de relatórios onde o cursor se encontra posicionado. Pode-se processar colunas ocultas como se faz com as linhas ocultas.
Como criar um relatório1. Do menu Report painter, selecionar Relatório Criar.
É possível definir um relatório do Report Painter de qualquer tela do sistema de informação do Report Writer ao selecionar Report Writer Report Painter Criar relatório.
2. Entrar o nome da biblioteca que o relatório deve usar e um nome e uma descrição para o relatório. 3. Se for desejado criar um relatório por meio de um relatório já existente como referência, entrar o nome do
relatório a ser copiado. Os dois relatórios devem usar a mesma biblioteca.
4. Selecionar Avançar. A tela seguinte exibe um relatório vazio que contém quatro linhas e quatro colunas, isto é, a estrutura básica para um relatório. Definir o relatório nessa tela.
5. Entrar ou modificar a descrição para o relatório ao clicar duas vezes no campo de descrição do relatório.Uma caixa de diálogo é exibida, onde é possível entrar um texto breve, médio e descritivo para a descrição do relatório.É possível entrar texto para a seção do relatório. Uma seção é um bloco independente (com linhas e colunas) dentro de uma definição de relatório. É possível definir mais de uma seção em um relatório.
Como definir um elementoQualquer objeto na tela que pode ser clicado é conhecido como um elemento. Cada linha, coluna e célula é um elemento do relatório.Posicionar o cursor no elemento a ser definido e selecionar Processar Elemento Inserir elemento, ou clicar duas vezes no elemento. Uma série de caixas de diálogo é exibida onde se define o elemento.

Cria -se um relatório do Report Painter e deseja definir a primeira coluna:1. Posicionar o cursor na coluna e selecionar Processar Elemento Inserir elemento. 2. Aparece uma caixa de diálogo na qual se seleciona a entrada um índice com características ou índice
predefinido na coluna do relatório. Nesse exemplo, um índice com características está em uso.
3. Marcar Índice com características e selecionar Confirmar. A seguinte caixa de diálogo lista todos os índices marcados para a biblioteca que o relatório usa.
4. Marcar o índice de base que se deseja usar no relatório. As características que puderem ser entradas na coluna são listadas no lado direito da área Valores de características. Estas são as características marcadas para a biblioteca que o relatório usa. A ordem em que as características aparecem na lista de seleção é determinada pelo campo Posição na definição da biblioteca. Isto permite que as características usadas com regularidade no relatório sejam posicionadas no início das listas de seleção.
5. Marcar a(s) característica(s) que devem ser entradas na coluna. 6. Entrar os valores para a(s) característica(s) selecionadas.
É possível entrar valores individuais, intervalos de valores ou grupos para a(s) característica(s) selecionada(s).Se desejar definir todos os valores possíveis para a(s) característica(s) selecionada(s), entrar um asterisco (*).Se desejar definir um valor inicial para a(s) característica(s) selecionada(s), entrar o caractere #.Quando se entra valores para a(s) característica(s) selecionada(s), é possível usar a função Verificar para exibir os textos definidos para os valores e/ou as variáveis entradas.
7. Se deseja entrar uma variável em vez de entrar um valor de característica específico: a) Posicionar o cursor no campo de entrada relevante e selecionar Variável ON/OFF.É exibido um ícone antes do campo e o tamanho deste é ajustado convenientemente. b) Entrar o nome da variável e selecionar Confirmar.É possível entrar variáveis que já existam no sistema.Para obter mais informações sobre variáveis, consultar Variáveis: Introdução.
8. Para entrar os três textos, que descrevem o elemento, selecionar Modificar textos breve, médio e descritivo. Se o elemento for novo, o texto do campo Índice de base aparece como default. É possível decidir mais tarde quais dos textos (breve, médio ou descritivo) deseja usar como cabeçalho da coluna (consultar também Como editar linhas e colunas). Se desejar modificar o texto entrado para a coluna do relatório mais tarde, é possível simplesmente redigitar o texto da coluna ou posicionar o cursor no elemento da coluna e selecionar Processar Elementos Modificar texto.Depois do release 3.0C, é possível usar estas variáveis nos cabeçalhos de colunas. As variáveis são substituídas pelo valor da variável predefinida quando o relatório for executado, se o tipo de texto da coluna Chave estiver marcado no layout standard do relatório (tela Textos de colunas).Entrar a variável na caixa de diálogo para os três textos que descrevem a coluna do relatório. Para entrar uma variável como cabeçalho da coluna, entrar & e o nome da variável.Por exemplo, o relatório usa a variável de valor &PERÍODO para a característica período e deseja-se exibir o valor atual do período em um título de coluna. É necessário entrar a variável &PERÍODO no título da coluna do relatório. A variável &PERÍODO é substituída pelo valor do período (por exemplo, 5) quando executar o relatório, se o conteúdo da coluna Chave estiver marcado no layout standard do relatório. A descrição do período é impressa para todos os outros conteúdos da coluna (por exemplo, maio).Usando a função Formato Textos linhas/colunas, é possível determinar quais dos textos deseja usar como cabeçalho da coluna.
9. Definir a segunda coluna do relatório como descrito nas etapas um a oito. A caixa de diálogo na segunda etapa solicita a definição da coluna como um índice com características, um índice predefinido ou fórmula. Quando definir outros elementos em linhas ou colunas do relatório, isto poderá ser feito por meio das funções Marcar e Copiar. Marcar o elemento a ser copiado, posicionar o cursor na linha ou coluna onde o mesmo deve ser inserido e selecionar Processar Área marcada Copiar. É possível modificar o elemento copiado, como desejado.
10. Se deseja definir a segunda coluna do relatório por meio de uma fórmula:a) Marcar Fórmula
O sistema exibe um gerador de fórmulas, no qual se pode definir uma fórmula para calcular uma coluna por meio de colunas e de outras células do relatório previamente definidas.
b) Entrar a fórmula e selecionar Confirmar.

É possível definir fórmulas que se referem a elementos em diferentes blocos de colunas. No entanto, só podem ser definidas fórmulas dentro de uma mesma seção do relatório.
O procedimento de exemplo acima descreve como definir colunas de um relatório. Define -se as linhas do relatório da mesma maneira, mas não pode entrar os índices em linhas do relatório. Os elementos de linha são definidos por meio das características marcadas para a biblioteca que o relatório us a. É possível us ar modelos de linhas para definir linhas do relatório.Como processar linhasAs opções em Processar Linhas permitem marcar uma variedade de funções especiais para editar linhas do relatório. A opção Obter modelo de linha insere uma estrutura de linha predefinida nas linhas do relatório. Para obter mais informações, consultar Como definir modelos de linha e coluna. Inserir linha em branco insere uma linha em branco na linha atual (onde o cursor estiver posicionado).A função Processar Linhas Ocultar oculta a linha do relatório onde o cursor estiver posicionado. A linha oculta retém seu conteúdo e ainda pode ser us ada em fórmulas. As linhas ocultas podem ser processadas por meio da seleção de Linhas ocultas Modificar . É possível eliminar e exibir as linhas ocultas (funções Eliminar e Visualizar ) .A opção Processar Linhas Ex plodir expande os níveis hierárquicos do intervalo do grupo/valor definido para a característica da linha. Para obter mais informações, consultar Como expandir linhas do relatório.Como processar colunasAs opções em Processar Colunas permitem marcar uma variedade de funções especiais para processar colunas do relatório. A opção Obter modelo de coluna insere uma estrutura de coluna predefinida nas colunas do relatório. Para obter mais informações, consultar Como definir modelos de linha e coluna.A função Processar Colunas Ocultar oculta a linha do relatório onde o cursor estiver posicionado. É possível processar as colunas ocultas da mesma maneira como as linhas ocultas.Como usar variáveis de fórmula em colunas de relatórioUma variável de fórmula representa uma fórmula definida pelo usuário, que determina um valor para a variável. É possível , us ando variáveis de fórmula em colunas de relatórios , criar vários novos tipos de relatórios.Para obter mais informações, consultar Como usar variáveis de fórmula em relatórios de exemplos. :
Como definir modelos de linhas e colunas Se us a r as mesmas ou similares definições de linhas e colunas nos relatórios, é recomendável criar modelos de linhas ou colunas.Um modelo é um estrutura de sistema de informações unidimensional, predefinida, que pode ser inserida tanto nas linhas quanto nas colunas do relatório.Esta seção descreve como:
Criar modelos de linhas e colunas Inserir modelos de linhas e colunas na definição do relatório
Como criar um modeloAcessar a 1ª tela para definir um modelo de linha e coluna na tela Report Painter por meio da seleção de Modelo Criar.Antes de criar o modelo, é necessário atribuí-lo a uma biblioteca. A biblioteca contém as características, índices e colunas predefinidas que podem ser us adas no modelo.
O relatório deve usar a mesma biblioteca que o modelo, caso se deseje usar o modelo de linha e/ou coluna no relatório.
Entrar um nome e uma descrição para o modelo. Em seguida, deve ser definido se o modelo será us ado para linhas (selecionar Modelo de linha) ou colunas (selecionar Modelo de coluna) do relatório. As funções disponíveis na tela seguinte dependem do tipo de modelo selecionado na tela atual.Para criar um modelo usando um já existente como referência, entrar o nome do modelo existente a ser copiado ou selecionar Modelo de linha/coluna Copiar.Os modelos de linhas e colunas são criados por meio dos mesmos procedimentos us ados para criar elementos de linha e coluna em um relatório. Para obter mais informações, consultar Como definir linhas e colunas. Diferentemente, entretanto, da definição de relatório, um modelo é apenas unidimensional e não contém qualquer texto de relatório.
Ao definir um modelo de coluna, usar apenas as funções para a definição de colunas. Não é possível usar as funções Expandir ou Compactar para os modelos de colunas.
Dentro dos modelos de colunas, é possível definir vários blocos de colunas. No entanto, não pode definir seções diferentes nos modelos de linhas ou colunas.

Para obter mais informações sobre blocos de colunas e seções, consultar Como definir blocos de colunas e seções.Uma vez definido o modelo, é necessário verificar se o mesmo não contém erros por meio da a função Modelo de linha/coluna Verificar.Após a gravação do modelo de linha e coluna, é possível ramificar diretamente para a definição de relatório, por meio da opção de menu Ambiente Criar relatório.
Como inserir um modelo em uma definição de relatórioPara inserir modelos de linhas ou colunas em um relatório, posicionar o cursor no local relevante do relatório e selecionar:Processar Linhas Obter modelo de linha Processar Colunas Obter modelo de coluna
Ao inserir um modelo de linha ou coluna em um relatório, é necessário certificar-se de que as características usadas no modelo não são usadas em outro local na definição do relatório. Uma característica só pode ser usada uma única vez em um relatório nas linhas do relatório, nas colunas do relatório ou como critério de seleção de dados.Por exemplo, não é possível inserir um modelo de coluna que use a característica Ano se esta já foi usada como um critério de seleção geral de dados. Se inserir um modelo de linha ou coluna em um relatório, todas as definições de linha / coluna para essa seção do relatório são substituídas pelas linhas ou colunas definidas no modelo.Portanto, é necessário definir qualquer linha ou coluna adicional do relatório após a inserção do modelo.
O gráfico seguinte mostra como modelos de linhas e colunas podem ser us adas na definição de um relatório.
Como transportar modelosÉ possível importar e exportar modelos de e para files externos e copiar modelos de um mandante de origem com as funções Utilitários Transportar. O procedimento usado para o transporte de modelos é o mesmo us ado para o transporte de objetos do Report Writer. Para obter mais informações, consultar Como transportar objetos no Report Writer.
Como definir seções de relatórios Pré-requisitosUma seção consiste em uma ou mais linhas e colunas físicas de relatórios que, juntas, formam uma unidade lógica. Uma seção é sempre encontrada em uma página nova e é exibida na tela como uma nova página.
Procedimento1. Para definir uma nova seção no relatório selecionar Saltar Nova seção. Confirmar as configurações no código Seção com características e índices na caixa de diálogo. Para obter mais informações sobre as Seções com índices derivados, consultar Processamento de célula.2. Deve-se definir uma nova estrutura de linhas e colunas na nova seção. As linhas e colunas são definidas conforme descrito em Como criar relatórios com o Report Painter.3. Para alternar entre as diferentes seções de relatórios, selecionar Saltar Seção Primeira seção/Seção anterior/Seção seguinte/Última seção.4. Selecionar Suplementos Ordenar seções para modificar a seqüência das seções no relatório.
Só é possível efetuar cálculos usando as linhas e colunas dentro da mesma seção do relatório. Para efetuar cálculos de fórmulas em mais de uma seção do relatório, é preciso destacar as células (consultar: Como processar células).Podem ser encontrados exemplos do uso de múltiplas seções de relatórios nos relatórios 1SIS-001 na biblioteca 1GK e 1SO1-002 na biblioteca 1VK.
5. Caso um relatório contenha mais de uma seção, é possível inserir uma quebra de página ou linhas em branco entre as seções de relatórios individuais. Para isso selecionar Suplementos Seções Inserir. Para inserir uma quebra de página, entrar * no campo de seção antes o qual se deseja inserir a quebra de página. Para entrar um determinado número de linhas em branco antes de uma seção, entrar o número de linhas em branco no campo de seção relevante.As configurações feitas na caixa de diálogo entrarão em vigor somente quando for executado o grupo de relatórios.

Como editar linhas e colunas Formatos de coluna
Como atribuir layout standard e grupos de formatosÉ possível definir o formato das colunas do relatório usando grupos de formatos. Estes grupos de formatos instruem o Report Painter quanto aos formatos apropriados a usar em cada coluna do relatório. É possível definir até cinco grupos diferentes de formatos de coluna para uso no relatório.
Os grupos de formatos são conhecidos como grupos de formato no Report Writer.Um grupo de formato é usado para determinar os seguintes parâmetros de layout:
o Largura da coluna o Margem direita da coluna o Largura da unidade o Casas decimais o Fator o Inversão de sinal.
Define-se os valores do grupo de formatos no layout standard atribuído ao relatório. O layout standard também contém informações sobre o layout da página do relatório e formatos de textos. Para obter mais informações sobre criação de layouts standard, consultar Como criar layouts standard.É possível exibir o layout standard atribuído ao relatório por meio da função Formato Layout standard (campo Layout standard atual). Para atribuir um layout standard a um relatório ou modificar o layout standard atualmente atribuído ao relatório, selecionar Formato Layout standard e entrar o nome do layout standard a ser usado no relatório no campo Novo layout standard.A linha Grupo de formatos na definição do relatório exibe o grupo de formatos atualmente atribuído a cada coluna do relatório. O grupo de formatos 0 é automaticamente predefinido como o grupo de formatos para todas as colunas. Para modificar o grupo de formatos atribuído a uma coluna, clicar duas vezes no campo grupo de formatos e marcar o grupo de formato desejado. A coluna é formatada de acordo com os parâmetros do layout do grupo de formatos especificado.
Como modificar as opções definidas de um grupo de formatosÉ possível sobregravar a configuração preliminar de layout para grupos de formatos individuais no relatório. Estas modificações são válidas apenas para o relatório atualmente em processamento. Para fazer isso, posicionar o cursor na coluna à qual o grupo de formatos está atribuído e selecionar Formato Coluna.É possível sobregravar a configuração preliminar do layout standard por meio das funções Largura da coluna, Formato de números e Inversão de sinal. O formato de números determina como os valores são exibidos no relatório (número de casas decimais e fator de escalamento).
Se especificar uma casa decimal e o fator 1.000 para o valor 1.000.000, é exibido 1.000,0 no relatório.As funções de edição sob a opção de menu Formato Coluna modificam o formato de todas as colunas que usam o mesmo grupo de formatos. Se deseja modificar o formato de uma única coluna, deve atribuir um grupo de formatos diferente a esta coluna.
Cabeçalho da coluna / Comprimento do textoDefine a exibição de texto na coluna para todas as colunas do relatório. Para definir se os textos de cabeçalho de coluna devem ser justificado à esquerda, centralizados ou justificados à direita na exibição, selecionar Formato Todas as colunas Alinhamento do texto.É possível também especificar que tipo de texto deseja usar em todos os cabeçalhos de colunas (textos breves, médios ou descritivos). Para fazer isso, selecionar Formato Todas as colunas Comprimento do texto e marcar o tipo de texto que deseja exibir.
Formatos de linha Riscar/sublinhar
É possível usar as funções Riscar / Sublinhar para dar destaque e ênfase a linhas individuais do relatório. Pode, por exemplo, usar estas funções para instruir o sistema para desenhar linhas acima e/ou abaixo das linhas de totais. Para fazer isso, posicionar o cursor na linha do relatório relevante e selecionar Formato Linha Sublinhar / Riscar. Na caixa de diálogo seguinte, especificar se a linha do relatório deve ser riscada e/ou sublinhada.
Cores de linhaÉ possível dar destaque a linhas individuais do relatório exibindo-as em cores. Para fazer isso, posicionar o cursor na linha que deve ser exibida em cores e selecionar Formato Linha Opções de cores. Na caixa

de diálogo seguinte, marcar uma cor para a linha (para totais, subtotais, linhas inseridas ou para ênfase). O sistema atribui uma cor com base na seleção feita aqui.
É possível formatar mais de uma linha ao mesmo tempo, marcando e editando linhas conforme desejado. As linhas permanecem marcadas uma vez completadas as modificações de formato. É necessário remover as seleções manualmente por meio da função Desmarcar tudo. Os comandos de edição que afetam todas as linhas ou colunas são independentes de qualquer seleção feita.
Tipo de textoÉ possível especificar que tipo de texto deseja usar na coluna-chave do relatório (texto breve, médio ou descritivo). Para fazer isso, selecionar Formato Todas as colunas Comprimento do texto e marcar o tipo de texto que deve ser exibido na coluna-chave.
Expandir até/compactar atéSó é possível usar as funções Expandir até / Compactar até para as linhas do relatório que estão expandidas na definição do relatório e que contiverem linhas de totais. Deve ser marcado, portanto, um grupo como o valor da característica para a linha e expandir esta linha. O nível mais baixo em uma hierarquia de grupo (normalmente os valores individuais) não são exibidos na definição do relatório.Se posicionar o cursor em uma linha expandida na definição do relatório e selecionar Formato Linha Comprimir até, é possível especificar o nível de compactação até o qual deseja compactar linhas expandidas do relatório.Ao selecionar Formato Linha Expandir até, é possível especificar o nível de compactação até o qual deseja expandir linhas expandidas do relatório.Os níveis de compactação especificados na definição do relatório são usados durante a saída do relatório. É possível, no entanto, modificar esses níveis de compactação na saída do relatório.
O Report Painter não processa linhas expandidas do relatório como elementos de linha individuais. Não é possível, em conseqüência, usar todas as funções em linhas expandidas, embora possam ser usadas em outras linhas do relatório.Por exemplo, se a função Eliminar for usada em uma linha expandida, o sistema elimina o elemento inteiro da linha e não apenas a linha expandida.Se as funções Sublinhar/Riscar e Opções de cores forem usadas em linhas expandidas do relatório, qualquer modificação feita é válida para todas as linhas no mesmo nível de compactação. Estas são as linhas marcadas com o mesmo número de asteriscos na definição do relatório.
Como executar relatórios Report Painter 1. Abrir a 1ª tela para a criação de um relatório Report Painter pelo menu de Contabilidade de centros de custo. Selecionar Sistema de informação Ferramentas Report Painter.
No menu Report Painter, selecionar Relatório Criar.É acessada a tela Report Painter: criar.
Também é possível criar um relatório Report Painter com base em um relatório Report Writer. Na 1ª tela do Report Writer, selecionar Report Writer Report Painter Criar relatório.
2. Entrar o nome da biblioteca que o relatório usará e um nome e uma descrição para esse relatório.3. Para criar um relatório usando como modelo um relatório existente, entrar o nome do relatório a ser copiado.
Pode-se usar um relatório como referência somente se ele estiver na mesma biblioteca. No entanto, é possível copiar relatórios de outras bibliotecas. Selecionar Relatório Copiar e entrar o nome e a biblioteca do relatório a ser copiado, bem como o relatório de destino.
4. Selecionar Tela básica.Na tela a seguir, aparece um relatório com quatro linhas e colunas em branco, o qual forma a estrutura básica de um relatório. Usar essa estrutura para definir um relatório.
5. Se necessário, modificar a descrição do relatório. Para isso, clicar duas vezes sobre o campo Relatório. É exibida uma caixa de diálogo na qual é possível entrar um texto curto, médio e longo para a descrição do relatório e da seção do relatório.
Os objetos da tela nos quais se pode clicar são chamados elementos. Cada linha, coluna e célula é um elemento do relatório.
Após a criação de um relatório Report Painter, a primeira coluna está pronta para ser definida.6. Posicionar o cursor sobre a coluna que se deseja definir e clicar duas vezes, ou selecionar Processar Elemento Definir elemento.
Aparecem diferentes janelas de diálogo, nas quais o elemento pode ser definido.7. É exibida uma janela de diálogo na qual deve-se indicar caso se deseje entrar um índice estatístico com características ou colunas predefinidas.
Neste exemplo, foi selecionado o Índice estatístico com características.

8. Marcar Índice estatístico com características e selecionar Transferência.Na próxima caixa de diálogo, são exibidos todos os índices da biblioteca usados em um relatório.
9. Marcar um índice a ser usado no relatório e selecionar Transferência. A caixa de diálogo a seguir classifica todas as características que podem ser entradas na coluna. São as características atribuídas para a biblioteca usada pelo relatório. A ordem em que as características aparecem na lista de seleção é determinada pelo campo Item na definição da biblioteca. Isso permite que sejam posicionadas no início das listas de seleção as características usadas regularmente nos relatórios.
10. Marcar a(s) característica(s) que se deseja entrar na coluna e selecionar Transferência.11. Na caixa de diálogo seguinte, entrar os valores da(s) característica(s) selecionada(s).
Para a(s) característica(s) selecionada(s), podem-se entrar valores individuais, intervalos de valores ou grupos.Para definir todos os valores possíveis para a(s) característica(s) selecionada(s), entrar um asterisco (*).Para definir um valor inicial para a(s) característica(s) selecionada(s), entrar o caracter #.Quando forem criadas as variantes de seleção da(s) característica(s) selecionada(s) (consultar: Variantes de seleção), pode-se entrar o nome da variante de seleção em Grupo, como o valor de característica.Quando se entram valores para a(s) característica(s) selecionada(s), é possível usar a função Renovar para exibir os textos definidos para os valores ou variáveis entradas.
12. Para entrar as variáveis em vez dos valores fixos de características, proceder da seguinte forma:a) Posicionar o cursor na linha adequada e selecionar Variáveis ON/OFF.
Aparece um símbolo em frente ao campo, para que o comprimento de campo seja ajustado de acordo.
b) Entrar o nome da variável e selecionar Transferência.Pode-se entrar somente variáveis que já existam no sistema.
Para obter mais informações, consultar Contabilidade financeira Ledgers especiais Variáveis.13. Na caixa de diálogo seguinte, entrar três textos que descrevam o elemento. Se o elemento for novo, o texto da primeira característica (De) aparece como default. Pode-se decidir posteriormente quais textos (curto, médio ou longo) se deseja usar como cabeçalho de coluna ( Edição de colunas).
Para modificar posteriormente o texto entrado para a coluna de relatórios, basta digitar por cima do texto da coluna, ou posicionar o cursor sobre o elemento da coluna e marcar Processar Elemento Definir elemento.
Podem ser usadas variáveis nos títulos das colunas. As variáveis são substituídas pelo valor correspondente quando se executa o relatório, se o tipo de texto Chave estiver definido no layout standard do relatório (Textos de coluna).Na caixa de diálogo, entrar a variável para os três textos descrevendo a coluna de relatórios. Para entrar uma variável como cabeçalho de coluna, entrar & e o nome da variável.Por exemplo, um relatório usa a variável de valor &PERIOD para o período da característica, e deseja-se exibir o valor atual do período em um cabeçalho de coluna. Entrar a variável &PERIOD no cabeçalho da coluna do relatório. Se o tipo de coluna Chave estiver definido no layout standard do relatório, a variável &PERIOD será substituída pelo valor do período (por exemplo, 5) quando o relatório for executado. A descrição é impressa para todos os outros tipos de textos de colunas (por exemplo, maio). Selecionar Formato Todas as colunas Comprimento do texto para determinar qual dos textos se deseja usar como cabeçalho de coluna.
14. Definir a segunda coluna de relatórios conforme descrito nas etapas de 6 a 13.Quando a segunda coluna do relatório é definida, a primeira caixa de diálogo pede a definição do elemento como um Índice com características, Coluna predefinida ou Fórmula.
É possível definir outros elementos nas linhas ou colunas de relatórios usando as funções Marcar e Copiar. Marcar o elemento que se deseja copiar, posicionar o cursor sobre a linha ou coluna na qual se deseja inserir a entrada copiada e selecionar Copiar. Em seguida é possível modificar o elemento copiado conforme se desejar.
15. Para definir a segunda coluna do relatório como uma fórmula, proceder como a seguir:a) Selecionar Fórmula.
É exibido o editor de fórmula. É possível usar o editor de fórmula para definir uma fórmula de cálculo de coluna usando outras colunas de relatórios e células definidas anteriormente.
b) Entrar a fórmula e selecionar Transferência.Podem-se definir fórmulas que se referem a elementos de outros blocos de colunas. No entanto, somente é possível definir fórmulas dentro de uma seção do relatório.Para obter mais informações sobre blocos de colunas e seções, consultar Como definir blocos de colunas, Como definir seções.

O procedimento acima descreve como são definidas as colunas de relatórios. As linhas de relatórios são definidas da mesma maneira, mas não é possível entrar colunas predefinidas em linhas de relatórios. Só é possível definir elementos de linha com as características marcadas para a biblioteca usada pelo relatório. Também é possível usar modelos de linhas para definir linhas de relatórios.
Como processar relatórios do Report Painter com o Report Writer UtilizaçãoSe foi criado um relatório do Report Painter, o mesmo pode ser processado posteriormente com o uso do Report Writer se for conveniente usar as funções mais complexas do Report Writer.
AçõesPara c riar um relatório com o Report Painter, selecionar Ferramentas Report Writer Relatório Criar no menu da Contabilidade de centros de custo.Para criar um novo relatório do Report Writer, marcar Report Writer na caixa de diálogo e selecionar Avançar.Entrar um nome para os rel atórios do Report Writer e do Report Painter e para a biblioteca à qual eles estão atribuídos em Copiar modelo.Par a converter o relatório do Report Painter em um relatório do Report Writer, o sistema R/3 SAP gera automaticamente os sets necessários. A partir do Release 4.0 não é necessário entrar um prefixo para nomes de sets.
Não é possível processar os sets gerados automaticamente por meio de transações de atualização ou usá-los em outros relatórios.
Assim que o relatório for gravado, haverá um relatório d o Report Writer idêntico ao do Report Painter. Pode-se processar esse novo relatório usando as funções do Report Writer.
Como criar um modelo 1. Para criar um modelo de linha ou de coluna, selecionar Modelo Criar no menu do Report Painter. 2. Na 1ª tela, entrar se é necessário definir um modelo de linha ou de coluna. É aqui que se determinam as funções disponíveis para processamento.3. Antes de criar um modelo deve-se primeiramente atribuí-lo a uma biblioteca. A biblioteca possui características, índices e colunas predefinidas que podem ser usados no modelo. Todos os modelos e relatórios que os usam devem ser atribuídos à mesma biblioteca.4. Entrar um nome e uma descrição breve de cada modelo. 5. Para criar um modelo usando um já existente como referência, entrar o nome desse modelo existente que se deseja copiar ou selecionar Modelo Copiar e, em seguida, entrar o modelo e a biblioteca.6. Os modelos de linhas e colunas são criados com o Report Painter, usando o mesmo procedimento usado na criação de elementos de linha e de coluna (consultar: Como criar relatórios com o Report Painter). No entanto, contrastando com um relatório, os modelos são unidimensionais e não apresentam textos de relatórios.
Ao definir um modelo de coluna só é possível usar as funções disponíveis para a definição de colunas. Não é possível usar as funções Explosão, Expandir ou Comprimir nos modelos de colunas.
7. É possível definir vários blocos de colunas dentro dos modelos de colunas. No entanto não é possível definir seleções de relatórios diferentes dentro dos modelos.8. Assim que se definiu um modelo deve-se verificar se não existem erros usando Modelo Verificar.9. Depois que os modelos de linhas e colunas foram definidos, pode-se saltar diretamente para a definição de relatório com Ambiente Criar relatório.
É possível efetuar uma definição simplificada dos relatórios por meio de diversos modelos de linhas e colunas predefinidas.O modelo de linha 1-LM-BEL-ENT identifica separadamente todas as classes de custo de acordo com os lançamentos o débito e crédito e calcula quaisquer sobre ou sub absorções em uma linha de totais.O modelo de coluna 1-CM-QUARTAL exibe os custos reais de todos os quatro trimestres bem como de todo o exercício
Bibliotecas Utilização

Como estrutura de transferência para o Report Painter ou Report Writer, usa-se uma tabela de relatórios cujo default é determinado pelo SAP e não pode ser atualizado. A tabela de relatórios oferece uma visão lógica das diversas tabelas de banco de dados e inclui todas as características, índices e colunas predefinidas.
Na Contabilidade de centros de custo, a tabela CCSS é usada como estrutura de transferência.Para relatórios especiais definidos pelo usuário no Controlling dos custos indiretos, é possível também usar a tabela RWCOOM.
Conjunto de funçõesEm uma biblioteca, levantam-se as características, índices e colunas predefinidas da tabela de relatórios, necessárias para os relatórios do Report Painter e do Report Writer. O nome da tabela é arquivado no cabeçalho de cada biblioteca.As características são campos não-numéricos. Elas representam critérios com os quais registros de dados podem ser marcados. A área de contabilidade de custos e o exercício são exemplos de características.Os índices são campos numéricos que podem ser avaliados em um relatório. Os custos globais e os volumes de atividade são exemplos de índices.As colunas predefinidas consistem em um índice e uma ou mais características. São usadas para a definição rápida de colunas usadas com freqüência. Como exemplos, citam-se os custos reais totais do exercício atual ou os custos fixos planejados para o do exercício anterior.
Um relatório só pode ser gerado com as características, índices e colunas predefinidas encontradas na biblioteca atribuída ao relatório.
Na atualização da biblioteca é possível atribuir uma biblioteca recém-definida a uma tabela. Também se definem as características, índices e colunas predefinidas autorizadas. O sistema SAP R/3 oferece uma síntese de cada uma das três categorias nas quais se podem marcar os objetos autorizados para uma determinada biblioteca.Ao entrar um item na coluna Item, pode-se determinar:
quais as características, índices e colunas predefinidas da ordem são exibidas nas listas de seleção do Report Painter.Isso permite colocar no início da lista de seleção, as entradas mais usadas nos relatórios.Em que ordem os parâmetros de relatório (Seleção de valores) e os objetos de relatório (Seleção de sets) (por exemplo, centros de custo, classes de custo) são exibidos na tela de seleção nos relatórios do Report Painter.
Caso sejam marcados objetos sem posicionamento ou com a posição "0", o sistema R/3 não oferece os objetos com a definição de relatório no uso do Report Painter. No entanto não é possível usar essas características nos relatórios do Report Writer. Os relatórios standard fornecidos com a Contabilidade de centros de custo estão compactados nas bibliotecas a seguir:Todos os relatórios de métodos de contabilidade de custos baseados exclusivamente no método Custo total localizam-se na biblioteca 1VK.Quanto a métodos que também levam em conta os custos marginais, existem relatórios especiais situados na biblioteca 1GK, além dos relatórios encontrados na biblioteca 1VK. Para a análise de Desvios usar a biblioteca 1AB.Para os relatórios de compactação usar a biblioteca 1RU.As bibliotecas standard 1C1 e 101 não são suportadas desde o Release 2.1. Os relatórios standard dessas biblioteca foram eliminados. Ainda estão incluídas no sistema SAP R/3 as bibliotecas 1C1 e 1O1. Assim, os relatórios definidos pelo usuário com base nessas bibliotecas podem continuar a ser usados.
Características e índices importantes na Contabilidade de centros de custo (Tabela CCSS)A seguir, algumas das mais importantes características e índices da Contabilidade de centros de custo.Índices:
Custos (SWKG): os custos globais na moeda da área de contabilidade de custos. A moeda da área de contabilidade de custos é a moeda usada para a contabilidade de custos no CO.Custos na moeda do objeto (SWOG): custos globais na moeda do objeto. A moeda do objeto é a moeda definida no registro mestre de um objeto de controlling (centro de custo, ordem interna etc.). Custos na moeda de transação (SWTG): custos globais na moeda de transação. A moeda de transação é a moeda na qual são lançados os documentos fornecidos. A moeda de transação pode ser diferente da moeda da área de contabilidade de custos e da moeda do objeto. O sistema R/3 pode converter moedas automaticamente com base em taxas de câmbio médias predefinidas.Custos na moeda de destino (SWZG): custos globais na moeda de destino. Quando esse índice é usado, o sistema abre a tela de seleção de relatórios para entradas adicionais referentes à moeda de destino, data e tipo da taxa de câmbio.Volume (SMEG): Volume lançado global.

Volume de atividade (SLST): volumes lançados de tipos de atividade.Volume estatístico (SSMME): volumes lançados de índices estatísticos.Volume de atividade alocada (SDIS): o volume de entrada planejado nos receptores de uma determinada atividade.Capacidade (SKAP): a saída tecnicamente possível de um centro de custo e tipo de atividade em um determinado período.
Características:Área de contabilidade de custos (KOKRS): chave que identifica de maneira exclusiva uma área de contabilidade de custos. A área de contabilidade de custos representa a mais alta unidade organizacional no Controlling.Exercício (GJAHR): exercício define um quadro temporal, geralmente de 12 meses, em que a empresa precisa criar um inventário e um balanço. O exercício pode ser idêntico ao ano civil, mas isso não é obrigatório.Período (PERBL): o bloco período mostra o período mais longo incluído em um registro de dados. Via de regra a característica PERBL é usada nos relatórios do Report Writer.Categoria de valor (WTTP): código que distingue as diferentes categorias de valor (como custos reais, custos planejados, custos teóricos etc.) nas tabelas de banco de dados.Versão (VRSN): Obtenção, baseada na área de contabilidade de custos, de códigos dependentes do exercício para dados planejados, como para a versão delta, bloqueio de versão, planejamento integrado, permissão de cópia, tarifa iterativa, tarifa média, categoria de taxa de câmbio e datas efetivas.Código de débito/crédito (CO): código usado para diferenciar os lançamentos em débito e crédito no CO. Os registros principais são tratados aqui como lançamentos de destino (débitos). Os estornos na FI e os lançamento no CO periódicos e baseados em movimento são tratados como lançamentos em crédito. Nos lançamentos secundários: os emissores recebem lançamentos em crédito e os receptores, lançamentos no débito.Classe de custo (KSTAR): chave que identifica uma classe de custo de maneira exclusiva. As classes de custo são itens relevantes para custos em um plano de contas. Elas são usadas para entrar todos os custos dentro do sistema global de contabilidade de custos.Centro de custo (KOSTL): chave que identifica um centro de custo de maneira exclusiva. Os centros de custo especificam onde os custos foram contraídos.Tipo de atividade (LSTAR): chave que identifica um tipo de atividade de maneira exclusiva. Os tipos de atividade representam a atividade produzida por um centro de custo. Elas são medidas em unidades de tempo ou de quantidade. No planejamento dos tipos de atividade, os dados de controle são usados para determinar se o preço de uma avaliação de tipos de atividade é definido manualmente ou calculado por iteração via cálculo de preço.Índices estatísticos (STAGR): chave que identifica um índice estatístico de maneira exclusiva. Os índices estatísticos representam atividades e estatísticas de um centro de custo ou de um pedido. São medidos em unidades de tempo ou de quantidade.Avaliação real (VALUTYP): controla se os dados são transportados usando uma perspectiva legal, perspectiva de grupo ou perspectiva do centro de lucro (consultar: Avaliações paralelas).
Particularidades da tabela RWCOOMPode-se usar a tabela RWCOOM para criar relatórios definidos pelo usuário no Controlling dos custos indiretos.Como standard, essas tabelas são atribuídas às seguintes bibliotecas:
1CT: Centros de custo: relatórios especiais602: Ordens internas: relatórios especiais9A2: Processos empresariais: relatórios especiais
A tabela RWCOOM contém índices, por exemplo, para orçamentos e tarifas que não estão contidos na tabela CCSS.Em vez da característica Custos na moeda da área de contabilidade de custos (SWKG), Custos na moeda do objeto (SWOG) e Custos na moeda de transação (SWTG), a tabela RWCOOM oferece a característica Tipo de moeda (CURTYPE). Essa característica é usada durante a execução de um relatório para definir se este deve ser exibido na moeda da área de contabilidade de custos, do objeto ou da transação.É possível encontrar exemplos de definição de relatório que fazem referência à nova tabela RWCOOM nos seguintes relatórios standard:
Lista: Orçamento/real/compromisso (6OBU-001)Lista: Planejamento global/real/compromisso (6OPL-001)Área: Real/orçamento/compromisso (1SET-001)Centros de custo: estratificação de custos (1SKS-001)
AçõesPara criar, exibir ou atualizar uma biblioteca, abrir o componente Controlling (CO) relevante e selecionar:

Sistema de informação Ferramentas Report Painter Report Writer Biblioteca Exibir/modificar/criar/eliminarSelecionar Utilitários Catálogo para exibir uma síntese de todas as bibliotecas de uma tabela.Selecionar Suplementos Utilização para gerar uma lista dos relatórios atribuídos à biblioteca selecionada.Selecionar Saltar Cabeçalho, Características, Índices ou Colunas predefinidas para processar essas funções de biblioteca.Para atualizar ou exibir índices ou características, selecionar Documentação para abrir a descrição de índices e características previamente selecionados.
Para obter mais informações, consultar a biblioteca R/3 AC – Dados financeiros Contabilidade financeira Ledgers
especiais Report Writer Bibliotecas (consultar: Bibliotecas).
Report WriterO que é o Report writer?O Report writer foi criado para fornecer informações sumárias de vários componentes de aplicação. Ele marca os dados solicitados e, em seguida, os apresenta no formato necessário. Com combinações de funções como sets, variáveis, fórmulas, células e índices, o usuário pode criar relatórios para atender às necessidades específicas.É possível utilizar o Report writer para:
Calcular índices, porcentagens e desvios em um relatório. Organizar diferentes tipos de relatórios em grupos específicos como, por exemplo,
relatórios de desenvolvimento e de produção. Criar relatórios que reflitam a conversão de moeda em uma data diferente, bem como
relatórios que contenham diferentes tipos de moeda. Efetuar anulações em relatórios. Ver dados comparativos como dados reais versus dados planejados e exercício anterior
versus exercício em curso. Utilizar a interface gráfica SAP para visualizar gráficos de relatórios. Transferir dados de relatório para o Microsoft Excel. Download relatórios para files de PC para processamento posterior. Enviar relatórios para usuários de Mail. Rastrear um documento original que abranja os dados de totais mostrados em um
relatório.Com o Report writer, é possível criar um relatório que contenha quase todos os tipos de dados necessários.
Terminologia do sistema de informaçõesA terminologia do sistema de informações se tornou standard nas diversas ferramentas do sistema de informações do sistema R/3. Portanto, alguns conceitos utilizados no Report writer foram substituídos por novos conceitos standard. A tabela em seguida contém as modificações de terminologia mais importantes do Report writer.Conceito anterior Novo conceitoCampo, dimensão CaracterísticaSeleção de dados Seleção de dados geraisColuna de texto Coluna-chaveEstatística Log de seleçãoÍndice ÍndiceBloco de índices Bloco de índicesVariar Seleção múltipla

Entrada set de dados Coluna predefinida
Criar uma definição de relatório1. Na tela Report Painter, selecionar Report Writer Report Criar.
Aparece a caixa de diálogo Definir tipo de relatório.2. Definir o código relevante, conforme o tipo de relatório que o usuário deseja criar:
– Para criar um relatório do Report Painter, marcar Report Painter– Para criar um relatório do Report Writer, selecione Report Writer.Ao marcar Report Writer, é exibida a janela Criar relatório: Primeira tela.
3. Entrar os seguintes dados: – O usuário denomina a biblioteca onde deseja gravar o relatório.A biblioteca marcada pelo usuário deve conter todas as características, índices e colunas predefinidas que serão utilizadas no relatório; e pode conter mais características do que as que serão utilizadas na definição do relatório. – Um nome de relatório com no máximo 8 caracteres.
4. Se desejar criar um relatório através da cópia de um já existente. a) No campo Copiar de - Biblioteca, entrar o nome da biblioteca do relatório que deseja copiar.Quando a biblioteca é diferente da biblioteca do relatório copiado, o usuário deve entrar um valor neste campo.b) No campo Copiar de - Relatório, entrar o nome do relatório existente que deseja copiar.
5. O usuário pode utilizar as seguintes funções de processamento adicional nesta tela.
Funções adicionais de processamento Criar relatório: Primeira tela
Selecionar ParaRelatório Executar Executar o relatório do grupo de relatórios e fazer a
saída do relatório. Caso o relatório não esteja incluído em um grupo de relatórios, é possível atribuir o relatório para um grupo de relatórios existente, ou criar um novo grupo.
Saltar Cabeçalho Entrar as informações de cabeçalho para o relatório.Saltar Textos Entrar o texto do relatório.Saltar Documentação Definir a documentação do relatório.Saltar Layout <Tipos de parâmetros de layout>
Entrar os parâmetros de layout do relatório.
Saltar Linhas Entrar as linhas do relatório.Saltar Colunas Entrar as colunas do relatório.Saltar Seleção geral de dados Entrar as definições para a seleção de dados do
relatório.Saltar Células Entrar as células do relatório.Saltar Índices Entrar os índices calculados para o relatório.Suplementos Utilizar... Visualizar onde um relatório é utilizado.Utilitários Catálogo... Visualizar uma lista de relatórios definidos.Utilitários Controle de layout Visualizar o layout do relatório.Utilitários Transportar Exportar Exportar relatórios para um file externo.

Utilitários Transportar Importar Importar relatórios de um file externo. Utilitários Transportar Copiar de mandante
Copiar relatórios a partir do mandante 000 (ou outro mandante) até o mandante em execução
Utilitários Transportar Solicitar transporte
Incluir um relatório em Customizing requisição de transporte em uma solicitação de transporte de Customizing e transportar o relatório com ou sem seus objetos dependentes. Para obter mais informações, vide a atividade Transportar Objetos Report Writer, no Guia implementação (IMG) para Ledgers especiais.
Utilitários Definição de listagem Listar a definição do relatório com/sem os textos do relatório e/ou definir gráficos.
Entrada de inf. sobre cabeçalho do relatório
Em uma tela Criar relatório, selecionar Saltar Cabeçalho. Aparece a tela Criar relatório: Cabeçalho.
1. Entrar os seguintes dados: – Uma breve descrição do relatório.– O nome de um grupo de autorização do relatório, caso seja necessário que um usuário tenha a autorização para criar, exibir, modificar e eliminar este relatório.Se não for necessária a utilização dessa autorização, deixar esse campo em branco.– O layout standard que o usuário deseja atribuir ao relatório.– O idioma em que o usuário deseja atualizar para o relatório.O idioma do logon é a configuração padrão.
2. Para entrar os parâmetros padrão para exportação do relatório para uma aplicação ou para um servidor de apresentação quando da execução de um relatório do grupo de relatórios, selecionar Parâmetros de exportação. Uma caixa de diálogo aparece, onde o usuário entra os dados de exportação necessários. As valores propostos entradas pelo usuário aparecem quando a função Report Exportar é chamada na saída do relatório. O usuário pode modificar esses parâmetros propostos conforme a necessidade.
3. Nesta tela, o usuário pode utilizar as funções adicionais de processamento na tabela para a tela Criar relatório: Teladinâm, assim como as funções na tabela seguinte.
Funções adicionais de processamento Criar relatório: tela CabeçalhoSelecionar ParaRelatório Verificar Verificar os erros do relatório antes de executá-lo.Saltar Layout Reinicializar layout Reinicializar todos os parâmetros de layout para os
valores propostos a partir do layout standard.Suplementos Lista de características Exibir uma lista de características que são utilizadas no
relatório.Suplementos Idioma de atualização... Saltar para um novo idioma de relatório (por exemplo,
para entrar um texto de idioma específico para a descrição do relatório).
Suplementos Outro layout std... Atribuir um novo layout standard ao relatório.

Suplementos Parâmetros de exportação...
Definir parâmetros default para a exportação do relatório.
Suplementos Valor limiar... Entrar uma condição de valor limiar para destacar em cores ou imprimir linhas do relatório, conforme os valores existentes em uma coluna específica do relatório.
Entrada de valores limiaresO usuário pode definir uma condição de valor limiar em um relatório para destacar em cor (vermelho ou verde) ou imprimir linhas do relatório, de acordo com os valores numéricos em uma coluna específica de um relatório (coluna de referência).
O relatório do usuário contém três colunas, as quais contém custos reais, custos planejados e um desvio real/planejado. Para destacar em vermelho todas as linhas para cujo desvio é maior ou igual a 10.000, entrar uma condição de valor limiar. Neste exemplo, o valor limiar é 10.000 e a coluna de referência é a coluna três (desvio real/planejado).
É possível definir até duas condições de valor limiar em um relatório.O usuário pode entrar as condições de valor limiar em qualquer tela na definição de relatório através da função Suplementos Valor limiar. O usuário também pode utilizar essa função na saída do relatório através da seleção de Processar Valor limiar.Para entrar as condições de valor limiar em qualquer tela Criar relatório:
1. Selecionar Suplementos Valor limiar. A caixa de diálogo Entrar condição de valor limiar é exibida.
2. Entrar os seguintes dados: – A condição para o valor limiarPor exemplo, para exibir os valores maiores ou iguais a 10.000 para uma coluna de relatório específica, entrar >= no campo Condição.– O valor limiarO usuário pode entrar o valor limiar com ou sem uma casa decimal. O usuário pode utilizar apenas vírgulas ou pontos para a casa decimal. No entanto, o valor limiar propriamente dito, não pode conter vírgulas ou pontos. Para especificar o número um mil como o valor limiar, entrar:1000 não 1,000 nem 1.000.– O número que representa a coluna de referência.As colunas são numeradas da esquerda para a direita, começando com a primeira coluna do relatório (excluindo a coluna chave. As colunas para as quais o usuário especifica uma largura igual a zero (nos parâmetros de layout) e que não são, portanto, exibidas no relatório, também são contadas. Isto permite trabalhar com uma coluna de referência que na verdade não é exibida no relatório.– Código que determina se uma condição de valor limiar está ativa.
3. Selecionar Exibir suplementos para entrar as seguintes informações sobre o valor limiar adicional: – Código que determina se o sinal +/ deve ser ignorado quando o Report Writer verifica quais valores atendem à condição de valor limiar. Para que o Report Writer ignore o sinal +/ , marcar este código.

Este código é definido caso se deseje destacar todas as linhas em um relatório de real/planejado/desvio para o qual o desvio exceda um valor limiar específico para os valores positivos (+) e os valores negativos ().– O código que determina se o usuário deseja utilizar a condição de valor limiar para as linhas de detalhe apenas. Caso o usuário defina este código, as linhas de total não são incluídas na condição de valor limiar e são impressas sem qualquer modificação na saída do relatório.– O código que determina se o usuário deseja exibir (imprimir) somente as linhas do relatório que atendam à condição de valor limiar. Todas as outras linhas do relatório são ocultas.– O código que determina se o usuário deseja destacar em vermelho ou em verde as linhas do relatório que atendam à condição de valor limiar– O código que determina se o usuário deseja destacar em verde as linhas do relatório que atendam à condição de valor limiarCaso não seja desejado exibir as informações sobre valor limiar adicional, selecionar Ocultar suplementos.
4. Se necessário, selecionar Condição adicional para entrar uma segunda condição de valor limiar.
5. Proceder conforme descrito acima, nas etapas dois e três.
Um relatório contém as seguintes colunas: Custos reais (coluna 1) Custos planejados (coluna 2) Desvio real/planejado (coluna 3)
Para destacar em vermelho todas as linhas para as quais o desvio seja maior ou igual a 10.000, entrar a seguinte condição de valor limiar:
Condição >=valor limiar 10000Coluna de referência 3
Marcar Destacar linhas marcadas (vermelho).No mesmo relatório, o usuário deseja exibir somente as linhas para as quais o desvio é maior ou igual a 10.000. O usuário entra a mesma condição de valor limiar e coluna de referência, porém marca Imprimir somente linhas marcadas. Todas as outras linhas do relatório são ocultas.
Entrada de informações em idioma específico de cabeçalho de relatórioNa tela Criar relatório: Cabeçalho, o usuário pode entrar uma descrição de relatório que seja específica para um idioma.O usuário define um relatório em Inglês, mas deseja que o relatório seja utilizado por uma subsidiária Alemã. O usuário utiliza a função Idioma de atualização para definir o idioma para entrar as informações (tal como o título do relatório) que seja específico para a subsidiária Alemã.
O usuário pode entrar um texto do relatório específico de idioma para a descrição do relatório (tela Criar relatório: Cabeçalho) e os textos do relatório (tela Criar relatório: Textos). Os idiomas

válidos para os textos de relatórios são definidos em Customizing. Para obter mais informações, vide a atividade Atualizar idiomas de report writer, no Guia implementação (IMG) para Ledgers especiais.Para entrar uma descrição de relatório de idioma específico:
1. Selecionar Suplementos Idioma de atualização . 2. Na caixa de diálogo, marcar o idioma desejado para a atualização do relatório.3. Selecionar Selecionar.O usuário pode entrar uma descrição de relatório na tela Criar relatório: Cabeçalho específica para o relatório.
Quando o usuário utiliza a função Idioma de atualização e muda para um novo idioma, as informações entradas no relatório continuam a ser nesse novo idioma até que o usuário retorne para o primeiro idioma.Por exemplo, caso o usuário alterne do idioma EN (Inglês) para PT (Brasil) e, em seguida, defina textos de relatório, as informações entradas serão específicas para o idioma Portugiues, até que o usuário alterne de volta para o Inglês. É recomendável que o usuário primeiro defina e grave um relatório em um idioma e depois alterne de idioma para defina os textos no novo idioma.
Definir texto do relatórioNa tela Criar relatório: Textos, o usuário pode definir:
Texto de página de título Texto de cabeçalho Texto de rodapé Texto da última página Texto para a exportação do relatório em formato de tabela ou para o Microsoft Excel.
Nas releases anteriores, apenas o texto da página de título e os dados de relatório podiam ser exportados em formato de tabela. O usuário agora pode definir texto especial, o qual é exportado ao invés do texto da página de título.
O usuário pode entrar os seguintes tipos de informações no texto do relatório: Texto normal Variáveis de texto standard, tais como a data, nome do usuário e número de página Variáveis para características utilizadas na definição do relatório Variáveis especiais de texto Variáveis de texto para seleção de parâmetros
Para definir texto de qualquer tela Criar relatório:1. Selecionar Saltar Textos.
Aparece a tela Criar relatório: Textos.2. Para definir o texto, selecionar uma das funções de processamento da seguinte tabela.
Opções de processamento para definição de textoSelecionar ParaProcessar Página de título Entrar o texto da página de título.Processar Última página Entrar o texto para a última página do relatório.Processar Cabeçalhos Entrar o texto do cabeçalho do relatório.Processar Rodapés Entrar o texto para o rodapé do relatório.Processar Texto para exportação Entrar o texto a ser utilizado quando da exportação do

relatório em um formato de tabela ou para o Microsoft Excel.
Aparece a tela Modificar <Posição do texto> <Nome do relatório> no Idioma <Código do idioma>.
3. Selecionar Texto Gravar.
4. Selecionar Texto Encerrar.
O texto aparece na tela Criar relatório: Textos.5. Para gravar o relatório, selecionar Relatório Gravar.
Utiliz. variáveis na definição de texto relatórioÉ possível utilizar os seguintes tipos de variáveis do texto durante a definição de textos dos relatórios:
Variáveis de texto standard Variáveis especiais de texto Variáveis de texto para seleção de parâmetros Variáveis de texto para características utilizadas no relatório
Definir parâmetros de relatórioPara cada relatório que o usuário cria, podem ser atribuídos parâmetros de relatório. Os parâmetros de relatório determinam as características de layout do relatório, tais como formato da página e o formato numérico dos dados do relatório. Quando o usuário utiliza as funções de Layout, ele pode definir parâmetros para o relatório.Com o sistema SAP R/3, foi fornecido um layout standard padrão chamado SAP, e este layout standard é automaticamente atribuído para cada relatório definido pelo usuário. Para utilizar o layout standard SAP, não é necessário seguir as etapas seguintes e o usuário pode saltar diretamente para Definição de linhas.. Quando um relatório é definido pela primeira vez, o layout standard padrão é sempre é o do SAP. O SAP aparece no campo Layout standard na parte superior da caixa de diálogo de parâmetros de cada relatório.Quando o usuário define parâmetros de relatório, é possível determinar parâmetros específicos para um relatório e modificar o layout standard a ele atribuído.O usuário pode definir parâmetros de relatório através das seguintes caixas de diálogo:
Criar relatório: Layout: Página/controle, para definir os parâmetros de formato geral da página, tais como o comprimento e largura de uma página
Criar relatório: Layout: Totais de linhas, para definir os parâmetros de total de linhas, tais como o posicionamento e níveis de totalização para totalização de linhas do relatório
Criar relatório: Layout: Textos de linha, para definir parâmetros de textos de linha, tais como o tipo de texto e o comprimento da linha
Criar relatório: Layout: Totais de colunas, para definir parâmetros de totais de colunas, tais como o posicionamento e o layout para totais de colunas do relatório
Criar relatório: Layout: Textos de coluna, para definir os parâmetros de textos de coluna, tais como o tipo de texto e a largura da coluna
Criar relatório: Layout: A caixa de diálogo Representação, para definir ao relatório os parâmetros de formato de números e os parâmetros dependentes do idioma.

Para modificar um parâmetro de forma que o valor do layout standard não seja utilizado, o usuário deve digitar por sobre o valor atual. O valor não é modificado no layout standard, mas somente para o relatório específico.
As modificações feitas pelo usuário nos valores dos parâmetros do relatório não afetam os valores do layout standard que estão gravados no sistema. Os valores dos parâmetros do relatório entrados pelo usuário, afetam somente o relatório específico no qual se está trabalhando.
O usuário pode modificar os layouts standard para relatórios, no entanto, quaisquer modificações feitas pelo usuário afetam os relatórios de outros usuários. O sistema determina que a classe de edição a ser utilizada baseia-se naquela estabelecida nos sets utilizados na definição do relatório. Alguns parâmetros de relatório podem ser definidos através de seis variantes do parâmetro. Essas variantes correspondem às classes de edição 0 a 5. Conforme o valor entrado para um set no campo classe de edição, o Report Writer seleciona um destes seis valores. Para definir parâmetros de layout do relatório:
1. Marcar uma das seguintes funções de processamento para o layout do relatório. Selecionar ParaSaltar Layout Página/controle... Definir o formato geral da página e os parâmetros
gráficos.Saltar Layout Totais de linhas... Definir os parâmetros para os totais de linhas.Saltar Layout Textos de linha... Definir os parâmetros para textos de linha.Saltar Layout Totais de coluna... Definir os parâmetros para os totais de coluna.Saltar Layout Textos de coluna... Definir os parâmetros para os textos de coluna.Saltar Layout Representação... Definir parâmetros de formato (alguns destes
parâmetros são dependentes do idioma).Saltar Layout Reinicializar layout Reinicializar todos os parâmetros de layout para os
valores propostos a partir do layout standard.Aparece uma caixa de diálogo para a função de layout standard marcada pelo usuário.
2. Digitar, substituindo os valores atuais pelos valores desejados para o layout do relatório. 3. Selecionar Avançar. 4. Para gravar os parâmetros de layout do relatório, selecionar Relatório Gravar.
Modificação do layout standard padrãoPara modificar o layout standard padrão atribuído a um relatório:
1. Selecionar Suplementos Outro layout standard. Aparece uma caixa de diálogo, que solicita um novo nome de layout standard.
2. No campo Novo layout standard, entrar o novo nome do layout standard e selecionar Avançar.
Quaisquer modificações feitas pelo usuário no layout standard anterior, ainda estão válidas quando o usuário atribui um novo layout standard para o relatório.
O usuário atribuiu o layout standard SAP para o relatório e depois modificou a largura do relatório para 60. Posteriormente, o usuário atribui um novo layout standard para o relatório. A largura do relatório permanece 60, já que a modificação feita pelo usuário é específica para o relatório.
Definir critérios de seleção

Na tela Criar relatório: Seleção geral de dados, o usuário define os critérios de seleção para a seleção de registros de dados para um relatório. Estes sets, em conjunto com os sets utilizados em linhas e colunas, definem os dados que são incluídos em um relatório.
Na tela Criar relatório: Seleção geral de dados, o usuário entra o nome de set TD-LEDGER. Este set contém o valor AB para o Razão característico. Quando o relatório é executado, o sistema marca apenas os registros de dados para o Razão AB.
Deve-se utilizar um set como critérios de seleção quando uma das seguintes condições é aplicável:
O set contém apenas um valor. O set contém mais do que um valor, mas o usuário deseja utilizar apenas o total para o
set e não cada valor de set. As seguintes características devem ser definidas no relatório, seja como critérios de
seleção, um bloco de linhas ou um bloco de colunas: Empreendimento Razão Versão Categoria de dados Período
Para melhorar a performance do sistema, o usuário deve especificar todas as características na seleção geral de dados que não precisam ser utilizadas nas linhas ou colunas do relatório.
Procedimento1. Em uma tela Criar relatório, selecionar Saltar Seleção de dados.
Aparece a tela Criar relatório: Seleção geral de dados.Os sets que tenham sido definidos como sets de seleção padrão são listados na tela. O usuário define os sets de seleção padrão na biblioteca do relatório. Estes sets aparecem como um critério de seleção para cada relatório em uma determinada biblioteca. O usuário define os sets de seleção padrão para as características Empresa (TD-COCDE-TDG), Razão (TD-RLDNR-D4), Versão (TD-RVERS-02), e Ano (TD-RYEAR-95). Estes sets de seleção aparecem automaticamente cada vez que é criado um novo relatório para a biblioteca.
2. Entrar o(s) nome(e) do(s) set(s) que o usuário deseja utilizar como critérios de seleção para os dados do relatório. O usuário não pode utilizar um set que contém características que já são utilizadas em um bloco de linhas ou de colunas. O usuário também não pode utilizar um set de multidimensional como critério de seleção. O usuário pode utilizar um set de dados como critério de seleção, mas apenas quando existir exatamente um valor no set.É possível entrar um set que ainda não foi criado no sistema. O sistema pergunta ao usuário se deseja criar o set e exibe uma série de caixas de diálogo, onde a criação de um set de relatório ou de um set global pode ser selecionada e o respectivo tipo relevante.A partir do release 4.0, é possível entrar os sets básicos já criados para as características, a partir de tabelas diferentes daquelas que o relatório utiliza. Para isso, a característica do set de seleção de dados deve ser compatível com a característica correspondente na tabela do relatório.O Report Writer pode utilizar sets de todas as classes de set. Contudo, um nome de set só é único dentro de uma classe de set.

Se o usuário entrou um nome de set que existe em duas classes de set diferentes, o sistema exibe uma caixa de diálogo na qual pode ser marcado o set desejado como critério de seleção de dados.Também é possível entrar variáveis de set como critério de seleção de relatório. Para obter mais informações, vide a seção abaixo "Entrada de uma variável como critério de seleção".
3. Se o usuário deseja eliminar relações comerciais internas dentro de uma hierarquia de set entrada como critério de seleção, definir o código Anul.VolVendInt. O usuário pode definir o código Elim.rel.com.int e utilizar a variação da seleção para uma característica em Criação de relatório: Seleção geral de dados. Isto permite ao usuário eliminar relações comerciais internas dentro de uma hierarquia de set e também criar relatórios para os diferentes níveis na hierarquia de set.
4. Entrar os dados de variação para um set de seleção nos campos Variar de/Variar para e S, conforme necessário. Caso um set de seleção contenha mais do que um valor, o Report Writer normalmente acumula os dados para os diferentes valores. Ao entrar os valores apropriados nos campos Variar de, Variar para e S, o usuário pode instruir o Report Writer para criar diferentes relatórios para os diferentes valores de características, assim como para diferentes níveis de set (caso o set de seleção seja um set unidimensional).Quando o usuário entra os dados de variação, a variação da seleção é ativada automaticamente ao executar o grupo de relatórios do relatório.Os níveis em uma hierarquia de set são numerados da seguinte forma: ao nó mais elevado de set é atribuído o nível 1. Aos nós diretamente abaixo deste, são atribuídos o nível 2, e assim por diante. Atribui-se sempre aos valores de características em sets básicos o nível 1-, e aos sets básicos o nível 2-.Entrar os seguintes dados:– O nível superior da hierarquia para a seleção de dados do relatório. O usuário pode entrar um número maior ou menor que 0.– O nível inferior da hierarquia para a seleção de dados do relatório. O usuário pode entrar um número maior ou menor que 0.– Definir o código S (Valor individual), se desejar diferentes relatórios para os valores individuais/de detalhe contidos no set de seleção. Para que o sistema sintetize todos os registros, não definir o código S.O usuário cria um set unidimensional denominado TD-COCDE-TD que contém três sets básicos: TD-COCDE-TD1 (sociedades locais TD11, TD12, e TD13), TD-COCDE-TD2 (sociedades locais TD21, TD22, e TD23), e TD-COCDE-TD3 (sociedades locais TD31, TD32, e TD33). O usuário então utiliza o set como critério de seleção para o relatório. O sistema seleciona e compacta os registros de dados para todas as nove sociedades.O sistema cria quatro relatórios diferentes para as três sociedades, caso tenha sido entrado 1 no campo Variar de e 2 no campo Variar para, e o campo S tenha sido deixado em branco.Consultar a tabela a seguir para a utilização de métodos adicionais de seleção de dados com os campos Variar de, Variar para, e S .
Utilização dos campos Variar de, Variar para e S (exemplo TD-COCDE-TD)Variar de Variara paraS Para1 1 Espaço Exibir um relatório com os dados compactados para o
set unidimensional TD-COCDE-TD.2 2 Espaço Exibir três relatórios separados com os dados

compactados para os sets básicos TD-COCDE-TD1, TD- COCDE-TD2, e TD-COCDE-TD3.
1 2 Espaço Exibir quatro relatórios: um relatório com os dados resumidos para o set TD-COCDE-TD, e três relatórios separados para os dados compactados nas configurações sets TD-COCDE-TD1, TD-COCDE-TD2, e TD-COCDE-TD3.COCDE-TD3.
31-
3 Espaço
XX
Exibir nove relatórios separados: um relatório para cada sociedade (valor de set) nos sets TD-COCDE-TD1, TD-COCDE-TD2, e TD-COCDE-TD3.
O usuário pode limitar mais os critérios de seleção ao executar um grupo de relatórios. Quando da exibição de um relatório em que o nível de seleção de dados varia, o usuário pode utilizar as funções Visualizar para alternar entre os diferentes relatórios criados como um resultado dos níveis de variação. Os relatórios criados como um resultado de níveis de variação são impressos consecutivamente, caso um relatório seja criado em fundo.
5. Nesta tela, o usuário pode utilizar as funções adicionais de processamento na tabela para a tela Criar relatório: 1ª tela, assim como as funções na tabela seguinte.
Funções adicionais de processamento Criar relatório: Tela de seleção geral de dadosSelecionar ParaProcessar Exibir set Exibir um set utilizado como critério de seleção.Processar Modificar set Modificar um set utilizado como critério de seleção. É
preciso gravar o relatório antes de chamar as operações de atualização de set.
Processar Inserir set... Inserir um set como critério de seleção. Aparece a caixa de diálogo Seleção de sets na qual os critérios de seleção podem ser entrados para pesquisar um set existente.
Processar Inserir variável... Inserir uma variável de set existente como critério de seleção.
Processar Eliminar linha Eliminar uma linha.Processar Regra de seleção Entrar a regra de seleção para a seleção de dados.Processar Eliminar regra de sel. Eliminar a regra de seleção definida para o relatório.Saltar Layout Reinicializar layout Reinicializar todos os parâmetros de layout para os
valores propostos a partir do layout standard.Suplementos Lista de características Exibir uma lista de características que são utilizadas no
relatório.Suplementos Idioma de atualização Saltar para um novo idioma de relatório (por exemplo,
para entrar um texto de idioma específico para a descrição do relatório).
Suplementos Outro layout standard... Atribuir um novo layout standard ao relatório.Suplementos Valor limiar... Entrar uma condição de valor limiar para destacar em
cores ou imprimir linhas do relatório, conforme os valores existentes em uma coluna específica do relatório.

O usuário também pode utilizar os ícones Inserir linha e Eliminar linha posicionados abaixo da lista de sets de seleção de dados, para inserir uma nova linha em branco e para eliminar uma linha.
Entrada de uma fórmula para selecionar dados do relatório
O usuário pode utilizar uma fórmula de seleção, caso não possa definir completamente os critérios de seleção ao utilizar um set ou uma variável de set. Para utilizar uma fórmula de seleção, o usuário deve primeiro entrar a fórmula de seleção como uma regra. O usuário utiliza então o nome da regra quando define um relatório. As regras e as fórmulas de seleção são definidas em Customizing .Para obter mais informações sobre a definição de uma fórmula de seleção em uma regra, vide a atividade Atualizar regras lógicas no Guia implementação (IMG) para Ledgers especiais.
Para melhorar o tempo de processamento, o usuário deve utilizar um set ao invés de uma fórmula de seleção. O usuário deve utilizar uma fórmula de seleção apenas se uma condição não puder ser definida com um set. O usuário utiliza uma fórmula de seleção, por exemplo, quando deseja marcar somente determinadas combinações de valores para diferentes características.
Para entrar um nome de regra como critério de seleção na tela Criar relatório: Seleção geral de dados:
1. Selecionar Processar Regra de seleção . Aparece a caixa de diálogo Selecionar regra.
2. Entrar o nome da regra de seleção. O nome da regra de seleção utilizada deve estar definida em Customizing. Também, a fórmula de seleção utilizada em uma definição de relatório pode se referir apenas a uma tabela definida na biblioteca do relatório. Por exemplo, uma fórmula pode se referir apenas à tabela GLT1 caso o relatório esteja em uma biblioteca que utiliza a tabela GLT1.
3. Selecionar Avançar.Aparece a tela Criar relatório: Seleção geral de dados, que exibe o nome da regra entrada pelo usuário.
Entrada de uma variável como critério de seleçãoO usuário pode utilizar variáveis de set como critério de seleção. Quando um usuário executa um relatório que utiliza uma variável de set, o sistema solicita a entrada de um nome de set para a variável.
É possível entrar variáveis de set cujo set padrão utiliza uma tabela diferente para a tabela de relatório, desde que o campo de tabela do set padrão seja compatível com a característica correspondente na tabela de relatório.Por exemplo, o usuário pode:
a) Criar uma variável de set denominada BUSAREA. O set padrão da variável é um set básico criado para a tabela CCSS e a característica Divisão (GSBER). O set contém um intervalo de divisões.b) Criar um relatório do Report Writer para uma biblioteca que utiliza a tabela GLT1 e entrar a variável de set BUSAREA como critério de seleção de dados. Desde que a variável utilize um set padrão para a tabela CCSS, o sistema marca a característica correspondente da tabela GLT1. Se existir mais de uma

característica compatível na tabela GLT1, o sistema exibe uma caixa de diálogo que lista essas características. Marcar, então, a característica que o usuário deseja utilizar na definição do relatório. Nesse exemplo, é possível selecionar a característica Divisão (RBUSA) ou a Divisão da sociedade parceira de negócios (SBUSA).
Para entrar variável de set como critério de seleção:1. Selecionar Processa r Inserir variável .
Aparece a caixa de diálogo Condições de seleção para variáveis na qual o usuário entra um critério de seleção para pesquisar uma variável de set existente.
2. Entrar o critério de seleção e marcar a variável que deseja utilizar.
Definição de linhas1. Em uma tela Criar relatório, selecionar Saltar Rows.
Aparece a tela Criar relatório: Linhas.2. Entrar o nome do(s) set(s) a ser(em) utilizado(s) como um bloco de linhas do relatório.
O usuário pode utilizar um set básico, unidimensional ou multidimensional.O usuário não pode entrar um set que contenha características que já são utilizadas em um bloco de colunas ou em um critério de seleção no relatório. O usuário pode utilizar as mesmas características em mais do que um bloco de linhas, e pode utilizar mais do que uma característica em bloco(s) de linhas; no entanto, não pode utilizar a característica novamente em um bloco de colunas ou como um critério de seleção no relatório.É possível entrar um set que ainda não foi criado no sistema. O sistema pergunta ao usuário se deseja criar o set e exibe uma série de caixas de diálogo, onde a criação de um set de relatório ou de um set global pode ser selecionada e o respectivo tipo relevante.A partir do release 4.0, é possível entrar os sets básicos e os multidimensionais já criados para características, a partir de tabelas diferentes daquelas que o relatório utiliza. Para isso, a característica do set de bloco de linhas deve ser compatível com a característica correspondente na tabela do relatório.O usuário cria um relatório para uma biblioteca que utiliza a tabela GLT1 e deseja entrar uma hierarquia de contas nas linhas do relatório. Para tal, entrar um grupo de classes de custo de Controlling criado para a característica Classe de custo (KSTAR), na tabela CCSS como o bloco de linhas. Nesse caso, a característica Classe de custo é compatível com a característica Conta na tabela GLT1.A utilização de sets que não dependem da tabela nos relatórios não é possível para os sets de dados e multidimensionais.
3. Para cada bloco de linhas, conforme a necessidade, entrar os seguintes dados: – Especificar se deseja inserir uma mudança de página antes de um bloco de linhas, ou inserir linhas em branco entre blocos de linhas.Para inserir uma mudança de página antes de um bloco de linhas, entrar * no campo Mudança de página. Para inserir um número específico de linhas em branco antes de um bloco de linhas, entrar o número de linhas em branco desejadas no campo Mudança de página.– Especificar se o sistema deve ou não inserir títulos de coluna antes de um bloco de linhas específico (texto do set para o bloco de linhas). Marcar Imprimir título para que o sistema insira um título de coluna para o bloco de linhas correspondente.– Especificar se deseja ocultar o bloco de linhas. O bloco de linhas é então oculto de os blocos de colunas. O usuário pode referir-se a um bloco de linhas oculto em uma fórmula e/ou índice, contudo, o bloco de linhas não é exibido no relatório.

– Especificar se deseja desativar o bloco de linhas para que o mesmo seja ignorado no relatório.Quando o usuário define um bloco de linhas como desativado, o Report Writer ignora completamente o bloco de linhas. O usuário não pode se referir a um bloco de linhas desativado em um índice ou em um fórmula de linhas. Esta função pode ser utilizada para fins de teste.– Especificar se deseja ou não ativar o sinal de +/ para todas as linhas do relatório no bloco de linhas. O sinal de +/ é sempre ativado para os valores nas respectivas linhas do relatório, se o usuário definir esta caixa de verificação.O código Modificar +/ atribuído a um bloco de linhas sobrepõe as opções de classe de edição especificadas para o código Modificar +/ nos parâmetros de layout standard (Tela Criar relatório: Layout: Representação).– Entrar o nível de totalização mais baixo (De nível) para exibir os totais para o bloco de linhas. O usuário pode entrar um número maior ou menor que 0.– Entrar o nível de totalização mais alto (Até nível) para exibir os totais para o bloco de linhas. O usuário pode entrar um número maior ou menor que 0.Os níveis de totalização atribuídos a um bloco de linhas sobrepõem os níveis de totalização atribuídos a todo o relatório nos parâmetros de layout standard (Tela Criar relatório: Layout: Totais de linha). O usuário pode modificar estes níveis de totalização, depois da exibição do relatório na tela.
4. Selecionar Enter. Aparecem as descrições para os blocos de linhas. Os campos Set, Fórmula, e Índices são definidos concordemente, se um set, uma fórmula ou um índice foram entrados no(s) campo(s) Bloco de linhas.O Report Writer pode utilizar sets de todas as classes de set. Contudo, um nome de set só é único dentro de uma classe de set.Se o usuário entrou um nome de set que existe em duas classes de set diferentes, o sistema exibe uma caixa de diálogo para que seja marcado o set desejado como o bloco de linhas.
5. Para entrar texto adicional para os blocos de linhas: a) Posicionar o cursor no bloco de linhas para o qual o usuário deseja entrar os textos e selecionar Suplementos Textos adicionais .Aparece a caixa de diálogo Textos para bloco de linhas número. <Número>.b) Entrar os seguintes dados:Campos de Coluna-chave:Marcar o código Texto para entrar o texto para a coluna-chave. Entrar o texto no campo próximo ao código Texto.Marcar o código Texto do set para utilizar a descrição entrada no set de linhas como o texto da coluna-chave. Esta é a opção padrão.Campos Soma total:Marcar o código Texto para entrar o texto desejado para o total mais alto do bloco de linhas. Entrar o texto no campo próximo ao código Texto.Marcar o botão Texto do set para utilizar a descrição entrada no set de linhas como o texto para a linha de soma total. Esta é a opção padrão.
6. Nesta tela, o usuário pode utilizar as funções adicionais de processamento na tabela para a tela Criar relatório: 1ª tela, assim como as funções na tabela seguinte.
Funções adicionais de processamento Criar relatório: Tela de linhas

Selecionar ParaProcessar Exibir set Exibir um set utilizado como bloco de linhas.Processar Modificar set Modificar um set utilizado como bloco de linhas. É
preciso gravar o relatório antes de chamar as operações de atualização de set.
Processar Selecionar... Entrar as informações sobre característica para um set de linhas. Para obter mais informações.
Processar Colunas inativas... Combinações de blocos de linhas/colunas inativas. Para obter mais informações, vide.
Processar Inserir set... Inserir um set no bloco de linhas. Aparece a caixa de diálogo Seleção de sets na qual os critérios de seleção podem ser entrados para pesquisar um set existente.
Processar Inserir fórmula... Inserir uma fórmula. Para obter mais informações, vide. Processar Inserir índices Inserir um índice. Para obter mais informações. Processar Eliminar bloco de linhas Eliminar um bloco de linhas.Saltar Layout Reinicializar layout Reinicializar todos os parâmetros de layout para os
valores propostos a partir do layout standard.Suplementos Lista de características .
Exibir uma lista de características que são utilizadas no relatório.
Suplementos Idioma de atualização... Saltar para um novo idioma de relatório (por exemplo, para entrar um texto de idioma específico para a descrição do relatório).
Suplementos Outro layout std... Atribuir um novo layout standard ao relatório.Suplementos Valor limiar... Entrar uma condição de valor limiar para destacar em
cores ou imprimir linhas do relatório, conforme os valores existentes em uma coluna específica do relatório.
Suplementos Textos adicionais... Entrar texto adicional de bloco de linhas para a coluna-chave e/ou total de soma.
Suplementos Valores não atribuídos Definir bloco de linhas como um bloco de linhas para valores não atribuídos. Um bloco de linhas para valores não atribuídos é atribuído a outro bloco de linhas para determinar os valores que atendem aos critérios de seleção de dados, mas que ainda não estão incluídos no bloco de linhas a que se refere. Para obter mais informações, chamar a documentação adicional através da Ajuda.
O usuário também pode utilizar os ícones Inserir linha e Eliminar linha posicionados abaixo da lista de blocos de linhas para inserir um novo bloco de linhas em branco ou para eliminar uma linha de bloco de linhas.
Definição de colunas1. Em uma tela Criar relatório, selecionar Saltar Colunas.
Aparece a tela Criar relatório: Colunas.2. Entrar o nome do(s) set(s) a ser(em) utilizado(s) como o bloco de colunas.
É possível utilizar um set básico, de dados, unidimensional e multidimensional como o bloco de colunas.

O usuário não pode entrar um set que contenha características que já são utilizadas em um bloco de linhas ou como critérios de seleção no relatório. O usuário pode utilizar a mesma característica em mais do que um bloco de colunas, e pode utilizar mais do que uma característica em bloco(s) de colunas, no entanto, o usuário não pode utilizar a característica novamente em um bloco de linhas ou como critérios de seleção no relatório.É possível entrar um set que ainda não foi criado no sistema. O sistema pergunta ao usuário se deseja criar o set e exibe uma série de caixas de diálogo, onde a criação de um set de relatório ou de um set global pode ser selecionada e o respectivo tipo relevante.A partir do release 4.0, é possível entrar os sets básicos e os multidimensionais já criados para características, a partir de tabelas diferentes daquelas que o relatório utiliza. Para isso, a característica do bloco de colunas deve ser compatível com a característica correspondente na tabela do relatório.A utilização de sets que não dependem da tabela nos relatórios não é possível para os sets de dados e multidimensionais.O usuário pode utilizar estas variáveis nos cabeçalhos de coluna. A variáveis são substituídas com o valor da variável padrão quando o usuário executa o relatório, caso a Chave de tipo de texto da coluna estiver marcada no layout standard do relatório (Tela Criar relatório: Layout: Textos de coluna).O usuário entra a variável para o título da coluna no set de colunas (Texto breve do campo de set de linhas no set de operações de atualização).Por exemplo, o relatório do usuário utiliza a variável de valor &PERÍODO para o período e o usuário deseja exibir o valor atual para o período no título da coluna. O usuário entra a variável &PERÍODO em seu set de colunas com a descrição do set de linhas para o período relevante e entra o set na definição da coluna do relatório . Caso a Chave de tipo de texto de coluna estiver marcada no layout standard do relatório, a variável &PERÍODO é substituída pelo valor do período (por exemplo, 5 ) quando o relatório é executado. A descrição é impressa para todos os outros tipos de texto de coluna (por exemplo, maio).
3. Para cada bloco de colunas, conforme a necessidade, entrar os seguintes dados: – Especificar se deseja inserir uma mudança de página antes de um bloco de colunas ou inserir linhas em branco entre blocos de colunasPara inserir uma mudança de página antes de um bloco de colunas entrar * no campo Mudança de página.Para inserir um número específico de linhas de colunas em branco antes de um bloco de colunas, entrar o número de linhas de colunas em branco desejadas no campo Mudança de página.– Especificar se deseja desativar o bloco de colunas. O bloco de colunas fica então inativo para todos os blocos de linhas. O usuário não pode se referir a um bloco de colunas inativo em um índice.Para suprimir uma coluna em um relatório e se referir a ela em um índice, atribuir a largura da coluna 0 (através de classes de edição).Por exemplo, o bloco de colunas é um set básico que utiliza a característica Exercício (valor: 1997). Para suprimir a coluna para 1997, mas ainda fazer referência a ela em um índice. O usuário:a) Atribui uma classe de edição para o valor do set básico 1997 (por exemplo, 5).b) Definir a largura da coluna para a classe de edição 5 como 0 nos parâmetros do relatório.
4. Selecionar Enter.

Aparecem as descrições para os blocos de colunas.O Report Writer pode utilizar sets de todas as classes de set. Contudo, um nome de set só é único dentro de uma classe de set.Se o usuário entrou um nome de set que existe em duas classes de set diferentes, o sistema exibe uma caixa de diálogo onde o set desejado como bloco de colunas pode ser marcado.
5. Para entrar texto adicional para os blocos de coluna: Posicionar o cursor no bloco de colunas para o qual o usuário deseja entrar os textos e selecionar Suplementos Textos adicionais .Aparece a caixa de diálogo Textos para bloco de colunas número. <Número>.
6. Nesta tela, o usuário pode utilizar as funções adicionais de processamento na tabela seguinte, assim como as funções na tabela para a tela Criar relatório: 1ª tela
Funções adicionais de processamento Criar relatório: ColunasSelecionar ParaProcessar Exibir set Exibir um set usado como um bloco de colunas.Processar Modificar set Modificar um set utilizado como um bloco de colunas. É
preciso gravar o relatório antes de chamar as operações de atualização de set.
Processar Selecionar... Entrar informações sobre característica para um set de coluna. Para obter mais informações.
Processar Inserir bloco de colunas Inserir um bloco de colunas.Processar Eliminar bloco de colunas Eliminar um bloco de colunas.Saltar Layout Reinicializar layout Reinicializar todos os parâmetros de layout para os
valores propostos a partir do layout standard.Suplementos Lista de características .
Exibir uma lista de características que são utilizadas no relatório.
Suplementos Idioma de atualização... Saltar para um novo idioma de relatório (por exemplo, para entrar um texto de idioma específico para a descrição do relatório).
Suplementos Outro layout standard... Atribuir um novo layout standard ao relatório.Suplementos Valor limiar... Entrar uma condição de valor limiar para destacar em
cores ou imprimir linhas do relatório, conforme os valores existentes em uma coluna específica do relatório.
Suplementos Textos adicionais... Entrar texto adicional de bloco de colunas.
O usuário também pode utilizar os ícones Inserir linha e Eliminar linha posicionados abaixo da lista de blocos de colunas para inserir uma nova linha de bloco de colunas em branco e eliminar uma linha de bloco de colunas.
Definição de célulasO usuário utiliza as células para executar cálculos em um relatório. Uma célula aponta uma determinada localização ou um intervalo dentro da matriz coluna-linha de um relatório. Uma vez que o Report Writer tenha localizado um ponto/intervalo (ou coordenada), ele pode utilizar a célula em fórmulas. A célula do Report Writer é utilizada de forma semelhante ao endereço ou

intervalo de células em um programa de planilha eletrônica, no entanto, uma vez que blocos de linhas/colunas ao invés de linhas e colunas físicas são utilizadas no Report Writer, a célula é localizada através de nomes simbólicos gravados em sets.Ao definir um relatório que contém uma célula utilizada como um operando em uma fórmula, o usuário deve definir as coordenadas da célula: a coordenada da linha e a coordenada da coluna. Esta coordenada informa ao relatório Writer quais valores devem ser utilizados para calcular os valores do relatório.O usuário define as coordenadas de uma célula através de nomes simbólicos. Um nome simbólico é um nome atribuído a um set de linhas e/ou a um set, que define as coordenadas de linha e coluna para uma célula do relatório. O usuário pode utilizar um nome simbólico para representar todos os valores em um set (nome simbólico do set de cabeçalho) ou para representar um valor de set individual (nome simbólico de set de linha).
O usuário pode criar o mesmo relatório, como em Síntese do processo do Report Writer ,e depois criar uma coluna adicional (% do total) que fornece um percentual para cada centro de custo do total das contas de receita e de despesa. O usuário pode criar esta coluna através de uma fórmula.
No gráfico a seguir, a célula ‘A’ aponta para o valor 409.600,00. Os nomes simbólicos SN-HSL0 (coordenada de coluna) e SN-CNTR (coordenada de linha) foram atribuídos à célula. O nome simbólico SN-HSL0 foi atribuído ao set de linha HSL-0 no set TD-ACT-CELL; o nome simbólico SN-CNTR foi atribuído a todo o set TD-RCNTR-12.A fórmula utilizada no gráfico acima é 100‘001’/‘A’. ‘001’ se refere ao set de linha 001 (que contém o valor HSL-0) no set de dados TD-ACT-CELL (utilizado na coluna do relatório).‘A’ é a célula que deve ser definida antes que o Report Writer possa executar o cálculo. Para obter mais informações sobre a definição de fórmulas em sets, vide Fórmulas). O Report Writer sabe que deve multiplicar 100 pela moeda interna atual (HSL-0), mas não sabe por qual valor deve dividir o montante.Dadas a coordenada de coluna SN-HSL0 e a coordenada de linha SN-CNTR, o sistema executou o cálculo do % da coluna Total, da seguinte forma:
1. Leu a fórmula 100‘001’/‘A’ do set TD-ACT-CELL, linha de set 002. ‘001’ = HSL-0 (dados atuais em moeda interna)‘A’ = Coordenada de coluna SN-HSL0 (dados atuais em moeda interna)
Coordenada de linha SN-CNTR (todos os centros de custo)
2. Multiplicou os valores para cada linha do relatório por 100 e a seguir dividiu o montante pelo valor total (409.600,00).
3. Criou uma coluna no relatório que lista os percentuais. Uma célula pode aparecer em uma fórmula que esteja em um set utilizado como um bloco de colunas apenas; o usuário não pode utilizar uma célula em uma fórmula de um set utilizado como um bloco de linhas.Para definir uma célula a partir de qualquer tela Criar relatório:
4. Selecionar Saltar Células . Aparece a tela Criar relatório: Células.Caso exista mais do que uma célula em um relatório, elas são listadas nesta tela.
5. Para definir uma célula no relatório, posicionar o cursor na célula desejada e selecionar Processar Selecionar célula. Aparece a tela Criar relatório: Definir células.Aparece a tela Criar relatório: Definir células deve ser completada da seguinte forma: Coordenada de coluna : nome simbólico SN-HSL0 (para a coluna de moeda interna)

Coordenada de linha: nome simbólico SN-CNTR (para todos os centros de custo nas linhas do relatório ).
6. Para marcar um nome simbólico utilizado como uma coordenada de coluna para a célula: a) Mover o cursor para o campo Coordenada de coluna- Coordenada.b) Selecionar Definir.Aparece uma caixa de diálogo, que lista os nomes simbólicos que podem ser utilizados como uma coordenada de coluna. O usuário pode selecionar de nomes simbólicos de cabeçalho de set de linha de set. Um nome simbólico de cabeçalho de set é definido em um cabeçalho de set, e o nome simbólico aplica-se ao total para todos os valores contidos no set. Um nome simbólico de linha de set é definido em uma linha de set, aplica-se apenas ao valor definido para a linha de set.No gráfico anterior, o nome simbólico de set de linha SN-HSL0 é atribuído como a coordenada de coluna. SN-HSL0 refere-se à linha de set 001 com o valor HSL-0.c) Marcar o nome simbólico que deseja utilizar como a coordenada de coluna na célula e selecionar Selecionar.O nome simbólico aparece no campo Coordenada de coluna - Coordenada.
7. Para atribuir um nível específico para o nome simbólico da coluna, entrar um número no campo Nível. O número de nível determina em qual nível de set de hierarquia o valor é utilizado para a célula.O usuário pode atribuir números de nível apenas para os nomes simbólicos de set de cabeçalho (para todo um set). O usuário não pode atribuir um número de nível para um nome simbólico de set de linha.
8. Para marcar um nome simbólico como uma coordenada de linha para a célula: a) Mover o cursor para o campo Coordenada de linha - Coord.b) Selecionar Definir.Aparece uma caixa de diálogo, que lista os nomes simbólicos que podem ser utilizados como uma coordenada de linha. O usuário pode selecionar de nomes simbólicos de cabeçalho de set de linha de set. Um nome simbólico de cabeçalho de set é definido em um nome simbólico de cabeçalho de set, e aplica-se a todos os valores contidos no set. Um nome simbólico de linha de set é definido em uma linha de set, aplica-se apenas ao valor definido para a linha de set.No gráfico anterior, o nome simbólico do cabeçalho de set SN-CNTR é atribuído como a coordenada de linha . SN-CNTR refere-se ao set TD-RCNTR-12 e a todos os valores contidos no set.c) Marcar o nome simbólico que deseja utilizar como uma coordenada de linha na célula e selecionar Selecionar.O nome simbólico aparece no campo Coordenada de linha - Coord.
9. Para atribuir um nível específico para o nome simbólico de linha, entrar um número no campo Nível. O número de nível determina em qual nível de hierarquia um valor é utilizado para a célula.Os valores válidos para este campo são:1 Utilizar valores no primeiro nível para uma característica de set para a célula.2 Utilizar valores no segundo nível para uma característica de set para a célula.n Utilizar valores no nível n para uma característica de set para a célula.1- Utilizar valores de set básico para a célula.2- Utilizar o total para cada valor de set básico para a célula.

Para este campo, o usuário pode utilizar tantos valores numéricos conforme existam níveis dentro do set de hierarquia. 1- e 2 - são os únicos valores negativos possíveis.Por exemplo, o usuário não pode entrar 5 neste campo caso existam apenas quatro níveis dentro do set de hierarquia.O usuário pode atribuir números de nível apenas para os nomes simbólicos de set de cabeçalho (para todo um set). O usuário não pode atribuir um número de nível para um nome simbólico de set de linha.No relatório no gráfico anterior, é possível visualizar os percentuais de contas para cada total de centro de custo, ao invés do percentual de contas para o montante total. O relatório no gráfico a seguir mostra os percentuais de contas para cada centro de custo.Para criar a coluna de percentual no gráfico acima, o usuário deve entrar 2 no campo Nível próximo ao nome simbólico de linha SN-CNTR. Isto instrui ao sistema a utilizar os totais no nível 2 do set básico TD-RCNTR-12. A tabela a seguir mostra as fórmulas utilizadas para calcular as colunas no relatório acima.
Tabela para produção de colunas de percentuaisColuna Nível Fórmula resultante% do Total 1 100‘010’/’A’;
A=409.600,00% do Subtotal 2 Para o centro de custo 100:
100‘010’/’B’;B=209.600,00Para o centro de custo 200:100‘010’/’B’;B=200.000,00
10.Nesta tela, o usuário pode utilizar as funções adicionais de processamento na tabela para a tela Criar relatório: 1ª tela, assim como as funções na tabela seguinte.
Funções adicionais de processamento Criar relatório: Definir célulasSelecionar ParaProcessar Eliminar coordenada Eliminar uma coordenada atribuída a uma célula.Saltar Layout Reinicializar layout Reinicializar todos os parâmetros de layout para os
valores propostos a partir do layout standard.Suplementos Lista de características .
Exibir uma lista de características que são utilizadas no relatório.
Suplementos Idioma de atualização...
Saltar para um novo idioma de relatório (por exemplo, para entrar um texto de idioma específico para a descrição do relatório).
Suplementos Outro layout std... Atribuir um novo layout standard ao relatório.Suplementos Valor limiar... Entrar uma condição de valor limiar para destacar em
cores ou imprimir linhas do relatório, conforme os valores existentes em uma coluna específica do relatório.
11.Para gravar as informações da célula, selecionar Relatório Gravar.Quando a definição da célula já estiver gravada, o código Def é definido na tela Criar relatório: Células.

Definição de células globais
O usuário utiliza células globais para executar cálculos de célula em mais do que um bloco de colunas ou de linhas. O usuário define células globais ao especificar a coordenada de bloco de linhas e colunas, a qual aponta para a localização exata na matriz do relatório.Quando o usuário define um relatório que contém uma célula global, ele define as coordenadas da célula através de nomes simbólicos. Um nome simbólico é um nome atribuído a um set de linha e/ou set de cabeçalho, que define a coordenada de linha e coluna para uma célula do relatório. Um nome simbólico de cabeçalho de set representa todos os valores no set e um nome simbólico de linha de set representa um valor de set individual.
O usuário pode definir células globais que fazem referência às linhas do relatório para as quais uma fórmula e/ou bloco de índice foi entrado.O procedimento para definir células globais, portanto, teve uma pequena modificação para acomodar esta nova melhoria.Este procedimento é o mesmo que o utilizado para entrar células de índiceO usuário pode criar um relatório que exibe os custos reais de pessoal incorridos em um departamento específico (por exemplo, o departamento de marketing) e o número real de funcionários no departamento. É possível, então, definir uma célula global para criar uma coluna adicional que exiba os custos de pessoal por funcionário.
O gráfico a seguir ilustra as definições de bloco de linhas, bloco de colunas, e célula global, utilizadas para criar o relatório de exemplo acima. O relatório de exemplo é definido na tabela CCSS.A célula global ‘EMPL’ aponta para o valor 4 (vide gráfico acima). Os nomes simbólicos EMPLOYEE (coordenada de linha) e ACTQTY (coordenada de coluna) são atribuídos à célula. O nome simbólico EMPLOYEE é atribuído para o set de linha EMPLOY no set EMPLOYEES (bloco de linhas dois); o nome simbólico ACTQTY é atribuído ao set de linha ISSME no set QTE-COL (bloco de colunas dois).A fórmula utilizada no gráfico acima é ‘001’/‘EMPL’ (bloco de colunas um). ‘001’ refere-se ao set de linha 001 (que contém o valor ISWKG (custos reais) no set de dados COL-COSTS.A célula global ‘EMPL’ precisa ser definida antes que o Report Writer possa executar o cálculo. Para obter mais informações sobre a definição de fórmulas nas células.Dada a coordenada de linha EMPLOYEE e a coordenada de coluna ACTQTY, o Report Writer executa o cálculo da coluna Custos/Funcionário da seguinte forma:
1. Lê a fórmula ‘001’/‘EMPL’ do set COL-COSTS, set de linha 002: ‘001’ = ISWKG (custos reais)‘EMPL’ = Coordenada de linha EMPLOYEE (número de funcionários)Coordenada de coluna ACTQTY (quantidade real)
2. Divide os custos reais de cada linha do relatório pelo número total de funcionários (4). 3. Cria uma coluna de relatório adicional que lista os custos por funcionário.
Uma vez que nenhum registro de dados seria exibido no relatório para as combinações custos de pessoal/quantidade real e número de funcionários/custos reais, o usuário deve desativar estas combinações de linha/coluna para produzir o relatório ilustrado no primeiro gráfico desta seção.Para criar o exemplo de relatório acima, o usuário deve defini-lo da seguinte forma:
4. Criar os sets a serem utilizados nas definições de bloco de linhas e de colunas (caso ainda não existam no sistema).
Os seguintes sets são utilizados no relatório acima:Linhas do O set unidimensional 0HBAB-PERSON para a característica KSTAR (classe

relatório: de custo), que contém os custos de pessoal.Set básico EMPLOYEES, que contém o índice estatístico EMPLOY (número de funcionários).O nome simbólico EMPLOYEE é atribuído ao set de linha 001 (para o índice estatístico EMPLOY).
Colunas do relatório:
Set de dados COL-COSTS, que contém a coluna predefinida ISWKG (custos reais) na linha 001 e a fórmula ‘001’/‘EMPL’ na linha 0002. ‘EMPL’ é o nome da célula global utilizada para definir a coluna Custos planejados/empregado.O set de dados COL-QTY, que contém a coluna predefinida ISSME (quantidade real) na linha 001.O nome simbólico ACTQTY é atribuído à linha de set 001 (para a coluna predefinida denominada quantidade real).
5. Definir as linhas do relatório. Para definir um bloco(s) de linha(s) a partir de qualquer tela Criar relatório:a) Selecionar Saltar Rows.Aparece a tela Criar relatório: Linhas.b) Entrar os seguintes dados:– Set 0HBAB-PERSON como bloco de linhas um.– Set EMPLOYEES como bloco de linhas dois.
6. Definir as colunas do relatório. Para definir um bloco(s) de colunas a partir de qualquer tela Criar relatório:a) Selecionar Salta r Colunas.Aparece a tela Criar relatório: Colunas.b) Entrar os seguintes dados:– Definir COL-COSTS como o bloco de colunas um.– Definir COL-QTY como o bloco de colunas dois.
7. Definir a célula global utilizada na fórmula ‘001’/’EMPL’ na linha 002 do set COL-COSTS. Para definir a célula global da tela Criar relatório: Colunas:a) Selecionar Saltar Células .Aparece a tela Criar relatório: Células <Nome do relatório> .b) O nome da célula EMPL é automaticamente exibido no campo Célula.Marcar Global para definir a célula EMPL como uma célula global.Caso código Global não seja definido , a célula definida é uma célula normal (também denominada de célula local). As coordenadas em uma célula local podem referenciar apenas uma característica no bloco de linhas e colunas atual. Uma célula local é válida apenas dentro de um bloco de linhas/colunas.c) Selecionar Processar Selecionar célula.Aparece a caixa de diálogo Definição de célula empl .d) No campo Número de bloco, o usuário entra o número do bloco de linhas para o qual deseja entrar a coordenada de linha para a célula global. Entrar 2 neste campo. O sistema então reconhece que a célula está localizada em algum lugar do bloco de linhas 2.e) Selecionar Avançar.Aparece a caixa de diálogo Definição de célula empl . Nesta tela, o usuário define as coordenadas de linha e coluna para a célula EMPL.f) Para marcar o nome simbólico utilizado na coordenada de linha para a célula:

– Verificar se o número de bloco de linhas no campo Linha - Número de bloco está correto. O número de bloco de linhas que o usuário entrou na caixa de diálogo anterior (neste caso, 2) aparece como o valor proposto.– Selecionar Definir coordenadas de linha.O nome simbólico EMPLOYEE do set EMPLOYEES é exibido no campo Coord., que aponta para a coordenada de linha exata da célula.Caso mais do que um nome simbólico tenha sido definido no(s) set(s) utilizado(s) no bloco de linhas, aparece uma caixa de diálogo que lista os nomes que podem ser utilizados como coordenada de linha. O usuário pode então marcar o nome simbólico que deseja utilizar como a coordenada de linha na célula.g) Para marcar o nome simbólico utilizado como a coordenada de coluna para a célula:– Entrar o número 2 no campo Coluna - Número de bloco. O sistema então reconhece que a coordenada de coluna da célula está localizada em algum lugar no bloco de colunas 2.– Selecionar Definir coordenadas de coluna.O nome simbólico ACTQTY do set COL-QTY é exibido no campo Coord., que aponta coordenada de coluna exata da célula.Caso mais do que um nome simbólico tenha sido definido no(s) set(s) utilizado(s) no bloco de colunas, aparece uma caixa de diálogo que lista os nomes que o usuário pode utilizar como coordenada de coluna. O usuário pode então marcar o nome simbólico que deseja utilizar como a coordenada de coluna na célula.h) Selecionar Avançar.O código Def é definido, o que mostra que a célula agora está definida.
8. Desativar as seguintes combinações de bloco de linhas/colunas: – Custos de pessoal (bloco de linhas um)/quantidade real (bloco de colunas dois)– Número de funcionários (bloco de linhas dois)/custos reais (bloco de colunas
um)9. Nesta tela, o usuário pode utilizar as funções adicionais de processamento na tabela
para a tela Criar relatório: 1ª tela. 10.Selecionar Saltar Seleção geral de dados para entrar critérios de seleção de dados
gerais para o relatório na tela Criar relatório: Seleção geral de dados, conforme necessário.
11.Para gravar a definição do relatório, selecionar Report Gravar.Quando o usuário executa o grupo de relatórios e a saída do relatório, a coluna de relatório adicional Custos/Funcionário é exibida, que mostra os custos reais de pessoal por funcionário (vide o primeiro gráfico nesta seção).
Definição de índices calculadosNo Report Writer, um índice calculado é uma extensão do conceito de célula. Um índice executa vários cálculos de célula em um relatório, tal como a subtração de subtotais em uma coluna. O índice aponta as localizações específicas de um bloco de índices nas matrizes de linha-coluna de um relatório.Para definir o índice de exemplo no gráfico acima, o usuário executa as seguintes etapas:
1. Definir o texto do índice. O usuário define o texto do índice para o:– Bloco de índicesUm bloco de índices é uma matriz de índices e lista todos os índices desejados em um relatório. O usuário pode definir um bloco de índices que contêm um ou mais índices. O texto definido pelo usuário aparece na linha do relatório para o resultado do índice.– Linha(s) de índice

O usuário define este texto para a(s) linha(s) de índice do bloco de índices. Este texto aparece nas linhas do relatório para o(s) bloco(s) de índices. Para cada linha entrada, o sistema cria um linha para o bloco de índices atual.– Coluna(s) de índice:O usuário define este texto para a(s) coluna(s) de índice do bloco de índices. Este texto aparece nas colunas do relatório para o(s) bloco(s) de índice. Para cada linha entrada, o sistema cria uma coluna para o bloco de índices atual.Para o relatório no gráfico acima, o texto do bloco de índices é Índice atual, o texto da linha também é Índice atual, e o texto da coluna é 1995.
2. Definir a fórmula de índice. Para cada índice de interseção de linha/coluna definido para o bloco de índices, o usuário define uma fórmula de índice que calcula o montante que deve aparecer na interseção de linha/coluna.Para o relatório na figura acima, o usuário define uma fórmula de índice para a coordenada de linha Índice atual e para a coordenada de coluna 1995.Para calcular o índice no gráfico acima, o Report Writer utiliza sets de nomes simbólicos para identificar o total do ativo circulante (CA) e o total do passivo circulante (CL). Em seguida, ele divide o ativo circulante pelo passivo circulante e os exibe no relatório (conforme definido na definição de linha do relatório). A fórmula do índice é CA/CL.
3. Definir as células para o índice. O usuário precisa definir cada célula (coordenada de linha/coluna) utilizada na fórmula de índice. A fórmula de índice para o relatório no gráfico acima contém as células CA (ativo circulante) e CL (passivo circulante). Neste índice, o ativo circulante (nome de célula CA) é dividido pelo passivo circulante (nome de célula CL).– Célula CA:A coordenada de linha é o nome simbólico ASSETS (total dos imobilizados no set unidimensional TD-RACCT-GBS), e a coordenada de coluna é o nome simbólico TD-HSL0 (total de moeda interna no set de dados TD-ACT-HSL).– Célula CL:A coordenada de linha é o nome simbólico LIABILIT (total do passivo no set de unidimensional TD-RACCT-GBS), e a coordenada de coluna é o nome simbólico TD-HSL0 (total de moeda interna no set de dados TD-ACT-HSL).É possível, também, definir as células de índice que se referem às linhas do relatório para as quais foi entrada uma fórmula e/ou bloco de índice.
4. Inserir o índice em um bloco de linhas do relatório. Uma vez que o usuário tiver definido o índice, ele insere o bloco de índices em um bloco de linhas do relatório.Para definir um bloco de índices a partir de qualquer tela Criar relatório:
5. Selecionar Saltar Índices .Aparece a tela Criar relatório: Blocos de índices.
Definição de texto de índice1. No campo Nome , entrar a descrição para o bloco de índices desejado para definição. 2. Selecionar Processar Linhas.
Aparece a tela De linhas <Nome de bloco de índices> .3. Entrar os seguintes dados, conforme necessário, e selecionar Avançar:
– O código que representa o caractere que o usuário deseja que apareça antes da linha de índice (campo B).

– O código que representa o caractere que o usuário deseja que apareça depois da linha de índice (campo A).– Marcar o código H para destacar a linha do índice.– O código de cor na qual o usuário deseja exibir a linha de índice (campo C).– Especificar se deseja inserir uma mudança de página ou linhas em branco entre as linhas lógicas individuais em um bloco de índice.– O texto que deseja que apareça para a linha de índice.O texto entrado aparece na linha para o bloco de índices.
4. Selecionar Processar Colunas. Aparece a tela De colunas <Nome do bloco de índice>.
5. Entrar os seguintes dados, conforme necessário, e selecionar Avançar:– A classe de edição que o usuário deseja utilizar para a coluna de índice.– Especificar se deseja inserir uma mudança de página ou linhas em branco entre as colunas lógicas individuais em um bloco de índices.– O texto que deseja que apareça para a coluna de índice.O texto entrado aparece na coluna para o bloco de índices.
Definição de fórmulas de índice1. Selecionar Processar Fórmulas.
Aparece a tela De fórmulas <Nome de bloco de índice>. Para cada índice utilizado em um relatório, deve ser definida a fórmula utilizada para criar o índice.
2. Mover o cursor para a área na tela onde o montante de índice aparece e selecionar Fórmula. Aparece uma caixa de diálogo.
3. Na caixa de diálogo, entrar a fórmula que descreve o índice a ser utilizado no relatório e selecionar Avançar. Ao criar uma fórmula de índice, é possível utilizar os operadores na tabela em Utilização de fórmulas de set no Report Writer . A fórmula de índice é definida pelo usuário, e podem ser entrados tantos nomes de células conforme necessário para calcular o índice.O índice aparece na interseção do texto de índice de linha e coluna na tela De fórmulas <Nome de bloco de índice>.Quando o usuário definiu as células, entrou os caracteres ‘ ‘ em torno da célula. O usuário também deve entrar estes caracteres quando da definição de células para índices.
4. Selecionar Avançar para encerrar a tela De fórmulas <Nome de bloco de índice>.
Definição de células de índice1. Selecionar Processa r Lista de células .
Aparece a tela Lista de todas as células.Quando uma célula é definida, o código Default é definido. O campo Número de utilizações exibe quantas vezes a célula é utilizada nos índices do relatório ou em fórmulas de coluna.O usuário define células de índice de forma similar a definição de células de relatório. A célula aponta para uma localização determinada em um relatório. Uma vez que o Report Writer tenha localizado um ponto, ele pode então utilizar o valor correspondente (montante) para a fórmula de índice. O usuário define as coordenadas de uma célula através de nomes simbólicos. Um nome simbólico é um nome atribuído a uma linha de set ou a um cabeçalho de set, que define as coordenadas de linha e de coluna para uma célula de relatório. O usuário pode utilizar

um nome simbólico para representar todos os valores em um set ou para representar um valor individual de set. É possível, também, definir as células de índice que se referem às linhas do relatório para as quais foi entrada uma fórmula e/ou bloco de índice.Exemplo:O relatório contém as seguintes linhas: Contas de receita (bloco de linhas 1) Contas de despesa (bloco de linhas 2) Total da soma das contas de receita e de despesas (bloco de linhas 3)O usuário entra este total através da fórmula ‘001’ + ‘002’O usuário pode agora definir uma célula em um bloco de índices que faz referência ao total da soma das contas de receita e de despesa (a fórmula entrada na linha 3 da definição do relatório).O procedimento para definição de células de índice teve, portanto, uma pequena modificação para acomodar esta melhoria.
2. Posicionar o cursor na primeira célula que deve ser definida e selecionar Definir de célula. Aparece a caixa de diálogo Definição de célula <Nome de célula>. No campo Número de bloco, entrar o número do bloco de linhas para o qual o deseja entrar a coordenada de linha da célula.
3. Selecionar Avançar. A caixa de diálogo que aparece depende do tipo de bloco de linhas entrado no campo Número de bloco na caixa de diálogo anterior.Se o bloco de linhas é um de bloco de linhas de set:Aparece a caixa de diálogo Definição de célula <Nome de célula>.Nesta tela, o usuário define as coordenadas de linha e de coluna para a célula.Para marcar um nome simbólico utilizado como uma coordenada de linha para a célula:a) Verificar o número de bloco de linhas no campo Linha - Número de bloco. O número de bloco de linhas entrado na caixa de diálogo anterior aparece como o valor proposto. O usuário pode selecionar um bloco de linhas diferente para a coordenada de linha através da seleção de Outro bloco de linhas próximo ao campo.b) Selecionar Definir coordenadas de linha. Aparece uma caixa de diálogo, que lista os nomes simbólicos que podem ser utilizados como uma coordenada de linha.c) Marcar o nome simbólico que deseja utilizar como uma coordenada de linha na célula e selecionar Selecionar.O nome simbólico aparece no campo Coord. e o nome do set no qual o nome simbólico é definido aparece no campo Nome do set.Para marcar um nome simbólico como uma coordenada de coluna para a célula:a) No campo Número de bloco, entrar um número de bloco.b) Selecionar Definir coordenadas de coluna.Aparece uma caixa de diálogo, que lista os nomes simbólicos que podem ser utilizados como uma coordenada de coluna.c) Marcar o nome simbólico que deseja utilizar como a coordenada de coluna na célula e selecionar Selecionar.O nome simbólico aparece no campo Coord. e o nome do set no qual o nome simbólico é definido aparece no campo Nome do set.
Caso o bloco de linhas seja uma fórmula de bloco de linhas:Aparece a caixa de diálogo Definição de célula <Nome de célula>.

Nesta tela, o usuário define a coordenada de coluna da célula. A coordenada de linha já está determinada do número de bloco de linhas entrado na caixa de diálogo anterior, já que uma fórmula de linha compreende apenas uma linha do relatório.Para marcar um nome simbólico utilizado como a coordenada de coluna da célula:a) No campo Número de bloco, entrar um número de bloco.b) Selecionar Definir coordenadas de coluna.Aparece uma caixa de diálogo, que lista os nomes simbólicos que podem ser utilizados como uma coordenada de coluna.c) Marcar o nome simbólico que deseja utilizar como a coordenada de coluna na célula e selecionar Selecionar.O nome simbólico aparece no campo Coord. e o nome do set no qual o nome simbólico é definido aparece no campo ID de set..
Caso o bloco de linhas seja um índice de bloco de linhas:Aparece a caixa de diálogo Definição de célula <Nome de célula>.Nesta tela, o usuário define as coordenadas de linha e de coluna para o bloco de índices.a) Entrar o número da linha do bloco de índices.b) Entrar o número da coluna do bloco de índices.Para definir um célula de índice que se refira a um bloco de índices, o usuário deve primeiro inserir o índice como um bloco de linhas na definição de linha do relatório.Para obter mais informações, consultar a seguinte subseção: "Inserção de índices em blocos de linhas".
4. Definir células de índice adicionais. Consultar as etapas 12-13 para obter mais informações.
5. Nesta tela, o usuário pode utilizar as funções adicionais de processamento na tabela para a tela Criar relatório: 1ª tela, assim como as funções na tabela seguinte.
Funções adicionais de processamento Criar relatório: Blocos de índicesSelecionar ParaProcessar Linhas Definir texto para as linhas de índice.Processar Colunas Definir texto para as colunas de índice.Processar Fórmulas Definir fórmulas de índice.Processar Lista de células Definir células de índice.Processar Inserir bloco Inserir um bloco de índices.Processar Eliminar bloco Eliminar um bloco de índices.Saltar Layout Reinicializar layout Reinicializar todos os parâmetros de layout para os
valores propostos a partir do layout standard.Suplementos Lista de caract. Exibir uma lista de características que são utilizadas no
relatório.Suplementos Idioma de atualização...
Saltar para um novo idioma de relatório (por exemplo, para entrar um texto de idioma específico para a descrição do relatório).
Suplementos Outro layout standard...
Atribuir um novo layout standard ao relatório.
Suplementos Valor limiar... Entrar uma condição de valor limiar para destacar em cores ou imprimir linhas do relatório, conforme os valores existentes em uma coluna específica do relatório.

Inserção de índices em blocos de linhasPara utilizar o índice no relatório, o usuário deve inseri-lo em uma linha do relatório.
1. Selecionar Saltar Rows . Aparece a tela Criar relatório: Linhas.
2. Mover o cursor para o bloco de linhas onde o usuário índice deve aparecer. 3. Selecionar Processar Inserir índices.
Uma lista de índices definidos aparece em uma caixa de diálogo. Se um índice é definido apenas para o relatório, ele aparece automaticamente na tela Criar relatório: linhas.
4. Marcar o índice desejado a ser incluído no relatório e selecionar Selecionar.O índice marcado aparece na tela Criar relatório: linhas.
Definição da documentação do relatório Em uma tela Criar relatório, selecionar Saltar Documentação.
Aparece a tela Modificar documentação do relatório: <Descrição do relatório> Idioma <Código do idioma>.
1. Entrar a documentação do relatório conforme desejado. Para obter mais informações sobre a utilização do Editor SAP script para processamento de texto, vide a documentação Processamento de texto no Editor SAPscript na biblioteca R/3 (em Componentes básicos Componentes básicos/Comunicação).
2. Selecionar Texto Gravar.Agora é possível exibir a documentação do relatório quando da saída do relatório. Será exibido o nome sob o qual a documentação está gravada.
O nome da biblioteca do relatório é Z01, e o nome do relatório é Z-REPO. Quando o usuário define documentação do relatório, ela é gravada sob o nome de relatório R_Z01_Z-REPO, onde R é para relatório, Z01 é o nome da biblioteca, e Z-REP0 é o nome do relatório.
Verificação de um relatórioUma vez criado ou modificado um relatório, deve ser utilizada a função Relatório V erificar para verificar os erros do relatório antes de gerá-lo. Ao utilizar esta função, o usuário assegura que não existem erros no relatório antes que ele seja gerado. Quando o usuário utiliza esta função, o sistema lista quaisquer erros ou avisos na definição do relatório.Para verificar um relatório de quaisquer das telas Definição de relatório:
Selecionar Relatório Verificar.Caso não existam erros ou avisos na definição do relatório, aparece a seguinte mensagem:Nenhum erro encontrado no relatórioCaso existam erros na definição do relatório, aparece uma caixa de diálogo, quelista os erros ou avisos no relatório. Para obter informações detalhadas sobre os erros ou avisos, clicar duas vezes na mensagem relevante .
Os erros podem as vezes acontecer devido a modificação de um set desde a última vez que o relatório foi gerado.
Um relatório não pode ser gerado até que todos os erros sejam corrigidos. Caso existam somente avisos, o relatório pode ser gerado.
Exibição de uma definição de relatório1. Na tela Report Painter, selecionar Report Writer Report Exibir.
Aparece a tela Exibir relatório: Primeira tela.2. Entrar os seguintes dados:

– O nome da biblioteca da definição do relatório que deseja visualizar. – O nome da definição do relatório que deseja visualizar.
3. Nesta tela, o usuário pode utilizar as funções adicionais de processamento na tabela para a tela Criar relatório: 1ª tela.
Modificação de uma definição de relatório CondiçõesCaso definição de um relatório ou set utilizado na definição do relatório seja modificado, o usuário deve regerar todos os grupos de relatório que contenham o relatório. Quando uma definição de relatório e/ou set dentro de um grupo de relatórios é modificada, o grupo de relatórios é marcado e quando o usuário tenta executar o grupo de relatórios marcado, o sistema solicita que o usuário recrie o grupo de relatórios antes que o sistema o execute. Uma vez que o grupo de relatórios tenha sido regerado, o relatório irá refletir as modificações.Procedimento
1. Na tela Report Painter, selecionar Report Writer Report Modificar. Aparece a tela Modificar relatório: Primeira tela.
2. Entrar os seguintes dados e selecionar Cabeçalho: – O nome da biblioteca da definição do relatório que o usuário deseja modificar.– O nome da definição do relatório que o usuário deseja modificar.
3. Digitar as modificações sobre os valores existentes. 4. Para gravar as modificações feitas, selecionar Relatório Grava r.
Eliminação de um relatório1. Na tela Report painter, selecionar Report writer Report Eliminar.
Aparece a tela Eliminar relatório: Primeira tela.2. Entrar os dados seguintes:
– O nome da biblioteca do relatório que o usuário deseja eliminar.– O nome do relatório que deve ser eliminado.
3. Selecionar Eliminar. Aparece uma caixa de diálogo, perguntando ao usuário se deseja eliminar o relatório.
4. Selecionar Sim.O sistema elimina o relatório. O usuário não pode recuperar uma definição de relatório uma vez que esta tenha sido eliminada.
O usuário não pode eliminar um relatório caso este seja usado um grupo de relatórios.
Exportação de dados de relatório para o EIS O usuário pode transferir dados de relatório para o Sistema de informação executivo (EIS) ao executar o grupo de relatórios do relatório e marcar Transfer.de dados EIS nos parâmetros de saída da tela de seleção. O relatório é gerado e os dados são transferidos diretamente para o EIS. O usuário pode também transferir os dados do relatório em background.
O usuário pode transferir dados de relatório para o EIS para grupos de relatórios que contenham apenas um relatório.
O relatório deve atender aos seguintes requisitos para poder ser transferido para o EIS: As linhas zero e as colunas zero não devem ser ocultadas no layout standard do
relatório. Blocos de linhas:
Todos os blocos de linhas devem conter as mesmas características na mesma ordem.

O código de omissão não deve ser marcado em nenhum bloco de linha. Todas as características de blocos de linha devem ter nível de detalhamento 0, 1-,
ou 2-. Se o código Impressão formulário estiver marcado, os intervalos não devem ser
entrados em nenhum bloco de linha.
Os blocos de coluna devem ser sets de dados.Esses sets de dados não devem conter qualquer fórmula e as colunas predefinidas não podem ter sets adicionais.
Apenas sets básicos ou unidimensionais podem ser utilizados como critério de seleção na seleção de dados gerais. Esses sets podem conter somente um valor.
Seleção de dados gerais UtilizaçãoUsar a seleção de dados gerais para definir as características a serem usadas para marcar os dados de todo o relatório. Somente podem ser usadas características como critérios de seleção de dados gerais que ainda não tiverem sido usadas nas linhas ou colunas individuais do relatório.
AçõesDefinir a seleção de dados gerais de um relatório usando:Processar Seleções gerais Exibir/Modificar.Na caixa de diálogo Marcar características marcar as características que se deseja usar como critérios de seleção de dados gerais.Na caixa de diálogo Valores de características entrar os valores das características selecionadas. Pode-se entrar valores, intervalos, grupos ou variáveis.
Sempre deve ser usada a característica "área de contabilidade de custos" nos relatórios atribuídos à tabela CCSS na seleção de dados gerais. A característica da área de contabilidade de custos somente pode ser usada como valor individual ou como variável.
Caso sejam entrados valores específicos, intervalos de valores ou grupos para uma característica, o sistema R/3 sempre executa rá o relatório usando esses valores. Para entrar diversos intervalos ou valores individuais como valores de característica, selecionar Outros.
Entrar o grupo de centro de custo S0100 para a característica de centro de custo. O sistema executará sempre o relatório para o grupo de centro de custo S0100.
Caso se entre uma variável para a característica, o sistema SAP R/3 exibe os campos correspondentes do relatório na tela de seleção. Na tela de seleção entrar os valores para os quais o relatório deve ser executado. Desta forma , pode-se executar o relatório usando diferentes valores de características todas as vezes em que o mesmo for chamado .Para entrar as variáveis posicionar o cursor na linha adequada e selecionar Variáveis ON/OFF. O sistema indica a linha marcada. Entrar a variável nessa linha. Selecionar Atualizar para exibir uma descrição das variáveis. Também é possível visualizar uma síntese de todas as variáveis disponíveis selecionando-se a ajuda F4.Nos campos de entrada de valores ou intervalos individuais, usam-se as variáveis de valor definidas na atualização de set. As variáveis de valor são caracteres de preenchimento de valores individuais. Nos campos dos grupos, usar variáveis de set. As variáveis de set são caracteres de preenchimento de grupos. Para obter mais informações sobre a definição de variáveis, consultar Variáveis na atualização de set e a Biblioteca R/3 em Contabilidade financeira Ledgers especiais Variáveis (consultar: Variáveis).
Selecionar a ajuda F4 para exibir todas as variáveis disponíveis para a característica marcada. O sistema R/3 não leva em conta se as variáveis já estão sendo usadas nas linhas ou colunas existentes.A variável &1KOSET foi definida para a característica de centro de custo. Se essa variável for usada nos critérios de seleção de dados gerais de um relatório, em grupos de centro de custo, é possível entrar um centro de custo, intervalo ou grupo de centro de custo como critérios de seleção quando relatório é chamado. Em seguida, o Report Painter gera um relatório no qual todos os lançamentos dos centros de custo marcados são totalizados.
Selecionar Processar Seleções gerais Eliminar para eliminar as seleção de dados gerais de um relatório.

Exemplo de processo: como criar um relatório do Report Writer ObjetivoO exemplo a seguir mostra como elaborar o relatório de centro de custo 1 SIP-001 (descrito na seção Processo de exemplo: como criar um relatório do Report Painter) por meio do Report Writer. Nesta seção a prende-se como criar novos relatórios com sets e variáveis existentes no Report Writer. Para criar um relatório de centro de custo, acessar Contabilidade de centros de custo e selecionar :Sistema de informação Ferramentas Report Painter Report Writer Relatório CriarPré-requisitosPrimeiramente devem-se definir as necessidades do relatório.O relatório de centro de custo deve fornecer as seguintes informações :
Os custos real e planejado de um centro de custo ou grupo de centros de custo devem ser estruturados pelas classes de custo e exibidos com os desvios absoluto e relativo.
Débito e créditos devem ser exibidos em linhas diferentes. O período do relatório deve incluir quantos períodos por exercício quantos forem necessários. Também deve ser possível executar o relatório para um centro de custo ou grupos de centros de custo
específicos. Os índices reais e planejados apropriados devem ser exibidos em uma página separada, ordenados por
classes de custo, acompanhados dos desvios absolutos e relativos. Os lançamentos estatísticos reais e planejados os (lançamentos que são atualizados com um tipo de
classe de custo diferente), juntamente com desvios absolutos e relativos, devem ser exibidos em uma seção de relatório separada para o mesmo período do relatório e centro de custo/grupo de centros de custo.
Os tipos de atividade reais e planejados acompanhados dos desvios absolutos e relativos devem ser exibidos em uma seção de relatório separada para o mesmo período do relatório e centro de custo/grupo de centros de custo.
Os índices estatísticos reais e planejados, acompanhados dos desvios absolutos e relativos, devem ser exibidos em uma seção de relatório separada para o mesmo período de relatório e centro de custo/grupo de centros de custo.
Antes de definir o relatório, deve-se decidir : Quais características devem aparecer no relatório? Onde estas características devem ser entradas? Quais características de relatório devem ser variáveis e quais devem ser fixas? As variáveis já definidas para as necessidades do relatório podem ser usadas com o novo relatório?
Uma característica só pode ser usada uma vez em um relatório, em linhas de relatório, colunas de relatório ou em critérios de seleção de dados. Deve-se decidir qual é a localização mais apropriada para a característica.
As seguintes características são necessárias para o exemplo do relatório de centro de custo.Características de seleção de dados gerais KOKRS Área de contabilidade de custos
KOSTL Grupo de centros de custo
GJAHR Exercício
PERBL Períodos
As características "Exercício" e "Período" podem permanecer como critérios de seleção de dados gerais, uma vez que cada coluna do relatório contém valores do mesmo período. Porém, para que as colunas do relatório representem períodos de relatório diferentes, essas características devem ser colocadas nas colunas apropriadas. Características de linhas de relatório KSTAR Classe de custo
BELKZ Código de débito/crédito de CO
Características de colunas de relatório

WRTTP Tipo de valor (real, planejado)
VERSN Versão (a versão real é sempre 0)
Índices nas colunas de relatório SWKG Custos
A etapa seguinte da definição do relatório é verificar se é possível usar sets existentes para linhas, colunas e critérios de seleção de dados gerais.
Processo1. Como definir linhas de relatórioPara acessar a atualização de linhas, selecionar Linhas na tela Definição de relatório.É possível usar sets de linhas para exibir a estrutura hierárquica das classes de custo e calcular os totais de grupo em vários níveis. No menu Contabilidade de centros de custo foi criado pelo menos um grupo de classes de custo. O sistema R/3 criou sets de classe de custo que podem agora ser usados como sets de linhas. Ao entrar este tipo de set na definição de linha, o relatório é sempre gerado pelas classes de custo entradas para essas linhas.
Relatório 1BAB-001Por outro lado, para entrar o grupo de classes de custo durante a execução do relatório, deve-se entrar um set multidimensional em uma linha de relatório contendo uma variável de set. Esta variável de set atua como um caractere de preenchimento para o grupo de classes de custo. Quando essa variável é definida no relatório, o sistema R/3 SAP permite a entrada do grupo ou intervalo de classes de custo na tela de seleção do relatório.
Variável de set &1KSTARO exemplo do relatório de centro de custo também deve distinguir entre lançamentos de débito e de crédito. Isso é feito com a inclusão da característica BELKZ no set multidimensional e da classe de custo. O valor da característica BELKZ pode ser D (para débito) ou C (para crédito).Usar o set multidimensional 1-L-IP-SH para o exemplo de relatório de centro de custo. Observar que o set unidimensional 1-S-BELKZ está localizado na primeira linha do set, seguido da variável de set &1KSTAR na segunda linha do set. Consequentemente, o relatório exibe primeiro todos os lançamentos de débito para o centro de custo, seguidos de todos os lançamentos de crédito. As classes de custo são ordenadas e totalizadas nestas linhas lógicas de acordo com a estrutura de set para os grupos de classes de custo indicados. O Report Writer gera um subtotal em cada nível do set.
Além dos totais do grupo derivados da estrutura de classe de custo, o relatório também gera um total para cada valor de característica BELKZ e um total global para o set multidimensional.O sistema SAP R/3 identifica automaticamente uma linha de relatório lógica dentro de um determinado relatório com base na descrição do set de linhas (como 1-L-IP-SH "Classes de custo"). O sistema deriva a ID para o total de grupos de ordens mais elevado do primeiro set no set multidimensional encontrado na linha do relatório (como 1-S-BELKZ "Sobre/sub-Absorção"). Todas as outras IDs do total do grupo de ordens mais baixo também são obtidas da respectiva descrição de set (como 1-S-BELKZ-S "Custos totais "). É possível criar outros textos de relatório diferentes das descrições de set definidas em Atualização de set. Selecionar Suplementos Textos adicionais da caixa de diálogo de definição de linhas ou colunas e entrar o texto de relatório específico da coluna-chave e um total global em Textos para bloco de colunas ou em Textos para blocos de linhas.Pode-se usar a característica BEKNZ além da característica BELKZ. Se a característica BELKZ for usada, o relatório totaliza os lançamentos de débito e crédito por classe de custo para os lançamentos manuais ou periódicos. Esses lançamentos são exibidos como custos totais. Além disso, estornar documentos FI com a função de classificação contábil de centro de custo compensa qualquer entrada de lançamento de crédito com a entrada de débito original para a conta. Por outro lado, o uso da característica BEKNZ resulta em exibições de lançamentos de débitos e créditos em linhas separadas, mesmo no caso de transferências.
2. Como definir linhas de relatório adicionaisComo no relatório 1SIP-001, também é possível definir linhas de relatório lógicas adicionais para o exemplo de relatório de centro de custo que representem tipos de atividades, índices estatísticos e

lançamentos estatísticos. Os últimos lançamentos são aqueles feitos nos registros de classe de custo, mas que não são atualizados posteriormente com uma categoria de classe de custo diferente.
É possível usar um valor de característica nas linhas do relatório mais de uma vez. O mesmo se aplica às colunas do relatório. No entanto, não é possível usar uma característica em uma linha e em uma coluna.
3. Como definir colunas de relatórioSupor que se queira agora exibir os índices reais e planejados de períodos de lançamentos específicos nas colunas do exemplo de relatório de centro de custo, incluindo os desvios absolutos e percentuais. É preciso entrar no relatório a coluna predefinida 1-C-IP, contendo as colunas predefinidas ISWKG (custos reais) e PSWKG (custos planejados). As características VERSN (=versão) e WRTTP (=tipo de valor) estão arquivadas em sets adicionais para as colunas predefinidas ISWKG e PSWKG.Usar a função Variação de layout para estabelecer como os valores devem ser exibidos no relatório. Cada relatório tem cinco variações disponíveis para esse objetivo. Uma única variação estabelece a largura da coluna, o número da coluna para a unidade de valor e o número de casas decimais e expoentes para a saída do relatório. É possível modificar esses valores para um determinado relatório com a função de layout do relatório ou gravá-los em um layout standard. Pode-se atribuir uma variante de exibição a cada coluna no relatório. É possível definir isto na coluna "P" nas entradas básicas das colunas predefinidas.
A variante de exibição "0" foi atribuídas às primeiras três colunas do set de dados 1-C-IP e à quarta coluna foi atribuída a variante "2." Portanto, a quarta coluna terá 10 caracteres e não 20.
Só é possível executar cálculos aritméticos dentro de um bloco de colunas. Isto significa que as fórmulas podem não fazer referência a outras colunas predefinidas. No caso de o relatório usar mais de uma linha ou coluna lógica, garantir que somente as combinações permitidas logicamente sejam ativadas, para que o relatório gere resultados úteis.
Supor agora que o relatório de centro de custo exiba índices estatísticos. Nesse caso a única opção coerente é usar um set de colunas que também exiba os valores de índices estatísticos. Todas as outras colunas dessas linhas de relatório devem ser desativadas. Neste exemplo, o set de coluna apropriado é o 1-C-SSK.
Para desativar colunas individuais no diálogo de definição de linhas, posicionar o cursor na linha desejada e selecionar Colunas inativas. Na caixa de diálogo Colunas inativas marcar as colunas a serem desativadas. 4. Como definir critérios de seleção de dados geraisUsar a seleção de dados gerais para definir as características a serem usadas na seleção dos dados de todo o relatório. Somente características que ainda não foram usadas em linhas ou colunas individuais do relatório podem ser usadas como critérios de seleção de dados gerais.Com exceção dos sets multidimensionais, é possível usar todos os tipos de sets como critérios de seleção de dados gerais. Também é possível usar variáveis de set. Porém, somente características que não foram entradas em definições de linhas ou colunas podem ser usadas.No caso do exemplo de relatório de centro de custo, os objetos de relatório são os próprios centros de custo. A variável de set &1KOSET foi usada nessa característica. Consequentemente, é possível entrar um set de centro de custo ou valores de um centro de custo específico ao abrir o relatório. O Report Writer cria um relatório que soma todos os lançamentos dos centros de custo selecionados e exibe os mesmos por classes de custo. Por outro lado, deve-se usar uma variação para gerar um relatório para cada centro de custo individual do set e para todos os níveis de set do centro de custo. Usar a função Variar para entrar para a característica KOSTL o nível do grupo para o qual o Report Writer deve expandir o set do centro de custo. Os valores propostos são de 1 a 99. O nível 1 é o nó hierárquico superior e o nível 99 é o inferior. Para criar um relatório para cada centro de custo individual, deve-se definir também o código "I" (valor individual). Para não variar o set de centro de custo em todos os níveis, usar outros valores. O nível 1 indica o nó hierárquico superior e o nível 99, o inferior.Só é possível ativar a variação quando o relatório for iniciado se este código estiver definido.
Deve-se usar a característica "Área de contabilidade de custos" para relatórios atribuídos à tabela CCSS. Esta característica da área de contabilidade de custos só pode ser usada como um valor individual e, em seguida, somente como um critério de seleção de dados gerais.
Antes de gravar o relatório e atribuí-lo a um grupo de relatórios, verificar se há erros de sintaxe na definição de relatório. Selecionar Relatório Verificar. O sistema SAP R/3 gera um log de erros que lista qualquer erro encontrado.
Como definir critérios de seleção

Na tela Criar relatório: Seleção geral de dados, define-se os critérios de seleção para marcar registros de dados para um relatório. Esses sets, em conjunto com os sets usados em linhas e colunas, definem os dados que são incluídos em um relatório.
Na tela Criar relatório: Seleção geral de dados, entra-se o nome de set TD-LEDGER. Este set contém o valor AB para o Ledger característico. Quando o relatório é executado, o sistema marca apenas os registros de dados para o Ledger AB.
Deve-se usar um set como critérios de seleção quando uma das seguintes condições for aplicável: O set contém apenas um valor. O set contém mais de um valor, mas é desejado usar apenas o total para o set e não cada valor de set.
As seguintes características devem ser definidas no relatório como critérios de seleção, bloco de linhas ou bloco de colunas:
Sociedade Ledger Versão Tipo de dados Período
Para aumentar a performance do sistema, é necessário especificar todas as características na seleção geral de dados que não precisam ser usadas nas linhas ou colunas do relatório.
Procedimento1. Em uma tela Criar relatório, selecionar Saltar Seleção geral de dados.
Aparece a tela Criar relatório: Seleção geral de dados.Os sets que tenham sido definidos como sets de seleção predefinida são listados na tela. Os sets de seleção são predefinidos na biblioteca do relatório. Estes sets aparecem como um critério de seleção para cada relatório em uma determinada biblioteca.
Os sets de seleção são predefinidos para as características Sociedade (TD-COCDE-TDG), Ledger (TD-RLDNR-D4), Versão (TD-RVERS-02), e Ano (TD-RYEAR-95). Estes sets de seleção aparecem automaticamente cada vez que for criado um novo relatório para a biblioteca.Para obter mais informações sobre os sets de seleção predefinidos, consultar Bibliotecas
2. Entrar o(s) nome(e) do(s) set(s) que se deseja usar como critérios de seleção para os dados do relatório. Não é possível usar um set que contenha características que já são usadas em um bloco de linhas ou de colunas. Também não é possível usar um set de multidimensional como critério de seleção. É possível usar um set de dados como critério de seleção, mas apenas quando existir exatamente um valor no set.É possível entrar um set que ainda não foi criado no sistema. O sistema pergunta se é desejado criar o set e exibe uma série de caixas de diálogo onde é possível selecionar para criar um set de relatório ou um set global e depois marcar o tipo de set relevante.A começar no release 4.0, é possível entrar os sets básicos já criados para as características, com tabelas diferentes daquelas que o relatório usa. Para isso, a característica do set de seleção de dados deve ser compatível com a característica correspondente na tabela do relatório.O Report Writer pode usar sets de todas as classes de set. Contudo, um nome de set só é único dentro de uma classe de set.Se foi entrado um nome de set que existe em duas classes de set diferentes, o sistema exibe uma caixa de diálogo na qual pode se marcar o set desejado como critério de seleção de dados.Também é possível entrar variáveis de set como critério de seleção de relatório. Para obter mais informações, consultar a seção a seguir "Entrada de uma variável como critério de seleção".
3. Para eliminar relações comerciais internas dentro de uma hierarquia de set entrada como critério de seleção, definir o código Eliminar relações comerciais internas. É possível definir o código Eliminar relações comerciais internas e usar a variação da seleção para uma característica em Criação de relatório: Seleção geral de dados. Isto permite eliminar relações comerciais internas dentro de uma hierarquia de set e também criar relatórios para os diferentes níveis na hierarquia de set.
4. Entrar os dados de variação para um set de seleção nos campos Variar de/Variar para e S, conforme necessário. Caso um set de seleção contenha mais de um valor, o Report Writer normalmente acumula os dados para os diferentes valores. Ao entrar os valores apropriados nos campos Variar de, Variar para e S, é possível instruir o Report Writer para criar diferentes relatórios para os diferentes valores de características, assim como para diferentes níveis de set (se o set de seleção for um set unidimensional).

Quando forem entrados os dados de variação, a variação da seleção será ativada automaticamente ao executar o grupo de relatórios do relatório.Os níveis em uma hierarquia de set são numerados como segue: ao nó mais elevado é atribuído o nível 1. Aos nós diretamente abaixo é atribuído o nível 2 e assim por diante. Atribui-se sempre aos valores de características em sets básicos o nível 1- e aos sets básicos, o nível 2-.Entrar os dados seguintes:– O nível superior da hierarquia para marcar dados do relatório. É possível entrar um número maior ou menor que 0.– O nível inferior da hierarquia para marcar dados do relatório. É possível entrar um número maior ou menor que 0.– Definir o código S (Valor individual) para Ter diferentes relatórios para os valores individuais/de detalhe contidos no set de seleção. Para que o sistema sintetize todos os registros, não definir o código S (Valor individual).É criado um set unidimensional denominado TD-COCDE-TD que contém três sets básicos TD-COCDE-TD1 (sociedades locais TD11, TD12, TD13), TD-COCDE-TD2 (sociedades locais TD21, TD22 e TD23) e TD-COCDE-TD23 (sociedades locais TD31, TD32 e TD33). O set é usado como critério de seleção para o relatório. O sistema marca e compacta os registros de dados para todas as nove sociedades.O sistema cria quatro relatórios diferentes para as três sociedades caso tenha sido entrado 1 no campo Variar de e 2 no campo Variar para e o campo S tenha sido deixado em branco.Consultar a tabela a seguir para o uso de métodos adicionais de seleção de dados com os campos Variar de, Variar para e S.Como usar os campos Variar de, Variar para e S (exemplo TD-COCDE-TD)
Variar de Variar para S Para
1 1 Espaço Exibir um relatório com os dados resumidos para o set unidimensional TD-COCDE-TD.
2 2 Espaço Exibir três relatórios separados com os dados resumidos para os sets básicos TD-COCDE-TD1, TD- COCDE-TD2 e TD-COCDE-TD3.
1 2 Espaço Exibir quatro relatórios: um relatório com os dados resumidos para a configuração TD-COCDE-TD e três relatórios para os dados resumidos nas configurações TD-COCDE-TD1, TD-COCDE-TD2 e TD-COCDE-TD3.
31-
3Espaço
XX
Exibir nove relatórios separados: um relatório para cada sociedade (valor de set) nos sets TD-COCDE-TD1, TD-COCDE-TD2, e TD-COCDE-TD3.
É possível limitar mais os critérios de seleção ao executar um grupo de relatórios. Para obter mais informações, consultar Como Executar Grupos de Relatórios.Ao exibir um relatório no qual o nível de seleção de dados varia, é possível usar as funções Visualizar para alternar entre os diferentes relatórios criados como um resultado dos níveis de variação. Para obter mais informações sobre as funções Visão, consultar Funções na saída do relatórioOs relatórios criados como um resultado de níveis de variação são impressos consecutivamente, caso um relatório seja criado em background.
5. Nessa tela, é possível usar as funções adicionais de processamento na tabela para a tela Criar relatório: 1ª tela, ( Como criar uma definição de relatório)assim como as funções na tabela seguinte.
Funções de processamento adicionais – Tela Criar relatório: Seleção geral de dados
Selecionar Para
Processar Exibir set Exibir um set usado como critério de seleção.
Processar Modificar set Modificar um set usado como critério de seleção. É preciso gravar o relatório antes de chamar as operações de atualização de set.
Processar Inserir set Inserir um set como critério de seleção. Aparece a caixa de diálogo Seleção de sets na qual os critérios de seleção podem ser entrados para pesquisar um set existente.
Processar Inserir variável Inserir uma variável de set existente como critério de seleção.

Processar Eliminar linhas Eliminar uma linha.
Processar Regra de seleção Entrar a regra de seleção para marcar dados.
Processar Elimin. regra seleção. Eliminar a regra de seleção definida para o relatório.
Saltar Layout Reinicializar layout Reinicializar todos os parâmetros de layout para os valores predefinidos no layout standard.
Suplementos Lista dos campos Exibir uma lista de características que são usadas no relatório.
Suplementos Idioma atualização... Saltar para um novo idioma de relatório (por exemplo, para entrar um texto de idioma específico para a descrição do relatório).
Suplementos Outro layout stand... Atribuir um novo layout standard ao relatório.
Suplementos Valor limiar... Entrar uma condição de valor limiar para destacar em cores ou imprimir linhas do relatório, conforme os valores existentes em uma coluna específica do relatório.
Também é possível usar os ícones Inserir linha e Eliminar linha posicionados abaixo da lista de sets de seleção de dados, para inserir uma nova linha em branco e para eliminar uma linha.
Como entrar uma fórmula para marcar dados do relatórioÉ possível usar uma fórmula de seleção, caso não possa definir completamente os critérios de seleção ao usar um set ou uma variável de set. Para usar uma fórmula de seleção, é necessário primeiro entrar a fórmula de seleção como uma regra. Usa-se o nome da regra quando definir um relatório. As regras e as fórmulas de seleção são definidas no Customizing .Para obter mais informações sobre a definição de uma fórmula de seleção em uma regra, consultar a atividade Atualizar regras lógicas no Guia implementação (IMG) para Ledgers especiais.
Para melhorar o tempo de processamento, é necessário usar um set em vez de uma fórmula de seleção. Deve-se usar uma fórmula de seleção apenas se uma condição não puder ser definida com um set. Uma fórmula de seleção, por exemplo, seria usada só para marcar determinadas combinações de valores para diferentes características.
Para entrar um nome de regra como critério de seleção na tela Criar relatório: Seleção geral de dados:1. Selecionar Processar Regra de seleção
Aparece a caixa de diálogo Selecionar regra.2. Entrar o nome da regra de seleção.
O nome da regra de seleção usada deve estar definida no Customizing. Além disso, a fórmula de seleção usada em uma definição de relatório pode se referir apenas a uma tabela definida na biblioteca do relatório. Por exemplo, uma fórmula pode se referir apenas à tabela GLT1 caso o relatório esteja em uma biblioteca que usa a tabela GLT1.
3. Selecionar Avançar.Aparece a tela Criar relatório: Seleção geral de dados, que exibe o nome da regra que foi entrada.
Como entrar uma variável como critério de seleçãoÉ possível us ar variáveis de set como critério de seleção. Quando for executado um relatório que us a uma variável de set, o sistema solicita a entrada de um nome de set para a variável.
É possível entrar variáveis de set cujo set predefinido usa uma tabela diferente para a tabela de relatório desde que o campo de tabela do set predefinido seja compatível com a característica correspondente na tabela de relatório.Por exemplo, é possível:
a) Criar uma variável de set denominada BUSAREA. O set predefinido da variável é um set básico criado para a tabela CCSS e a característica Divisão (GSBER). O set contém um intervalo de divisões.b) Criar um relatório do Report Writer para uma biblioteca que usa a tabela GLT1 e entrar a variável de set BUSAREA como critério de seleção de dados.
Desde que a variável use um set predefinido para a tabela CCSS, o sistema marca a característica correspondente da tabela GLT1. Se existir mais de uma característica compatível na tabela GLT1, o sistema exibe uma caixa de diálogo que lista essas características. Marcar a característica que se deseja usar na definição do relatório. Nesse exemplo, é possível selecionar a característica Divisão (RBUSA) ou a Divisão da sociedade parceira de negócios (SBUSA).

Para entrar a variável de set como critério de seleção:1. Selecionar Processar Inserir variável
Aparece a caixa de diálogo Condições de seleção para variáveis na qual se entra um critério de seleção para pesquisar uma variável de set existente.
2. Entrar o critério de seleção e marcar a variável que se deseja usar.Para obter mais informações sobre a criação de variáveis de set, consultar Como criar variáveis de set
Síntese do processo do Report Writer ObjetivoEsse processo descreve as etapas principais na criação de um relatório do Report Writer .Fluxo do processoOs centros de custo e as contas são listados nas linhas e os tipos de moeda (interna e de grupo) são listados nas colunas.É possível definir o relatório acima nas seguintes etapas:
1. Criar sets para as linhas e colunas do relatório e sets para marcar os dados do relatório. Um set é usado para determinar quais dados aparecem nas linhas e colunas de um relatório e para determinar quais dados são marcados para o relatório. Um set pode ser usado como uma linha, coluna ou como critério de seleção, dependendo como devem ser exibidos os dados no relatório. Além disso, visto que o mesmo set pode ser usado em muitos relatórios diferentes, não é necessário criar novos sets cada vez que se definir um relatório. Em vez disso, é possível usar sets existentes que atendam às necessidades do sistema de relatórios. É necessário usar certas características em um relatório. Devem ser usados os sets que contenham valores para as características Ledger, Empresa, Versão, Período e Tipo de registro nas linhas, nas colunas do relatório ou como critério de seleção.Sets para linhas do relatório:O set usado em uma linha de relatório é chamado de bloco de linhas e pode ser formado de uma ou mais linhas físicas. No relatório acima, o set TD-CC-ACCT é usado como um bloco de linhas. O set TD-CC-ACCT contém os seguintes sets:– TD-RCNTR-12Este set básico contém os centros de custo 100 e 200.– TD-RACCT-IEEste set unidimensional contém os sets básicos TD-RACCT-INC (contendo as contas de receita 4000010 e 4000020) e o TD-RACCT-EXP (contendo as contas de despesas 3000010 e 3000020).Sets para colunas do relatório:O set usado em uma coluna de relatório é chamado de bloco de colunas e pode ser formado por uma ou mais colunas físicas.No relatório acima, o set de coluna ou bloco de colunas é o TD-ACT-TL (dados reais em moeda interna e de grupo). Esses sets de dados contêm os seguintes valores:– HSL-0 (moeda interna, dados reais)– HSL-0 (moeda de grupo, dados reais)Para cada valor no set, o Report Writer cria uma coluna física.Sets como critério de seleção geral para os dados do relatório:É possível criar sets que determinem os dados que são marcados para um relatório.Cria-se um set com a característica Ano que contenha o valor 1995. Se este set for usado como um critério de seleção em um relatório, o Report Writer apenas extrai os dados para 1995.Para obter mais informações sobre usos de sets, consultar Usos de sets no Report Writer.
2. Marcar uma biblioteca para o relatório. Antes de definir o relatório real, é necessário marcar uma biblioteca para o relatório. Uma biblioteca é um conjunto de características (como conta, centro de custos, empresa), índices (como custos internos, custos totais e volume de atividade) e colunas predefinidas (como custos reais em um exercício) usados em uma definição de relatório. As definições de relatórios em uma biblioteca só podem usar as características, índices e colunas predefinidas que tenham sido definidos para essa biblioteca.Para obter mais informações consultar Bibliotecas.
3. Definir o relatório. a) Definir a(s) linha(s) do relatório.Na tela Criar relatório: Linhas, entra-se o(s) set(s) que devem ser incluídos no(s) bloco(s) de linhas do relatório. O set selecionado determina os itens de linha que estiverem no relatório. É possível entrar texto

adicional para definir o próprio texto para a coluna-chave e/ou total do somatório, em vez de usar o texto do cabeçalho de set. Também podem ser definidas as fórmulas e índices em um novo bloco de linhas.b) Definir a(s) coluna(s) do relatório.Na tela Criar relatório: Colunas, entra-se o(s) set(s) que devem ser incluídos no(s) bloco(s) de colunas do relatório. O set selecionado determina os itens das colunas que estiverem no relatório. Também é possível entrar texto adicional para definir o próprio texto para a coluna-chave /total do somatório, em vez de usar o texto do cabeçalho de set.c) Entrar os sets a serem usados como critério de seleção para marcar os dados do relatório.Na tela Criar relatório: Seleção geral de dados, são entrados os sets que determinam o critério do Report Writer para marcar os dados do relatório. É possível ainda entrar uma regra de seleção para outros critérios de seleção para definição.d) Entrar texto do relatório se for requerido.Na tela Criar relatório: Textos, é entrado o texto do relatório. Pode ser entrado o texto para o cabeçalho da página, rodapé, título do relatório, página de título e última página do relatório, bem como um texto especial usado na exportação do relatório para o Microsoft Excel. É possível entrar também diversas variáveis de texto, como a data e o nome do usuário, que aparecem quando o relatório for emitido.e) Revisar o esquema de relatório predefinido e modificar conforme necessário.A SAP oferece o layout standard predefinido para todos os relatórios. Os layouts standard determinam os layouts de página do relatório e o formato numérico dos dados do relatório. Se forem usadas as configurações preliminares, esta etapa poderá ser pulada. Caso seja necessário modificar alguns dos parâmetros, é necessário usar as telas Criar relatório: LayoutPara obter mais informações sobre como criar layouts standard, consultar Layouts standard. Para obter mais informações sobre modificação das configurações preliminares de um relatório específico, consultar Como definir os parâmetros de relatório.Para obter mais informações sobre definição do relatório, consultar Relatórios do Report Writer.
4. Verificar o relatório. Uma vez que a definição de relatório tenha sido completada, é necessário verificar o relatório quanto a erros e avisos. Com o uso da função Relatório Verificar, é possível listar quaisquer erros e avisos associados à produção do relatório.
5. Atribuir o relatório a um grupo de relatórios. Depois de ter definido um relatório, ele deve ser atribuído a um grupo de relatórios. Um grupo de relatórios pode conter um ou mais relatórios da mesma biblioteca. Quando os relatórios contiverem as mesmas características e compartilharem os mesmos dados, o dado será marcado mais rapidamente e o tempo de processamento será menor pelo fato de os dados do relatório serem marcados apenas uma vez.Para obter mais informações, consultar Grupos de relatórios.
6. Gerar o grupo de relatórios. Durante esta etapa, o Report Writer gera os programas necessários para processar os relatórios.Para obter mais informações, consultar Como gerar um grupo de relatórios.
7. Executar o grupo de relatórios.Nesta etapa, o Report Writer marca todos os registros do banco de dados usados no relatório e dá saída aos mesmos no formato especificado.Para obter mais informações, consultar Execução de grupo de relatórios