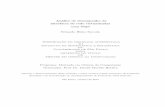Resultados de cargas de trabajo virtualizadas de Exchange ......4 GB de RAM y dos tarjetas NIC...
Transcript of Resultados de cargas de trabajo virtualizadas de Exchange ......4 GB de RAM y dos tarjetas NIC...

INFORME DE PRUEBAS NOVIEMBRE DE 2009
Consolidación de Exchange: reemplazo de ocho servidores antiguos por un servidor blade Cisco UCS B200 M1
Resumen ejecutivo Cisco Systems, Inc. (Cisco) encomendó a Principled Technologies (PT) una evaluación para determinar cuántos servidores antiguos que ejecutaban Microsoft® Exchange podían reemplazarse por un solo servidor blade Cisco UCS B200 M1 con VMware vSphere™ 4 (vSphere). Probamos los siguientes dos servidores:
• Servidor blade Cisco UCS B200 M1 con procesador Intel® Xeon® X5570 (Servidor blade Cisco UCS B200 M1)
• Servidor HP ProLiant DL380 G4 con procesador Intel Xeon 3.60 GHz (servidor antiguo) Como ilustra la figura 1, el servidor blade Cisco UCS B200 M1 ofrece un factor de consolidación igual a ocho. Un solo servidor blade Cisco UCS B200 M1 con VMware vSphere puede reemplazar ocho servidores antiguos. Definimos la cantidad de servidores antiguos que reemplazó el servidor blade Cisco UCS B200 M1 en función del rendimiento de Microsoft Exchange Server que ejecutó Microsoft Exchange Load Generator (LoadGen) 2007. LoadGen es una herramienta provista por Microsoft para análisis de rendimiento de un servidor de correo Exchange y proporciona los resultados en forma de tiempo de respuesta. Explicamos la puntuación con más detalle en la sección Resultados de las pruebas a continuación. Determinamos la cantidad máxima de usuarios de Exchange 2007 que el servidor antiguo podía manejar como nuestra puntuación de referencia. Utilizamos la misma cantidad de usuarios de Exchange 2007 en una máquina virtual (VM, yirtual machine) en el servidor blade Cisco UCS B200 M1. Determinamos el factor de consolidación comprobando la cantidad de VM que podía ejecutar el servidor blade Cisco UCS B200 M1 al tiempo que mantenía el rendimiento adecuado para cada una de ellas. Definimos la cantidad máxima de VM como la cantidad máxima de VM simultáneas en condiciones de carga, donde cada máquina virtual tiene un tiempo de respuesta inferior a 1000 ms con 3000 usuarios. El servidor antiguo procesó 3000 usuarios de Exchange 2007 y obtuvo un tiempo de respuesta inferior a los 1000 ms según LoadGen 2007. El servidor blade Cisco UCS B200 M1 procesó 3000 usuarios en cada una de las ocho máquinas virtuales y obtuvo un tiempo de respuesta inferior a los 1000 ms en cada máquina virtual según LoadGen 2007.
Carga de trabajo Para desarrollar la carga de trabajo, utilizamos Microsoft Exchange Load Generator 2007 (LoadGen), una herramienta estándar en el sector para realizar análisis de rendimiento de un servidor de correo Exchange. Basamos esa carga de trabajo en la configuración de la carga de trabajo de alta densidad predeterminada de LoadGen. Nuestra carga de trabajo constaba de 3000 usuarios. Determinamos la cantidad máxima de usuarios de Exchange 2007 en un servidor típico de dos sockets de 3 a 5 años de antigüedad con dos procesadores Intel Xeon 3.6 GHz, 4 GB de RAM y dos tarjetas NIC (Network Interface Card, tarjeta de interfaz de red) integradas. Conectamos el servidor con una
RESULTADO PRINCIPAL
Un solo servidor blade Cisco UCS B200 M1 con VMware vSphere puede reemplazar ocho servidores antiguos que ejecutan Exchange 2007. (Vea la figura 1.)
0
1
2
3
4
5
6
7
8
9
Ser
vido
res
de E
xcha
nge
Resultados de cargas de trabajo virtualizadas de Exchange 2007 Cantidad de servidores de Exchange admitidos
Servidor blade Cisco UCS B200 M1
Servidor antiguo HPPro Liant DL380 G4
Servidor
Figura 1: Resultados de consolidación de los servidores de Microsoft Exchange 2007. Las cifras más altas indican un mayor rendimiento. (El servidor antiguo ejecutó una sola versión no virtual de la prueba de Exchange.)

Principled Technologies Inc.: Consolidación de Exchange: reemplazo de ocho servidores antiguos por un servidor blade Cisco UCS B200 M1
2
bandeja del sistema de almacenamiento EMC® CLARiiON® CX4-240 con una configuración RAID 0 de 15 discos, para que contuviera la base de datos Exchange. Seleccionamos 3000 usuarios con una latencia inferior a 500 ms ya que impone un nivel razonable de esfuerzo en el servidor antiguo. Utilizamos la misma cantidad de usuarios de Exchange 2007 en una máquina virtual en el servidor blade Cisco UCS B200 M1. Durante las pruebas, LoadGen realiza tareas que simulan la actividad de generación de mensajes de un usuario estándar. Cuando finaliza la carga de trabajo, LoadGen informa el tiempo de respuesta, que es la cantidad de segundos necesarios para realizar la tarea. Ejecutamos esta carga de trabajo en todas las máquinas virtuales de manera simultánea durante 30 minutos. El servidor antiguo funcionó como servidor autónomo que ejecutaba Microsoft Windows Server® 2003 con Service Pack 2 y Microsoft Exchange Server 2007. El servidor blade Cisco UCS B200 M1 ejecutó VMware vSphere 4.0; al mismo tiempo, ejecutaba Microsoft Windows Server 2008 con Microsoft Exchange Server 2007 en las máquinas virtuales.
Comparación de sistemas En la figura 2 se ofrece una comparación de las principales diferencias de hardware entre el servidor blade Cisco UCS B200 M1 y el servidor antiguo HP ProLiant DL380 G4.
Especificaciones
de hardware Servidor blade Cisco
UCS B200 M1 Servidor antiguo
HP ProLiant DL380 G4 CPU Intel Xeon X5570 Intel Xeon 3.6 GHz Velocidad de CPU (GHz) 2,93 3,60 Cantidad de procesadores 2 2 Cantidad de núcleos por procesador 4 1 Cantidad de subprocesos de hardware por núcleo 2 2 Tipo de memoria 1 DDR3 PC3-8500 DDR2 PC2-3200 Memoria total (GB) 96 4 Memoria máxima admitida (GB) 96 12
Figura 2: Información sobre la configuración del sistema correspondiente al servidor blade Cisco UCS B200 M1 y al servidor antiguo HP ProLiant DL380 G4. En la figura 3 presentamos la configuración que utilizamos en las VM del servidor blade Cisco UCS B200 M1 para las pruebas. El servidor antiguo HP ProLiant DL380 G4 funcionó como servidor autónomo sin VM. Consulte la sección Metodología de la prueba, donde encontrará los pasos detallados de cómo configuramos las VM y el servidor antiguo HP ProLiant DL380 G4.
Especificaciones de VM Configuración de VM vCPU 2 Memoria (GB) 8 Tipo de NIC virtual VMXNET 3 Cantidad de discos virtuales 3 (SO, base de datos de Exchange, base de datos de respaldo)
Figura 3: Información sobre la configuración de VM utilizada para las pruebas. Resultados de las pruebas En la figura 4 se presenta la latencia, en milisegundos, de la mediana de la series de ejecución del servidor blade Cisco UCS B200 M1. Ejecutamos el servidor blade Cisco UCS B200 M1 con ocho VM; por lo tanto, registramos el tiempo de respuesta de cada una de ellas. El servidor antiguo funcionó como servidor autónomo; por lo tanto, no presentamos el resultado en la tabla. En el servidor antiguo se ejecutaron 3000 usuarios con un tiempo de respuesta de 494,5. El servidor antiguo representa un servidor típico de correo de 3 a 5 años de antigüedad de uso intensivo, pero que no se ejecutaba necesariamente al punto de saturación. Apuntamos a una cantidad de usuarios que diera un tiempo de respuesta inferior a un segundo (1000 milisegundos) en condiciones de uso intensivo.

Principled Technologies Inc.: Consolidación de Exchange: reemplazo de ocho servidores antiguos por un servidor blade Cisco UCS B200 M1
3
Para determinar la cantidad máxima de VM simultáneas que el servidor blade Cisco UCS B200 M1 podía manejar, agregamos VM hasta que una o varias presentaron una latencia superior a 1000 ms. Luego restamos una máquina virtual para identificar la cantidad total de VM que podía manejar el servidor. Realizamos tres series de prueba con la cantidad total para comprobar que el tiempo de respuesta cumpliera con estos estándares. Para las pruebas se utilizó un tiempo de ejecución de 30 minutos en lugar de un período mayor. Observamos que este tiempo de ejecución más breve permite obtener resultados válidos y reproducibles. Los siguientes resultados corresponden a las medianas de tres series de ejecución.
VM (3000 usuarios de Exchange) Servidor blade Cisco UCS B200 M1 Máquina virtual 1 743,6 Máquina virtual 2 678,1 Máquina virtual 3 701,7 Máquina virtual 4 686,5 Máquina virtual 5 640,3 Máquina virtual 6 727,0 Máquina virtual 7 717,6 Máquina virtual 8 772,9
Figura 4: Latencia, expresada en milisegundos, de la mediana de las series de ejecución para cada máquina virtual del servidor blade Cisco USC B200 M1. Las cifras más bajas indican un mayor rendimiento. En la figura 5 se presentan las operaciones de lectura, escritura y el total de operaciones de entrada/salida por segundo (IOPS, I/O operations per second) de la mediana de la serie de ejecución de los dos servidores. Las cifras más altas indican un rendimiento superior, ya que demuestran que el sistema procesa una mayor cantidad de solicitudes.
IOPS
Servidor blade Cisco UCS B200 M1Servidor antiguo
HP ProLiant DL380 G4 Lectura 4123,4 568,6 Escritura 3684,4 423,0 Total 7807,8 991,6
Figura 5: IOPS de la mediana de las series de ejecución para los dos servidores. Las cifras más altas indican un mayor rendimiento.
Metodología de la prueba Instalación y configuración del sistema de almacenamiento EMC Para estas pruebas, utilizamos una red SAN conectada a un sistema EMC CLARiiON CX4-240 FC (Fibre Channel, canal de fibra). Por sus características de diseño, el CX4-240 cuenta con dos procesadores de almacenamiento (SP, storage processors), SP-A y SP-B. Utilizamos el adaptador de bus de host (HBA, host bus adapter) integrado de dos puertos en el servidor blade Cisco UCS B200 M1. Cableamos un solo puerto del adaptador HBA hasta cada SP (A y B) en la SAN para equilibrar la carga entre los SP. Empleamos cinco gabinetes de discos en la SAN; con una excepción, cada gabinete tenía 15 discos. Todas las configuraciones grupales de RAID fueron designadas RAID 0. Creamos un solo grupo RAID en el gabinete que solo tenía cinco discos. A continuación creamos un número de unidad lógica (LUN, logical unit number) en este grupo RAID para las unidades de disco duro virtuales (VHD, virtual hard drives) que albergarían los sistemas operativos de las máquinas virtuales.
Creamos siete grupos RAID para los datos de Exchange. Cada uno de estos siete grupos RAID se componía de 10 discos. Creamos 8 LUN de 150 GB por cada grupo RAID, para un total de 56 LUN dedicados a las máquinas virtuales para albergar los datos de Exchange. Utilizamos la función MetaLUN de EMC y asignamos siete LUN a MetaLUN-A y siete LUN a MetaLUN-B. Repetimos este paso cuatro veces más para alcanzar un total de ocho MetaLUN. Para equilibrar la carga de procesamiento y las transferencias de discos, asignamos la mitad de los MetaLUN a SP-A y la otra mitad a SP-B. En el servidor antiguo, utilizamos una bandeja del sistema de almacenamiento EMC CLARiiON CX4-240. Conectamos un puerto de la tarjeta de HBA QLogic QLA2462 FC de dos puertos en el servidor antiguo a cada SP (A y B) de la SAN. Configuramos los 15 discos en un mismo LUN RAID 0. Utilizamos este LUN para albergar los datos de Exchange.

Principled Technologies Inc.: Consolidación de Exchange: reemplazo de ocho servidores antiguos por un servidor blade Cisco UCS B200 M1
4
En la figura 6 presentamos la configuración que utilizamos para conectar el sistema EMC CLARiiON CX4-240 al servidor blade Cisco B200 M1 para las pruebas.
Switch Cisco Nexus 5010
Interconexión Cisco UCS 6120XP (2)
Gabinete Cisco UCS 5108
Sistema dealmacenamiento EMC
CLARiiON CX4-240
Switch de estructura multicapa Cisco MDS de la serie 9000
Figura 6: Configuración del banco de prueba para el servidor blade de Cisco.

Principled Technologies Inc.: Consolidación de Exchange: reemplazo de ocho servidores antiguos por un servidor blade Cisco UCS B200 M1
5
Configuración del servidor blade Cisco UCS B200 M1 Instalamos una copia nueva de VMware vSphere 4 en el servidor blade Cisco UCS B200 M1. Instalación de VMware vSphere 4 en el host
1. Introduzca el DVD de ESX y vuelva a iniciar el equipo. 2. Para iniciar ESX en modo gráfico, presione Enter. 3. En la pantalla de bienvenida, haga clic en “Next” (Siguiente). 4. Haga clic en la casilla de verificación para aceptar los términos y condiciones del contrato de licencia. Luego, haga clic en
“Next”. 5. Acepte la configuración predeterminada del teclado. Haga clic en “Next”. 6. En la pantalla “Custom Drivers” (Controladores personalizados), seleccione “No” en la opción de instalación de
controladores personalizados. Haga clic en “Next”. 7. Recibirá una advertencia si selecciona “No”. Haga clic en “Yes” (Sí) para continuar. En este momento se cargarán los
controladores. 8. Haga clic en “Next”. 9. Escriba su número de serie ahora, o seleccione hacerlo en otro momento. Haga clic en “Next”. 10. En la pantalla “Network Configuration” (Configuración de la red), seleccione la NIC que utilizará para las tareas del
sistema y para el tráfico de prueba del cliente/servidor. Haga clic en “Next”. 11. En la siguiente pantalla de “Network Configuration”, configure la información de direcciones IP, máscara de subred, DNS
y nombre de host. Haga clic en “Next”. 12. En la pantalla “Setup Type” (Tipo de instalación), seleccione la instalación estándar. 13. Seleccione el disco virtual en el que desea instalar ESX. Haga clic en “Next”. 14. En la pantalla de advertencia “Data Loss” (Pérdida de datos), haga clic en “OK” (Aceptar). 15. En la pantalla “Time Zone Settings” (Configuración de zona horaria), seleccione la zona horaria correspondiente. Haga
clic en “Next”. 16. En la pantalla “Date and Time” (Fecha y hora), modifique la fecha y hora según lo desee. Haga clic en "Next”. 17. Asigne una contraseña raíz para ESX. Como opción, agregue otros usuarios si lo desea. Haga clic en “Next”. 18. En la pantalla "Summary” (Resumen), haga clic en “Next” para realizar la instalación. 19. Una vez finalizada la instalación, haga clic en “Next”. 20. Haga clic en “Finish” (Finalizar) para reiniciar el sistema.
Habilitación del acceso de shell seguro (SSH, Secure SHell) para el usuario raíz
1. Inicie una sesión como usuario raíz en la consola ESX. 2. Escriba el siguiente comando para pasar al directorio correspondiente:
# cd /etc/ssh 3. Modifique el archivo sshd_config con vi. Utilice el siguiente comando:
# vi sshd_config 4. Presione la tecla de flecha abajo para mover el cursor hasta la línea PermitRootLogin y lleve el cursor hasta la palabra
“no”. Presione la tecla i para introducir texto. 5. Escriba la palabra yes (sí) y borre la palabra “no”. 6. Presione la tecla Escape para volver al modo comando. 7. Escriba el siguiente comando para guardar el archivo y salir:
:wq 8. Escriba el siguiente comando para reiniciar el servicio SSH:
# service sshd restart
Instalación de vSphere en una estación de trabajo de administración
1. Configure la estación de trabajo de administración para que esté en la misma subred que el servidor de ESX. En Internet Explorer, navegue hasta la dirección IP del servidor de ESX.
2. Acepte las advertencias del certificado y continúe. 3. Haga clic en “vSphere” para descargar el cliente de vSphere. 4. Seleccione “Run” (Ejecutar) para instalarlo. 5. Seleccione su idioma y haga clic en “OK” (Aceptar). 6. En la pantalla de bienvenida, haga clic en “Next” (Siguiente). 7. Acepte los términos y condiciones de la licencia. Haga clic en “Next”. 8. Escriba los datos del usuario y de la organización. Haga clic en “Next”. 9. Como opción, haga clic en la casilla para instalar la utilidad de actualización. Luego, haga clic en “Next”. 10. En la pantalla “Destination Folder” (Carpeta de destino), haga clic en “Next”. 11. Haga clic en “Install” (Instalar). 12. Haga clic en “OK” (Aceptar).

Principled Technologies Inc.: Consolidación de Exchange: reemplazo de ocho servidores antiguos por un servidor blade Cisco UCS B200 M1
6
Incorporación de los volúmenes de almacenamiento al sistema ESX
1. En vSphere, haga clic en la ficha “Configuration” (Configuración). 2. Haga clic en “Storage" (Almacenamiento) en el panel “Hardware”. 3. Haga clic en “Add Storage…” (Agregar almacenamiento). 4. Seleccione “Disk/LUN” (Disco/LUN): Haga clic en “Next” (Siguiente). 5. Seleccione el LUN adecuado. Haga clic en “Next”. 6. Haga clic en “Next”. 7. Escriba el nombre del almacén de datos. Haga clic en “Next”. 8. Seleccione el tamaño de bloque de 8 MB en el menú desplegable. Haga clic en “Next”. 9. Haga clic en “Finish” (Finalizar) para finalizar el agregado del LUN.
Instalación y configuración del servidor de correo Para configurar este servidor, debe instalar varios componentes de software. En las siguientes subsecciones se describen los procesos de instalación necesarios.
Creación de la máquina virtual con vSphere
1. Haga clic en “Start” (Inicio), “All Programs” (Todos los programas), “VMware”, “VMware vSphere client” (cliente de VMware vSphere).
2. Escriba la dirección IP o el nombre de host, el nombre de usuario y la contraseña. Haga clic en “Login” (Inicio de sesión). 3. Haga clic en la ficha “Virtual Machines” (Máquinas virtuales). 4. Haga clic con el botón secundario del mouse y seleccione “New Virtual Machine" (Nueva máquina virtual). 5. Seleccione “Custom” (Personalizada). Haga clic en “Next” (Siguiente). 6. Asigne un nombre a la máquina virtual. Haga clic en “Next”. 7. Seleccione un almacén de datos para los archivos de la máquina virtual. Seleccionamos el almacén de datos del sistema
operativo. Haga clic en “Next”. 8. Seleccione “Virtual Machine Version 7” (Máquina virtual versión 7). Haga clic en “Next”. 9. Seleccione “Microsoft Windows” y luego “Microsoft Windows Server 2008 (64-bit)”. Haga clic en “Next”. 10. Seleccione dos procesadores virtuales. Haga clic en “Next”. 11. Seleccione “8192MB RAM”. Haga clic en “Next”. 12. Haga clic en 1 para definir la cantidad de NIC y seleccione “vmxnet3”. Haga clic en “Next”. 13. Mantenga el controlador predeterminado de almacenamiento virtual. Haga clic en “Next”. 14. Seleccione crear un nuevo disco virtual. Haga clic en “Next”. 15. Defina el tamaño de disco virtual del SO en 24 GB y especifique el almacén de datos del SO en el almacenamiento
externo. Haga clic en “Next”. 16. Mantenga el nodo predeterminado del dispositivo virtual. Haga clic en “Next”. 17. Haga clic en “Finish” (Finalizar).
Instalación del sistema operativo invitado 1. Introduzca el DVD de instalación para Windows Server 2008 x64 en la unidad de DVD. 2. En vSphere, haga clic en la máquina virtual con el botón secundario del mouse y seleccione la unidad de CD/DVD. 3. Haga clic en el botón de opción “Host Device” (Dispositivo host) y seleccione la unidad de disco correspondiente. 4. Haga clic en “OK” (Aceptar). 5. Haga clic en la máquina con el botón secundario del mouse y seleccione “Power” (Alimentación), “Power On”
(Encendido). 6. Haga clic en la máquina con el botón secundario del mouse y seleccione “Open console” (Abrir consola). 7. Seleccione el idioma, la hora, la unidad monetaria y la entrada del teclado. Haga clic en “Next” (Siguiente). 8. Haga clic en “Install Now” (Instalar ahora). 9. Seleccione “Windows Server Enterprise (Full Installation)” (Windows Server Enterprise [Instalación completa]). Haga clic
en “Next”. 10. Acepte los términos y condiciones de la licencia. Haga clic en “Next”. 11. Haga clic en “Custom” (Personalizada). 12. Haga clic en “Disk” (Disco) y haga clic en “Drive options (advanced)” (Opciones de unidad de disco [avanzadas]]. 13. Haga clic en “New" (Nuevo), “Apply” (Aplicar) y “Format” (Formato). Haga clic en “Next”. 14. Deje que continúe el proceso de instalación. La máquina virtual se reiniciará varias veces. 15. Una vez finalizada la instalación, haga clic en “OK” (Aceptar) para configurar la contraseña de administrador. 16. Escriba dos veces la contraseña de administrador. Haga clic en “OK”. 17. Cuando el sistema operativo termine de arrancar, seleccione “VM”, “Guest” (Invitado), “Install/Upgrade VMware Tools”
(Instalar/Actualizar herramientas de VMware). 18. En la pantalla “Install VMware Tools” (Instalar herramientas de VMware), haga clic en “OK” (Aceptar). 19. En el menú “AutoPlay” (Reproducción automática) haga clic en “Run setup.exe” (Ejecutar setup.exe).

Principled Technologies Inc.: Consolidación de Exchange: reemplazo de ocho servidores antiguos por un servidor blade Cisco UCS B200 M1
7
20. En la pantalla de bienvenida, haga clic en “Next” (Siguiente). 21. En la pantalla “Setup Type” (Tipo de instalación), seleccione “Typical” (Típica) y haga clic en “Next”. 22. Haga clic en “Install” (Instalar). 23. En las distintas pantallas de Windows Security, haga clic en “Install” cada vez. 24. Haga clic en “Finish” (Finalizar) para finalizar la instalación. 25. Haga clic en “Yes” (Sí) para reiniciar la máquina virtual. 26. Inicie una sesión en la máquina virtual una vez reiniciada. 27. Haga clic en “Start” (Inicio), “Control Panel” (Panel de control), y doble clic en “System” (Sistema). 28. Haga clic en “Change Settings” (Cambiar configuración). 29. Haga clic en “Change” (Cambiar). 30. Escriba el nuevo nombre de equipo y haga clic en “OK”. 31. Haga clic en “OK” para reiniciar el sistema. Luego, haga clic en “Close” (Cerrar) y en “Restart Now” (Reiniciar ahora). 32. Haga clic en el escritorio con el botón secundario del mouse y seleccione “Personalize” (Personalizar). 33. Haga clic en el enlace “Screen Saver” (Protector de pantalla). 34. Haga clic en el menú desplegable de protector de pantalla y seleccione “(None)” (Ninguno) 35. Haga clic en “Apply” (Aplicar). 36. Haga clic en “Change power settings” (Cambiar configuración de energía). 37. Haga clic en “Change plan settings” (Cambiar configuración del plan) en “Balanced” (Equilibrado). 38. Seleccione la opción “Never” (Nunca) en el menú desplegable “Turn off monitor” (Apagar monitor). 39. Haga clic en “Save changes” (Guardar cambios) y cierre las ventanas “Power Options” (Opciones de energía), “Screen
Saver Settings” (Configuración del protector de pantalla) y “Personalization” (Personalización). 40. Abra el menú “Start” (Inicio), escriba regedit en el campo de búsqueda y presione Enter. 41. Para permitir que la máquina virtual inicie una sesión de manera automática en el SO después de un reinicio del sistema,
cambie la siguiente clave del registro para que tenga los siguientes valores: [HKEY_LOCAL_MACHINE\SOFTWARE\Microsoft\Windows NT\CurrentVersion\Winlogon] DefaultPassword=Password1 AutoAdminLogon=1 DefaultUsername=administrator
42. Reinicie la máquina virtual.
Instalación de actualizaciones de Windows
1. Encienda la máquina virtual y abra la consola. 2. Inicie sesión en la máquina virtual. 3. Haga clic en “Start” (Inicio), “Windows Update” (Actualización de Windows). 4. Haga clic en “View Advanced Options” (Ver opciones avanzadas). 5. Haga clic en “Never Check for Updates” (Nunca buscar actualizaciones). 6. Haga clic en “OK” (Aceptar). 7. Haga clic en “Check for Updates” (Buscar actualizaciones). 8. Haga clic en “Install Now” (Instalar ahora) cuando la aplicación le indique que instale una actualización de Windows
Update. 9. Haga clic en “View available updates” (Ver actualizaciones disponibles) para asegurarse de instalar las actualizaciones
necesarias. 10. Haga clic en “Install” (Instalar). 11. Acepte los términos y condiciones de la licencia. Haga clic en “Finish” (Finalizar). 12. Reinicie la máquina virtual cuando la aplicación se lo solicite. 13. Después del reinicio, vuelva a visitar Windows Update para buscar otras actualizaciones. Haga clic en “Start” (Inicio),
“Windows Update” (Actualización de Windows). 14. Haga clic en “Check for Updates” (Buscar actualizaciones). 15. Si Windows no indica ninguna actualización importante, cierre la ventana de actualizaciones.
Instalación del controlador de dominio
1. Configure una dirección IP estática siguiendo los pasos que se indican a continuación: a. Haga clic en el ícono de red con el botón secundario del mouse en la barra de inicio rápido y seleccione
“Network and Sharing Center” (Centro de redes y recursos compartidos). b. Haga clic en “Manage network connections”·(Administrar conexiones de red). c. Haga clic en la conexión de área local con el botón secundario del mouse y seleccione “Properties”
(Propiedades). d. Seleccione “Internet Protocol Version (TCP/IPv4)” (Protocolo de Internet versión 4 [TCP/IPv4]) y haga clic en
“Properties” (Propiedades).

Principled Technologies Inc.: Consolidación de Exchange: reemplazo de ocho servidores antiguos por un servidor blade Cisco UCS B200 M1
8
e. Seleccione el botón de opción “Use the following IP address" (Usar la siguiente dirección IP) y escriba 192.168.1.250 en el campo de dirección IP.
f. Presione la tecla Tab para que se complete de manera automática el campo de máscara de subred con el valor 255.255.255.0.
g. En el campo “Preferred DNS server” (Servidor DNS preferido), escriba 127.0.0.1 y haga clic en “OK” (Aceptar) para cerrar la ventana de propiedades de IPv4.
h. Haga clic en “Close” (Cerrar). 2. Asigne un nombre al equipo siguiendo los pasos que se indican a continuación:
a. Haga clic en “Start” (Inicio), luego en “Computer” (PC) y seleccione “Properties” (Propiedades). b. Haga clic en “Change Settings” (Cambiar configuración).
c. Haga clic en “Change” (Cambiar). d. Escriba mailserver1 en el campo “Computer name” (Nombre de equipo) y haga clic en “OK”. e. En la ventana emergente “Computer Name/Domain Changes” (Cambios en el dominio o el nombre del equipo),
haga clic en “OK”. f. Haga clic en “OK” (Aceptar). g. En la ventana emergente de Microsoft, haga clic en “Restart Now” (Reiniciar ahora).
3. Promueva el servidor de correo al controlador de dominio siguiendo estos pasos: a. Seleccione “Start Command Prompt” (Inicio Símbolo de sistema). b. Escriba dcpromo c. En la ventana emergente de bienvenida, haga clic en “Next” (Siguiente). d. En la pantalla “Operating System Compatibility” (Compatibilidad con el sistema operativo), haga clic en “Next”. e. En la pantalla “Domain Controller Type” (Tipo de controlador de dominio), seleccione “Domain controller”
(controlador de dominio) para un nuevo dominio. Haga clic en “Next”. f. En la pantalla “Create New Domain” (Crear nuevo dominio), seleccione el dominio en un nuevo botón de opción
de bosque. Haga clic en "Next”. g. En la pantalla “New Domain Name” (Nombre de nuevo dominio), escriba el nombre del dominio (p. ej.,
mailserver.com). Haga clic en “Next”. h. En la pantalla “NetBIOS Domain Name” (Nombre de dominio NetBIOS), mantenga los valores predeterminados.
Haga clic en “Next”. i. En la pantalla “Database and Log Folders” (Carpetas de la base de datos y del registro), acepte los valores
predeterminados. Haga clic en “Next”. j. En la pantalla “Shared System Volume” (Volumen del sistema compartido), mantenga los valores
predeterminados. Haga clic en "Next”. k. En la ventana “DNS Registration Diagnostics” (Diagnósticos de registro de DNS, en caso de que el diagnóstico
presente error), seleccione “Install and configure the DNS server on this computer and set this computer to use this DNS server as its preferred DNS server” (Instalar y configurar este equipo de manera que utilice este servidor DNS como el preferido). Haga clic en “Next”.
l. En la ventana “Permissions” (Permisos), acepte los valores predeterminados. Haga clic en “Next”. m. En la pantalla “Directory Services Restore Mode Administrator Password” (Contraseña de administrador del
modo de restauración de servicios de directorio), escriba una contraseña. Haga clic en “Next”. n. En la pantalla “Summary” (Resumen), repase las opciones seleccionadas. Haga clic en “Next”. o. Cuando el programa de instalación se lo indique, introduzca el CD del sistema operativo. Haga clic en “OK”
(Aceptar). p. En la pantalla “Completing the Active Directory Installation Wizard” (Finalización del Asistente para instalación de
Active Directory), haga clic en “Finish” (Finalizar). q. Cuando el sistema le indique reiniciar el servidor, haga clic en “Restart Now” (Reiniciar ahora). r. Una vez que se haya reiniciado el servidor, inicie una sesión en el sistema.
Instalación de Internet Information Services 6.0
1. Seleccione “Start Administrative Tools Manage Your Server" (Inicio Herramientas administrativas Administre su servidor)..
2. Haga clic en “Add or remove a role” (Agregar o quitar función).. 3. En la pantalla “Preliminary Steps” (Pasos preliminares), haga clic en “Next” (Siguiente). 4. En la ventana emergente “Configure Your Server Wizard” (Asistente para configurar su servidor), haga clic en “Continue”
(Continuar). 5. En la pantalla “Server Role” (Función del servidor), haga clic en “Application Server (IIS)” [Servidor de aplicaciones [IIS]).
Luego, haga clic en “Next”. 6. En la pantalla “Summary” (Resumen), repase las opciones seleccionadas y haga clic en “Next”. 7. En la pantalla “This Server is Now an Application server” (Este servidor es ahora un servidor de aplicaciones), haga clic
en “Finish” (Finalizar).

Principled Technologies Inc.: Consolidación de Exchange: reemplazo de ocho servidores antiguos por un servidor blade Cisco UCS B200 M1
9
Instalación de .NET™ 3.5 SP1 y Windows PowerShell™ 1.0 1. Descargue .NET 3.5 SP1 del sitio web de Microsoft. 2. Haga doble clic en el archivo dotnetfx35.exe. 3. En la pantalla “Welcome to Setup” (Programa de instalación), acepte el contrato de licencia y haga clic en "Install”
(Instalar). 4. Una vez finalizada la instalación, haga clic en “Exit” (Salir). 5. Haga clic en “Start Server Manager"·(Inicio Administrador de servidores) y seleccione "Add a Feature” (Agregar una
característica).. 6. Seleccione “Windows PowerShell1.0”. Haga clic en “Next” para habilitar la característica.
Instalación de Exchange Server 2007 1. Introduzca el CD de Microsoft Exchange Server 2007. 2. En la ventana emergente “AutoPlay” (Reproducción automática), haga clic en “Run Setup.EXE” (Ejecutar Setup.EXE). 3. El instalador debe considerar finalizados los pasos 1, 2 y 3, y atenuarlos. 4. Haga clic en el enlace al paso 4: Instale Microsoft Exchange Server 2007 SP1. 5. Haga clic en “Next” para pasar la pantalla de introducción. 6. Acepte el contrato de licencia. Haga clic en “Next” (Siguiente). 7. Seleccione “No” para el informe de errores. Haga clic en “Next”. 8. Seleccione “Typical Exchange Server Installation” (Instalación típica de Exchange Server). Haga clic en “Next”. 9. Mantenga el nombre predeterminado de la organización (Primera organización). Haga clic en “Next”. 10. En la pregunta sobre los equipos cliente que ejecutan Outlook 2003 y versiones anteriores, seleccione “No”. Haga clic en
“Next”. 11. Si aparece un error que indica que el dominio de Active Directory se encuentra en el modo mixto, eleve el nivel funcional
del dominio siguiendo los pasos que se indican a continuación: a. Haga clic en “Start All Programs Administrative Tools Active Directory Domains and Trusts (Iniciar
Todos los programas Herramientas administrativas Dominios y confianzas de Active Directory). b. Haga clic en mailserver.com con el botón secundario del mouse y seleccione “Raise Domain Functional Level”
(Elevar el nivel funcional del dominio). c. Seleccione “Windows 2000 native” (Windows 2000 nativo) en el menú desplegable y haga clic en "Raise”
(Elevar). d. Haga clic en “OK” (Aceptar) en la ventana emergente de advertencia. e. Cuando la aplicación eleve el nivel de forma satisfactoria, haga clic en “OK”. f. Cierre la ventana “Active Directory Domains and Trusts”. g. En la ventana “Exchange 2007 setup” (Instalación de Exchange 2007), haga clic en “Retry” (Reintentar) en la
pantalla ”Readiness Checks” (Comprobaciones de la preparación). 12. Si aparece una advertencia sobre la ausencia de SMTP una vez finalizada la comprobación, ignórela. 13. Haga clic en “Install” para comenzar el proceso de instalación. 14. Una vez finalizada la instalación, haga clic en “Finish” (Finalizar). 15. Haga clic en “OK” cuando la aplicación le indique reiniciar el sistema. 16. Reinicie el servidor.
Incorporación de una unidad virtual adicional a la VM a través de vSphere
1. Apague la VM, haga clic con el botón secundario del mouse y seleccione “Edit Settings” (Editar configuración). 2. Haga clic en “Add” (Agregar). 3. Seleccione “Hard Disk” (Disco duro). Haga clic en “Next” (Siguiente). 4. Seleccione “Raw Device Mappings” (Asignaciones de dispositivos sin procesar). Haga clic en “Next”. 5. Seleccione el LUN que desea utilizar. Haga clic en “Next”. 6. Seleccione “Store with Virtual Machine” (Almacenar con máquina virtual). Haga clic en “Next”. 7. En “Compatibility” (Compatibilidad), seleccione “Physical” (Física). Haga clic en “Next”. 8. En el menú desplegable “Virtual Device Node” (Nodo de dispositivo virtual), seleccione “SCSI (1:0)”. Haga clic en “Next”. 9. Seleccione “New SCSI controller” (Nuevo controlador SCSI) y haga clic en “Change Type” (Cambiar tipo). 10. En la ventana emergente, seleccione “VMware Paravirtual” y haga clic en “OK” (Aceptar). 11. Haga clic en “OK”.
Configuración de unidades adicionales en administración de discos
1. Encienda la máquina virtual y abra la consola. 2. Haga clic en “Start, Administrative Tools, Computer Management” (Inicio, Herramientas administrativas, Administración
de equipos). 3. Haga clic en “Disk Management” (Administración de discos). 4. Haga clic en los discos no inicializados (si los hubiera) con el botón secundario del mouse y seleccione “Initialize Disk”
(Inicializar disco). 5. Seleccione “MBR”.

Principled Technologies Inc.: Consolidación de Exchange: reemplazo de ocho servidores antiguos por un servidor blade Cisco UCS B200 M1
10
6. Haga clic en el volumen con el botón secundario del mouse y seleccione “New Simple Volume” (Nuevo volumen simple). Haga clic en “Next” (Siguiente).
7. Acepte el tamaño predeterminado del volumen. Haga clic en “Next”. 8. Seleccione “E:” en el menú desplegable para la letra de la unidad de disco. Haga clic en “Next”. 9. Escriba Exchange para el nombre de volumen. Haga clic en “Next”. 10. Seleccione “NTFS”, tamaño predeterminado de la unidad de asignación y marque la casilla “Perform a quick format” (Dar
formato rápido). Haga clic en “Next”. 11. Haga clic en “Finish” (Finalizar).
Configuración de Exchange Server 2007
1. Seleccione “Start All Programs Microsoft Exchange Server 2007 Exchange Management Console” (Inicio Todos los programas Microsoft Exchange Server 2007 Consola de administración de Exchange).
2. En el panel izquierdo, expanda la sección “Organization Configuration” (Configuración de la organización) y seleccione “Hub Transport” (Transporte de concentradores).
3. En el panel de acción en el extremo derecho, seleccione “New Send Connector” (Nuevo conector de envío). 4. Asigne un nombre al conector de envío SMTP y seleccione “Internet” como uso pretendido para el conector. Haga clic en
“Next” (Siguiente). 5. En la ventana “Address space” (Espacio de direcciones), haga clic en “Add” (Agregar). 6. En la ventana “SMTP Address Space” (Espacio de direcciones SMTP), escriba * como la dirección y compruebe que el
instalador tenga marcada la opción “Include all subdomains” (Incluir todos los subdominios). Haga clic en “OK” (Aceptar). 7. Haga clic en “Next”. 8. Acepte los valores predeterminados en las siguientes dos páginas; para ello, haga clic en “Next”. 9. En la página “New Connector” (Nuevo conector), haga clic en “New” (Nuevo) para crear el conector. 10. Haga clic en “Finish” (Finalizar) para cerrar el asistente de nuevo conector de envío SMTP. 11. En el panel izquierdo de la ventana “Exchange Management Console” (Consola de administración de Exchange),
expanda la sección “Server Configuration” (Configuración de servidor) y seleccione “Mailbox” (Correo). 12. En la ficha “Database Management” (Administración de bases de datos), haga clic en “First Storage Group" (Primer grupo
de almacenamiento) con el botón secundario del mouse y seleccione “New Public Folder Database” (Nueva base de datos de carpetas públicas).
13. Asigne a la base de datos de carpetas públicas el nombre Public Folder Database y haga clic en “New” (Nueva). 14. En la página “Completion” (Finalización), haga clic en “Finish” (Finalizar) para cerrar la ventana “New Public Folder
Database”. 15. Seleccione “Start All Programs Administrative Tools Active Directory Users and Computers (Iniciar Todos los
programas Herramientas administrativas Usuarios y equipos de Active Directory). 16. En la ventana “Active Directory Users and Computers”, seleccione “mailserver.com” en el panel izquierdo y abra “Users”
(Usuarios) en el panel derecho. 17. Haga clic en un área vacía con el botón secundario del mouse de la carpeta “Users” y seleccione ”New User” (Nuevo
Usuario). 18. En la ventana “New Object – User” (Nuevo objeto – Usuario), complete los campos del nombre según lo desee (usamos
nombre: test, apellido: tester, nombre de inicio de sesión: tester) y seleccione “Next”. 19. Escriba una contraseña segura (usamos Password1) y marque la opción "Password never expires” (La contraseña nunca
caduca). 20. En la ventana emergente de información haga clic en “Accept” (Aceptar). 21. Seleccione “Finish” (Finalizar) para cerrar la ventana “New Object – User”. 22. Haga doble clic en el nuevo usuario para que aparezca la ventana “Properties” (Propiedades). 23. En la ficha “Member Of” (Miembro de), haga clic en “Add” (Agregar). 24. En el cuadro de diálogo “Enter the object names to select” (Escriba los nombres de objeto que desea seleccionar),
escriba Domain Admins; Exchange Organization Administrators, seleccione “Check Names” (Comprobar nombres) para verificarlos y haga clic en “OK”.
25. Haga clic en “OK” para cerrar la ventana “User Properties” (Propiedades de usuario) y cierre la ventana “Active Directory Users and Computers”.
26. Seleccione “Start All Programs Microsoft Exchange Server 2007 Exchange Management Console” (Inicio Todos los programas Microsoft Exchange Server 2007 Consola de administración de Exchange).
27. En el panel izquierdo de la ventana “Exchange Management Console”, seleccione “Recipient Configuration” (Configuración de destinatarios); en el panel derecho, seleccione “New Mailbox” (Nuevo buzón).
28. En la ventana “New Mailbox”, seleccione “User Mailbox” (Buzón de usuario). Haga clic en “Next”. 29. En la página “User Type” (Tipo de usuario), seleccione “Existing users” (Usuarios existentes). Haga clic en “Add”
(Agregar). 30. Seleccione la nueva cuenta que creó antes y haga clic en “OK” para agregarla al cuadro de selección. 31. Haga clic en “Next”. 32. En la página “Mailbox Settings” (Configuración del buzón), mantenga la configuración predeterminada en el cuadro de
texto de alias y seleccione “Browse” (Examinar) en el lugar de selección de la base de datos del buzón.

Principled Technologies Inc.: Consolidación de Exchange: reemplazo de ocho servidores antiguos por un servidor blade Cisco UCS B200 M1
11
33. En la ventana “Select Mailbox database” (Seleccione la base de datos del buzón), seleccione “Mailbox Database” (Base de datos del buzón). Haga clic en “OK”.
34. Haga clic en las siguientes pantallas para crear el nuevo buzón y cierre la ventana cuando haya finalizado. 35. En el panel izquierdo de la ventana, amplíe “Server Configuration” (Configuración de servidores) y “Mailbox” (Buzón) para
poder ver el primer grupo de almacenamiento. 36. Haga clic en “First Storage Group” (Primer grupo de almacenamiento) con el botón secundario del mouse y seleccione
“Properties”. 37. Seleccione la casilla “Enable circular logging” (Habilitar registro circular). 38. Haga clic en “OK” (Aceptar). 39. Haga clic en “First Storage Group” con el botón secundario del mouse y seleccione “Move Storage Group Path” (Mover
ruta de acceso de grupo de almacenamiento). 40. Haga clic en “Browse” (Examinar), cambie las ubicaciones de las rutas de archivos de registro y sistemas a “E:\Logs” y
“E:\Database”, respectivamente, y haga clic en “Move” (Mover). 41. Cuando aparezca el mensaje emergente con la pregunta de si desea realizar esta tarea, haga clic en “Yes” (Sí). 42. Haga clic en “Finish” (Finalizar). 43. Haga clic en “First Storage Group” con el botón secundario del mouse y seleccione “New Mailbox Database” (Nueva base
de datos de buzones). 44. En “Mailbox database name” (Nombre de la base de datos de buzones), escriba Mailbox Database 2 45. Haga clic en el botón “Browse” y seleccione “E:\Mailstore”. Si no hay un directorio con el nombre de Mailstore (Almacén
de correo), créelo. 46. Haga clic en el botón “New” (Nueva) para crear la base de datos. 47. Haga clic en “Finish” (Finalizar). 48. En la sección “First Storage Group” (Primer grupo de almacenamiento), haga clic sobre “Mailbox Database” (Base de
datos de buzones) con el botón secundario del mouse y seleccione “Properties” (Propiedades). 49. Seleccione la casilla junto a la opción “This database can be overwritten by a restore” (Una restauración puede
sobrescribir esta base de datos). 50. Haga clic en “Customize” (Personalizar) al lado de “Maintenance interval” (Intervalo de mantenimiento). 51. Anule todas las selecciones de casillas (pintadas de azul) para que el sistema no realice el mantenimiento y haga clic en
“OK”. 52. En la ventana “Mailbox Store Properties” (Propiedades del almacén del buzones), haga clic en “Apply” (Aplicar). 53. Haga clic en "OK” para cerrar la ventana “Mailbox Store Properties”. 54. En la sección “First Storage Group”, haga clic sobre “Mailbox Database” con el botón secundario del mouse y seleccione
“Move Database Path” (Mover la ruta de la base de datos). 55. Haga clic en “Browse”, mueva la ruta del archivo de la base de datos a “E:\Mailstore” y haga clic en “Move”. 56. Cuando aparezca un mensaje de advertencia, haga clic en “Yes” (Sí). 57. Haga clic en “Finish”. 58. En la sección “First Storage Group”, haga clic en “Mailbox Database 2” (Base de datos de buzones 2) con el botón
secundario del mouse y seleccione “Properties”. 59. Seleccione la casilla junto a la opción “This database can be overwritten by a restore”. 60. Haga clic en “Customize” al lado de “Maintenance interval”. 61. Anule todas las selecciones de casillas (pintadas de azul) para que el sistema no realice el mantenimiento y haga clic en
“OK”. 62. En la ventana “Mailbox Database 2” , haga clic en “Apply”. 63. Haga clic en "OK” para cerrar la ventana “Mailbox Database 2 Properties” (Propiedades del almacén de buzones 2). 64. Haga clic en “Public Folder Database” (Base de datos de carpetas públicas) con el botón secundario del mouse y
seleccione “Move Database Path”. 65. Haga clic en “Browse” y mueva la ruta de la base de datos a “E:\Mailstore”. Haga clic en “Move”. 66. Cuando aparezca un mensaje de advertencia, haga clic en “Yes” (Sí). 67. Haga clic en “Finish”. 68. Haga clic en “Public Folder Database” (Base de datos de carpetas públicas) con el botón secundario del mouse en “First
Storage Group” y seleccione “Properties”. 69. Seleccione la casilla junto a la opción “This database can be overwritten by a restore”. 70. Haga clic en “Customize” al lado de “Maintenance interval”. 71. Anule todas las selecciones de casillas (pintadas de azul) para que el sistema no realice el mantenimiento y haga clic en
“OK”. 72. En la ventana “Public Folder Database Properties” (Propiedades de la base de datos de carpetas públicas), haga clic en
“Apply”. 73. Haga clic en "OK” para cerrar la ventana “Public Folder Database Properties”. 74. Haga clic en “Start Administrative Tools Services” (Inicio Herramientas administrativas Servicios). 75. Busque el servicio Microsoft Exchange Search Indexer (Indizador de búsqueda de Microsoft Exchange), haga clic en el
servicio con el botón secundario del mouse y seleccione “Properties”. 76. Haga clic en “Stop” (Detener) y seleccione "Disabled” (Inhabilitado) en el menú desplegable “Startup type” (Tipo de

Principled Technologies Inc.: Consolidación de Exchange: reemplazo de ocho servidores antiguos por un servidor blade Cisco UCS B200 M1
12
inicio). 77. Haga clic en “OK” (Aceptar). 78. Cierre la ventana “Services”.
Creación de VM adicionales en el blade del host Después de instalar y configurar la primera VM, clonamos esa máquina con una combinación de utilidades vmkfstools y vmware-cmd en la plataforma VMware ESX Server. A continuación ofrecemos un ejemplo de script de shell para clonar VM que contienen tres discos virtuales, como en nuestra configuración.
# cp –reply=yes /sourcepath/VM1.vmx /destpath/VM2.vmx # sed –i “s/VM1/VM2/g” /destpath/VM2.vmx # sed –i ‘/sched.swap.derivedName/d’ /destpath/VM2.vmx # sed –i ‘/checkpoint.vmState/d’ /destpath/VM2.vmx # vmkfstools –i /sourcepath/VM1.vmdk /destpath/VM2.vmdk # vmware-cmd -s register /destpath/VM2.vmx
Configuración de las VM adicionales después de su clonación
1. Encienda la máquina virtual y abra la consola. 2. Haga clic en “Start" (Inicio) Control Panel (Panel de control) haga doble clic en “Network Connections” (Conexiones
de red) y en “Local Area Connection” (Conexión de área local). 3. Seleccione “Internet Protocol Version 4 (TCP/IPv4)” [Protocolo de Internet versión 4 (TCP/IPv4)] y haga clic en
“Properties” (Propiedades). 4. En la pantalla “Internet Protocol Version 4 (TCP/IPv4) Properties”, seleccione el botón de opción “Use the following IP
address” (Usar la siguiente dirección IP). 5. Escriba una dirección IP estática válida para esta nueva VM, la mascara de subred y el gateway predeterminado. 6. Haga clic en “OK” y en “Close” para salir. 7. Repita los pasos 1 a 6 para cada VM.
Instalación y configuración de clientes de correo Para crear el cliente de correo, debe instalar varios componentes de software. Seguimos este proceso por cada instalación:
1. Instale Microsoft Windows Server 2003 R2 Enterprise x64 Edition Service Pack 2 en el sistema cliente. 2. Asigne el nombre de equipo Clientx al cliente de correo, donde x representa el número de cliente. 3. Para el modo de licencia, utilice la configuración predeterminada de las cinco conexiones simultáneas. 4. Escriba una contraseña para el inicio de sesión del administrador. 5. Seleccione “Eastern Time Zone” (Zona horaria del Este). 6. Use la configuración típica para la instalación de la red. 7. Escriba Testbed para el grupo de trabajo.
Para configurar este sistema, tuvimos que instalar varios componentes adicionales de software. En las siguientes subsecciones se describen los procesos de instalación necesarios. Antes de seguir estas instrucciones, recuerde asignar una dirección IP estática al cliente y conectar ese puerto al sistema que es objeto de la prueba. Esto permite al cliente unirse al dominio de Active Directory. Unión al dominio
1. Seleccione Start Control Panel Network Connections Local Area Connection (Inicio Panel de control Conexiones de red Conexión de área local).
2. Haga clic en “Properties” (Propiedades). 3. Resalte “Internet Protocol (TCP/IP)” (Protocolo de Internet [TCP/IP]) y haga clic en “Properties”. 4. Seleccione el botón de opción “Use the following DNS server addresses” (Usar las siguientes direcciones de servidor
DNS) y escriba la dirección IP del servidor DNS en el campo “Preferred DNS server” (Servidor DNS preferido). Haga clic en “OK” (Aceptar).
5. Haga clic en “My Computer” (Mi PC) con el botón secundario del mouse y seleccione “ Properties”. 6. En la ficha “Computer Name” (Nombre de equipo), haga clic en “Change” (Cambiar). 7. En la ventana “Computer Name Changes” (Cambios en el nombre de equipo), en la sección “Member of” (Miembro de),
seleccione la casilla "Domain” (Dominio) y escriba mailserver.com 8. Seleccione “OK” (Aceptar) para comenzar la unión al dominio. 9. Cuando aparezca la ventana en la que se solicita una persona calificada en el dominio, escriba Tester como nombre de
usuario y Password1 como contraseña. 10. Tanto en la ventana emergente de bienvenida como en la ventana de advertencia en la que se indica que debe reiniciar

Principled Technologies Inc.: Consolidación de Exchange: reemplazo de ocho servidores antiguos por un servidor blade Cisco UCS B200 M1
13
el equipo para que los cambios surtan efecto, haga clic en “OK”. 11. En la ventana “System Properties” (Propiedades del sistema), haga clic en “OK”. 12. Cuando aparezca una ventana emergente en la que se le pregunte si desea reiniciar ahora, haga clic en “Yes” (Sí) para
reiniciar el equipo.
Instalación de Internet Information Services 7.0
1. Seleccione “Start Control Panel Add or Remove Programs” (Inicio Panel de control Agregar o quitar programas).
2. Haga clic en “Add/Remove Windows Components” (Agregar o quitar componentes de Windows). 3. Seleccione “Application Servers” (Servidores de aplicaciones) y haga clic en “Details” (Detalles). 4. Compruebe que aparezca una marca de selección en las casillas “Internet Information Services (IIS)”, “Application Server
Console” ¨(Consola de servidor de aplicaciones] y “Enable network COM+ Access" (Habilitar el acceso de red COM+]. 5. Haga clic en “OK” para cerrar la ventana “Application Server”. 6. En el asistente para componentes de Windows, haga clic en “Next” para comenzar la instalación. 7. Cuando el sistema se lo indique, introduzca el CD del sistema operativo y haga clic en “OK” (Aceptar). 8. En la ventana “Completing the Windows Components Wizard” (Finalización del Asistente para componentes de
Windows), haga clic en “Finish” (Finalizar). 9. Cierre la ventana “Add or Remove Programs” (Agregar o quitar programas).
Instalación de .NET 3.5 SP1 y Windows PowerShell 1.0
1. Descargue .NET 3.5 SP1 del sitio web de Microsoft. 2. Haga doble clic en el archivo dotnetfx35.exe. 3. En la pantalla “Welcome to Setup” (Programa de instalación), acepte el contrato de licencia y haga clic en "Install”
(Instalar). 4. Una vez finalizada la instalación, haga clic en “Exit” (Salir). 5. Descargue Windows PowerShell 1.0 del sitio web de Microsoft. 6. Haga doble clic en el archivo .exe. 7. En la pantalla de bienvenida, haga clic en “Next” (Siguiente). 8. Acepte el contrato de licencia y haga clic en “Next”. 9. Una vez finalizada la instalación, haga clic en “Finish” (Finalizar).
Instalación de Exchange Server 2007 y Load Generator
1. Introduzca el CD de Microsoft Exchange Server 2007. 2. En la ventana emergente “AutoPlay” (Reproducción automática), haga clic en “Run Setup.EXE” (Ejecute Setup.EXE). 3. El instalador debe considerar finalizados los pasos 1, 2 y 3, y atenuarlos. 4. Haga clic en el enlace al paso 4: Instale Microsoft Exchange Server 2007 SP1. 5. Haga clic en “Next” (Siguiente) para pasar la pantalla de introducción. 6. Acepte el contrato de licencia. Haga clic en “Next”. 7. Seleccione “No” para el informe de errores. Haga clic en “Next”. 8. Seleccione “Custom Exchange Server Installation” (Instalación personalizada de Exchange Server). Haga clic en “Next”. 9. Seleccione “Custom Exchange Server Installation” (Instalación personalizada de Exchange Server). Haga clic en “Next”. 10. Marque “Management Tools” (Herramientas de administración). Haga clic en “Next”. 11. Si aparece un error que indica que el dominio de Active Directory se encuentra en el modo mixto, eleve el nivel de la
función de dominio siguiendo los pasos que se indican a continuación: a. Haga clic en “Start All Programs Administrative Tools Active Directory Domains and Trusts (Iniciar
Todos los programas Herramientas administrativas Dominios y confianzas de Active Directory). b. Haga clic en mailserver.com con el botón secundario del mouse y seleccione “Raise Domain Functional Level”
(Elevar el nivel funcional del dominio). c. Seleccione “Windows 2000 native” (Windows 2000 nativo) en el menú desplegable y haga clic en "Raise”
(Elevar). d. Haga clic en “OK” (Aceptar) en la ventana emergente de advertencia. e. Cuando la aplicación eleve el nivel de forma satisfactoria, haga clic en “OK”. f. Cierre la ventana “Active Directory Domains and Trusts”. g. En la ventana “Exchange 2007 setup” (Instalación de Exchange 2007), haga clic en “Retry” (Reintentar) en la
pantalla ”Readiness Checks” (Comprobaciones de la preparación). 12. Si aparece una advertencia sobre la ausencia de SMTP una vez finalizada la comprobación, ignórela. 13. Haga clic en “Install” para comenzar el proceso de instalación. 14. Una vez finalizada la instalación, haga clic en “Finish” (Finalizar). 15. Haga clic en “OK” cuando la aplicación le indique reiniciar el sistema. 16. Reinicie el servidor.

Principled Technologies Inc.: Consolidación de Exchange: reemplazo de ocho servidores antiguos por un servidor blade Cisco UCS B200 M1
14
17. Descargue e instale Load Generator con todos los valores predeterminados.
Preparación de Load Generator
1. Inicie una sesión en el cliente de correo con la cuenta tester. 2. Seleccione “Start All Programs Microsoft Exchange Exchange Load Generator” (Inicio Todos los programas
Microsoft Exchange Exchange Load Generator). 3. Cuando aparezca la ventana “Load Generator”, seleccione “Start a new test” (Iniciar una nueva prueba). 4. Seleccione “Create a new test configuration” (Crear una nueva configuración de prueba). Haga clic en “Continue”
(Continuar). 5. Escriba tester como nombre de cuenta. 6. En la ventana “Specify test settings” (Especificar la configuración de la prueba), escriba Password1 como contraseña de
acceso al directorio y contraseña maestra de la cuenta del buzón. Haga clic en “Continue recipient management” (Continuar con la administración de destinatarios).
7. Escriba 3000 en la casilla “Number of users” (Cantidad de usuarios) y haga clic en el enlace “Spread evenly across databases” (Distribuir de forma uniforme entre las bases de datos). Haga clic en “Continue”.
8. Para aceptar los valores predeterminados de la configuración avanzada de destinatarios, haga clic en “Continue”. 9. En la ventana “Specify test user groups” (Especificar los grupos de usuarios de la prueba), seleccione el signo más para
agregar un grupo de usuarios. 10. Cambie el tipo de cliente a “Outlook 2007 Online” y el perfil de acción a “Heavy” (Denso). 11. Mantenga los valores predeterminados en las configuraciones de “Remote” (Remoto) y haga clic en ”Continue”. 12. Haga clic en “Save the configuration file as” (Guardar el archivo de configuración como) y asígnele el nombre
Loadgencfg 13. Haga clic en “Start the initialization phase” (Comenzar la fase de inicialización - Recomendado antes de ejecutar la
prueba) para comenzar la inicialización. El proceso de inicialización podría durar unas horas.
Instalación y configuración del servidor antiguo HP DL380 G4 Instalación del sistema operativo invitado
1. Introduzca el CD de Microsoft Windows Server 2003 R2 Enterprise Edition en la unidad de CD-ROM. 2. Reinicie el sistema. 3. Cuando aparezca una pantalla que le indique presionar cualquier tecla para iniciar el sistema desde el CD, hágalo. 4. Presione Enter en la pantalla “Welcome to Setup” (Programa de instalación) para instalar Windows Server 2003. 5. Presione F8 en la pantalla “Windows Licensing Agreement” (Contrato de licencia de Windows). 6. Si ya existe una versión anterior de Windows Server, se le preguntará si desea reparar la instalación dañada. Presione
Esc para seguir instalando una nueva copia de Windows sin la reparación. 7. En la pantalla “Windows Server 2003 Setup” (Instalación de Windows Server 2003”, elimine las particiones existentes en
C: Para ello, seleccione la partición que desea eliminar y presione la tecla D. 8. Presione Enter para confirmar la eliminación. 9. Presione L para volver a confirmar la eliminación. 10. En la pantalla “Windows Server 2003 Setup” (Instalación de Windows Server 2003), seleccione “Unpartitioned Space”
(Espacio no particionado) y presione Enter. 11. Con las teclas de flecha, seleccione “Format the partition using the NTFS file system (Quick)” (Formatear la partición
utilizando el sistema de archivos NTFS [Rápido]) y presione Enter. 12. Cuando Windows Server finalice el formateo y la copia del archivo, le solicitará que reinicie el equipo. Presione Enter
para reiniciar. 13. Aparecerá una pantalla de carga de Windows Server 2003 y luego, una pantalla de instalación de Windows. Espere que
se cierren estas dos ventanas. 14. Haga clic en “Next” (Siguiente) en la pantalla “Regional and Language Options” (Configuración regional y de idioma). 15. Cuando el programa de instalación le indique que personalice su software, escriba user como nombre y deje vacío el
campo de organización. Haga clic en “Next”. 16. En la pantalla “Your Product Key” (Su clave de producto), escriba la clave del producto. Haga clic en “Next”. 17. En la pantalla “Licensing Modes” (Modos de licencia), mantenga la configuración predeterminada. Haga clic en “Next”. 18. Para el nombre de equipo, escriba mailserver y para la contraseña de administrador, escriba Password1; vuelva a escribir
Password1 para confirmar la contraseña. Haga clic en “Next”. 19. “Windows Setup Alert” (Alerta de instalación de Windows) le advertirá que la contraseña seleccionada no es segura.
Seleccione “Yes” (Sí) para continuar. 20. En la pantalla “Date and Time Settings” (Valores de fecha y hora), seleccione la fecha y hora actuales y la zona horaria
correspondiente. Deje marcada la opción “Automatically adjust clock for daylight savings changes” (Cambiar la hora automáticamente según el horario de verano). Haga clic en “Next”.
21. Windows finalizará el proceso de instalación de manera automática y reiniciará el servidor. 22. Presione Ctrl+Alt+Delete cuando el sistema le indique que comience a ejecutar Windows Server. 23. Inicie sesión en Windows Server utilizando la contraseña que seleccionó antes.

Principled Technologies Inc.: Consolidación de Exchange: reemplazo de ocho servidores antiguos por un servidor blade Cisco UCS B200 M1
15
24. En la pantalla “Windows Setup” (Programa de instalación de Windows), el sistema le indicará que introduzca el CD 2 de Windows Server. Introduzca el CD. Haga clic en “OK” (Aceptar).
25. En la pantalla “Windows Server 2003 R2 Setup Wizard Welcome” (Bienvenida del asistente para la instalación de Windows Server 2003 R2), haga clic en “Next”.
26. En la pantalla “Windows Server 2003 R2 Setup Wizard Setup Summary” (Resumen del asistente para la instalación de Windows Server 2003 R2), haga clic en “Next”.
27. El instalador copiará más archivos en el servidor. Cuando aparezca la pantalla “Windows Server 2003 R2 Setup Wizard Completing Windows Server Setup” (Finalización de la instalación de Windows Server del asistente para la instalación de Windows Server 2003 R2), haga clic en “Finish” (Finalizar).
28. En la pantalla “Windows Server Post-Setup Security Updates” (Actualizaciones de seguridad posteriores a la instalación de Windows Server), haga clic en “Finish” (Finalizar).
29. En la ventana emergente de ADVERTENCIA de “Windows Server Post-Setup Security Updates”, haga clic en “Yes” (Sí) para cerrar la página.
30. En la pantalla “Manage Your Server” (Administre su servidor), marque la casilla junto a la opción "Don’t display this page at logon” (No mostrar esta página al iniciar sesión) y haga clic en la X en el ángulo superior derecho para cerrar la pantalla.
Instalación de actualizaciones de Windows
1. Haga clic en “Start” (Inicio), “Windows Update” (Actualización de Windows). 2. Haga clic en “Check for Updates” (Buscar actualizaciones). 3. Haga clic en “View available updates” (Ver actualizaciones disponibles) para asegurarse de instalar las actualizaciones
necesarias. Nota: Instalamos todas las actualizaciones críticas hasta el día 1/9/2009.
4. Haga clic en “Install” (Instalar). 5. Acepte los términos y condiciones de la licencia. Haga clic en “Finish” (Finalizar). 6. Reinicie el servidor cuando la aplicación se lo solicite. 7. Después del reinicio, vuelva a visitar Windows Update para buscar otras actualizaciones. Haga clic en “Start” (Inicio),
“Windows Update” (Actualización de Windows). 8. Haga clic en “Check for Updates” (Buscar actualizaciones). 9. Si Windows no indica ninguna actualización importante, cierre la ventana de actualizaciones.
Instalación del controlador de dominio 1. Configure una dirección IP estática siguiendo los pasos que se indican a continuación:
a. Haga clic en el ícono de red con el botón secundario del mouse en la barra de inicio rápido y seleccione “Network and Sharing Center” (Centro de redes y recursos compartidos).
b. Haga clic en “Manage network connections” (Administrar conexiones de red). c. Haga clic en la conexión de área local con el botón secundario del mouse y seleccione “Properties”
(Propiedades). d. Seleccione “Internet Protocol Version (TCP/IPv4)” (Protocolo de Internet versión 4 [TCP/IPv4]) y haga clic en
“Properties” (Propiedades). e. Seleccione el botón de opción “Use the following IP address" (Usar la siguiente dirección IP) y escriba
192.168.1.250 en el campo de dirección IP. f. Presione la tecla Tab para que se complete de manera automática el campo de máscara de subred con el valor
255.255.255.0. g. En el campo “Preferred DNS server” (Servidor DNS preferido), escriba 127.0.0.1 y haga clic en “OK” (Aceptar)
para cerrar la ventana de propiedades de IPv4. h. Haga clic en “Close” (Cerrar).
2. Asigne un nombre a la computadora siguiendo los pasos que se indican a continuación: a. Haga clic en “Start” (Inicio), luego en “Computer” (PC) y seleccione “Properties” (Propiedades). b. Haga clic en
“Change Settings” (Cambiar configuración). c. Haga clic en “Change” (Cambiar). d. Escriba mailserver en el campo “Computer name” (Nombre de equipo) y haga clic en “OK”. e. En la ventana emergente “Computer Name/Domain Changes” (Cambios en el dominio o el nombre del equipo),
haga clic en “OK”. f. Haga clic en “OK” (Aceptar). g. En la ventana emergente de Microsoft, haga clic en “Restart Now” (Reiniciar ahora).
3. Promueva el servidor de correo al controlador de dominio siguiendo estos pasos: a. Seleccione “Start Command Prompt” (Inicio Símbolo del sistema). b. Escriba dcpromo c. En la ventana emergente de bienvenida, haga clic en “Next” (Siguiente). d. En la pantalla “Operating System Compatibility” (Compatibilidad con el sistema operativo), haga clic en “Next”.

Principled Technologies Inc.: Consolidación de Exchange: reemplazo de ocho servidores antiguos por un servidor blade Cisco UCS B200 M1
16
e. En la pantalla “Domain Controller Type” (Tipo de controlador de dominio), seleccione “Domain controller” (controlador de dominio) para un nuevo dominio. Haga clic en “Next”.
f. En la pantalla “Create New Domain” (Crear nuevo dominio), seleccione el dominio en un nuevo botón de opción de bosque. Haga clic en "Next”.
g. En la pantalla “New Domain Name” (Nombre de nuevo dominio), escriba el nombre del dominio (p. ej., mailserver.com). Haga clic en “Next”.
h. En la pantalla “NetBIOS Domain Name” (Nombre de dominio NetBIOS), mantenga los valores predeterminados. Haga clic en “Next”.
i. En la pantalla “Database and Log Folders” (Carpetas de la base de datos y del registro), acepte los valores predeterminados. Haga clic en “Next”.
j. En la pantalla “Shared System Volume” (Volumen del sistema compartido), mantenga los valores predeterminados. Haga clic en "Next”.
k. En la ventana “DNS Registration Diagnostics” (Diagnósticos de registro de DNS, en caso de que el diagnóstico presente error), seleccione “Install and configure the DNS server on this computer and set this computer to use this DNS server as its preferred DNS server” (Instalar y configurar este equipo de manera que utilice este servidor DNS como el preferido). Haga clic en “Next”.
l. En la ventana “Permissions” (Permisos), acepte los valores predeterminados. Haga clic en “Next”. m. En la pantalla “Directory Services Restore Mode Administrator Password” (Contraseña de administrador del modo
de restauración de servicios de directorio), escriba una contraseña. Haga clic en “Next”. n. En la pantalla “Summary” (Resumen), repase las opciones seleccionadas. Haga clic en “Next”. o. Cuando el programa de instalación se lo indique, introduzca el CD del sistema operativo. Haga clic en “OK”
(Aceptar). p. En la pantalla “Completing the Active Directory Installation Wizard” (Finalización del Asistente para instalación de
Active Directory), haga clic en “Finish” (Finalizar). q. Cuando el sistema le indique reiniciar el servidor, haga clic en “Restart Now” (Reiniciar ahora). r. Una vez que se haya reiniciado el servidor, inicie una sesión en el sistema.
Instalación de Internet Information Services 6.0
1. Haga clic en “Start Administrative Tools Manage Your Server” (Inicio Herramientas administrativas Administre su servidor).
2. Haga clic en “Add or remove a role” (Agregar o quitar función).. 3. En la pantalla “Preliminary Steps” (Pasos preliminares), haga clic en “Next” (Siguiente). 4. En la ventana emergente “Configure Your Server Wizard” (Asistente para configurar su servidor), haga clic en “Continue”
(Continuar). 5. En la pantalla “Server Role” (Función del servidor), haga clic en “Application Server (IIS)” (Servidor de aplicaciones [IIS]).
Luego, haga clic en “Next”. 6. En la pantalla “Summary” (Resumen), repase las opciones seleccionadas. Haga clic en “Next”. 7. En la pantalla “This Server is Now an Application server” (Este servidor es ahora un servidor de aplicaciones), haga clic
en “Finish” (Finalizar). Instalación de .NET 3.5 SP1 y Windows PowerShell 1.0
1. Descargue .NET 3.5 SP1 del sitio web de Microsoft. 2. Haga doble clic en el archivo dotnetfx35.exe. 3. En la pantalla “Welcome to Setup” (Programa de instalación), acepte el contrato de licencia y haga clic en "Install”
(Instalar). 4. Una vez finalizada la instalación, haga clic en “Exit” (Salir). 5. Descargue Windows PowerShell 1.0 del sitio web de Microsoft. 6. Haga doble clic en el archivo .EXE. 7. En la pantalla de bienvenida, haga clic en “Next” (Siguiente). 8. Acepte el contrato de licencia y haga clic en “Next”. 9. Una vez finalizada la instalación, haga clic en “Finish” (Finalizar).
Instalación de Exchange Server 2007
1. Introduzca el CD de Microsoft Exchange Server 2007. 2. En la ventana emergente “AutoPlay” (Reproducción automática), haga clic en “Run Setup.EXE” (Ejecutar Setup.EXE). 3. El instalador debe considerar finalizados los pasos 1, 2 y 3, y atenuarlos. 4. Haga clic en el enlace al paso 4: Instale Microsoft Exchange Server 2007 SP1. 5. Haga clic en “Next” para pasar la pantalla de introducción. 6. Acepte el contrato de licencia. Haga clic en “Next” (Siguiente). 7. Seleccione “No” para el informe de errores. Haga clic en “Next”. 8. Seleccione “Typical Exchange Server Installation” (Instalación típica de Exchange Server). Haga clic en “Next”. 9. Mantenga el nombre predeterminado de la organización (Primera organización). Haga clic en “Next”.

Principled Technologies Inc.: Consolidación de Exchange: reemplazo de ocho servidores antiguos por un servidor blade Cisco UCS B200 M1
17
10. En la pregunta sobre los equipos cliente que ejecutan Outlook 2003 y versiones anteriores, seleccione “No”. Haga clic en “Next”.
11. Si aparece un error que indica que el dominio de Active Directory se encuentra en modo mixto, eleve el nivel funcional del dominio siguiendo los pasos que se indican a continuación:
a. Haga clic en “Start All Programs Administrative Tools Active Directory Domains and Trusts (Iniciar Todos los programas Herramientas administrativas Dominios y confianzas de Active Directory).
b. Haga clic en mailserver.com con el botón secundario del mouse y seleccione “Raise Domain Functional Level” (Elevar el nivel funcional del dominio).
c. Seleccione “Windows 2000 native” (Windows 2000 nativo) en el menú desplegable y haga clic en "Raise” (Elevar).
d. Haga clic en “OK” (Aceptar) en la ventana emergente de advertencia. e. Cuando la aplicación eleve el nivel de forma satisfactoria, haga clic en “OK” (Aceptar). f. Cierre la ventana “Active Directory Domains and Trusts”. g. En la ventana “Exchange 2007 setup” (Instalación de Exchange 2007), haga clic en “Retry” (Reintentar) en la
pantalla ”Readiness Checks” (Comprobaciones de la preparación). 12. Si aparece una advertencia sobre la ausencia de SMTP una vez finalizada la comprobación, ignórela. 13. Haga clic en “Install” para comenzar el proceso de instalación. 14. Una vez finalizada la instalación, haga clic en “Finish” (Finalizar). 15. Haga clic en “OK” cuando la aplicación le indique reiniciar el sistema. 16. Reinicie el servidor.
Configuración de Exchange Server 2007
1. Seleccione “Start All Programs Microsoft Exchange Server 2007 Exchange Management Console” (Inicio Todos los programas Microsoft Exchange Server 2007 Consola de administración de Exchange).
2. En el panel izquierdo, expanda la sección “Organization Configuration” (Configuración de la organización) y seleccione “Hub Transport” (Transporte de concentradores).
3. En el panel de acción en el extremo derecho, seleccione “New Send Connector” (Nuevo conector de envío). 4. Asigne un nombre al conector de envío SMTP y seleccione “Internet” como uso pretendido para el conector. Haga clic
en “Next” (Siguiente). 5. En la ventana “Address space” (Espacio de direcciones), haga clic en “Add” (Agregar). 6. En la ventana “SMTP Address Space” (Espacio de direcciones SMTP), escriba * como la dirección y compruebe que el
instalador tenga marcada la opción “Include all subdomains” (Incluir todos los subdominios). Haga clic en “OK” (Aceptar). 7. Haga clic en “Next”. 8. Acepte los valores predeterminados en las siguientes dos páginas; para ello, haga clic en “Next”. 9. En la página “New Connector” (Nuevo conector), haga clic en “New” (Nuevo) para crear el conector. 10. Haga clic en “Finish” (Finalizar) para cerrar el asistente de nuevo conector de envío SMTP. 11. En el panel izquierdo de la ventana “Exchange Management Console” (Consola de administración de Exchange),
expanda la sección “Server Configuration” (Configuración de servidor) y seleccione “Mailbox” (Correo). 12. En la ficha “Database Management” (Administración de bases de datos), haga clic en “First Storage Group" (Primer
grupo de almacenamiento) con el botón secundario del mouse y seleccione “New Public Folder Database” (Nueva base de datos de carpetas públicas).
13. Asigne a la base de datos de carpetas públicas el nombre Public Folder Database y haga clic en “New” (Nueva). 14. En la página “Completion” (Finalización), haga clic en “Finish” (Finalizar) para cerrar la ventana “New Public Folder
Database”. 15. Seleccione “Start All Programs Administrative Tools Active Directory Users and Computers (Iniciar Todos los
programas Herramientas administrativas Usuarios y equipos de Active Directory). 16. En la ventana “Active Directory Users and Computers”, seleccione “mailserver.com” en el panel izquierdo y abra “Users”
(Usuarios) en el panel derecho. 17. Haga clic en un área vacía con el botón secundario del mouse de la carpeta Users y seleccione ”New User” (Nuevo
Usuario). 18. En la ventana “New Object – User” (Nuevo objeto – Usuario), complete los campos del nombre según lo desee (usamos
nombre: test, apellido: tester, nombre de inicio de sesión: tester) y seleccione “Next”.
19. Escriba una contraseña segura (usamos Password1) y marque la opción "Password never expires” (La contraseña nunca caduca).
20. En la ventana emergente de información haga clic en “Accept” (Aceptar). 21. Seleccione “Finish” (Finalizar) para cerrar la ventana “New Object – User”. 22. Haga doble clic en el nuevo usuario para que aparezca la ventana “Properties” (Propiedades). 23. En la ficha “Member Of” (Miembro de), haga clic en “Add” (Agregar). 24. En el cuadro de diálogo “Enter the object names to select” (Escriba los nombres de objeto que desea seleccionar),
escriba Domain Admins; Exchange Organization Administrators, seleccione “Check Names” (Comprobar nombres) para verificarlos y haga clic en “OK”.

Principled Technologies Inc.: Consolidación de Exchange: reemplazo de ocho servidores antiguos por un servidor blade Cisco UCS B200 M1
18
25. Haga clic en “OK” para cerrar la ventana “User Properties” (Propiedades de usuario) y cierre la ventana “Active Directory Users and Computers”.
26. Seleccione “Start All Programs Microsoft Exchange Server 2007 Exchange Management Console” (Inicio Todos los programas Microsoft Exchange Server 2007 Consola de administración de Exchange).
27. En el panel izquierdo de la ventana “Exchange Management Console”, seleccione “Recipient Configuration” (Configuración de destinatarios); en el panel derecho, seleccione “New Mailbox” (Nuevo buzón).
28. En la ventana “New Mailbox”, seleccione “User Mailbox” (Buzón de usuario). Haga clic en “Next”. 29. En la página “User Type” (Tipo de usuario), seleccione “Existing users” (Usuarios existentes). Haga clic en “Add”
(Agregar). 30. Seleccione la nueva cuenta que creó antes y haga clic en “OK” para agregarla al cuadro de selección. 31. Haga clic en “Next”. 32. En la página “Mailbox Settings” (Configuración del buzón), mantenga la configuración predeterminada en el cuadro de
texto de alias y seleccione “Browse” (Examinar) en el lugar de selección de la base de datos del buzón. 33. En la ventana “Select Mailbox database” (Seleccione la base de datos del buzón), seleccione “Mailbox Database” (Base
de datos del buzón). Haga clic en “OK”. 34. Haga clic en las siguientes pantallas para crear el nuevo buzón y cierre la ventana cuando haya finalizado. 35. En el panel izquierdo de la ventana, amplíe “Server Configuration” (Configuración de servidores) y “Mailbox” (Buzón)
para poder ver el primer grupo de almacenamiento. 36. Haga clic en “First Storage Group” (Primer grupo de almacenamiento) con el botón secundario del mouse y seleccione
“Properties”. 37. Seleccione la casilla “Enable circular logging” (Habilitar registro circular). 38. Haga clic en “OK” (Aceptar). 39. Haga clic en “First Storage Group” con el botón secundario del mouse y seleccione “Move Storage Group Path” (Mover
ruta de acceso de grupo de almacenamiento). 40. Haga clic en “Browse” (Examinar), cambie las ubicaciones de las rutas de archivos de registro y sistemas a “E:\Logs” y
“E:\Database”, respectivamente, y haga clic en “Move” (Mover). 41. Cuando aparezca el mensaje emergente con la pregunta de si desea realizar esta tarea, haga clic en “Yes” (Sí). 42. Haga clic en “Finish” (Finalizar). 43. Haga clic en “First Storage Group” con el botón secundario del mouse y seleccione “New Mailbox Database” (Nueva
base de datos de buzones). 44. En “Mailbox database name” (Nombre de la base de datos de buzones), escriba Mailbox Database 2 45. Haga clic en el botón “Browse” y seleccione “E:\Mailstore”. Si no hay un directorio con el nombre de Mailstore (Almacén
de correo), créelo. 46. Haga clic en el botón “New” (Nueva) para crear la base de datos. 47. Haga clic en “Finish” (Finalizar). 48. En la sección “First Storage Group” (Primer grupo de almacenamiento), haga clic sobre “Mailbox Database” (Base de
datos de buzones) con el botón secundario del mouse y seleccione “Properties” (Propiedades). 49. Seleccione la casilla junto a la opción “This database can be overwritten by a restore” (Una restauración puede
sobrescribir esta base de datos). 50. Haga clic en “Customize” (Personalizar) al lado de “Maintenance interval” (Intervalo de mantenimiento). 51. Anule todas las selecciones de casillas (pintadas de azul) para que el sistema no realice el mantenimiento y haga clic en
“OK”. 52. En la ventana “Mailbox Store Properties” (Propiedades del almacén del buzones), haga clic en “Apply” (Aplicar). 53. Haga clic en "OK” para cerrar la ventana “Mailbox Store Properties”. 54. En la sección “First Storage Group”, haga clic sobre “Mailbox Database” con el botón secundario del mouse y seleccione
“Move Database Path” (Mover la ruta de la base de datos). 55. Haga clic en “Browse”, mueva la ruta del archivo de la base de datos a “E:\Mailstore” y haga clic en “Move”. 56. Cuando aparezca un mensaje de advertencia, haga clic en “Yes” (Sí). 57. Haga clic en “Finish”. 58. En la sección “First Storage Group”, haga clic en “Mailbox Database 2” (Base de datos de buzones 2) con el botón
secundario del mouse y seleccione “Properties”. 59. Seleccione la casilla junto a la opción “This database can be overwritten by a restore”. 60. Haga clic en “Customize” al lado de “Maintenance interval”. 61. Anule todas las selecciones de casillas (pintadas de azul) para que el sistema no realice el mantenimiento y haga clic en
“OK”. 62. En la ventana “Mailbox Database 2” , haga clic en “Apply”. 63. Haga clic en "OK” para cerrar la ventana “Mailbox Database 2 Properties” (Propiedades del almacén de buzones 2). 64. Haga clic en “Public Folder Database” (Base de datos de carpetas públicas) con el botón secundario del mouse y
seleccione “Move Database Path”. 65. Haga clic en “Browse” y mueva la ruta de la base de datos a “E:\Mailstore”. Haga clic en “Move”. 66. Cuando aparezca un mensaje de advertencia, haga clic en “Yes” (Sí). 67. Haga clic en “Finish”.

Principled Technologies Inc.: Consolidación de Exchange: reemplazo de ocho servidores antiguos por un servidor blade Cisco UCS B200 M1
19
68. Haga clic en “Public Folder Database” (Base de datos de carpetas públicas) con el botón secundario del mouse en “First Storage Group” y seleccione “Properties”.
69. Seleccione la casilla junto a la opción “This database can be overwritten by a restore”. 70. Haga clic en “Customize” al lado de “Maintenance interval”. 71. Anule todas las selecciones de casillas (pintadas de azul) para que el sistema no realice el mantenimiento y haga clic en
“OK”. 72. En la ventana “Public Folder Database Properties” (Propiedades de la base de datos de carpetas públicas), haga clic en
“Apply”. 73. Haga clic en "OK” para cerrar la ventana “Public Folder Database Properties”. 74. Haga clic en “Start Administrative Tools Services” (Inicio Herramientas administrativas Servicios). 75. Busque el servicio Microsoft Exchange Search Indexer (Indizador de búsqueda de Microsoft Exchange), haga clic en el
servicio con el botón secundario del mouse y seleccione “Properties”. 76. Haga clic en “Stop” (Detener) y seleccione "Disabled” (Inhabilitado) en el menú desplegable “Startup type” (Tipo de
inicio). 77. Haga clic en “OK” (Aceptar). 78. Cierre la ventana “Services”.
Procedimiento de prueba Para realizar la prueba, utilizamos una serie de archivos de proceso por lotes. En primer lugar, encendimos todas las máquinas virtuales. Iniciamos los scripts, que copiaron los archivos de parámetros de LoadGen en los clientes. Luego, iniciamos nuestros programas de control. Para comenzar la prueba, ejecutamos el archivo por lotes inicial en nuestro controlador, que copió un archivo a todos los clientes para iniciar LoadGen. Una vez finalizada la tarea con LoadGen, utilizamos otro archivo por lotes para copiar los resultados de todos los clientes. Los archivos por lotes simplemente utilizaron el comando copiar y se remitieron a todos los clientes mediante sus direcciones IP. Una vez finalizada una serie, utilizamos un archivo por lotes de restauración, que restauró el almacén de correo a su estado original. Esto nos permitió comenzar desde el mismo lugar en la prueba.

Principled Technologies Inc.: Consolidación de Exchange: reemplazo de ocho servidores antiguos por un servidor blade Cisco UCS B200 M1
20
Apéndice A: información sobre la configuración de servidores En la figura 7 se ofrece información detallada sobre la configuración de los servidores.
Servidores
Servidor blade Cisco UCS B200 M1
Servidor antiguo HP ProLiant DL380 G4
Gabinete Gabinete del blade Cisco UCS 5108 N/C Unidades de alimentación Cantidad total 4 2 Potencia en vatios de cada uno (W) 2500 575 Ventiladores de enfriamiento Cantidad total 8 8 Dimensiones (altura x ancho) de cada uno
3 5/8” x 5 1/2” 2 3/4” x 2”
Configuración general de los procesadores Cantidad de procesadores 2 2 Cantidad de núcleos por procesador
4
1 Cantidad de subprocesos de hardware por núcleo
2 2
CPU Proveedor Intel Intel Nombre Xeon X5570 Xeon 3.6 Nivel 5 3 Tipo de socket LGA 1366 604 mPGA Frecuencia del núcleo (GHz) 2,93 3,60 Frecuencia del bus 6,4 GT/s (QPI) 800 MHz Caché L1 (KB) 128 16 Caché L2 (KB) 4 x 256 2048 Caché L3 8 MB N/C Potencia térmica de diseño (TDP, en vatios)
95 100
Plataforma Proveedor y número de modelo Blade Cisco B-200 M1 HP DL380 G4 Número de modelo de placa madre QCI1327030G P7B840KMQQPIVP Chipset de la placa madre Intel 5500 Intel E7520 Nombre y versión del BIOS Intel S5500.86B.01.00.0036-191 HP P51 Configuración del BIOS Predeterminada Predeterminada Módulos de memoria RAM total en el sistema (GB) 96 4 Cantidad de tipos de módulos de memoria
1 2
Velocidad en el sistema actualmente en ejecución @ (MHz)
1066
400 Tiempo/Latencia (tCL-tRCD-iRP- tRASmin)
6-6-6-15
3-3-3-11

Principled Technologies Inc.: Consolidación de Exchange: reemplazo de ocho servidores antiguos por un servidor blade Cisco UCS B200 M1
21
Servidores
Servidor blade Cisco UCS B200 M1
Servidor antiguo HP ProLiant DL380 G4
Primer tipo de memoria
Proveedor y número de modelo Micron Technology MT72JSZS1G72PZ-1G1
Infineon 72T128000HR5A Tipo DDR3 PC3-8500 DDR2 PC2-3200 Velocidad (MHz) 1066 400 Tamaño (GB) 8 1 Cantidad de módulos RAM 12 2 Organización de chips Doble cara Doble cara Segundo tipo de memoria
Proveedor y número de modelo
N/C Micron Technology 18HTF12872Y-40EB3
Tipo N/C DDR2 PC2-3200 Velocidad (MHz) N/C 400 Tamaño (GB) N/C 1 Cantidad de módulos RAM N/C 2 Organización de chips N/C Doble cara Disco duro Proveedor y número de modelo Seagate ST9146802SS HP MAS3735NC Cantidad de discos en el sistema 2 6 Tamaño (GB) 146 73 Tamaño de búfer (MB) 16 8 RPM 10 000 15 000 Tipo SAS SATA Controlador LSI Logic SAS1064E Intel 82801EB (ICH5) Sistema operativo
Nombre
vSphere 4.0 Windows Server 2003 EnterpriseEdition R2
Número de compilación 171294 3790 Sistema de archivos VMFS NTFS
Kernel
2.6.18-128.ESX PC basada en multiprocesador x64 de ACPI
Idioma Inglés Inglés Tarjeta/Subsistema de red
Proveedor y número de modelo Intel 82958BE 10 Gigabit AF de dos puertos
Adaptador de servidor Gigabit HP NC7782
Tipo Integrada Integrada Adaptador de Fibra Proveedor y número de modelo QLogic QLA2432 QLogic QLA2462 Tipo PCI Express PCI X Puertos USB Cantidad 0 3 Tipo N/C 2.0
Figura 7: Información detallada sobre la configuración de los sistemas de servidor.

Principled Technologies Inc.: Consolidación de Exchange: reemplazo de ocho servidores antiguos por un servidor blade Cisco UCS B200 M1
22
Acerca de Principled Technologies Proporcionamos evaluaciones tecnológicas y sólidos servicios de marketing líderes en el sector. Aportamos a cada proyecto que se nos confía una vasta experiencia y nuestros conocimientos especializados en todos los aspectos de las pruebas y análisis de tecnología, desde la investigación de nuevas tecnologías hasta el desarrollo de nuevas metodologías con herramientas existentes y nuevas. Una vez finalizada la evaluación, sabemos cómo presentar los resultados a una amplia gama de destinatarios. Brindamos a nuestros clientes los materiales que necesitan, desde datos centrados en el mercado para utilizar en sus propios documentos informativos hasta ayudas personalizadas de venta, como informes de pruebas, evaluaciones de rendimiento e informes técnicos. Cada documento refleja los resultados de nuestro análisis independiente confiable. Proporcionamos servicios personalizados que se centran en los requisitos individuales de nuestros clientes. Ya sea que la tecnología se vincule con hardware, software, sitios web o servicios, ofrecemos la experiencia, los conocimientos especializados y las herramientas para ayudarlo a evaluar cómo puede tener éxito frente a la competencia, su rendimiento, si está listo para salir al mercado y su calidad y confiabilidad. Hace más de 20 años que nuestros fundadores, Mark L. Van Name y Bill Catchings, trabajan en equipo en la evaluación tecnológica. Como periodistas, publicaron más de mil artículos en una amplia gama de temas de tecnología. Crearon y dirigieron el programa Ziff-Davis Benchmark Operation, que desarrolló pruebas estándar en el sector tales como Winstone de Ziff Davis Media y WebBench. Fundaron y dirigieron eTesting Labs y después de la adquisición de esa empresa por parte de Lionbridge Technologies fueron el director y CTO de VeriTest.
Principled Technologies, Inc. 1007 Slater Rd., Suite 250
Durham, NC 27703 www.principledtechnologies.com [email protected]
Principled Technologies es una marca registrada de Principled Technologies, Inc. Todos los nombres de los demás productos son marcas comerciales de sus respectivos titulares. Exención de responsabilidad de garantías; limitación de responsabilidad: PRINCIPLED TECHNOLOGIES, INC. HA REALIZADO ESFUERZOS RAZONABLES PARA GARANTIZAR LA PRECISIÓN Y VALIDEZ DE LAS PRUEBAS REALIZADAS. SIN EMBARGO, PRINCIPLED TECHNOLOGIES, INC. RECHAZA EXPRESAMENTE CUALQUIER GARANTÍA, EXPRESA O TÁCITA, EN RELACIÓN CON LOS RESULTADOS Y LOS ANÁLISIS DE LAS PRUEBAS, SU PRECISIÓN, INTEGRIDAD O CALIDAD, ASÍ COMO LAS GARANTÍAS TÁCITAS DE APTITUD PARA UN FIN DETERMINADO. TODAS LAS PERSONAS FÍSICAS O JURÍDICAS QUE UTILIZAN LOS RESULTADOS DE CUALQUIER PRUEBA, LO HACEN POR SU CUENTA Y RIESGO, Y ACEPTAN QUE PRINCIPLED TECHNOLOGIES, INC., SUS EMPLEADOS Y SUBCONTRATISTAS NO SERÁN RESPONSABLES EN NINGUNA CIRCUNSTANCIA DE NINGÚN RECLAMO POR PÉRDIDAS NI POR DAÑOS A CAUSA DE UN SUPUESTO ERROR O DEFECTO EN CUALQUIER PROCEDIMIENTO O RESULTADO DE LAS PRUEBAS. EN NINGÚN CASO PRINCIPLED TECHNOLOGIES, INC. SERÁ RESPONSABLE POR DAÑOS INDIRECTOS, DERIVADOS DE
CIRCUNSTANCIAS ESPECIALES, INCIDENTALES O RESULTANTES DE SUS PRUEBAS, AUN CUANDO SE LE HAYA ADVERTIDO DE LA POSIBILIDAD DE DICHOS DAÑOS. EN NINGÚN CASO LA RESPONSABILIDAD DE PRINCIPLED TECHNOLOGIES, INC., INCLUIDOS LOS DAÑOS DIRECTOS, SUPERARÁ LOS MONTOS PAGADOS EN CONCEPTO DE PRUEBAS DE PRINCIPLED TECHNOLOGIES, INC. LOS ÚNICOS RECURSOS DEL CLIENTE SON LOS QUE SE ESTABLECEN EN EL PRESENTE DOCUMENTO.