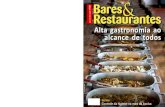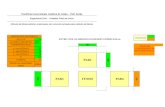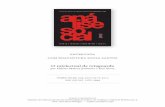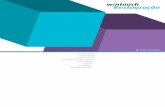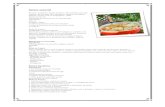Retaguarda - Cadastro de mesas 1 Bares e Restaurantes IdentificaçãoRET_006 Data...
Transcript of Retaguarda - Cadastro de mesas 1 Bares e Restaurantes IdentificaçãoRET_006 Data...

Retaguarda - Cadastro de mesas
1
Bares e Restaurantes
Identificação RET_006
Data Revisão 17/10/2013

Objetivo
2
Através do mapa de mesas é possível realizar consultas para
verificar quais mesas estão disponíveis, registrar reservas, cancelar
reservas, acrescentar produtos às mesas, transferir os clientes de mesa e
realizar o fechamento das contas.
O texto explica como realizar o controle de mesas através do
mapa de mesas.

3
Cadastro de mesa
Para cadastrar as mesas do estabelecimento no sistema é preciso
abrir o Módulo Retaguarda, menu Venda e tela Cadastro de Mesa.

4
• No campo código informe o número da mesa.
• No campo descrição informe o nome da mesa. Exemplo: Mesa 1.
• Clique sobre o botão gravar.

5
• Repita o procedimento até que sejam registradas todas as mesas do estabelecimento.

6
Mapa de mesas
• Para abrir o mapa de mesas, abra o módulo PDV, clique no menu Vendas e clique para abrir a tela Mapa de Mesas.

7
• Note que as mesas em verde estão livres, a mesa azul está em fechamento, a mesa em vermelho está ocupada e a mesa salmão está reservada. Essas informações estão
contidas na legenda localizada na parte inferior da tela.

8
Reserva de mesa
• No mapa de mesas clique duas vezes sobre a mesa que deseja reservar.
• Clique no botão Sim para confirmar a reserva.

9
• Informe os dados do cliente e clique no botão Confirmar.
• Clique em OK para confirmar a reserva.

10
• Note que a mesa apresenta a cor indicando que está reservada.

11
• Para verificar detalhes da reserva, clique sobre o botão que aparecerá no canto inferior esquerdo. Os dados informados na reserva serão exibidos.

12
Cancelamento da reserva de mesa
• Clique duas vezes sobre a mesa que deseja realizar o cancelamento da reserva .

13
• Será aberta uma tela questionando se deseja realizar o cancelamento da reserva. Clique no botão Sim para confirmar o cancelamento.

14
• Clique no botão Ok para confirmar o cancelamento da reserva. A mesa que estava reservada ficará livre!

15
Incluir pedidos em uma mesa
• Há duas formas de incluir o pedido em uma mesa:
1ª forma: através do mapa de mesas.
2ª forma: através da tela de venda do módulo PDV.

16
1ª forma: através do mapa de mesas.
• Clique em abrir Mesa.

17
• Informe os produtos da mesa e pressione a tecla F3. A venda ficará em espera e os produtos serão adicionados para a mesa selecionada.

18
2ª forma: tela de venda do módulo PDV.
• Informe os produtos e pressione a tecla F3.

19
• Informe o número da mesa e pressione Enter. Os produtos serão inclusos na mesa informada e a venda ficará em espera.

20
Transferir a mesa dos clientes
• No mapa de mesas, clique sobre o botão na mesa a ser realizada a transferência.

21
• Na tela que será aberta, selecione os produtos a serem transferidos de mesa e clique sobre o botão Ok.

22
O sistema retornará ao mapa de mesas. Note que a tela exibe a mensagem “TROCANDO DE MESA”.

23
• Clique sobre o botão de transferência da mesa que deseja realizar a troca.

24
• Clique sobre o botão Sim para confirmar a transferência. No exemplo será realizada a transferência da mesa 11 para a mesa 23.

25
• Note que a mesa 11 ficou livre e a mesa 23 ocupada.

26
Agrupar pedidos em uma mesma mesa
• Para realizar a junção de duas mesas, clique sobre o botão de transferência da mesa que deseja agrupar. No exemplo, serão agrupadas as mesas 23 e 6 na conta da mesa 6.

27
• Selecione os produtos a serem transferidos e clique no botão Ok.

28
• Clique sobre o botão de transferência da mesa em que a conta será agrupada. Clique no botão Sim para confirmar a transferência.

29
• Note que a mesa 23 ficou livre e os produtos foram somados à conta da mesa 6, ou seja, as contas foram agrupadas.

30
Fechamento da mesa
• Note que a mesa 11 ficou livre e a mesa 23 ocupada.

31
Incluir pedidos em uma mesaMapa de mesa
• Abra o módulo PDV do sistema.

• No módulo PDV, clique no menu Venda e clique para abrir a tela Cadastro de Mesa.
32

33
O mapa de mesa será aberto. Note que na parte inferior da tela há uma legenda.

34
• Se desejar abrir uma mesa, clique sobre o botão Abrir Mesa.

35
• Informe os produtos a serem adicionados na mesa que foi aberta.

36
• Após informar os produtos, pressione a tecla F3.

37
• Após pressionar a tecla F3 o pedido será incluso na mesa e a tela de venda ficará aberta.

38
• Para retornar ao mapa de mesas, clique no menu Janela e selecione a opção Mapa de Mesas.

39
• Note que as mesas 8 e 18 estão ocupadas e as demais mesas estão disponíveis. Para acrescentar pedidos a outras mesas basta repetir o procedimento descrito
anteriormente.

40
• Para fechar a mesa clique no botão Fechar Mesa.

41
• Na tela que será aberta, informe a taxa de serviço e o couvert artístico (ambas informações devem estar previamente cadastradas).

42
• Para cadastrar a taxa de serviço:
Módulo Compras > Menu Produto > Tela Cadastro de Produto

43
• Para cadastrar o couvert artístico:
Módulo Compras > Menu Produto > Tela Cadastro de Produto

44
• Informe o número de pessoas. Observe que o valor total foi dividido pelo número de pessoas e no campo Total/Pessoa será exibido o valor a ser pago por pessoa.

45
• Pressione a tecla F5 ou clique sobre o botão Fechar Mesa.

46
• A tela de venda será aberta com uma mensagem questionado se deseja imprimir o orçamento. Clique em sim se desejar imprimir os produtos consumidos pelos clientes da mesa a
ser finalizada.

47
• Clique em F5 para finalizar a venda.

48
• Selecione a forma de pagamento e clique em F5 ou no botão concluir para finalizar a venda.

49
• A venda será finalizada.

50
Incluir pedidos em uma mesaTela de venda
• Abra o módulo PDV do sistema.

• No módulo PDV, clique no menu Venda e clique para abrir a tela Venda.
51

52
• Informe os produtos.
• Após informar os produtos tecle F3.

53
• Na tela que será aberta digite o número da mesa.
• Note que a venda fica armazenada para a mesa informada.

54
• Se desejar é possível visualizar o mapa de mesas com a venda efetuada para a mesa 6.

Exercícios
1) Cadastre as mesas numeradas de 1 até 20.
2) Inclua três produtos para a mesa 11.
3) Realize a reserva da mesa 18 para o senhor Edson Freitas.
4) Inclua dois produtos para a mesa 8.
55

56
5) Inclua dois produtos para a mesa 5.
6) Agrupe as contas das mesas 11 e 8 na mesa 8.
7) Cancele a reserva do senhor Edson Freitas.
8) Feche a mesa 5 e realize o pagamento em cartão de débito.
Desafio: Como eu realizaria o agrupamento de três mesas em uma só?

Dúvidas?Acesse o site
www.jnmoura.com.br
e conecte-se ao suporte on-line.
57