Reuniões Online “Videoconf-Colibri” - Instruções de...
Transcript of Reuniões Online “Videoconf-Colibri” - Instruções de...

CIFA . Março de 2020. Centro de Informática da Faculdade de Arquitetura da Universidade de Lisboa
Serviço destinado à comunidade académica e científica de Portugal, para reuniões, trabalhos de grupo, aulas e tutorias. A plataforma é um ponto central de colaboração que permite realizar sessões de videoconferência com participantes de múltiplas instituições. Fornece um ambiente seguro e intuitivo que inclui ferramentas de gestão, partilha e gravação de sessões.
Reuniões Online “Videoconf-Colibri” - Instruções de Utilização
O que é o Serviço “Colibri”
Página 1

CIFA . Março de 2020. Centro de Informática da Faculdade de Arquitetura da Universidade de Lisboa
Podemos aceder ao serviço pela página web respetiva:
videoconf-colibri.zoom.us
No caso de querer simplesmente entrar numa reunião para a qual tem o código ou link, deverá entrar em “Participar”.
Ao carregar em “agendar” pela primeira vez, deverá aparecer a janela para se autenticar (ver página 6).
Na área de “downloads” do site também existe plugins para Outlook, Firefox, Chrome, ligações ao “Google Play” e à “App Store” da Apple para as apps smartphone (neste caso o nome da app é “zoom cloud meetings”).
Os passos para entrar são semelhantes à aplicação Zoom, e são descritos de seguida.
Reuniões Online “Zoom” - Instruções de Utilização
Autenticação via “Colibri”
Página 2

CIFA . Março de 2020. Centro de Informática da Faculdade de Arquitetura da Universidade de Lisboa
Quando arranca a aplicação Zoom, o utilizador tem duas opções:
1. Entrar numa reunião já marcada, utilizando um link disponibilizado por quem agendou a mesma.
2. Entrar com Login, para poder criar e gerir reuniões.
Reuniões Online “Zoom” - Instruções de Utilização
Autenticação via aplicação ZOOM
Página 3

CIFA . Março de 2020. Centro de Informática da Faculdade de Arquitetura da Universidade de Lisboa
Para ingressar numa reunião já existente, deve introduzir o link disponibilizado, que deverá ser algo como: https//videoconf-colibri.zoom.us/j/NNNNNNNN
O NNNNNNNN será o número da sala virtual da reunião online, e será diferente para cada reunião.Também poderá utilizar um ID (número de identificação de reunião)
Depois deve escrever o seu nome para os outros participantes poderem saber com quem estão a falar (e se quiser pode memorizar o nome para reuniões futuras).
Reuniões Online “Zoom” - Instruções de Utilização
Página 4

CIFA . Março de 2020. Centro de Informática da Faculdade de Arquitetura da Universidade de Lisboa
Se o anfitrião definiu uma hora de início para a reunião, quando tenta entrar poderá aparecer uma janela a lembrar a hora de início agendada.
O anfitrião entrará primeiro na reunião e só depois os participantes poderão aceder.
Reuniões Online “Zoom” - Instruções de Utilização
Página 5
Entrar em Reunião

CIFA . Março de 2020. Centro de Informática da Faculdade de Arquitetura da Universidade de Lisboa
Para entrar por Login para poder criar e gerir reuniões, deverá entrar pela opção que tem o icon da chave “Efetuar Login com SSO” (O sistema SSO é o sistema de autenticação federada que permite gerir logins de todas as escolas da Universidade de Lisboa).
Confirmar o domínio:Videoconf-colibri.zoom.us
Reuniões Online “Zoom” - Instruções de Utilização
Página 6

CIFA . Março de 2020. Centro de Informática da Faculdade de Arquitetura da Universidade de Lisboa
Na janela da “Autenticação Federada” que aparece, escolher na lista de entidades “Universidade de Lisboa”
Reuniões Online “Zoom” - Instruções de Utilização
Página 7

CIFA . Março de 2020. Centro de Informática da Faculdade de Arquitetura da Universidade de Lisboa
Na janela da autenticação da Universidade de Lisboa, escolher como instituição a opção;
“Login CAMPUS@UL”
Reuniões Online “Zoom” - Instruções de Utilização
Página 8

CIFA . Março de 2020. Centro de Informática da Faculdade de Arquitetura da Universidade de Lisboa
Na janela de “login”, introduzir o utilizador e password da conta campus/fénix.
Se o login estiver correto a aplicação “Zoom deverá abrir automaticamente (ou instalar, se for a primeira utilização).
Reuniões Online “Zoom” - Instruções de Utilização
Página 9

CIFA . Março de 2020. Centro de Informática da Faculdade de Arquitetura da Universidade de Lisboa
A aplicação Zoom permite criar reuniões de forma instantânea, utilizando o botão “nova reunião”.
No site, podemos criar reuniões por agendamento (marcando dia e hora – ver páginas seguintes)
Reuniões Online “Zoom” - Instruções de Utilização
Criar Reuniões
Página 10

CIFA . Março de 2020. Centro de Informática da Faculdade de Arquitetura da Universidade de Lisboa
Tanto na aplicação como na página web do serviço, pode agendar reuniões, para uma determinada data e hora.A reunião pode ser configurada para ficar indefenidamente disponível (funcionando como uma sala permanente de reuniões), mas para fazer isso é melhor agendar no site (na app essa opção não parece estar ativa)
Reuniões Online “Zoom” - Instruções de Utilização
Agendamento de Reuniões
Página 11

CIFA . Março de 2020. Centro de Informática da Faculdade de Arquitetura da Universidade de Lisboa
No site, pode também criar um agendamento, acedendo ao menu “Reuniões” e botão “Agendar uma Nova Reunião”.Para iniciar reuniões já agendadas, ativar “Próximas Reuniões” e na lista escolher a reunião que se quer iniciar, carregando no botão.
Reuniões Online “Zoom” - Instruções de Utilização
Agendamento de Reuniões
Página 12

CIFA . Março de 2020. Centro de Informática da Faculdade de Arquitetura da Universidade de Lisboa
Se entrar na reunião só com o áudio ativo (será a situação normal), a janela deverá ser semelhante à imagem ao lado.
Na barra inferior, podemos ligar o vídeo (que irá ativar a camera do computador ou telefone), ou compartilhar a Tela (que permite mostrar o ecrã do nosso computador, ou a janela de uma aplicação específica, como o Powerpoint ou a janela de um navegador Internet, ou qualquer outra aplicação). Também podemos abrir a janela de “Bate-papo” ou “chat” e ativar gravação da sessão.
No canto infeiror direito, temos o botão de encerrar Reunião.
Reuniões Online “Zoom” - Instruções de Utilização
Participar na Reunião
Página 13

CIFA . Março de 2020. Centro de Informática da Faculdade de Arquitetura da Universidade de Lisboa
Ao optar por compartilhar Tela, abre-se uma nova janela que nos mostra as aplicações ativas, e permite escolher uma para mostrar aos outros participantes, ou então, se escolhermos a opção geral de “tela 1”, a partilha será do ecrã geral do nosso computador.Se tiver mais de um ecrã ligado ao seu computador, deverá aparecer uma opção para cada um dos ecrãs (tela 2, etc…)
No topo do ecrã partilhado, aparece uma barra de controlo (imagem em baixo), que permite ativar caneta de anotação, pausar, gerir participantes, e interromper a partilha.
Reuniões Online “Zoom” - Instruções de Utilização
Participar na Reunião
Página 14







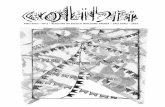









![Gestão Mister Colibri 2013 [Oficial]](https://static.fdocumentos.com/doc/165x107/55aa0e6c1a28abba6e8b4719/gestao-mister-colibri-2013-oficial.jpg)

