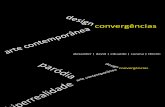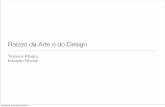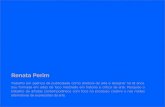Revista Pixel Arte e Design
-
Upload
jeferson-js -
Category
Documents
-
view
228 -
download
6
description
Transcript of Revista Pixel Arte e Design

Pixel Arte e Design
1
Illustrator Crie uma ilustração tradicional japonês Koi Carp
Varias Ilustrações
para você se inspirar
Entrevista – Ilustração vetorial com Charada Brasileiro
Photoshop Aprenda a fazer um iPad
Conheça os artistas Sarah e Thad
O que sua imaginação poderia criar que seja surreal?
Ano 1 * Edição 001
Tema

Pixel Arte e Design
2
Artista da Capa
Mais uma seção que está sendo inaugurada aqui na Pixel - Arte e Design. Vamos tentar semanalmente fazer uma entrevista com algum designer, ilustrador, web designer e afins, para que você conheça melhor o trabalho e a vida dessas grandes figuras. Inaugurando esta categoria, conheça o “Charada Brasileiro” (Wel-lington Junio Fernandes) que vai mostrar seu incrível trabalho de ilustração vetorial, confira na pagina 14.
Contato: Jeferson J.Silva +55 71 82210402E-mail: [email protected]
Contato: Yago Lima +55 71 88008833E-mail: [email protected]
Os criadores da Revista

Pixel Arte e Design
3Su
má
rio
Tipografia
Tutorial iPadTutorial ilustracao japonesa
Charada Brasileira
Mural do artista
Casal Sarah e Thad
Manipulação no Photoshop
Surreal
Des
taqu
es
E
ntre
vist
a
T
ecni
ca
36
22
25
14 - 15 - 16
12
08
04
28
Produção
Projeto Revista de Computaão Grafica.
SAGA School of art, game and animation
Criação de arte: Jeferson J.Silva
Edição: Yago Lima
Dados TecnicosDimenção: 270x250Inspiração: Revista em quadrinhosEstilo colorido: Mais de 60 cores diferentes
p.22 p.24
p.23 p.25
p.26 p.27

Pixel Arte e Design
4
Realmente existe muitasmanipulações surreais que andam surgindo por ai. Trabalhos incríveis de artistas do mundo que com maestria e pleno domínio de seus softwares, tornam o impossível, possível,materializando sonhos e imagens puramente surreais.
Este é o tema da Revista!
Nesta primeira edição da Pixel você confere muitas delas confia abaixo mais um pouco. Continui nas paginas 28 em diante. Manipulação
no PhotoshopSurreal

Pixel Arte e Design
5
Manipulação
no Photoshop

Pixel Arte e Design
6

Pixel Arte e Design
7

Pixel Arte e Design
8
Conheça um Casal muito Criativo sarah e thad
Pixel Arte e Design
8

Pixel Arte e Design
9
Sarah e Thad é um jovem caSal que, inSpiradoS por um projeTo que vi-ram no Flickr, diarimaneTe Tiram FoToS e Fazem manipulaçõeS naS meSmaS. aS imagenS variam de
acordo com o que vivem a cada dia, ou Seja, converSaS, FraSeS, provérbioS,SenTimenToS, açõeS e Todo univerSo que um caSal paSSa diariamenTe. conFira
aS incríveiS imagenS e Se inSpire!

Pixel Arte e Design
10

Pixel Arte e Design
11

Pixel Arte e Design
12
aS incríveiS
iluSTraçõeS de roberT hellmundT
Confira o mural desta série com excelentes ilustradores e designers. Conheça o portfólio de Robert Hellmundt, um jovem ilustradoralemão que tem um traço incrível. Confira o portfólio deste grande ilustrador.
MuralPORTFÓLIO

Pixel Arte e Design
13

Pixel Arte e Design
14
1. Primeiramente gostaria de agradecer por essa entrevista para nossa revista Pixel - Arte e Design, fico feliz em divulgar e conhecer mais seu trabalho.
N os fale mais sobre você, sua area ilustração vetorial e sobre o que fez você iniciar na ilustração?
É um prazer participar dessa entrevista e poder divulgar mais um pouco sobre essa incrív-el arte que é a Vetorização. Trabalho com ilustração desde 2000 como arte finalista, á pouco mais de 1 ano comecei com a vetorização, comecei sem conhecer nada e
vetorizando somente carros. O fato de desenhar á mão ajudou bastante e um dia me deparei com um ve-tor de uma pessoa, como se fosse um clipart bem elaborado, fiquei mara- vilhado, daí então pensei que poderia fazer o mes- mo e desde então venho tentando me aprimorar mais e mais.
Ilustração vetorial com Charada Brasileiro
Pixel Arte e Design
Entrevista

Pixel Arte e Design
15
2. Atualmente você trabalha com ilustração?
Sim, mais como freelancer, atualmente trab-alho em uma fábrica de rótulos e etiquetas na parte de arte (elaboração e criação de
rótulos).
3. Um artista deve sempre ter inspiração, tem algum artista ou peça específica que inspira você?
Realmente, eu procurei me inspirar um pouco em cada um, seria injusto citar nomes, é um rol de grandes artistas nessa área espalha-
dos por todo Brasil, o Alpio Stanchi em São Paulo, Anderson Mathias em Palmas, Jorge Packer em Floripa e Emmerson Lima em Belo Horizonte.
4. Porque do “Charada Brasileiro”?
Todos fazem essa pergunta hehe… Na verdade quando ingressei na internet, senti a neces-sidade do anonimato, por segurança, então
criei esse pseudônimo por ser muito fã do Batman.

Pixel Arte e Design
16
5. Uma das suas ilustrações que mais gostei foi a “Poker Face”, qual das suas ilustrações você mais gosta?
Uma pergunta muito difícil hehe, mas uma que me deu mais trabalho e o resultado final me surpreendeu foi a “Model Tattoo“, o fato de ter
muitas camadas fez com que o arquivo travasse 2 vezes, me obrigando a re-começar a partir do backup.
6. No seu portfolio praticamente to-das as imagens foram feitas apartir de fotografias. Você ilustra somente
desta forma?
Realmente, mas ilustro de outras formas também, como criações de mascotes etc., mas em particu-
laridade o vetor sendo gerado a partir de uma foto surpreende pelo resultado
final. Quem não quer ver sua foto desenhada (vetorizada)? Chama mais atenção pelo resultado final.
7. Quais são suas ferramentas de trabalho?
Minhas vetorizações são feitas pelo CorelDraw, independente da versão, mas prefiro o Corel 12 e o X4, raramente utilizo o ilus-trator pra algum efeito que seria impossível pelo Corel.
Entrevista

Pixel Arte e Design
17
8. Como você vê seu futuro nesta área?
Bom, eu não levo muito profissionalmente a parte do vetor, é mais como um hobby, isso não quer dizer que não dá uma boa grana, amigos meus que se dedicam a fazer profission-
almente tem altos ganhos mensais, mas a questão é saber pra quem vender, os maiores apreciadores dessa arte são na maioria estrangeiros, que não titubeiam em pagar boas quantias pra terem suas fotos vetorizadas.
9. Quais são seus 5 websites favoritos e porquê?
Design Completo - Ótimo site pra conhecer outros artistas e tudo sobre design.
Deviant Art - Uma das maiores comunidades virtuais artísticas online.
Jacaré Banguela – Um dos mel-hores blogs de
humor desse país.
Ilustrator World – Outra grande comunidade de artistas.
Sedentário – Outro blog de humor mas com ares infor-mativos super interessante.
10. Agradeço mais uma vez sua entrevista para a Pixel e gostaria de parabenizar pelos seus excelentes trabalhos.Você tem al-guma dica para quem está afim de criar vetores como você?

Pixel Arte e Design
18
O prazer foi todo meu, fico imensamente grato por apreciar meu trabalho. Pra quem tá começando só tenho a dizer que continue se empenhando
ao máximo, buscando se inspirar em outros artistas.
“A paciência aliada a prática são as melhores ferra-
mentas que você pode usar”.
Abraços!!!
Entrevista

Pixel Arte e Design
19
Visite: http://charadabrasileiro.deviantart.com/

Pixel Arte e Design
20
Publicidade
Campanha publicitária contra o cigarro.O objetivo era criar uma imagem chocante contra o tabajismo usan-do resursos gráficos e inovadores.
Não precisa dizer mais nada !

Pixel Arte e Design
21

Pixel Arte e Design
22
Descrição: Neste tutorial o novo produto da Apple, o iPad será reconstruído no Photoshop, para maiores detalhes e referências vale a pena visitar o site oficial do produto, usaremos diversas ferramentas e filtros no processo, além de arquivos externos.
02. Com a tecla Ctrl pressionada clique sobre a miniatura da máscara que está na Shape Layer para ativar a seleção ao redor do retângulo que criamos, vá
em Select> Modify> Contract, defina o valor de 3 pixels, pressione Ctrl+Shift+Alt+N para criar uma nova layer, pressione a letra D do teclado para resetar as cores de Foreground e Background para preto e branco, pressione Alt+Backspace (a tecla acima do Enter) ou pressione a letra G do teclado para selecionar a Paint Bucket Tool e clique dentro da seleção para preencher a layer com a cor escolhida.
03. Clique na layer onde criamos o retângulo branco e vá em Layer>
Layer Style> Inner Glow e defina os valores abaixo.
04. Clique na layer com o retângulo preto e vá em Layer> Layer Style> Outer Glow, defina os valores
abaixo e pressione Ok.
05. Pressione a letra M do teclado para selecionar a Rectangular Marquee Tool, crie um pequeno
retângulo de aproximadamente 1 pixel de largura sobre o canto superior esquerdo, pressione a letra G do teclado para selecionar a Gradient Tool, escolha um gradiente que vá do cinza claro para o branco no modo Linear e aplique na seleção, repita o processo criando um retângulo na parte lateral, desta vez menor, como na foto abaixo.
01. Pressione Ctrl+N para criar um novo documento, defina o
tamanho que desejar (de preferên-cia no formato retrato) com 72 dpi´s e modo de cor em RGB, pressione a letra D do teclado para resetar as cores de Foreground e Background para preto e branco, pressione a letra X do teclado para alternar as cores de Foreground e Background, sua cor de Foreground deve ser a
branca, pressione a letra U do teclado para selecionar a Rounded Rectangle Tool, certifique-se de que a opção Shape Layers esteja ativada, defina o valor de Radius em 20 pixels e crie um retângulo como na foto abaixo.

Pixel Arte e Design
23
06. Para criar o botão de volume (lateral) repita o último passo, pressione Shift+M para selecionar a Elliptical
Marquee Tool, crie uma elipse como na foto abaixo e pres-sione Delete.
07. Para o Wallpaper usado no iPad usaremos esta imagem, com a imagem em seu computador
pressione Ctrl+O e abra no Photoshop a imagem que baixamos (ou outra que você queira), pressione Ctrl+A para selecionar seu conteúdo, Ctrl+C para copiar, volte ao documento que estamos trabalhando e pres-sione Ctrl+V para colar, pressione a letra V do teclado para selecionar a Move Tool e posicione a imagem sobre a parte central do iPad, com a tecla Ctrl pres-sionada clique sobre a miniatura da layer que contém o retângulo preto que criamos anteriormente, isto ati-vará a seleção ao redor do retângulo, clique na layer da imagem que usaremos como Wallpaper, pressione Ctrl+Shift+Alt+I para inverter a seleção e pressione Delete.
08. Agora vá em View> New Guide, marque a opção Vertical e defina o valor de 50%, pressione Ok para adicionar uma linha
guia no meio do documento, pressione a letra M do teclado para selecionar a Elliptical Marquee Tool e com a tecla Shift pressionada clique e arraste para criar uma seleção no rodapé do retângulo preto, como na foto abaixo, pressione Ctrl+Shift+Alt+N para criar uma nova layer, pressione a letra D do teclado para resetar as cores de Fore-ground e Background para preto e branco, pressione Alt+Backspace (a tecla acima do Enter) ou pressione a letra G do teclado para sele-cionar a Paint Bucket Tool, clique dentro da seleção para preencher com a cor escolhida, vá em Layer> Layer Style> Gradient Overlay e defina os valores abaixo.
09. Pressione Ctrl+Shift+Alt+N para criar uma nova layer, pressione
a letra D do teclado para resetar as cores de Foreground e Background para preto e branco, pressione a letra X do teclado para alternar as cores de Foreground e Background, sua cor de Foreground deve ser a branca, pressione a letra B do teclado para selecionar a Pencil Tool, defina o tamanho em 1 pixel, crie um pequeno
quadrado como na foto abaixo, pressione a letra E do teclado para selecio-nar a Eraser Tool, escolha um brush quadrado e de pontas duras, apague os quatro cantos do quadrado que criamos, defina a opacidade da layer em 25%.
10. Com a tecla Ctrl pressionada clique sobre a miniatura do retângulo preto
que criamos anteriormente para ativar a seleção ao seu redor, pressione a letra D do teclado para resetar as cores de Foreground e Background para preto e branco, pres-sione a letra X do teclado para alternar as cores de Foreground e Background, sua cor de Foreground deve ser a branca, pressione a letra G do teclado para selecionar a Gra-dient Tool, escolha um gradiente que vá do branco para o transparente no modo Radial, aplique no canto superior direito, como na foto abaixo, reduza levemente a opacidade da layer.
11. Pressione Ctrl+Shift+Alt+N para criar uma nova layer, pressione a letra
M do teclado para selecionar a Rectan-gular Marquee Tool e crie uma pequena seleção como na foto abaixo, pressione a letra D do teclado para resetar as cores de Foreground e Background para preto e branco, pressione Alt+Backspace (a tecla acima do Enter) ou pressione a letra G do teclado para selecionar a Paint Bucket Tool e clique dentro da seleção para preencher com a cor preta, diminua levemente a opacidade da layer, pressione Ctrl+D para desabilitar a seleção.
12. Pressione a letra D do teclado para resetar as cores de Foreground e
Background para preto e branco, pressione a letra X do teclado para alternar as cores de Foreground e Background, sua cor de Foreground deve ser a branca, pressione a letra T do teclado para selecionar a Horizon-tal Type Tool, escreva o horário no centro do retângulo preto que criamos e o nome do aparelho no canto esquerdo, pressione a letra B do teclado para selecionara Pencil
Tool, ajuste o tamanho para 1 pixel e desenhe o ícone da bateria no canto direito da barra preta que criamos anteriormente.

Pixel Arte e Design
2413. Pressione Ctrl+Shift+Alt+N
para criar uma nova layer, pressione a letra M do teclado para selecionar a Rectangular Marquee Tool, crie um retângulo na parte inferior do retângulo preto, escolha a cor cinza e pres-sione Alt+Backspace (a tecla acima do Enter) ou pressione a letra G do teclado para selecionar a Paint Bucket Tool e clique dentro da seleção para preencher com a cor escolhida, pressione Ctrl+T para abrir a caixa de Free Trans-
form, clique com botão direito do mouse dentro da caixa de Free Transform e es-colha a opção Perspective, distorça o retângulo como na foto abaixo e pressione Enter para finalizar a transformação.
14. Agora vá em Layer> Layer Style> Gradient
Overlay, defina o gradiente como na foto abaixo e pressione Ok.
15. Vá em Layer> Layer Style> Inner Shadow e
defina os valores abaixo.
16. Pressione a letra D do teclado para resetar
as cores de Foreground e Background para preto e branco, pressione a letra X do teclado para alternar as cores de Foreground e Background, sua cor de Foreground deve ser a branca, pressione a letra P do teclado para selecionar a Pen Tool, certifique-se de que a opção Shape Lay-ers esteja ativada, desenhe
uma forma como a da foto abaixo, defina a opacidade da layer em 13%.
17. Com a tecla Ctrl pres-sionada clique sobre
a miniatura da layer onde criamos o retângulo cinza para ativar a seleção ao rese redor, pressione Ctrl+Shift+I para inverter a seleção, clique na layer onde apli-camos o shape criado pela Pen Tool no último passo, pressione Delete.
18. Agora clique aqui e baixe a coleção de ícones que iremos usar neste passo,
insira os ícones no desktop do iPad criando o grid de ícones padrão.
19. Escolha um dos ícones e vá em Layer> Layer Style> Drop Shadow e
defina os valores abaixo, repita o processo para todos os outros ícones.
20. Repita o procedimento nos ícones que serão colocados sobre o Dock, ao terminar
pressione Ctrl+E para mesclar as layers (somente dos ícones que estão no Dock), pressione Ctrl+J para duplicar a layer, pressione Ctrl+T para abrir a caixa de Free Transform, clique com o botão direito do mouse dentro da caixa de Free Transform e es-colha a opção Flip Vertical, desça a cópia da layer até o rodape dos ícones, pressione Enter para fi-nalizar a transformação, vá em Layer> Layer Mask> Reveal All para adicionar uma máscara na layer, pressione a letra D do teclado para resetar as cores de Foreground e Background para preto e branco, pressione a letra G do teclado para selecionar a Gradient Tool, escolha um gradiente que vá do branco para o preto no modo Linear, aplique o gradiente afim de que o reflexo fique como na foto abaixo.
21. No final você terá criado um iPad como o da foto abaixo.
Fonte: http://www.tutoriaisphotoshop.net/2010/02/criando-o-ipad-no-photoshop.html

Pixel Arte e Design
25
Pinturas tradicionais japonesas são instantaneamente reconhecíveis; seu estilo, a composição e as cores são um morto dar. Ainda mais, não importa o assunto. Carpa foram pintadas e ilustradas pelos japoneses há séculos e estão familiarizados com pessoas de todo o mundo. Este tutorial irá tomar o intermediário Adobe Illustrator usuário através das técnicas e processos necessários para imitar o que os japoneses têm aperfeiçoado.
1: Pinturas tipicamente japonês Koi ilustrar movimento, energia, calma e de graça, então vá e se pegar uma boa imagem que
atende a todos estes factores. Aqui está o meu, baixado Dream-stime. Não exatamente enérgico e elegante, você está pensando. Bem, talvez não, mas tem uma grande carpa-como a silhueta e os traços são perfeitos. Vamos trazer de volta à vida.
2: Abra sua imagem no Illustrator e colocá-lo em sua própria ca-mada bloqueada. Dê um duplo clique na camada para abrir
as opções e escolher a Dim Imagens sobre essa camada para 50%. Agora crie uma segunda camada sobre a qual construir seus camin-hos e selecione uma cor de traço adequadamente visível. Use a ferra-menta Pen para delinear o peixe e não tenha medo de aproveitar a sua licença artística. Se você sentir a cabeça deve bojo mais, ou que o arco deve voltar um pouco menos, fazê-lo assim!
Para áreas como o rosto e as brânquias, use a ferramenta Path-finder para criar objetos separados. Estamos indo para colori-los
individualmente e camada-los - não haverá pancadas de diferenciar as regiões do desenho.
3: Como já discutido, o nosso peixe não é a coisa mais animada procurando, precisamos de improvisar um pouco para começar a forma que nós queremos. A barbatana caudal e back-end bendy pode ser adicionado ao
corpo existente, sem muita dificuldade.
Mesclar os objetos com a ferramenta Pathfinder e arrumar os caminhos usando a ferramenta Seleção Direta. O resultado (quando rodado) é um peixe pulando bastante convincente.
4: Para manter-nos a trabalhar dentro dos limites de uma paleta de aquarela tradicional japonesa vamos preparar nossas cores de antemão. Usando cores, como as mostradas abaixo irá rapidamente dar a nossa
ilustração uma sensação calmante japonês. Carpa são símbolos de amor e amizade no Japão, de modo que a atmosfera geral que estamos apontando para. Adicione estas cores para a sua paleta Swatches se você não está trabalhando com o arquivo de origem, você será capaz de usar a ferramenta Conta-gotas para copiar a partir do jpg abaixo.
Alternativamente, eu adicionei um tema de cores 5 Koi japonês para Kuler que você pode baixar através de sua paleta Kuler (Window> Adobe Labs> Kuler) ou do site Kuler si. Isso lhe dará uma boa base para as suas próprias
amostras.

Pixel Arte e Design
26
7:O padrão nas aletas é obtida pela primeira usando a ferramenta caneta para fazer um objeto pontiagudo, como assim.
Tendo encheu-o com uma cor pálida, então vá para Efeito> Warp> Shell Upper ... e aplicar um efeito como mostrado no diálogo Opções Warp abaixo. Expandir o seu objeto recém Warped (Object> Expand Appear-
ance) e da posição ao longo da nadadeira caudal (thanks again, Rex). Dimensioná-lo (sem trocadilhos) e usar a ferramenta Pathfinder para aparar-lo. Give it a transparência Multiply para o efeito terminar. Agora repita o processo para as barbatanas de outros, mudando a forma de urdidura, dependendo da fin.
8:Criando um padrão scaleY é um simples, mas o processo muito eficaz. Estamos mais uma vez vai fazer um pincel personalizado. É só o que precisamos para dar a impressão de que o corpo é arredondado
Carpas e flexão. Comece desenhando dois caminhos curvos como os abaixo.
Agora mistura-los pela primeira indo Blend> Blend Options .. e especificando uma mistura de 20 etapas.
Muito bem, agora vá para Blend> Make para obter o resultado seguinte. Em seguida vá para Blend> Expandir e duplicar o resultado. Posição dos dois para criar um padrão de escala como assim.
Arraste o padrão de escala para a paleta de Brush (Window> Brushes) e fazer um New Art Brush conforme mostrado abaixo. Certifique-se de selecionar Hue Shift como o método de coloração, pois isso permitirá que você facilmente recolorir traços que têm esta escova aplicada.
9:Para obter o padrão de escala para seguir o contorno do corpo, desenhe um caminho semelhante à linha lateral, mas torná-lo mais. Aplicar o pincel Balanças para o caminho e brincar com os valores de peso do
curso até que você esteja feliz com a maneira como o padrão preenche o corpo.
Suavemente para nos livrar do excesso, podemos usar uma máscara de opacidade. Comece criando um círculo e enchê-lo com um gradiente, como o que você vê abaixo. Copiar e Colar (Ctrl + C, Command +
F) o corpo sob o círculo e use a ferramenta Pathfinder para cruzar e expandi-los, dando o seguinte resultado.
Quando a máscara é aplicada, por padrão, o que está por trás das peças mais leves da máscara irá mostrar através. O que quer que está por trás de partes mais escuras será proporcionalmente invisível.
Com o objeto de nova máscara (em cima) eo caminho scaleY ambos selecionados referem-se à paleta Trans-parency (Janela> Transparência). Abra o menu Transparência e selecione Make Opacity Mask.
5: Pinturas Aquarela nunca contêm blocos de cor sólida, a natureza da tinta translúcida cria misturas, fades e lavagens. Nós vamos fazer o mesmo jogando com gradientes e transparências. Illustrator CS4 torna este
processo uma brilhante intuitivo, mas vamos ignorar CS4 por enquanto - vamos sujar as mãos a maneira old-fashioned ....
Selecione cada objeto individualmente, dando-lhes um preenchimento de gradiente com a ferramenta Degradê (G) ou a paleta Gradient (Janela> Gradiente). Por selecionando uma das paradas do gradi-
ente, segurando Alt e clicando em uma amostra da paleta Swatches, você atribuir a cor escolhida para que pare de gradiente. Jogar com inclinações e ângulos até que você esteja feliz com eles. Para se certificar da autenticidade da espinha do peixe é mais escura do que em seu ventre.
Ao dar os objetos sobre a cabeça uma transparência Clarear e reduzir sua opacidade podemos sutil-mente levar o corpo através do gradiente, atenuando o efeito global.
6: Vamos agora acrescentar algumas informações adicionais para ajudar nossos carpa em seu caminho. A espessura do lábio superior não vai fazer mal nenhum, uma nadadeira peitoral, um jovem de barbas e
uma linha lateral.
A linha lateral é um caminho simples, elaborado com a ferramenta Pen e dado um golpe de cor pálida, a nadadeira peitoral é um objeto tal como a outros fins e colorido da mesma forma. O lábio superior é
mais um simples objeto desenhado com a ferramenta Pen e as barbas necessária uma escova de costume, aplicado em quatro curtos, caminhos ondulados.

Pixel Arte e Design
27
10: Coloque um retângulo, alto e estreito em sua prancheta e cor-lo usando a amostra de fundo, tal como sugerido anteriormente. Este será o seu fundo. Na verdade, isso é enganosa; colocar o retângulo no topo
de tudo o que você tenha desenhado até agora, e mudá-lo de transparência para o Multiply. Ao fazer isso você vai fazer todas as cores em sua tela um pouco mais quente, amenizando o efeito global.
11: Nosso pulando Carpa é atrativo suficiente por si só, mas colocar em contexto irá completar a com-posição do japonês. Vamos fazer uso de um Vectorpack disponíveis a partir darkdesign1209 no devian-
tart.com. Esses vetores de bambu são ideais para acabamento sutilmente a ilustração. Instruído sobre como deviantart.com-se:
Baixe o arquivo PDF, arrastar o arquivo para Applications> Adobe Illustrator> Presets> Símbolos e depois reiniciar o Illustrator ... os símbolos devem estar lá esperando por você de acordo com a pequena
queda no menu na parte inferior da paleta de símbolos.
Eu escolhi Bamboo 9, arrastou-o para a minha prancheta, colocou sob o retângulo de fundo, a opacidade reduzida para 20%, escalonados e posicionadas adequadamente.
12: Aquarelas japonês terá tipicamente uma assinatura ou inscrição, por isso vamos adicionar um de nos-sos próprios para um toque extra de autenticidade. Baixe o Far font Oriente e instalá-lo em seu sistema.
Esta fonte é um bom compromisso, não me atrevo a decorar a ilustração real com caracteres em japonês, com medo de escrever algo ofensivo para os peixes-amantes. Em vez disso, este tipo de letra do alfabeto ocidental dá um tratamento oriental. Use a ferramenta Vertical Type para recriar algo como eu fiz.
Continuando com a paleta Transparência, alterar a opacidade das suas escalas de objeto e dar-lhe uma transparência Multiply. Tendo escolhido para dar a sua escova de um método de colorização Hue Shift
você vai mesmo ser capaz de mudar a cor que desejar. Nossas escalas estão acabados - e com elas, o peixe inteiro. Agora vamos preparar uma composição de terminar nosso desenho estilo japonês.
Conclusão
Então, você tem isso, um japonês Koi Carp. Simples, mas eficaz. Espero que tenha gostado um presente!

Pixel Arte e Design
28
43 exemplos de arte SurrealO que sua imaginação poderia criar que seja surreal?
Inspiração Surreal

Pixel Arte e Design
29
Não é tão simples criar uma composição onde o que prevalece é o surreal-ismo eo mesmo tenha algum significado. Confira alguns exemplos de arte surreal que

Pixel Arte e Design
30

Pixel Arte e Design
31
alguns ilustradores e artistas do Photo-shop fizeram para você se inspirar!

Pixel Arte e Design
32
Feito no Photoshop

Pixel Arte e Design
33
Efeito 3D

Pixel Arte e Design
34
Super Surreal

Pixel Arte e Design
35
Muita
criativida
de

Pixel Arte e Design
36
Tipograf ia em toda parte!

Pixel Arte e Design
37

Pixel Arte e Design
38

Pixel Arte e Design
39
...é para se inspirar de verdade!!!

Pixel Arte e Design
40
Prepare-se: Adobe anuncia lançamento do pacote Creative Suite 5 – CS5Sim meus caros leitores, no dia 12 de abril de 2010 será o lançamento oficial do novo pacote da Adobe, Creative Suite 5 (CS5). Muitos esperam anciosos por este novo pacote, pois cada programa tem algo sur-preendente e que como sempre, vai facilitar nossas vidas. Um exemplo é a ferramenta Content-Aware Fill do Photoshop.
A revista Pixel - Arte e Design é inteiramente fictícia. Todo conteúdo é apenas uma rep-resentação de como seria uma revista comum. A parte mais importante a ser descutido neste projeto é a sua estrutura nos meios artisticos.
Referencias: Computer Arte, Zupi, NewWebPick e Render Out.
Pixel: De uma forma mais simples, um pixel é o menor ponto que forma uma imagem digi-tal. Esse nome foi escolhido porque se caracteriza com o assunto e as ilustrações exebida em cada página, e por isso o pixel é fundamental na arte e no design digital.
Sobre a Pixel - Arte e Design