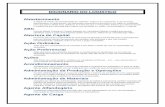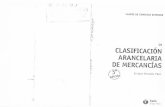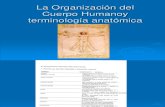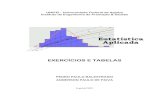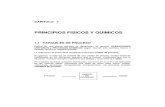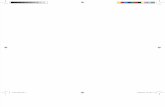Revit_2013_PT_Iniciar_um_Projeto (1).pdf
201
-
Upload
manoel-honorio-filho -
Category
Documents
-
view
214 -
download
0
Transcript of Revit_2013_PT_Iniciar_um_Projeto (1).pdf
http://slidepdf.com/reader/full/revit2013ptiniciarumprojeto-1pdf
2/201
MML-Projetos de Arquitetura - Ajuda do Revit 2013 PT - Iniciar um Projeto - Projeto Preliminar
Manuel Lemos [email protected] Página 1 de 200
06 - Iniciar um projeto
07 - Criando um projeto 07 - Criando um projeto na janela Arquivos recentes 09 - Criação de um projeto a partir do menu do aplicativo
09 - Modelos estruturais 10 - Usando informações de outras fontes
10 - Abrindo arquivos 11 - Abrindo um arquivo de projeto 11 - Abrindo famílias 12 - Abrindo arquivos do ambiente de projeto conceitual 12 - Abrindo arquivos da biblioteca da web 13 - Abrindo arquivos a partir do Windows Explorer
13 - Salvando arquivos14 - Salvando um arquivo com um nome ou local diferente 14 - Salvando um arquivo do projeto do Projeto Spark 14 - Opções para salvar 15 - Definindo lembretes para salvar
15 - Arquivos de backup e diário 16 - Especificando o número de arquivos de backup 16 - Arquivos de backup ao salvar em rede 17 - Arquivos de diário
17 - Projeto preliminar 18 - Criar vistas de modelagem
18 - Níveis e grades 18 - Níveis 19 - Adicionando níveis
20 - Modificando níveis 21 - Alterando o tipo de nível 21 - Editando as linhas de nível em uma vista de elevação
21 - Movendo níveis22 - Deslocando uma linha de nível de sua bolha
23 - Propriedades do nível 23 - Modificando propriedades de nível 23 - Propriedades de tipo de nível 24 - Propriedades de instância de nível
25 - Eixos 26 - Adicionando eixos
27 - Modificando eixos27 - Alterando o tipo de eixo 28 - Alterando o valor do eixo
8/20/2019 Revit_2013_PT_Iniciar_um_Projeto (1).pdf
http://slidepdf.com/reader/full/revit2013ptiniciarumprojeto-1pdf 3/201
MML-Projetos de Arquitetura - Ajuda do Revit 2013 PT - Iniciar um Projeto - Projeto Preliminar
Manuel Lemos [email protected] Página 2 de 200
28 - Deslocando a linha de eixo de sua bolha 29 - Exibindo e ocultando as bolhas do eixo 30 - Ajustando o segmento central de uma linha de eixo
31 - Personalizando linhas de eixo 33 - Alternado uma linha de eixo contínua 33 - Criando uma linha de eixo com um intervalo central 33 - Criando uma linha de eixo com um segmento central
34 - Propriedades do eixo 34 - Modificando propriedades do eixo 35 - Propriedades de tipo de eixo 37 - Propriedades de instância de eixo
37 - Localização e orientação do projeto
38 - Especificando a localização do projeto43 - Solução de problemas da caixa de diálogo Localização 45 - Solução de problemas da caixa de diálogo Localização 46 - Rotacionando uma vista para o norte verdadeiro 48 - Rotacionar o norte do projeto
48 - Projeto de terreno 49 - Configurações de terreno 50 - Definindo as configurações de terrenos 51 - Propriedades de configurações de terreno 53 - Superfície topográfica
53 - Criando uma superfície topográfica54 - Simplificando uma superfície topográfica 55 - Subregiões da superfície topográfica 56 - Dividindo uma superfície topográfica 57 - Mesclando superfícies topográficas 58 - Regiões niveladas 60 - Propriedades de superfície topográfica e sub-região
61 - Linhas de divisa 62 - Visão geral de linhas de propriedade 63 - Convertendo linhas de divisas desenhadas para linhas de divisa com base em tabela
63 - Reportando volumes de corte e preenchimento em um terreno 63 - Visualizando os volumes de corte/preenchimento 64 - Corte e preenchimento em uma tabela 64 - Corte e preenchimento com plataformas de construção
65 - Plataformas de construção 65 - Adicionando uma plataforma de construção 67 - Modificando plataformas de construção 67 - Modificando a estrutura de uma plataforma de construção 68 - Propriedades de plataforma de construção 68 - Modificando as propriedades da plataforma de construção
69 - Propriedades de tipo de plataforma de construção
8/20/2019 Revit_2013_PT_Iniciar_um_Projeto (1).pdf
http://slidepdf.com/reader/full/revit2013ptiniciarumprojeto-1pdf 4/201
MML-Projetos de Arquitetura - Ajuda do Revit 2013 PT - Iniciar um Projeto - Projeto Preliminar
Manuel Lemos [email protected] Página 3 de 200
71 - Componentes de estacionamento 72 - Componentes do terreno
73 - Cotas de curva de nível 73 - Legendando curvas de nível 74 - Modificando a linha de legenda 75 - Alterando a aparência de cotas de curvas de nível 75 - Propriedades de tipo de cota de curva de nível
76 - Ambiente de Projeto Conceitual 78 - Visão geral do ambiente de projeto conceitual 78 - Explorando projetos conceituais 78 - Modelos de estudo conceitual iniciais 79 - Modelos de estudo integrados 80 - Sub-componentes inteligentes
80 - Interface do Ambiente de Projeto Conceitual81 - Criação de família de massa conceitual
82 - Alternando entre ambientes de projeto conceitual e de projeto 83 - Carregando famílias de massa 83 - Editando famílias de massa carregáveis 83 - Movendo famílias de massa no local 84 - Editando famílias de massa no local 84 - Arquivos de modelo para o ambiente de projeto conceitual
85 - Desenhando no ambiente de projeto conceitual
85 - Visão geral do desenho86 - Snap 3D 87 - Alinhamento 3D 89 - Propriedades de instância de linha de modelo de projeto conceitual
91 - Planos de trabalho 3D 91 - Definindo e exibindo planos de trabalho
92 - Níveis 3D 93 - Planos de referência 3D
94 - Pontos de referência94 - Pontos livres
96 - Pontos hospedados 96 - Colocando pontos hospedados ao longo da uma spline 97 - Colocando pontos hospedados ao longo de uma aresta ou superfície 97 - Pontos de direção 98 - Pontos de colocação adaptativos
102 - Plotando linhas de pontos de referência 102 - Criando uma linha de pontos de referência
102 - Criando uma spline dos pontos de referência 103 - Desfazendo linhas geradas de pontos de referência
8/20/2019 Revit_2013_PT_Iniciar_um_Projeto (1).pdf
http://slidepdf.com/reader/full/revit2013ptiniciarumprojeto-1pdf 5/201
MML-Projetos de Arquitetura - Ajuda do Revit 2013 PT - Iniciar um Projeto - Projeto Preliminar
Manuel Lemos [email protected] Página 4 de 200
103 - Rehospedando pontos de referência 105 - Modificando propriedades de ponto de referência
109 - Modo Raio X 109 - Acessando o modo Raio X 110 - Exibição dos elementos no modo Raio X 112 - Manipulando formas no modo Raio X
113 - Perfis 113 - Perfis bloqueados 115 - Bloqueando e desbloqueando perfis
115 - Formas 116 - Formas sólidas ou vazias
119 - Criando formas sólidas 119 - Geometria de corte com sólidos 121 - Criando formas de vazio 121 - Acessando a ferramenta Criar forma
122 - Formas não restritas e com base na referência 124 - Selecionando formas
126 - Tipos de formas 126 - Formas de superfície
127 - Extrusões128 - Revoluções 131 - Varreduras 133 - Mesclas por varredura 136 - Elevações
137 - Modificando formas 140 - Adicionando elementos em uma forma 140 - Adicionando uma aresta em uma forma
141 - Adicionando um perfil em uma forma
142 - Modificando perfis da forma 142- Desfazendo elementos de forma 143 - Excluindo elementos da forma 143 - Rehospedando formas
144 - Cotando formas 144 - Cotas legendadas 145 - Legendando cotas 146 - Associando parâmetros 145 - Exibindo valores de parâmetro 146 - Removendo valores de parâmetro
146 - Bloqueando cotas legendadas 146 - Referenciando geometria importada
8/20/2019 Revit_2013_PT_Iniciar_um_Projeto (1).pdf
http://slidepdf.com/reader/full/revit2013ptiniciarumprojeto-1pdf 6/201
MML-Projetos de Arquitetura - Ajuda do Revit 2013 PT - Iniciar um Projeto - Projeto Preliminar
Manuel Lemos [email protected] Página 5 de 200
147 - Manipulando formas 148 - Sistemas de coordenada 150 - Manipulando forma unidas
152 - Racionalizando superfícies 153 - Dividindo uma superfície com eixos UV 153 - Entendendo eixos UV 154 - Ativando e desativando eixos UV 155 - Modificando o espaçamento de eixos UV nas superfícies divididas
156 - Ajustando eixos UV com o Gerenciador de face 157 - Rotacionando eixos UV 158 - Ajustando correias de eixo UV 159 - Justificando os eixos UV para as bordas das superfícies 160 - Dividindo uma superfície por interseção 163 - Superfícies de padronização
166 - Editando a superfície com padrões 167 - Famílias de componente de padrão 168 - Criando novas famílias de componente de padrão 168 - O modelo de família do componente de padrão 169 - Selecionando o eixo do padrão lado a lado 170 - Modelando famílias de componente padrão 171 - Carregando uma família de componente de padrão 172 - Aplicando uma família de componente de padrão 173 - Modificando a família de componente de padrão 173 - Modificando componentes padrões individuais
174 - Bordas costuradas das superfícies divididas176 - Componentes adaptativos 179 - Representação de superfície e caminho
180 - Propriedades de elemento do padrão 181 - Propriedades de tipo do elemento do padrão 182 - Propriedades de instância do elemento do padrão
185 - Divisão associativa e repetição de componente 186 - Dividindo caminhos pelo algoritmo de distribuição 188 - Dividindo caminhos por intersecção
188 - Isolando os nós criados pela intersecção 189 - Dividindo caminhos fechados 190 - Modificando o caminho de layouts 191 - Propriedades de instância do caminho dividido 193 - Repetição de componente 199 - Glossário do ambiente de projeto conceitual
8/20/2019 Revit_2013_PT_Iniciar_um_Projeto (1).pdf
http://slidepdf.com/reader/full/revit2013ptiniciarumprojeto-1pdf 7/201
MML-Projetos de Arquitetura - Ajuda do Revit 2013 PT - Iniciar um Projeto - Projeto Preliminar
Manuel Lemos [email protected] Página 6 de 200
Iniciar um projeto
Aprenda como criar um projeto, gerenciar arquivos de projeto e importar ou vincular informações de outras origens.
Consulte também
• Projeto de terreno
• Estudos de massa
Tópicos nesta seção
• Criando um projeto
Quando estiver pronto para iniciar um novo projeto no Revit, crie um arquivo de projeto.
• Usando informações de outras fontes
Aprenda como importar ou vincular arquivos externos, incluindo arquivos CAD, arquivos de
revisão DWF e mais.
http://slidepdf.com/reader/full/revit2013ptiniciarumprojeto-1pdf 8/201
MML-Projetos de Arquitetura - Ajuda do Revit 2013 PT - Iniciar um Projeto - Projeto Preliminar
Manuel Lemos [email protected] Página 7 de 200
Abra um arquivo do Revit para trabalhar em um projeto, família ou de massa conceitual.
• Salvando arquivos
Salva arquivos, define salvar opções e lembretes e gerencia arquivos de backup e arquivos de diário.
Criando um projeto
Quando estiver pronto para iniciar um novo projeto no Revit, crie um arquivo de projeto.
Utilize um dos seguintes métodos:
• Pressione Ctrl+N.
• Clique em Novo (Projeto).
• Na janela Arquivos recentes, em Projetos, clique em Novo ou no nome do modelo desejado. Consulte também
• Modelos de projeto
• Iniciar um projeto
Tópicos nesta seção
• Criação de um projeto a partir do menu do aplicativo
• Modelos estruturais
Criando um projeto na janela Arquivos recentes
A janela Arquivos recentes é exibida ao iniciar o software. Se você já está trabalhando em uma sessão do Revit, volte a tal sessão ao clicar na guia Vista painel Janelas menu suspenso Interface do usuário Arquivos recentes.
A janela Arquivos recentes pode listar até cinco modelos em Projetos. Um modelo de projeto fornece um ponto de início para um novo projeto, definindo configurações, estilos e informações básicas. Os modelos podem simplificar a configuração do projeto, padronizar a documentação do projeto e assegurar a aderência às normas do escritório.
Se instalado, o software lista um ou mais modelos padrão. No entanto, você ou seu gerente BIMpode ter alterado ou adicionado mais modelos na lista.
8/20/2019 Revit_2013_PT_Iniciar_um_Projeto (1).pdf
http://slidepdf.com/reader/full/revit2013ptiniciarumprojeto-1pdf 9/201
MML-Projetos de Arquitetura - Ajuda do Revit 2013 PT - Iniciar um Projeto - Projeto Preliminar
Manuel Lemos [email protected] Página 8 de 200
Para criar um projeto utilizando um modelo listado
• Clique no modelo desejado.
O software cria um novo projeto usando o modelo selecionado como um ponto de partida.
Para criar um projeto utilizando outro modelo
1. Clique em Novo.
2.
Na caixa de diálogo Novo projeto, em Arquivo modelo, execute um dos seguintes procedimentos:
o Selecione um modelo na lista.
o Clique em Procurar para navegar até o modelo desejado (um arquivo RTE), e clique em Abrir.
O Revit fornece diversos modelos de projeto que residem na pasta Modelos nos seguinte locais:
%ALLUSERSPROFILE%\Autodesk\<nome e versão do produto>
3. Para Criar novo, clique em Projeto.
4. Clique em OK.
O software cria um novo projeto usando o modelo selecionado como um ponto de partida.
Para criar um projeto usando as configurações padrão (nenhum modelo)
1. Clique em Novo.
2. Na caixa de diálogo Novo projeto, em Arquivo do modelo, selecione Nenhum.
3.
4. Clique em OK.
5. Na caixa de diálogo Sistema de medição indefinido, selecione Imperial ou Métrico.
Consulte também
• Iniciar um projeto
8/20/2019 Revit_2013_PT_Iniciar_um_Projeto (1).pdf
http://slidepdf.com/reader/full/revit2013ptiniciarumprojeto-1pdf 10/201
MML-Projetos de Arquitetura - Ajuda do Revit 2013 PT - Iniciar um Projeto - Projeto Preliminar
Manuel Lemos [email protected] Página 9 de 200
Criação de um projeto a partir do menu do aplicativo
Para criar um projeto utilizando um modelo
1. Clique em Novo (Projeto).
2. Na caixa de diálogo Novo projeto, em Arquivo modelo, execute um dos seguintes procedimentos:
o Selecione um modelo na lista.
o Clique em Procurar para navegar até o modelo desejado (um arquivo RTE), e clique em Abrir.
O Revit fornece diversos modelos de projeto que residem na pasta Modelos nos seguinte locais:
%ALLUSERSPROFILE%\Autodesk\<nome e versão do produto>
3. Para Criar novo, clique em Projeto.
4. Clique em OK.
O software cria um novo projeto usando o modelo selecionado como um ponto de partida.
Para criar um projeto usando as configurações padrão (nenhum modelo)
1.
Clique em Novo (Projeto).
2. Na caixa de diálogo Novo projeto, em Arquivo do modelo, selecione Nenhum.
3. Para Criar novo, clique em Projeto.
4. Clique em OK.
5. Na caixa de diálogo Sistema de medição indefinido, selecione Imperial ou Métrico.
O software cria um novo projeto usando o modelo selecionado como um ponto de partida.
Consulte também
• Iniciar um projeto
Modelos estruturais
• Revit Structure
Um modelo estrutural é fornecido com a instalação do Revit Structure. Neste modelo, as propriedades e faixas da vista foram modificadas para trabalhar com componentes estruturais.
Embora seja possível trabalhar com componentes estruturais em projetos com base em modelos não-estruturais, é preciso modificar as faixas da vista para exibir os componentes estruturais na
8/20/2019 Revit_2013_PT_Iniciar_um_Projeto (1).pdf
http://slidepdf.com/reader/full/revit2013ptiniciarumprojeto-1pdf 11/201
MML-Projetos de Arquitetura - Ajuda do Revit 2013 PT - Iniciar um Projeto - Projeto Preliminar
Manuel Lemos [email protected] Página 10 de 200
vista. Isto acontece porque os componentes estruturais como vigas e pilares são colocados no nível abaixo da vista em que você está trabalhando. Portanto, eles caem abaixo do plano de corte inferior da faixa da vista e não são exibidos. O modelo estrutural foi modificado especificamente para levar isto em consideração.
Tópicos relacionados
Aprenda como importar ou vincular arquivos externos, incluindo arquivos CAD, arquivos de revisão DWF e mais.
Tópico relacionado
• Interoperabilidade estrutural com o AutoCAD Architecture e o AutoCAD MEP
Tópicos nesta seção
• Importando imagens
• Vinculando arquivos do AutoCAD com um projeto
• Vinculando arquivos de revisão DWF
• Usando arquivos de nuvem de pontos em um Projeto
• Explodindo geometria importada
• Importando análise de carga de um arquivo gbXML
• Solução de problemas com arquivos vinculados
Abrindo arquivos
Abra um arquivo do Revit para trabalhar em um projeto, família ou de massa conceitual.
Para abrir um arquivo do Revit, use qualquer um dos seguintes métodos:
• Na janela Arquivos recentes, em Projetos ou Famílias, clique na opção desejada.
• Pressione Ctrl+O.
8/20/2019 Revit_2013_PT_Iniciar_um_Projeto (1).pdf
http://slidepdf.com/reader/full/revit2013ptiniciarumprojeto-1pdf 12/201
MML-Projetos de Arquitetura - Ajuda do Revit 2013 PT - Iniciar um Projeto - Projeto Preliminar
Manuel Lemos [email protected] Página 11 de 200
• Clique em (Abrir).
• Clique em (Abrir), e a seguir selecione o tipo de arquivo.
• Clique em e selecione uma arquivo na lista Documentos recentes.
• Clique em (Abrir) na Barra de ferramentas de acesso rápido. Observação Se um arquivo não compartilhado para o trabalho estive sendo editado, os outros usuários terão acesso de somente leitura ao arquivo. Consulte também
• Especificando o modelo de vista inicial
Tópicos nesta seção
• Abrindo famílias
• Abrindo arquivos da biblioteca da web
• Abrindo arquivos a partir do Windows Explorer
Abrindo um arquivo de projeto
1. Clique em Novo (Projeto).
2. Na caixa de diálogo Abrir, navegue para a pasta onde residem os arquivos de projetos. Para somente visualizar arquivos de determinado tipo, selecione aquele tipo na lista suspensa Arquivos.
3. Selecione as opções desejadas:
o Inspeção: digitalizações, detecções e reparos corrompem elementos no projeto. Esta opção pode aumentar de forma significativa o tempo necessário para a abertura de arquivos. Somente utilize esta opção para a manutenção periódica de arquivos grandes com compartilhamento de trabalho ou quando estiver se preparando para uma atualização.
o Desanexar do arquivo central: Abre um modelo de compartilhamento de trabalho local do modelo central. Consulte Abrindo arquivos de compartilhamento de trabalho
independentemente do modelo central. o Criar novo local: Abre uma cópia local do modelo central. Consulte Criando uma
cópia local do modelo central .
4. Selecione o arquivo do projeto e clique em Abrir.
Observação Se um arquivo não compartilhado para o trabalho estive sendo editado, os outros usuários terão acesso de somente leitura ao arquivo.
Abrindo famílias
2.
No lado esquerdo da caixa de diálogo Abrir, selecione uma biblioteca de família ou pasta.
8/20/2019 Revit_2013_PT_Iniciar_um_Projeto (1).pdf
http://slidepdf.com/reader/full/revit2013ptiniciarumprojeto-1pdf 13/201
MML-Projetos de Arquitetura - Ajuda do Revit 2013 PT - Iniciar um Projeto - Projeto Preliminar
Manuel Lemos [email protected] Página 12 de 200
3. Navegue para o diretório apropriado, selecione o arquivo, e clique em Abrir.
Para tornar outros diretórios disponíveis na caixa de diálogo Abrir, consulte Opções de configuração.
Observação Se um arquivo não compartilhado para o trabalho estive sendo editado, os outros usuários terão acesso de somente leitura ao arquivo.
Abrindo arquivos do ambiente de projeto conceitual
O ambiente de projeto conceitual contém arquivos de famílias e modelos que podem ser baixados em utilizados em um estudo de massa. Consulte Arquivos de modelo para o ambiente de projeto conceitual.
Para abrir arquivos do ambiente de projeto conceitual
1. Clique na guia Vista painel Janela menu suspenso Interface do usuário Arquivos recentes.
2. Em Famílias, clique em Nova massa conceitual.
A janela Novo modelo de massa conceitual - Selecionar arquivo de modelo é aberta.
3. Na janela do navegador, navegue para o arquivo desejado, e clique em Abrir.
Consulte Ambiente de Projeto Conceitual.
Abrindo arquivos da biblioteca da web
Para efetuar o download de arquivos de famílias ou de modelos a partir do Autodesk Seek ou da web
para utilização em um projeto, faça o seguinte:
1. Clique na guia Vista painel Janela menu suspenso Interface do usuário Arquivos recentes.
2. Em Famílias, clique em Autodesk Seek (para versões em Inglês do Revit) ou Biblioteca da web (para versões em outras línguas).
O Autodesk Seek ou a biblioteca da web é aberta em uma janela do navegador.
3. Na janela do navegador, navegue para a coleção desejada e clique na família ou modelo para fazer o download.
4. Na caixa de diálogo Download de arquivo, clique em Abrir para abrir o item no Revit, ouclique em Salvar para salvá-lo em uma pasta especificada,da qual pode ser carregado em um projeto.
5. Se você abriu a família e deseja utilizá-la imediatamente em um projeto, faça o seguinte:
a. Clique na guia Criar painel Editor de família (Carregar no projeto).
b. Na caixa de diálogo Carregar no projeto, selecione os projetos abertos nos quais deseja carregar a família e clique em OK.
A nova família pode ser visualizada no Navegador de projeto em Famílias.
8/20/2019 Revit_2013_PT_Iniciar_um_Projeto (1).pdf
http://slidepdf.com/reader/full/revit2013ptiniciarumprojeto-1pdf 14/201
MML-Projetos de Arquitetura - Ajuda do Revit 2013 PT - Iniciar um Projeto - Projeto Preliminar
Manuel Lemos [email protected] Página 13 de 200
Abrindo arquivos a partir do Windows Explorer
Os seguintes métodos alternativos abrem arquivos do Revit a partir do Windows Explorer.
• Clique duas vezes em um arquivo de projeto ou de família.
• Arraste o arquivo do projeto do Windows Explorer para o Revit.
• Arraste uma família a partir do Windows Explorer para o Navegador de projeto ou para a área de desenho do Revit para carregá-la no projeto.
• Arraste uma família a partir do Windows Explorer para qualquer outra área que não seja o Navegador de projeto ou área de desenho, (ou seja, a faixa de opções, a barra de ferramentas Acesso rápido ou a barra de título), para abrir a família no Editor de famílias.
• Arraste múltiplos arquivos a partir do Windows Explorer para uma sessão ativa do Revit. Uma caixa de diálogo é aberta, perguntando se deseja abrir os arquivos soltos em uma janela separada, ou carregar as famílias soltas no projeto atual.
Observação Se estiver editando um arquivo não compartilhado para o trabalho e outro usuário tenta abrir o mesmo arquivo, o usuário terá o acesso de somente leitura ao arquivo.
Salvando arquivos
Salva arquivos, define salvar opções e lembretes e gerencia arquivos de backup e arquivos de diário.
Para salvar um arquivo, faça um dos seguintes:
• Clique em (Salvar).
• Pressione Ctrl+S.
• Na barra de ferramentas Acesso rápido, clique em (Salvar).
Se desejar salvar o arquivo atual com um nome ou local diferente, clique em (Salvar como).
Se estiver trabalhando em um projeto que tenha o compartilhamento de trabalho ativado, e desejar salvar suas alterações no modelo central, clique na guia Colaborar painel Sincronizar menu suspenso Sincronizar com central (Sincronizar agora). Consulte Sincronizando com o modelo central.
Tópicos nesta seção
• Salvando um arquivo do projeto do Projeto Spark
• Opções para salvar
8/20/2019 Revit_2013_PT_Iniciar_um_Projeto (1).pdf
http://slidepdf.com/reader/full/revit2013ptiniciarumprojeto-1pdf 15/201
MML-Projetos de Arquitetura - Ajuda do Revit 2013 PT - Iniciar um Projeto - Projeto Preliminar
Manuel Lemos [email protected] Página 14 de 200
Salvando um arquivo com um nome ou local diferente
1. Clique em (Salvar como).
2. Selecione um projeto, família, modelo ou tipo de arquivo de biblioteca para salvar.
3. Na caixa de diálogo Salvar como, navegue para a pasta desejada.
4. Se desejado, altere o nome do arquivo.
5. Para especificar as opções para salvar, clique em Opções, defina as opções como desejado e clique em OK.
Consulte Opções para salvar.
6. Clique em Salvar.
Salvando um arquivo do projeto do Projeto Spark
Quando você salva um arquivo de projeto do Projeto Spark usando o Revit, não mais será capaz de abrir o arquivo no Projeto Spark. Ele é salvo como um projeto completo do Revit.
Se esta não for sua intenção, considere uma as seguintes opções:
• Vincule o projeto do Projeto Spark com o projeto atual do Revit.
• Utilize Salvar como para salvar uma cópia do projeto do Projeto Spark como um projeto do Revit.
Consulte também • Modelos vinculados
• Salvando um arquivo com um nome ou local diferente
Opções para salvar
•
Máximo de backups. Especifique o número máximo de arquivos de backup. Por padrão, projetos sem compartilhamento e trabalho têm três backups, e projetos com compartilhamento de trabalho possuem até 20 backups.
Consulte Arquivos de backup e diário.
• Tornar este um Modelo central após salvar. Define o arquivo atual ativado para workset como modelo central. Consulte Criando um modelo central a partir de um arquivo de compartilhamento de trabalho existente.
• Compactar arquivo. Reduz o tamanho do arquivo ao salvar arquivos ativados para workset. Durante um salvar normal, o Revit somente grava elementos novos e alterados nos
arquivos existentes. Isto pode causar arquivos razoavelmente grandes, mas aumenta a velocidade da operação de salvar. O processo de compactação regrava todo o arquivo e remove partes obsoletas para economizar espaço. Como o processo de compactação leva
8/20/2019 Revit_2013_PT_Iniciar_um_Projeto (1).pdf
http://slidepdf.com/reader/full/revit2013ptiniciarumprojeto-1pdf 16/201
MML-Projetos de Arquitetura - Ajuda do Revit 2013 PT - Iniciar um Projeto - Projeto Preliminar
Manuel Lemos [email protected] Página 15 de 200
mais tempo do que um de salvar normal, use a opção de compactação quando o fluxo de trabalho possa ser interrompido. Consulte Trabalhando com uma equipe de projeto.
• Abrir o workset padrão. Define o workset padrão para o modelo central quando aberto localmente. Desta lista, você salva um arquivo de compartilhamento de trabalho para sempre padronizar para uma das opções: Todos, Editáveis, Visualizado por último ou Especificar. Consulte Criando um modelo central a partir de um arquivo de compartilhamento de trabalho existente. A única forma com a qual o usuário pode alterar esta opção é a de salvar novamente um novo modelo central ao selecionar "Tornar este um Modelo central após salvar" na caixa de diálogo Opções para salvar arquivo. O modelo local pode utilizar a ferramenta Recarregar o mais recente para atualizar a opção modificada.
Para alterar esta configuração em um modelo central existente, salve novamente o arquivo utilizando Salvar como e ajuste as Opções para salvar.
•
Visualizar. Especifica a visualização de imagem que é exibida quando se abre ou salva umprojeto. O valor-padrão para esta opção é Vista/Folha ativa. O Revit pode criar uma visualização de imagem de vistas abertas. Se selecionar Regenerar se a vista/folha não está atualizada, o Revit atualiza a visualização da imagem sempre que um projeto for aberto ou salvo. Esta opção pode consumir recursos consideráveis em um modelo complexo. Use-a somente se desejar visualizar uma imagem para atualizar com freqüência.
Definindo lembretes para salvar
É possível especificar a freqüência com que o Revit lembra para salvar um projeto, ou este pode ser desativado.
Para definir lembretes para salvar
1. Clique em Opções.
2. Na caixa de diálogo Opções, clique na guia Geral.
3. Para alterar a freqüência com que o Revit lembra para salvar um projeto, selecione um intervalo de tempo para Intervalo de lembrete para salvar.
4. Para desativar o lembrete para salvar, para for Intervalo de lembrete para salvar selecione Nenhum lembrete.
5. Clique em OK.
Arquivos de backup e diário
Todas as operações de backup (como copiar, limpar, e assim por diante) ocorrem quando alterações para um projeto são salvas. Se necessário, é possível usar arquivos de backup para retornar alterações recentes para um projeto, retornando o projeto para um estado anteriormente salvo.
ObservaçãoEste tópico descreve os arquivos de projetos sem compartilhamento de trabalho. Para obter informações sobre arquivos de backup para projetos com compartilhamento de trabalho, consulte Retornar o projeto com compartilhamento de trabalho.
Quando um projeto é salvo, o Revit cria uma cópia de backup da versão anterior do projeto (ou seja, o arquivo de projeto antes de salvar o atual). Esta cópia de backup tem o nome
8/20/2019 Revit_2013_PT_Iniciar_um_Projeto (1).pdf
http://slidepdf.com/reader/full/revit2013ptiniciarumprojeto-1pdf 17/201
MML-Projetos de Arquitetura - Ajuda do Revit 2013 PT - Iniciar um Projeto - Projeto Preliminar
Manuel Lemos [email protected] Página 16 de 200
<projeto_nome>.<nnnn>. rvt, onde <nnnn> é um número de 4 dígitos, que indica o número de vezes que o arquivo foi salvo. O arquivo de backup reside na mesma pasta que o arquivo de projeto.
É possível especificar o número máximo de arquivos de backup que o Revit salva. (Consulte Especificando o número de arquivos de backup). Se o número de arquivos de backup excede o máximo, o Revit limpa os arquivos mais antigos. Por exemplo, se o máximo é de três arquivos de
backup, e a pasta de projeto contém cinco arquivos de backup, então o Revit exclui os dois arquivosmais antigos.
Consulte também
• Arquivos de diário
Especificando o número de arquivos de backup
Por padrão, o Revit salva até três arquivos de backup para cada projeto. É possível alterar o número de arquivos de backup que o Revit salva para um projeto.
Para especificar o número de arquivos de backup
1. Clique em (Salvar como).
2. Na caixa de diálogo Salvar como, clique em Opções.
3. Na caixa de diálogo Opções para salvar o arquivo, para Máximo de backups, especifique o número de arquivos de backup a serem salvos.
Arquivos de backup ao salvar em rede
Suponha que se trabalhe em um projeto cujo arquivo está armazenado em uma localização de rede e o projeto não tem compartilhamento de trabalho. Quando alterações para o projeto são salvas, o Revit faz o seguinte:
• Salva as alterações atuais no arquivo do projeto na localização de rede.
• Cria uma cópia backup do arquivo salvo e a coloca na pasta Journals, no computador local. (Consulte Arquivos de diário).
O arquivo de backup local fornece proteção no caso de falha ao salvar na rede. O Revit salva até três cópias de backup local. Ele limpa os arquivos de backup mais antigos.
O arquivo de backup local usa o mesmo nome do arquivo do projeto, como uma marcação de data e hora GMT (Greenwich Mean Time) anexada ao mesmo. Por exemplo, quando se salva project.rvt, o Revit salva uma cópia local na pasta Diário, usando o formato de nome de arquivo projeto_AAAAMMDD-hhmmss-mmm.rvt.
8/20/2019 Revit_2013_PT_Iniciar_um_Projeto (1).pdf
http://slidepdf.com/reader/full/revit2013ptiniciarumprojeto-1pdf 18/201
MML-Projetos de Arquitetura - Ajuda do Revit 2013 PT - Iniciar um Projeto - Projeto Preliminar
Manuel Lemos [email protected] Página 17 de 200
Arquivos de diário
Os arquivos de diário capturam as ações executadas pelo software durante uma sessão do Revit, desde o momento que o software se inicia até o momento que ele pára. Estes arquivos de texto podem ser usados para solucionar problemas técnicos com o software.
O Revit cria um novo arquivo de diário cada vez que o software é usado. Arquivo de diário Por padrão, os arquivos de diário residem na seguinte localização:
• Windows 7: %LOCALAPPDATA%\Autodesk\Revit\<nome e versão do produto>
• Windows XP: %USERPROFILE%\Local Settings\Application Data\Autodesk\Revit\<nome e versão do produto>
A pasta Journal é oculta por padrão no Windows.
Se tiver problemas durante uma sessão do Revit. Se não tiver problemas durante uma sessão, o arquivo de diário será de pouca utilidade e poderá ser excluído. Para automatizar a exclusão de arquivos antigos de diários, consulte Opções gerais.
Projeto preliminar
Comece a projetar o modelo definindo níveis, eixos e o local do projeto, criando uma planta do terreno, e mais.
Tópicos nesta seção
• Criar vistas de modelagem
Criar vistas do modelo de construção que poderão ser usadas durante o processo de projeção emodelagem.
• Níveis e grades
Para estabelecer contexto e orientações para o projeto, crie níveis e grades.
• Localização e orientação do projeto
Especifique uma localização geográfica do projeto para análises especificas de localização, e quando necessário, alterar o Norte do projeto e o Norte verdadeiro.
• Projeto de terreno
Efetue o croqui de uma superfície topográfica e, em seguida, adicione linhas de divisa (plataforma de construção) e componentes de estacionamento e terreno.
• Ambiente de Projeto Conceitual
Durante a fase conceitual, crie massas para explorar idéias de projeto e para executar análises breves. Conforme o projeto se desenvolve, manipule estas formas para usá-las como base para uma arquitetura mais detalhada.
8/20/2019 Revit_2013_PT_Iniciar_um_Projeto (1).pdf
http://slidepdf.com/reader/full/revit2013ptiniciarumprojeto-1pdf 19/201
MML-Projetos de Arquitetura - Ajuda do Revit 2013 PT - Iniciar um Projeto - Projeto Preliminar
Manuel Lemos [email protected] Página 18 de 200
Criar vistas de modelagem
Criar vistas do modelo de construção que poderão ser usadas durante o processo de projeção e modelagem.
• Vistas 2D
• Vistas 3D
• Usar e gerenciar vistas
Níveis e grades
Para estabelecer contexto e orientações para o projeto, crie níveis e grades.
Tópicos nesta seção
• Níveis
• Eixos
Níveis
Utilize a ferramenta Nível para definir uma altura vertical ou andares em uma construção. Cria-se um nível para cada andar ou outra referência necessária da construção (por exemplo, primeiro andar, topo da parede ou parte inferior da fundação). Para posicionar os níveis, é preciso estar em uma vista de corte ou de elevação. Quando níveis são adicionados, é possível criar uma vista plana associada.
8/20/2019 Revit_2013_PT_Iniciar_um_Projeto (1).pdf
http://slidepdf.com/reader/full/revit2013ptiniciarumprojeto-1pdf 20/201
MML-Projetos de Arquitetura - Ajuda do Revit 2013 PT - Iniciar um Projeto - Projeto Preliminar
Manuel Lemos [email protected] Página 19 de 200
Um nível é um plano horizontal finito que age como uma referência para elementos hospedados no nível, como telhados, pisos e forros. É possível alterar a escala de extensão de um nível, para que não seja exibido em determinadas vistas. Para obter mais informações, consulte Extensão de dados e visibilidade.
É possível ocultar as anotações de níveis após adicioná-las. Para obter mais informações, consulteOcultando elementos em uma vista. Para obter mais informações sobre os níveis, consulte Níveis 3D.
Tópicos nesta seção
Adicionando níveis
1. Abra a vista de corte ou elevação na qual irá adicionar níveis.
2.
Onde está?
3. Coloque o cursor na área de desenho e clique.
8/20/2019 Revit_2013_PT_Iniciar_um_Projeto (1).pdf
http://slidepdf.com/reader/full/revit2013ptiniciarumprojeto-1pdf 21/201
MML-Projetos de Arquitetura - Ajuda do Revit 2013 PT - Iniciar um Projeto - Projeto Preliminar
Manuel Lemos [email protected] Página 20 de 200
Observação Conforme o cursor é colocado para criar um nível, se o cursor se alinhar com uma linha de nível existente, uma cota vertical temporária é exibida entre o cursor e aquela linha de nível.
4. Desenhe linhas de nível ao mover o cursor na horizontal.
Na Barra de opções, Criar vista plana é selecionado por padrão. Como resultado, cada nível
criado será um nível de andar e terá uma vista plana de piso associada e uma vista plana deforro refletida. Se selecionar Tipos de vistas planas na Barra de opções, poderá decidir somente criar os tipos de vistas que especificar na caixa de diálogo Tipos de vistas planas. Se não selecionar Criar vista plana, o nível será considerado como um nível não de andar ou nível de referência; nenhuma vista plana associada será criada. Paredes e outros elementos com base em níveis podem utilizar níveis de referência como seus limites superiores ou de base.
Quando linhas de nível são arrastadas, o início e a extremidade da linha podem se alinhar entre si. Quando uma linha de nível que está alinhada com outras é selecionada, aparece um cadeado para mostrar o alinhamento. Se mover a linha de nível na horizontal, todas as linhas de nível alinhadas se moverão com a mesma.
5. Clique quando a linha de nível estiver no comprimento correto.
É possível alterar o nome do nível ao clicar no número para selecioná-lo. Também pode-se modificar a altura do nível ao clicar na cota.
O Revit atribui uma legenda (por exemplo, Nível 1) e o símbolo de nível para o novo nível. Utilize o Navegador de projeto para renomear o nível, se desejado. Consulte Navegador do projeto. Se o nível for renomeado, o nome associado para a planta do piso e a planta do forro refletido também serão atualizados.
Tópicos relacionados
É possível modificar a aparência de níveis de muitas formas.
Tópicos nesta seção
• Editando as linhas de nível em uma vista de elevação
• Movendo níveis
8/20/2019 Revit_2013_PT_Iniciar_um_Projeto (1).pdf
http://slidepdf.com/reader/full/revit2013ptiniciarumprojeto-1pdf 22/201
MML-Projetos de Arquitetura - Ajuda do Revit 2013 PT - Iniciar um Projeto - Projeto Preliminar
Manuel Lemos [email protected] Página 21 de 200
Alterando o tipo de nível
Para alterar o tipo de nível na colocação
1. Na faixa de opções, clique em (Nível).
Onde está?
o Guia Arquitetura painel Dados (Nível)
o Guia Estrutura painel Dados (Nível)
2. Em Seletor de tipos, selecione um tipo diferente de nível.
Para alterar o tipo de nível em uma vista de corte ou elevação
1. Selecione a linha de nível na área de desenho.
2.
Em Seletor de tipos, selecione um tipo diferente de nível.
Editando as linhas de nível em uma vista de elevação
É possível alterar as linhas de nível nas seguintes formas:
• Alterar a escala das linhas de nível. Selecione a linha de nível, clique nos manipuladores azuis de escala e arraste o cursor para a esquerda ou para a direita.
• Elevar ou abaixar níveis. Selecione a linha de nível e clique no valor da cota associada com ela. Insira um novo valor para a cota.
• Relegendar o nível. Selecione o nível e clique na caixa de legenda. Insira o novo nome da
legenda para o nível.
É possível mover linhas de nível nas seguintes formas:
• Selecione uma linha de nível. Uma cota temporária aparecerá entre aquela linha de nível e quaisquer linhas de nível imediatamente acima e abaixo.
Selecione a linha de nível mostrada com cotas temporárias acima e abaixo dela.
8/20/2019 Revit_2013_PT_Iniciar_um_Projeto (1).pdf
http://slidepdf.com/reader/full/revit2013ptiniciarumprojeto-1pdf 23/201
MML-Projetos de Arquitetura - Ajuda do Revit 2013 PT - Iniciar um Projeto - Projeto Preliminar
Manuel Lemos [email protected] Página 22 de 200
Para mover o nível selecionado para cima ou para baixo clique na cota temporária, digite um novo valor e pressione Enter.
• Arraste a linha de nível selecionada para cima ou para baixo.
• Para mover múltiplas linhas de nível, selecione o número desejado de linhas de nível e as mova para cima ou para baixo.
Deslocando uma linha de nível de sua bolha
Poderão haver ocasiões em que uma linha de nível será desenhada e se desejará deslocar a bolha do resto da linha de nível.
1. Desenhe uma linha de nível ou selecione uma linha de nível existente.
O fim da linha perto da bolha possui controles de arraste.
Nível selecionado com controles de arraste
2. Selecione e mova o controle de arraste final perto da bolha para alterar a escala da linha denível.
3. Clique no controle de arraste Adicionar cotovelo ( ) e, em seguida, arraste o controle para a localização desejada para mover a bolha para fora da linha de nível.
Bolha arrastada da linha de nível
Quando se move a extremidade da bolha para fora da linha, o efeito somente aparece naquela vista. Nenhuma outra vista é afetada. Os segmentos criados ao arrastar a bolha têm
um estilo de linha sólida. Não é possível alterar este estilo.
8/20/2019 Revit_2013_PT_Iniciar_um_Projeto (1).pdf
http://slidepdf.com/reader/full/revit2013ptiniciarumprojeto-1pdf 24/201
MML-Projetos de Arquitetura - Ajuda do Revit 2013 PT - Iniciar um Projeto - Projeto Preliminar
Manuel Lemos [email protected] Página 23 de 200
Conforme um controle é arrastado, o cursor efetua o snap em pontos similares as linhas de nível vizinhas. O cursor também efetua o snap quando os segmentos formam linhas retas.
Propriedades do nível
A maioria dos parâmetros de nomes, valores e descrições para níveis podem ser modificadas.
Tópicos nesta seção
Modificando propriedades de nível
1. Em uma vista de projeto, selecione uma linha de nível.
2. Na Paleta de propriedades, edite os parâmetros de instância.
3. Para editar os parâmetros de tipo, na Paleta de propriedades, clique em (Editar tipo).
As alterações efetuadas nas propriedades de tipo afetam todas as linhas de nível daquele tipo no projeto. Clique em Duplicar para criar um novo tipo de linha de nível.
4. Clique em OK.
Nome Descrição
Base de elevação
Se o valor da base de elevação for definido como Ponto base do projeto, então a elevação reportada em um nível diz respeito à origem do projeto.
Se o valor base for definido como Ponto de levantamento topográfico, então a elevação reportada diz respeito ao ponto fixo do levantamento topográfico.
Gráfico
Espessura da linha
Define a espessura da linha para o tipo de nível. É possível alterar a definição dos números de espessura de linha utilizando a ferramenta Espessuras de linhas.
Consulte Espessuras de linha.
http://slidepdf.com/reader/full/revit2013ptiniciarumprojeto-1pdf 25/201
MML-Projetos de Arquitetura - Ajuda do Revit 2013 PT - Iniciar um Projeto - Projeto Preliminar
Manuel Lemos [email protected] Página 24 de 200
Cor Define a cor da linha de nível. É possível escolher em uma lista de cores definidas no Revit ou definir suas próprias cores.
Padrão da linha
Define o padrão das linhas de nível. O padrão da linha pode ser sólido ou uma combinação de traços e pontos. É possível escolher em uma lista de valores
definidos no Revit ou definir seu próprio padrão de linha.
Símbolo
Determina se o cabeçalho da linha de nível exibe um número de linha em uma bolha (Cabeçalho do nível-Círculo), um número de nível sem bolha (Cabeçalho do nível-Sem bolha) ou nenhum número de nível (<nenhum>).
Símbolo no padrão 1 de extremidade
Insere uma bolha por padrão na extremidade esquerda da linha de nível. Quando uma linha de nível é selecionada, aparece uma caixa de texto junto à bolha do nível. Desmarque a caixa de seleção para ocultar a bolha. Selecione-a novamente para exibir a bolha.
Símbolo no padrão2 de extremidade Insere uma bolha por padrão na extremidade direita da linha de nível.
Consulte também
Propriedades de instância de nível
Nome Descrição
Andar acima
Utilizado em conjunto com o parâmetro Andar da construção, este parâmetro indica o próximo andar de construção para o nível. Por padrão, Andar acima é o próximo maior nível para o qual o Andar de construção é ativado.
Para acessar uma lista de andares de construção acima do atual, clique no campo. O andar acima não precisa ser o próximo nível superior ou andar da construção. Se o nível selecionado for posteriormente excluído ou se Andar de construção for desativado, os níveis com este nível como seu Andar acima serão revertidos ao comportamento padrão.
Cotas
http://slidepdf.com/reader/full/revit2013ptiniciarumprojeto-1pdf 26/201
MML-Projetos de Arquitetura - Ajuda do Revit 2013 PT - Iniciar um Projeto - Projeto Preliminar
Manuel Lemos [email protected] Página 25 de 200
Cálculo da altura
A distância acima do nível a ser utilizado ao calcular o perímetro, área e volume do ambiente. Consulte Cálculo de altura.
Dados da identidade
Nome Define a legenda para o nível. É possível atribuir qualquer legenda ou nome quedesejar para esta propriedade.
Estrutural
Identifica o nível como um estrutural principal (por exemplo, Top do aço). Por padrão, este parâmetro é desativado. Observação Um nível pode ser definido como estrutural e um andar de construção.
Andar de construção
Indica que o nível corresponde a um andar funcional ou piso no modelo, ao invés de outros níveis, como patamares e parapeitos. Utilize junto com o parâmetro Andar acima. Por padrão, este parâmetro é desativado.
Opções do projeto
Um campo de somente leitura que indica a opção de projeto na qual as linhas de nível são exibidas.
Extensões
Caixa de escopo
A caixa de escopo aplicada ao nível. Consulte Controlando a visibilidade de dados que usam caixas de escopo.
Consulte também
Eixos
Utilize a ferramenta Eixo para inserir linhas de eixo de colunas em seu projeto de construção. É possível então adicionar colunas ao longo das linhas de eixo de coluna. As linhas de eixo são planos finitos. É possível arrastar suas extensões em vistas de elevação para que não efetuem a intersecção com linhas de nível. Isto permite determinar se as linhas de eixo aparecerão em cada nova vista plana criada para um projeto. Consulte Extensão de dados e visibilidade e Visibilidade de eixos em arco nas vistas.
Os eixos podem ser linhas retas ou arcos ou de múltiplos segmentos.
8/20/2019 Revit_2013_PT_Iniciar_um_Projeto (1).pdf
http://slidepdf.com/reader/full/revit2013ptiniciarumprojeto-1pdf 27/201
MML-Projetos de Arquitetura - Ajuda do Revit 2013 PT - Iniciar um Projeto - Projeto Preliminar
Manuel Lemos [email protected] Página 26 de 200
É possível ocultar linhas de eixo após adicioná-las. Para obter mais informações, consulte Ocultando elementos em uma vista.
Tópico relacionado
Visibilidade de eixos em arco nas vistas Tópicos nesta seção
• Adicionando eixos
• Modificando eixos
o Guia Arquitetura painel Dados (Eixo)
o Clique na guia Estrutura painel Dados (Eixo)
2. Clique em Modificar | guia Inserir eixo painel Desenho e selecione uma opção de croqui.
Utilize (Selecionar linhas) para efetuar o snap no eixo para uma linha existente, como uma parede.
(Opcional) Clique em Modificar | guia Colocar eixo painel Desenhar(Multisegmentados) para desenhar eixos que requerem mais de um segmento.
8/20/2019 Revit_2013_PT_Iniciar_um_Projeto (1).pdf
http://slidepdf.com/reader/full/revit2013ptiniciarumprojeto-1pdf 28/201
MML-Projetos de Arquitetura - Ajuda do Revit 2013 PT - Iniciar um Projeto - Projeto Preliminar
Manuel Lemos [email protected] Página 27 de 200
3. Clique quando o eixo estiver no comprimento correto.
O Revit numera automaticamente cada eixo. Para alterar o número do eixo, clique no número e insira o novo valor. Em seguida, pressione Enter. É possível utilizar letras para os valores de linha de eixo. Se mudar o primeiro número do eixo para uma letra, todas as linhas de eixo subseqüentes serão apropriadamente atualizadas.
Quando linhas de eixo são arrastadas, o início e a extremidade da linha poderão se alinhar entre si. Se as linhas de eixo estiverem alinhadas e uma linha for selecionada, aparecerá um cadeado para indicar o alinhamento. Se as extensões do eixo forem movidas, todas as linhas de eixo alinhadas se moverão com a mesma.
Tópicos relacionados
É possível modificar a aparência dos eixos em muitas formas.
Tópicos nesta seção
• Deslocando a linha de eixo de sua bolha
• Exibindo e ocultando as bolhas do eixo
• Ajustando o segmento central de uma linha de eixo
• Personalizando linhas de eixo
Para alterar o tipo de eixo na colocação
1.
Onde está?
o Clique na guia Estrutura painel Dados (Eixo)
2. Em Seletor de tipos, selecione um tipo diferente de eixo.
Para alterar o tipo de eixo em uma vista de projeto
1. Selecione a linha de eixo na área de desenho.
2. Em Seletor de tipos, selecione um tipo diferente de eixo.
8/20/2019 Revit_2013_PT_Iniciar_um_Projeto (1).pdf
http://slidepdf.com/reader/full/revit2013ptiniciarumprojeto-1pdf 29/201
MML-Projetos de Arquitetura - Ajuda do Revit 2013 PT - Iniciar um Projeto - Projeto Preliminar
Manuel Lemos [email protected] Página 28 de 200
Alterando o valor do eixo
1.
Para modificar o cabeçalho do eixo, clique o valor no cabeçalho do eixo.
2. Insira um novo valor.
É possível inserir um número ou uma letra.
Também é possível alterar o valor selecionando a linha de grade, e na Paleta de propriedades, inserindo um valor diferente para a propriedade Nome.
Deslocando a linha de eixo de sua bolha
Poderão haver ocasiões em que uma linha de eixo será desenhada e se desejará deslocar a bolha do resto da linha de eixo.
1. Desenhe uma linha de eixo ou selecione uma linha de eixo existente.
O fim da linha perto da bolha possui controles de arraste.
Eixo selecionado com controles de arraste
2. Para alterar a escala da linha de eixo, selecione-a e mova o controle de arraste da extremidade perto da bolha.
3. Clique no controle de arraste Adicionar cotovelo ( ), e então arraste o controle para a localização desejada para mover a bolha para fora da linha de eixo.
Bolha arrastada da linha de eixo
8/20/2019 Revit_2013_PT_Iniciar_um_Projeto (1).pdf
http://slidepdf.com/reader/full/revit2013ptiniciarumprojeto-1pdf 30/201
MML-Projetos de Arquitetura - Ajuda do Revit 2013 PT - Iniciar um Projeto - Projeto Preliminar
Manuel Lemos [email protected] Página 29 de 200
Quando se move a extremidade da bolha para fora da linha, o efeito somente aparece naquela vista. Os segmentos criados ao arrastar a bolha têm um estilo de linha sólida. Não é possível alterar este estilo.
Quando um controle é arrastado, o cursor efetua o snap em pontos similares aos eixos vizinhos. O cursor também efetua o snap quando os segmentos formam linhas retas.
Exibindo e ocultando as bolhas do eixo
É possível controlar se as bolhas do eixo são exibidas em uma das extremidades da linha de eixo. Isto pode ser feito de forma gráfica para uma determinada linha de eixo em uma vista, ou para todas as linhas de eixo de um determinado tipo ao se alterar as propriedades de tipo.
Para exibir ou ocultar bolhas individuais do eixo
1. Abra a vista que exibe linhas de eixo.
2. Selecione uma linha de eixo.
O Revit exibe uma caixa de seleção junto à bolha do eixo. Poderá ser preciso aproximar o zoom para visualizá-la com clareza.
3. Limpe a caixa de seleção para ocultar a bolha ou selecione-a para exibir a bolha.
É possível repetir este processo para exibir ou ocultar a bolha na extremidade oposta da linha de eixo.
Para exibir ou ocultar bolhas do eixo utilizando as propriedades de tipo
1. Abra a vista que exibe linhas de eixo.
2. Selecione uma linha de eixo e clique em Modificar | guia Eixos painel Propriedades (Propriedades de tipo).
3. Na caixa de diálogo Propriedades do tipo, faça um dos seguintes:
o Para exibir as bolhas do eixo no ponto inicial das linhas de eixo em uma vista plana, selecione Símbolos na extremidade 1 da vista plana (Padrão).
o Para exibir as bolhas do eixo no ponto final das linhas de eixo em uma vista plana, selecione Símbolos na extremidade 2 da vista plana (Padrão).
o Em vistas que não são a vista plana (como elevações e corte) indique onde exibir as bolhas do eixo. Para Símbolo de vistas não-planas (Padrão), selecione Superior, Inferior, Ambos (superior e inferior) ou Nenhum.
8/20/2019 Revit_2013_PT_Iniciar_um_Projeto (1).pdf
http://slidepdf.com/reader/full/revit2013ptiniciarumprojeto-1pdf 32/201
MML-Projetos de Arquitetura - Ajuda do Revit 2013 PT - Iniciar um Projeto - Projeto Preliminar
Manuel Lemos [email protected] Página 31 de 200
1. Selecione a linha de eixo na vista.
O Revit exibe um ponto azul na linha de eixo. Poderá ser preciso aproximar o zoom para visualizá-la com clareza.
Observação Caso não visualize um ponto azul indicando o limite do segmento, mova a
extensão 3D para a linha de eixo para fora, até que o ponto esteja visível. Além disso,verifique a configuração do parâmetro Segmento central. Para isto, selecione a linha de grade, clique em Modificar | guia Grades painel Propriedades (Propriedades de tipo). Na caixa de diálogo Propriedades de tipo, altere o valor para Segmento central de Nenhum para Personalizado.
O comprimento-padrão dos segmentos da extremidade de uma linha de eixo é definido pelo parâmetro Comprimento dos segmentos da extremidade do tipo de eixo.
2. Arraste o ponto azul ao longo da linha de eixo para a posição desejada.
O segmento da extremidade se ajusta ao comprimento de acordo.
Personalizando linhas de eixo
É possível personalizar os tipos de eixos nas seguintes formas:
• Alterar a cor, espessura e padrão da linha de todas as linhas de eixo. (Modificar o tipo de eixo Bolha ou criar um próprio). Consulte Alternado uma linha de eixo contínua).
8/20/2019 Revit_2013_PT_Iniciar_um_Projeto (1).pdf
http://slidepdf.com/reader/full/revit2013ptiniciarumprojeto-1pdf 33/201
MML-Projetos de Arquitetura - Ajuda do Revit 2013 PT - Iniciar um Projeto - Projeto Preliminar
Manuel Lemos [email protected] Página 32 de 200
• Oculte o segmento central das linhas de eixo para criar um intervalo, somente exibindo os segmentos de extremidade nas vistas. (Modificar o tipo de eixo Intervalo da bolha ou criar um próprio. Consulte Criando uma linha de eixo com um intervalo central).
• Exiba o segmento central da linha de eixo utilizando uma cor, espessura e padrão de linha diferentes dos segmentos de extremidade. (Modificar o tipo de eixo Intervalo personalizado da bolha ou criar um próprio. Consulte Criando uma linha de eixo com um segmento central).
Para criar estas personalizações, modifique um tipo de eixo. Nas vistas, todas as linhas de eixo daquele tipo refletirão as alterações.
Tópicos nesta seção
•
Alternado uma linha de eixo contínua • Criando uma linha de eixo com um intervalo central
8/20/2019 Revit_2013_PT_Iniciar_um_Projeto (1).pdf
http://slidepdf.com/reader/full/revit2013ptiniciarumprojeto-1pdf 34/201
MML-Projetos de Arquitetura - Ajuda do Revit 2013 PT - Iniciar um Projeto - Projeto Preliminar
Manuel Lemos [email protected] Página 33 de 200
• Criando uma linha de eixo com um segmento central
Alternado uma linha de eixo contínua
1. Abra a vista que exibe linhas de eixo.
2. Selecione uma linha de eixo e clique em Modificar | guia Eixos painel Propriedades (Propriedades de tipo).
3. Na caixa de diálogo Propriedades de tipo, faça o seguinte:
o Para Segmento do centro, selecione Contínuo.
o Para Espessura do segmento da extremidade, Cor do segmento da extremidade e Padrão do segmento da extremidade, especifique a espessura, cor e padrão da linha de eixo.
o Utilize outros parâmetros para indicar qual eixo da bolha será utilizado e onde deverá ser exibido. Consulte Propriedades de tipo de eixo.
4. Clique em OK.
O Revit atualiza todas as linhas de eixos deste tipo em todas as vistas.
Criando uma linha de eixo com um intervalo central
1. Abra a vista que exibe linhas de eixo.
2. Selecione uma linha de eixo e clique em Modificar | guia Eixos painel Propriedades (Propriedades de tipo).
3. Na caixa de diálogo Propriedades de tipo, faça o seguinte:
o Para Segmento central, selecione Nenhum.
o Para Espessura do segmento da extremidade, Cor do segmento da extremidade e Padrão do segmento da extremidade, especifique a espessura, cor e padrão dos segmentos que serão exibidos em cada extremidade da linha de eixo.
o Para Comprimento do segmento da extremidade, insira os comprimentos dos segmentos (no espaço do papel) que serão exibidos em cada extremidade da linha de eixo.
o Utilize outros parâmetros para indicar qual eixo da bolha será utilizado e onde deverá
ser exibido. Consulte Propriedades de tipo de eixo.
4. Clique em OK.
O Revit atualiza todas as linhas de eixos deste tipo em todas as vistas.
Criando uma linha de eixo com um segmento central
1.
Abra a vista que exibe linhas de eixo.
2. Selecione uma linha de eixo e clique em Modificar | guia Eixos painel Propriedades (Propriedades de tipo).
3. Na caixa de diálogo Propriedades de tipo, faça o seguinte:
8/20/2019 Revit_2013_PT_Iniciar_um_Projeto (1).pdf
http://slidepdf.com/reader/full/revit2013ptiniciarumprojeto-1pdf 35/201
MML-Projetos de Arquitetura - Ajuda do Revit 2013 PT - Iniciar um Projeto - Projeto Preliminar
Manuel Lemos [email protected] Página 34 de 200
o Para Segmento central, selecione Personalizado.
o Para Espessura do segmento central, Cor do segmento central e Padrão do segmento central, especifique a espessura, cor e padrão do segmento central da linha de eixo.
o Para Espessura do segmento da extremidade, Cor do segmento da extremidade e Padrão do segmento da extremidade, especifique a espessura, cor e padrão dos
segmentos da extremidade da linha de eixo.
o Para Comprimento do segmento da extremidade, insira os comprimentos dos segmentos (no espaço do papel) que serão exibidos em cada extremidade da linha de eixo.
o Utilize outros parâmetros para indicar qual eixo da bolha será utilizado e onde deverá ser exibido. Consulte Propriedades de tipo de eixo.
4.
Clique em OK.
O Revit atualiza todas as linhas de eixos deste tipo em todas as vistas.
Propriedades do eixo É possível alterar as propriedades para linhas individuais do eixo ou para tipos de eixos.
Tópicos nesta seção
• Propriedades de tipo de eixo
• Propriedades de instância de eixo
Modificando propriedades do eixo 1. Em uma vista de projeto, selecione uma linha de grade.
2. Na Paleta de propriedades, edite os parâmetros de instância.
Consulte Propriedades de instância de eixo.
3. Para editar os parâmetros de tipo, na Paleta de propriedades, clique em (Editar tipo).
Consulte Propriedades de tipo de eixo. As alterações efetuadas nas propriedades de tipo afetam todas as linhas de eixo daquele tipo no projeto. Clique em Duplicar para criar um novo tipo de linha de eixo.
4.
http://slidepdf.com/reader/full/revit2013ptiniciarumprojeto-1pdf 36/201
MML-Projetos de Arquitetura - Ajuda do Revit 2013 PT - Iniciar um Projeto - Projeto Preliminar
Manuel Lemos [email protected] Página 35 de 200
Propriedades de tipo de eixo
Nome Descrição
Gráfico
Símbolo
O símbolo a ser utilizado para as extremidades da linha de eixo. O símbolo pode exibir número de eixo em símbolo circular (Cabeçalho do eixo–Círculo), um número de eixo sem um símbolo circular (Cabeçalho do eixo–Sem bolha) ou nenhuma bolha ou número de eixo (nenhum).
Segmento central O tipo de segmento central a ser exibido na linha de eixo. Selecione Nenhum, Contínua ou Personalizada. Consulte Personalizando linhas de eixo.
Espessura do segmento central
Se o parâmetro Segmento central for Personalizado, a espessura da linha é utilizada para o segmento central.
Cor do segmento central
Se o parâmetro Segmento central for Personalizado, a cor da linha é utilizada para o segmento central. Selecione uma cor definida no Revit ou defina sua própria cor. Consulte Cores.
Padrão do segmento central
Se o parâmetro Segmento central for Personalizado, o padrão é utilizado para o segmento central. O padrão da linha pode ser sólido ou uma combinação de traços e pontos.
Espessura do segmento da extremidade
A espessura da linha que será utilizada para uma linha contínua do eixo, ou se Segmento central for Nenhum ou Personalizada, a espessura da linha para os segmentos da extremidade.
8/20/2019 Revit_2013_PT_Iniciar_um_Projeto (1).pdf
http://slidepdf.com/reader/full/revit2013ptiniciarumprojeto-1pdf 37/201
MML-Projetos de Arquitetura - Ajuda do Revit 2013 PT - Iniciar um Projeto - Projeto Preliminar
Manuel Lemos [email protected] Página 36 de 200
Cor do segmento da extremidade
A cor da linha que será utilizada para uma linha contínua do eixo, ou se Segmento central for Nenhum ou Personalizada, a cor da linha para os segmentos da extremidade.
Padrão do segmento da extremidade
O estilo da linha que será utilizado para uma linha contínua do eixo, ou se Segmento central for Nenhum ou Personalizada, o estilo da linha para os segmentos da extremidade.
Comprimento do segmento da
extremidade
Se o parâmetro Segmento central for Nenhum ou Personalizada, o comprimento
dos segmentos da extremidade (no espaço do papel).
Símbolos na extremidade 1 da vista plana (Padrão)
Em uma vista plana, a configuração-padrão para exibir uma bolha no ponto inicial de uma linha de eixo. (Ou seja, quando se desenha uma linha de eixo, a bolha é exibida em seu ponto inicial). Se desejado, é possível exibir ou ocultar as bolhas para linhas individuais de eixo nas vistas. Consulte Exibindo e ocultando as bolhas do eixo.
Símbolos na extremidade 2 da vista plana (Padrão)
Em uma vista plana, a configuração-padrão para exibir uma bolha no ponto final de uma linha de eixo. (Ou seja, quando se desenha uma linha de eixo, a bolha é exibida em seu ponto final). Se desejado, é possível exibir ou ocultar as bolhas para linhas individuais de eixo nas vistas. Consulte Exibindo e ocultando as bolhas do eixo.
Símbolo de vistas não-planas (Padrão)
Em vistas do projeto que não são vistas planas (como elevações e cortes), alocalização-padrão onde as bolhas são exibidas na linha de eixo: Parte superior, Base, Ambos (superior e inferior) ou Nenhum. Se desejado, é possível exibir ou ocultar as bolhas para linhas individuais de eixo nas vistas. Consulte Exibindo e ocultando as bolhas do eixo.
8/20/2019 Revit_2013_PT_Iniciar_um_Projeto (1).pdf
http://slidepdf.com/reader/full/revit2013ptiniciarumprojeto-1pdf 38/201
MML-Projetos de Arquitetura - Ajuda do Revit 2013 PT - Iniciar um Projeto - Projeto Preliminar
Manuel Lemos [email protected] Página 37 de 200
Propriedades de instância de eixo
Nome Descrição
Gráfico
Marca central visível Para uma linha de eixo em arco, exibe sua marca central.
Dados da identidade
Nome Um valor para a linha de eixo. Pode ser um valor numérico ou alfanumérico. A primeira instância é padronizada para 1.
Opções do projeto A opção do projeto na qual as linhas de eixo são exibidas. Somente leitura.
Extensão
Caixa de escopo A caixa de escopo aplicada ao eixo. Consulte Controlando a visibilidade de dadosque usam caixas de escopo.
Localização e orientação do projeto
Especifique uma localização geográfica do projeto para análises especificas de localização, e quando necessário, alterar o Norte do projeto e o Norte verdadeiro.
Tópicos relacionados
Posicionamento compartilhado
http://slidepdf.com/reader/full/revit2013ptiniciarumprojeto-1pdf 39/201
MML-Projetos de Arquitetura - Ajuda do Revit 2013 PT - Iniciar um Projeto - Projeto Preliminar
Manuel Lemos [email protected] Página 38 de 200
Realocando e espelhando um projeto
Espelhando um projeto
Tópicos nesta seção
Especificando a localização do projeto Rotacionando uma vista para o norte verdadeiro
Rotacionar o norte do projeto
Especificando a localização do projeto
Revit MEP
Revit Architecture
Revit Structure
Quando você cria um projeto, especifique a localização geográfica utilizando o endereço da rua, a cidade principal mais próxima, ou a latitude e longitude. Esta configuração no âmbito do projeto é útil para gerar sombras específicas da localização para vistas que as utilizam, como estudos solares e percursos virtuais.
A localização fornece a base para informações climáticas, que são usadas durante a análise de energia conceitual.
As informações climáticas também afetam diretamente os requisitos de aquecimento e de resfriamento em um projeto.
Para especificar a localização do projeto
Clique na guia Gerenciar painel Localização do projeto Localização.
A caixa de diálogo Clima da localização e terreno é aberta. Também é possível acessar esta caixa de diálogo a partir da caixa de diálogo Configurações do sol ou da caixa de diálogo Configurações de energia.
A caixa de diálogo Clima da localização e terreno é aberta. Também é possível acessar
esta caixa de diálogo a partir da caixa de diálogo Configurações do sol.
A caixa de diálogo Clima da localização e terreno é aberta. Também é possível acessar esta caixa de diálogo a partir da caixa de diálogo Configurações do sol, ou da Configurações de energia guia Geral na caixa de diálogo Cargas de aquecimento e resfriamento .
Clique na guia Localização.
Serviço de mapeamento da Internet
8/20/2019 Revit_2013_PT_Iniciar_um_Projeto (1).pdf
http://slidepdf.com/reader/full/revit2013ptiniciarumprojeto-1pdf 40/201
MML-Projetos de Arquitetura - Ajuda do Revit 2013 PT - Iniciar um Projeto - Projeto Preliminar
Manuel Lemos [email protected] Página 39 de 200
Quando o seu computador estiver conectado à Internet, esta opção exibe um mapa interativo através do serviço de mapeamento Google Maps™. Até que especifique uma localização de projeto diferente, a localização é definida como <Padrão> e é definida para a longitude e latitude da cidade principal especificada pelo Revit para o seu local.
Os membros de assinatura da Autodesk também têm acesso a uma lista de estações climáticas para selecionar dados de clima para usar em análises. Os dados de clima
estão disponíveis globalmente em intervalos de 12 quilômetros, com exceção com osdados de 2004 dos Estados Unidos, que estão disponíveis em intervalos de 20 quilômetros. Novos dados são adicionados anualmente.
Se a opção Usar dados de projeto AVAC da opção de estação climática for selecionada na guia Clima, os campos serão preenchidos com dados da estação climática selecionada.
Observação O Serviço de Mapeamento da Internet requer uma conexão à Internet ativa para funcionar por completo. Se o serviço de Internet não estiver disponível,
ainda é possível usar este método para especificar a localização do projeto, noentanto, a longitude e latitude correspondentes para a localização não podem ser definidas até que a conexão à Internet seja restaurada, como descrito neste tópico.
Lista de cidades padrão
Exibe uma lista das principais cidades das quais selecionar uma localização. Até que especifique uma localização de projeto diferente, a localização é definida como <Padrão> e é definida para a longitude e latitude da cidade principal especificada pelo Revit para o seu local. A opção Lista de cidades padrão é recomendada para redimensionamento AVAC. Nenhuma conexão à Internet é requerida. Quando você seleciona uma cidade na Lista de cidades padrão, a guia Clima é alimentada com dados da estação climática mais próxima listada no 2007 ASHRAE Handbook.
Especifique a localização do projeto utilizando um destes métodos:
Serviço de mapeamento da Internet
Para Endereço do projeto, insira o endereço da rua, cidade e estado, ou latitude e longitude do projeto, e clique em Pesquisar. Insira as coordenadas de latitude e longitude como <latitude>,<longitude>. O valor que você insere para Endereço do projeto nesta caixa de diálogo não afeta o endereço do projeto que é exibido nos blocos de margens e carimbo para o projeto.
Os resultados da sua pesquisa são exibidos.
Se necessário, responda a qualquer um dos alertas a seguir, como descrito. Para obterinformações adicionais, consulte Solução de problemas da caixa de diálogo Localização.
Alertas
Endereço não encontrado. Refine o endereço do projeto e clique em Pesquisar ou, para um endereço estabelecido recentemente, insira um endereço, clique em Pesquisar, e em seguida arraste o pino do mapa de localização do projeto
para a localização apropriada.
Múltiplos resultados encontrados. Clique em uma das localizações em
Hyperlinks exibidas na dica de ferramenta da localização do projeto, e cliqueem Pesquisar.
8/20/2019 Revit_2013_PT_Iniciar_um_Projeto (1).pdf
http://slidepdf.com/reader/full/revit2013ptiniciarumprojeto-1pdf 41/201
MML-Projetos de Arquitetura - Ajuda do Revit 2013 PT - Iniciar um Projeto - Projeto Preliminar
Manuel Lemos [email protected] Página 40 de 200
Sem conexão à Internet. Verifique a sua conexão de Internet. Se nenhuma conexão estiver disponível, clique em OK para fechar a caixa de diálogo Localização e salvar o endereço do seu projeto. Quando uma caixa de diálogo lhe notifica sobre um desencontro entre o endereço do projeto que você inseriu e a localização do mapa selecionada, clique em Continuar. Se você não possuir acesso à Internet, nenhuma etapa adicional é necessária. O endereço do projeto é armazenado como texto. Se a Internet só estiver temporariamente indisponível, quando o serviço de Internet for restaurado, reabra a caixa de diálogo Localização, clique em Pesquisar, e continue com as etapas neste procedimento.
Use as ferramentas a seguir para ajustar o mapa como necessário.
Guia Ferramentas
Pan. Quando você coloca o cursor sobre o mapa, ele muda para uma mão, e você pode arrastar o mapa para efetuar a panorâmica na vista. Também é possível usar os controles: (Pan para cima), (Pan para baixo), (Pan à esquerda), e (Pan à direita).
Zoom. Clique em (Ampliar zoom) ou (Afastar zoom), ou arraste o deslizador de zoom para ajustar o nível de zoom.
Retornar ao último resultado. Clique em se você tiver ajustado o mapa e deseja restaurar o último resultado da pesquisa.
Vistas de mapa. Clique em uma vista de mapa para selecioná-la:
Mapa. Mostra o mapa da rua.
Satélite. Mostra imagens de satélite.
Híbrido. Mostra o mapa da rua sobreposto às imagens de satélite.
Terreno. Vista padrão. Mostra o mapa da rua sobreposto ao mapa topográfico.
Ajuste os pinos do mapa como necessário.
Como
Pino do mapa da localização do projeto. Quando você move o pino de
localização do projeto, o campo Endereço do projeto exibe um valor de latitude/longitude pesquisável. Clique em Pesquisar para determinar o
endereço e exibi-lo no campo Endereço do projeto. Se múltiplos resultados forem encontrados, clique em uma das localizações em hyperlinks exibidas na dica de ferramenta da localização do projeto, e em seguida clique em Pesquisar.
Observação Diferente do serviço de mapeamento Google Maps™, a caixa de diálogo Localização não suporta adicionar marcadores.
Pinos do mapa de estação climática. Para membros de assinatura da
Autodesk, o mapa inclui um pino de estação climática e pinos de estações
climáticas alternativas , que representam as 8 estações climáticas mais
próximas da localização do projeto especificada. As mesmas 8 estaçõesclimáticas são exibidas na lista Estações climáticas. Por padrão, a estação climática mais próxima é definida como a estação climática do projeto. Coloque
8/20/2019 Revit_2013_PT_Iniciar_um_Projeto (1).pdf
http://slidepdf.com/reader/full/revit2013ptiniciarumprojeto-1pdf 42/201
MML-Projetos de Arquitetura - Ajuda do Revit 2013 PT - Iniciar um Projeto - Projeto Preliminar
Manuel Lemos [email protected] Página 41 de 200
o cursor sobre um pino do mapa de estação climática para exibir uma dica de ferramenta com as seguintes informações da estação climática: ID da estação, ano para o qual os dados de clima mais recentes estão disponíveis, latitude, longitude, distância da localização do projeto, e elevação. Para alterar a estação climática do projeto, clique em um pino do mapa de estação climática alternativa, ou selecione um estação climática diferente na lista Estações climáticas.
Se o projeto estiver localizado em uma área que possui horário de verão e você deseja que as sombras sejam ajustadas de acordo, então selecione Usar horário de verão.
Clique na guia Clima, e verifique as Temperaturas de resfriamento e aquecimento e o Número de visibilidade para a localização do projeto.
Para membros de Assinatura do Autodesk com acesso à Internet, a guia Clima é preenchida com dados da estação climática selecionada, em vez de com dados ASHRAE.
Na maioria dos casos, as condições do clima para a estação climática selecionada
são comparáveis às condições na localização do projeto. No entanto, se a localização do projeto está em uma área que possui condições locais únicas, as configurações padrões de clima podem não ser apropriadas. Para estas situações, desmarque Usar dados do desenho AVAC da estação climática e, então, sobreponha as Temperaturas de resfriamento do projeto padrão, como necessário.
Como
Ajuste Bulbo seco, Bulbo molhado e Faixa diária média, como necessário, para melhor descrever as condições climáticas para seu projeto.
A temperatura medida por um termômetro exposto ao ar, normalmentereferida como a temperatura do ar, e temperatura medida por um termômetro exposto ao ar, mas protegido da radiação solar direta e da umidade. É a temperatura à qual o ar pode ser resfriado com a evaporação de água no mesmo, a uma pressão constante até que esteja saturado. Quanto menor a diferença entre as temperaturas da lâmpada úmida e da seca, maior a umidade relativa. A faixa média diária e a média da diferença entre as temperaturas diárias máxima e mínima.
Especifique a Temperatura de aquecimento para o projeto.
A temper
MML-Projetos de Arquitetura - Ajuda do Revit 2013 PT - Iniciar um Projeto - Projeto Preliminar
Manuel Lemos [email protected] Página 1 de 200
06 - Iniciar um projeto
07 - Criando um projeto 07 - Criando um projeto na janela Arquivos recentes 09 - Criação de um projeto a partir do menu do aplicativo
09 - Modelos estruturais 10 - Usando informações de outras fontes
10 - Abrindo arquivos 11 - Abrindo um arquivo de projeto 11 - Abrindo famílias 12 - Abrindo arquivos do ambiente de projeto conceitual 12 - Abrindo arquivos da biblioteca da web 13 - Abrindo arquivos a partir do Windows Explorer
13 - Salvando arquivos14 - Salvando um arquivo com um nome ou local diferente 14 - Salvando um arquivo do projeto do Projeto Spark 14 - Opções para salvar 15 - Definindo lembretes para salvar
15 - Arquivos de backup e diário 16 - Especificando o número de arquivos de backup 16 - Arquivos de backup ao salvar em rede 17 - Arquivos de diário
17 - Projeto preliminar 18 - Criar vistas de modelagem
18 - Níveis e grades 18 - Níveis 19 - Adicionando níveis
20 - Modificando níveis 21 - Alterando o tipo de nível 21 - Editando as linhas de nível em uma vista de elevação
21 - Movendo níveis22 - Deslocando uma linha de nível de sua bolha
23 - Propriedades do nível 23 - Modificando propriedades de nível 23 - Propriedades de tipo de nível 24 - Propriedades de instância de nível
25 - Eixos 26 - Adicionando eixos
27 - Modificando eixos27 - Alterando o tipo de eixo 28 - Alterando o valor do eixo
8/20/2019 Revit_2013_PT_Iniciar_um_Projeto (1).pdf
http://slidepdf.com/reader/full/revit2013ptiniciarumprojeto-1pdf 3/201
MML-Projetos de Arquitetura - Ajuda do Revit 2013 PT - Iniciar um Projeto - Projeto Preliminar
Manuel Lemos [email protected] Página 2 de 200
28 - Deslocando a linha de eixo de sua bolha 29 - Exibindo e ocultando as bolhas do eixo 30 - Ajustando o segmento central de uma linha de eixo
31 - Personalizando linhas de eixo 33 - Alternado uma linha de eixo contínua 33 - Criando uma linha de eixo com um intervalo central 33 - Criando uma linha de eixo com um segmento central
34 - Propriedades do eixo 34 - Modificando propriedades do eixo 35 - Propriedades de tipo de eixo 37 - Propriedades de instância de eixo
37 - Localização e orientação do projeto
38 - Especificando a localização do projeto43 - Solução de problemas da caixa de diálogo Localização 45 - Solução de problemas da caixa de diálogo Localização 46 - Rotacionando uma vista para o norte verdadeiro 48 - Rotacionar o norte do projeto
48 - Projeto de terreno 49 - Configurações de terreno 50 - Definindo as configurações de terrenos 51 - Propriedades de configurações de terreno 53 - Superfície topográfica
53 - Criando uma superfície topográfica54 - Simplificando uma superfície topográfica 55 - Subregiões da superfície topográfica 56 - Dividindo uma superfície topográfica 57 - Mesclando superfícies topográficas 58 - Regiões niveladas 60 - Propriedades de superfície topográfica e sub-região
61 - Linhas de divisa 62 - Visão geral de linhas de propriedade 63 - Convertendo linhas de divisas desenhadas para linhas de divisa com base em tabela
63 - Reportando volumes de corte e preenchimento em um terreno 63 - Visualizando os volumes de corte/preenchimento 64 - Corte e preenchimento em uma tabela 64 - Corte e preenchimento com plataformas de construção
65 - Plataformas de construção 65 - Adicionando uma plataforma de construção 67 - Modificando plataformas de construção 67 - Modificando a estrutura de uma plataforma de construção 68 - Propriedades de plataforma de construção 68 - Modificando as propriedades da plataforma de construção
69 - Propriedades de tipo de plataforma de construção
8/20/2019 Revit_2013_PT_Iniciar_um_Projeto (1).pdf
http://slidepdf.com/reader/full/revit2013ptiniciarumprojeto-1pdf 4/201
MML-Projetos de Arquitetura - Ajuda do Revit 2013 PT - Iniciar um Projeto - Projeto Preliminar
Manuel Lemos [email protected] Página 3 de 200
71 - Componentes de estacionamento 72 - Componentes do terreno
73 - Cotas de curva de nível 73 - Legendando curvas de nível 74 - Modificando a linha de legenda 75 - Alterando a aparência de cotas de curvas de nível 75 - Propriedades de tipo de cota de curva de nível
76 - Ambiente de Projeto Conceitual 78 - Visão geral do ambiente de projeto conceitual 78 - Explorando projetos conceituais 78 - Modelos de estudo conceitual iniciais 79 - Modelos de estudo integrados 80 - Sub-componentes inteligentes
80 - Interface do Ambiente de Projeto Conceitual81 - Criação de família de massa conceitual
82 - Alternando entre ambientes de projeto conceitual e de projeto 83 - Carregando famílias de massa 83 - Editando famílias de massa carregáveis 83 - Movendo famílias de massa no local 84 - Editando famílias de massa no local 84 - Arquivos de modelo para o ambiente de projeto conceitual
85 - Desenhando no ambiente de projeto conceitual
85 - Visão geral do desenho86 - Snap 3D 87 - Alinhamento 3D 89 - Propriedades de instância de linha de modelo de projeto conceitual
91 - Planos de trabalho 3D 91 - Definindo e exibindo planos de trabalho
92 - Níveis 3D 93 - Planos de referência 3D
94 - Pontos de referência94 - Pontos livres
96 - Pontos hospedados 96 - Colocando pontos hospedados ao longo da uma spline 97 - Colocando pontos hospedados ao longo de uma aresta ou superfície 97 - Pontos de direção 98 - Pontos de colocação adaptativos
102 - Plotando linhas de pontos de referência 102 - Criando uma linha de pontos de referência
102 - Criando uma spline dos pontos de referência 103 - Desfazendo linhas geradas de pontos de referência
8/20/2019 Revit_2013_PT_Iniciar_um_Projeto (1).pdf
http://slidepdf.com/reader/full/revit2013ptiniciarumprojeto-1pdf 5/201
MML-Projetos de Arquitetura - Ajuda do Revit 2013 PT - Iniciar um Projeto - Projeto Preliminar
Manuel Lemos [email protected] Página 4 de 200
103 - Rehospedando pontos de referência 105 - Modificando propriedades de ponto de referência
109 - Modo Raio X 109 - Acessando o modo Raio X 110 - Exibição dos elementos no modo Raio X 112 - Manipulando formas no modo Raio X
113 - Perfis 113 - Perfis bloqueados 115 - Bloqueando e desbloqueando perfis
115 - Formas 116 - Formas sólidas ou vazias
119 - Criando formas sólidas 119 - Geometria de corte com sólidos 121 - Criando formas de vazio 121 - Acessando a ferramenta Criar forma
122 - Formas não restritas e com base na referência 124 - Selecionando formas
126 - Tipos de formas 126 - Formas de superfície
127 - Extrusões128 - Revoluções 131 - Varreduras 133 - Mesclas por varredura 136 - Elevações
137 - Modificando formas 140 - Adicionando elementos em uma forma 140 - Adicionando uma aresta em uma forma
141 - Adicionando um perfil em uma forma
142 - Modificando perfis da forma 142- Desfazendo elementos de forma 143 - Excluindo elementos da forma 143 - Rehospedando formas
144 - Cotando formas 144 - Cotas legendadas 145 - Legendando cotas 146 - Associando parâmetros 145 - Exibindo valores de parâmetro 146 - Removendo valores de parâmetro
146 - Bloqueando cotas legendadas 146 - Referenciando geometria importada
8/20/2019 Revit_2013_PT_Iniciar_um_Projeto (1).pdf
http://slidepdf.com/reader/full/revit2013ptiniciarumprojeto-1pdf 6/201
MML-Projetos de Arquitetura - Ajuda do Revit 2013 PT - Iniciar um Projeto - Projeto Preliminar
Manuel Lemos [email protected] Página 5 de 200
147 - Manipulando formas 148 - Sistemas de coordenada 150 - Manipulando forma unidas
152 - Racionalizando superfícies 153 - Dividindo uma superfície com eixos UV 153 - Entendendo eixos UV 154 - Ativando e desativando eixos UV 155 - Modificando o espaçamento de eixos UV nas superfícies divididas
156 - Ajustando eixos UV com o Gerenciador de face 157 - Rotacionando eixos UV 158 - Ajustando correias de eixo UV 159 - Justificando os eixos UV para as bordas das superfícies 160 - Dividindo uma superfície por interseção 163 - Superfícies de padronização
166 - Editando a superfície com padrões 167 - Famílias de componente de padrão 168 - Criando novas famílias de componente de padrão 168 - O modelo de família do componente de padrão 169 - Selecionando o eixo do padrão lado a lado 170 - Modelando famílias de componente padrão 171 - Carregando uma família de componente de padrão 172 - Aplicando uma família de componente de padrão 173 - Modificando a família de componente de padrão 173 - Modificando componentes padrões individuais
174 - Bordas costuradas das superfícies divididas176 - Componentes adaptativos 179 - Representação de superfície e caminho
180 - Propriedades de elemento do padrão 181 - Propriedades de tipo do elemento do padrão 182 - Propriedades de instância do elemento do padrão
185 - Divisão associativa e repetição de componente 186 - Dividindo caminhos pelo algoritmo de distribuição 188 - Dividindo caminhos por intersecção
188 - Isolando os nós criados pela intersecção 189 - Dividindo caminhos fechados 190 - Modificando o caminho de layouts 191 - Propriedades de instância do caminho dividido 193 - Repetição de componente 199 - Glossário do ambiente de projeto conceitual
8/20/2019 Revit_2013_PT_Iniciar_um_Projeto (1).pdf
http://slidepdf.com/reader/full/revit2013ptiniciarumprojeto-1pdf 7/201
MML-Projetos de Arquitetura - Ajuda do Revit 2013 PT - Iniciar um Projeto - Projeto Preliminar
Manuel Lemos [email protected] Página 6 de 200
Iniciar um projeto
Aprenda como criar um projeto, gerenciar arquivos de projeto e importar ou vincular informações de outras origens.
Consulte também
• Projeto de terreno
• Estudos de massa
Tópicos nesta seção
• Criando um projeto
Quando estiver pronto para iniciar um novo projeto no Revit, crie um arquivo de projeto.
• Usando informações de outras fontes
Aprenda como importar ou vincular arquivos externos, incluindo arquivos CAD, arquivos de
revisão DWF e mais.
http://slidepdf.com/reader/full/revit2013ptiniciarumprojeto-1pdf 8/201
MML-Projetos de Arquitetura - Ajuda do Revit 2013 PT - Iniciar um Projeto - Projeto Preliminar
Manuel Lemos [email protected] Página 7 de 200
Abra um arquivo do Revit para trabalhar em um projeto, família ou de massa conceitual.
• Salvando arquivos
Salva arquivos, define salvar opções e lembretes e gerencia arquivos de backup e arquivos de diário.
Criando um projeto
Quando estiver pronto para iniciar um novo projeto no Revit, crie um arquivo de projeto.
Utilize um dos seguintes métodos:
• Pressione Ctrl+N.
• Clique em Novo (Projeto).
• Na janela Arquivos recentes, em Projetos, clique em Novo ou no nome do modelo desejado. Consulte também
• Modelos de projeto
• Iniciar um projeto
Tópicos nesta seção
• Criação de um projeto a partir do menu do aplicativo
• Modelos estruturais
Criando um projeto na janela Arquivos recentes
A janela Arquivos recentes é exibida ao iniciar o software. Se você já está trabalhando em uma sessão do Revit, volte a tal sessão ao clicar na guia Vista painel Janelas menu suspenso Interface do usuário Arquivos recentes.
A janela Arquivos recentes pode listar até cinco modelos em Projetos. Um modelo de projeto fornece um ponto de início para um novo projeto, definindo configurações, estilos e informações básicas. Os modelos podem simplificar a configuração do projeto, padronizar a documentação do projeto e assegurar a aderência às normas do escritório.
Se instalado, o software lista um ou mais modelos padrão. No entanto, você ou seu gerente BIMpode ter alterado ou adicionado mais modelos na lista.
8/20/2019 Revit_2013_PT_Iniciar_um_Projeto (1).pdf
http://slidepdf.com/reader/full/revit2013ptiniciarumprojeto-1pdf 9/201
MML-Projetos de Arquitetura - Ajuda do Revit 2013 PT - Iniciar um Projeto - Projeto Preliminar
Manuel Lemos [email protected] Página 8 de 200
Para criar um projeto utilizando um modelo listado
• Clique no modelo desejado.
O software cria um novo projeto usando o modelo selecionado como um ponto de partida.
Para criar um projeto utilizando outro modelo
1. Clique em Novo.
2.
Na caixa de diálogo Novo projeto, em Arquivo modelo, execute um dos seguintes procedimentos:
o Selecione um modelo na lista.
o Clique em Procurar para navegar até o modelo desejado (um arquivo RTE), e clique em Abrir.
O Revit fornece diversos modelos de projeto que residem na pasta Modelos nos seguinte locais:
%ALLUSERSPROFILE%\Autodesk\<nome e versão do produto>
3. Para Criar novo, clique em Projeto.
4. Clique em OK.
O software cria um novo projeto usando o modelo selecionado como um ponto de partida.
Para criar um projeto usando as configurações padrão (nenhum modelo)
1. Clique em Novo.
2. Na caixa de diálogo Novo projeto, em Arquivo do modelo, selecione Nenhum.
3.
4. Clique em OK.
5. Na caixa de diálogo Sistema de medição indefinido, selecione Imperial ou Métrico.
Consulte também
• Iniciar um projeto
8/20/2019 Revit_2013_PT_Iniciar_um_Projeto (1).pdf
http://slidepdf.com/reader/full/revit2013ptiniciarumprojeto-1pdf 10/201
MML-Projetos de Arquitetura - Ajuda do Revit 2013 PT - Iniciar um Projeto - Projeto Preliminar
Manuel Lemos [email protected] Página 9 de 200
Criação de um projeto a partir do menu do aplicativo
Para criar um projeto utilizando um modelo
1. Clique em Novo (Projeto).
2. Na caixa de diálogo Novo projeto, em Arquivo modelo, execute um dos seguintes procedimentos:
o Selecione um modelo na lista.
o Clique em Procurar para navegar até o modelo desejado (um arquivo RTE), e clique em Abrir.
O Revit fornece diversos modelos de projeto que residem na pasta Modelos nos seguinte locais:
%ALLUSERSPROFILE%\Autodesk\<nome e versão do produto>
3. Para Criar novo, clique em Projeto.
4. Clique em OK.
O software cria um novo projeto usando o modelo selecionado como um ponto de partida.
Para criar um projeto usando as configurações padrão (nenhum modelo)
1.
Clique em Novo (Projeto).
2. Na caixa de diálogo Novo projeto, em Arquivo do modelo, selecione Nenhum.
3. Para Criar novo, clique em Projeto.
4. Clique em OK.
5. Na caixa de diálogo Sistema de medição indefinido, selecione Imperial ou Métrico.
O software cria um novo projeto usando o modelo selecionado como um ponto de partida.
Consulte também
• Iniciar um projeto
Modelos estruturais
• Revit Structure
Um modelo estrutural é fornecido com a instalação do Revit Structure. Neste modelo, as propriedades e faixas da vista foram modificadas para trabalhar com componentes estruturais.
Embora seja possível trabalhar com componentes estruturais em projetos com base em modelos não-estruturais, é preciso modificar as faixas da vista para exibir os componentes estruturais na
8/20/2019 Revit_2013_PT_Iniciar_um_Projeto (1).pdf
http://slidepdf.com/reader/full/revit2013ptiniciarumprojeto-1pdf 11/201
MML-Projetos de Arquitetura - Ajuda do Revit 2013 PT - Iniciar um Projeto - Projeto Preliminar
Manuel Lemos [email protected] Página 10 de 200
vista. Isto acontece porque os componentes estruturais como vigas e pilares são colocados no nível abaixo da vista em que você está trabalhando. Portanto, eles caem abaixo do plano de corte inferior da faixa da vista e não são exibidos. O modelo estrutural foi modificado especificamente para levar isto em consideração.
Tópicos relacionados
Aprenda como importar ou vincular arquivos externos, incluindo arquivos CAD, arquivos de revisão DWF e mais.
Tópico relacionado
• Interoperabilidade estrutural com o AutoCAD Architecture e o AutoCAD MEP
Tópicos nesta seção
• Importando imagens
• Vinculando arquivos do AutoCAD com um projeto
• Vinculando arquivos de revisão DWF
• Usando arquivos de nuvem de pontos em um Projeto
• Explodindo geometria importada
• Importando análise de carga de um arquivo gbXML
• Solução de problemas com arquivos vinculados
Abrindo arquivos
Abra um arquivo do Revit para trabalhar em um projeto, família ou de massa conceitual.
Para abrir um arquivo do Revit, use qualquer um dos seguintes métodos:
• Na janela Arquivos recentes, em Projetos ou Famílias, clique na opção desejada.
• Pressione Ctrl+O.
8/20/2019 Revit_2013_PT_Iniciar_um_Projeto (1).pdf
http://slidepdf.com/reader/full/revit2013ptiniciarumprojeto-1pdf 12/201
MML-Projetos de Arquitetura - Ajuda do Revit 2013 PT - Iniciar um Projeto - Projeto Preliminar
Manuel Lemos [email protected] Página 11 de 200
• Clique em (Abrir).
• Clique em (Abrir), e a seguir selecione o tipo de arquivo.
• Clique em e selecione uma arquivo na lista Documentos recentes.
• Clique em (Abrir) na Barra de ferramentas de acesso rápido. Observação Se um arquivo não compartilhado para o trabalho estive sendo editado, os outros usuários terão acesso de somente leitura ao arquivo. Consulte também
• Especificando o modelo de vista inicial
Tópicos nesta seção
• Abrindo famílias
• Abrindo arquivos da biblioteca da web
• Abrindo arquivos a partir do Windows Explorer
Abrindo um arquivo de projeto
1. Clique em Novo (Projeto).
2. Na caixa de diálogo Abrir, navegue para a pasta onde residem os arquivos de projetos. Para somente visualizar arquivos de determinado tipo, selecione aquele tipo na lista suspensa Arquivos.
3. Selecione as opções desejadas:
o Inspeção: digitalizações, detecções e reparos corrompem elementos no projeto. Esta opção pode aumentar de forma significativa o tempo necessário para a abertura de arquivos. Somente utilize esta opção para a manutenção periódica de arquivos grandes com compartilhamento de trabalho ou quando estiver se preparando para uma atualização.
o Desanexar do arquivo central: Abre um modelo de compartilhamento de trabalho local do modelo central. Consulte Abrindo arquivos de compartilhamento de trabalho
independentemente do modelo central. o Criar novo local: Abre uma cópia local do modelo central. Consulte Criando uma
cópia local do modelo central .
4. Selecione o arquivo do projeto e clique em Abrir.
Observação Se um arquivo não compartilhado para o trabalho estive sendo editado, os outros usuários terão acesso de somente leitura ao arquivo.
Abrindo famílias
2.
No lado esquerdo da caixa de diálogo Abrir, selecione uma biblioteca de família ou pasta.
8/20/2019 Revit_2013_PT_Iniciar_um_Projeto (1).pdf
http://slidepdf.com/reader/full/revit2013ptiniciarumprojeto-1pdf 13/201
MML-Projetos de Arquitetura - Ajuda do Revit 2013 PT - Iniciar um Projeto - Projeto Preliminar
Manuel Lemos [email protected] Página 12 de 200
3. Navegue para o diretório apropriado, selecione o arquivo, e clique em Abrir.
Para tornar outros diretórios disponíveis na caixa de diálogo Abrir, consulte Opções de configuração.
Observação Se um arquivo não compartilhado para o trabalho estive sendo editado, os outros usuários terão acesso de somente leitura ao arquivo.
Abrindo arquivos do ambiente de projeto conceitual
O ambiente de projeto conceitual contém arquivos de famílias e modelos que podem ser baixados em utilizados em um estudo de massa. Consulte Arquivos de modelo para o ambiente de projeto conceitual.
Para abrir arquivos do ambiente de projeto conceitual
1. Clique na guia Vista painel Janela menu suspenso Interface do usuário Arquivos recentes.
2. Em Famílias, clique em Nova massa conceitual.
A janela Novo modelo de massa conceitual - Selecionar arquivo de modelo é aberta.
3. Na janela do navegador, navegue para o arquivo desejado, e clique em Abrir.
Consulte Ambiente de Projeto Conceitual.
Abrindo arquivos da biblioteca da web
Para efetuar o download de arquivos de famílias ou de modelos a partir do Autodesk Seek ou da web
para utilização em um projeto, faça o seguinte:
1. Clique na guia Vista painel Janela menu suspenso Interface do usuário Arquivos recentes.
2. Em Famílias, clique em Autodesk Seek (para versões em Inglês do Revit) ou Biblioteca da web (para versões em outras línguas).
O Autodesk Seek ou a biblioteca da web é aberta em uma janela do navegador.
3. Na janela do navegador, navegue para a coleção desejada e clique na família ou modelo para fazer o download.
4. Na caixa de diálogo Download de arquivo, clique em Abrir para abrir o item no Revit, ouclique em Salvar para salvá-lo em uma pasta especificada,da qual pode ser carregado em um projeto.
5. Se você abriu a família e deseja utilizá-la imediatamente em um projeto, faça o seguinte:
a. Clique na guia Criar painel Editor de família (Carregar no projeto).
b. Na caixa de diálogo Carregar no projeto, selecione os projetos abertos nos quais deseja carregar a família e clique em OK.
A nova família pode ser visualizada no Navegador de projeto em Famílias.
8/20/2019 Revit_2013_PT_Iniciar_um_Projeto (1).pdf
http://slidepdf.com/reader/full/revit2013ptiniciarumprojeto-1pdf 14/201
MML-Projetos de Arquitetura - Ajuda do Revit 2013 PT - Iniciar um Projeto - Projeto Preliminar
Manuel Lemos [email protected] Página 13 de 200
Abrindo arquivos a partir do Windows Explorer
Os seguintes métodos alternativos abrem arquivos do Revit a partir do Windows Explorer.
• Clique duas vezes em um arquivo de projeto ou de família.
• Arraste o arquivo do projeto do Windows Explorer para o Revit.
• Arraste uma família a partir do Windows Explorer para o Navegador de projeto ou para a área de desenho do Revit para carregá-la no projeto.
• Arraste uma família a partir do Windows Explorer para qualquer outra área que não seja o Navegador de projeto ou área de desenho, (ou seja, a faixa de opções, a barra de ferramentas Acesso rápido ou a barra de título), para abrir a família no Editor de famílias.
• Arraste múltiplos arquivos a partir do Windows Explorer para uma sessão ativa do Revit. Uma caixa de diálogo é aberta, perguntando se deseja abrir os arquivos soltos em uma janela separada, ou carregar as famílias soltas no projeto atual.
Observação Se estiver editando um arquivo não compartilhado para o trabalho e outro usuário tenta abrir o mesmo arquivo, o usuário terá o acesso de somente leitura ao arquivo.
Salvando arquivos
Salva arquivos, define salvar opções e lembretes e gerencia arquivos de backup e arquivos de diário.
Para salvar um arquivo, faça um dos seguintes:
• Clique em (Salvar).
• Pressione Ctrl+S.
• Na barra de ferramentas Acesso rápido, clique em (Salvar).
Se desejar salvar o arquivo atual com um nome ou local diferente, clique em (Salvar como).
Se estiver trabalhando em um projeto que tenha o compartilhamento de trabalho ativado, e desejar salvar suas alterações no modelo central, clique na guia Colaborar painel Sincronizar menu suspenso Sincronizar com central (Sincronizar agora). Consulte Sincronizando com o modelo central.
Tópicos nesta seção
• Salvando um arquivo do projeto do Projeto Spark
• Opções para salvar
8/20/2019 Revit_2013_PT_Iniciar_um_Projeto (1).pdf
http://slidepdf.com/reader/full/revit2013ptiniciarumprojeto-1pdf 15/201
MML-Projetos de Arquitetura - Ajuda do Revit 2013 PT - Iniciar um Projeto - Projeto Preliminar
Manuel Lemos [email protected] Página 14 de 200
Salvando um arquivo com um nome ou local diferente
1. Clique em (Salvar como).
2. Selecione um projeto, família, modelo ou tipo de arquivo de biblioteca para salvar.
3. Na caixa de diálogo Salvar como, navegue para a pasta desejada.
4. Se desejado, altere o nome do arquivo.
5. Para especificar as opções para salvar, clique em Opções, defina as opções como desejado e clique em OK.
Consulte Opções para salvar.
6. Clique em Salvar.
Salvando um arquivo do projeto do Projeto Spark
Quando você salva um arquivo de projeto do Projeto Spark usando o Revit, não mais será capaz de abrir o arquivo no Projeto Spark. Ele é salvo como um projeto completo do Revit.
Se esta não for sua intenção, considere uma as seguintes opções:
• Vincule o projeto do Projeto Spark com o projeto atual do Revit.
• Utilize Salvar como para salvar uma cópia do projeto do Projeto Spark como um projeto do Revit.
Consulte também • Modelos vinculados
• Salvando um arquivo com um nome ou local diferente
Opções para salvar
•
Máximo de backups. Especifique o número máximo de arquivos de backup. Por padrão, projetos sem compartilhamento e trabalho têm três backups, e projetos com compartilhamento de trabalho possuem até 20 backups.
Consulte Arquivos de backup e diário.
• Tornar este um Modelo central após salvar. Define o arquivo atual ativado para workset como modelo central. Consulte Criando um modelo central a partir de um arquivo de compartilhamento de trabalho existente.
• Compactar arquivo. Reduz o tamanho do arquivo ao salvar arquivos ativados para workset. Durante um salvar normal, o Revit somente grava elementos novos e alterados nos
arquivos existentes. Isto pode causar arquivos razoavelmente grandes, mas aumenta a velocidade da operação de salvar. O processo de compactação regrava todo o arquivo e remove partes obsoletas para economizar espaço. Como o processo de compactação leva
8/20/2019 Revit_2013_PT_Iniciar_um_Projeto (1).pdf
http://slidepdf.com/reader/full/revit2013ptiniciarumprojeto-1pdf 16/201
MML-Projetos de Arquitetura - Ajuda do Revit 2013 PT - Iniciar um Projeto - Projeto Preliminar
Manuel Lemos [email protected] Página 15 de 200
mais tempo do que um de salvar normal, use a opção de compactação quando o fluxo de trabalho possa ser interrompido. Consulte Trabalhando com uma equipe de projeto.
• Abrir o workset padrão. Define o workset padrão para o modelo central quando aberto localmente. Desta lista, você salva um arquivo de compartilhamento de trabalho para sempre padronizar para uma das opções: Todos, Editáveis, Visualizado por último ou Especificar. Consulte Criando um modelo central a partir de um arquivo de compartilhamento de trabalho existente. A única forma com a qual o usuário pode alterar esta opção é a de salvar novamente um novo modelo central ao selecionar "Tornar este um Modelo central após salvar" na caixa de diálogo Opções para salvar arquivo. O modelo local pode utilizar a ferramenta Recarregar o mais recente para atualizar a opção modificada.
Para alterar esta configuração em um modelo central existente, salve novamente o arquivo utilizando Salvar como e ajuste as Opções para salvar.
•
Visualizar. Especifica a visualização de imagem que é exibida quando se abre ou salva umprojeto. O valor-padrão para esta opção é Vista/Folha ativa. O Revit pode criar uma visualização de imagem de vistas abertas. Se selecionar Regenerar se a vista/folha não está atualizada, o Revit atualiza a visualização da imagem sempre que um projeto for aberto ou salvo. Esta opção pode consumir recursos consideráveis em um modelo complexo. Use-a somente se desejar visualizar uma imagem para atualizar com freqüência.
Definindo lembretes para salvar
É possível especificar a freqüência com que o Revit lembra para salvar um projeto, ou este pode ser desativado.
Para definir lembretes para salvar
1. Clique em Opções.
2. Na caixa de diálogo Opções, clique na guia Geral.
3. Para alterar a freqüência com que o Revit lembra para salvar um projeto, selecione um intervalo de tempo para Intervalo de lembrete para salvar.
4. Para desativar o lembrete para salvar, para for Intervalo de lembrete para salvar selecione Nenhum lembrete.
5. Clique em OK.
Arquivos de backup e diário
Todas as operações de backup (como copiar, limpar, e assim por diante) ocorrem quando alterações para um projeto são salvas. Se necessário, é possível usar arquivos de backup para retornar alterações recentes para um projeto, retornando o projeto para um estado anteriormente salvo.
ObservaçãoEste tópico descreve os arquivos de projetos sem compartilhamento de trabalho. Para obter informações sobre arquivos de backup para projetos com compartilhamento de trabalho, consulte Retornar o projeto com compartilhamento de trabalho.
Quando um projeto é salvo, o Revit cria uma cópia de backup da versão anterior do projeto (ou seja, o arquivo de projeto antes de salvar o atual). Esta cópia de backup tem o nome
8/20/2019 Revit_2013_PT_Iniciar_um_Projeto (1).pdf
http://slidepdf.com/reader/full/revit2013ptiniciarumprojeto-1pdf 17/201
MML-Projetos de Arquitetura - Ajuda do Revit 2013 PT - Iniciar um Projeto - Projeto Preliminar
Manuel Lemos [email protected] Página 16 de 200
<projeto_nome>.<nnnn>. rvt, onde <nnnn> é um número de 4 dígitos, que indica o número de vezes que o arquivo foi salvo. O arquivo de backup reside na mesma pasta que o arquivo de projeto.
É possível especificar o número máximo de arquivos de backup que o Revit salva. (Consulte Especificando o número de arquivos de backup). Se o número de arquivos de backup excede o máximo, o Revit limpa os arquivos mais antigos. Por exemplo, se o máximo é de três arquivos de
backup, e a pasta de projeto contém cinco arquivos de backup, então o Revit exclui os dois arquivosmais antigos.
Consulte também
• Arquivos de diário
Especificando o número de arquivos de backup
Por padrão, o Revit salva até três arquivos de backup para cada projeto. É possível alterar o número de arquivos de backup que o Revit salva para um projeto.
Para especificar o número de arquivos de backup
1. Clique em (Salvar como).
2. Na caixa de diálogo Salvar como, clique em Opções.
3. Na caixa de diálogo Opções para salvar o arquivo, para Máximo de backups, especifique o número de arquivos de backup a serem salvos.
Arquivos de backup ao salvar em rede
Suponha que se trabalhe em um projeto cujo arquivo está armazenado em uma localização de rede e o projeto não tem compartilhamento de trabalho. Quando alterações para o projeto são salvas, o Revit faz o seguinte:
• Salva as alterações atuais no arquivo do projeto na localização de rede.
• Cria uma cópia backup do arquivo salvo e a coloca na pasta Journals, no computador local. (Consulte Arquivos de diário).
O arquivo de backup local fornece proteção no caso de falha ao salvar na rede. O Revit salva até três cópias de backup local. Ele limpa os arquivos de backup mais antigos.
O arquivo de backup local usa o mesmo nome do arquivo do projeto, como uma marcação de data e hora GMT (Greenwich Mean Time) anexada ao mesmo. Por exemplo, quando se salva project.rvt, o Revit salva uma cópia local na pasta Diário, usando o formato de nome de arquivo projeto_AAAAMMDD-hhmmss-mmm.rvt.
8/20/2019 Revit_2013_PT_Iniciar_um_Projeto (1).pdf
http://slidepdf.com/reader/full/revit2013ptiniciarumprojeto-1pdf 18/201
MML-Projetos de Arquitetura - Ajuda do Revit 2013 PT - Iniciar um Projeto - Projeto Preliminar
Manuel Lemos [email protected] Página 17 de 200
Arquivos de diário
Os arquivos de diário capturam as ações executadas pelo software durante uma sessão do Revit, desde o momento que o software se inicia até o momento que ele pára. Estes arquivos de texto podem ser usados para solucionar problemas técnicos com o software.
O Revit cria um novo arquivo de diário cada vez que o software é usado. Arquivo de diário Por padrão, os arquivos de diário residem na seguinte localização:
• Windows 7: %LOCALAPPDATA%\Autodesk\Revit\<nome e versão do produto>
• Windows XP: %USERPROFILE%\Local Settings\Application Data\Autodesk\Revit\<nome e versão do produto>
A pasta Journal é oculta por padrão no Windows.
Se tiver problemas durante uma sessão do Revit. Se não tiver problemas durante uma sessão, o arquivo de diário será de pouca utilidade e poderá ser excluído. Para automatizar a exclusão de arquivos antigos de diários, consulte Opções gerais.
Projeto preliminar
Comece a projetar o modelo definindo níveis, eixos e o local do projeto, criando uma planta do terreno, e mais.
Tópicos nesta seção
• Criar vistas de modelagem
Criar vistas do modelo de construção que poderão ser usadas durante o processo de projeção emodelagem.
• Níveis e grades
Para estabelecer contexto e orientações para o projeto, crie níveis e grades.
• Localização e orientação do projeto
Especifique uma localização geográfica do projeto para análises especificas de localização, e quando necessário, alterar o Norte do projeto e o Norte verdadeiro.
• Projeto de terreno
Efetue o croqui de uma superfície topográfica e, em seguida, adicione linhas de divisa (plataforma de construção) e componentes de estacionamento e terreno.
• Ambiente de Projeto Conceitual
Durante a fase conceitual, crie massas para explorar idéias de projeto e para executar análises breves. Conforme o projeto se desenvolve, manipule estas formas para usá-las como base para uma arquitetura mais detalhada.
8/20/2019 Revit_2013_PT_Iniciar_um_Projeto (1).pdf
http://slidepdf.com/reader/full/revit2013ptiniciarumprojeto-1pdf 19/201
MML-Projetos de Arquitetura - Ajuda do Revit 2013 PT - Iniciar um Projeto - Projeto Preliminar
Manuel Lemos [email protected] Página 18 de 200
Criar vistas de modelagem
Criar vistas do modelo de construção que poderão ser usadas durante o processo de projeção e modelagem.
• Vistas 2D
• Vistas 3D
• Usar e gerenciar vistas
Níveis e grades
Para estabelecer contexto e orientações para o projeto, crie níveis e grades.
Tópicos nesta seção
• Níveis
• Eixos
Níveis
Utilize a ferramenta Nível para definir uma altura vertical ou andares em uma construção. Cria-se um nível para cada andar ou outra referência necessária da construção (por exemplo, primeiro andar, topo da parede ou parte inferior da fundação). Para posicionar os níveis, é preciso estar em uma vista de corte ou de elevação. Quando níveis são adicionados, é possível criar uma vista plana associada.
8/20/2019 Revit_2013_PT_Iniciar_um_Projeto (1).pdf
http://slidepdf.com/reader/full/revit2013ptiniciarumprojeto-1pdf 20/201
MML-Projetos de Arquitetura - Ajuda do Revit 2013 PT - Iniciar um Projeto - Projeto Preliminar
Manuel Lemos [email protected] Página 19 de 200
Um nível é um plano horizontal finito que age como uma referência para elementos hospedados no nível, como telhados, pisos e forros. É possível alterar a escala de extensão de um nível, para que não seja exibido em determinadas vistas. Para obter mais informações, consulte Extensão de dados e visibilidade.
É possível ocultar as anotações de níveis após adicioná-las. Para obter mais informações, consulteOcultando elementos em uma vista. Para obter mais informações sobre os níveis, consulte Níveis 3D.
Tópicos nesta seção
Adicionando níveis
1. Abra a vista de corte ou elevação na qual irá adicionar níveis.
2.
Onde está?
3. Coloque o cursor na área de desenho e clique.
8/20/2019 Revit_2013_PT_Iniciar_um_Projeto (1).pdf
http://slidepdf.com/reader/full/revit2013ptiniciarumprojeto-1pdf 21/201
MML-Projetos de Arquitetura - Ajuda do Revit 2013 PT - Iniciar um Projeto - Projeto Preliminar
Manuel Lemos [email protected] Página 20 de 200
Observação Conforme o cursor é colocado para criar um nível, se o cursor se alinhar com uma linha de nível existente, uma cota vertical temporária é exibida entre o cursor e aquela linha de nível.
4. Desenhe linhas de nível ao mover o cursor na horizontal.
Na Barra de opções, Criar vista plana é selecionado por padrão. Como resultado, cada nível
criado será um nível de andar e terá uma vista plana de piso associada e uma vista plana deforro refletida. Se selecionar Tipos de vistas planas na Barra de opções, poderá decidir somente criar os tipos de vistas que especificar na caixa de diálogo Tipos de vistas planas. Se não selecionar Criar vista plana, o nível será considerado como um nível não de andar ou nível de referência; nenhuma vista plana associada será criada. Paredes e outros elementos com base em níveis podem utilizar níveis de referência como seus limites superiores ou de base.
Quando linhas de nível são arrastadas, o início e a extremidade da linha podem se alinhar entre si. Quando uma linha de nível que está alinhada com outras é selecionada, aparece um cadeado para mostrar o alinhamento. Se mover a linha de nível na horizontal, todas as linhas de nível alinhadas se moverão com a mesma.
5. Clique quando a linha de nível estiver no comprimento correto.
É possível alterar o nome do nível ao clicar no número para selecioná-lo. Também pode-se modificar a altura do nível ao clicar na cota.
O Revit atribui uma legenda (por exemplo, Nível 1) e o símbolo de nível para o novo nível. Utilize o Navegador de projeto para renomear o nível, se desejado. Consulte Navegador do projeto. Se o nível for renomeado, o nome associado para a planta do piso e a planta do forro refletido também serão atualizados.
Tópicos relacionados
É possível modificar a aparência de níveis de muitas formas.
Tópicos nesta seção
• Editando as linhas de nível em uma vista de elevação
• Movendo níveis
8/20/2019 Revit_2013_PT_Iniciar_um_Projeto (1).pdf
http://slidepdf.com/reader/full/revit2013ptiniciarumprojeto-1pdf 22/201
MML-Projetos de Arquitetura - Ajuda do Revit 2013 PT - Iniciar um Projeto - Projeto Preliminar
Manuel Lemos [email protected] Página 21 de 200
Alterando o tipo de nível
Para alterar o tipo de nível na colocação
1. Na faixa de opções, clique em (Nível).
Onde está?
o Guia Arquitetura painel Dados (Nível)
o Guia Estrutura painel Dados (Nível)
2. Em Seletor de tipos, selecione um tipo diferente de nível.
Para alterar o tipo de nível em uma vista de corte ou elevação
1. Selecione a linha de nível na área de desenho.
2.
Em Seletor de tipos, selecione um tipo diferente de nível.
Editando as linhas de nível em uma vista de elevação
É possível alterar as linhas de nível nas seguintes formas:
• Alterar a escala das linhas de nível. Selecione a linha de nível, clique nos manipuladores azuis de escala e arraste o cursor para a esquerda ou para a direita.
• Elevar ou abaixar níveis. Selecione a linha de nível e clique no valor da cota associada com ela. Insira um novo valor para a cota.
• Relegendar o nível. Selecione o nível e clique na caixa de legenda. Insira o novo nome da
legenda para o nível.
É possível mover linhas de nível nas seguintes formas:
• Selecione uma linha de nível. Uma cota temporária aparecerá entre aquela linha de nível e quaisquer linhas de nível imediatamente acima e abaixo.
Selecione a linha de nível mostrada com cotas temporárias acima e abaixo dela.
8/20/2019 Revit_2013_PT_Iniciar_um_Projeto (1).pdf
http://slidepdf.com/reader/full/revit2013ptiniciarumprojeto-1pdf 23/201
MML-Projetos de Arquitetura - Ajuda do Revit 2013 PT - Iniciar um Projeto - Projeto Preliminar
Manuel Lemos [email protected] Página 22 de 200
Para mover o nível selecionado para cima ou para baixo clique na cota temporária, digite um novo valor e pressione Enter.
• Arraste a linha de nível selecionada para cima ou para baixo.
• Para mover múltiplas linhas de nível, selecione o número desejado de linhas de nível e as mova para cima ou para baixo.
Deslocando uma linha de nível de sua bolha
Poderão haver ocasiões em que uma linha de nível será desenhada e se desejará deslocar a bolha do resto da linha de nível.
1. Desenhe uma linha de nível ou selecione uma linha de nível existente.
O fim da linha perto da bolha possui controles de arraste.
Nível selecionado com controles de arraste
2. Selecione e mova o controle de arraste final perto da bolha para alterar a escala da linha denível.
3. Clique no controle de arraste Adicionar cotovelo ( ) e, em seguida, arraste o controle para a localização desejada para mover a bolha para fora da linha de nível.
Bolha arrastada da linha de nível
Quando se move a extremidade da bolha para fora da linha, o efeito somente aparece naquela vista. Nenhuma outra vista é afetada. Os segmentos criados ao arrastar a bolha têm
um estilo de linha sólida. Não é possível alterar este estilo.
8/20/2019 Revit_2013_PT_Iniciar_um_Projeto (1).pdf
http://slidepdf.com/reader/full/revit2013ptiniciarumprojeto-1pdf 24/201
MML-Projetos de Arquitetura - Ajuda do Revit 2013 PT - Iniciar um Projeto - Projeto Preliminar
Manuel Lemos [email protected] Página 23 de 200
Conforme um controle é arrastado, o cursor efetua o snap em pontos similares as linhas de nível vizinhas. O cursor também efetua o snap quando os segmentos formam linhas retas.
Propriedades do nível
A maioria dos parâmetros de nomes, valores e descrições para níveis podem ser modificadas.
Tópicos nesta seção
Modificando propriedades de nível
1. Em uma vista de projeto, selecione uma linha de nível.
2. Na Paleta de propriedades, edite os parâmetros de instância.
3. Para editar os parâmetros de tipo, na Paleta de propriedades, clique em (Editar tipo).
As alterações efetuadas nas propriedades de tipo afetam todas as linhas de nível daquele tipo no projeto. Clique em Duplicar para criar um novo tipo de linha de nível.
4. Clique em OK.
Nome Descrição
Base de elevação
Se o valor da base de elevação for definido como Ponto base do projeto, então a elevação reportada em um nível diz respeito à origem do projeto.
Se o valor base for definido como Ponto de levantamento topográfico, então a elevação reportada diz respeito ao ponto fixo do levantamento topográfico.
Gráfico
Espessura da linha
Define a espessura da linha para o tipo de nível. É possível alterar a definição dos números de espessura de linha utilizando a ferramenta Espessuras de linhas.
Consulte Espessuras de linha.
http://slidepdf.com/reader/full/revit2013ptiniciarumprojeto-1pdf 25/201
MML-Projetos de Arquitetura - Ajuda do Revit 2013 PT - Iniciar um Projeto - Projeto Preliminar
Manuel Lemos [email protected] Página 24 de 200
Cor Define a cor da linha de nível. É possível escolher em uma lista de cores definidas no Revit ou definir suas próprias cores.
Padrão da linha
Define o padrão das linhas de nível. O padrão da linha pode ser sólido ou uma combinação de traços e pontos. É possível escolher em uma lista de valores
definidos no Revit ou definir seu próprio padrão de linha.
Símbolo
Determina se o cabeçalho da linha de nível exibe um número de linha em uma bolha (Cabeçalho do nível-Círculo), um número de nível sem bolha (Cabeçalho do nível-Sem bolha) ou nenhum número de nível (<nenhum>).
Símbolo no padrão 1 de extremidade
Insere uma bolha por padrão na extremidade esquerda da linha de nível. Quando uma linha de nível é selecionada, aparece uma caixa de texto junto à bolha do nível. Desmarque a caixa de seleção para ocultar a bolha. Selecione-a novamente para exibir a bolha.
Símbolo no padrão2 de extremidade Insere uma bolha por padrão na extremidade direita da linha de nível.
Consulte também
Propriedades de instância de nível
Nome Descrição
Andar acima
Utilizado em conjunto com o parâmetro Andar da construção, este parâmetro indica o próximo andar de construção para o nível. Por padrão, Andar acima é o próximo maior nível para o qual o Andar de construção é ativado.
Para acessar uma lista de andares de construção acima do atual, clique no campo. O andar acima não precisa ser o próximo nível superior ou andar da construção. Se o nível selecionado for posteriormente excluído ou se Andar de construção for desativado, os níveis com este nível como seu Andar acima serão revertidos ao comportamento padrão.
Cotas
http://slidepdf.com/reader/full/revit2013ptiniciarumprojeto-1pdf 26/201
MML-Projetos de Arquitetura - Ajuda do Revit 2013 PT - Iniciar um Projeto - Projeto Preliminar
Manuel Lemos [email protected] Página 25 de 200
Cálculo da altura
A distância acima do nível a ser utilizado ao calcular o perímetro, área e volume do ambiente. Consulte Cálculo de altura.
Dados da identidade
Nome Define a legenda para o nível. É possível atribuir qualquer legenda ou nome quedesejar para esta propriedade.
Estrutural
Identifica o nível como um estrutural principal (por exemplo, Top do aço). Por padrão, este parâmetro é desativado. Observação Um nível pode ser definido como estrutural e um andar de construção.
Andar de construção
Indica que o nível corresponde a um andar funcional ou piso no modelo, ao invés de outros níveis, como patamares e parapeitos. Utilize junto com o parâmetro Andar acima. Por padrão, este parâmetro é desativado.
Opções do projeto
Um campo de somente leitura que indica a opção de projeto na qual as linhas de nível são exibidas.
Extensões
Caixa de escopo
A caixa de escopo aplicada ao nível. Consulte Controlando a visibilidade de dados que usam caixas de escopo.
Consulte também
Eixos
Utilize a ferramenta Eixo para inserir linhas de eixo de colunas em seu projeto de construção. É possível então adicionar colunas ao longo das linhas de eixo de coluna. As linhas de eixo são planos finitos. É possível arrastar suas extensões em vistas de elevação para que não efetuem a intersecção com linhas de nível. Isto permite determinar se as linhas de eixo aparecerão em cada nova vista plana criada para um projeto. Consulte Extensão de dados e visibilidade e Visibilidade de eixos em arco nas vistas.
Os eixos podem ser linhas retas ou arcos ou de múltiplos segmentos.
8/20/2019 Revit_2013_PT_Iniciar_um_Projeto (1).pdf
http://slidepdf.com/reader/full/revit2013ptiniciarumprojeto-1pdf 27/201
MML-Projetos de Arquitetura - Ajuda do Revit 2013 PT - Iniciar um Projeto - Projeto Preliminar
Manuel Lemos [email protected] Página 26 de 200
É possível ocultar linhas de eixo após adicioná-las. Para obter mais informações, consulte Ocultando elementos em uma vista.
Tópico relacionado
Visibilidade de eixos em arco nas vistas Tópicos nesta seção
• Adicionando eixos
• Modificando eixos
o Guia Arquitetura painel Dados (Eixo)
o Clique na guia Estrutura painel Dados (Eixo)
2. Clique em Modificar | guia Inserir eixo painel Desenho e selecione uma opção de croqui.
Utilize (Selecionar linhas) para efetuar o snap no eixo para uma linha existente, como uma parede.
(Opcional) Clique em Modificar | guia Colocar eixo painel Desenhar(Multisegmentados) para desenhar eixos que requerem mais de um segmento.
8/20/2019 Revit_2013_PT_Iniciar_um_Projeto (1).pdf
http://slidepdf.com/reader/full/revit2013ptiniciarumprojeto-1pdf 28/201
MML-Projetos de Arquitetura - Ajuda do Revit 2013 PT - Iniciar um Projeto - Projeto Preliminar
Manuel Lemos [email protected] Página 27 de 200
3. Clique quando o eixo estiver no comprimento correto.
O Revit numera automaticamente cada eixo. Para alterar o número do eixo, clique no número e insira o novo valor. Em seguida, pressione Enter. É possível utilizar letras para os valores de linha de eixo. Se mudar o primeiro número do eixo para uma letra, todas as linhas de eixo subseqüentes serão apropriadamente atualizadas.
Quando linhas de eixo são arrastadas, o início e a extremidade da linha poderão se alinhar entre si. Se as linhas de eixo estiverem alinhadas e uma linha for selecionada, aparecerá um cadeado para indicar o alinhamento. Se as extensões do eixo forem movidas, todas as linhas de eixo alinhadas se moverão com a mesma.
Tópicos relacionados
É possível modificar a aparência dos eixos em muitas formas.
Tópicos nesta seção
• Deslocando a linha de eixo de sua bolha
• Exibindo e ocultando as bolhas do eixo
• Ajustando o segmento central de uma linha de eixo
• Personalizando linhas de eixo
Para alterar o tipo de eixo na colocação
1.
Onde está?
o Clique na guia Estrutura painel Dados (Eixo)
2. Em Seletor de tipos, selecione um tipo diferente de eixo.
Para alterar o tipo de eixo em uma vista de projeto
1. Selecione a linha de eixo na área de desenho.
2. Em Seletor de tipos, selecione um tipo diferente de eixo.
8/20/2019 Revit_2013_PT_Iniciar_um_Projeto (1).pdf
http://slidepdf.com/reader/full/revit2013ptiniciarumprojeto-1pdf 29/201
MML-Projetos de Arquitetura - Ajuda do Revit 2013 PT - Iniciar um Projeto - Projeto Preliminar
Manuel Lemos [email protected] Página 28 de 200
Alterando o valor do eixo
1.
Para modificar o cabeçalho do eixo, clique o valor no cabeçalho do eixo.
2. Insira um novo valor.
É possível inserir um número ou uma letra.
Também é possível alterar o valor selecionando a linha de grade, e na Paleta de propriedades, inserindo um valor diferente para a propriedade Nome.
Deslocando a linha de eixo de sua bolha
Poderão haver ocasiões em que uma linha de eixo será desenhada e se desejará deslocar a bolha do resto da linha de eixo.
1. Desenhe uma linha de eixo ou selecione uma linha de eixo existente.
O fim da linha perto da bolha possui controles de arraste.
Eixo selecionado com controles de arraste
2. Para alterar a escala da linha de eixo, selecione-a e mova o controle de arraste da extremidade perto da bolha.
3. Clique no controle de arraste Adicionar cotovelo ( ), e então arraste o controle para a localização desejada para mover a bolha para fora da linha de eixo.
Bolha arrastada da linha de eixo
8/20/2019 Revit_2013_PT_Iniciar_um_Projeto (1).pdf
http://slidepdf.com/reader/full/revit2013ptiniciarumprojeto-1pdf 30/201
MML-Projetos de Arquitetura - Ajuda do Revit 2013 PT - Iniciar um Projeto - Projeto Preliminar
Manuel Lemos [email protected] Página 29 de 200
Quando se move a extremidade da bolha para fora da linha, o efeito somente aparece naquela vista. Os segmentos criados ao arrastar a bolha têm um estilo de linha sólida. Não é possível alterar este estilo.
Quando um controle é arrastado, o cursor efetua o snap em pontos similares aos eixos vizinhos. O cursor também efetua o snap quando os segmentos formam linhas retas.
Exibindo e ocultando as bolhas do eixo
É possível controlar se as bolhas do eixo são exibidas em uma das extremidades da linha de eixo. Isto pode ser feito de forma gráfica para uma determinada linha de eixo em uma vista, ou para todas as linhas de eixo de um determinado tipo ao se alterar as propriedades de tipo.
Para exibir ou ocultar bolhas individuais do eixo
1. Abra a vista que exibe linhas de eixo.
2. Selecione uma linha de eixo.
O Revit exibe uma caixa de seleção junto à bolha do eixo. Poderá ser preciso aproximar o zoom para visualizá-la com clareza.
3. Limpe a caixa de seleção para ocultar a bolha ou selecione-a para exibir a bolha.
É possível repetir este processo para exibir ou ocultar a bolha na extremidade oposta da linha de eixo.
Para exibir ou ocultar bolhas do eixo utilizando as propriedades de tipo
1. Abra a vista que exibe linhas de eixo.
2. Selecione uma linha de eixo e clique em Modificar | guia Eixos painel Propriedades (Propriedades de tipo).
3. Na caixa de diálogo Propriedades do tipo, faça um dos seguintes:
o Para exibir as bolhas do eixo no ponto inicial das linhas de eixo em uma vista plana, selecione Símbolos na extremidade 1 da vista plana (Padrão).
o Para exibir as bolhas do eixo no ponto final das linhas de eixo em uma vista plana, selecione Símbolos na extremidade 2 da vista plana (Padrão).
o Em vistas que não são a vista plana (como elevações e corte) indique onde exibir as bolhas do eixo. Para Símbolo de vistas não-planas (Padrão), selecione Superior, Inferior, Ambos (superior e inferior) ou Nenhum.
8/20/2019 Revit_2013_PT_Iniciar_um_Projeto (1).pdf
http://slidepdf.com/reader/full/revit2013ptiniciarumprojeto-1pdf 32/201
MML-Projetos de Arquitetura - Ajuda do Revit 2013 PT - Iniciar um Projeto - Projeto Preliminar
Manuel Lemos [email protected] Página 31 de 200
1. Selecione a linha de eixo na vista.
O Revit exibe um ponto azul na linha de eixo. Poderá ser preciso aproximar o zoom para visualizá-la com clareza.
Observação Caso não visualize um ponto azul indicando o limite do segmento, mova a
extensão 3D para a linha de eixo para fora, até que o ponto esteja visível. Além disso,verifique a configuração do parâmetro Segmento central. Para isto, selecione a linha de grade, clique em Modificar | guia Grades painel Propriedades (Propriedades de tipo). Na caixa de diálogo Propriedades de tipo, altere o valor para Segmento central de Nenhum para Personalizado.
O comprimento-padrão dos segmentos da extremidade de uma linha de eixo é definido pelo parâmetro Comprimento dos segmentos da extremidade do tipo de eixo.
2. Arraste o ponto azul ao longo da linha de eixo para a posição desejada.
O segmento da extremidade se ajusta ao comprimento de acordo.
Personalizando linhas de eixo
É possível personalizar os tipos de eixos nas seguintes formas:
• Alterar a cor, espessura e padrão da linha de todas as linhas de eixo. (Modificar o tipo de eixo Bolha ou criar um próprio). Consulte Alternado uma linha de eixo contínua).
8/20/2019 Revit_2013_PT_Iniciar_um_Projeto (1).pdf
http://slidepdf.com/reader/full/revit2013ptiniciarumprojeto-1pdf 33/201
MML-Projetos de Arquitetura - Ajuda do Revit 2013 PT - Iniciar um Projeto - Projeto Preliminar
Manuel Lemos [email protected] Página 32 de 200
• Oculte o segmento central das linhas de eixo para criar um intervalo, somente exibindo os segmentos de extremidade nas vistas. (Modificar o tipo de eixo Intervalo da bolha ou criar um próprio. Consulte Criando uma linha de eixo com um intervalo central).
• Exiba o segmento central da linha de eixo utilizando uma cor, espessura e padrão de linha diferentes dos segmentos de extremidade. (Modificar o tipo de eixo Intervalo personalizado da bolha ou criar um próprio. Consulte Criando uma linha de eixo com um segmento central).
Para criar estas personalizações, modifique um tipo de eixo. Nas vistas, todas as linhas de eixo daquele tipo refletirão as alterações.
Tópicos nesta seção
•
Alternado uma linha de eixo contínua • Criando uma linha de eixo com um intervalo central
8/20/2019 Revit_2013_PT_Iniciar_um_Projeto (1).pdf
http://slidepdf.com/reader/full/revit2013ptiniciarumprojeto-1pdf 34/201
MML-Projetos de Arquitetura - Ajuda do Revit 2013 PT - Iniciar um Projeto - Projeto Preliminar
Manuel Lemos [email protected] Página 33 de 200
• Criando uma linha de eixo com um segmento central
Alternado uma linha de eixo contínua
1. Abra a vista que exibe linhas de eixo.
2. Selecione uma linha de eixo e clique em Modificar | guia Eixos painel Propriedades (Propriedades de tipo).
3. Na caixa de diálogo Propriedades de tipo, faça o seguinte:
o Para Segmento do centro, selecione Contínuo.
o Para Espessura do segmento da extremidade, Cor do segmento da extremidade e Padrão do segmento da extremidade, especifique a espessura, cor e padrão da linha de eixo.
o Utilize outros parâmetros para indicar qual eixo da bolha será utilizado e onde deverá ser exibido. Consulte Propriedades de tipo de eixo.
4. Clique em OK.
O Revit atualiza todas as linhas de eixos deste tipo em todas as vistas.
Criando uma linha de eixo com um intervalo central
1. Abra a vista que exibe linhas de eixo.
2. Selecione uma linha de eixo e clique em Modificar | guia Eixos painel Propriedades (Propriedades de tipo).
3. Na caixa de diálogo Propriedades de tipo, faça o seguinte:
o Para Segmento central, selecione Nenhum.
o Para Espessura do segmento da extremidade, Cor do segmento da extremidade e Padrão do segmento da extremidade, especifique a espessura, cor e padrão dos segmentos que serão exibidos em cada extremidade da linha de eixo.
o Para Comprimento do segmento da extremidade, insira os comprimentos dos segmentos (no espaço do papel) que serão exibidos em cada extremidade da linha de eixo.
o Utilize outros parâmetros para indicar qual eixo da bolha será utilizado e onde deverá
ser exibido. Consulte Propriedades de tipo de eixo.
4. Clique em OK.
O Revit atualiza todas as linhas de eixos deste tipo em todas as vistas.
Criando uma linha de eixo com um segmento central
1.
Abra a vista que exibe linhas de eixo.
2. Selecione uma linha de eixo e clique em Modificar | guia Eixos painel Propriedades (Propriedades de tipo).
3. Na caixa de diálogo Propriedades de tipo, faça o seguinte:
8/20/2019 Revit_2013_PT_Iniciar_um_Projeto (1).pdf
http://slidepdf.com/reader/full/revit2013ptiniciarumprojeto-1pdf 35/201
MML-Projetos de Arquitetura - Ajuda do Revit 2013 PT - Iniciar um Projeto - Projeto Preliminar
Manuel Lemos [email protected] Página 34 de 200
o Para Segmento central, selecione Personalizado.
o Para Espessura do segmento central, Cor do segmento central e Padrão do segmento central, especifique a espessura, cor e padrão do segmento central da linha de eixo.
o Para Espessura do segmento da extremidade, Cor do segmento da extremidade e Padrão do segmento da extremidade, especifique a espessura, cor e padrão dos
segmentos da extremidade da linha de eixo.
o Para Comprimento do segmento da extremidade, insira os comprimentos dos segmentos (no espaço do papel) que serão exibidos em cada extremidade da linha de eixo.
o Utilize outros parâmetros para indicar qual eixo da bolha será utilizado e onde deverá ser exibido. Consulte Propriedades de tipo de eixo.
4.
Clique em OK.
O Revit atualiza todas as linhas de eixos deste tipo em todas as vistas.
Propriedades do eixo É possível alterar as propriedades para linhas individuais do eixo ou para tipos de eixos.
Tópicos nesta seção
• Propriedades de tipo de eixo
• Propriedades de instância de eixo
Modificando propriedades do eixo 1. Em uma vista de projeto, selecione uma linha de grade.
2. Na Paleta de propriedades, edite os parâmetros de instância.
Consulte Propriedades de instância de eixo.
3. Para editar os parâmetros de tipo, na Paleta de propriedades, clique em (Editar tipo).
Consulte Propriedades de tipo de eixo. As alterações efetuadas nas propriedades de tipo afetam todas as linhas de eixo daquele tipo no projeto. Clique em Duplicar para criar um novo tipo de linha de eixo.
4.
http://slidepdf.com/reader/full/revit2013ptiniciarumprojeto-1pdf 36/201
MML-Projetos de Arquitetura - Ajuda do Revit 2013 PT - Iniciar um Projeto - Projeto Preliminar
Manuel Lemos [email protected] Página 35 de 200
Propriedades de tipo de eixo
Nome Descrição
Gráfico
Símbolo
O símbolo a ser utilizado para as extremidades da linha de eixo. O símbolo pode exibir número de eixo em símbolo circular (Cabeçalho do eixo–Círculo), um número de eixo sem um símbolo circular (Cabeçalho do eixo–Sem bolha) ou nenhuma bolha ou número de eixo (nenhum).
Segmento central O tipo de segmento central a ser exibido na linha de eixo. Selecione Nenhum, Contínua ou Personalizada. Consulte Personalizando linhas de eixo.
Espessura do segmento central
Se o parâmetro Segmento central for Personalizado, a espessura da linha é utilizada para o segmento central.
Cor do segmento central
Se o parâmetro Segmento central for Personalizado, a cor da linha é utilizada para o segmento central. Selecione uma cor definida no Revit ou defina sua própria cor. Consulte Cores.
Padrão do segmento central
Se o parâmetro Segmento central for Personalizado, o padrão é utilizado para o segmento central. O padrão da linha pode ser sólido ou uma combinação de traços e pontos.
Espessura do segmento da extremidade
A espessura da linha que será utilizada para uma linha contínua do eixo, ou se Segmento central for Nenhum ou Personalizada, a espessura da linha para os segmentos da extremidade.
8/20/2019 Revit_2013_PT_Iniciar_um_Projeto (1).pdf
http://slidepdf.com/reader/full/revit2013ptiniciarumprojeto-1pdf 37/201
MML-Projetos de Arquitetura - Ajuda do Revit 2013 PT - Iniciar um Projeto - Projeto Preliminar
Manuel Lemos [email protected] Página 36 de 200
Cor do segmento da extremidade
A cor da linha que será utilizada para uma linha contínua do eixo, ou se Segmento central for Nenhum ou Personalizada, a cor da linha para os segmentos da extremidade.
Padrão do segmento da extremidade
O estilo da linha que será utilizado para uma linha contínua do eixo, ou se Segmento central for Nenhum ou Personalizada, o estilo da linha para os segmentos da extremidade.
Comprimento do segmento da
extremidade
Se o parâmetro Segmento central for Nenhum ou Personalizada, o comprimento
dos segmentos da extremidade (no espaço do papel).
Símbolos na extremidade 1 da vista plana (Padrão)
Em uma vista plana, a configuração-padrão para exibir uma bolha no ponto inicial de uma linha de eixo. (Ou seja, quando se desenha uma linha de eixo, a bolha é exibida em seu ponto inicial). Se desejado, é possível exibir ou ocultar as bolhas para linhas individuais de eixo nas vistas. Consulte Exibindo e ocultando as bolhas do eixo.
Símbolos na extremidade 2 da vista plana (Padrão)
Em uma vista plana, a configuração-padrão para exibir uma bolha no ponto final de uma linha de eixo. (Ou seja, quando se desenha uma linha de eixo, a bolha é exibida em seu ponto final). Se desejado, é possível exibir ou ocultar as bolhas para linhas individuais de eixo nas vistas. Consulte Exibindo e ocultando as bolhas do eixo.
Símbolo de vistas não-planas (Padrão)
Em vistas do projeto que não são vistas planas (como elevações e cortes), alocalização-padrão onde as bolhas são exibidas na linha de eixo: Parte superior, Base, Ambos (superior e inferior) ou Nenhum. Se desejado, é possível exibir ou ocultar as bolhas para linhas individuais de eixo nas vistas. Consulte Exibindo e ocultando as bolhas do eixo.
8/20/2019 Revit_2013_PT_Iniciar_um_Projeto (1).pdf
http://slidepdf.com/reader/full/revit2013ptiniciarumprojeto-1pdf 38/201
MML-Projetos de Arquitetura - Ajuda do Revit 2013 PT - Iniciar um Projeto - Projeto Preliminar
Manuel Lemos [email protected] Página 37 de 200
Propriedades de instância de eixo
Nome Descrição
Gráfico
Marca central visível Para uma linha de eixo em arco, exibe sua marca central.
Dados da identidade
Nome Um valor para a linha de eixo. Pode ser um valor numérico ou alfanumérico. A primeira instância é padronizada para 1.
Opções do projeto A opção do projeto na qual as linhas de eixo são exibidas. Somente leitura.
Extensão
Caixa de escopo A caixa de escopo aplicada ao eixo. Consulte Controlando a visibilidade de dadosque usam caixas de escopo.
Localização e orientação do projeto
Especifique uma localização geográfica do projeto para análises especificas de localização, e quando necessário, alterar o Norte do projeto e o Norte verdadeiro.
Tópicos relacionados
Posicionamento compartilhado
http://slidepdf.com/reader/full/revit2013ptiniciarumprojeto-1pdf 39/201
MML-Projetos de Arquitetura - Ajuda do Revit 2013 PT - Iniciar um Projeto - Projeto Preliminar
Manuel Lemos [email protected] Página 38 de 200
Realocando e espelhando um projeto
Espelhando um projeto
Tópicos nesta seção
Especificando a localização do projeto Rotacionando uma vista para o norte verdadeiro
Rotacionar o norte do projeto
Especificando a localização do projeto
Revit MEP
Revit Architecture
Revit Structure
Quando você cria um projeto, especifique a localização geográfica utilizando o endereço da rua, a cidade principal mais próxima, ou a latitude e longitude. Esta configuração no âmbito do projeto é útil para gerar sombras específicas da localização para vistas que as utilizam, como estudos solares e percursos virtuais.
A localização fornece a base para informações climáticas, que são usadas durante a análise de energia conceitual.
As informações climáticas também afetam diretamente os requisitos de aquecimento e de resfriamento em um projeto.
Para especificar a localização do projeto
Clique na guia Gerenciar painel Localização do projeto Localização.
A caixa de diálogo Clima da localização e terreno é aberta. Também é possível acessar esta caixa de diálogo a partir da caixa de diálogo Configurações do sol ou da caixa de diálogo Configurações de energia.
A caixa de diálogo Clima da localização e terreno é aberta. Também é possível acessar
esta caixa de diálogo a partir da caixa de diálogo Configurações do sol.
A caixa de diálogo Clima da localização e terreno é aberta. Também é possível acessar esta caixa de diálogo a partir da caixa de diálogo Configurações do sol, ou da Configurações de energia guia Geral na caixa de diálogo Cargas de aquecimento e resfriamento .
Clique na guia Localização.
Serviço de mapeamento da Internet
8/20/2019 Revit_2013_PT_Iniciar_um_Projeto (1).pdf
http://slidepdf.com/reader/full/revit2013ptiniciarumprojeto-1pdf 40/201
MML-Projetos de Arquitetura - Ajuda do Revit 2013 PT - Iniciar um Projeto - Projeto Preliminar
Manuel Lemos [email protected] Página 39 de 200
Quando o seu computador estiver conectado à Internet, esta opção exibe um mapa interativo através do serviço de mapeamento Google Maps™. Até que especifique uma localização de projeto diferente, a localização é definida como <Padrão> e é definida para a longitude e latitude da cidade principal especificada pelo Revit para o seu local.
Os membros de assinatura da Autodesk também têm acesso a uma lista de estações climáticas para selecionar dados de clima para usar em análises. Os dados de clima
estão disponíveis globalmente em intervalos de 12 quilômetros, com exceção com osdados de 2004 dos Estados Unidos, que estão disponíveis em intervalos de 20 quilômetros. Novos dados são adicionados anualmente.
Se a opção Usar dados de projeto AVAC da opção de estação climática for selecionada na guia Clima, os campos serão preenchidos com dados da estação climática selecionada.
Observação O Serviço de Mapeamento da Internet requer uma conexão à Internet ativa para funcionar por completo. Se o serviço de Internet não estiver disponível,
ainda é possível usar este método para especificar a localização do projeto, noentanto, a longitude e latitude correspondentes para a localização não podem ser definidas até que a conexão à Internet seja restaurada, como descrito neste tópico.
Lista de cidades padrão
Exibe uma lista das principais cidades das quais selecionar uma localização. Até que especifique uma localização de projeto diferente, a localização é definida como <Padrão> e é definida para a longitude e latitude da cidade principal especificada pelo Revit para o seu local. A opção Lista de cidades padrão é recomendada para redimensionamento AVAC. Nenhuma conexão à Internet é requerida. Quando você seleciona uma cidade na Lista de cidades padrão, a guia Clima é alimentada com dados da estação climática mais próxima listada no 2007 ASHRAE Handbook.
Especifique a localização do projeto utilizando um destes métodos:
Serviço de mapeamento da Internet
Para Endereço do projeto, insira o endereço da rua, cidade e estado, ou latitude e longitude do projeto, e clique em Pesquisar. Insira as coordenadas de latitude e longitude como <latitude>,<longitude>. O valor que você insere para Endereço do projeto nesta caixa de diálogo não afeta o endereço do projeto que é exibido nos blocos de margens e carimbo para o projeto.
Os resultados da sua pesquisa são exibidos.
Se necessário, responda a qualquer um dos alertas a seguir, como descrito. Para obterinformações adicionais, consulte Solução de problemas da caixa de diálogo Localização.
Alertas
Endereço não encontrado. Refine o endereço do projeto e clique em Pesquisar ou, para um endereço estabelecido recentemente, insira um endereço, clique em Pesquisar, e em seguida arraste o pino do mapa de localização do projeto
para a localização apropriada.
Múltiplos resultados encontrados. Clique em uma das localizações em
Hyperlinks exibidas na dica de ferramenta da localização do projeto, e cliqueem Pesquisar.
8/20/2019 Revit_2013_PT_Iniciar_um_Projeto (1).pdf
http://slidepdf.com/reader/full/revit2013ptiniciarumprojeto-1pdf 41/201
MML-Projetos de Arquitetura - Ajuda do Revit 2013 PT - Iniciar um Projeto - Projeto Preliminar
Manuel Lemos [email protected] Página 40 de 200
Sem conexão à Internet. Verifique a sua conexão de Internet. Se nenhuma conexão estiver disponível, clique em OK para fechar a caixa de diálogo Localização e salvar o endereço do seu projeto. Quando uma caixa de diálogo lhe notifica sobre um desencontro entre o endereço do projeto que você inseriu e a localização do mapa selecionada, clique em Continuar. Se você não possuir acesso à Internet, nenhuma etapa adicional é necessária. O endereço do projeto é armazenado como texto. Se a Internet só estiver temporariamente indisponível, quando o serviço de Internet for restaurado, reabra a caixa de diálogo Localização, clique em Pesquisar, e continue com as etapas neste procedimento.
Use as ferramentas a seguir para ajustar o mapa como necessário.
Guia Ferramentas
Pan. Quando você coloca o cursor sobre o mapa, ele muda para uma mão, e você pode arrastar o mapa para efetuar a panorâmica na vista. Também é possível usar os controles: (Pan para cima), (Pan para baixo), (Pan à esquerda), e (Pan à direita).
Zoom. Clique em (Ampliar zoom) ou (Afastar zoom), ou arraste o deslizador de zoom para ajustar o nível de zoom.
Retornar ao último resultado. Clique em se você tiver ajustado o mapa e deseja restaurar o último resultado da pesquisa.
Vistas de mapa. Clique em uma vista de mapa para selecioná-la:
Mapa. Mostra o mapa da rua.
Satélite. Mostra imagens de satélite.
Híbrido. Mostra o mapa da rua sobreposto às imagens de satélite.
Terreno. Vista padrão. Mostra o mapa da rua sobreposto ao mapa topográfico.
Ajuste os pinos do mapa como necessário.
Como
Pino do mapa da localização do projeto. Quando você move o pino de
localização do projeto, o campo Endereço do projeto exibe um valor de latitude/longitude pesquisável. Clique em Pesquisar para determinar o
endereço e exibi-lo no campo Endereço do projeto. Se múltiplos resultados forem encontrados, clique em uma das localizações em hyperlinks exibidas na dica de ferramenta da localização do projeto, e em seguida clique em Pesquisar.
Observação Diferente do serviço de mapeamento Google Maps™, a caixa de diálogo Localização não suporta adicionar marcadores.
Pinos do mapa de estação climática. Para membros de assinatura da
Autodesk, o mapa inclui um pino de estação climática e pinos de estações
climáticas alternativas , que representam as 8 estações climáticas mais
próximas da localização do projeto especificada. As mesmas 8 estaçõesclimáticas são exibidas na lista Estações climáticas. Por padrão, a estação climática mais próxima é definida como a estação climática do projeto. Coloque
8/20/2019 Revit_2013_PT_Iniciar_um_Projeto (1).pdf
http://slidepdf.com/reader/full/revit2013ptiniciarumprojeto-1pdf 42/201
MML-Projetos de Arquitetura - Ajuda do Revit 2013 PT - Iniciar um Projeto - Projeto Preliminar
Manuel Lemos [email protected] Página 41 de 200
o cursor sobre um pino do mapa de estação climática para exibir uma dica de ferramenta com as seguintes informações da estação climática: ID da estação, ano para o qual os dados de clima mais recentes estão disponíveis, latitude, longitude, distância da localização do projeto, e elevação. Para alterar a estação climática do projeto, clique em um pino do mapa de estação climática alternativa, ou selecione um estação climática diferente na lista Estações climáticas.
Se o projeto estiver localizado em uma área que possui horário de verão e você deseja que as sombras sejam ajustadas de acordo, então selecione Usar horário de verão.
Clique na guia Clima, e verifique as Temperaturas de resfriamento e aquecimento e o Número de visibilidade para a localização do projeto.
Para membros de Assinatura do Autodesk com acesso à Internet, a guia Clima é preenchida com dados da estação climática selecionada, em vez de com dados ASHRAE.
Na maioria dos casos, as condições do clima para a estação climática selecionada
são comparáveis às condições na localização do projeto. No entanto, se a localização do projeto está em uma área que possui condições locais únicas, as configurações padrões de clima podem não ser apropriadas. Para estas situações, desmarque Usar dados do desenho AVAC da estação climática e, então, sobreponha as Temperaturas de resfriamento do projeto padrão, como necessário.
Como
Ajuste Bulbo seco, Bulbo molhado e Faixa diária média, como necessário, para melhor descrever as condições climáticas para seu projeto.
A temperatura medida por um termômetro exposto ao ar, normalmentereferida como a temperatura do ar, e temperatura medida por um termômetro exposto ao ar, mas protegido da radiação solar direta e da umidade. É a temperatura à qual o ar pode ser resfriado com a evaporação de água no mesmo, a uma pressão constante até que esteja saturado. Quanto menor a diferença entre as temperaturas da lâmpada úmida e da seca, maior a umidade relativa. A faixa média diária e a média da diferença entre as temperaturas diárias máxima e mínima.
Especifique a Temperatura de aquecimento para o projeto.
A temper


![PPC+Direito[1] (1).pdf](https://static.fdocumentos.com/doc/165x107/55cf857a550346484b8e6e53/ppcdireito1-1pdf.jpg)