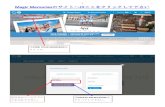Evolo - ±µÂÆÒç µ¤ Åサステナブルµ¤ Å. 想いは エコ・フレンドリーだけではなく. evolo®はあらゆるカラーが可能。. 特に深みのあるインテンシブな色合いで
RGB 2007 - 日本広告写真家協会 ·...
Transcript of RGB 2007 - 日本広告写真家協会 ·...

RGB2007
ワークフローガイド
パターン3-B

①フォトデータはAdobeRGBとして作成・編集・保存する。
ワークフローのキーポイント
②WEB用データは原則としてsRGBとして受け渡す。
③RGBデータには必ずプロファイルを埋め込む。
④CMYKデータも、流通させる場合はプロファイルを埋め込む。
⑤フォトデータはリサイズしていないものを流通させることを原則とする。
⑥CMYK変換、シャープネス処理はプリプレス工程に任せる。
⑦Photoshopは7.0以降を使用し適切なカラー設定を行う。
⑧画像の補正処理は階調優先で「無彩色を無彩色に」が基本。
⑨階調補正を伴う画像補正はCMYKモードでは行わない。
⑩適切な環境光下の適切な作業環境が画像処理には必須。
⑪印刷用の色見本はCMYKプルーフプリントを添付する。
⑫用途に合わせて必要十分な解像度のカメラを使用する。
本冊子ではAdobeRGBワークフローのスタンダード化が大きな目標となっているので、sRGBモードやRAWモード入稿についてはお勧めしない。しかしインターネット上の画像データに関しては、Windowsモニタで評価される場合が圧倒的多数を占めることを考えると、WEB用のデータはsRGBモードで納品する必要がある。またプリントショップなどに出すデータも、受け入れ態勢を考慮するとsRGBであるべきだろう。Apple ApertureやAdobe Photoshop Lightroomが普及すれば、RAWデータ入稿が最も優れた方法となることも考えられる。
何事にも例外はあるので、現実的には1つのルールにこだわりすぎるわけにはいかない。しかしスタンダードを定めて多くの人々がそれに合わせ込むことで、トラブルが激減することも事実なのだ。
本冊子で述べていることは、現時点での最大公約数的技術であることを理解し、合わせる努力と、より高度な技術の習得と実践の基準としてご活用頂きたい。
ま え が き
商業写真の世界において、デジタルカメラを使用した撮影が完全に主流となった現在でも、データのやり取りに関するトラブルが絶えない。これは、デジタルフォトデータ入稿のための正しいスタンダードが確立され、正しく普及していないためであると考えられる。
銀塩フィルム時代に確立された、適切に作成されたポジフィルムによる写真入稿システムが終焉を迎え、正しいデジタルフォトデータの在り方、受け取り方が確立されないままに流れている混乱期が今なのである。
フォトグラファーの立場からポジフィルムに替わる正しいデジタルフォトデータの在り方、受け取り方、流通のさせ方を規定し、スタンダードとしてできるだけ多くの関係者に理解され、受け入れてもらうことを目的にこの冊子は作成されている。
理屈に走らずできるだけ具体的に分かりやすく、多くの現場で実用に役立てていただくことをモットーに執筆・編集しているので、部分的にはより高度でより良い方法も多々あるはずだが、現時点での最大公約数としてご理解、ご活用頂ければ幸いである。
2007年1月吉日「RGBワークフローガイド」編集委員会 委員一同
RGBワークフロー 撮影・画像補正...........................................2 画像処理......................................................3 デザイン・レイアウト....................................4 印刷...............................................................5撮影フォーマットの使い分け.........................................................................6RAWデータの現像手順 Digital Photo Professional..................8 Capture NX...............................................9 SILKYPIX...............................................10 Camera Raw.........................................11新ブラウザソフトの使い方 Aperture..................................................12 Lightroom................................................14Photoshopのカラー設定........................................................................16画像ファイルの開き方..................................................................................18画像ファイルの保存.......................................................................................19プリンタでの忠実な色再現........................................................................20プリント時の色変換法...................................................................................22色見本プリントの実践 HP.............................................................24 Canon.......................................................26 EPSON....................................................28環境光の整備.....................................................................................................30モニタキャリブレーションの実際............................................................31キャリブレーションとプロファイル.........................................................32カラーマネージメント. 基礎篇.......................................................34 実践篇.......................................................36デザイン・DTP上での注意点....................................................................38ハンドリングの基礎知識 ハードウェア篇.........................................40 ソフトウェア篇..........................................41印刷・製版の必須知識....................................................................................42データ納品時のポイント..............................................................................44
RGBワークフローガイド2007[目次]

RGBワークフローガイド2007 �RGBワークフローガイド2007� RGBワークフローガイド2007 �RGBワークフローガイド2007�
撮影/RAW
撮影/JPEG
画像補正
RAW現像処理
P8〜
環境光
JPEG記録の場合は、撮影後のデータには補正などの手を加えないのが基本。撮影時に全ての設定において完璧を目指し、撮影後に手を加える必要がないように追い込む
ファインプリント
P20〜
明るさ・色あいの補正ゴミ取り
パースペクティブ補正プロファイルの確認・埋め込み
撮影結果をモニタ上で商品、あるいはプルーフと比較するためには、環境光を整えることが必須
写真館のポートレイト、作家の個展用のプリントなどがファインプリントに分類される。印刷をシミュレーションする必要はなく、プリンタの持つ能力を最大限活用して作成できる
RAWデータを使用することによってミスを減らし、最終的な品質をより高めることができる。撮影時に留意するべき点は露出とホワイトバランスのみだと言っても良い
プルーフ
P20〜
仕事の対象が印刷であるならば、プルーフプリントによる確認は必須だ
P30
データ納品
ネットワークによる納品、あるいはメディアによる納品の2種類に分けられる
画像処理
露出ホワイトバランス色空間設定シャープネス階調設定サイズ圧縮率
WEBデザイン
DTPレイアウト
データベース色演出
切り抜き・合成処理パースペクティブ補正焼き込み・覆い焼き
マスター画像
カラースペース(色空間)の
統一
画像の
マルチユース
画像を多目的に使用する場合、ある程度のカラーレタッチは必要。ただし全くの素材であれば、逆にいじられていない方が良い場合も多い
プルーフ
撮影データ
RGBワークフロー[撮影・画像補正]
P6〜
露出ホワイトバランスカラー設定シャープネス階調設定サイズ圧縮率
プロファイルの埋め込み
P6〜
P20〜
RGBワークフロー[画像処理]
撮影する際にRAW記録かJPEG記録かを選択することで撮影スタイルは大きく変化する。 許容範囲の狭いJPEGによる撮影の場合、適正な露出やホワイトバランスを完璧に近い形で決定する必要があり、場合によっては段階露光、段階ホワイトバランス撮影をしておくことも有効だ。撮影後の処理を極力減らす努力をしよう。使用するカラースペース
(色空間)も撮影時に決定され、使用目的をあらかじめ了解しておく必要もある。フォトグラファーとしての技量が試される撮影方法でもある。 RAW記録の場合は、露出に関してはオーバー1/2、アンダー1絞り程度の余裕があり、ホワイトバランスもおおまかに合ってい
れば詳細なチューニングは後からでも不可能ではない。それ以外に関しては階調情報を損なう可能性はあるにせよ、全てを撮影後に好きなだけコントロールし直すことが可能となり、撮影時に気を使う必要はない。かわりに撮影後の現像処理という工程が増えることになる。 最近のRAW現像ソフトはごみ取り、パースペクティブ補正までその中に含むものも登場しており、RAW現像時に画像補正までも行い、1工程で処理を終了できる場合もある。画像処理のワークフローの組み方しだいで撮影スタイルが決まるともいえるし、逆にいえば、撮影スタイルを決定したときに、撮影後のワークフローも同時に決定されるということになる。
(1次的な)補正が終了した撮影データには、必要に応じて、さらに画像処理が加えられる。この段階の画像処理は補正ではなく、あくまでクリエイティブな画像処理を指し、かつては製版以降に位置していた仕事だ。カラーフィルム上で行われていたレタッチは、前項の画像補正に含まれる。デジタル化によりフォトグラファーによってはここまでを仕事の範囲とする場合も出てきたが、その場合当然、課金が発生する。写真としてのバランスを整えたものが1次マスター画像だとすると画像処理を加えられたものは2次マスター画像だとも考えられる。なお、画像処理を行う人がフォトグラファーでない場合も、画像に埋め込まれたプロファイルを参照することで、フォトグラファーの色に対する意図は伝達される。
完成されたマスター画像は多くの用途へのマルチユースが想定されるが、基本的にはポートレイトやオリジナルプリント作品をはじめとする「ファインプリント」、「印刷」、「WEB」、そして「データベース」といった形態に分けられる。 フォトグラファーにとって「ファインプリント」は最後まで関わり、どこまでも追い込むことが可能な作品であり、時間ともてる技術の全てを傾注して納得のいく仕上がりを追求できる。しかし「印刷」に向けたデータの場合、通常は印刷のための素材であり、添付するプルーフプリントも元画像の情報量を最大に発揮するのではなく、使用する印刷方法で再現可能な色彩範囲をシミュレーションしたものが必要とされる。

RGBワークフローガイド2007 �RGBワークフローガイド2007� RGBワークフローガイド2007 �RGBワークフローガイド2007�
RGBワークフロー[デザイン・レイアウト] RGBワークフロー[印刷]
WEBデザイン
DTPレイアウト
データベース
カラースペースをsRGBに統一。必要なサイズにリサイズし、サイズに合わせたシャープネス処理
CMYK変換リサイズ
シャープネス処理
最終的な印刷適性はここで決定される。使用サイズに合わせてリサイズし、RGB to CMYK変換と印刷に適したシャープネス処理を加える。必要に応じてカラーレタッチも施される
製版処理
校正出力
この時点までAdobeRGBデータとして運用されることが望ましい。sRGBデータはプロファイルをつけてそのまま対応するか、ミスをなくすためにはAdobeRGBに変換
正しいカラースペースのプロファイルを持ち、リサイズされず必要以上のシャープネスをかけられていないデータが望ましい
プルーフ
JapanColor
JMPAカラー
プルーフ
印
刷
ネイティブファイル
PDF/X-1a
Illustrator EPSファイル
Japan Color
JMPAカラー
Japan Web Coated(Ad)をオフセット輪転印刷の標準ICCプロファイルとして使用する場合は、PDF/X-1aを入稿の標準形式とみて作業を行っても何ら問題はない
PDFによる印刷は今後さらに一般化するだろう。現在はCMYK画像を扱うX-1aが主流
本機DDCP
インクジェット
DDCP
プリフライト面付けCTP出力
標準に合わせた印刷
日本のオフセット枚葉印刷の色標準。アート紙、コート紙、マットコート紙、上質紙、新聞用などがある
P42
オフセット輪転印刷(コート紙)
ワークフローの分担はすでにボーダレスになっているのでこれが全てとは言えないが、フォトグラファー以降の基本的なワークフローがこのページにまとめられている。その向かう先は、大きく分けてネット上の「WEBデザイン」と紙媒体の印刷を主目的とする「DTPレイアウト」、そして今後大きな課題となっていくであろうデータベースなどの「アセットマネジメント(資産運用)」だ。 WEBの世界が現在のところ相手にしているのはsRGB色域しか出せないディスプレイなので、WEB向けに流通しているフォトデータのカラースペースはもちろんsRGBだ。しかし、モニタも今後AdobeRGB(NTSC)化が進むことやマルチユースという目的を考えると、DTPのみならずデータベースも汎用的なAdobeRGBを
カラースペースに採用すべきだろう。これらのRGBモードで保存された画像はレイアウトの段階まではRGBで運用され、例えばRGBのままInDesign CS2などに貼り込まれる。 印刷用途の場合、続いて製版処理が必要となる。これは印刷再現上必要十分なリサイズ、シャープネス、CMYK変換、カラーレタッチなどを行うものだ。CMYK変換にはターゲットが必要だが、広告の場合に多く使用される枚葉機によるオフセット印刷ではJapan Color 2001 Coated(Japan Color)が、雑誌やチラシなどで多用されるオフセット輪転機ではJapan Web Coated (Ad)(JMPAカラー/雑誌広告基準カラー)が適用される。マスターとなるRGB画像はここで目的に応じて変換され、印刷に適した画像となる。
広告の場合、イメージセッターから出力したフィルムでの入稿がこれまでの主流だったが、現在ではデジタルデータ、なかでもPDFによる入稿が一般的になろうとしている。ただし2007年1月現在JMPAカラーではIllustrator EPS形式を入稿の標準形式としているので、JMPAカラー準拠での雑誌広告入稿の場合は、PDF/Xが許可されるまではこのルールに従う必要がある。 PDF入稿を行う場合、当面はPDF/X-1aというCMYKベースのフォーマットが基準となる。これにより実現されるのは、責任範囲がはっきりした完全パケット(完パケ)入稿だ。データ=写真の色は、フォトグラファーをはじめとする、データ作成側の責任となる。対して印刷側の責任は、安定した印刷、つまり同じデータが入稿
されたら同じような仕上がりを常に実現することだ。つまり印刷機はかつてのような、職人技による微調整をもって仕上がりをコントロールするようなものではなくなるということだ。 よい印刷物を期待するならば、その元となるデータの完成度を高めることが必要になる。その際は個々の画像データの仕上がりだけでなく、全体のバランスがとれていることも重要な要素だ。

RGBワークフローガイド2007 �RGBワークフローガイド2007� RGBワークフローガイド2007 �RGBワークフローガイド2007�
撮影フォーマットの使い分け撮影フォーマットの使い分け
■RAWフォーマット RAWフォーマットは、デジタルカメラ固有のフォーマットである。ここでは撮影から記録されるまでの流れから画像フォーマットを見てみよう。 デジタルカメラに利用されているCCDやCMOSなどの撮像素子は明暗の情報を電荷に変換するだけで色を感じることはできない。そのためRGBのフィルターを受光部の前に置くことで色の情報を得る構造になっている。 一般的なデジタルカメラは、RGBを交互に配置したフィルターを採用している。グリーンフィルターがレッド・ブルーに対して2倍になっているが、これは、明るさ(輝度)をグリーンから得ている人間の目に近い再現をするのに都合が良いからである。 この段階では、まだアナログの電気信号でデジタルにはなっていない。その後電気信号は、カメラ内部の電子回路でデジタルへ変換される(A/D変換)。このままメディアやPCに記録されたものがRAWデータである。撮影時の設定は、RAWデータと共に保存される。 RAWフォーマットで保存された撮影画像は、上図にあるとおり1画素あたりRGBいずれか1色分のデータしか持っていない。そのため画像として表示するためには、周辺の画素の色情報から完全なRGB値を計算しなければならない。これには、「RAW現像ソフ
ト」と呼ばれる専用のソフトウェアが必要である。 RAWフォーマットは16bitだが、画像の色数としては、A/D変換時のbit数だけしか保持しない。これは、変換に使用されている電子回路の性能によるものだが、35mm1眼レフタイプの場合、ほとんどが12bit変換だ。
■JPEGフォーマット JPEGモードで撮影する場合でもカメラ内部では、RAWデータに近いデジタルデータを生成する。その後、撮影時にカメラにセットされた設定に従って処理回路でRGB画像へと現像・変換される。このRGB画像を圧縮しJPEGフォーマットとしてメディアに記録したものが撮影画像として得られる。一般的な1眼レフデジタルカメラの場合A/D変換からメディア書き込みまでの一連の作業は、同じ電子回路上で処理されることになる。 JPEG化された画像は、ピクセル数こそ同じだが8bitのカラー情報しか持てないため多くの情報を切り捨てていることになる。また記録時に圧縮処理されるためRAWデータに比べて1/2〜1/8程度のファイルサイズになる。ただし非可逆圧縮なので、圧縮率によって程度は異なるが画像の劣化を伴う。 デジタルカメラの連写速度は、撮像素子からの電荷読み出し速度、画像処理チップの処理速度、カメラ内部のメモリー(バッファーメモリー)の速度で決まることになるため、RAW/JPEGどちらの記録方法でもほとんど差がない。しかし連写可能枚数は、ファイル容量で決まるため、JPEGの方がより多く撮影できる。
■RAWデータのメリット RAWフォーマットで記録された撮影データは、感度設定以外の設定は現像時に変更可能である(*1)。フォトグラファーは、感度と露出の設定にさえ注意を払えば撮影に集中することができる。また16bitTIFFに現像しておけばその後の処理で階調が損なわれることも少なくてすむ。特に撮影後に画像処理やレタッチが必要であったり拡大使用の可能性がある場合は、RAWフォーマットで記録しておくべきだろう。現像時にサードパーティーのソフトウェアを選ぶこともできる。サードパーティーのソフトウェアには、純正にはない機能を備えたものも多い。簡単なトラブルならソフトウェアを変えるだけで解決することもある。
■JPEGデータのメリット カメラ内部で8bit化および圧縮処理を行うためファイルサイズが小さいことが何より大きなメリット。インターバルが短かくて連写が必要な撮影や、膨大な枚数の撮影を行う場合はJPEGが有利だ。 撮影時に正確なホワイトバランスと露出の決定、さらにコントラスト・彩度(色の鮮やかさ)・シャープネス(輪郭強調)などをうまく設定できれば撮影後の処理も少なくてすむ。使用するカラースペースを撮影時に設定しておかなければならない点にも注意しよう。 ファイルサイズが小さいため記録メディアの容量を大きくせずに済み経済的でもある。ただしRAWフォーマットと比較すれば階調
が少ない8bit画像フォーマットであることは常に意識しておきたい。
■RAWとJPEGの現状 高速、大容量な記録メディアの低価格化が進み、カメラ側の書き込み速度も改善され、RAWフォーマットでもメディアへの記録時間にストレスを感じることが少なくなってきた。現像作業をするPCやソフトも進歩し、以前ほど撮影後の処理に時間をかけずにすむようにもなった。多くの撮影現場で、高画質を得られ撮影後の調整やレタッチに向くRAWフォーマットが標準的に使用されている。 一方、JPEGには、現像処理が不要という優位性がある。特に大量ショットを撮影して即時プリントアウトが必要なケースなどには、時間的に大きなアドバンテージがある。大画素数デジタルカメラしか使用できない状況で小さいサイズの画像で十分なシーンもあるだろう。こういった場合も、撮影時に画像サイズを選んで記録できるJPEGは便利である。 RAWフォーマットとJPEGフォーマットは、ケースバイケースで使い分けが必要だ。JPEG撮影時にはカメラ内のメディアに記録するスタイルが多いはずだが、カメラの背面液晶では確認しきれないトラブルが発生する可能性もある。できるだけ自分が使用するカメラのクセや設定による違いを把握しておくことが大事である。 現行の35mm1眼レフタイプデジタルカメラは、RAW+JPEG同時記録可能だ。JPEGで十分なシーンでも念のためRAWでも記録するスタイルのフォトグラファーも多い。
デジタルカメラのイメージセンサー(CCD、CMOS)は、受光部の直前にRGBフィルターが装着されている
グリーンのフィルターを通過した画素は、レッドとブルーの色情報は持っていない
デジタルカメラで画像ファイルが生成されるまで
RAWとJPEGの使い分けRAWフォーマットとJPEGフォーマットの違い
センサーからの電気信号は、A/D(アナログ/デジタル)変換チップでデジタルデータへと変換される。これに撮影時の各種情報や設定データを付加したものがRAWフォーマットだ
デジタルに変換された撮影データは、カメラの設定に応じてRGB画像への現像・変換をされ圧縮処理をしてJPEGフォーマットとして保存される
RAWフォーマットとJPEGフォーマット
CCDやCMOSなどの撮像素子は、色を感じないため、RGBのカラーフィルターをかけて色情報を取り出す
周辺のレッドとブルー画素の情報から計算してRGB全チャンネルの情報をもった画素を作る
撮像素子 RGBフィルター レンズ
グリーンの情報のみ
RAWフォーマットデジタルデータ
JPEGフォーマットデジタルデータ
JPEG
RAW12〜16bit
デジタルデータ
A/D変換
電気信号
イメージセンサー
現像チップで各種設定を元にRGB画像化圧縮を行ってJPEGとして保存
A/D変換チップでデジタル化されただけのデータ
RGBの画像になっていないイメージセンサー
ここまではRAWと同じ
(*1)一部のデジタルカメラには、A/D変換する前にホワイトバランスを調整するものがあり、注意が必要

RGBワークフローガイド2007 �RGBワークフローガイド2007� RGBワークフローガイド2007 �RGBワークフローガイド2007�
RAWデータの現像手順[Digital Photo Professional]
RAWデータの現像手順
RAWデータの現像手順[Capture NX]
■環境設定 まず「カラーマネージメント」の項目は必ず設定しよう。自分が使用するカラースペースに合わせて標準作業用色空間の設定をする。さらにOSで指定しているモニタプロファイルを指定する。「印刷用プロファイル」は、Digital Photo Professional(DPP)から直接プリントする必要がなければ「なし」でかまわない。 「基本設定」の動作モードは、初期設定で「標準」だが、これは編集モードでのディスプレイ表示時にはノイズ緩和を行わず、現像時にだけ適用する設定である。ディスプレイ表示と現像された画像に違いがあることを頭に入れておこう。
■メイン画面 画像のセレクトが中心となる。撮影データフォルダをフォルダツリーで選択する方式だが、ショートカットの登録ができないのでよく使うフォルダをブックマークに登録しておこう。 サムネイルは大・中・小・情報つきサムネイルの4サイズを切り替えながら使用する。情報つきサムネイルでは、撮影データのヒストグラム表示もあって大まかなセレクト作業には使いやすい。セレクトしたい画像には、3種類のチェックマークをつけることができる。また、チェックマークごとやRAW優先で並べ替えができる。リネームバッチ処理では、RAWとJPEGの同時記録をした場合に両方のファイルネームを同期させて変更できるようになっている。
■編集画面 編集画面は、主にRAW現像の設定を行う。メイン画面のサムネイルをダブルクリックするか、画像を選択しツールバーのセレクト編集画面ボタンを使えば編集画面に切り替わる。このモードではプレビューを200%まで拡大できるほか、調整前後を並べて表示する「編集前後比較」も可能だ。画像の詳細な設定に使用する
「調整ツール」は、「RAW画像調整」と「RGB画像調整」を切り替えるようになっている。RAW画像に対する主な調整は次の3項目。「明るさ」露出の微調整を行う。「ホワイトバランス」プリセットやクリックでホワイトバランスの調整を行うほか、カラーサークルで微調整ができる。調整済みホワイトバランスを3つまで登録できる。
「ピクチャースタイル」スタンダード、ポートレイト、風景などのカラープリセットを選択する。ニュートラルが最も素直な状態。
■設定の保存と適用 RAWデータに対する設定は、メイン画面で複数画像にペースト可能だ。DPPでは各種設定を「レシピ」と呼んでおり、一旦レシピをクリップボードにコピーしてからペーストするか、レシピファイルを保存し呼び出すことで各画像に適用する。
■現像データの保存とバッチ処理 メイン画面で複数ファイルを選択して一括保存すればバッチ処理
(DPP Batch)ができる。保存時は、ICCプロファイルの埋め込みを忘れないようにしよう。
Canon Digital Photo Professional環境設定のカラーマネージメント設定は必須
作業用色空間の設定
モニタプロファイル設定
一括保存設定
DPP Batch は、バックグラウンドで複数の作業を同時進行可能
ICC プロファイルの埋め込み
現像データの保存
メイン画面 ブラウジングとセレクトに使用 チェックマーク
編集前後比較画面 ピクチャースタイル
編集画面 RAW ファイルの調整は、この画面
■環境設定 作業に入る前に「環境設定」の確認をしておこう。Capture NX の設定は、「一般」「カラーマネージメント」「レベルとグリッド」
「キャッシュ設定」の4項目だ。カラーマネージメントに関しては、ディスプレイのプロファイルは、OS側の設定を自動で読み込んでくれる。プリンタプロファイルの設定は、出力時にプリントダイアログで変更可能だ。
■フォルダを開く アプリケーションウインドウの左側にあるブラウザウインドウを開くには、一番上の[+]アイコンをクリックする。次にファイルディレクトリを開いてフォルダーツリーからRAWファイルのあるフォルダを選択すればサムネイルが表示される。
■ファイルのセレクト ブラウザウインドウでは、主にファイルのセレクトを行う。上部にあるツールパレットのズームツールを使用してサムネイルを拡大することもできる。セレクトファイルは、名前をカスタマイズできる9種類の色ラベルでチェックできる。
■RAWファイルを開いて調整する ブラウザウインドウのサムネイルをダブルクリックするとイメージウインドウが開く。画像調整は、「エディットリスト」の基本画像調整で行う。撮影時の設定を変更したい時は、「カメラ調整」を利用する。次にRAWファイル特有の調整を「RAW調整」の項目で設定する。調整が必要な項目はそれぞれの左側にある三角をクリックすれば良い。調整後適用したくない項目は、右側のチェックでコントロールする。「明るさと色の調整」以下はRAWファイル以外の画像にも適用できる。
■コントロールポイントと編集バージョン 「コントロールポイント」は、画像調整のエリアと色を選択して調整できる新しいツールだ。調整方法もHSB/RGB/BCSから選択、または全ての調整ができる。コントロールポイントを調整したいエリアに置くとその部分の近似色について、色調・明るさ・コントラスト・彩度・色相などの調整が可能になる。適用範囲は一番上のスライダーで調整するが、エリアは円形なので調整したい部分のできるだけ中心にポイントを置くのが良い。どうしてもカバーしきれない場合は調整後コントロールポイントを複製してエリアを広げる。 Capture NXでは、RAWファイルに加えた調整を「編集バージョン」として保存しておけば、上書き保存後でも以前のバージョンに戻れる。 ■調整設定の適用と現像 調整設定は、ブラウザウインドウかエディットリストのバッチアイコンからコントロールする。ブラウザウインドウで複数ファイルに適用できるが、「バッチ処理の実行」により行う。 RAWデータからTIFF・JPEGへの現像・保存およびRAWフォーマットでの再保存は、ファイルメニューの「保存」「名前を付けて保存」から行う。バッチは、フォルダ単位で処理する場合に使用する。
NIKON Capture NXCapture NX のインターフェース
エディットリストウインドウ ▶をクリックするとウインドウが現れる
撮影時の設定を調整
RAW調整
RGB調整
ノイズリダクション・ヴィネットコントロールアンシャープマスクなどの詳細項目は必要に応じて調整
リストの上から順に必要なところだけ調整すれば良い
バッチの待機リスト
複数ファイルのバッチ処理を設定。処理実行中に次の作業に移れる
「エディットリスト」下のこのアイコンをクリックして設定をコピーできる。貼り付けは、バッチ処理として置き換え保存となる
設定のコピー&ペースト、バッチ処理
バージョン管理メイン画面右側の「エディットリスト」下にあるこのアイコンをクリックしてバージョンを保存。上書き保存されたRAWファイルの設定をいつでも元に戻せる
コントロールポイントは、新しい画像編集方法
彩度と明るさを調整 カラーを選択して調整ができる

RGBワークフローガイド2007 11RGBワークフローガイド200710 RGBワークフローガイド2007 11RGBワークフローガイド200710
RAWデータの現像手順
RAWデータの現像手順[Camera Raw]RAWデータの現像手順[SILKYPIX]
■非破壊編集主義の採用 日本では数少ないドライバソフトや画像処理ソフトを得意とするソフトウエア開発会社・株式会社市川ソフトラボラトリーの製品、SILKYPIX Developer Studio。バージョン3.0は前バージョンに比べて大幅な画質改善、機能強化が加えられて、より高精細な画像が得られるようになっている。 SILKYPIXの最大の特徴としては、LightroomやApertureと同様、非破壊編集主義が採用されていることが挙げられる。SILKYPIX上で行われる編集作業は全てパラメータファイルに記録され、元のRAWデータには一切変更を加えない。現像を実行したTIFFやJPEGの汎用フォーマット出力ファイルは、作業が加えられて保存されるが、オリジナルの編集パラメータ付きRAWデータはそのまま残される。
■オプション設定 基本的な環境設定に相当するものは、「オプション」メニューから設定することができる。 重要なのは「現像結果保存設定」で、現像後の画像ファイルの品質や保存場所、ファイル名などの設定を行っておく必要がある。「表示設定」はカラーマネージメントの設定と表示形式の設定が重要であり、後は必要に応じて設定すれば良いだろう。
■フォルダを開く メイン画面左上のフォルダアイコンが左から「ファイルを開く」
「フォルダを開く」「印刷」で「フォルダを開く」アイコンをクリックして現像を行う画像ファイルが入っているフォルダを指定すると、サムネイル画像がオープンする。
■ファイルのセレクト 粗選りは「サムネイル表示モード」、現像作業は「コンビネーション表示モード」が便利だ。プレビュー画像は最大1600%まで拡大することができる。
■現像・編集処理 偽色やマトリックスモアレは他の現像ソフトと比べても明らかに抑えられ、色のにじみも少ない。同社独自の変倍アルゴリズムにより解像感の点でも優れた画像を作り出す。 メイン画面左側の設定パネルには、上から「テイスト」と称する現像パラメータのプリセットの選択、露出補正、ホワイトバランス、調子設定(コントラスト)、カラー設定、シャープ、ノイズリダクション、現像設定(モザイク精鋭度、解像度プラス機能)と基本RAW補正機能がまとめられている(ノイズリダクションのかけ具合で、色が変化することもあるので要注意)。 他に画質に関わる機能として、トーンカーブ、ホワイトバランス微調整、ハイライトコントローラー(ダイナミックレンジ拡張機能あり)、ファインカラーコントローラー(Photoshopの「色相・彩度」色調補正機能に近似)、レンズ収差補正、肌色指定ツールやグレーバランスツール、回転・デジタルシフト機能といった変形処理も含む補正機能を、独立したパレットとして装備する。このパレットはメイン画面の左下のアイコンをクリックすることで表示可能。モニタに余裕があれば全て表示しておくと作業効率は高くなる。
SILKYPIX Developer Studio 3.0
■対応していないカメラはごくわずか! Photoshop生みの親トーマス・ノル氏が最も力を入れて開発しているのがAdobe Camera Rawだ。四半期毎を目処に最新のデジタルカメラ対応バージョンを公開しているので、常に最新版をチェックすることをおすすめする。 数多くのRAWファイルに対応しておりマミヤZDやLeaf Aptusシリーズ、フェーズワンPシリーズなどプロ用の中判デジタルカメラ対応も大きな特長。またライカやハッセルブラッド、ペンタックス、リコーなどDNG対応デジタルカメラのデータにも対応している。
■Adobe Bridgeとの効率的な連携作業 ブラウザソフトであるAdobe BridgeでCamera Raw対応のRAWファイルを表示・選択し、そのまま複数枚をCamera Rawで表示・現像できるため、Photoshopを使用した画像処理ワークフローの場合、処理速度の優位性も含めて作業効率は圧倒的に優れている。そのためもあって、画質に特にこだわる場合を除いては専用ソフトに取って代わりつつある。 特に複数のデジタルカメラで撮影したデータを同一の誌面で使うような場合、Camera Rawで一括現像処理することで、色の統一性を保ちやすいということはよく言われる利点だ。
■「自動補正を使用」はオフにしておく Camera Rawウインドウの現像設定パネルの「設定」右三角マークをクリックするとパレットメニューが開く。使用開始にあたっては、ここで「自動補正を使用」をデフォルトのオンからオフにして「新規カメラRaw初期設定」にしておくことをおすすめする。Bridgeでの画像表示はこの設定が反映されるので、「自動補正オン」では露出ブラケッティングをしたどのカットも同じに表示され、プラウザで判断できなくなるからだ。 一連の撮影分に関して、標準的カットをCamera Rawで調整し、その設定をパレットメニューの「設定を保存」で名前を付けて保存、
「新規カメラRaw初期設定にする」を選択しておくとさらに作業効率は向上する。
■Camera Rawのメニュー設定 自動補正はCamera Raw設定パネルの基本補正部分でのみ有効な補正。「設定を保存」では全ての設定を、「サブセットの設定を保存」は必要な項目の設定だけを選択して保存する。 ファイル設定をCameraRawデータベースに保存している場合は、「設定の書き出し」コマンドを使用して、設定をXMPファイルにコピーしたり、DNGファイルに埋め込んだりできる。これを利用することにより、Camera Rawファイルを移動するときに、一緒に画像設定も保持することができる。
■高画質なプリセット解像度 ウインドウ下の「サイズ」にはCamera Rawが推奨する演算画像サイズ(解像度)が大小6〜7程度のプリセットとして登録されている。このリサイズ演算が高精細なので、ここで実際の使用サイズに最も近いサイズで現像しておくことが高画質化につながる。 カメラによっては200%以上の拡大画像を展開できるが、想像以上の画質を維持していてびっくりするはずだ。
Adobe Camera Raw
SILKYPIX Developer Studio 3.0の基本画面。右側のパレットはデフォルトでは非表示
オプション設定メニュー。7つのオプション設定がある
カラーマネージメント設定と表示形式を選択する現像結果保存設定画面。保存形式
や解像度、プロファイルの記録、保存場所、デフォルトのファイル名などを決める
現像パラメータを「テイスト」として保存・登録できる
現像メニューの「選択コマの一括現像処理」でバッチ処理を行うことができる プリセットの解像度が最もきれいな画質の画像を得られる
Bridgeで複数カットを選択してCameraRawで開いた状態
サブパレットで「自動補正を使用」をオフにして「新規Camera RAW初期設定にする」を選択する
「自動補正を使用」をオフにすると、BridgeでのRAWデータの表示がJPEGデータ同様露出差の反映されたものになる
Camera RAWの初期設定「自動補正を使用」では同時撮影のJPEGとRAWデータの見え方の違いが大きくなる

RGBワークフローガイド2007 13RGBワークフローガイド200712 RGBワークフローガイド2007 13RGBワークフローガイド200712
新ブラウザソフトの使い方[Aperture]
Apertureの使い方
従来のフォトワークフローに、全く新しい概念として登場したのがアップルのApertureである。これは、旧来のデータベースソフト、ブラウジングソフトなどを複合したようなソフトで、画像の読み込みパネルは、非常にわかりやすく自然な形で既存の画像や新規撮影した画像をデータベースとして構築でき、しかも、そのデータベースにRAWデータを利用できるという特徴を持っている。さらにRAWデータで管理する仕組みのため、ソフトウェア内で現像処理もできるという優れものになっている。 搭載されている主な機能は、画像のプロジェクトへの取り込み、セレクト及びレイティング、ルーペによる細部の確認、検索条件の設定、時系列によるスタッキング、ライトテーブルによる一覧レイアウトの作成、フォトブックのレイアウトの作成、RAWデータの現像及びその保存、スライドショーの作成など実に多彩だ。ここでは簡潔に、撮影画像の取り込み、データの整理、セレクト、現像、プロジェクトのバックアップについて解説する。
■プロジェクトの読み込み 作業はまず、画像をプロジェクトとして読み込むことから始まる。ウインドウ左上の矢印アイコンが、取り込みのためのパネルを表示するボタンとなっているので、ここをクリックすると、ジニーエフェクトとともにカラムが表示される。そこから目的の画像のあるフォルダを選ぶと、下の方にサムネールが現れてくる。
Apple Aperture
■データの整理、セレクト データの整理のためには、まずは、検索などの用途に用いられる「キーワード」をつけておくことが重要である。画面右上にある「キーワード表示ボタン」を押すことによって、様々なキーワードを登録し、画像上のメタデータに埋め込むことができる。 さらには、レイティングボタンにより、ランク付けも瞬時に行うことができ、セレクトを行う際にも、非常に直感的に分類、整理をすることができる。 また、大変使いやすい機能の一つとして、ルーペ表示がある。この拡大表示のツールは、とても「アナログ」的表示を行うため、デジタルフォトに抵抗感を持った人も違和感なく使用できる優れものとなっている。ライトビュア上のポジフィルムに、ルーペをおきながらコマをのぞいている感覚そのものの操作感がユニークだ。 この他の細かい操作系も様々なカスタマイズが可能で、それぞれのユーザの立場に合った使いやすさを設定することができる。
■RAWデータの現像 このタイプのアプリケーションは、ただデータのブラウジングとセレクトができるだけでは物足りないが、ApertureではRAWデータでのハンドリングと、その現像もできるようになっている。現像パラメータは、かなり奥深いところまで設定できる。複雑な設定が苦手な場合には、自動現像をするためのボタンも用意されていて、ワンクリックで、そこそこの画像に仕上げられるというのもうれしいところである。
■データのバックアップ 最後に、これも重要な機能である「ボールト」について紹介しよう。これはデータのバックアップをとるためのもので、任意の場所に任意の数のボールトを設定することができ、アップデートボタンを押すことによって、常に最新のバックアップをいくつでも簡単に保存できる優れた機能である。
Apertureの初期画面
データバックアップのための「ボールト」画面。英語ではvaultと綴り、貯蔵室や蔵の意味がある。これを利用してこまめにアップデートしておくと、データの管理にも都合が良いであろう
読み込みパネル表示
登録したプロジェクト
ボールトウインドウ
新規プロジェクトの作成 ルーペボタン
ツールバー
ビューワー
ブラウザ
ビューワーモード切り替え レイティングボタン
ウインドウ右上のキーワード表示ボタンをクリックして、様々なキーワードを設定することができる。撮影場所や、被写体のカテゴリー、撮影者などアイデア次第でいかようにも画像の分類ができる。下のレイティングボタンはきわめて直感的に操作できる
また、矢印の隣にあるボタンを使い、新規プロジェクトとして、新しいフォルダを登録することもできる。どのプロジェクトに読み込むかを決定し(このとき、入り口から出口へ、大きな流れの矢印が現れるのでとても直感的である)、右下の「すべて読み込み」ボタンをクリックして、読み込みを完了する。
キーワード表示ボタン
レイティングボタン
ルーペ表示ボタン
ルーペ機能は、初期バージョンに比べて、数段進化した。ルーペの中心点を拡大したり、ルーペウインドウを特定の場所に置き、カーソルで指定した位置を拡大することもできる。当然、拡大倍率もカスタマイズできる。
ルーペのカスタマイズ機能
自動現像処理ボタン
現像調整表示ボタン
アップデートボタン
矢印アイコンで読み込みの開始、引出しのようなアイコンで新規プロジェクトを作成する
読み込み先の画像をすべて読み込むボタンに加え、プロジェクトに対する追記/置換の選択をするボタンも備えている
画像の読み込みパネルは、入り口と出口(読み込み先プロジェクト)を矢印で結ぶ直感的な表示
キーワード表示ボタン

RGBワークフローガイド2007 15RGBワークフローガイド200714 RGBワークフローガイド2007 15RGBワークフローガイド200714
新ブラウザソフトの使い方[Lightroom]
Lightroomの使い方
■機能を限定した使い勝手のいいソフト Adobe Photoshopがバージョンアップを重ねる毎に高機能・複雑化して、デジタルビギナーがマスターするのは困難だという事態に対応して生まれたのがAdobe Photoshop Lightroomだ。 デジタルカメラで撮影したデータのセレクトとハンドリングに特化したソフトで、フォトグラファーのワークフローを分析し、必要な場面毎に必要な機能をモジュールとして表示することで、シンプルで分かりやすい使い勝手を備える。 使用するコンピュータ環境が旧式であってもそこそこに使えるのが大きな特徴であり、XGAサイズ(1024×768ドット)のモニタでも問題なく作業可能な工夫が凝らされている。
その1つが機能パネルの自動表示機能で、グリッド表示で画面一杯に多くのサムネイル画像を表示する場合、左右上下の機能パネルを非表示にしておけるのだ。必要な場合はカーソルを持っていくだけで自動的にパネルが表示される。直感的な操作や、ダブルクリックをすればちゃんとそれなりの反応があるなど、ユーザーの予測を裏切らない操作感は優れたものだ。 モジュールはファイルセレクト用の「ライブラリ」、RAW現像用の
「現像」、プレゼン用の「スライドショー」、プリント作業用の「プリント」、Webギャラリー用の「Web」の5つに分かれており、それぞれが専用ソフトのように動作する。 RAWデータをRAWデータのまま選択・編集・画像処理を行いプレゼンテーション、データ納品、コンタクトシート、見本プリント、Webギャラリーの制作を行う非破壊編集処理が特徴で、RAWデータには補正処理のパラメータとプレビューデータが付加された
形で保存されている。 もちろんTIFFやJPEGなど汎用的フォーマットで出力・保存することもでき、他ソフトへの受け渡しも可能だが、ほとんどの作業は出力までを含めてLightroomの中で完結するのが本来の使い方といって良いだろう。新しいワークフローを提唱する、デジタルビギナーにも極めて使いやすいデジタルフォト専用ソフトだ。Photoshopを補完するという意味でも今後必須のソフトに育っていくことが予測される。 画像データはプロジェクト単位で読み込まれるが、あまり一つのプロジェクト内の枚数を増やさないことが、快適な操作感のコツ。データベース的な使い方には、ライブラリーパレットのライブラリー機能が対応しているのでそちらを使うのが正解だ。 選択した写真を「写真バインダ」というフォルダで任意の場所に
(DVD-ROMなどにも)書き出すこともできる。
■操作手順1.撮影済みデータを取り込む2.レイティング機能などで粗選りする3.ルーペ機能やコンペア機能で画像をチェックする4.選択したデータを現像する(画質を損なわずに何回でもやりなおせる)5.スライドショーでクライアントに提示する(PDFスライドショーとして保存可能)6.任意レイアウトのコンタクトシートやプルーフ出力7.Webギャラリーとしてファイルを書き出し、サーバにアップロードする
以上がLightroomにおけるデジタルフォトワークフローの基本だ。
Adobe Photoshop Lightroom
最大400%まで拡大できるルーペ機能でピントや細部の確認を行うことができる。プレビュー表示でクリックした部分を中心に拡大される
2つ以上いくつでも画像を選択して表示可能なコンペア機能で候補同士の比較選択が簡単にできるが、この状態で拡大比較はできない
フルグリッド表示で左右上下端にカーソルを持っていくとそれぞれの機能パネルがその時だけ表示される。クリックするとパネルが固定される
5つの星でレイティングが行える。グリッド表示で粗選りをしながらテンキーの0〜5でレイティング、5だけをクイックコレクション化など
現像時点でも補正前と補正後のコンペア機能は有効だ。この機能は両者同時拡大が400%まで行えるので細部のチェックには便利
PDFスライドショーとして保存可能なカスタムデザインのスライドショーをそのまま実行できる。クライアントチェックなどには便利な機能だ
ファイル単位、フォルダ単位でプロジェクトとして読み込む。キーワードを付けプロジェクト名を分かりやすいものにしておくことが重要だ 全画面をコンタクトシートのようにサムネイル表示だけにすれば、ライト
ビュアと同じような選択スタイルで画像のセレクトが行える「写真を写真バインダとして書き出し」機能。選択した画像を編集内容を含めて任意の場所に書き出して、他のLightroomで利用できる
RAW現像機能はCamera Raw以上に優れたものだ。1ピクセル単位でのニュートラルカラー指定機能やトーンカーブも装備している
レイアウト自在のコンタクトシートのほか面付けプリント、ファインプリントまでPhotoshop CS2と同じレベルのプリント出力を行うことができる
ライブラリーで選択した画像データをWebギャラリーとしてアップロードまで行う機能。FlashギャラリーとHTMLギャラリーのテンプレートもある

RGBワークフローガイド2007 17RGBワークフローガイド200716 RGBワークフローガイド2007 17RGBワークフローガイド200716
Photoshopのカラー設定Photoshopのカラー設定
Photoshop CS2のカラーマネージメント設定、およびその詳細を決定するのがカラー設定だ。カラー設定を環境に応じて正しく設定することで、正しい色彩を前工程から受け取り、さらに後工
■最低限の設定をしておくことが重要
カラー設定は編集メニューから呼び出す。ちなみにカラー設定の下にはプロファイルを管理する[プロファイルの指定]と[プロファイル変換]が並んでいる
デフォルトではプリセット[一般用-日本2]が選択されている。これは一般・ビジネスユーザ向けの設定。設定タブをクリックすると異なるプリセットが選択可能
印刷を目的とする場合[プリプレス用-日本2]を選択する
基本的には「プリプレス用-日本2」を選択するだけで、日本における印刷環境に合わせたカラーマネージメントが正しく設定されたことになる。
「詳細」オプションをチェックすると下段に追加の設定が現れる。全体は、作業用スペース、カラーマネージメントポリシー、変換オプション、高度なコントロール、説明の5つのブロックに分けられる。それぞれの意味を理解しておいて損はない。カラーマネージメントポリシーの項目はカラーマネージメントの実質的なオン/オフを決定する部分で、「プリプレス用-日本2」のデフォルト(左図)は、もっとも確実にカラーマネージメントを行える設定になっている
作業用スペースPhotoshop CS2はそのワークフローにカラーマネージメントを全面的に採用している。そのため画像にプロファイルは必須だ。プロファイルを持たない画像を表示するときや、新規書類を作成する際にはここで選択したカラースペースがデフォルトとして使用される。プロユース(フォトグラファー、印刷関係など)にはAdobe RGBが基本だ。CMYKは、枚葉機がターゲットであればJapan Color 2001 Coatedに、輪転機であればJapan WEB Coated (Ad)が良いだろう。ここで設定したCMYKのカラースペースがプルーフの際使用される
カラーマネージメントの運用方法を決めるのがこの部分だ。選択肢には以下がある[オフ]文字通りカラーマネージメントをオフにする。とはいえPhotoshop内部ではカラーマネージメントを行っているので、実際はすべてのファイルに対して、作業用のスペースとして決めたプロファイルを適用する設定となる[埋め込まれたプロファイルの保持]データに埋め込まれたプロファイルを参照して画像をオープンする。保存するときもそのままなので、色は見かけ上も数値も変化しない[作業用RGBに変換]元画像にプロファイルがある場合はそれを参照して作業用プロファイルに変換。ない場合は作業用スペースで指定したプロファイルを適用してオープンするため、保存時には見かけの色に変化がなくともRGBの数値は書き換えられている
[プロファイルの不一致]元画像に埋め込まれたプロファイルと作業用スペースで指定したプロファイルが異なるときにアラートを出す指定。デフォルトでチェックされているが[埋め込まれたプロファイルの保持]が選択されていればチェックする必要がない[埋込みプロファイル無し]元画像にプロファイルがない場合にアラートを出す設定。デフォルトではチェックされており、変更すべきではない[ペーストするときに確認]プロファイルの異なる画像同士でコピー&ペーストするような場合にアラートを出す設定。これもチェックしておくべきだ
変換方式いくつかの異なるカラーマネージメントエンジンを選 択 できるが、 デフォルトのACE(Adobe Color Engine)が 良い。WindowsでもMacでも、Photoshop CS2を使用している限り同じエンジンで作業できるという強みもある
プロファイルの指定元画像にプロファイルがない場合にプロファイルを指定して付け加えたり、異なるプロファイルが添付されていると判断したときにより正しいプロファイルに付け替えることができる。 作業用スペースで指定したもののほか、プロファイル群の中から選択することもできる。プロファイルを付け替えてもRGBの数値は変化しないが、Lab値は変化するので、見た目の色彩は変化する
プロファイル変換見た目の色を変えずに異なるカラースペースに変換(異なるプロファイルに変換)する場合に使用する
黒点の補正を使用[相対的な色域を優先]を使用したときにシャドウ部の階調がつぶれるのを回避する。[知覚的]を選択しているときはチェックを入れても入れなくても変化はないが、常にチェックで使うこと
説明マウスを何かの項目に重ねると、その内容や使用方法などを表示する。理解の助けになることが多いので時間があったらゆっくりと見てみよう
詳細オプションをチェックすると変換オプション、高度なコントロールなどが表示される。
設定
詳細オプション
RGB: 作業用スペース
CMYK: 作業用スペース
程へ渡すことができるようになる。逆にこの設定が正しくなければ、思わぬトラブルを招いてしまう可能性があるということだ。
カラーマネージメントポリシー
マッチング方法には4種類ある。写真画像に使用されるのは[知覚的]か[相対的な色域を維持]となる[知覚的]階調性を重視し、明るさや色相のつながりを優先させる。彩度の低い画像やsRGB→CMYKなどの互いに包含されない部分を持つカラースペース同士に有効[彩度]彩度情報を優先し、階調や色相は二の次にされるので写真画像の変換には向かない。CG画像やグラフといったものに適用する場合が多い[相対的な色域を優先]色相の維持を優先させ、次に階調性を優先させる。彩度の高い画像やAdobeRGB→CMYKなど変換先のスペースが変換元のカラースペースに包含される場合に有効[絶対的な色域を維持]Lab値を維持して変換するため、小さな色域に変換する際に使用すると変換先のカラースペースからはみ出した部分が全て切り捨てられてしまう
マッチング方法
プロファイルの指定と変換

RGBワークフローガイド2007 19RGBワークフローガイド200718 RGBワークフローガイド2007 19RGBワークフローガイド200718
画像ファイルの開き方 画像ファイルの保存
Photoshopでの画像の開き方は、「ファイル」メニューの「開く」からファイルを選択する。または「ファイル」メニューの「参照」を選べばBridgeが起動し、一覧の画像からセレクトして開くことができるようになるので便利だ。 画像を開く際、埋め込みプロファイルが作業用のプロファイルと違う場合や、プロファイルのないファイルの場合はアラートが出る。このときの対処の仕方を誤ると色が変わってしまうようなミスも起こりうるので、十分注意したい。
■埋め込まれたプロファイルが不一致の場合 とりあえず画像を開く場合に一番無難なファイルの開き方は「作業用スペースの代わりに埋め込みプロファイルを使用」だ。作業用スペースに関わらず、埋め込みプロファイルが生かされるので、RGBの値も変わらず、見た目の色も変わらない。 レタッチや画像合成を行う際に、作業用スペースで選択されているカラースペースに統一したい場合などは、「ドキュメントのカラーを作業スペースに変換」を選ぶ。RGBの値は変わるが、見た目の色を変化させずにカラースペースの変換ができる。広いカラースペースに変換してレタッチを行えば、その色域を生かした補正が可能となる。 「埋め込まれたプロファイルを破棄」を選択することは、せっかく画像とセットになっている色を定義する情報を捨ててしまうことになる。カラーマネージメントが成り立たず、正確な色の認識ができなくなってしまうので、選択してはならない。
■「プロファイルなし」の場合 フォトグラファーは必ず正しいプロファイルを画像に埋め込んで後工程に渡すのがセオリーだ。もしもプロファイルが埋め込まれていない場合には、正しいプロファイルを埋め込んでおく。プロファイルの埋め込みはファイルを開く際か、編集メニューの「プロファイルの指定」で可能。 「プロファイルなし」のアラートが出た場合、「そのままにする(カラーマネージメントなし)」を選択すればRGBの数値は変化しない。ただしこのままレタッチ等の作業はせず、早い段階で正しいプロファイルを埋め込むべきだ。正しいプロファイルが分かっている場合はファイルの展開時にプロファイルを指定しておくことが肝心だ。 画像を開く際に不用意に色を変えてしまわないためには、「カラー設定」ダイアログ内の「カラーマネージメントポリシー」で、プロファイルの不一致や埋め込みファイルなしの「開くときに確認」チェックボックスにチェックを入れておくことが大切だ。これによりアラートが表示され、ミスを減らすことにもつながる。
■Exif画像をPhotoshop7.0.1で開く場合 デジタルカメラではカラースペースの設定を変えて撮影できるが、画像にプロファイルが埋め込まれないものもある。そのような場合、Photoshop7.0.1では、AdobeRGBで撮影した場合でもsRGBと誤認識して、ファイルが展開されてしまう。このようなときはIgnore EXIF Color SpaceユーティリティをAdobeのサイトからダウンロードして利用することにより、この問題を回避できるようになる。現在のPhotoshopではこの問題は解決されている。
画像のオープンとプロファイルへの対処
Adobe Bridge。セレクトした画像に同じ画像処理をほどこす機能なども備わっている
「作業用スペースの代わりに埋め込みプロファイルを使用」がファイルに何の変化ももたらさない開き方だ
「ドキュメントのカラーを作業スペースに変換」で開くことにより、プロファイルを統一して作業を行うことが可能になる
「そのままにする(カラーマネジメントなし)」はファイルに変化をもたらさない開き方だが、そのまま作業を続けてはならない
プロファイルが埋め込まれていないファイルには、必ずプロファイルを指定して正しいプロファイルを埋め込まなければならない
■ファイルフォーマットの選択 Photoshopでは多くのファイルフォーマットに対応しているが、画像を保存する際には、その中から後工程に適したものを選ぶ必要がある。印刷目的で運用するためには通常TIFFフォーマットを選択する。 画像処理の場合もTIFFが標準だが、レイヤーなどの様々な情報を一緒に保存する場合はPhotoshopフォーマットを選択する。Photoshop7以降ではTIFFでもレイヤーが保持できるが、それ以前のPhotoshopや一般のアプリケーションの場合レイヤーデータはスキップされるため、トラブルの原因になることもあり注意が必要だ。画像保存時の圧縮は、後工程と相談のうえ選択する。不用意な圧縮はトラブルの元だ。圧縮するのであれば可逆圧縮のLZWを選択するのが一般的である。 JPEGはデータを圧縮して容量を節約できるため、一般でもよく使われているファイルフォーマットだ。ただし非可逆圧縮のため、保存する度にデータが劣化するので保存回数に注意が必要だ。 EPSフォーマットはほとんどのDTPアプリケーションで使用でき、クリッピングパスなどを保存できるためプリプレスではよく使われている。ただし、EPS形式のファイルをプリントするにはPS(ポストスクリプト)プリンタが必要になる。 またEPSの場合、プロファイルを埋め込むことは可能だが、カラーマネージメントには対応していない。特に指示のない限りはフォトグラファーの段階でEPSにはしないほうがいい。 カラーマネージメントの運用を有効にするために、画像の保存時には必ずプロファイルを埋め込むようにする。保存時のダイアログで「カラープロファイルの埋め込み」をチェックをすることにより、プロファイルが埋め込まれる。
■大きなドキュメントを保存する 以前のPhotoshopや他のアプリケーションでは通常2GBまでの画像ファイルしか扱えない。しかし、最近ではデジタルカメラの高画素化にともない画像ファイルも大きくなってきた。 PhotoshopCS以降ではビックドキュメント形式(PSB)で2GBを超える画像を保存できる。ファイルをPSBで保存するには、「環境設定」メニューの「ファイル管理」で「ビックドキュメント形式(.psb)を使用」を選択する必要がある。TIFFは最大4GBまでの画像が保存できる。
■WEB用の保存 インターネットの普及に伴いWEB用に画像を保存する機会も増えてきた。インターネット上では通信速度を上げるために、圧縮されたJPEGとPNGを使用するのが一般的だ。以前はGIFが一般的だったが、パテントの問題でPNGに移行しつつある。 JPEGは圧縮率で容量を調整するが、PNG-8の場合は色数で容量を調整する。JPEGのプログレッシブとPNGのインターレースは同じ効果で、画像がモザイク状から徐々にはっきりとした状態に変化していく。JPEG形式を選択するとプロファイルの埋め込みが可能な「ICCプロファイル」チェックボックスが現れるが、プロファイルを認識できない環境も多いので注意が必要。
様々なファイルの種類とその利用法
「別名で保存」のフォーマットの選択により、様々なファイル形式での保存が可能となる
「環境設定」の「ファイル管理」では、保存時の細かい設定が可能なので、一度チェックしておくといいだろう
「ファイル」メニューの「WEB用に保存」の画面。 左がJPEGで、右がPNG-8の場合。WEBではファイルがなるべく軽いことが望まれるので、画質を確認しながら、圧縮率や色数の調整を行う

RGBワークフローガイド2007 21RGBワークフローガイド200720 RGBワークフローガイド2007 21RGBワークフローガイド200720
プリンタでの忠実な色再現プリンタでの忠実な色再現
キャリブレーションプリンタHPの大判プリンタのように、プリンタ内部にキャリブレーション機能を持ったセルフキャリブレーションプリンタとでもいうべきプリンタも登場した。すべての用紙に使用できるというわけではないが、ほとんどの用紙に対してプリンタが用紙に合ったプロファイルを作成してくれるので、さまざまなバリエーションの用紙を使用するときにはありがたい機能だ
EPSON ColorBase いわゆるプリンタプロファイルを作成するものではなく、プリンタ同士の仕上がりをある範囲内に押さえ込むツール。プリンタ同士のマッチングをとるものだと考えていいだろう。複数のプリンタを使用して1つの仕事をこなすときに特に有効だ。
プルーフプリント ファインプリント印刷仕上がり確認用 ポートレートフォト、作品などの最終成果物
プロファイルによるマッチングプリントを行うため、PhotoshopがいったんRGBからCMYKに変換、その後プリンタのカラースペースにプロファイル変換してプリンタにデータを渡す。プリンタ側の色補正はオフにしてプリントすること。
プロファイルによるマッチングプリントを行う場合、Photoshopがプリンタのカラースペースにプロファイル変換してプリンタにデータを渡す。プリンタ側は色補正をせずにそのままプリントする。
色 再 現をプリンタが 受け持 つ 場 合、Photoshopは何もしないでプリンタ側にデータを渡すだけ。通常、プリンタメーカーが想定した最もきれいな再現を行う。独自の色補正を加える場合もある。
プリントアウトの目的と方法
元データとプリンタプロファイルを参照し、プリントアウト用に最適化したデータに変換する
Photoshopがプロファイル変換元データのプロファイルからプリンタプロファイルにプロファイル変換
正しいプロファイル変換Photoshopかプリンタドライバのどちらか一方のみがプロファイル変換を行う場合に正しいプリントアウトを得ることができる
Photoshopもプリンタドライバも両方がプロファイル変換を行うとプロファイルの二重がけになってしまう
プリントアウト元データ
CMMPhotoshop
orプリンタドライバ
元データのプロファイル プリンタのプロファイル
入力と出力を相似の関係に保つため、元データのプロファイルとプリンタ用紙のプロファイルを参照し、プリントアウト用データにプロファイル変換する。CMM(Color Management Module/Color Matching Method)はPhotoshopもプリンタドライバも持っている。そのためプリントを実行する際には、どちらがプロファイル変換を行うのかをユーザーが決定する必要がある。
ColorBase
プリンタドライバは何もしないそのままプリント無補整
Photoshopは何もしないPhotoshopはそのままデータとデータのプロファイルを受け渡す
プリンタドライバが、プロファイル変換プリンタドライバが元データをプリンタプロファイルに合わせて変換、あるいは固有の変換を行いプリンタのカラースペースに合わせる
Photoshopがプロファイル変換元データのプロファイルからプリンタプロファイルにプロファイル変換
プロファイルの2重がけ
プリンタドライバがプロファイル変換プリンタドライバが、プロファイル変換、あるいは固有の変換を行う
プリントアウトにはいくつかの目的があり、それぞれの目的にかなったプリントが「良いプリント」と言える。目的意識なしには仕上がったプリントが果たして「良いプリント」なのか、「悪いプリント」なのか判断することはできない。 プリントアウトの目的は大ざっぱに分類すると、印刷のための素材データを渡すための確認用のプルーフプリント、それ自体が商品となる最終成果物(ポートレートフォト、作品など)であるファインプリント、また、単に絵柄がわかればいいだけのセレクトやレイアウト用途のプリント、という3つがあると思われる。それぞれの目的に応じてプリントの方法も異なるが、以下の4つに大別できるだろう。
(1)ディスプレイでコントロールした色彩、階調性をそのままに出力する事を目的としたプリントアウトの方法が、プロファイルによるマッチングプリント。仕事上はこの方法が基準となる。常にモニタ表示とプリントアウトが近似し、遠隔環境でも同一データは同様に再現される。カラーマネージメントシステム(の一部)を利用したこの方法は、作品作りにも応用される。
(2)(1)のプロファイルによるマッチングプリントに加えて、印刷目的に特化しRGBでの再現ではなく印刷再現をシミュレーションする色見本としてのプリントが、プロファイルによるマッチングプルーフプリント。印刷原稿の色見本として出力する際に最適で、コマーシャルフォトグラファーにとって欠くことのできない方法。
(3)元データに忠実なだけでなく、プリンタの持つ特性を加味し、その再現域を最大限活用しながらバランスの良い仕上がりを期待しようとするもの。固定した呼び名はないが、プリンタドライバによる色補整、マニュアル色補整などと呼ばれている。作品作りに使ってみてもいいだろう。
(4)簡単に観賞に堪えうる、いわゆる「誰が見てもきれいと言われる」プリントを出力すること。これはプリンタドライバのオート機能にお任せで構わないだろう。非常に便利で使い方によっては可能性が広がるが、通常の業務上のプリントとしては「任意のコントロールが利かない」あるいは「色作りがプリンタドライバにゆだねられる」
「自動であるゆえに思わぬ結果を出すこともある」という点でプロ向けとは言い難いが、知識不要できれいなプリントが得られるのは利点といって良い。
ここでは特に印刷原稿の色見本とするための(2)のプロファイルによるマッチングプルーフプリントを中心に解説するが、写真館などプリントアウトが最終成果物である場合や、フォトグラファーがファインプリントとしてプリンターを活用する際は(1)のプロファイルによるマッチングプリント、及び(3)のプリンタドライバによる色補整が最適と考えられるので、こちらにも言及していきたい。目的に合ったプリント方法をとることで、必要条件を満たしたプリントを得ることができるようになる。
■プリンタプロファイル ドキュメント上の色を忠実にプリントアウトするためには、個々のプリンタに合わせた画像データの変換が重要になってくる。そして、その変換のために利用されるのがプリンタプロファイルだ。 プリントというのは同じプリンタを使ったとしても、用紙ごとに発色が違ってくる。そこで、プリンタプロファイルは用紙別に作成する必要が出てくるというわけだ。 プリンタプロファイルの作成は、測定器とプロファイル作成ツールによって行う。まず、カラーチャートをプリントアウトし、出力されたチャート上のパッチを測定器を使って測色する。チャートデータのRGB値あるいはCMYK値と測色した値を対照しながら、プロファイル作成ツールにより、プロファイルを作り上げる。 プリント時の変換はアプリケーションやRIPにより行う。ドキュメン
ト埋め込みのプロファイルを変換元に、プリンタプロファイルを変換先に設定すれば、カラーマネージメントの技術により、色がマッチングするように変換できる。 この際重要なのがプロファイルの質だ。これはプロファイルを作成するための測定器やアプリケーションの影響を大きく受ける。高価ではあるが、スペクトル方式の測定器の利用をおすすめする。 しかし、スペクトル方式の測定器は必ず用意しなければならないというものではない。特定機種の用紙別のプロファイルとして、プリンタメーカーが用意した純正のプリンタプロファイルも利用可能だ。これはプリンタドライバとともにインストールされたり、メーカーのサイトからダウンロードできる。 この、メーカーが用意したプロファイルは、プリンタ個々の色の偏りや経年変化は反映されていないため、個々のプリンタ専用に作成したものと比べればマッチングの精度は落ちる。しかし印刷のシミュレーションに利用することは可能だ。 重要なのは、ドキュメントの色を忠実に再現したいのか、作品としてのファインプリントが出力したいのかの切り分けだ。データよりもきれいな色見本を付けても印刷で再現できず、トラブルの元になってしまうので、十分に注意したい。
プリントアウトの目的別プリント方法

RGBワークフローガイド2007 23RGBワークフローガイド200722 RGBワークフローガイド2007 23RGBワークフローガイド200722
プリント時の色変換法プリント時の色変換法
プリントアウトはアプリケーション(通常はPhotoshop)とプリンタドライバが互いに役目を分担して実行される(Macの場合、時にはOSもからんでくる)。そしてこれらのソフトウエアは、どれもがカラーマネージメント実行可能だ。そのため管理と理解が不十分だとプロファイル(変換)の2重がけが起こり、思わぬ色彩でプリントアウトされることがある。カラーマネージメントを実行しているプリント環境で起こるトラブルのほとんどはこの「プロファイルの2重がけ」に起因している場合が多い。
これはどのメーカーのプリンタを使用しても同じことで、ユーザーはPhotoshopでプロファイル変換するのか、プリンタドライバでプロファイル変換するのかをプリント時に定義する必要がある。両者がプロファイル変換を行ってしまえば当然、プロファイルの2重がけになリ、とんでもない色彩のプリントアウトが出力される。 Photoshopでプリントする場合は用紙設定を行った後、「プリントプレビュー」を選択する。Photoshopがプロファイル変換
を行うか、何もしないかを決めるのがこのダイアログだ。ここでPhotoshopがプロファイル変換することを選択した場合はプリンタダイアログでは無補整を選択し、Photoshopが何もしないと決めたときはプリンタドライバがプロファイル変換を受け持つことになる。
まずPhotoshopでプロファイル変換をする場合は、オプションの「カラー処理」から「Photoshopによるカラー処理」を選択する。これでドキュメントのプロファイルから、プリンタ(と用紙のセット)のプロファイルに変換されることになる。 カラーマネージメントにかなったプリントアウトを制作するとき、あるいはプルーフプリントを出力するときの標準的な使用方法となる。 「プリント」ボタンを押した後はプリンタドライバの仕事となるが、ここではもうプロファイル変換をPhotoshopが完了させているので、繰り返してはいけないため、続いて現れる「プリント」ダイアログでの「プリンタの色補正」は、「無補正」以外に選択する余地はな
い。ただしプリンタは用紙によってインキの量を変化させているので、正しい用紙を選択する必要がある。
次にPhotoshopには何も行わせずに、プリンタドライバにプロファイル変換を任せる場合は、「プリンタによるカラー処理」を選択する。PhotoshopはRGBデータとそのプロファイルをそのままプリンタドライバに受け渡すことになる。プロファイル変換はプリンタドライバに任せられることになり、プリントダイアログでメーカーごとの設定を行う必要がある。
そしてRGBデータの数値情報のみを受け渡すのが「カラーマネジメントなし」だ。Photoshopは何もせずにプリンタドライバが個々のエンジンで色作りすることになる。
この3つのプリント方法があることを頭に入れておけば、プリント時のトラブルはおおかた回避できるようになるだろう。通常のプリン
ト作業はPhotoshopによるカラー処理のみで十分に事足りる。
現在のプリント作業は1枚のプリントを得る度に3つのダイアログを立ち上げ、7箇所程のクリックをするという手続きを踏まねばならない。しかしこれは煩雑そのもので、このためプリント時のミスが発生しやすくなっているのも事実。今後アプリケーションとプリンタドライバ、OSが協力してもっと使いやすいプリントシステムを目指すものと思われる。その一環だろうが、最近はPhotoshopのプラグインが用意されているものも登場し、プラグインであれば、そのダイアログだけで出力指示を行うことも可能になる。そのため本書はプラグインが用意されているメーカーに関しては、そちらを優先して記述している。
Photoshopがプロファイル変換する「Photoshopによるカラー処理」
プリンタドライバに色づくリを任せる「カラーマネジメントなし」
ColorSyncまたはICMを使用する「プリンタによるカラー処理」
PhotoshopがRGBデータを作業用CMYKに変換し、さらにプリンタプロファイルを参照してプリント用のデータを作成し、プリンタドライバに送る。これにより、元データがRGBであってもCMYKをシミュレーションしたプルーフプリントを得る事が可能になる
通常のカラーマネージメントにのっとったプリントをするとき
プルーフプリントを作成するとき
CMYKのターゲットプロファイルは「カラー設定」で指定された作業用スペースが適用される。この 場 合 はJapan Color 2001 Coatedが選択されている
RGBデータのみをプリンタに渡す。カラーマネージメントによるプリントはできない。プリンタドライバで無補整を選択すればプリンタプロファイルを作成する際の元となるチャートを出力できる。EPSONの場合はこれがプリンタドライバが積極的に色作りをする場合の設定法になる。プリンタドライバの能力を最大限に使用できるので、プリントアウトが最終成果物であるときなどの作品作りなどにはおすすめ
RGBデータとプロファイルをプリンタドライバに渡す。プリンタドライバがColorSync、あるいはICMを使用してプロファイル変換を行いプリントする際の設定だ。HP製のプリンタではこの設定からプリンタドライバが積極的に色作りをする設定に入ることができるPhotoshopがRGBデ ータ
をAdobeRGBからプリンタプロファイルにプロファイル変換し、プロファイル変換を完了したデータをプリンタドライバに送る。通常モニタと近似したプリントアウトを得るときに使用する設定
プリンタプロファイルはペーパープロファイルとも呼ばれ、用紙によって異なる。その用紙のインキののり具合、用紙の白さ、用紙が持つ反射率などを加味して作成されているからだ。メーカー専用紙を使用している場合はメーカー専用のプロファイルがプリンタドライバに組み込まれているのでそれを使用すれば良い。新しい紙の場合はメーカーサイトよりダウンロードできる。 それ以外の用紙を使用する場合は基本的にカスタムプロファイルを自力で作成する必要がある

RGBワークフローガイド2007 25RGBワークフローガイド200724 RGBワークフローガイド2007 25RGBワークフローガイド200724
色見本プリントの実践[HP]
色見本プリントの実践
デジタルフォトを本当に理解し活用している人のために開発された顔料系インクジェットプリンタというコンセプトがHP Photosmart Pro B9180。 「何も足さない、何も引かない」。聞き憶えのあるフレーズだが、この言葉がぴったりなプロ好みのプリンタだ。 デフォルト設定で出力したプリントが最も美しく、プリンタのキャリブレーションを取り、使い慣れたモニタの印象に近い再現をしてくれることがデジタルフォトのプロが求める理想であり、それを追求した結果がこのプリンタだという開発者の言。B3ノビサイズのプリンタだが、B0ノビサイズまで対応したほぼ同じ仕組みのDesignjet Z 2100シリーズもある。
■ファインプリント向けの設定 ブルー、グリーン系の一部高彩度域を除いてほぼAdobeRGB色域に準拠した色再現能力を持つので、AdobeRGBの色域を
生かしたデータを作成し、プリンタのデフォルト設定「AdobeRGB(1998)」で出力するのが最もきれいなプリントを得る方法だ。 プリントの際、プリントダイアログの「用紙の種類/品質」で、
「用紙の種類」を実際に使用する用紙に合わせることが大原則。「品質」は「高画質」で良いが、時間を気にしないのであれば
「最大dpi」の方がより高画質を得られる。「カラー」は「AdobeRGB(1998)」、データがsRGBであれば「ColorSmart/sRGB」。給紙方法を正しく設定してプリントするだけでベストプリントができ上がる。(*1)
■モノクロファインプリント 無彩色データ出力に極少量のカラーインクを使用し、深みのある階調豊かなモノクロプリントを作成するのがB9180の特徴だ。出力のコツは階調豊かなモノクロ画像(AdobeRGBモード)を作成することに尽きる。 プリント設定は「プリンタによるカラー処理」で「用紙の種類」は実際に使用する用紙と同じに、「品質」は「高画質」以上、「カラー」は「AdobeRGB(1998)」。「カラー」を「グレースケール」に
するのはカラーデータをモノクロ出力したい場合。「グレースケール」の「カラーオプション」で「グレーインクのみ」を選択すると、カラーインクは使わずにプリントする。
■プルーフプリント向けの設定 一方印刷向けにプルーフを作成する場合は、以下のような手順となる。まずPhotoshop CS2で「プリントプレビュー」の「プリント」設定を「校正」に切り替える。プルーフ用のCMYKプロファイルは「Japan Color 2001 Coated」もしくは「Japan Web Coated(Ad)」をあらかじめ選択しておく。オプションの「カラー処理」は「Photoshopによるカラー処理」に設定。「プリンタプロファイル」には、使用する用紙のプロファイルを指定する。上の例では「Pictorico Proof DCP3」に設定(HPのWEBサイトからダウンロード可能 http://welcome.hp.com/country/jp/ja/support.html)。 これでプリントを指示し、そこで現れるプリントダイアログでは「用紙の種類」は使用する用紙と同じか、ない場合は「その他のフォト用紙」を指定し、「品質」は「高画質」以上、「カラー」は「アプリケー
ションで管理」でプリントする。
この設定で「プリントプレビュー」の「プリント」設定を「校正」ではなく「ドキュメント」にした場合、自作を含めた用紙毎の専用プロファイルを使用してアプリケーションで管理・出力する、CMSを活用してモニタとの見えを一致させるプリント方法となる。
■Pro Print プラグインを利用する Photoshopの「自動処理」から「Photosmart Pro Print」を選択してプリントする方法は、1つのウインドウで全ての操作が完了するので、ビギナーでも間違いが少なく分かりやすい利点がある。デフォルトの「プリンタによる管理」で出力するのがおすすめ。プリンタドライバで行うのとほぼ同じ出力方法をより簡単に実行可能。
(*1)AdobeRGBデータをPhotoshop CS 2で出力する場合、「プリントプレビュー」機能の「カラーマネージメントオプション」の「カラー処理」をMacの場合は「プリンタによるカラー処理」に設定。Windowsの場合は「Photoshopによるカラー処理」に設定し、「プリンタプロファイル」を
「AdobeRGB(1998)」にする必要がある。sRGBデータの場合は「プリンタによるカラー処理」でよい。
HP Photosmart Pro B9180
デフォルト設定出力が一番美しいプリント方法
AdobeRGBデータの場合、Macでは「プリンタによるカラー処理」。Windowsでは「Photoshopによるカラー処理」に設定し、「プリンタプロファイル」にAdobeRGB(1998)を指定する
モノクロプリントの基本は「コンポジットグレー」。カラーインクを使わずに出力したい場合は「グレーインクのみ」を選択する
CMYKプルーフプリント出力では「校正」機能を利用する
カラーマネージメントされたプルーフプリントでは出力の「カラー」を「アプリケーションで管理」に
用紙毎の専用プロファイルはHPのWEBサイトからダウンロードできる
「Photosmart Pro Print」は1つのウインドウで全てのプリント設定が完了する
HP Photosmart Pro B9180
Photosmart Pro B9180とほぼ同じシステムのB0ノビサイズ/A0ノビサイズ対応の上位機種HP Designjet Z2100シリーズも同様の使い勝手と画質

RGBワークフローガイド2007 27RGBワークフローガイド200726 RGBワークフローガイド2007 27RGBワークフローガイド200726
色見本プリントの実践[CANON]
色見本プリントの実践
■キヤノンの新世代プリンタ ここで紹介しているのはキヤノンの新世代プリンタPIXUS Pro 9000とimagePROGRAF iPF5000の2機種を例にとった、プリントの方法である。 キヤノンの新世代プリンタでは専用プラグインソフトからのプリントアウトが可能になった。このプラグインはアプリケーションからプリントまでの間にOSを極力介在させず、プリントに関するすべての設定を簡単に一元管理する目的で作られている。 Pro 9000には「Easy-PhotoPrint Pro」、iPF5000には
「imagePROGRAF Print Plug-in for Photoshop」というプラグインを搭載している。 このプラグインからのプリントでは、ユーザーがプロファイルを使
用してカラーマネージメントを行うということを意識することなく、簡単にきれいにプリントできるのが特徴だ。 これには、従来プリントアウト時のトラブルとして最も多かった、
「プロファイルの二重掛け」というミスを防げるというメリットがある。単純なミスを予防するという意味で、地味だがユーザーには親切な変更点といえる。 だが、残念なことに、CMYKのプロファイルを使ったプルーフプリントには対応していない。 商業印刷前提のプルーフプリントの場合にはPhotoshop側であらかじめ色変換を行い、プリンタ側の色補正は切ってしまうプリント法がいいだろう。
PIXUS Pro 9000ファインプリント向け設定
「色調整」をクリックすると設定画面が開く
「カラーマネージメント」を選択
カラーモードはデフォルトの「ICCプロファイルを使う」のままにする
プリンタプロファイルは「自動」にすればEPP Proが選択してくれる。マッチング方法のみ好みでよい。この例では「相対的な色域を維持」を選択した
左側のパネルでは、レイアウトの選択や各カットの個別のプリント枚数も指定できる
設定が終わったら「印刷」をクリック
プリンタドライバのプリントダイアログでは何もいじらずに「OK」をクリックする。これだけで複数画像から、それぞれ違った枚数のプリントなども、一括でプリントできる
Photoshopの「ファイル」メニューから「自動処理」の「Easy-PhotoPrint Pro」(EPP Pro)を選 択するとEPP Proメイン画面が現れる。EPP Proは最大400枚の複数画像を一括転送、表示、プリントまで可能。例では3枚の画像を選択している
用紙の種類は「プロフォトペーパー」を選択
imagePROGRAF iPF5000ファインプリント向け設定Photoshopの「ファイル」メニューから「書き出し」で「iPF5000 Print Plug-In」を選択すると右のダイアログが現れる。ここではキヤノン純正紙
「フォト光沢紙(厚口)」の使用を例にとり解説している
用紙の種類から「フォト光沢紙(厚口)」を選択
プラグインへ の 入 力 解 像 度 は「 高 精 細600ppi」で、プラグインへの入力ビット数は「高階調8bit」を選択。「最高階調16bit」を選択しても良いがプリントスピードは遅くなる
プリント時間とクオリティの兼ね合いを考えBpassを選択
「印刷」をクリックするとプリントされる
出力プロファイルは用紙の種類に合わせて選択する。ここでの用紙ごとのプロファイル名は英語表記なので注意する
マッチング方法は好みでよいが、例では「相対的な色域を維持」を選択している
PIXUS Pro 9000プルーフプリント向け設定Photoshopの「ファイル」メニューから「プリントプレビュー」を選択
「カラーマネジメント」を選択
「プリント」の「校正」をチェック
「Photoshopによるカラー処理」を選択
自分の使う用紙のプロファイルをここで選択する。例ではキヤノン純正紙の「プロフォトペーパー」を使うことを想定し、プリンタプロファイルに「Canon Pro9000 PR1」を選択している。キヤノンからは純正紙に対応したプロファイルが用意されている。「PR1」などの末尾の数字は印刷品位を表しており、1は「高品位」の時に使うプロファイル。印刷品位は「高速」側に向かって一段ずつ数字が2、3と増える
プロファイルに記述されているアルファベットの記号と用紙の関係は以下の通り。PR:プロフォトペーパーSP:スーパーフォトペーパーMP:マットフォトペーパーSG:キヤノン写真用紙 絹目調
校正設定プリセットは「作業用CMYK」を選択。プロフォトペーパーは校正紙ではないので「紙色のシミュレート」をチェック
「プリント」をクリックするとプリンタドライバの画面になる
imagePROGRAF iPF5000プルーフプリント向け設定Photoshopの「ファイル」から「プリントプレビュー」を選択
「カラーマネジメント」を選択し、プリントの「校正」をチェックする
「プリント」をクリックするとプリンタドライバの画面になる
用紙の種類が「プルーフ用紙2」になっていることを確認する
「詳細設定モード」で優先画質は「写真・イラスト」を選択、印刷品質は例では「標準」を選択した
カラーモードで「カラー」を選択し、その下の「設定」をクリック。色設定画面になり「マッチングモード」から「補正しない」を選択する。「OK」をクリックし元の画面に戻り、「プリント」をクリックすればプリントが始まる
校正設定プリセットは「作業用CMYK」を選択。「プルーフ用紙2」は校正紙なので「紙色のシミュレート」のチェックはしない。「黒インキのシミュレート」は必要に応じてチェックする
オプションのカラー処理は「Photoshopによるカラー処理」を選択。例ではキヤノン純正のプルーフペーパー「プルーフ用紙2」を使うことを想定し、プリンタプロファイルに「Canon iPF5000 Proofing Paper2 High」を選択している。このプロファイルはキヤノンが提供している純正紙に対応したプロファイルで、「High」は3種類提供されているうちの真ん中の品位のもの
「品位と用紙の種類」から用紙の種類を選択
印刷設定は「詳細設定」をチェック、スライダーは「高品位」を選択するWindowsの場合、「基本設定」の「色/濃度」設定で「マニュアル調整」を選択し、表示された「マニュアル色調整」の「色補正」で「なし」を選択するMacの場合、「カラーオプション」から「色補正」で「なし 」を選 択 する。 ※ ただし、Mac OS Ver.10.4とPhotoshop CS2の組み合わせの場合には色補正の設定は自動で行われる
すべてを設定後「プリント」をクリックすればプリントされる

RGBワークフローガイド2007 29RGBワークフローガイド200728 RGBワークフローガイド2007 29RGBワークフローガイド200728
色見本プリントの実践[EPSON]
色見本プリントの実践
プルーフプリントを活用すれば、印刷所からのプルーフ出力を待たなくても、フォトグラファーが印刷の仕上がりを自分で予想できる。Photoshopは元画像がAdobeRGBであれば、いったんJapan Color 2001 Coatedなどの印刷が持つ色域に落とし込む。さらにプリンタが持つ色域にマッピングし、印刷シミュレーションができる。これがプルーフプリントだ。
プルーフプリントはPhotoshopがカラーマネージメントを実行する ここではコストパフォー
マンス、印刷スピード、プリントサイズ、印画品質のバランスが良いPX-5800を例に解説するが、PX-5500、6 5 0 0 、 7 5 0 0 ,9500でも操作に違いはない
EPSON PX-5800の場合
EPSON製品でPX-6500以降の機種の場合、Photoshopには何も行わせずに、プリンタドライバにカラー処理を任せる設定を選択できる。カラーマネージメントではなくAdobeRGBのカラースペースから、プリンタと用紙のもつ階調性と色彩のつながりを最大限活用した出力を期待できる。特にブルー、イエローの再現は印象色の期待に応えた再現を可能にするので作品作りにはおすすめだ。この機能は純正紙で最大の能力を発揮する。
ファインプリント向けおすすめ設定「カラーマネージメントなし」
Photoshopの設定(プリントプレビュー)
プルーフを出力する場合は、「校正」にチェックを入れると校正設定プリセットが作業用CMYKに変化する(カラー設定ダイアログで指定したプロファイルが選ばれる)
プルーフ用紙のプロファイルを入手して選択する。純正紙を使用する場合はドライバ内に含まれているのでそれを選択すればいい
プルーフ用紙を使用したプルーフプリント
写真用紙絹目調を使用したプルーフプリント
Photoshopに カ ラ ー マネージメントを実 行させるためには 「カラー処理」で
「Photoshopによるカラー処理」を選択する。
「 作 業 用CMYK」は 環 境設定で指定した印刷用のプロファイルが 適 用される。Japan Color 2001 Coatedを選択していれば自動的にそれが使用されることになる
「黒インキのシミュレート」は暗い部分の明るさをより正確にシミュレートする。チェックを入れないとシャドウ側がつぶれることもある
プリンタプロファイルは正しく選 択しよう。 写 真 用紙絹目調であれば「Photo Paper(SG)」を選択する
絹目調などの白い用紙を使用して印刷結果をシミュレートする場合は「紙色のシミュレート」にチェックを入れると用紙の色まで含めたプリントが出力される
プリンタドライバの設定 プリンタドライバ側は「印刷設定」と「プリンタのカラー調整」の2点を設定する
プルーフ用紙を使用したプルーフプリント
写真用紙絹目調を使用したプルーフプリント
「印刷設定」の「用紙の種類」で使用する用紙を選択する。プリンタは使用する用紙に合わせてインキの吐き出し量を調整しているので、ここで用紙を間違えては合うものも合わなくなってしまう。「モード」では推奨設定やカスタム設定は選択しない。詳細設定は好みの状態で構わないが通常はここに表記する設定で十分だ
「プリンタのカラー調整」では、プリンタはすでにプリンタ用にプロファイル変換されたデータを受け取るので、何もしない設定である「オフ(色補正なし)」を選択する
Photoshopの設定(プリントプレビュー)
プリンタドライバの設定
「カラーマネジメントなし」を選択。Photoshopはデータを渡すだけだ
「印刷設定」の「用紙種類」で用紙を選択する。この場合は純正紙を使用し、それを選択するのが正しい。「モード」は推奨設定を選択してもいいが、「プリンタのカラー調整」で詳細を設定できる
「プリンタのカラー調整」で「マニュアル色補正」を選択。色補正方法は元画像のカラースペースと同じものにする
ガンマは1.8が標準だが、好みで2.2に上げても構わない。印画紙の硬調か軟調かを選択しているようなものだ

RGBワークフローガイド2007 31RGBワークフローガイド200730 RGBワークフローガイド2007 31RGBワークフローガイド200730
環境光の整備 モニタキャリブレーションの実際
■環境光 印刷物をチェックするための環境を規定するものに色評価用観察条件やディスプレイ(モニタ)規格などがあるが、色評価用には印刷学会推奨規格ISO3664があり、色温度は5000K、明るさは2000lxということになっている。印刷評価用光源としてはN-EDL(演色AAA昼白色、平均演色評価数Ra:99)が推奨されており、CRTに関してはISO3664のsRGBでは6500K、明るさも64lx(望ましくは32lx)と決まっている。 しかし印刷物評価の2000lxはまぶしいくらいの明るさで、ディスプレイは32lxと暗い。この2つの色を合わせるのは現実的ではないということで、印刷学会では新しい環境基準を提案している。つまり、印刷物とディスプレイ各々の観察条件は決まっていたが、混在しかつその2つを同時に比較する条件設定が存在しなかったので、印刷学会が中心となって策定したということだ。フォトグラファー、デザイナー、印刷所が異なった環境でチェックしていたら意味がない。その点からも環境を統一することは重要で、この提案は現実的な規格である。 そもそも印刷物チェック環境が2000lxというような明るさになった理由は、アナログ時代の事故率にある。ゴミ・ホコリ・キズの発見率は見事に明るさに反比例して減るのだ。しかしゴミやホコリがもともとあり得ないデジタルでは意味がない。そこで印刷学会標準化委員会第二委員会が新しい答申をしたというわけだ。
■明るさ(照度)と見え方の関係 印刷学会では種々の実験から印刷物(反射物)とディスプレイの色を同時に比較する場合の観察条件を検討したのだが、今までの概念とは異なることが分かった。そのときの結果は以下のようなものだ。1.環境照度が異なると見えが変わる。 たとえば撮影時の照度、モニタ作業時の照度、印刷評価時の照度が異なると見え方が変わるということだ。2.照度差が大きくなるとシフト量も大きくなる。 つまり印刷物が2000lxでモニタが32lxという大きな開きがある場合は、見え方が一致しにくいということだ。3.中間的な照度条件を基準とすると他との差は少なくできる。 ここがポイントで、中間的な照度の環境光設定が一番効率が良いということだ。4.実験条件範囲内では600lx基準が比較的良い。5.モニタ面の輝度も70cd/㎡に調整して反射印刷物のイメージからかけ離れないようにすると良い結果が得られる。
■理想的な環境の構築 理想的には5000Kの演色AAAの昼白色のランプを使用して600から750lxに調整するのが良い。薄暗いと思われるかもしれないが、従来のモニタ環境で推奨されていたほどではない。モニタ面の輝度も70〜80cd/㎡に調整して反射印刷物のイメージからかけ離れないようにすると良い結果が得られる。併せて部屋の壁の色はグレーに統一すると見え方はより安定する。
推奨環境光環境光による見え方の違い
色の見えがシフトする(違った色に見えている)
紙校正チェックには明るい環境、モニタは暗い環境が適しているが、これでは両者の色を比較すること自体が困難だ。実践的に考えると明るくも暗くもない環境がベストなのだ
モニタと反射物の明るさ
例えば、色修正作業の場合、指示者と異なる環境で作業していると間違った修正をしてしまう危険性が生じる
印刷学会のプロジェクトで行った実験条件下では、 ○反射物上の照度範囲:450〜900lx ○モニタ設置環境の照度範囲:150〜600lxでの上の表の丸印部分の組み合わせが適切であると考えられる。
450 600 900
150 ○ ○300 ○ ○ ○600 ○ ×
反射物
モニタ側
■モニタ調整の重要性 写真・広告業界に関わる人が一番知っておくべきなのが、モニタ調整についてだ。大事なポイントなので全ての関係者に読んでかつ実践してもらうために難しいことはあえて省いている。以下になるべく最小限のガイドラインを箇条書きでまとめたので、「労とお金は惜しまない」でほしい。必ず色は合うはずだ。
■前提条件 まずモニタキャリブレーションの前提条件を述べておく。1.絶対に自分の目は信じないこと。自分の目は作品の良し悪しを判定するもので、「測定器のような目ではない」と肝に銘じるべきだ。したがって、目視に頼るAdobeガンマユーティリティなどは使うべきでない。2.hueyなど、実勢価格1万円台のモニタ調整ツールも登場しているので、目視ではなく必ずツールを使用する。3.最近は環境光の変化により自動調整する機能をPRしている製品もあるが、これは素人向けのものでプロフェッショナルは環境光まで用意するのが常識。このような調整機能は表示が不安定になるだけなので、必ずOFFにして使用する。4.モニタの価格は安いものから高価なものまで幅広いが、写真・広告業界でプロとして生きていくなら、アップルのシネマディスプレイ以上(金額的な目安)が対象と心得るべし。Adobe RGB対応のキャリブレーション機能付製品がより望ましい。最近では10万円台のものも登場しているので、ぜひモニタ周辺にお金をかけたい。レンズと同じくらい重要だと考えるべきだ。
■キャリブレーションのポイント ヒストグラムやRGB・CMYK値で画像を判定する人もいるが、決して良い結果はもたらしていない。それよりはモニタの色を調整して判断すべきである。そのためにもモニタ周りには手間と費用をかけたい。CRTにこだわる人もいるが、階調性や寿命を考えればCRTにこだわる意味はない。LCDのシネマディスプレイ以上の製品を使うようにしたい。もちろんモニタ内に多bitのハードキャリブレーション機能を内蔵しているモニタが、より良いのは言うまでもない。こういうモニタの場合は測定器も付属しているので考えようによってはお得である。 そして色調整は目視に頼らず、最低レベルでもhueyを使ってキャリブレーションを行うことを必須事項としたい。どうせならプリンタ出力の調整も行う必要があるし、スペクトルタイプだと測定精度も上がるのでEye-one Pro測定器クラスを用意しても損はない。具体的なオペレーションは画面の指示通りに行えばよいのだが、重要なポイントが何点かあるので以下に挙げる。
[色温度] 印刷対象の場合は5000Kに、対象がWEB等のモニタだけなら6500Kに合わせること。
[ガンマ] 印刷対象なら1.8に、Webが対象なら2.2に合わせること。MacでもWindowsでも対象によって揃えれば良い。
[輝度] アプリケーション側の推奨では100cd/㎡以上のものも多いが、動画ではないので80cd/㎡を推奨する。
この設定でモニタを調整し、照度600〜750lx環境で使用すれば、かなり安定した色再現を実現できるはずだ。
モニタキャリブレーションの必修項目
代表的なキャリブレーションソフトであるEye-oneの初期画面。モニタ以外にプリンタ等の調整もできる。モニタキャリブレーションは必ず詳細モードを選択する
詳細モードを選択すると、白色点の色温度/ガンマ/照度を選択できるので、それぞれ5000K/1.8/80に設定する
指示通りに作業を行うと、RGBの特性が図中左のように揃えられ、モニタのICCプロファイルが作成される。図中右はモニタのICCプロファイルに記述された色再現域を示している

RGBワークフローガイド2007 33RGBワークフローガイド200732 RGBワークフローガイド2007 33RGBワークフローガイド200732
キャリブレーションとプロファイルキャリブレーションとプロファイル
■モニタの色は違って当たり前 RGBワークフローの中で重要なのはモニタやプリントアウトでの写真の見え方だ。写真の色を正確に観察することができなければ、色の補正のしようもないし、印刷が上がってみなければどんな色になるか分からないという、効率の悪い作業になってしまう。 なぜ色が合わないのか? という疑問も湧いてくるが、実はモニタやプリンタの色というのは元々合わなくて当たり前のものなのだ。 最近開発されているモニタの売りは何かといえば、その色再現域の広さだ。モニタ表示は光の三原色であるR(赤)、G(緑)、B
(青)の組み合わせで行われるが、その原色を鮮やかにすることにより、広い色再現域が得られるようになる。 つまり、画像データのもつRGBの数値が同じでも、それを再現するモニタがもつRGBの各色が違うのだから、表示される写真の色も違って当たり前というわけだ。
■キャリブレーションとは? 見え方がバラバラなモニタを頼りに、写真を見たり、補正を行っても正確な色の取り扱いはできない。そこで重要になってくるのが、モニタのキャリブレーションをとることだ。 キャリブレーションの目的の1つはモニタの性能を引き出すこと。まずシャドウ部がつぶれていないか、ハイライトは飛んでしまっていないか、といった確認を行い、白から黒までの階調がきちんと再現できるように調整を行う。 さらにキャリブレーションで重要なのは、利用する目的に合わせた調整だ。たとえばモニタの白(白色点)は色温度で表すことができるが、これがモニタによりまちまちだ。そこでWEB用途であれば6500Kに、印刷目的であれば5000Kに揃えるといったことが必要になってくる。 「5000Kだと黄色っぽいから5500Kのほうがいい」といった意見もあるが、この5000Kというのは印刷物の色校正を見るための光源に揃えるという意味だ。主観的に黄色いとか青いとかいうことではなく、フォトグラファーやデザイナー、製版現場の人達が同じ環境に揃えるということが重要なのだ。
■しかしキャリブレーションだけではダメ キャリブレーションは重要なのだが、現実問題としてキャリブレーションだけでは色が合うようにはならない。たとえば白は合うようになっても、それぞれの発色が個々のモニタで違うという問題は解消されていないからだ。 そこで重要になってくるのがプロファイルによる色のマッチングだ。モニタプロファイルは、測色器で測定したモニタの色を元に作り上げる。正しいモニタプロファイルをOSで設定しておけば、元データのRGB値の表す色が個々のモニタに合わせて変換され、本来の色が画面上に表示されるようになる。つまり写真の忠実な色再現が可能になるというわけだ。 モニタキャリブレーションツールというのは、モニタのキャリブレーションがとれるだけでなく、プロファイルが作成できる点がポイントだ。つまり単にデバイスのキャリブレーションを行うというだけでなく、個々のプロファイルを作成し、色が合うよう設定しておくことが重要なのだ。
プロファイルの作成が重要
■プロファイルとは? プロファイルとは、色に関する情報が書き込まれたファイルのことで、画像データとセットにして扱う。画像にプロファイルをセットすることを「プロファイルを埋め込む」とか「プロファイルを指定する」といった言い方をする。 RGBやCMYKのデータは、それだけでは正確に色を表すことができない。これらは原色を組み合わせることにより色を表現するわけだが、その原色、たとえば「赤」がどんな「赤」なのかが決まっていなければ、組み合わせにより表現される色もやはり違ったものになってしまうからだ。そこで、「どんな色なのか?」を正確に表すための情報が書き込まれたものがプロファイルというわけだ。
■デバイスプロファイルと色空間 プロファイルにはいくつかの種類があるが、その中で馴染み深いのはデバイスプロファイルだ。デバイスというのはモニタやプリンタなどの機器のこと。モニタに表示された色やプリントアウトの色を測色器で測定し、プロファイルを作成することにより、画像の色が忠実に再現できるようになる。 デジタルカメラで撮影した画像はRGBのファイルとして出力される。しかし、上述のようにRGBの値だけでは正確に色を表すことができないので、RやGやBの色度(どんな色なのか)が規定されたカラースペース(色空間)のプロファイルとセットにすることにより、色が確定することになる。「AdobeRGB」や「sRGB」というのはそのなかでも汎用的なカラースペースのことだ。 つまり、同じ画像データでも「AdobeRGB」のプロファイルとセットにするのか、「sRGB」のプロファイルなのかによって見た目の色が違ってしまうので注意が必要だ。
■プロファイルを埋め込んで納品 写真を撮る際にはカラースペースに対して意識的である必要がある。まず、AdobeRGBで撮影するのか、sRGBで撮影するのかを決めて設定しておかなければならない 印刷目的の場合の推奨色空間はAdobeRGBだ。sRGBというのは平均的なCRTモニタの色再現域から考え出された色空間で、基本はWEB等で簡易的に色を扱うためのもの。カラースペースをすべてsRGBとして扱えば、面倒な操作も不要で一般ユーザーの混乱も避けられるという考え方から生まれたものだ。 ただし、現実的にはモニタやプリンタの色再現域をsRGBに統一してしまうことはできず、近年では各デバイスの色再現域はさらに広がってきている。つまり、すでに時代に合わなくなってきているということだ。また、元々印刷の色再現域はカバーできていないという問題もあり、プロフェッショナル向けとしては、AdobeRGBの利用が推奨されているというわけだ。 画像データには必ず正しいプロファイルが埋め込まれている必要がある。つまり納品時にはその点をきちんと確認し、もしもプロファイルが埋め込まれていない場合には、「プロファイルの指定」を使って埋め込んでおく必要がある。 RAWで撮影する場合には、撮影時ではなく、TIFFやJPEGに現像する際にカラースペースを決められるという利点がある。ただし、この場合も設定をきちんとしなければならないので注意したい。
必ずプロファイルをセットに
Mac OS Xでは付属のColorSyncユーティリティを使うことにより、インストールされているプロファイルの管理を行うことができる
同じ画像に対して、違うプロファイルを指定した例。左がAdobeRGBで、右はsRGB。画像は同じでも見た目の色は変わってしまう
xy色度図上で比較したAdobeRGBとsRGBの色域。色度図上で同じ位置であれば同じ色ということになる。RGBの数値は同じでも位置が違う、つまり色が違ってしまうということが確認できる
0.0 x
y
AdobeRGBのG255
sRGBのG255
同じ画像に何も手を加えずに出力すれば、デバイスにより色が違って見えるのは当たり前
A社の染料プリンタ 古いCRTモニタ
B社の顔料プリンタ AdobeRGB液晶CRTモニタ
画像データ
デバイスへの出力
それぞれのデバイスに合わせて色を変換することにより、出力された色も近似してくる
A社の染料プリンタ 古いCRTモニタ
B社の顔料プリンタ AdobeRGB液晶CRTモニタ
画像データ
近似 近似
近似
近似
デバイスに合わせ色を変換
デバイスに合わせてカラーマネージメントによる変換を行うことにより、元画像の色を忠実に再現できるようになる
デバイスに合わせて変換
デバイスにより色は異なる
何もせずにそのまま出力
元画像に近似した表示

RGBワークフローガイド2007 35RGBワークフローガイド200734 RGBワークフローガイド2007 35RGBワークフローガイド200734
カラーマネージメント[基礎篇]カラーマネージメント[基礎編]
■ICCがスタンダード カラーマネージメントというのは異なるメディア間で、正確に色情報を伝えたり、色再現をするための技術だ。たとえば、モニタやプリントアウト、印刷物、DVDなどで、色が近似して見えるようにするためのシステムのことだ。 技術的にはさまざまな方法論があるが、アップルやアドビシステムズを始め、さまざまなデバイスメーカーが参加するICC
(International Color Consortium)でルール化された「ICCプロファイル」を使った方法が一般的だ。 基本的な考え方としては、まず変換元と変換先のプロファイルを用意する。そしてOSやアプリケーションに搭載されたカラーマネージメントシステムを利用することにより、見た目の色を近似させつつデータの変換処理を行うことができるというものだ。 ■変換元と変換先のプロファイル 重要なのは変換元と変換先のプロファイルに正しいものを設定しておくこと。これがきちんとできてさえいれば、あとの計算はお任せだ。 たとえば、ある撮影データの色を正しくモニタ表示させるためにはどうすればいいのか? この場合の変換元のプロファイルというのは、撮影データに埋め込まれたプロファイルのことだ。この場合の「正しいプロファイルの設定」とは、AdobeRGBで撮影したのであればAdobeRGBが埋め込まれていること。これがsRGBだったり、プロファイルがなかったりすれば正しい表示にはならない。 AdobeRGBのデータがくすんで見えたり、sRGBのデータが妙に鮮やかに見えたりする場合は、このプロファイルの取り違えによるミスが考えられる。フォトグラファーには正しいプロファイルを埋め込んでおく責任があるということだ。 一方モニタに正しい色を表示するためには、モニタプロファイル作成ツールを使って作ったモニタプロファイルが、パソコンのシステムに設定されている必要がある。 この2つのプロファイルの設定がきちんとできていれば、撮影データの色は、個々のモニタに合わせて変換され、表示されることになる。同様に別のモニタの場合でもこの設定ができていれば、撮影データの忠実な表示が可能になり、モニタ同士の色も近似するようになるというわけだ。
■遠隔地での色合わせも可能に この方法を広げていけば、それぞれのデバイスのプロファイルを作成することにより、プリンタや印刷でも撮影データの忠実な色再現ができるようになる。つまり、モニタ、プリンタ、印刷等の間での色が合ってくるようになるというわけだ。 従来の色合わせというのは、とりあえず出力を行い、それを微調整していくという形で行われてきた。かなり面倒な作業だったわけだが、それが色の測定器とプロファイル作成ツールにより、簡単で正確にできるようになったというわけだ。 また、遠隔地であっても同様な色合わせが可能になったというのも、カラーマネージメント技術の大きなメリットだ。フォトグラファー、デザイナー、製版現場、クライアントなどがきちんとカラーマネージメントを行っていれば、合わなくて当たり前のモニタ表示の色も合い、共通の色を出発点にした話ができる。
■モニタのカラーマネージメント モニタプロファイルを作成し、OSにそれが設定してあれば、ファイルを開くたびに表示を設定し直す必要もなく、モニタでの忠実な色再現が可能になる。しかしこれは、カラーマネージメントに対応したOSやアプリケーションを利用している場合であり、OSのバージョンが古かったり、カラーマネージメントに対応していないアプリケーションを使っている場合は別だ。 カラーマネージメントに対応しているということは、画像に埋め込まれたプロファイルを認識でき、個々のモニタに合わせた変換ができるということだ。 最新のOSやPhotoshopを使っている限り問題はないのだが、画像ブラウザ等では対応していないものも多いので注意が必要だ。また、RAWデータの場合は現像前のデータを覗き見しているようなイメージであり、ブラウザや、その設定によって色は違って見えるということを理解しておくべきだろう。 RAWデータの場合、TIFFやJPEGに現像し、プロファイルとセットになった時点で色が確定する。RAWデータのまま納品してはいけないというのは、アプリケーションや現像時のパラメータ設定により色が変わってしまうので、正確な色を後工程に伝えることができないからだ。 ■プリント時の設定 モニタの場合、モニタプロファイルの設定ができていればカラーマネージメントが働くのだが、プリンタの場合は、出力のたびに設定の確認をしなくてはいけない。というのは、プリントアウトの場合のデフォルト設定というのは、ICCプロファイルを使ったカラーマネージメントではないからだ。 ただ、理屈としてはモニタに出力する場合と同じだ。ドキュメントのプロファイルから個々のプリンタ用のプロファイル(用紙毎に違う)への色変換を行うのだ。 ここでもまず、ドキュメントに正しいプロファイルが埋め込まれている必要がある。もし、Photoshopでドキュメントを開く際に「埋め込まれたプロファイルの不一致」のアラートが出た場合には、「作業用スペースの代わりに埋め込みプロファイルを使用」を選択して、ファイルを展開する。また、プロファイルが埋め込まれていない場合は、正しいプロファイルを指定する必要がある。そしてこの埋め込まれたプロファイルは、色変換する際の変換元のプロファイルとなる。 この色変換自体はアプリケーション、プリンタ、OS、RIP(Raster Image Processer)等で行うことができる。ポイントはどこかで一度だけ変換を行うということだ。一度も変換しなかったり、二度も三度も変換すれば色はおかしくなってしまう。たとえばアプリケーション側で色変換した場合には、プリンタ側での色補正はしない。逆にプリンタ側で色変換を行う場合には、アプリケーションの方からは何の変換もしていないデータをプリンタ側に渡すように設定をする。 プリント時のデフォルト設定となっている、プリンタ側での色補正というのは、プリンタメーカーによるおすすめの出力設定ということでもある。色が全然マッチしないというわけではないのだが、色をきれいに出力することに主眼が置かれており、作品を出力する場合は別としてプルーフにはちょっと向いていない。プリンタではきれいになっても印刷ではきれいにはならないからだ。
モニタ、プリンタのカラーマネージメントカラーマネージメントの理屈DVD
プロファイルを使って共通の色の尺度(CIELAB、CIEXYZ)に変換しながら正確な色情報のやりとりを行う
共通の尺度CIELAB、CIEXYZ
モニタプリンタ
インターネット 印刷物
変換先
変換元
ドキュメントの色をそれぞれのデバイスに合わせて変換することにより、異なるメディア間での色の見え方が近似してくるようになる
ドキュメントのプロファイル
モニタプロファイル モニタ出力
プリンタプロファイル プリンタ出力
OS、アプリケーション、出力等の設定を揃えることにより、撮影、デザイン、プリプレス等での色の見え方を近似させることが可能になる
プルーフ
撮影・画像修整 デザイン プリプレス
近似 近似
プルーフ プルーフ
画像データ 画像データ 画像データ
ディスプレイプリンタ
ディスプレイプリンタ
ディスプレイプリンタ
モニタプロファイルの変更はMac OS Xの場合「システム環境設定」の「ディスプレイ/カラー」から行える。「補正」から目視によるキャリブレーションが行えるようにもなっているが、これは使わずにモニタキャリブレーションツールを利用することをおすすめする
写真の色を正確にモニタやプリンタに出力する際重要なのは、ファイルの開き方だ。Photoshopで「埋め込まれたプロファイルの不一致」のアラートが出た場合は、「作業用スペースの代わりに埋め込みプロファイルを使用」か「ドキュメントのカラーを作業用スペースに変換」を選択する。「埋め込まれたプロファイルを破棄」を選択すると、見た目の色は違って出力されてしまう
ドキュメント上の色の忠実な色再現のためには、アプリケーション、プリンタ、RIP等のどこかで一度だけプロファイル変換を行う設定にする必要がある
アプリケーション側 プリンタ・RIP側
変換
アプリケーション側で変換 プリンタ側では無補正で
アプリケーション側で変換せず
変換
アプリケーション側で変換
変換
RIPやプリンタで変換
変換
さらに変換すると色はおかしくなる

RGBワークフローガイド2007 37RGBワークフローガイド200736 RGBワークフローガイド2007 37RGBワークフローガイド200736
カラーマネージメント[実践篇]
カラーマネージメント[実践篇]
測定器による測定値
■色域外警告 カラーマネージメントというのは、色を正確に伝えたり、マッチングさせたりするのに重要な技術だが、色を良くするための技術ではない。たとえば、Photoshopでプロファイル変換をすると色が悪くなってしまうという人がいるが、これは変換後の色再現域が狭いためであり、カラーマネージメントやPhotoshopが悪いというわけではない。 Photoshopでは、RGBモードで画像のハンドリングをしているときでも、CMYKでは再現できない色の確認ができる。「ビュー」メニューの「色域外警告」にチェックを入れ、グレーになった部分が、印刷(CMYK作業用スペース)では再現できない色だ。 グレーの部分が多いとちょっとびっくりするが、これに関してはあまり神経質になる必要はない。色域外の色を自然に見えるよう変換してくれるのがカラーマネージメントの技術だからだ。この色域外の色をコントロールしようと思って彩度を下げたりすると、変換後にはさらに彩度が落ちてしまうことになる。
■印刷のシミュレーション 同様にRGB画像をハンドリングしながら、モニタで印刷結果をシミュレーションするためには、「ビュー」メニューの「色の校正」にチェックを入れる。印刷のシミュレーションがきちんとできていれば、印刷後のイメージの違いは軽減されるはずだ。 同様にプリントアウトで印刷結果のシミュレーションを行うことも可能。これがプルーフプリントだ。Photoshopで行う場合には、「プリントプレビュー」の画面を開き、「詳細オプション」の「カラーマネージメント」で「プリント」を「校正」にする。 ドキュメントの色を忠実に再現するためには、個々のプリンタに合わせた色変換を行うわけだが、その間にいったん印刷向けの変換を入れることにより、印刷の色再現域に色を押さえ込むことができるようになる。 印刷向けにインクジェットプリンタによるプルーフを添付した場合、
「こんな色は印刷では再現できない」というトラブルが発生することが多い。これはプリンタがさまざまなインクを使って色再現域の拡大を図っているのに対し、4色プロセス印刷の色再現域には限界があるからだ。こういったトラブルを防ぐためにも、印刷シミュレーションをしたプルーフプリントの方法を確実にマスターしたい。
■色を正しく見るためのチェックポイント 色がおかしく見える場合にはさまざまな原因が考えられる。以下に運用上の注意点をまとめた。
◇デバイスはキャリブレーションをとることが重要。◇環境光を整備する。演色性の高い蛍光ランプを使うことが重要だが、明るさにも注意を払いたい。◇ドキュメントに正しいプロファイルが埋め込まれているか。プロファイルが間違っていたり、埋め込まれていなかったりしないかの確認をする。◇モニタのプロファイルを作成し、OSに設定しておく。◇プリント時の変換は正しく、一度だけ行う。◇OSやアプリケーションはカラーマネージメントに対応したものでなければならない。
プルーフの設定法
印刷で再現できない色は「色域外警告」により確認することができる。ただし、彩度の高い被写体を撮影した場合、きちんと撮影ができていれば、印刷の色再現域外の色が記録できていて当たり前なので、気にして彩度を下げたりしないほうがいい
「ビュー」メニューの「色の校正」にチェックを入れることにより、印刷結果をモニタでシミュレーションができるようになる。色を補正する際にはぜひ利用したい。
「ビュー」メニューの「校正設定」で「カスタム」を選択すると校正条件(印刷シミュレーション条件)の細かい設定が可能になる。デフォルトでは「カラー設定」の「作業用CMYK」の設定が反映される。
Photoshopでプルーフプリントを行う場合は、「プリントプレビュー」画面で「カラーマネージメント」の「プリント」に「校正」を選ぶ
プロファイルの作成法
■測定器の種類 色に関するトラブルを減らすためには、デバイスやアプリケーションの正しいセッティングが重要となる。その中でもモニタプロファイルの作成は必要不可欠だ。具体的にどんな製品を導入すればいいのか、エックスライトのEye-Oneを例に考えてみよう。 Eye-Oneの場合は測定器が3種類ある。まず、フィルタ方式のEye-One Display 2測定器。そしてスペクトル方式のEye-One Pro測定器には発光モードのみ(モニタ専用)のものと、プリントや印刷物にも対応したものの2種がある。 スペクトル方式のほうが測定器としての精度は高いが、値段も高価だ。ハイエンドのモニタを使い、厳密な調整を行いたい場合にはスペクトル方式のほうがいいが、フィルタ方式のものでも構わない。 またEye-Oneシリーズではないが、hueyというコンパクトで安価なキャリブレーションツールも販売されている。同じフィルタ方式のEye-One Display 2との違いは、測定するパッチ数だ。このことによりEye-One Display 2のほうが、より精度の高いモニタプロファイルを作成できる。ただし、hueyの測定器自体の精度が低いということではない。Adobeガンマユーティリティ等を使って目視で調整するのではなく、最低限この製品を導入するといいだろう。 なおハードウェアキャリブレーションモニタは、キャリブレーションの計算をモニタ側で行う専用の機能を持ったもので、多ビットで演算処理を行うことにより、階調劣化等を起こさずモニタのチューニングを行うことができる。
■プリンタやカメラのプロファイル プリンタのプロファイル作成ツールは高価なので、必ずしも導入する必要はない。その場合、プリンタメーカーや用紙メーカーから供給されるプロファイルを使って出力すればいい。また、プリントアウトしたチャートを送ってプロファイルを作ってもらうサービスなどもあるので、利用してみてもいいだろう。 ただ、精度の高いマッチングを望む場合は、やはりプロファイル作成ツールを導入したほうがいい。その場合はフィルタ方式ではなくスペクトル方式の製品がおすすめだ。 とりあえず入門タイプのものから始めてグレードアップを図るという方法もあるが、その場合、最初に買った測定器が余ってしまうということのないよう、計画を立てておいたほうがいい。 またEye-Oneの場合、モニタやプリンタ以外に、スキャナ、デジタルカメラ、プロジェクタ等のプロファイルを作成することが可能だ。デジタルカメラのプロファイルとは、カラーチャートを撮影し、個々のカメラのプロファイルを作成するものだ。 デジタルカメラのプロファイルは、撮影したチャートの色に近く記録することを目的に作成される。つまりデジタルカメラが本来持っている絵作りや色の偏りを矯正して、なるべく現物の色に近似した撮影を行うということでもある。 ただ、現実的には良質のデジタルカメラのプロファイルを作ることは難しく、作成したプロファイルの質が悪ければ、撮影データにダイレクトにダメージを与えてしまうこともある。もし、複数の機種で撮影したデータの色味を揃えたいといった目的がある場合には、RAWで撮影を行い、サードパーティー製の現像ソフトで調整してみることも解決法の一つだ。
プリンタのプロファイルを作成する場合はスペクトル方式のものがおすすめ。また、パッチを1つ1つ測定するのではなく、効率よく測定できるタイプのものがいいだろう
RAW現像ソフトを利用する場合には、デフォルトの状態では使用せず、カメラの機種や撮影条件に合わせてカスタマイズしたほうがいい。カラーチャートを撮影してみると傾向をつかみやすい
CMYKプリンタのプロファイル作成
データ上のCMYK値
対照
プリントしたチャート
プリンタのプロファイルを作成する場合にはカラーチャートを出力し、1つ1つのパッチを測定する。データ上の元のCMYK値(あるいはRGB値)と測定した値を対照しながら、プロファイル作成アプリケーションにより、プロファイルができる
CMYKのチャートデータ
プリント

RGBワークフローガイド2007 39RGBワークフローガイド200738 RGBワークフローガイド2007 39RGBワークフローガイド200738
デザイン・DTP上での注意点 デザイン・DTP上での注意点
■RGBワークフロー つい最近まで、デザインやレイアウト作業で扱う画像データは、CMYKがほとんどであった。しかし近年、デジタルカメラが撮影の標準になり、3DCGソフトウェアで作成された画像の使用頻度も高くなっているために、RGB画像を扱うことが多くなっている。 CMYK画像と比べて大きな色空間を持つRGB画像は、レタッチなどの画像処理に有利である。また、ワンソースマルチユースの観点からも、RGBでのデーターベース構築が画像データの有効利用に向いている。こうした背景から、RGBワークフローという考え方が生まれてきた。
■モニタキャリブレーション デザイン段階でフォトグラファーからプルーフプリントを受け取ったとしても、画像のチェックや画像に合わせたグラフィックを制作するためには、やはり正確なモニタ表示が必要である。これからのワークフローには、モニタのキャリブレーションが必須になってくる。また作業場所での照明にも配慮したい。
■RGBプロファイルは破棄しない DTP作業及び入稿の規定では、プロファイルを破棄するように指示されていることが多い。これは、CMYKの画像にプロファイルが埋め込まれていた場合に、RIPで予期しない変換がかかってしまうという事故があったためである。それに対してRGB画像は、カラーマネージメントが成立した状態でなければ正常な運用ができない。RGB画像のプロファイル添付は必須であり、決して破棄してはいけない。 プロファイルが埋め込まれていないRGB画像は、プロフォトグラファーの撮影によるものではないと考えて差し支えない。コンシューマーデジタルカメラのほとんどが、撮影画像はsRGBとして生成するが、プロファイルを埋め込まないからだ。プロファイルがないRGB画像をPhotoshopで開く際には、プロファイルを指定しなければならない(指定の方法は、「画像の開き方」を参照)。 ■ソフトウェアのカラー設定 現在多くの印刷入稿規定で、Photoshopのカラー設定は右上図のように推奨されている。一切のカラーマネジメントを行わない設定だ。しかしこれでは、RGB画像をあつかう上でトラブルが生じることがある。最低でもRGBのカラーマネジメントポリシーは「埋め込まれたプロファイルの保持」に設定し、全てのチェックボックスにチェックを入れておくべきだ(右中図)。 本来はP.16-P.17の「Photoshopのカラー設定」通りの設定が望ましいが、CMYKに関する部分は、入稿先の製版所や印刷所の推奨も参考にする必要がある。 IllustratorやInDesignとPhotoshopの間でカラー設定を共通にしておけば無用なトラブルを避けられる。作業を複数のメンバーで行う場合も、CS2ならばBridgeの「Creative Suiteのカラー設定」ですべてのCSアプリケーションのカラー設定を簡単に「同期」させられる。カラー設定をCFSファイルとして保存し共有すれば、容易にカラー設定環境を揃えられる。
RGB画像運用の注意点
多くの入稿規定で推奨されているPhotoshopのカラー設定「カラーマネジメントポリシー」が、「オフ」に設定されている。RGB画像のプロファイルまで破棄されてしまい、正確なカラー再現ができない
最低限RGBのプロファイルを生かしたPhotoshopのカラー設定
レイアウト時のポイント
RGB画像のプロファイルは破棄しない
RGB実画像は、そのままプリプレス・製版へ
Photoshopのカラー設定は、カラーマネジメントON
レイアウトソフトウェアにもカラー設定が必要
■RGB実画像のチェック RGB画像を受け取ったら以下の項目についてチェックを行う。要件を満たしていない場合は、差し戻しも要検討である。
(1)ファイルネーム 使用されている文字に問題がないか、拡張子があるか(2)プロファイル RGBカラープロファイルが埋め込まているか(3)ダイナミックレンジ 広範囲な白トビや黒ツブレがなく、フラット過ぎることはないか(4)グレーバランス 本来無彩色であるべきところに色かぶりがないか(5)ファイルサイズ(解像度) 十分なピクセル数を持っているか(6)シャープネス 過度なシャープネスがかけられていないか
3DCGソフトウェアは、カラーマネージメントに対応していないものが多く、3DCG画像にはプロファイルが埋め込まれていないことが多い。この場合は、Photoshopでプロファイルの指定が必要。
■RGB実画像は、さわらずに次工程へ RGB画像は、最終使用目的に合わせたレタッチやシャープネス処理などの作業が必要なことが多く、そのままCMYKへ変換しただけでは適正なデータとはならない。例えばオフセット印刷かインクジェット出力か、またはオンデマンド印刷かといったこと、また使用する用紙によっても適切な画像処理の内容は異なってくる。 シャープネス処理を例にとると、印刷物の濃度レンジは元原稿より短いので、どうしてもコントラスト不足になってしまう。だから印刷物にはシャープネスをかけて見かけのコントラストを高めるのだ。 しかしシャープネスのかけ方は料理の調味料と同じで、食べるときの温度や材料によって加減が変わってくる。KY軒のシュウマイが、お弁当を意識した強目の塩味で成功したことを考えていただければ理解しやすいだろう。しかし、紙や印刷方法での印刷結果
(冷めた料理の味)の正確な予想は大変難しい。 このように、画像処理の条件は多岐にわたるうえターゲットによって大きく異なり、デザイン段階では確定できないことも多いため、実画像のRGB to CMYK変換は後工程の製版(制作)・印刷に任せるのが一番だ。
画像データにフォトグラファー段階でシャープネスをかけるべきかどうか、悩んでいる人も多いかもしれないが、基本はあくまで「シャープネスはかけない」だ。しかしデジカメといえどもアナログセンサーが基本であり、程度の差はあれ信号がなまるのが普通だ。シャープネス効果は見かけだけでなく、なまった信号を元に戻す効果もあるので、ごく弱めにかけることについては、それほど神経質にならなくても良い。
RGB画像の扱いレンジを十分使っていない画像のヒストグラム
白トビ、黒ツブレはないがここまでフラットな画像だと発色が悪い上にしまりがなくなる。プルーフと比較して確認しよう
プロファイル添付画像 プロファイルを破棄した画像
Illustrator CS2でのRGB画像の表示と出力
Bridgeでカラープロファイルの表示とピクセル数を確認
Illustrator CS2のカラー設定をPhotoshopに合わせる
これでRGB画像の見え方が両方のソフトウェアで同じになる。CMYKのカラーマネジメントポリシーをONにすればCMYK画像の表示も同様になる
Bridgeの環境設定
RGB画像をチェックする場合、Bridgeなどファイルブラウザの表示項目をチェック内容に沿うよう設定しておくと便利だ

RGBワークフローガイド2007 41RGBワークフローガイド200740 RGBワークフローガイド2007 41RGBワークフローガイド200740
ハンドリングの基礎知識[ハードウェア篇] ハンドリングの基礎知識[ソフトウェア篇]
コンピュータの起動と終了
コンピュータやデジタルカメラの電源はできるだけ安定したものを使用し、ノイズの元になるモーターを回すような機器と同じ系統のコンセントから電源を取るのも避けたい。また、静電気対策も考えてできるだけアース端子を確保しよう。ノイズが出る、カメラをコンピュータが認識しないといったトラブルはこの静電気対策で解決できる場合が多い。
一般的にメモリ(増設メモリ)と呼ばれているRAM(ランダムアクセスメモリ)は搭載量が多ければ、アプリケーションソフトの処理が速くなる。 メモリは自分でも増設できるが静電気に注意しよう。自分の体の静電気を放電してから静電気防止手袋などを使用して取り付ける。Macの場合、メモリの標準化団体(JEDEC)には加入しているが、DRAMメモリのJC-42およびJC-45運営委員会には参加しておらず、独自のタイミングマージンと動作電力を採用している。そのため純正以外のメモリでは相性問題というトラブルを起こすことがある。
起動時の注意点は完全に立ち上がるまではむやみにキーボードに入力したりマウスを動かさないこと。 終了動作で、いきなり電源を抜いたり、本体以外のスイッチで切ったりすることは、マシンが不調になる原因を増やすだけ。きちんとシステム終了を行おう。マシンについている電源ボタンを押しての強制再起動や強制終了は次善の策で、すべての操作を受け付けなくなった時の最後の手段がコンセントを抜く、ということになる。
システム、Photoshopの仮想記憶、データの倉庫、そのバックアップと考えれば4台のハードディスクが必要になる。マシンの内部に4台確保できない場合は、eSATAなどを使用してマシンの外に置こう。システム(起動ディスク)とデータ倉庫は1台のハードディスクにパーティションを切ってまとめることは可能なので、最低3台のハードディスクを用意すればいいことになる。値段と容量の効率が最もよい250GBクラスのハードディスクを用意すれば当初はしのげるはずだ。※バックアップ用ハードディスク:デジタルデータは壊れやすい物だ。とくにハードディスクは物理的に読み書きを行うためトラブルは多く、寿命、物理・電気的なショック、書き込みエラーなど数え上げるときりがない。しかし、全く同じコピーを作ることが簡単にできるのもデジタルだ。その特性を利用し、常にバックアップを作ることを心がけよう
すでにCRTの入手は困難になっているが、LCDにも画像処理に使えるレベルのものは登場している。最低限sRGB色域をカバーし、輝度とゲインを調整できるもの、視野角が広く色度変異が小さいものを選択しよう。可能であればモニタにおけるカラーマネージメントの完成形といえるセルフキャリブレーションタイプのモニタがおすすめ。※輝度:ハイライト側の明るさ。シャドウの締まりはハイライトレベルで強制的に決定される※ゲイン:RGBの出力バランス。色温度の設定だと思えばよい※視野角:角度をつけて観察しても明るさが変化しない範囲。この範囲が広くないと見る角度によって明るさ、ガンマが変化する。ただし色彩の変化は含まれていない※色度変異:角度をつけて観察するときに色相が変化すること。S-ISPタイプの液晶パネルが採用されている製品は色度変異が少ない
画像処理は常に画像劣化を伴うものだ。その多くはトーンジャンプになって現れる。できるだけ劣化を抑えるために画像処理は16bitで行おう。8bitは白から黒までの間を256段階に、16bitは同じグラデーションの幅を6万5536段階に分けて演算する。8bitに比較して256倍もの細かい演算ができるので画像処理を行っても劣化が少なく、滑らかに仕上がる。 元画像が8bitであっても画像処理を16bitで行うだけでも十分に効果はある。次善の策ではあるが便利な方法として、8bitでレイヤー化した画像を統合直前にいったん16bitに変換して統合、その後8bitに戻して納品するという手があり、アクションに登録しておくと便利だ。
Photoshopには「アクション」としてバッチ機能が組み込まれている。使いこなせば非常に便利なもので、特にルーティンワークには欠かせない。使用法はいたって単純で、アクションの記録ボタンを押して実際に処理をすると、その処理が記録され、繰り返し使用できるというものだ。 最初はそんなに多くの自動処理を組み込む必要はなく、よく使用する設定を登録して使用するだけでも仕事の能率は向上する。使いこなしていけば奥は深いので、かなりの分量を任せることができるようになる。
WEBで納品やデータ公開を個人で行おうとすると、サーバを設置する、ブラウズやFTPを実行するソフトウェアを用意する、故障に備えて予備を設置するなど、それなりの知識と装置などの準備が必要だ。それよりメンテナンスなどのランニング業務を任せられるレンタルサーバを使用するのがもっとも便利な方法だろう。 なかでも.MacはOSXさえ使用していれば、すべてはOSとアップルがセッティングをしてくれ、すぐにでも使用可能なサービスだ。.Mac上のパブリックフォルダは暗証番号で簡単に共有でき、ディスクトップにマウントすれば通常のフォルダと全く同じように使用でき、フォルダの階層化も2バイト文字の使用も可能、またメンテナンスも不要なので入門用として最適だ。
8bit補正の画像とヒストグラム
16bit補正の画像とヒストグラム
8bit補正の概念 16bit補正の概念
メモリ
ハードディスク
コンピュータが稼働中に、停電あるいはコンセントが突然抜けるといったことが起こると、その段階で保存されていないデータ全てが消失してしまうばかりでなく、システムの不調、ハードディスクの損傷を招くことがあ
る。突然の電力停止を未然に防ぐために、コンセントとマシンの間に入れるバックアップ用の電源を用意しよう。 通常の電源供給がストップすると瞬時にUPS本体から電源が供給されるので、その間にマシンを正しく終了させるかコンセントをつなぎ直す時間を稼げる。ただし、稼働時間はせいぜい15分程度だ。その他に、サージやスパイクからUPS以降を保護したり、供給される電圧の上昇降下にたいして逆ドライブをかけ、100V付近に安定させる機能を持つものもある。使用する機器に対して十分な電力を持ったものを選択しよう。
UPS(バックアップ電源)
電源とアース
モニタ
画像処理は16bit補正 自動処理 [バッチ機能]
アクションの発展系で、スクリプトにより、JPEG、TIFF、PSDへの書き出し動作をプリセットしてあるものだ。納品直前までレイヤー化された状態で画像を補正・レタッチし、最後の段階でWEB向けのsRGBにプロファイル変換されたJPEG、納品用のTIFF(LZW圧縮も選択できる)、自分のストック用にレイヤーを残したPSDと、目的に応じた最終処理を自動的に実行してくれる優れもの。必要であればバッチ処理の1つをプロセスの最初に実行することも可能だ。 元データがあるフォルダに生成するか、常に同じ指定したフォルダに生成するかも選択でき、仕事のスタイルによって使い分けられる。
自動処理 [イメージプロセッサ]
インターネットファイルサーバー経由の納品
納品前のデータのチェック、あるいはデザイナー、クライアント、コピーライターなど、多数のメンバーに画像チェックをしてもらうような場合、Photoshopから「ウェブフォトギャラリー」を使用して閲覧用のページを簡単に作り上げることができる。ダウンロードは1枚ずつでも可能だが、ダウンロード用には別に圧縮したJPEGデータのフォルダを用意した方がいいだろう。ウェブフォトギャラリーで作ったページは.Macにアップロードすることも可能
ウェブフォトギャラリー

RGBワークフローガイド2007 43RGBワークフローガイド200742 RGBワークフローガイド2007 43RGBワークフローガイド200742
印刷・製版の必須知識印刷・製版の必須知識
印刷には凸版、オフセット(平版)、グラビア(凹版)の三大方式があるが、日本ではオフセット印刷といわれる平版方式が主流で、グラビア印刷はラーメン等のパッケージ印刷、もしくは大量部数発行される雑誌に使われるということを参考程度に知っていれば十分だ。 写真業界を含め、広告に関係する人なら常識として知っておかなければいけないエッセンスをこの2ページに集約した。これらについては知識としてだけではなく「なぜ?」まで理解しておくべきだ。
■総インキ量 まず、最初に知っておくべきことは「オフセット印刷は印刷機と紙が接触してインキが紙にノル(転移する)」ということだ。ここがインクジェットプリンタなどの非接触プリンタなどと根本的に異なるところだ。非接触なら紙に印刷するインキ量にリミットはない。 オフセット印刷の場合も、インキを1色ごとに乾かしながら印刷すれば問題ないが、一般的な印刷では先刷りのインキが乾かないうちに次を印刷するため、後から印刷したインキを100%印刷することができない。3色ベタにあたる300%くらいから印刷状態が悪くなり、紙やインキによって300%、345%というように印刷できる総インキ量が決まってくる。それ以上は印刷できないので、ICCプロファイルでは印刷条件に応じた工夫をしているのだ。
その工夫とは具体的には、UCR(Under Color Removal)やGCR(Gray Component Replacement)を利用して総インキ量を少なくすることを指す。CMYインキが重なればグレーになるわけだから、このグレー部分をBk(墨)インキに置き換えてやろうというものがUCRやGCRだ。たとえば[C70%, M65%, Y70%]のインキ量205%部分からCMYの重なった50%のグレー成分をBkインキに置き換えれば、[C20%, M15%, Y20%, Bk50%](実際にはグレーバランス等で微妙に異なる)で、インキ量は105%に節約できる。日本の紙・インキ・印刷技術は世界でも有数のレベルを誇っているので、総インキ量は北米等に比べれば多いのだが、むやみに多くしても良い結果は得られない。
■ドットゲインが大きくなると 上記が刷り重なるインキ量が多くなった場合の、CMYKインキをBkインキに置き換えるメカニズムだが、これをむやみに多用すると印刷結果に悪影響が出てしまう。 印刷が常に標準状態を維持できれば、UCRやGCRを使用しても問題ないのだが、印刷が不安定、特にインキを盛る(ベタ濃度を高くする)とドットゲインという網点が膨らむ現象が出てくる。通常はインキを盛れば盛るほどドットゲイン量は大きくなる。 CインキをBkインキに置き換えても標準印刷状態なら同じ色になるが、ドットゲインが大きくなればなるほど、Bkインキが下の色を透過しないため、色成分が覆われて彩度が落ち、墨っぽくなってしまう。右上図を見ればそれがわかるだろう。
かつてSWOPのICCプロファイルを使用してRGB to CMYK変換したものが墨っぽいといわれたのにはこんな理由があるのだ。標準状態が常に保てるのなら、GCRでも安定した結果が得られる。また北米のBkインキは日本のBkインキに比べて濃度が低いので日本のようなトラブルは顕著ではない。
■JMPAとSWOP Photoshopの「カラー設定」の「説明」を見れば、各プロファイルに設定されている総インキ量を確認できる。たとえばSWOPとJMPAの総インキ量はともに300%だ。しかしCMYとBkの再現カーブを見れば、その特性が異なるのが一目で分かる。 SWOPのシャドー側はBkインキに依存しているのに対して、JMPAはあくまでCMYが主体になっている。印刷所は印刷品質を高めようとインキを盛る傾向があるので、Bkに依存しすぎたプロファイルは危険なのだ。
■枚葉印刷とオフ輪 次に理解すべきなのが、オフセット印刷には大別して2種類あるということだ。1つは1枚ずつ印刷する枚葉印刷機で、総インキ量340〜350%の端物から高級な印刷まで可能なオールラウンドプレーヤーだ。もう1つは巻取紙を使用して高速&大量に印刷できるオフ輪(オフセット輪転機、Webオフセットともいう)といわれるもので、前述したJMPAやSWOPはどちらもオフ輪用の規格(JMPAは準規格)にあたる。
日本の枚葉印刷の標準規格はJapan Colorと呼ばれ2001年版が現在普及している。PhotoshopにもJapan Colorのプロファイルはバンドルされているが、他にも同じJapan Colorの規格に沿って作られたプロファイルは多数流通している。上の例に挙げたように問題があるものも少なくないので注意が必要だ。 このようにプロファイルを作成することは簡単なことではない。各印刷会社で作られた固有のプロファイルを使用するよりも、標準印刷規格の使用を強く推奨する。またPhotoshop付属のICCプロファイルは信頼できるものなので、あわせて推奨したい。 「標準印刷規格で色校を終了し、印刷所に入稿」という一方向
(ワンパス)のワークフロー運用は、いままでの複雑な工程を大幅に合理化することが可能であり、共通のプロファイルによる運用のメリットは非常に大きい。
■プロファイル運用の注意点 現時点での注意点をまとめると以下のようになる。まず、枚葉印刷の場合にはJapan Color 2001 Coatedプロファイルを使用すること。次にオフ輪の場合はJapan Web Coated(Ad)を使用する(オフ輪は雑誌、チラシ、パンフなどに使用される)。現在のJMPA規格の総インキ量は320%でPhotoshop付属のものと20%の開きがあるが、Bkカーブが日本の印刷用なので、特殊なケース(クライアントが独自プロファイルを提供)以外、心配することはない。最後に、新聞ではJapan Color 2002 Newspaperが普及期にあり、各新聞社と打ち合わせをする必要がある。
フォトグラファーのための実践知識
異なるプロファイルによりCMYK変換した結果。上はJapan Color 2001 Coatedで、 下は別 のJapan Colorのプロファイル。このようにプロファイルの質により画質が劣化してしまうこともありうる
Japan Color 2001 Coated/アドビシステムズ製のJapan Color準拠の、コート紙を使用したオフセット枚葉印刷向けプロファイル。質は非常に高い
プロファイル別の再現カーブ
Japan Web Coated (Ad)/JMPAカラーを参考に作られたオフセット輪転印刷(オフ輪)用のプロファイル
質 の 悪 いプロファイル /Japan Colorのプロファイルだが、質が悪いために変換に利用すると画質が劣化してしまう
U.S.Web Coated(SWOP)v2/アメリカの輪転機用のプロファイル。CMYがBkに置き換えられているのが確認できる
プロファイルによる画質の劣化
Photoshopをはじめとするアドビシステムズのアプリケーションには、質のいいプロファイルがバンドルされている。WEB上で入手できるようなプロファイルを試してみたりする必要はない
後刷りのインキ先刷りのインキ
紙
後刷りのインキ先刷りのインキ
紙
トラッピングの良・不良 ドットゲインによる違い
トラッピング良好
トラッピング不良
Cとの重なりではM、Yの色成分も残るが、Kとの重なりではM、Yの色成分は不透過インキであるKに遮られてほとんど残らない 網点の重なり
GCRの理論で考えれば、反対色で濁す代わりに墨を使用しても同じ色再現、つまり同じLab値にすることが可能である。しかしドットゲインが10%のときは同じでも、15%にアップするとCとBkの透過率の差でLab値は異なってくる。またBkが30%を超えると色成分を覆い隠すので彩度も落ちる
ドットゲインなし
ドットゲイン大

データ納品時のポイント
■データ納品 撮影画像データを納品する際は、後工程でトラブルが発生しないようにすることが大事である。フォトグラファーの手を離れたデータには印刷・出力・Webなどの用途があり、どのような処理をされるか分からないことが多い。合成やレタッチの作業が加えられることもある。その点からも標準状態で次工程に渡すべきだ。
■ファイルネーム 後工程の作業環境が、フォトグラファーの作業環境と異なると文字化けやファイルが開かない等のトラブルが発生する。半角英数を使用し拡張子を含めて31文字までのファイルネームにしよう。 どうしても日本語ファイルネームを使用しなくてはならない場合は、データの受け取り先との事前確認が必須である。ファイルネームの末尾の「.tif」や「.jpg」は拡張子と呼ばれるが、ファイルの種類やファイルを開くアプリケーションを特定するために必要なものなので必ずつけておこう。OSによっては「.」(ピリオド)以降を拡張子とみなすので、拡張子の前以外に 「.」 は使用しない。
■データフォーマット フォトグラファーが扱う画像フォーマットとしてはRAW、TIFF、JPEGが一般的だが、納品時の推奨はTIFFフォーマットだ。RAWフォーマットは、現像するソフトウェアによって現像設定を反映できないことがあり、状態が大きく変化するため標準フォーマットとしては使用できない。一方JPEGフォーマットは、劣化を伴う非可逆圧縮フォーマットであり再保存による劣化も考えられる。低圧縮率ならば問題がないこともあるが、撮影内容によって圧縮可能な限界が異なり、標準といえる状態を規定できず標準フォーマットとして使用するには問題が残る。
■マスターRGBとICCプロファイル 印刷に使用されているCMYKは、印刷方法や使用される用紙によって適正状態が大きく異なる。マスター画像としてはAdobeRGBが標準である。保存時にICCプロファイルの埋め込みを忘れないようにしよう。
■記録メディアと見本プリント データの受け渡しには、CD-RやDVD-Rなど上書き保存できないメディアが推奨される。ウイルスチェックは、必ず実施しよう。 様々なトラブルに対処できるよう、表面には右図のように内容や作成者などの必要事項を記載する。見本プリントをセットとして添付するが、プリントと記録メディアの対照ができるよう、共通のNo.を用いるなどしよう(見本プリントについては、プリンターの項を参照)。 ■インターネットの利用 インターネットを利用したファイルデリバリーサービスも増えてきている。サービスによって容量やセキュリティに差があるが、Eメール添付よりは安全性が高い。インターネット環境やファイアーウォールのせいで通信できない場合もあるのでデータの受け渡し先と相談の上利用したい。
データ納品に関するポイントファイルネームとして使用できない英数文字
画像圧縮は使用しない
TIFF保存オプション
RAWフォーマットはソフトウェアに依存する
CameraRaw(左)とDPP(右)の間では各種設定の互換がない。DPPでレシピを加えて保存してもCameraRawの現像結果は違ってしまう
メディア表面に必要事項を記載
クライアント名
案件名 メディアNo.
記録ファイル多枚数時は、別紙添付
ファイルフォーマット
CD-R/DVD-Rを明記DVD-Rに対応しない光学ドライブ搭載の旧型マシンもまだまだ存在する。DVD-Rの場合もDVD用であることを明記しよう
カラースペース
画像のbit数
データ作成担当者
連絡先問い合わせに対応できるように
作成者の連絡先を記載する
¥ 円マーク・ 中黒/ スラッシュ: コロン; セミコロン
* アスタリスク? 疑問符" ダブルクォーテーションマーク< 左ギュメ> 右ギュメ
RGB ワークフローガイド2007
[制作スタッフ] BOCO 塚本、上原ゼンジ、郡司秀明、鹿野宏、永嶋サトシ、早川廣行伏見行介、村田成仁、湯浅立志
[監修] 早川廣行
[デザイン] 大里浩二、安井朋美
[校正] アリカ
[モデル] 高山あこ(ファンタスタープロモーション)
[協力] アドビシステムズ株式会社、日本ヒューレット・パッカード株式会社、フジフイルムイメージング株式会社、社団法人日本印刷技術協会、フジフイルムグラフィックスシステムズ株式会社、電塾、株式会社ナナオ、アップルコンピュータ株式会社、ニコンカメラ販売株式会社、キヤノンマーケティングジャパン株式会社、エプソン販売株式会社、株式会社恒陽社、株式会社アスカネット、株式会社市川ソフトラボラトリー、MD研究会
[印刷所] 星光社印刷株式会社静岡県静岡市駿河区豊田 3-6-12
[発行日]2007年2月10日
[発行] 社団法人日本広告写真家協会 東京都中央区築地2-1-17 陽光築地ビル9階
[発行人] 安達洋次郎
[編集人] 鈴木英雄
★Adobe Acrobat, Adobe Illustrator, Adobe InDesign, Adobe Photoshop, Adobe Photoshop Lightroom, Adobe Camera Rawは 米国Adobe Systems Incorporated の登録商標です。
Mac OS, Apertureは米国Apple Inc. の登録商標です。 その他の商品名、システムなどはそれぞれの会社の登録商標です。
本冊子内では登録商標マーク、クレジットなどは省略しております。 本冊子内の文章、写真、図版の原著作権はそれぞれの著者に帰属します。 商業目的での無断流用は法律によって禁じられています。 本冊子の内容はPDFとして以下のWebサイトからダウンロード可能です。 http://www.apa-japan.com(日本広告写真家協会)
タイトル:「おはよう」 作者:高井史子(東京藝術大学美術学部大学院油画技法材料研究室)木板に透明性の高いブルー油絵の具を塗り重ねて描かれた4部作「おはよう」の一部。作者は2000万画素オーバーのデジタルカメラバックと人工太陽灯を使った絵画複製方法を体験し、自身の作家活動の転機が訪れたと感じるほど、どうしても納得できなかった従来の複写方法との表現能力の差に感動。その感動が本冊子のコンセプトに相応しいのでご提供頂いた(製版に使用したオリジナルデータも作者自身が作成)。
表紙について




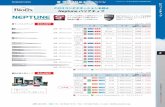
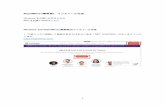






![一日を、駆け抜ける。 - VAIO · 2020. 9. 30. · ます。( ( 10 * * * *!!!!! ( [][] ] % % ( % % % % % % は!!!! ( 9 % % ( [][] ]](https://static.fdocumentos.com/doc/165x107/60cc8286d1c7dc36e72fc582/eoe-vaio-2020-9-30-i-i-10-i-i.jpg)





![強さを、研ぎ澄ます。 - Vaioの! ( ( は を ( [] ] [] % % % [] ] ( [] ] % % は! ...](https://static.fdocumentos.com/doc/165x107/5fbd4ba1c9cc58597f4e709b/c-vaio-i-i-i-.jpg)