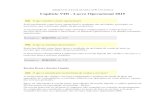ROTEIRO OPERACIONAL DO SEFIP - officeservice.com.br Operacional.pdf · Informações à...
Transcript of ROTEIRO OPERACIONAL DO SEFIP - officeservice.com.br Operacional.pdf · Informações à...
ÍNDICE 1. INTRODUÇÃO........................................................................................................................................4 2. REQUISITOS PARA UTILIZAÇÃO DO SEFIP.......................................................................................5 3. INICIANDO O SEFIP..............................................................................................................................7 4. IMPORTAÇÃO DE ARQUIVO DE FOLHA ...........................................................................................8 4.1 IMPORTAÇÃO DO ARQUIVO SEFIP.RE............................................................................................8 4.2 IMPORTAÇÃO DA BASE DE DADOS DO SEFIP DOS.....................................................................11 5. CADASTRO..........................................................................................................................................12 5.1 CADASTRO DE RESPONSÁVEL......................................................................................................12 5.1.1 ALTERAR RESPONSÁVEL.............................................................................................................13 5.2 CADASTRO DE EMPRESA................................................................................................................14 5.2.1 INCLUIR EMPRESA........................................................................................................................14 5.2.2 ALTERAR DADOS DA EMPRESA NO SEFIP.................................................................................15 5.2.3 EXCLUIR EMPRESA.......................................................................................................................16 5.3 CADASTRO DE TRABALHADOR.....................................................................................................17 5.3.1 INCLUIR TRABALHADOR.............................................................................................................17 5.3.2 ALTERAR TRABALHADOR...........................................................................................................18 5.3.3 EXCLUIR TRABALHADOR............................................................................................................19 5.4 CADASTRO DE TOMADOR/OBRA...................................................................................................21 5.4.1 INCLUIR TOMADOR/OBRA...........................................................................................................21 5.4.2 ALTERAR TOMADOR/OBRA.........................................................................................................22 5.4.3 EXCLUIR TOMADOR/OBRA..........................................................................................................24 6. ALOCAÇÃO DE TRABALHADOR NO TOMADOR............................................................................25 6.1 ALOCAÇÃO VISÃO TRABALHADOR..............................................................................................27 6.1.1 ALOCAR..........................................................................................................................................27 6.1.2 DESALOCAR...................................................................................................................................30 6.2 ALOCAÇÃO VISÃO TOMADOR/OBRA............................................................................................32 6.2.1 ALOCAR / DESALOCAR.................................................................................................................32 7. MOVIMENTO......................................................................................................................................34 7.1 ABERTURA ........................................................................................................................................34 7.2 MOVIMENTO DA EMPRESA.............................................................................................................35 7.2.1 MARCAR/DESMARCAR PARTICIPAÇÃO.....................................................................................35 7.2.2 MARCAR/DESMARCAR A PARTICIPAÇÃO DE TODAS..............................................................36 7.2.3 INCLUIR DADOS DO MOVIMENTO EMPRESA............................................................................37 7.2.4 ALTERAR DADOS DO MOVIMENTO DE EMPRESA....................................................................38 7.2.5 ALTERAÇÃO CADASTRAL DE EMPRESA...................................................................................40 7.3 MOVIMENTO DE TRABALHADOR..................................................................................................42 7.3.1 MARCAR/DESMARCAR PARTICIPAÇÃO.....................................................................................42 7.3.2 MARCAR/DESMARCAR A PARTICIPAÇÃO DE TODOS..............................................................43 7.3.3 INFORMAR A MODALIDADE PARA O TRABALHADOR............................................................44 7.3.4 MANTER NUMA NOVA ABERTURA A MODALIDADE DO TRABALHADOR..........................46 7.3.5 INCLUIR DADOS DO MOVIMENTO DE TRABALHADOR..........................................................47 7.3.6 ALTERAR DADOS DO MOVIMENTO DE TRABALHADOR........................................................48 7.3.7 INCLUIR MOVIMENTAÇÃO (AFASTAMENTO) DE TRABALHADOR.......................................50 7.3.8 EXCLUIR MOVIMENTAÇÃO DE TRABALHADOR......................................................................52 7.3.9 INCLUIR ALTERAÇÃO CADASTRAL DE TRABALHADOR PARA O FGTS..............................53 7.3.10 ALTERAR ALTERAÇÃO CADASTRAL DE TRABALHADOR....................................................54 7.3.11 EXCLUIR ALTERAÇÃO CADASTRAL DE TRABALHADOR.....................................................55 7.3.12 INCLUIR ALTERAÇÃO DE ENDEREÇO DE TRABALHADOR...................................................56 7.3.13 ALTERAR ALTERAÇÃO ENDEREÇO DE TRABALHADOR......................................................57 7.3.14 EXCLUIR ALTERAÇÃO ENDEREÇO DE TRABALHADOR.......................................................58 7.4 MOVIMENTO DO TOMADOR/OBRA...............................................................................................59 7.4.1 MARCAR/DESMARCAR PARTICIPAÇÃO.....................................................................................59 7.4.2 MARCAR/DESMARCAR PARTICIPAÇÃO DE TODOS.................................................................60 7.4.3 INCLUIR DADOS DO MOVIMENTO TOMADOR..........................................................................61 7.4.4 ALTERAR DADOS DO MOVIMENTO TOMADOR........................................................................62 8. SIMULAÇÃO DO FECHAMENTO.......................................................................................................63 9. EXECUTAR FECHAMENTO................................................................................................................65
2
9.1 DADOS DA RETIFICAÇÃO MODALIDADE 07 OU MODALIDADE 08 NO MOVIMENTO .........68 9.1.1REPLICAR RETIFICAÇÕES PARA FILIAIS/TOMADORES............................................................69 9.2 DADOS DA CONFISSÃO....................................................................................................................70 10. IMPRESSÃO DOS RELATÓRIOS ......................................................................................................71 10.1 SALVAR O SELO APÓS TRANSMISSÃO DO ARQUIVO SEFIP....................................................71 10.1.1IMPRESSÃO DA GRF PELO SEFIP................................................................................................75 10.1.2 IMPRESSÃO DO COMPROVANTE/PROTOCOLO DE RETIFICAÇÃO, EXCLUSÃO, CONFISSÃO OU ALTERAÇÃO CADASTRAL........................................................................................78 11. Recolhimento recursal para o FGTS (Código 418) e Recolhimento ao FGTS de entidades com fins filantrópicos (Código 604)..........................................................................................................................81 11.1 MOVIMENTO...................................................................................................................................82 11.1.1 ABERTURA....................................................................................................................................82 11.1.2 INCLUIR NOVA EMPRESA...........................................................................................................83 11.1.3 ALTERAR EMPRESA....................................................................................................................84 11.1.4 EXCLUIR EMPRESA.....................................................................................................................85 11.1.5 INCLUIR NOVO TRABALHADOR...............................................................................................86 11.1.6 ALTERAR TRABALHADOR.........................................................................................................87 11.1.7 EXCLUIR TRABALHADOR..........................................................................................................88 11.1.8 EXECUTAR FECHAMENTO.........................................................................................................89 12. SOLICITAÇÃO DE EXCLUSÃO.........................................................................................................92 13. AUSENCIA DE FATO GERADOR – SEM MOVIMENTO..................................................................94 14.CÓPIA DE SEGURANÇA – BACKUP.................................................................................................95 14.1GERAR CÓPIA DE SEGURANÇA.....................................................................................................95 14.2RESTAURAR CÓPIA DE SEGURANÇA...........................................................................................96 15. CONFIGURAÇÃO DE IMPRESSORA................................................................................................98 16. LIMPEZA DE BASE..........................................................................................................................100 17. ORIENTAÇÕES TÉCNICAS – RESOLVENDO OCORRÊNCIAS ....................................................101
3
1. INTRODUÇÃO
O Decreto n.º 2.803/98, de 20/10/1998, estabeleceu a obrigatoriedade da utilização da Guia de Recolhimento do FGTS e Informações à Previdência Social – GFIP, sendo exigida a partir da competência 01/1999.
Para facilitar o cumprimento dessas obrigações foi criado o Sistema Empresa de Recolhimento do FGTS e Informações à Previdência Social – SEFIP, que pode ser obtido gratuitamente na internet nos sites www.caixa.gov.br ou www.mpas.gov.br.
O SEFIP permite a geração da Guia de Recolhimento do FGTS e Informações à Previdência Social – GFIP, da Guia da Previdência Social – GPS e os Comprovantes/Protocolos de Confissão, Retificação e Exclusão de informações anteriores, ainda que o empregador/contribuinte opte pela importação de dados do arquivo de folha de pagamento, ou ainda quando os dados forem inseridos por meio de digitação no próprio SEFIP.
A Portaria Interministerial MT/MPAS nº. 326, de 19 de janeiro de 2000 estabeleceu a obrigatoriedade da entrega da GFIP em meio eletrônico para todos os empregadores sujeitos ao recolhimento do FGTS e/ou informações à Previdência Social.
A Circular CAIXA nº. 321, de 25/05/2004, estabeleceu a obrigatoriedade da transmissão do arquivo gerado pelo SEFIP por meio da Internet, a partir de 11/2004. A Portaria Interministerial MTE/MPS nº. 227, de 25/02/2005, também determinou esta obrigatoriedade, a partir de 03/2005.
As informações a seguir têm o intuito de sanar possíveis dúvidas sobre a operacionalização do SEFIP: 1 Para obter maiores informações e esclarecimentos sobre o preenchimento
dos dados, consulte os arquivos (Manual da GFIP/SEFIP para usuários do SEFIP e ERROAÇÃO.DOC).
2 Para obter informações e esclarecimentos sobre a legislação do FGTS e da Previdência, utilizada no SEFIP, consulte o Manual da GFIP/SEFIP para usuários do SEFIP disponível no site www.caixa.gov.br, www.previdenciasocial.gov.br e na opção ajuda do aplicativo SEFIP.
3 Caso persistam dúvidas referentes à Legislação Previdenciária a empresa deve recorrer à Central de Orientação ao Contribuinte INSS local ou à Central de Atendimento Telefônico pelo número 0800780191. Dúvidas relativas ao FGTS serão respondidas pela CAIXA, em suas agências locais ou nas Centrais de Telemarketing – 08005740101.
Volta ao Índice
4
2. REQUISITOS PARA UTILIZAÇÃO DO SEFIP
Informações sobre o aplicativo
O SEFIP em plataforma gráfica foi desenvolvido em linguagem DELPHI e utiliza o banco de dados FireBird versão 1.5.
Configuração
Com o intuito de proporcionar a utilização adequada dos recursos sistêmicos agregados ao SEFIP, apresentamos abaixo as configurações mínimas recomendadas que garante a execução de forma consistente e adequada.
Ø Software: Windows 98, ME, NT 4, 2000 e XP com suas devidas atualizações.
Ø Hardware: Monitor 14” VGA Placa de vídeo VGA, compatível com o monitor. Mouse Teclado HD com 50Mb livres para instalação + espaço necessário para crescimento do banco de dados que vai variar de acordo com a quantidade de informações inseridas no mesmo + espaço necessário ao arquivo de paginação de memória do Windows.
Requisitos de equipamento e software para utilização do aplicativo
Os requisitos recomendados para utilização do aplicativo, foram divididos em três grupos:
GRUPO 1 arquivo contendo aproximadamente 20 empresas, 40
tomadores e 5.000 trabalhadores.
• Windows: 98 se • Processador: 200 Mhz. • Memória: 64Mb.
GRUPO 2 – arquivo contendo aproximadamente 500 empresas, 500 tomadores e 20.000 trabalhadores.
• Processador: 1.0 Ghz. • Memória: 256Mb.
5
GRUPO 3 arquivo contendo aproximadamente até 5.000 empresas, 5.000 tomadores e 150.000 trabalhadores.
• Processador: 2.0 Ghz. • Memória: 384Mb.
Importante: embora o aplicativo possa, eventualmente, funcionar em algum ambiente não citado acima e com configurações ligeiramente inferiores, ocorrerá uma perda significativa de performance.
6
3. INICIANDO O SEFIP
v Após instalar o SEFIP, seguir as instruções abaixo para iniciar a utilização do sistema:
Utilizando o atalho criado na área de trabalho: • Clicar duas vezes no ícone de atalho do SEFIP.
Utilizando o Windows Explorer: • Selecionar, na unidade onde foi instalado o SEFIP, o arquivo
SEFIP.EXE (ex.: C:\Arquivos de Programas\CAIXA\SEFIP);
v No primeiro acesso, a empresa poderá optar por uma das opções apresentadas na tela abaixo para carregar as informações no SEFIP.
Volta ao Índice
4. IMPORTAÇÃO DE ARQUIVO DE FOLHA
4.1 IMPORTAÇÃO DO ARQUIVO SEFIP.RE
v Caso a empresa opte pela importação do arquivo SEFIP.RE, gerado por programa de Folha de Pagamento, será apresentada a seguinte tela para captura do arquivo:
Volta ao Índice
8
v Posteriormente, para a importação de arquivos SEFIP.RE, o usuário poderá optar pelas duas formas abaixo:
Volta ao Índice
9
Menu Arquivo / Importar Folha
Barra de Ferramentas Importar Folha
v Será necessário indicar o caminho onde se encontra o arquivo SEFIP.RE , conforme tela abaixo:
v Após a carga do arquivo, corrigidas as inconsistências porventura apresentadas, seguir os passos dos itens 8 e 9 deste manual para fechar o movimento.
Volta ao Índice
10
4.2 IMPORTAÇÃO DA BASE DE DADOS DO SEFIP DOS
v Caso a empresa faça a opção por importação da base do SEFIP DOS, será apresentada a seguinte tela para captura dos dados:
v Indicar o caminho onde se encontra o programa SEFIP DOS
Volta ao Índice
11
5. CADASTRO
5.1 CADASTRO DE RESPONSÁVEL
v Caso a opção da empresa no primeiro acesso tenha sido o cadastramento de Responsável, será apresentada a tela abaixo:
Volta ao Índice
12
5.1.1 ALTERAR RESPONSÁVEL
v Para ALTERAR os dados do Responsável optase por uma das três formas abaixo:
Volta ao Índice
13
Menu – Arquivo / Alterar
Botão Alterar
Clicar com o botão direito do mouse
Alterar
5.2 CADASTRO DE EMPRESA
5.2.1 INCLUIR EMPRESA
v Para INCLUIR uma Empresa, optase por uma das quatro formas abaixo:
Volta ao Índice
14
Menu Arquivo / Novo / Empresa
Botão Nova Empresa
Barra de Ferramentas Novo
Clicar com o botão direito do mouse – Novo / Empresa
5.2.2 ALTERAR DADOS DA EMPRESA NO SEFIP
v Para ALTERAR uma Empresa, optase por uma das três formas abaixo:
Volta ao Índice
15
Menu Arquivo / Alterar
Clicar com o botão direito do mouse
Alterar
Botão Alterar
5.2.3 EXCLUIR EMPRESA
v Para EXCLUIR uma Empresa, optase por uma das quatro formas abaixo:
Volta ao Índice
16
Menu Arquivo / Excluir
Barra de Ferramentas Excluir
Clicar com o botão direito do mouse
Excluir
Botão Excluir
5.3 CADASTRO DE TRABALHADOR
5.3.1 INCLUIR TRABALHADOR
v Para INCLUIR um Trabalhador, optase por uma das quatro formas abaixo:
Volta ao Índice
17
Botão Novo Trabalhador
Menu – Arquivo / Novo /
Trabalhador
Barra de Ferramentas Novo Trabalhador
Clicar com o botão direito do mouse Novo
/ Trabalhador
5.3.2 ALTERAR TRABALHADOR
v Para ALTERAR um Trabalhador, optase por uma das três formas abaixo:
Volta ao Índice
18
Menu – Arquivo / Alterar
Clicar com o botão direito do mouse
Alterar
Botão Alterar
5.3.3 EXCLUIR TRABALHADOR
v Para EXCLUIR um Trabalhador do banco de dados do SEFIP, optase por uma das quatro formas abaixo:
Volta ao Índice
19
Botão Excluir
Menu – Arquivo / Excluir
Barra de Ferramentas
Excluir
Clicar com o botão direito do mouse
Excluir
5.4 CADASTRO DE TOMADOR/OBRA
5.4.1 INCLUIR TOMADOR/OBRA
v Para INCLUIR um Tomador/Obra, optase por uma das quatro formas abaixo.
Volta ao Índice
21
Menu Arquivo / Novo Tomador /
Obra
Barra de Ferramentas Novo / Tomador / Obra
Clicar com o botão direito do mouse Novo
Tomador/ Obra
Botão Novo Tomador / Obra
5.4.2 ALTERAR TOMADOR/OBRA
v Para ALTERAR um Tomador/Obra, optase por uma das três formas abaixo.
22
Menu Arquivo / Alterar Clicar com o botão
direito do mouse Alterar
Botão Alterar
5.4.3 EXCLUIR TOMADOR/OBRA
v Para EXCLUIR um Tomador/Obra do banco de dados, optase por uma das quatro formas abaixo.
Volta ao Índice
24
Menu Arquivo / Excluir Barra de Ferramenta
Excluir
Clicar com o botão direito do mouse
Excluir
Botão Excluir
6. ALOCAÇÃO DE TRABALHADOR NO TOMADOR
v Visão Cadastro
Volta ao Índice
25
Empresa COM Tomador/Obra cadastrado
Empresa SEM Tomador/Obra cadastrado
v Visão Alocação
Volta ao Índice
26
O item “Trabalhadores não Alocados” só aparecerá quando a Empresa em questão estiver com Tomador/Obra cadastrado.
Trabalhadores não alocados
6.1 ALOCAÇÃO VISÃO TRABALHADOR
6.1.1 ALOCAR
v Para ALOCAR um Trabalhador a um Tomador/Obra, optase por uma das quatro formas abaixo.
Volta ao Índice
27
Menu Arquivo / Alocação
Clicar com o botão direito do mouse clicar no trabalhador e Mostrar
Alocação
Após selecionar o Trabalhador a ser alocado, arrasteo para o Tomador/Obra desejado. Obs: Neste caso a tela “Alocação Visão Trabalhador” não será apresentada.
Bo
tã
o
Al
oc aç ão
v Após clicar em Alocação, será apresentada a seguinte tela para alocação nos Tomadores:
Volta ao Índice
29
Alocar Todos
Alocar
6.1.2 DESALOCAR
v Para se DESALOCAR um Trabalhador de um Tomador/Obra, optase por uma das duas formas abaixo.
Obs.: o Trabalhador volta a fazer parte do item “Trabalhadores Não Alocados”.
Volta ao Índice
30
Clicar com o botão direito do mouse
clicar no trabalhador e Desalocar
B
ot ã o D
es al o
ca
v Após clicar em Alocação, será apresentada a seguinte tela para a desalocação nos Tomadores:
Volta ao Índice
31
Desalocar
Desalocar Todos
6.2 ALOCAÇÃO VISÃO TOMADOR/OBRA
6.2.1 ALOCAR / DESALOCAR
v Para ALOCAR ou DESALOCAR um Tomador/Obra, optase por uma das três formas abaixo:
Volta ao Índice
32
Menu Arquivo / Alocação
Clicar com o botão direito do mouse Mostrar Alocação
Botão Alocação
v Após clicar em Alocação, a seguinte tela será apresentada:
Volta ao Índice
33
Alocar Todos
Alocar
Desalocar
Desalocar Todos
7. MOVIMENTO
7.1 ABERTURA
v Para ABERTURA de um Novo Movimento, optase por uma das quatro formas abaixo.
Volta ao Índice
34
Menu – Arquivo / Novo / Recolhimento / Declaração
Barra de Ferramentas Novo / Recolhimento
Clicar com o botão direito do mouse
Novo / Recolhimento / Declaração
Botão Novo
7.2 MOVIMENTO DA EMPRESA
v Os dados do Movimento da Empresa só poderão ser informados se a mesma estiver participando do Movimento.
7.2.1 MARCAR/DESMARCAR PARTICIPAÇÃO
v Para marcar a participação da empresa optase por uma das três formas abaixo:
Volta ao Índice
35
Menu Editar / Marcar / Desmarcar participação
Barra de Ferramentas – Marcar / Desmarcar
Participação
Clicar com o botão direito do mouse – Marcar / Desmarcar
Participação
7.2.2 MARCAR/DESMARCAR A PARTICIPAÇÃO DE TODAS
v Para MARCAR/DESMASCAR A PARTICIPAÇÃO DE TODAS as empresas cadastradas no banco de dados, optase por uma das três formas abaixo:
Volta ao Índice
36
Menu Editar / Marcar ou Desmarcar
Participação Todos
Barra de Ferramentas – Marcar / Desmarcar Participação Todos
Clicar com o botão direito do mouse – Marcar / Desmarcar Participação Todos
7.2.3 INCLUIR DADOS DO MOVIMENTO EMPRESA
v Para INCLUIR OS DADOS DO MOVIMENTO EMPRESA, optase por uma das três formas abaixo:
Volta ao Índice
37
Menu – Arquivo / Dados Movimento Clicar com o botão
direito do mouse Dados Movimento
Botão Dados do Movimento
7.2.4 ALTERAR DADOS DO MOVIMENTO DE EMPRESA
v Para se ALTERAR DADOS DO MOVIMENTO DE EMPRESA, optase por uma das três formas abaixo:
Volta ao Índice
38
Botão Dados do Movimento
Menu Arquivo / Dados Movimento
Clicar com o botão direito do mouse Dados
Movimento
7.2.5 ALTERAÇÃO CADASTRAL DE EMPRESA
v Para se comandar uma ALTERAÇÃO CADASTRAL DE EMPRESA, proceda conforme abaixo:
Volta ao Índice
40
Botão Alteração Cadastral
v Após clicar na ALTERAÇÃO CADASTRAL, surgirá a tela Alteração Cadastral de Empresa, onde informarseá os dados da empresa a serem alterados.
Volta ao Índice
41
Poderão ser solicitadas alterações de CNAE Fiscal e/ou
Endereço
7.3 MOVIMENTO DE TRABALHADOR
v Os dados do Movimento de Trabalhador só poderão ser informados se o mesmo estiver participando do Movimento.
7.3.1 MARCAR/DESMARCAR PARTICIPAÇÃO
v Para MARCAR/DESMARCAR a participação do Trabalhador optase por uma das três formas abaixo:
Volta ao Índice
42
Menu Editar / Marcar / Desmarcar Participação
Barra de Ferramentas – Marcar / Desmarcar
Participação
Clicar com o botão direito do mouse – Marcar / Desmarcar
Participação
7.3.2 MARCAR/DESMARCAR A PARTICIPAÇÃO DE TODOS
v Para MARCAR/DESMARCAR a Participação de Todos os Trabalhadores da Empresa, optase por uma das três formas abaixo:
Volta ao Índice
43
Menu Editar Marcar / Desmarcar Participação
Todos
Barra de Ferramentas – Marcar / Desmarcar Participação Todos
Clicar com o botão direito do mouse – Marcar / Desmarcar Participação Todos
7.3.3 INFORMAR A MODALIDADE PARA O TRABALHADOR
v Para INFORMAR A MODALIDADE para o trabalhador, optase por uma das quatro formas abaixo:
Volta ao Índice
44
Menu Arquivo / Modalidades
Barra de Ferramentas / Modalidades
Clicar com o botão direito do mouse Modalidades
Após selecionar o Trabalhador, arrasteo para a modalidade
desejada.
v Após clicar na Modalidade, surgirá a seguinte tela, onde deverá ser escolhida a modalidade desejada e incluir o trabalhador, conforme abaixo:
Volta ao Índice
45
Incluir o trabalhador
Clicar para escolher a modalidade
Incluir todos
7.3.4 MANTER NUMA NOVA ABERTURA A MODALIDADE DO TRABALHADOR
v Para MANTER A MODALIDADE numa nova abertura, proceda conforme abaixo:
Obs.: Por padrão, esta opção já vem selecionada.
v Para que o trabalhador permaneça na modalidade definida anteriormente, deverão ser respeitadas as seguintes condições:
Mesmo código de recolhimento; Competência igual ou posterior à 10/1998; Backup de versão igual ou posterior a 8.0;
Volta ao Índice
46
Menu – Ferramentas / Opções
Opção “Manter numa nova abertura a modalidade do
trabalhador”.
7.3.5 INCLUIR DADOS DO MOVIMENTO DE TRABALHADOR
v Para INCLUIR os Dados do Movimento de Trabalhador, optase por uma das três formas abaixo:
Volta ao Índice
47
Botão Dados do Movimento
Menu Arquivo / Dados do Movimento
Clicar com o botão direito do mouse Dados do Movimento
7.3.6 ALTERAR DADOS DO MOVIMENTO DE TRABALHADOR
v Para ALTERAR os Dados do Movimento de Trabalhador, optase por uma das três formas abaixo:
Volta ao Índice
48
Menu Arquivo / Dados do Movimento
Clicar com o botão direito do mouse Dados do Movimento
Botão Dados do Movimento
7.3.7 INCLUIR MOVIMENTAÇÃO (AFASTAMENTO) DE TRABALHADOR
v Para INCLUIR a Movimentação de Trabalhador, optase por uma das quatro formas abaixo:
Volta ao Índice
50
Menu / Arquivo / Novo / Movimentação Barra de Ferramentas /
Novo / Movimentação
Clicar com o botão direito do mouse /
Novo / Movimentação
Botão Nova Movimentação
v Após clicar na MOVIMENTAÇÃO, surgirá a seguinte tela, onde os dados serão informados.
Volta ao Índice
51
7.3.8 EXCLUIR MOVIMENTAÇÃO DE TRABALHADOR
v Para EXCLUIR a Movimentação de Trabalhador do banco de dados, optase por uma das quatro formas abaixo:
Volta ao Índice
52
Menu Arquivo / Excluir Barra de Ferramentas
Excluir
Clicar com o botão direito do mouse –
Excluir
Botão Excluir
7.3.9 INCLUIR ALTERAÇÃO CADASTRAL DE TRABALHADOR PARA O FGTS
v Para INCLUIR a solicitação Alteração Cadastral de Trabalhador no cadastro do FGTS, optase por uma das quatro formas abaixo:
53
Menu Arquivo / Novo / Alteração
Cadastral Barra de Ferramentas
Novo / Alteração Cadastral
Clicar com o botão direito do mouse
Novo / Alteração Cadastral
Botão Nova Alteração Cadastral
Volta ao Índice
7.3.10 ALTERAR ALTERAÇÃO CADASTRAL DE TRABALHADOR
v Para ALTERAR a Alteração Cadastral de Trabalhador, optase por uma das três formas abaixo:
Volta ao Índice
54
Menu Arquivo / Alterar
Clicar com o botão direito do mouse Alterar
Botão Alterar
7.3.11 EXCLUIR ALTERAÇÃO CADASTRAL DE TRABALHADOR
v Para EXCLUIR a Alteração Cadastral de Trabalhador, optase por uma das optase por uma das quatro formas abaixo:
Volta ao Índice
55
Menu Arquivo / Excluir Barra de Ferramentas Excluir
Clicar com o botão direito do mouse
Excluir Botão Excluir
7.3.12 INCLUIR ALTERAÇÃO DE ENDEREÇO DE TRABALHADOR
v Para INCLUIR a Alteração de Endereço de Trabalhador, optase por uma das quatro formas abaixo:
Volta ao Índice
56
Menu Arquivo / Novo Alteração de Endereço
Barra de Ferramentas Novo / Alteração de
Endereço
Clicar com o botão direito do mouse Novo / Alteração de
Endereço Botão Nova Alteração de Endereço
7.3.13 ALTERAR ALTERAÇÃO ENDEREÇO DE TRABALHADOR
v Para ALTERAR a Alteração Endereço de Trabalhador, optase por uma das quatro formas abaixo:
Volta ao Índice
57
Menu Arquivo / Alterar
Barra de Ferramentas Novo / Alteração de
Endereço
Clicar com o botão direito do mouse
Alterar
Botão Alterar
7.3.14 EXCLUIR ALTERAÇÃO ENDEREÇO DE TRABALHADOR
v Para EXCLUIR a Alteração Endereço de Trabalhador, optase por uma das quatro formas abaixo:
Volta ao Índice
58
Menu Arquivo / Excluir Barra de Ferramentas
Excluir
Clicar com o botão direito do mouse
Excluir
Botão Excluir
7.4 MOVIMENTO DO TOMADOR/OBRA
v Os dados do Movimento de Tomador/Obra só poderão ser informados se o mesmo estiver participando do Movimento.
7.4.1 MARCAR/DESMARCAR PARTICIPAÇÃO
v Para MARCAR a Participação do Tomador/Obra, optase por uma das quatro formas abaixo:
Volta ao Índice
59
Menu Editar / Marcar Participação
Barra de ferramentas Marcar / Desmarcar
participação
Clicar com o botão direito do mouse Marcar / Desmarcar
7.4.2 MARCAR/DESMARCAR PARTICIPAÇÃO DE TODOS
v Para MARCAR a Participação de Todos Tomador/Obra, optase por uma das três formas abaixo:
Volta ao Índice
60
Menu Arquivo / Editar / Marcar / Desmarcar Participação Todos
Barra de Ferramentas Marcar/ Desmarcar Participação todos
Clicar com o botão direito do mouse no
tomador Marcar / Desmarcar participar todos
Clicar com o botão direito do mouse na
empresa Marcar / Desmarcar participação todos
7.4.3 INCLUIR DADOS DO MOVIMENTO TOMADOR
v Para INCLUIR Dados do Movimento Tomador/Obra, optase por uma das três formas abaixo:
Volta ao Índice
61
Menu Arquivo / Dados Movimento
Clicar com o botão direito do mouse Dados Movimento
Botão Dados do Movimento
7.4.4 ALTERAR DADOS DO MOVIMENTO TOMADOR
v Para ALTERAR os Dados do Movimento Tomador/Obra, optase por uma das três formas abaixo:
Volta ao Índice
62
Menu Arquivo / Dados Movimento
Clicar com o botão direito do mouse Dados Movimento
Botão Dados do Movimento
8. SIMULAÇÃO DO FECHAMENTO
v Para SIMULAR o Fechamento do Movimento, proceda conforme abaixo:
Volta ao Índice
63
Botão Simular
v Para visualizar os relatórios da SIMULAÇÃO do Fechamento do Movimento, proceda conforme abaixo:
Volta ao Índice
64
Menu Relatórios / Movimento
9. EXECUTAR FECHAMENTO
v Para EXECUTAR o Fechamento do Movimento, proceda conforme abaixo:
Volta ao Índice
65
Botão Executar
Obs.: Quando da geração do arquivo de saída (SEFIPCR), será apresentada a tela abaixo, solicitando indicação de caminho para a gravação e informando onde estará gravada cópia do arquivo.
Volta ao Índice
66
Copia do arquivo gravado
v Para visualizar os relatórios após EXECUÇÃO do Fechamento do Movimento, proceda conforme abaixo
Volta ao Índice
67
Menu Relatórios / Movimento
9.1 DADOS DA RETIFICAÇÃO MODALIDADE 07 OU MODALIDADE 08 NO MOVIMENTO
v Quando existir a informação de modalidade 07 Retificação de Recolhimento ao FGTS e Declaração à Previdência ou 08 Retificação de Declaração para o FGTS e à Previdência para trabalhador no movimento, será exibida tela para preenchimento, conforme abaixo:
68
Informação correta, que está sendo gerada pelo SEFIP.
Dados da GFIP a retificar. Somente os campos incorretos
devem ser marcados e preenchidos com a informação
da GFIP incorreta.
Campos obrigatórios para códigos de Recolhimento com Tomador
Campos opcionais, deve ser observado a Circular CAIXA, que referenda o “Pedido de Devolução para o FGTS”.
Campos obrigatórios para o código de Recolhimento 660 650
Campos para informação de alteração em dados de trabalhador.
9.1.1 REPLICAR RETIFICAÇÕES PARA FILIAIS/TOMADORES
v Caso as retificações sejam idênticas para várias filiais/tomadores de uma mesma empresa, é possível replicar os dados incorretos digitados na tela DADOS DA RETIFICAÇÃO marcandose a opção “Replicar a retificação para todas filiais/tomadores vinculados ao mesmo CNPJ Básico” no menu FERRAMENTAS/OPÇÕES.
69
Opção “Replicar as retificações para todas filiais/ tomadores vinculados ao mesmo CNPJ
Básico”
Menu Ferramentas / Opções
9.2 DADOS DA CONFISSÃO
v Após o fechamento, deverá ser informada a data de posição da confissão. Esta data referese aos trabalhadores constantes no movimento com modalidade 1 – Declaração ao FGTS e à Previdência.
Obs.: a data deverá estar compreendida entre a data limite para pagamento da competência em questão e a data atual.
70
10. IMPRESSÃO DOS RELATÓRIOS
10.1 SALVAR O SELO APÓS TRANSMISSÃO DO ARQUIVO SEFIP
v Após a transmissão do arquivo SEFIP pelo Conectividade Social, serão disponibilizados o SELO e o PROTOCOLO de transmissão. O SELO é o arquivo que possibilitará a geração e impressão da Guia de Recolhimento do FGTS – GRF e dos comprovantes/protocolos de retificação, exclusão, confissão e alteração cadastral.
Obs.: Após a transmissão do arquivo SEFIP pelo Conectividade Social será apresentada a tela abaixo:
71
Clicar em Salvar Selo
v Ao Clicar em Salvar selo será apresentada a tela abaixo para indicar o caminho (em pasta ou disquete) desejado para salvar o arquivo SELO. Cada SELO é originalmente salvo com o nome que representa o NRA (Número de referencial do Arquivo) de cada Arquivo.
v Indicar o caminho para gravação do arquivo SELO.
Obs.: Caso o arquivo SELO não seja salvo logo após a transmissão, devese proceder conforme abaixo:
v No Conectividade Social deverá ser selecionado o Módulo “Consulta de RE”:
72
Clicar em Consulta de RE
v Dentro do módulo Consulta de RE selecionar o arquivo desejado e clicar na opção Salvar Selo ou Protocolo conforme abaixo:
v Ao clicar em Salvar Selo será necessário indicar o caminho (em pasta ou disquete) desejado para salvar o arquivo SELO.
73
Clicar em Salvar Selo
v Dentro do módulo Consulta de RE existe também a opção Protocolo conforme abaixo:
v Ao Clicar em Protocolo será visualizada a tela abaixo com Protocolo de Envio de Arquivos para impressão ou Salvar selo.
74
Clicar em Salvar Selo
Clicar em Protocolo
10.1.1 IMPRESSÃO DA GRF PELO SEFIP
v Após a transmissão do arquivo, via Conectividade Social, para a impressão da guia GRF, proceda conforme orientações a seguir:
75
Clicar em Menu – GRF/ Arquivo Selo
v Será solicitada a indicação do caminho onde se encontra gravado o arquivo “selo” gerado pelo Conectividade Social:
v Será apresentada tela para impressão da guia GRF.
76
Selecione o arquivo SELO para impressão da guia GRF
Selecione a Empresa
Selecione a opção desejada
10.1.2 IMPRESSÃO DO COMPROVANTE/PROTOCOLO DE RETIFICAÇÃO, EXCLUSÃO, CONFISSÃO OU ALTERAÇÃO CADASTRAL.
v Após a transmissão do arquivo, via Conectividade Social, para a impressão do comprovante/protocolo de retificação, exclusão, confissão ou alteração cadastral, proceda conforme orientações a seguir:
v Executar o aplicativo SEFIP e na opção Relatórios Comprovante/Protocolo selecionar o comprovante desejado.
78
Menu – Relatórios / Comprovante/ Protocolo
v Selecionar o arquivo SELO salvo pelo Conectividade Social que contenha o comprovante/protocolo desejado.
79
Selecionar o Arquivo SELO desejado.
v Após seleção do arquivo será apresentada a seguinte tela referente às empresas constantes no arquivo SELO. Somente as empresas que possuem informação referente ao comprovante/protocolo selecionado serão apresentadas.
v Caso o comprovante/protocolo seja de EXCLUSÃO, será apresentada somente a opção para visualização ou impressão do comprovante/protocolo da empresa constante no arquivo SEFIP.
80
Lista das empresas constantes no Arquivo SEFIP retificador.
Selecione Visualizar, Imprimir ou Imprimir Todas.
11. Recolhimento recursal para o FGTS (Código 418) e Recolhimento ao FGTS de entidades com fins filantrópicos (Código 604)
v Para acessar a tela de geração de movimento de deposito recursal para o FGTS ou de Recolhimento de Entidades Filantrópicas, proceda conforme abaixo:
Volta ao Índice
81
Menu Exibir / GFIP Códigos 418 e 604
11.1 MOVIMENTO
11.1.1 ABERTURA
v Para INCLUIR um Novo Movimento, podese optar por uma das quatro formas abaixo.
Volta ao Índice
82
Menu Arquivo / Novo / Recolhimento/ Declaração
Barra de Ferramentas Novo / Recolhimento
Clicar com o botão direito do mouse / Novo
Recolhimento
11.1.2 INCLUIR NOVA EMPRESA
v Para INCLUIR uma Nova Empresa, podese optar por uma das quatro formas abaixo.
Volta ao Índice
83
Menu Arquivo / Novo / Empresa
Barra de Ferramentas Novo / Empresa
Clicar com o botão direito do mouse Novo
Empresa
Botão Nova Empresa
11.1.3 ALTERAR EMPRESA
v Para ALTERAR uma Empresa, podese optar por uma das três formas abaixo.
Volta ao Índice
84
Menu Arquivo / Alterar
Clicar com o botão direito do mouse
Alterar
Botão Alterar
11.1.4 EXCLUIR EMPRESA
v Para se EXCLUIR uma Empresa do banco de dados, podese optar por uma das quatro formas abaixo
Volta ao Índice
85
Menu Arquivo / Excluir
Barra de Ferramentas Excluir
Clicar com o botão direito do mouse
Excluir
Botão Excluir
11.1.5 INCLUIR NOVO TRABALHADOR
v Para INCLUIR um Trabalhador, podese optar por uma das quatro formas abaixo.
Volta ao Índice
86
Menu Arquivo / Novo / Trabalhador
Barra de Ferramentas Novo / Trabalhador
Clicar com o botão direito do mouse Novo /
Trabalhador
Botão Novo Trabalhador
11.1.6 ALTERAR TRABALHADOR
v Para ALTERAR um Trabalhador, podese optar por uma das três formas abaixo.
Volta ao Índice
87
Menu Arquivo / Alterar
Clicar com o botão direito do mouse / Alterar
Botão Alterar
11.1.7 EXCLUIR TRABALHADOR
v Para se EXCLUIR um Trabalhador do banco de dados, podese optar por uma das quatro formas abaixo:
Volta ao Índice
88
Menu Arquivo / Excluir
Barra de Ferramentas Excluir
Clicar com o botão direito do mouse
Excluir
Botão Excluir
11.1.8 EXECUTAR FECHAMENTO
v Para EXECUTAR o Fechamento do Movimento, proceda conforme abaixo:
Volta ao Índice
89
Botão Executar
v Quando da geração do arquivo de saída (SEFIPCR), será apresentada a tela abaixo, solicitando indicação de caminho para a gravação e informando onde
estará gravada cópia do arquivo.
Volta ao Índice
90
v Após a transmissão do arquivo, proceder conforme abaixo para a impressão da guia GFIP Recursal ou da guia GFIP Filantrópica
Volta ao Índice
91
Menu Relatórios / Movimento / GFIP
12. SOLICITAÇÃO DE EXCLUSÃO
v Verificado o envio indevido de informações e sendo pertinente a exclusão destas informações, deverá ser informada na “ Abertura de Movimento” do SEFIP, conforme demonstrado abaixo, não esquecendo de marcar o item “Pedido de Exclusão de Informações Anteriores”.
Volta ao Índice
92
v Após clicar em execução do movimento será aberta tela de “ Exclusão de Recolhimento e/ou Declaração” para preenchimento.
93
Dados carregados pelo SEFIP referente ao arquivo incorreto.
Indicativo de Recolhimento e/ ou de Declaração
Campos a serem preenchidos caso seja devida a devolução de FGTS recolhido a maior, e deve ser verificado a Circular Normativa que referenda sobre “Pedido de Devolução para o FGTS”
Volta ao Índice
13. AUSENCIA DE FATO GERADOR – SEM MOVIMENTO
v Para geração de movimento com informação de ausência de fato gerador, marcar o item “ Ausência de Fato Gerador (Sem Movimento)” .
Volta ao Índice
94
14. CÓPIA DE SEGURANÇA – BACKUP
14.1 GERAR CÓPIA DE SEGURANÇA
v O SEFIP gera automaticamente, durante o fechamento, uma cópia de segurança da base de dados atual. Esta cópia pode ser encontrada no diretório C:\Arquivos de Programas\CAIXA\Arquivos\., junto à uma cópia do arquivo de saída (SEFIPCR).
v A opção da geração de Backup do Fechamento vem marcada como padrão e pode ser visualizada no menu Ferramentas / Opções.,
v O usuário pode gerar cópias de segurança sempre que julgar necessário, conforme tela abaixo:
95
Opção “Permitir Backup do Fechamento”
Menu – Ferramentas / Fazer Backup
14.2 RESTAURAR CÓPIA DE SEGURANÇA
v Para restaurar cópia de segurança, proceda conforme a tela abaixo:
v É importante sinalizar na tela seguinte se o arquivo a ser restaurado é um Arquivo Compactado (backup feito pelo usuário) ou Backup do Fechamento.
96
Menu – Ferramentas /
Restaurar Backup
15. CONFIGURAÇÃO DE IMPRESSORA
v Para configurar Tipo de Impressão proceda conforme tela abaixo:
Volta ao Índice
98
Menu Ferramentas / Configurar tipo de
Impressão
v Será apresentada tela para escolha do tipo de impressão
Volta ao Índice
99
Escolha o Tipo de Impressão
16. LIMPEZA DE BASE
v Caso seja necessário efetuar uma limpeza de dados no aplicativo SEFIP, proceda conforme abaixo:
Obs: A LIMPEZA DE DADOS apagará todos os dados de empresa, tomador e trabalhador existentes no banco de dados do aplicativo.
Volta ao Índice
100
Menu – Ferramentas / Limpar Base de Dados
17. ORIENTAÇÕES TÉCNICAS – RESOLVENDO OCORRÊNCIAS
v Caso o aplicativo SEFIP apresente alguma ocorrência em seu funcionamento ou desempenho, listamos abaixo os procedimentos que sugerimos sejam realizados na tentativa de solução da ocorrência.
Ø Importante: é aconselhável a presença de um técnico, com conhecimentos de configuração e computadores, para a realização dos procedimentos abaixo relacionados.
1 Verificar as configurações regionais do Windows Ø Para verificar se as configurações regionais do Windows estão de
acordo com o exigido pelo SEFIP será necessário definir o formato de data/hora do sistema para os formatos: “ DD/MM/YYYY” e “ HH:MM” .
Para efetuar tal procedimento siga os passos abaixo: 1. Clicar no menu Iniciar 2. Escolher a opção Configurações 3. Escolher a opção Painel de Controle 4. Escolher a opção configurações regionais 5. Definir a hora para o formato “ HH:MM” e definir o separador da
hora para “ :” 6. Definir a data para o formato “ DD/MM/YYYY” e definir o
separador de data para “ /” 7. Clicar no botão OK.
Volta ao Índice
101