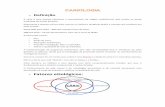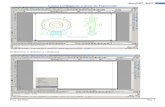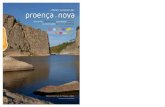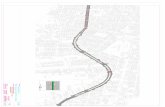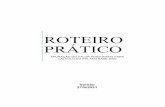ROTEIRO PLOTAGEM
-
Upload
luis-leitao -
Category
Documents
-
view
35 -
download
0
Transcript of ROTEIRO PLOTAGEM

ROTEIRO PARA PLOTAGEM
No AutoCAD 2000 temos dois “niveis” diferentes de visualização:
MODEL SPACE: onde viemos trabalhando até agoraPAPER SPACE: é um “nível” diferente, como o papel vegetal que usamos para passar a limpo
nossos desenhosOBS.: Muda-se entre estes níveis clicando sobre MODEL OU PAPER na barra de
status (sobre a linha de comando)
Criar layer chamado VP ou ViewPort; Clicar na opção layout no área de diálogo; Na caixa de diálogo “Page Setup-layout 1” (Se esta caixa não aparecer, pode clicar com o
botão direito do mouse sobre Layout 1 e selecionar “Page setup”) Configurar:
LAYOUT SETTINGS1. Layout Name (nome do layout): por ex. :Plantas Baixas e Cortes;2. Drawing Orientations: 3. Plot Options: Selecionar “Plot with plot styles” para plotar com os estilos de plotagem a
cofigurar na opção abaixo:
PLOT DEVICE1. Layout Name (nome do layout): por ex. :Plantas Baixas e Cortes;2. Drawing Orientations: posicionar a folha na horizontal ou vertical;3. Plot Options: Selecionar “Plot with plot styles” para plotar com os estilos de plotagem a
cofigurar na opção abaixo:4. Na opção da caixa de diálogo “Plot Device”, em Plot Style Table: Configurar um estilo
existente (Edit) ou criar novo (New); Na caixia de diálogo “Plot Style Table Editor” configurar cor de impressão de
cada layer (normalmente em preto para proj. arquitetônicos), Configurar Lineweight (espessura de linha ou pena) de cada layer; Pode configurar outras opções: tipo de linha (linetype), screening (intensidade
de cor), etc; Save&Close Clicar em OK
Até aqui, configuramos só as características da impressão, como espessura da linha, etc.
PARA CONFIGURAR A VISTA DE PLOTAGEM E MOSTRAR NOSSO DESENHO COMO SERÁ IMPRESSO, TEMOS QUE DEFINIR O SEGUINTE:
Inserir uma margem e selo (Menu inserir – Bloco) sobre a folha no PAPER SPACE; Criar “Viewport” (Vista de Plotagem) : digitar comando “VPORTS” ou “Mview” e fazer um
retangulo; Colocar o desenho no meio da vista (entra no MODEL SPACE e centralizar com pan
realtime, Colocar em escala: escala 1/50 (resultado desta divisão= 0,02): Comando zoom (dentro da vista em MODEL SPACE): digitar “0,02 xp” (se o desenho foi
feito em metros, caso do exercício 8, devemos corrigir os valores, pois no PAPER SPACE as pranchas estão em milímetros, logo o valor a usar é 1000mmx0.02 = “20xp”)
Após isto o desenho está em escala 1/50; Se não couber dentro da vista, esta pode ser esticada, movida, etc (em PAPER SPACE) Cuidado para verificar se a vista foi criada no layer VP ou VIEWPORT; Desligar layer VP ou VIEWPORT para os limites desta vista não serem impressos;
PARA PLOTAR NO PLOTER OU IMPRESSORA ESCOLHIDA:
1. Clicar em File – Plot ou “Control+P” ou ainda com botão direito do mouse sobre layout1 e selecionar a opção “Plot”;
2. Clicar na opção “window” e selecionar toda a área de desenho a ser impressa;3. Clicar em “full preview” para visualizar como será impresso;4. Clicar em OK para imprimir;