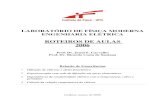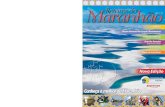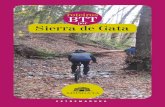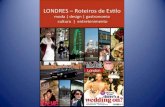Roteiros de Cálculos_P11.docx
-
Upload
pedro-ivo-augusto-moura -
Category
Documents
-
view
127 -
download
0
Transcript of Roteiros de Cálculos_P11.docx
Roteiros de Cálculos
Todos os direitos autorais reservados pela TOTVS S.A.
Proibida a reprodução total ou parcial, bem como a armazenagem em sistema de recuperação e a transmissão, de qualquer modo ou por qualquer outro meio, seja este eletrônico, mecânico, de fotocópia, de gravação, ou outros, sem prévia autorização por escrito da proprietária.
O desrespeito a essa proibição configura em apropriação indevida dos direitos autorais e patrimoniais da TOTVS.Conforme artigos 122 e 130 da LEI no. 5.988 de 14 de Dezembro de 1973.
Roteiros de Cálculos
Protheus11
SUMÁRIO
INTRODUÇÃO................................................................................................................................3
VISÃO GERAL DO CURSO...................................................................................................................3
Objetivos do Curso............................................................................................................................3
Metodologia do Curso.......................................................................................................................4
CONHECENDO AS DEFINIÇÕES DE CÁLCULOS....................................................................................5
O Que Você Irá Aprender Neste Capítulo..........................................................................................5
Rotinas Abordadas............................................................................................................................5
Parâmetros (Gestão Pessoal).............................................................................................................6
Definição de Tabela...........................................................................................................................6
Manutenção de Tabelas....................................................................................................................7
Mnemônicos......................................................................................................................................7
Biblioteca de Funções........................................................................................................................8
Fórmulas............................................................................................................................................9
Roteiros de Cálculos........................................................................................................................11
O que você aprendeu neste capítulo...............................................................................................12
Próximo Passo.................................................................................................................................12
CRIANDO O PRIMEIRO ROTEIRO DE CÁLCULOS...............................................................................13
O Que Você Irá Aprender Neste Capítulo........................................................................................13
Rotinas Abordadas...........................................................................................................................13
Geração de Verbas através da Função FGERAVERBA......................................................................14
Exclusão de Verbas através da Função FDELPD...............................................................................19
Geração de Verbas através da Função FGERAVERBA + FBUSCPD + FTABELA utilizando as “TABELAS”.......................................................................................................................................23
O que você aprendeu neste capítulo...............................................................................................33
INTRODUÇÃO
VISÃO GERAL DO CURSO
Este curso foi elaborado para capacitar os usuários do Protheus a utilizarem os recursos do Ambiente de Gestão Pessoal, de forma sistemática e prática, abordando os conceitos de Roteiros de Cálculo, por ele utilizados e orientando-os na operação de cada uma de suas opções para que seja possível a Aplicação e Criação de Fórmulas da sua empresa.
Objetivos do Curso
Desenvolver Fórmulas de Cálculos específicos de sua empresa.
Nesta versão, foram desenvolvidas novas rotinas e procedimentos para a montagem e preparação dos Cálculos pelo Ambiente de Gestão Pessoal.
Roteiros de Cálculos - 3
Metodologia do Curso
O curso de Roteiros de Cálculos do Ambiente de Gestão de Pessoal é ministrado com um Kit deAuto Treinamento composto por:
• Apostila:
Aborda as rotinas do Ambiente, conduzindo o treinando na sua utilização, através de uma série de exercícios para prática e revisão do conteúdo.
Os exercícios devem ser executados junto ao Sistema, exatamente da forma como estão apresentados, para que o grau de aprendizado proposto seja obtido.
A cada capítulo, o treinando é posicionado sobre o conteúdo fornecido e os assuntos complementares que serão discutidos.
• Manual Eletrônicos:
Para verificar o Manual Eletrônico do Usuário do Ambiente de Gestão de Pessoal (Roteiro de Cálculos), posicione no Menu Principal do Ambiente e pressione a tecla <F1>.
• Material de Apoio:
Pasta, Bloco de Anotações e Caneta.
O Treinando deve acompanhar este curso nas instalações da MICROSIGA, ou em uma de suas Franquias, com o direcionamento de um instrutor que conduzirá as sessões de treinamento de modo que os objetivos propostos sejam atingidos.
Roteiros de Cálculos - 4
CONHECENDO AS DEFINIÇÕES DE CÁLCULOS
O Que Você Irá Aprender Neste Capítulo
Neste capítulo, abordaremos o conceito de Fórmulas de Cálculos dentro do Ambiente de GestãoPessoal.
Estaremos abordando cada passo para desenvolver os Roteiros de Cálculos de forma que, alguns cadastros precisam de informações de outros, desta forma, é interessante que a montagem seja feita na sequência de utilização dos dados, para que não seja necessário retornar aos cadastramentos.
Rotinas Abordadas
Definições de cálculos:
• Parâmetros;
• Definição de Tabelas;
• Manutenção de Tabelas;
• Mnemônicos;
• Biblioteca de funções;
• Fórmulas;
• Roteiros de Cálculos.
Roteiros de Cálculos - 5
Parâmetros (Gestão Pessoal)
Os parâmetros definidos no Ambiente Gestão de Pessoal são identificados por um código e podem estar associados ao cadastro de Funcionários.
Nesta rotina estão agrupadas diversas Tabelas que servirão de parâmetros para os Cálculos, (Tabela de INSS, Tabela de IR, Salário Família, etc.), Cálculo de férias (Tabela de Dias de Férias), Cálculo de Rescisão (Tabela de Rescisão), Geração da RAIS (Parâmetros RAIS), Cálculo de Benefícios (Seguro de Vida, Assistência Médica, Vale Refeição, Cesta Básica, etc.).
Para saber sobre Parâmetros, do Ambiente de Gestão de Pessoal, posicionado na opção, pressione a tecla <F1> e será apresentado o Help do Programa, esclarecendo, a sua finalidade e como executá-la.
Definição de Tabela
Este cadastro permite ao usuário incluir e definir a Estrutura de Tabelas.
Estas Estruturas podem ser cadastradas conforme haja a necessidade de informar uma lista de da- dos em linhas e colunas para armazenamento de informações, que poderão ser acessados nas ações a serem tomadas na Montagem de Fórmulas do sistema.
Dicas:
• A somatória do “Tamanho dos Campos das Tabelas”, está limitada a 250 dígitos;
• Para proceder a “Exclusão” de uma “Tabela” será realizada uma verificação no“Roteiro de Cálculo”, para certificar-se de que a mesma não está sendo utilizada;
• Se a Tabela estiver em uso, à rotina não permitirá sua Exclusão;
• O “Código da Tabela” será definido automaticamente pelo sistema e será iniciado com a letra “U” se a tabela for cadastrada pelo usuário.
Para saber sobre Definições de Tabelas em Roteiros de Cálculos, do Ambiente de Gestão de Pessoal, posicionado na opção, pressione a tecla <F1> e será apresentado o Help do Programa, esclarecendo, a sua finalidade e como executá-la.
Roteiros de Cálculos - 6
Manutenção de Tabelas
Este cadastro deve ser utilizado para realizar a manutenção das tabelas conforme estrutura cadastrada na Rotina de Definição de Tabelas.
O armazenamento dos dados tem como Chave de Pesquisas, os campos: Filial, Mês/Ano Referência e Sequência.
Dicas:
• As “Tabelas” podem ser diferenciadas entre “Filiais” se houver necessidade, caso contrário, deve-se deixar a filial em branco, para que a tabela seja comum a todas as filiais;
• As “Tabelas” podem ser cadastradas mensalmente ou poderá existir uma “Tabela Única” que servirá para os meses não cadastrados, bastando para tanto, deixar o campo “Mês/Ano” em branco;
• A “Exclusão da Tabela” está condicionada à sua utilização nos cálculos, ou seja, não será possível excluir a tabela se a mesma estiver sendo utilizada.
Para saber sobre Manutenção de Tabelas em Roteiros de Cálculos, do Ambiente de Gestão de Pessoal, posicionado na opção, pressione a tecla <F1> e será apresentado o Help do Programa, esclarecendo, a sua finalidade e como executá-la.
Mnemônicos
Mnemônicos são facilitadores que serão usados na definição de uma Fórmula.
Neste cadastro são armazenados todos os Mnemônicos que ficarão disponíveis, para serem utiliza- dos na elaboração de Roteiros de Cálculos, Cadastro de Fórmulas e Biblioteca de Funções.
Dicas:
Existem dois “Tipos de Mnemônicos”:
• Origem MICROSIGA:
São os “Mnemônicos ou Variáveis Padrões do Sistema de Gestão de Pessoal MICROSIGA”;
Roteiros de Cálculos - 7
Não será permitida a manutenção destes mnemônicos pelo usuário.
• Origem Usuário:
São os “Mnemônicos ou Variáveis cadastrados pelos Usuários” e que terá o formato
“M_<NomeMnemônico>”;
• A “Exclusão de Mnemônicos”, só será possível caso o mesmo não esteja sendo utilizado para algum cálculo;
• A “Alteração de Mnemônicos”, só será permitida para os campos “Código, Descrição e Conteúdo do Mnemônico”.
Para saber sobre Mnemônico em Roteiros de Cálculos, do Ambiente de Gestão de Pessoal, posicionado na opção, pressione a tecla <F1> e será apresentado o Help do Programa, esclarecendo, a sua finalidade e como executá-la.
Biblioteca de Funções
Esta rotina permite a manutenção das Funções que serão utilizadas no ambiente, juntamente com as funções disponíveis no ambiente Protheus.
As Funções previamente cadastradas facilitam o processo de Criação de Fórmulas.
Nesse cadastramento são definidos a Quantidade de Parâmetros, qual o Tipo de cada um e se estes devem ser obrigatórios.
Dica: “Parâmetros de Funções” são informações que definem os limites ou ações de uma rotina.
Para saber sobre Biblioteca de Funções em Roteiros de Cálculos, do Ambiente de Gestão de Pessoal, posicionado na opção, pressione a tecla <F1> e será apresentado o Help do Programa, esclarecendo, a sua finalidade e como executá-la.
Roteiros de Cálculos - 8
Fórmulas
Este cadastro permite a manutenção de Fórmulas que serão utilizadas nos Roteiros de Cálculos. Fórmula é um Conjunto de Expressões que pode conter Funções, Campos de Arquivos, Mnemônicos, constantes e chamados de outras fórmulas.
Esse cadastro possibilita a Montagem de Cálculos específicos, para atender a Acordos Coletivos e outras particularidades da empresa ou da categoria.
Dicas:
Procedimentos para a Montagem de uma Fórmula:
• Sequência (Seq.): é a ordem que o sistema seguirá para executar os passos da fórmula. Este campo será preenchido automaticamente num intervalo de dez em dez, podendo ser alterado pelo usuário.
• Tipo da Expressão (Expr.): indica se a expressão a ser montada será uma condição ou uma execução (ação).
• Condição: Indica que a expressão será avaliada para uma determinada ação, se o resultado da expressão for verdadeiro.
• Execução: Indica que a ação contida no campo resultado será executada.
• Resultado: Será preenchido somente quando o campo “Tipo da Expressão” for “EXE” (execução), tendo como resultado o retorno da expressão. Podem existir diversas sequências de operações do tipo “EXE”, sendo que somente o valor de retorno da última sequência será transportado para o campo “Retorno”.
• Operador 1 (Op.1): Será utilizado somente quando o campo “Tipo de expressão” for uma Execução (EXE). Ao pressionar a tecla <enter>, serão apresentados os operadores matemáticos para seleção.
• 1ª Expressão: Neste campo, ao teclar <enter>, será apresentada uma janela onde pode ser selecionado um campo de arquivo, um mnemônico, uma função, uma fórmula ou uma constante.
• Operador 2 (Op.2): Se o campo “Tipo de expressão” for uma Execução (EXE) , ao pressionar a tecla <enter>, serão apresentados os operadores matemáticos para seleção.
Se o campo “Tipo de expressão” for uma Condição (EXE), ao pressionar a tecla <enter> serão apresentados os operadores relacionais para seleção.
Roteiros de Cálculos - 9
• 2ª Expressão: Neste campo, ao teclar <enter>, será apresentada uma janela onde pode ser selecionado um campo de arquivo, um mnemônico, uma função, uma fórmula ou uma constante.
• Operador 3 (Op.3): Se o campo “Tipo de expressão” for uma Execução (EXE), ao pressionar a tecla <enter>, serão apresentados os operadores “CNT” (indicando que a expressão continua na sequência seguinte) ou “END” (indicando que terminou a expressão).
• Se o campo “Tipo de Expressão” for uma Condição (CON), ao pressionar a tecla<enter>, serão apresentados os operadores lógicos para seleção.
Ambientes de Recursos Humanos:
Tipo 1 (Tp.1), Tipo 2 (Tp.2) e Tipo 3 (Tp.3):
São campos de identificação e serão preenchidos pelo sistema de acordo com o tipo de Seleção/Expressão realizada nos campos “Resultado”, “1ª Expressão” e “2ª Expressão”, respectivamente.
Os Tipos serão:
• (1) – Arquivos/Campos;
• (2) – Mnemônicos;
• (3) – Funções;
• (4) – Fórmulas;
• (5) – Constantes.
Dicas:
• Se a linha for uma “Condição”, a linha seguinte deverá ser uma ação que só será executada se a condição for “Verdadeira”;
• Se a condição for “Falsa”, será testada a próxima condição até encontrar uma que seja verdadeira, para seja executada a sua ação;
• Assim que encontrar uma “Condição Verdadeira”, executará sua ação e abandona- rá a fórmula, não mais testando as linhas seguintes;
• Os campos “Resultado”, “1ª Expressão” e “2ª Expressão” não são editáveis. Ao teclar<enter> sobre eles será aberta uma janela para selecionar uma “Expressão”;
Roteiros de Cálculos - 10
• Ao clicar no botão “Ok”, o conteúdo do quadro “Selecionado/Expressão” será transportado para o campo em edição “Resultado”, “1ª Expressão” e “2ª Expressão”.
Para saber sobre Fórmulas em Roteiros de Cálculos, do Ambiente de Gestão de Pessoal, posicionado na opção, pressione a tecla <F1> e será apresentado o Help do Programa, esclarecendo, a sua finalidade e como executá-la.
Roteiros de Cálculos
A partir da versão Protheus 8.10, não é mais permitido criar as Condições, Regras e Procedimentos por esta rotina.
Será possível selecionar apenas uma Fórmula criada previamente na rotina Fórmulas.
Os procedimentos criados nas versões anteriores permanecem inalterados sendo que as colunas(Condição e Falso), somente estarão disponíveis para (Visualização).
Se for necessário alterar alguma sequência cadastrada em versão anterior, deverá primeiramente ser cadastrada uma Fórmula que satisfaça a nova necessidade, e neste cadastro realizar a sua Seleção.
Para saber sobre Roteiros de Cálculos, do Ambiente de Gestão de Pessoal, posicionado na opção, pressione a tecla <F1> e será apresentado o Help do Programa, esclarecendo, a sua finalidade e como executá-la.
O que você aprendeu neste capítulo
Neste capítulo, você conheceu as Definições para criar os Roteiros de Cálculo, lembre que você terá que executar passo-a-passo esta rotina.
Próximo Passo
Neste capítulo, iremos desenvolver as Fórmulas de nossos Roteiros de Cálculos de acordo com os processos que vimos no capítulo anterior.
Roteiros de Cálculos - 11
CRIANDO O PRIMEIRO ROTEIRO DE CÁLCULOS
O Que Você Irá Aprender Neste Capítulo
Neste capítulo, iremos utilizar as Funções de Roteiros de Cálculos, do Ambiente de Gestão Pessoal. Estaremos abordando cada passo para desenvolver os Roteiros de Cálculos, então começaremos com Funções de Geração de Valores (FGERAVERBA) dentro de um Cálculo de Gestão Pessoal.
Rotinas Abordadas
• Mnemônicos;
• Fórmulas;
• Roteiros de Cálculos.
Roteiros de Cálculos - 12
Geração de Verbas através da Função FGERAVERBA
Exercício 01 – Como cadastrar Mnemônicos:
1. Selecione as seguintes opções “Atualizações” + “Definições de Cálculos” + “Mnemônico”;
2. Clique na opção “Incluir” e informe os dados a seguir:
Cd. Mnemônico: M_GRAT111Descr. Mnemônico: Pagto. de Gratificação 10% Sob
SalárioTipo Mnemônico: Numérico
3. Confira os dados e confirme o cadastro de “Mnemônicos”;
4. Selecione as seguintes opções “Atualizações” + “Definições de Cálculos” + “Fórmulas”;
5. Clique na opção “Incluir”, posicione com o cursor sobre o “Campo – EXPR” e informe os dados a seguir:
Cód. Fórmula: Gratif. 111Desc. Fórmula: Gratificação 10% sob SalárioRetorno: <Menmônico>Obs. Fórmula: <Detalhe o quê a Fórmula faz>
Obs.:
No campo “Retorno” do cadastro de “Fórmulas” informe o “Mnemônico”, pressione a tecla <F3> para “Pesquisar” e “Incluir” o mesmo.
6. Clique duas vezes na “Coluna – Expr.”;
Obs.:
Note que o sistema irá apresentar uma tela com opções de seleção “Padrão”.
7. Selecione a “Opção –. EXE.”;
8. Clique duas vezes na coluna “Resultado”;
Roteiros de Cálculos - 13
Obs.:
Note que o sistema irá apresentar uma tela com opções de seleção “Mnemônicas”.
9. Selecione a “Opção – M_GRAT111”;
Obs.:
No campo “Resultado” do cadastro de “Fórmulas” informe o “Mnemônico”, pressione a tecla <F3> para “Pesquisar” e incluir o mesmo.
10. Clique duas vezes na “Coluna – Op1”;
Obs.:
Note que o sistema irá apresentar uma tela com opções de seleção “Padrão”.
11. Selecione a “Opção – (: = Atribui)”;
12. Clique duas vezes na “Coluna – 1ª Expressão”;
Obs.:
Note que o sistema irá abrir uma tela com informações, para definir o “Cadastro de Fórmulas”, para “Roteiros de Cálculos”.
13. Selecione a “Opção – 1 (Arquivos/Campos)”;
14. Em “Opções de Arquivos”, selecione “Arquivos”;
15. Em “Pesquisar”, informe o “Arquivo – SRA” e pressione a tecla <Enter>;
16. Em “Opções de Pesquisas”, selecione a “Opção – Campos”;
17. Em “Pesquisar”, informe o “Campo – RA_SALÁRIO”, clique duas vezes no “Campo – RA_SALÁRIO” e confirme;
18. Clique duas vezes na “Coluna – Op3”;
Roteiros de Cálculos - 14
Obs.:
Note que o sistema irá abrir uma tela com opções de seleção “Padrão”;
19. Selecione a “Opção – CNT (Continua)”, pressione a tecla de “Seta para Baixo”;
20. Na sequência abaixo informe os dados a seguir.
21. Clique duas vezes na “Coluna – Expr.”;
Obs.:
Note que o sistema irá apresentar uma tela com opções de seleção “Padrão”.
22. Selecione a “Opção –. EXE.”;
23. Clique duas vezes na “Coluna – Resultado”;
Obs.:
Note que o sistema irá apresentar uma tela com opções de seleção “Padrão”.
24. Selecione a “Opção – 3 (Funções)”;
25. Em “Funções”, selecione a “Função – FGERAVERBA”;
26. Clique duas vezes na “Função – FGERAVERBA”;
27. Na tela “Parâmetros da Função”, no campo “Verba”, na coluna “Conteúdo Par”, informe o “Código – 111 (Gratificação)”, entre aspas;
28. Na mesma tela, no “Campo – Valor”, informe o “Código de Mnemônico”;
29. No “Campo – Valor” da “Função – FGERAVERBA”, informe o “Mnemônico”, pressione a tecla <F3> para “Pesquisar” e incluir o mesmo;
30. Clique duas vezes na “Coluna – Op1”;
Obs.:
Note que o sistema irá apresentar uma tela com opções de seleção “Padrão”.
Roteiros de Cálculos - 15
31. Selecione a “Opção – (: = Atribui)”;
32. Clique duas vezes na “Coluna – 1ª Expressão”;
Obs.:
Note que o sistema irá apresentar uma tela com informações, para definir o “Cadastro de Fórmulas”, para “Roteiros de Cálculos”.
33. Selecione a “Opção – Mnemônico (M_GRAT111)”;
34. Clique duas vezes na “Coluna – Op2”;
Obs.:
Note que o sistema irá apresentar uma tela com opções de seleção “Padrão”.
35. Selecione a “Opção – (* = Multiplica + Atribui)”;
36. Clique duas vezes na “Coluna – 2ª Expressão”;
Obs.:
Note que o sistema irá abrir uma tela com informações, para que seja definido o “Cadastro – 5 “(Constantes)“.
37. Informe o “Valor – 0.10”;
38. Clique “Duas Vezes”, na “Coluna – Op3”;
Obs.:
Note que o sistema irá apresentar uma tela com opções de seleção “Padrão”.
39. Selecione a “Opção –. END. (Fim)”;
40. Selecione as seguintes opções “Atualizações” + “Definições de Cálculos” + “Rotei- ros de Cálculo”;
41. Clique no “Roteiro – FOL” e na opção “Alterar”;
42. Localize o “Código de Roteiro de Cálculos” de “Sequência – 00320”;
Roteiros de Cálculos - 16
43. No final do “Cadastro de Roteiros de Cálculos de Folha”, pressione a tecla de “Seta para Baixo”;
Obs.:
Note que o sistema irá abrir uma “Nova Linha”.
44. Inclua a sequência do “Roteiro de Cálculo – 00321”;
45. Informe o “Campo – Habilitado”, igual a “Sim”;
46. No “Campo – Fórmula” pressione as teclas <Enter> + <F3> e selecione o “Código de Fórmula”, igual a “GRATIF.111”;
47. No “Campo – Descrição” detalhe o que o “Roteiro de Cálculos” está realizando;
48. Certifique que o “Campo – Habilitado”, do “Roteiro de Cálculos”, está igual a “Sim”;
49. Calcule a “Folha de Pagamentos” e verifique se o “Valor” foi gerado conforme definido no “Roteiro de Cálculos”;
Dica:
Utilize as “Teclas de Função – F4 (Copiar)” e “F5 (Colar Fórmulas)”.
50. Incluir no “Cadastro de Fórmulas”, no “Campo – Resultado” na “Função – FGERAVERBA” uma “Expressão” retornando o “Valor”, buscando no arquivo o “Campo” + “Operador”, conforme definido na explicação: SRA->RA_SALARIO * 0.10.
Exclusão de Verbas através da Função FDELPD
Exercício 02 – Como cadastrar Mnemônicos:
1. Selecione as seguintes opções “Atualizações” + “Definições de Cálculos” + “Mnemônico”;
2. Clique na “Opção – Incluir” e informe os dados a seguir:
Roteiros de Cálculos - 17
Cd. Mnemônico: M_DELET106Descr. Mnemônico: Deleta a Verba 106 H.Extra 100%Tipo Mnemônico: Caracter
3. Confira os dados e confirme o cadastro de “Mnemônicos”;
4. Selecione as seguintes opções “Atualizações” + “Definições de Cálculos” + “Fórmulas”;
5. Clique na “Opção – Incluir”, posicione com o cursor sobre o “Campo – EXPR” e informe os dados a seguir:
Cód. Fórmula: DELETA106Desc. Fórmula: Deleta a Verba 106 H.Extra 100%Retorno: <Menmônico>Obs. Fórmula: <Detalhe o quê a Fórmula faz>
Obs.:
No campo “Retorno” do “Cadastro de Fórmulas”, informe o “Mnemônico”, pressione a tecla <F3> para “Pesquisar” e incluir o mesmo.
6. Clique duas vezes na “Coluna – Expr.”,
Obs.:
Note que o sistema irá apresentar uma tela com opções de seleção "Padrão".
7. Selecione a “Opção –. CON. (Condição)”;
8. Clique duas vezes na “Coluna – 1ª Expressão”;
Obs.:
Note que o sistema irá abrir uma tela com informações para que o mesmo defina o cadastro de Fórmulas para Roteiros de Cálculo.
9. Selecione a “Opção – 3 (Funções)”, selecione a “Função – FLOCALIAPD”;
10. Clique duas vezes na “Função – FLOCALIAPD”;
Roteiros de Cálculos - 18
Obs.:
Note que o sistema irá apresentar uma tela com informações, para definir o “Cadastro de Fórmulas”, para “Roteiros de Cálculos”.11. Na tela de “Parâmetros da Função”, informe no campo “Conteúdo Par” igual ao“Código de Verba – 106” e confirme;
12. Clique duas vezes na “Coluna – Op2”;
Obs.:
Note que o sistema irá abrir uma tela com opções de seleção “Padrão”.
13. Selecione a “Opção – (> Maior)”;
14. Clique duas vezes na “Coluna – 2ª Expressão”;
Obs.:
Note que o sistema irá apresentar uma tela com informações, para definir o “Cadastro – 5 (Constantes)”.
15. Informe o “Valor – 0 (Zero)”;
16. Clique duas vezes na “Coluna – Op3”;
Obs.:
Note que o sistema irá abrir uma tela com opções de seleção “Padrão”.
17. Selecione a “Opção – END (Fim)” e pressione a tecla de “Seta para Baixo”;
18. Na sequência abaixo informe os dados a seguir.
19. Clique duas vezes na “Coluna – Expr.”;
Obs.:
Note que o sistema irá abrir uma tela com opções de seleção “Padrão”.
Roteiros de Cálculos - 19
20. Selecione a “Opção – .EXE.”;
21. Clique duas vezes na “Coluna – Resultado”;
Obs.:
Note que o sistema irá abrir uma tela com opções de “Seleção”.
22. Na “Opção – 3 (Funções)”, selecione a “Função – FDELPD”;
23. Clique duas vezes na “Função – FDELPD”;
Obs.:
Note que o sistema irá apresentar uma tela com informações, para definir o “Cadastro de Fórmulas”, para “Roteiros de Cálculos”.
24. Na tela “Parâmetros da Função”, no campo “Verba” , na coluna “Conteúdo Par”, informe o “Código – 106 (H.Extra 100%)”, entre aspas;
25. Clique duas vezes na “Coluna – Op3”;
Obs.:
Note que o sistema irá apresentar uma tela com opções de seleção “Padrão”.26. Selecione a “Opção – .END. (Fim)”;
27. Selecione as seguintes opções “Atualizações” + “Definições de Cálculos” + “Roteiros de Cálculo”;
28. Clique no “Roteiro – FOL” e na opção “Alterar”, informe os dados a seguir:
29. Localize o “Código de Roteiro de Cálculo” de “sequência – 00320”;
30. No final do “Cadastro de Roteiros de Cálculos de Folha”, pressione a tecla de “Seta para Baixo”;
Obs.:
Note que o sistema irá abrir uma “Nova Linha”.
31. Inclua a “sequência do Roteiro de Cálculos – 00322”;
Roteiros de Cálculos - 20
32. Deixe o “Campo – Habilitado”, igual a “Sim”;
33. No “Campo – Fórmula” pressione as teclas <Enter> + <F3> e selecione o “Código de Fórmula”, igual a “DELETA106”;
34. No “Campo – Descrição” detalhe o que o “Roteiro de Cálculos”, está realizando;
35. Certifique que o “Campo – Habilitado”, do “Roteiro de Cálculos”, está igual a “Sim”;
36. Calcule a “Folha de Pagamentos” e verifique se o “Valor” foi gerado conforme definido no “Roteiro de Cálculos”.
Dica: Utilize as “Teclas de Função – F4 (Copiar)” e “F5 (Colar Fórmulas)”.
Geração de Verbas através da Função FGERAVERBA + FBUSCPD + FTABELA utilizando as “TABELAS”
Exercício 03 – Como cadastrar Tabelas:
1. Selecione as seguintes opções “Atualizações” + “Definições de Cálculos” + “Definição de Tabela”;
2. Clique na “Opção – Incluir” e informe os dados a seguir:
Cód.Tabela: <Automático>Descrição: Desconto do Supermercado
3. Crie os campos da “Tabela”, informando os dados a seguir:
Campos Desc. Campo
Tipo Tamanho Decimal Picture
Faixas Faixa Salarial
Numérico 12 2 999999999.99
Desconto % Desc. Super
Numérico 7 3 999.999
4. Confira os dados e confirme o cadastro de “Definição de Tabelas”;
Roteiros de Cálculos - 21
5. Selecione as seguintes opções “Atualizações” + “Definições de Cálculos” + “Manutenção de Tabela”;
6. Clique na “Tabela – Desconto do Supermercado” + “Incluir”;
7. Preencha os “Campos da Tabela – Desconto do Supermercado”, informando os da- dos a seguir:
Sequência Faixa Salarial % Desconto<Autom.> 1000.00 10.00<Autom.> 2000.00 20.00<Autom.> 3000.00 25.00<Autom.> 100000000.00 30.00
8. Confira os dados e confirme o cadastro de “Manutenção de Tabela”;
9. Selecione as seguintes opções “Atualizações” + “Definições de Cálculos” + “Mnemônico”;
10. Clique na opção “Incluir” e informe os dados a seguir:
Cd. Mnemônico:. M_SUPERMDescr. Mnemônico: Desc. Superm. verba de base 887Tipo Mnemônico: Numérico
11. Confira os dados e confirme o cadastro de “Mnemônicos”;
12. Selecione as seguintes opções “Atualizações” + “Definições de Cálculos” + “Fórmulas”;
13. Clique na “Opção – Incluir” e informe os dados a seguir:
Cód. Fórmula: DESCSUPERDesc. Fórmula: Desc. Superm. Sob. Verba 887Retorno: <Mnemônico>Obs. Fórmula: <Detalhe o quê a Fórmula faz>
Dicas:
Pressione a tecla <F3>, para incluir e visualizar o “Mnemônico” que será informado no “Campo – Retorno”.
14. Clique duas vezes na “Coluna – Expr.”;
Roteiros de Cálculos - 22
Obs.:
Note que o sistema irá apresentar uma tela com opções de seleção "Padrão".
15. Selecione a “Opção – .CON. (Condição)”;
16. Clique duas vezes na “Coluna – 1ª Expressão”;
Obs.:
Note que o sistema irá apresentar uma tela com informações, para definir o “Cadastro de Fórmulas”, para “Roteiros de Cálculos”.
17. Selecione a “Opção – 3 (Funções)”, selecione a “Função – FBUSCAPD”;
18. Clique duas vezes na “Função – FBUSCAPD”;
Obs.:
Note que o sistema irá abrir uma tela com informações, para definir o “Cadastro de Fórmulas”, para “Roteiros de Cálculos”.
19. Na tela de “Parâmetros da Função”, informe no “Campo – Conteúdo Par” igual ao “Código de Verba – 887” e no “Campo – Retorno”, igual a “V” e confirme;
20. Clique duas vezes na “Coluna – Op2”;
Obs.:
Note que o sistema irá apresentar uma tela com opções de seleção "Padrão".
21. Selecione a “Opção – <> (Diferente)”;
22. Clique duas vezes na “Coluna – 2ª Expressão”;
Obs.:
Roteiros de Cálculos - 23
Note que o sistema irá abrir uma tela com informações, para definir o “Cadastro – 5 (Constantes)”.
23. Na tela “Selecionando Expressão”, informe o “Valor – 0 (Zero)”, sem aspas e confirme;
24. Clique duas vezes na “Coluna – Op3”;
Obs.:
Note que o sistema irá apresentar uma tela com opções de seleção "Padrão”.
25. Selecione a “Opção – .AND. (E)” e confirme;
26. Pressione a tecle de “Seta para Baixo”, para que o sistema apresente uma “Linha para Inclusão” de outra “Condição” ou “Execução de uma Expressão”;
27. Na sequência abaixo informe os dados a seguir;
28. Clique duas vezes na “Coluna – Expr.”;
Obs.:
Note que o sistema irá apresentar uma tela com opções de seleção "Padrão”.
29. Selecione a “Opção – .CON. (Continua)”;
30. Clique duas vezes na “Coluna – 1ª Expressão”;
Obs.:
Note que o sistema irá abrir uma tela com informações, para definir o “Cadastro de Fórmulas”, para “Roteiros de Cálculos”.
31. Selecione a “Opção – 1 (Arquivos/Campos)”, em “Opções de Arquivos”, selecione “Arquivos”;
32. Em “Pesquisar”, informe o “Arquivo – SRA” e pressione a tecla <Enter>;
33. Em “Opções de Arquivos”, selecione “Campos”;
Roteiros de Cálculos - 24
34. Em “Pesquisar”, informe o “Campo – RA_SALÁRIO”, clique duas vezes no campo “RA_SALÁRIO” e confirme;
35. Clique duas vezes na “Coluna – Op2”;
Obs.:
Note que o sistema irá apresentar uma tela com opções de seleção "Padrão".
36. Selecione a “Opção – <= (Menor ou Igual)”;
37. Clique duas vezes na “Coluna – 2ª Expressão”;
Obs.:
Note que o sistema irá abrir uma tela com informações, para definir o cadastro de “Roteiros de Cálculos”.
38. Selecione a “Opção – 3 (Funções)”, clique duas vezes na “Função – FTABELA”;
39. Selecione a “Função – FTABELA” e informe os dados a seguir:
Código: <O código da Tabela entre "">
Linha: <Linha da Tabela>
Coluna: <Coluna da Tabela>
40. Confira os dados e confirme o cadastro da “Função – FTABELA”;
Dicas:
Note que os “Valores”, para o “Cálculo” será utilizado conforme definido em “Manutenção de Tabela”.
41. Clique duas vezes na “Coluna – Op3”;
Obs.:
Note que o sistema irá apresentar uma tela com opções de seleção "Padrão”.
42. Selecione a “Opção – .END. (Fim)”;
43. Na sequência, clique duas vezes na “Coluna – Expr.”;
Roteiros de Cálculos - 25
Obs.:
Note que o sistema irá apresentar uma tela com opções de seleção "Padrão”.
44. Selecione a “Opção – .EXE.”;
45. Na sequencia, clique duas vezes na “Coluna – Resultado”;
Obs.:
Note que o sistema irá abrir uma tela com opções de seleção “2 - Mnemônico”.
46. Selecione a “Opção – M_SUPERM”;
47. Clique duas vezes na “Coluna – Op1”;
Obs.:
Note que o sistema irá apresentar uma tela com opções de seleção "Padrão".
48. Selecione a “Opção – (: = Atribui)”;
49. Clique duas vezes na “Coluna – 1ª Expressão”;
Obs.:
Note que o sistema irá abrir uma tela com informações, para definir o cadastro de “Roteiros de Cálculos”.
50. Selecione a “Opção – 3 (Funções)”, selecione a “Função – FBUSCAPD”;
51. Clique duas vezes na “Função – FBUSCAPD”;
Obs.:
Note que o sistema irá abrir uma tela com informações, para definir o “Cadastro de Fórmulas”, para “Roteiros de Cálculos”.
52. Na tela de “Parâmetros da Função”, informe no “Campo – Conteúdo Par”, igual ao “Código de Verba – 887”, entre aspas e confirme;
53. Clique duas vezes na “Coluna – Op3”;
Roteiros de Cálculos - 26
Obs.:
Note que o sistema irá apresentar uma tela com opções de seleção "Padrão”.54. Selecione a “Opção – .CNT. (Continua”;
55. Pressione a tecla de “Seta para Baixo”, para que o sistema apresente uma “Linha para Inclusão” de outra “Condição ou Execução de uma Expressão”;
56. Na sequência, clique duas vezes na “Coluna – Expr.”;
Obs.:
Note que o sistema irá apresentar uma tela com opções de seleção "Padrão”.
57. Selecione a “Opção – .EXE.”;
58. Na sequência, clique duas vezes na “Coluna – Resultado”;
Obs.:
Note que o sistema irá abrir uma tela com opções de escolha “2 - Mnemônico”.
59. Selecione a “Opção – M_SUPERM”;
60. Clique duas vezes na “Coluna – Op1”;
Obs.:
Note que o sistema irá apresentar uma tela com opções de seleção "Padrão".
61. Selecione a “Opção – * = (Multiplica + Atribui)”;
62. Clique duas vezes na “Coluna – 1ª Expressão”;
Obs.:
Note que o sistema irá abrir uma tela com informações, para definir o “Cadastro de Roteiros de Cálculos”.
63. Selecione a “Opção – 3 (Funções)” e selecione a “Função – FBUSCAPD”;
Roteiros de Cálculos - 27
64. Selecione a “Função – FTABELA” e informe os dados a seguir:
Dicas:
• Note que os “Valores”, para o “Cálculo” será utilizado conforme definido em “Manutenção de Tabela”;
• Lembre-se que os “Valores para Descontos”, pertencem a mesma “Tabela”, pois foi definido os “Campos da Tabela” em “Faixas” e “Descontos”, porém com “Linhas” e “Colunas”.
Código <O código da Tabela entre "">Linha <Linha da Tabela>Coluna <Coluna da Tabela>
65. Clique duas vezes na “Coluna – Op2”;
Obs.:
Note que o sistema irá apresentar uma tela com opções de seleção "Padrão”.
66. Selecione a “Opção – ./. (Divide)”;
67. Clique duas vezes na “Coluna – 2ª Expressão”;
Obs.:
Note que o sistema irá abrir um tela com informações, para definir o “Cadastro de Roteiros de Cálculos” + “5 (Constantes)”.
68. Informe “100”;
69. Clique duas vezes na “Coluna – Op3”;
Obs.:
Note que o sistema irá apresentar uma tela com opções de seleção "Padrão”.
70. Selecione a “Opção – .CNT. (Continua)”;
71. Na sequência, clique duas vezes na “Coluna – Expr.”;
Roteiros de Cálculos - 28
Obs.:
Note que o sistema irá apresentar uma tela com “Opções de Escolha Padrão”.
72. Selecione a “Opção – .EXE.”;
73. Selecione a “Opção – 3 (Funções)”;
74. Em “Funções”, selecione a “Função – FGERAVERBA”;
75. Na tela “Parâmetros da Função”, no “Campo – Verba”, na “Coluna – Conteúdo Par”, informe o “Código – 560 Desc. Supermercado”, no “Campo – Valor”, informe o “Mnemônico” que irá retornar;
Dica: Lembre-se que o “Retorno” é obrigatório, o sistema irá solicitar o “Parâmetro” que irá apresentar o “Valor”, neste caso o valor será calculado e demonstrado no “Código de Verba – 560”, que possui o “Mnemônico”.76. Clique duas vezes na “Coluna – Op3”
Obs.:
Note que o sistema irá apresentar uma tela com “Opções de Escolha Padrão”.
77. Selecione a “Opção – .END. (Fim)” e confirme o “Cadastro de Fórmulas”;
Dicas:
• Lembre-se que a “Tabela” possui “Sequência” e para que a mesma possa realizar os “Cálculos” de acordo com a “Tabela”, terá que copiar as rotinas novamente, porém deverá modificar a “Linha” e “Coluna” da chamada da “Função – FTABELA”;
• Utilize as “Teclas de Função – F4 (Copiar) e F5 (Colar Fórmulas)”.
78. Selecione as seguintes opções “Atualizações” + “Definições de Cálculos” + “Roteiros de Cálculo”;
79. Clique no “Roteiro – FOL” e na “Opção – Alterar”, informe os dados a seguir:
Roteiros de Cálculos - 29
Dicas:
• Lembre-se de verificar se no “Roteiro de Cálculos”, o “Campo – Habilitado”, está com “Sim”;
• No “Campo – Fórmula”, no “Cadastro de Roteiros de Cálculos”, você notará que na “Inclusão do Roteiro”, o mesmo irá apresentar a “Inicial da Fórmula igual a U_”.
80. Localize o “Código de Roteiro de Cálculos” de “sequência – 00320”;
81. No final do “Cadastro de Roteiro de Cálculos de Folha”, pressione a tecla de “Seta para Baixo”;
Obs.:
Note que o sistema irá apresentar uma “Nova Linha”.
82. Inclua a “sequência do Roteiro de Cálculos – 00323”, deixando o “Campo – Habilitado”, igual a “Sim”;
83. No “Campo – Fórmula” pressione as teclas <Enter> + <F3> e selecione o “Código de Fórmula”, igual a “DESCSUPER”;
84. Calcule a “Folha de Pagamentos” e verifique se o “Valor” foi gerado conforme definido no “Roteiro de Cálculos”.
Dicas:
• Lembre-se que os “Valores para Descontos”, pertencem a mesma “Tabela”, pois foram definidos os “Campos da Tabela” em “Faixas” e “Descontos”, porém com “Linhas e Colunas”;
• Lembre-se que para ocorrer os “Descontos”, conforme a “Faixa Salarial”, deve-se repetir os mesmos dados do “Roteiro de Cálculos” da “Linha 1 Coluna 1”;
• Devem-se repetir as “Funções”, conforme a parametrização da “Tabela”;
• Lembre-se que se está trabalhando com “Tabelas” e as mesmas poderão sofrer “Manutenções”;
• Utilize as “Teclas de Função – F4 (Copiar) e F5 (Colar Fórmulas)”.
Roteiros de Cálculos - 30
O que você aprendeu neste capítulo
Esperamos que você tenha conhecido e aprendido melhor sobre os principais recursos do Roteiros de Cálculos do Ambiente de Gestão Pessoal.
Mantenha esta apostila como roteiro para seu trabalho diário, em conjunto com o Manual do Usuário.
Se tiver alguma sugestão para melhoria do nosso material, utilize o nosso e-mail:
Teremos satisfação em recebê-la e analisaremos a viabilidade de aplicá-la ao nosso material.
Roteiros de Cálculos - 31