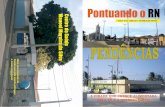SAJPGE - Centro de Estudos · Antes de executar esta tarefa é necessário pesquisar as...
Transcript of SAJPGE - Centro de Estudos · Antes de executar esta tarefa é necessário pesquisar as...

SAJPGE.net
Procuradoria Geral do Estado
PGE.net Manual do Usuário Procuradores

Copyright 2009 by Softplan/Poligraph Ltda. Centro Tecnológico Ilhasoft Rod. SC 401, km 1, Parque Alfa, João Paulo CEP 88030-000 Florianópolis – SC Telefone: (48) 3027-8000 Homepage: http://www.softplan.com.br Sugestões para a apostila: [email protected] Todos os direitos reservados. Este manual não pode ser reproduzido, total ou parcialmente, sem autorização da Softplan/Poligraph. Está autorizada a reprodução para o uso interno da Procuradoria Geral do Estado de São Paulo. Seu conteúdo possui caráter exclusivamente técnico-informativo e aos editores é reservado o direito de revisar as versões, de modo a aproveitar a totalidade ou parte deste trabalho.
Bernardo da Cunha Gustavo Ângelo
Colaboração técnica:
Coordenação: Maurício Rotta Luís Fernando Fausto Redação e editoração: Leslie Mazon Daiana Acordi

iii
SUMÁRIO
1. AGENDA..................................................................................... 5 1.1. Abrindo pasta digital do processo ............................................................................5 1.2. Alterando descrição da pendência ...........................................................................5 1.3. Alterando manifestação e prazo ..............................................................................6 1.4. Cadastrando pendências ........................................................................................6 1.5. Confirmando prazo da pendência ............................................................................7 1.6. Consultando litispendência .....................................................................................7 1.7. Consultando processos no judiciário ........................................................................7 1.8. Definindo assessor ................................................................................................7 1.9. Desvinculando assessor da pendência......................................................................7 1.10. Elaborando documento ..........................................................................................8 1.11. Encerrando pendências ..........................................................................................8 1.12. Gerando relatórios ................................................................................................8 1.13. Inserindo observações para a pendência ..................................................................8 1.14. Pesquisando pendências.........................................................................................9 1.15. Reativando pendências ........................................................................................11 1.16. Solicitando autos do processo ...............................................................................11 1.17. Solicitando redistribuição definitiva........................................................................12 1.18. Solicitando redistribuição provisória.......................................................................12 1.19. Transferindo pendência para outro procurador ........................................................12 1.20. Visualizando histórico da pendência.......................................................................13
2. CONSULTA DE PROCESSOS JUDICIAIS ............................................. 13 2.1. Configurando filtros adicionais para a consulta........................................................13 2.2. Consultando processos judiciais ............................................................................14 2.3. Configurando filtros gerais para a consulta .............................................................14 2.4. Configurando filtros judiciais para a consulta ..........................................................15 2.5. Configurando filtros de movimentação para a consulta.............................................15 2.6. Interpretando resultado da consulta ......................................................................16
3. VISUALIZAÇÃO DE PROCESSOS ...................................................... 16 3.1. Adicionando/removendo botões da barra de ícones .................................................17 3.2. Consultando dados do processo ............................................................................18 3.3. Consultando litispendência ...................................................................................18 3.4. Consultando propriedades do documento ...............................................................18 3.5. Editando documento digitalizado ...........................................................................18 3.6. Exportando documento ........................................................................................18 3.7. Exibindo/ocultando a coluna Peças processuais .......................................................18 3.8. Imprimindo peças ou páginas ...............................................................................19 3.9. Mostrando/Ocultando a paginação relativa .............................................................19 3.10. Mostrando/Ocultando peças excluídas....................................................................19 3.11. Selecionando peças e páginas...............................................................................19

3.12. Trabalhando com ferramentas de zoom .................................................................19 3.13. Visualizando a pasta digital de outro processo ........................................................20
4. SOLICITAÇÃO DE AUTOS .............................................................. 20 4.1. Atribuindo uma data para a nova busca dos autos...................................................20 4.2. Avaliando mais tarde a indisponibilidade dos autos..................................................21 4.3. Cadastrando solicitação de autos ..........................................................................21 4.4. Cancelando a solicitação dos autos........................................................................22 4.5. Consultando histórico e anotações.........................................................................22 4.6. Excluindo solicitação de autos...............................................................................22
5. EMISSÃO DE DOCUMENTOS........................................................... 22
6. GERENCIADOR DE ARQUIVOS ........................................................ 25 6.1. Criando documento com base em outro já existente................................................26 6.2. Criando documento com base em um modelo .........................................................27 6.3. Criando modelo com base em documento já existente .............................................27 6.4. Criando modelo com base em outro já existente .....................................................27 6.5. Criando, renomeando e excluindo subpastas ..........................................................27 6.6. Compartilhando modelos e documentos .................................................................28 6.7. Controlando versões............................................................................................28 6.8. Editando modelo .................................................................................................29 6.9. Excluindo documento...........................................................................................29 6.10. Pesquisando arquivo no gerenciador......................................................................29 6.11. Visualizando documento.......................................................................................30
7. CADASTRO DE MODELOS .............................................................. 31 7.1. Cadastrando um modelo de documento .................................................................31 7.2. Editando um modelo............................................................................................33
8. REMESSA NORMAL ..................................................................... 34
9. REMESSA DE AUTOS AO JUDICIÁRIO ............................................... 36
10. RECEBIMENTO ........................................................................... 36 10.1. Recebendo através do número do lote ...................................................................36 10.2. Recebendo através do número do processo ............................................................37
11. CONSULTA DE LITISPENDÊNCIA/CONEXÃO....................................... 37 11.1. Configurando filtros de litispendência/conexão para o processo.................................37 11.2. Consultando litispendência/conexão ......................................................................39 11.3. Emitindo relatório de litispendência/conexão ..........................................................40 11.4. Visualizando pesquisas realizadas .........................................................................40 11.5. Visualizando resultado da consulta de litispendência/conexão ...................................40

Manual do Usuário
Softplan/Poligraph 5
1. Agenda
No menu Processos, escolha o submenu Agenda ou clique em .
Entendendo a Agenda
Visão geral A Agenda fornece à procuradoria uma ferramenta capaz de auxiliar no controle das tarefas e dos prazos associados às diversas atividades dos procuradores. Por meio da agenda, o procurador recebe intimações, solicitações de emenda à petição inicial, avisos sobre reuniões internas, entre outros. Assim, o procurador consegue visualizar o controle dos prazos durante a movimentação dos processos pelos quais está responsável.
Tipos de pendência Uma pendência pode ser apenas informativa, como o agendamento de uma reunião, ou pode estar ligada aos atos de um processo. Assim, na agenda do procurador, podem ser encontradas pendências como intimações vindas do judiciário ou avisos sobre locais de reuniões da própria procuradoria.
Regras para pendências 1. Somente o usuário que criou a pendência terá permissão para alterar a descrição e o
prazo.
2. As alterações realizadas na pendência são refletidas para os demais usuários. Se você marcar a opção Avisar todos os participantes do grupo, os usuários serão notificados sobre as alterações feitas. Esta funcionalidade poderá ser utilizada, por exemplo, para cancelar uma reunião.
3. As pendências já encerradas serão reativadas, e aquelas que já tiveram seus prazos confirmados voltarão à situação "Ag. Confirmação".
1.1. Abrindo pasta digital do processo Antes de executar esta tarefa é necessário pesquisar as pendências. Se você não sabe como proceder, veja em 1.14. Pesquisando pendências. 1. Clique com o botão direito do mouse sobre a pendência e escolha a opção Pasta Digital, ou
ainda, clique na pendência e pressione a tecla F12. A tela Visualização de Processos será apresentada. Consulte 3. Visualização de Processos para conhecer as funcionalidades dessa tela.
1.2. Alterando descrição da pendência Antes de executar esta tarefa é necessário pesquisar as pendências. Se você não sabe como proceder, veja em 1.14. Pesquisando pendências. Se a pendência pertencer a um grupo e tiver sua descrição alterada, todos os participantes do grupo poderão visualizar a nova descrição. Se você alterar a descrição de uma pendência já encerrada ela será reativada. 1. Clique com o botão direito do mouse sobre a pendência e escolha a opção Alterar descrição.
A tela Descrição da Pendência será apresentada. Nela, informe uma nova descrição para a pendência.

Manual do Usuário
Softplan/Poligraph 6
2. Clique em Salvar.
1.3. Alterando manifestação e prazo Antes de executar esta tarefa é necessário pesquisar as pendências. Se você não sabe como proceder, veja em 1.14. Pesquisando pendências. Além disso, esta opção apenas estará disponível depois de confirmado o prazo da pendência. 1. Clique com o botão direito do mouse sobre a pendência e escolha a opção Alterar
manifestação e prazo. Será apresentada a tela Alteração de Vencimento. Nela, você pode alterar a data de início, a quantidade de dias e a data de vencimento do prazo.
2. Clique em Confirmar.
1.4. Cadastrando pendências
1. Clique no botão Cadastrar.
2. Preencha os campos obrigatórios
apresentados. Confira abaixo a descrição de cada campo:
3. Clique no botão Salvar. Se houver mais de um usuário vinculado ao cadastro da pendência, será apresentada a mensagem: "Esta pendência está sendo cadastrada para mais de um usuário. Deseja que ela seja cadastrada para você também?". Clique em Sim para que o registro da pendência seja efetuado também para o usuário responsável pelo cadastro, ou em Não para que este usuário não seja notificado.
CAMPO O QUE INFORMAR E COMO PREENCHER
Usuário Clique no botão e selecione um ou mais usuários para os quais a pendência será gerada. Ao selecionar mais de um usuário, será criada uma cópia da pendência para cada um deles.
Categoria de
pendência
Clique no botão e selecione o tipo de pendência. A pendência criada sob a categoria Compromissos particulares estará visível apenas para o usuário que a criou. De modo geral, a visualização de pendências que não pertencem ao usuário acontecerá: a) se estiver vinculado como assessor de outros usuários ou b) se existirem usuários subordinados, no caso dos coordenadores.
Início prazo Clique no botão e selecione a data inicial para o prazo de cumprimento da pendência.
Dias prazo Informe o número de dias para o prazo.
Vencimento O vencimento é preenchido automaticamente ao ser informado o número de dias para o prazo com a data-limite para o cumprimento da pendência.
Nosso Nº Se for o caso, informe o número do processo na procuradoria. Outro Nº Se necessário, informe o número do processo no judiciário. Pendência Descreva a atividade que deverá ser realizada.

Manual do Usuário
Softplan/Poligraph 7
1.5. Confirmando prazo da pendência Antes de executar esta tarefa é necessário pesquisar as pendências. Se você não sabe como proceder, veja em 1.14. Pesquisando pendências. Além disso, esta opção estará disponível somente para pendências geradas a partir de uma movimentação. Nos casos em que a pendência é criada manualmente, a opção disponibilizada será Confirmar leitura da pendência. 1. Clique com o botão direito do mouse sobre a pendência e escolha a opção Confirmar a
manifestação e/ou prazo. Será apresentada a tela Confirmação de Movimentação e Prazo. Nela, você pode confirmar ou alterar o início e vencimento do prazo e a manifestação.
2. Em seguida, clique em Confirmar.
Depois que você confirmar o prazo da pendência, uma nova opção estará disponível quando clicar sobre a mesma pendência com o botão direito do mouse: 1.3. Alterando manifestação e prazo.
1.6. Consultando litispendência Antes de executar esta tarefa é necessário pesquisar as pendências. Se você não sabe como proceder, veja em 1.14. Pesquisando pendências. 1. Clique com o botão direito do mouse na pendência, no menu flutuante escolha a opção
Litispendência. Será apresentada a tela Consulta de Litispendência/Conexão. Nela, você pode consultar os dados do processo os quais já foram cruzados com os demais para verificar a ocorrência de litispendência ou conexão. Para mais informações sobre a tela de litispendência/conexão, veja 11. Consulta de Litispendência/Conexão.
1.7. Consultando processos no judiciário Antes de executar esta tarefa é necessário pesquisar as pendências. Se você não sabe como proceder, veja em 1.14. Pesquisando pendências. Além disso, esta opção estará habilitada quando a pendência for relacionada a um processo. 1. Clique com o botão direito do mouse sobre a pendência e escolha a opção Consultar
processos no judiciário. Certifique-se que seu computador está conectado a Internet, o processo estará disponível para ser consultado por meio do site do tribunal.
1.8. Definindo assessor Antes de executar esta tarefa é necessário pesquisar as pendências. Se você não sabe como proceder, veja em 1.14. Pesquisando pendências.
Nota: Somente o procurador poderá definir assessor.
1. Clique com o botão direito do mouse sobre a pendência e escolha a opção Definir assessor.
Será apresentada a tela Definição do Assessor.
2. No campo <Assessor>, clique no botão e selecione o usuário que será seu novo assessor. 3. Clique no botão Confirmar.
1.9. Desvinculando assessor da pendência

Manual do Usuário
Softplan/Poligraph 8
Antes de executar esta tarefa é necessário pesquisar as pendências. Se você não sabe como proceder, veja em 1.14. Pesquisando pendências.
Nota: Somente o procurador poderá desvincular o assessor.
1. Clique com o botão direito do mouse sobre a pendência e escolha a opção Definir assessor.
Será apresentada a tela Definição do Assessor. 2. No campo <Assessor>, selecione o nome do assessor e pressione a tecla Delete para limpar
o campo. 3. Clique no botão Confirmar para desvincular o assessor da pendência.
1.10. Elaborando documento Antes de executar esta tarefa é necessário pesquisar as pendências. Se você não sabe como proceder, veja em 1.14. Pesquisando pendências. Além disso, esta opção permite emitir um documento a partir da agenda, usando os modelos do sistema. 1. Clique com o botão direito do mouse sobre a pendência e escolha a opção Elaborar
documento. Será apresentada a tela Emissão de Documentos.
1.11. Encerrando pendências Antes de executar esta tarefa é necessário pesquisar as pendências. Se você não sabe como proceder, veja 1.14. Pesquisando pendências. Se a pendência selecionada já estava encerrada, a opção Encerrar pendência será substituída pela opção Reativar a pendência, veja como fazer em 1.15. Reativando pendências. 1. Clique com o botão direito do mouse sobre a pendência e escolha a opção Encerrar
pendência, a tela Observações será apresentada. Nela, digite o motivo do encerramento da pendência e clique em Encerrar.
2. Para salvar a nota e encerrar a pendência clique em Salvar. O encerramento será registrado
no histórico da pendência. Uma pendência, embora encerrada, nunca será excluída definitivamente do sistema e pode ser recuperada por meio de pesquisa, marcando-se a opção Listar pendências já encerradas.
1.12. Gerando relatórios 1. Para emitir um relatório com a lista de pendências visualizada na Agenda, clique no botão
Imprimir. Para visualizar o relatório antes de imprimir, clique em Visualizar.
� Para configurar a impressora, clique no botão Configurar.
1.13. Inserindo observações para a pendência Antes de executar esta tarefa é necessário pesquisar as pendências. Se você não sabe como proceder, veja 1.14. Pesquisando pendências. As observações são importantes para o acompanhamento das tarefas realizadas na pendência, especialmente se ela necessitar da participação de várias pessoas. Se você inserir uma observação

Manual do Usuário
Softplan/Poligraph 9
para uma já encerrada, tornará ativa novamente a pendência. Toda alteração no conteúdo da observação ficará registrada no histórico da pendência. 1. Clique com o botão direito do mouse sobre a pendência e escolha a opção Inserir
observações. Será apresentada a tela Observações. Nela, digite a observação e clique no botão Salvar.
Se a pendência pertencer a um grupo será disponibilizada a opção Avisar aos demais integrantes do grupo para que todos possam tomar conhecimento da observação inserida.
1.14. Pesquisando pendências
1. Clique o botão Pesquisar.
2. Se você quiser usar uma pesquisa
pré-configurada, no campo <Consulta
pré-configurada>, clique no botão e selecione a o tipo da consulta a ser realizada. O sistema efetuará a consulta sem que você precise seguir os demais passos. Não será possível combinar outros filtros com a consulta pré-configurada.
3. O campo <Usuário> é preenchido
automaticamente com o nome do usuário que está no sistema. As pendências apresentadas na agenda estão de acordo com o nome do procurador. Se você tem autorização para visualizar as pendências de outros procuradores, pode alterar o
usuário clicando no botão . Na tela Consulta de Usuários apresentada, marque um ou mais usuários e clique em Selecionar. A
tela Agenda será atualizada com as pendências de todos os procuradores selecionados. No
campo <Categoria de pendência>, clique no botão para escolher as categorias das pendências a serem pesquisadas. Na tela Consulta de Categoriais de Pendência apresentada, marque as categorias e clique em Selecionar. Serão pesquisadas apenas as pendências cujas categorias forem selecionadas. Se você optar por não selecionar nenhuma categoria, todas as categorias de pendência serão pesquisadas.
4. No quadro 'Opções de pesquisa', marque um ou mais campos para refinar a pesquisa.
CAMPO O QUE INFORMAR E COMO PREENCHER
Data de vencimento
Marque este campo para filtrar as pendências pelo vencimento. Selecione uma das três opções:
Próximas semanas: digite o número de semanas a serem pesquisadas. Por exemplo, se você quer que a pesquisa retorne as pendências que vencerão nas próximas cinco semanas, digite o número 5. Próximos dias: digite o número de dias a serem pesquisados. Por exemplo, se você quer que a pesquisa retorne as pendências que vencerão nos próximos sete dias, digite o número 7.

Manual do Usuário
Softplan/Poligraph 10
Entre: use o botão para selecionar a data inicial e a data final do período a ser pesquisado. Este campo pode ser usado quando você desejar que a pesquisa retorne as pendências entre 01 de março de 2008 e 30 de abril de 2008, por exemplo.
Data de geração
Marque este campo para filtrar as pendências pela data de cadastro. Selecione uma das três opções:
Últimas semanas: digite o número de semanas a serem pesquisadas. Por exemplo, se você quer que a pesquisa retorne as pendências que foram geradas nas últimas cinco semanas, digite o número 5. Últimos dias: digite o número de dias a serem pesquisados. Por exemplo, se você quer que a pesquisa retorne as pendências que foram geradas nos últimos sete dias, digite o número 7.
Entre: use o botão para selecionar a data inicial e a data final do período a ser pesquisado. Este campo pode ser usado quando você desejar que a pesquisa retorne as pendências cadastradas entre 01 de janeiro de 2008 e 29 de fevereiro de 2008, por exemplo. Importante: o período deve ser anterior à data atual.
Data de encerramento
Marque este campo para filtrar as pendências pela data de encerramento. Selecione uma das três opções:
Últimas semanas: digite o número de semanas a serem pesquisadas. Por exemplo, se você quer que a pesquisa retorne as pendências encerradas nas últimas cinco semanas, digite o número 5. Últimos dias: digite o número de dias a serem pesquisados. Por exemplo, se você quer que a pesquisa retorne as pendências encerradas nos últimos sete dias, digite o número 7.
Entre: use o botão para selecionar a data inicial e a data final do período a ser pesquisado. Este campo pode ser usado quando você desejar que a pesquisa retorne as pendências encerradas entre 01 de janeiro de 2008 e 29 de fevereiro de 2008, por exemplo. Importante: o período deve ser anterior à data atual.
Assessor
Marque este campo se desejar que a pesquisa retorne apenas as pendências associadas ao assessor selecionado. Clique no botão
ao final do campo. A tela Consulta de Usuários será apresentada. Clique no usuário assessor e no botão Selecionar. Também é possível buscar todas as pendências que não possuem assessores vinculados. Para isso, marque a opção Somente pendências sem assessor.
Processo
Marque este campo se desejar que a pesquisa retorne apenas as pendências vinculadas ao número do processo informado. Você pode optar por informar o número do processo na procuradoria ou no judiciário.
Somente pendências com
autos
Marque este campo se desejar buscar apenas as pendências cujos autos foram solicitados ou estão em carga. Selecione a opção Solicitados ou Em carga para definir a situação dos autos a ser pesquisada.
Área
Marque este campo para que a pesquisa retorne somente as
pendências de algumas áreas da procuradoria. Clique no botão ao final do campo. A tela Consulta de Área será apresentada.

Manual do Usuário
Softplan/Poligraph 11
Marque uma ou mais áreas e clique no botão Selecionar. Listar também as pendências já encerradas
Se marcado, permite com que as pendências já encerradas também sejam retornadas conforme os parâmetros usados.
Somente as pendências com peças produzidas
Se marcado, apenas as pendências associadas a processos que tiveram peças produzidas.
Somente as transferências aguardando confirmação
Marque este campo para que a pesquisa retorne as pendências que foram submetidas a um dos tipos de transferência. Selecione a opção Transferida para mim (por outros) e no campo <Por>
clique no botão e selecione o usuário responsável pela transferência de pendências para você, ou a opção Transferidas
por mim (para outros) e no o campo <Para> clique no botão e selecione o usuário para o qual você transferiu as pendências.
Litispendência
Marque este campo para que a pesquisa retorne as pendência cuja
situação de litispendência foi selecionada. Clique no botão e selecione uma das opções:
Descartada: para buscar pendências ligadas a processos com litispendência descartada. Sem litispendência: para buscar pendências ligadas a processos sem litispendência. Conexão: para buscar pendências ligadas a processos que possuem conexão. Litispendência: para buscar pendências ligadas a processos com litispendência confirmada. Suspeita: para buscar pendências ligadas a processos com suspeita de litispendência. Não pesquisado: para buscar pendências ligadas a processos que não passaram pela consulta de litispendência/conexão.
5. Clique no botão Consultar. Todas as pendências encontradas são listadas na agenda após a
consulta.
� A situação de cada pendência é mostrada na coluna <Situação> por meio de símbolos.
Para acessar a legenda desses símbolos, clique em . � Se você clicar em uma pendência ligada a um processo, na parte inferior da Agenda,
algumas informações serão exibidas, como exeqüente e executado, número do processo na procuradoria e no judiciário, tipo de ação, assunto principal, etc.
1.15. Reativando pendências Antes de executar esta tarefa é necessário pesquisar as pendências. Se você não sabe como proceder, veja em 1.14. Pesquisando pendências. Só é possível reativar uma pendência se ela já estiver encerrada. Neste caso, realize a pesquisa de pendências com a opção Listar pendências já encerradas marcada. Dessa forma, também as pendências encerradas serão exibidas. A reativação pode ocorrer automaticamente nas pendências de grupo quando o usuário que gerou a pendência alterar a descrição ou inserir uma observação. 1. Clique com o botão direito do mouse sobre a pendência encerrada e escolha a opção
Reativar pendência. A pendência se tornará ativa novamente.
1.16. Solicitando autos do processo

Manual do Usuário
Softplan/Poligraph 12
Antes de executar esta tarefa é necessário pesquisar as pendências. Se você não sabe como proceder, veja em 1.14. Pesquisando pendências. 1. Clique com o botão direito do mouse sobre a pendência e escolha a opção Solicitar autos do
processo. A tela Solicitação de Autos será apresentada. Se desejar, insira alguma observação no campo <Observações>. Clique no botão Confirmar para enviar a solicitação.
1.17. Solicitando redistribuição definitiva Antes de executar esta tarefa é necessário pesquisar as pendências. Se você não sabe como proceder, veja em 1.14. Pesquisando pendências.
Nota: Na redistribuição definitiva a pendência é repassada para outro procurador definitivamente, deixando o primeiro procurador isento da responsabilidade para com a pendência.
1. Clique com o botão direito do mouse sobre a pendência e escolha a opção Solicitar a
redistribuição definitiva. A tela Motivo para Redistribuição será apresentada. Nela, informe o motivo da redistribuição definitiva da pendência e clique em Confirmar.
1.18. Solicitando redistribuição provisória Antes de executar esta tarefa é necessário pesquisar as pendências. Se você não sabe como proceder, veja em 1.14. Pesquisando pendências.
Nota: Na redistribuição provisória, a pendência é repassada para outro procurador com o intuito de retornar ao procurador de origem novamente.
1. Clique com o botão direito do mouse sobre a pendência e escolha a opção Solicitar a
redistribuição provisória. A tela Motivo para Redistribuição será apresentada. Nela, informe o motivo da redistribuição provisória da pendência e clique em Confirmar.
1.19. Transferindo pendência para outro procurador Antes de executar esta tarefa é necessário pesquisar as pendências. Se você não sabe como proceder, veja em 1.14. Pesquisando pendências. A transferência de pendência para outro procurador só é permitida se não houver assessor vinculado à pendência. Desvincule o assessor para poder transferir a pendência. Veja como fazer em 1.9. Desvinculando assessor da pendência. Quando o procurador selecionado receber a transferência, a única opção disponibilizada é Aceitar a pendência transferida. Ao aceitá-la, será apresentada uma tela contendo a descrição do motivo da transferência e as opções Confirmar e Recusar. Antes de confirmar ou recusar o recebimento da pendência, o destinatário pode cancelar a transferência acionando a opção Cancelar transferência. Se a transferência for recusada, a pendência voltará para o responsável original. Se a transferência for confirmada, o procurador torna-se responsável pela pendência, podendo encerrá-la ou transferi-la para outra pessoa. 1. Clique com o botão direito do mouse sobre a pendência e escolha a opção Transferir
processo para outro usuário. Será apresentada a tela Transfere Pendência para outro(a) Procurado(a).
2. No campo <Procurador(a) de destino>, clique no botão e selecione o procurador para o qual será transferida a pendência. Descreva o motivo da transferência no campo <Motivo da transferência>.

Manual do Usuário
Softplan/Poligraph 13
3. Clique no botão Confirmar.
1.20. Visualizando histórico da pendência Antes de executar esta tarefa é necessário pesquisar as pendências. Se você não sabe como proceder, veja em 1.14. Pesquisando pendências. 1. Clique com o botão direito do mouse sobre a pendência e escolha a opção Visualizar
histórico. A tela Histórico será apresentada. Serão exibidas as alterações feitas na pendência selecionada, com usuário, data, hora e a operação realizada.
2. Se a pendência for de grupo serão disponibilizadas as opções Histórico do grupo, contendo
os registros das alterações feitas pelos usuários, e Histórico da pendência, que exibe cada alteração realizada com datas e horário.
2. Consulta de Processos Judiciais
No menu Processos, escolha o submenu Consulta Processo Judicial ou no menu Consulta, escolha o submenu Consulta Processo Judicial.
Pesquise processos judiciais. Diversos campos estão disponíveis para filtrar a consulta, você pode realizá-la sem ter o número do processo em mãos. A partir do resultado da consulta será permitido visualizar detalhes do processo ou examinar casos de litispendência/conexão, por exemplo.
2.1. Configurando filtros adicionais para a consulta Para consultar processos judiciais, você pode configurar os filtros da seção 'Informações Adicionais'. Essas informações referem-se a questões únicas em cada processo, como o local do fato ou dados sobre o motivo do processo, e são cadastradas na tela 11. Consulta de Litispendência/Conexão. São exemplos de perguntas: placa do veículo, número do inquérito técnico, nome da vítima, data do fato, nome agente público, nome do cartório, nome do médico, nome da doença/exame, etc. Confira abaixo o que cada campo da seção significa: CAMPO O QUE INFORMAR E COMO PREENCHER Tipo de local do fato
Selecione um ou mais tipos do local do fato clicando no botão .
Local do fato Selecione um ou mais locais do fato, para isso clique no botão .
Período do fato
Você também pode consultar processos pelo período do fato, clique no botão para selecionar a data inicial e a data final do período.
Também é possível pesquisar por respostas que foram cadastradas para alguns processos, veja:

Manual do Usuário
Softplan/Poligraph 14
1. Clique no botão e selecione a pergunta. 2. Informe a resposta no campo ao lado para que a consulta seja feita dentre todos os processos
que possuem aquela resposta cadastrada.
3. Clique no botão para adicionar o registro na tabela. Depois de configurar os filtros da seção 'Informações Adicionais', você poderá configurar outros filtros ou realizar a consulta. Para saber como consultar, veja em 2.2. Consultando processos judiciais.
2.2. Consultando processos judiciais 1. Para consultar processos judiciais, na pasta 'Consulta', informe o número do processo na
procuradoria no campo <Nosso Nº> ou use os demais filtros de consulta. 2. Clique no botão Consultar. Será apresentada a pasta 'Resultado', contendo os processos que
satisfazem os parâmetros informados. Para mais detalhes sobre a pasta 'Resultado', veja 2.6. Interpretando resultado da consulta.
Dica: Para visualizar ou ocultar os campos de cada grupo, clique sobre o título desejado ou acione respectivamente os botões e no canto direito do título de cada grupo.
2.3. Configurando filtros gerais para a consulta Para consultar processos judiciais, você poderá configurar os filtros da seção 'Geral'. Dentre os filtros da seção, você poderá informar o número do processo ou o número da CDA para obter resultados precisos. Confira abaixo como cada campo da seção pode ajudar na pesquisa:
CAMPO O QUE INFORMAR E COMO PREENCHER
Nosso Nº Pesquise pelo número interno do processo. A pesquisa retornará apenas o processo informado.
Outro Nº Informe o número do processo no judiciário. A pesquisa retornará apenas o processo informado.
Número da CDA
Se o processo a ser consultado for de execução fiscal, informe o número da CDA neste campo.
Nome da parte Realize a consulta informando o nome completo ou incompleto da parte.
Pólo
Se você informou o nome da parte, poderá marcar a opção que classifica a parte no processo. Se a parte for ativa, marque "Ativo", se a parte for passiva, marque "Passivo". Se você marcar as duas opções, o nome informado será consultado entre as partes ativas e passivas.
Nome idêntico
Se marcado, significa que a consulta será feita exatamente pelo nome que foi digitado no campo <Nome do devedor> e não fará uso do recurso de busca fonética. A busca fonética traz resultados com nomes semelhantes aos que foram digitados no campo <Nome do devedor>.
Processos filhos
Se marcado, indica que a consulta será realizada também no processo incidental ou no recurso.
Revisão Consulte por processos revisados, não revisados ou todos; marque respectivamente a opção "Já revisados", "Não revisados" ou "Todos".
Validação Consulte por processos validados, não validados ou todos; marque respectivamente a opção "Já validados", "Não validados" ou "Todos".
Período de Para consultar pelo período de cadastro dos processos na procuradoria, clique

Manual do Usuário
Softplan/Poligraph 15
cadastramento no botão e selecione a data inicial e a data final para o período.
Advogado Consulte pelo nome do advogado: informe o nome completo ou incompleto do advogado neste campo. A pesquisa retornará apenas os processos em que o nome informado for o advogado da parte.
Situação do processo Selecione uma ou mais situações do processo clicando no botão .
Área Filtre a pesquisa pela a área do processo clicando no botão .
Assunto Consulte pelo assunto do processo, selecione-o clicando no botão . Serão retornados somente os processos vinculados ao assunto selecionado.
Tipo de ação Consulte pelo tipo de ação, clique no botão e selecione-o. Serão retornados somente os processos vinculados ao tipo de ação selecionado.
Chefia Filtre a consulta por chefias clicando no botão .
Procuradoria Selecione uma ou mais procuradorias clicando no botão . A pesquisa retornará apenas os processos das procuradorias selecionadas.
Procurador Neste campo, clique no botão e selecione um ou mais procuradores. Serão retornados somente processos dos procuradores selecionados.
Com parte contrária
principal sem CNPJ/CPF
Se marcado, indica que a consulta será realizada dentre os processos que não tiveram o CNPJ/CPF da parte contrária principal informado durante o cadastro.
Com parte contrária
principal sem endereço válido
Se marcado, indica que a consulta será realizada dentre os processos que não tiveram o endereço da parte contrária principal informado durante o cadastro.
Depois de configurar os filtros da seção 'Geral', você poderá configurar outros filtros ou realizar a consulta. Para saber como consultar, veja em 2.2. Consultando processos judiciais.
2.4. Configurando filtros judiciais para a consulta Para consultar processos judiciais, você poderá configurar os filtros da seção 'Judicial'. Confira abaixo o que cada campo da seção significa:
CAMPO O QUE INFORMAR E COMO PREENCHER Tipo de órgão judicial
Selecione um ou mais tipos de órgãos judiciais clicando no botão .
Órgão judicial
Se você selecionou apenas um tipo de órgão, neste campo informe o nome do órgão judicial.
Juízo Se você selecionou apenas um órgão judicial para a consulta, neste campo informe um ou mais juízos para a realização da pesquisa.
Tipo de ação judicial
É possível selecionar um tipo de ação judicial clicando no botão . A pesquisa retornará processos associados ao tipo de ação judicial selecionado.
Período de ajuizamento
Consulte pelo período de ajuizamento: clique no botão e selecione a data inicial e a data final para o período.
Depois de configurar os filtros da seção 'Judicial', você poderá configurar outros filtros ou realizar a consulta. Para saber como consultar, veja em 2.2. Consultando processos judiciais.
2.5. Configurando filtros de movimentação para a consulta

Manual do Usuário
Softplan/Poligraph 16
Para consultar processos judiciais, você poderá configurar os filtros da seção 'Movimentação'. Confira abaixo o que cada campo da seção significa:
CAMPO O QUE INFORMAR E COMO PREENCHER Tipo de
movimentação Selecione o tipo de movimentação associada por meio do botão .
Período de movimentação
Consulte pelo período de lançamento da movimentação: clique no botão e selecione a data inicial e a data final para o período.
Última movimentação
Se marcado, indica que a consulta será realizada apenas na última movimentação lançada para o processo dentro do período de movimentação informado.
Depois de configurar os filtros da seção 'Judicial', você poderá configurar outros filtros ou realizar a consulta. Para saber como consultar, veja em 2.2. Consultando processos judiciais.
2.6. Interpretando resultado da consulta O resultado da consulta é apresentado na pasta 'Resultado' que está dividida em três subpastas: 'Lista', 'Detalhes do processo' e 'Litispendência'. Para visualizar os processos encontrados pela consulta, clique na subpasta 'Lista'. A partir dela, você poderá selecionar um processo para consultá-lo nas subpastas 'Detalhes do processo' e 'Litispendência'.
� Na subpasta 'Lista' estão todos os processos encontrados. Confira abaixo os campos apresentados nesta subpasta:
CAMPO O QUE INFORMAR E COMO PREENCHER Nosso número Mostra o número do processo na procuradoria.
Processo judicial Informa o número do processo no judiciário.
Situação Mostra a situação do processo no momento da consulta. A situação pode ser alterada de acordo com as movimentações lançadas para o processo.
Tipo de ação Exibe o tipo de ação associada ao processo. Área Mostra a área de atuação do processo. Chefia Informa a chefia responsável pelo processo.
Procuradoria Mostra a procuradoria responsável pelo processo. Procurador Mostra o procurador responsável pelo processo. Revisado Se marcado, indica se o processo foi revisado. Validado Se marcado, indica se o processo foi validado.
Ajuizamento Mostra a data e a hora que o processo foi protocolado no judiciário.
� Na subpasta 'Detalhes do processo', você poderá conferir desde o cadastro básico até as últimas cinco movimentações lançadas para o processo.
� Pela subpasta 'Litispendência' é possível acessar a tela Consulta de
Litispendência/Conexão. Nela, você poderá realizar a consulta de litispendência/conexão para o processo selecionado na subpasta 'Lista' ou alterar alguma configuração de litispendência/conexão. Para conhecer melhor essa tela, veja 11. Consulta de Litispendência/Conexão.
3. Visualização de Processos No menu Consulta, escolha o submenu Visualização Pasta Digital ou no menu Processos, escolha o submenu Visualização Pasta Digital.

Manual do Usuário
Softplan/Poligraph 17
Entendendo a Visualização de Processos
Visão geral A tela Visualização de Processos é a pasta digital do processo eletrônico. Ela permite ao procurador, ou usuário autorizado, visualizar e manusear os autos digitais. Este recurso possibilita que várias pessoas acessem simultaneamente a pasta do mesmo processo, desde que autorizadas. Além de consultar todo o processo, o procurador pode inserir anotações sobre as imagens ou destacar trechos nas peças processuais. Essas anotações não alteram as imagens originais, que podem ser visualizadas sem os apontamentos a qualquer momento.
Descrição das pastas
Pasta 'Visualização do Processo' Nesta pasta, você visualiza a imagem de cada peça e página do processo. A coluna <Peças processuais> organiza todas as peças e páginas permitindo fácil acesso as informações. Todas as peças do processo, incluindo seus subprocessos, são apresentadas na coluna <Peças processuais>, ao lado direito da tela, organizadas assim: Peças Não Assinadas e Assinadas
Cada peça processual é identificada pelo ícone , quando ainda não assinada, ou , depois de assinada digitalmente. Páginas
Cada página do processo é identificada pelo ícone . As páginas são numeradas em ordem seqüencial de juntada, exatamente como nos autos processuais comuns. Para visualizar uma página, clique sobre ela. O documento é apresentado na área de visualização, ao lado direito da tela. Pastas Os subprocessos e os processos judiciais são apresentados em pastas específicas, identificadas pelo ícone . Para visualizar os documentos desses processos, clique sobre a pasta desejada. Expandir e Contrair Os botões e permitem exibir e ocultar, respectivamente, as páginas de uma peça processual ou de uma pasta, no caso dos dependentes e entranhados. Propriedades do Documento Para consultar as propriedades do documento, assinatura digital, o perfil da imagem, tamanho em disco, etc., pressione o botão direito do mouse sobre a peça desejada e selecione a opção Propriedades. Visualização das Peças Estão localizadas na parte inferior da coluna de documentos do processo, duas opções de permitem configurar a visualização das peças, veja em 3.9. Mostrando/Ocultando a paginação relativa e 3.10. Mostrando/Ocultando peças excluídas.
Pasta 'Detalhes do Processo' Na pasta 'Detalhes do processo', você poderá consultar alguns dos principais dados do processo, como o nome das partes, do procurador para o qual o processo foi distribuído, os assuntos relacionados, a evolução do cadastro e resumo das movimentações lançadas.
3.1. Adicionando/removendo botões da barra de ícones A barra de ícones pode ser configurada para exibir ou ocultar certos botões.

Manual do Usuário
Softplan/Poligraph 18
1. Clique no botão no canto direito desta barra e em seguida o botão Adicionar ou Remover Botões. Clique sobre os botões que deseja exibir ou esconder na barra de ícones.
3.2. Consultando dados do processo 1. Para consultar os dados do processo, você pode clicar no processo desejado e pressionar a
tecla F12. 2. A tela Visualização de Processos será apresentada. No campo <Nosso Nº> informe o número
do processo para abrir a pasta digital dele. Também é possível informar o número do processo no tribunal de justiça no campo <Outro Nº>. Veja mais informações sobre essa tela em 3. Visualização de Processos.
3.3. Consultando litispendência 1. Para consultar saber se o processo possui litispendência, acione o link Litispendência
localizado no canto superior esquerdo da tela. Será apresentada a tela Consulta de Litispendência/Conexão com o resultado da pesquisa. Veja mais informações sobre essa tela em 11. Consulta de Litispendência/Conexão.
3.4. Consultando propriedades do documento 1. Para consultar as propriedades de uma página digitalizada, na coluna <Peças processuais>
clique na página de qualquer tipo de documento e em seguida clique no botão , localizado na barra de ícones da tela.
2. Será apresentado um resumo das propriedades da página na tela Propriedades do
Documento, como número do processo, cor do documento, assinatura digital, etc.
3.5. Editando documento digitalizado 1. Para alterar os dados referentes à página digital acione o botão localizado na barra de
menu. Será apresentada a tela Digitalização de Peças Processuais com os campos passíveis de alteração.
2. Para atualizar a pasta digital, acione o botão .
3.6. Exportando documento 1. Para exportar documentos pressione o botão direito do mouse sobre o documento que se
deseja exportar e selecione a opção Exportar. 2. Na janela apresentada selecione o diretório em que será armazenado o arquivo e acione
Salvar. O documento será armazenado em formato rtf, mas pode também ser armazenado em pdf e jpg. Se armazenado em formato rtf, o documento será aberto no Office Word e poderá ser alterado.
3.7. Exibindo/ocultando a coluna Peças processuais 1. Para exibir ou ocultar a barra lateral, que apresenta a coluna <Peças processuais>, acione o
botão . Desta forma, a área de visualização do processo é ampliada.

Manual do Usuário
Softplan/Poligraph 19
� Esta coluna também pode ser ocultada por meio do botão X, localizado ao lado do título Peças processuais.
3.8. Imprimindo peças ou páginas 1. Para realizar a impressão do processo digital ou de uma página específica, acione o botão
localizado na barra de ícones ou pressionando o botão direito do mouse sobre o documento e selecionando a opção Imprimir pasta digital, ou Imprimir Somente este Documento. Será apresentada a tela Impressão da Pasta Digital, onde a impressão deverá ser configurada.
3.9. Mostrando/Ocultando a paginação relativa A paginação relativa agrupa as páginas das peças de acordo com o número da página do documento original ainda em papel. 1. Para exibir a paginação original do documento, marque a opção Mostrar paginação
relativa, localizada no rodapé da coluna <Peças processuais>.
2. Para ocultar a paginação relativa, clique novamente na opção Mostrar paginação relativa
para desmarcá-la.
3.10. Mostrando/Ocultando peças excluídas 1. Para exibir peças excluídas do processo, marque a opção Mostrar peças excluídas,
localizada no rodapé da coluna <Peças processuais>.
2. Para ocultar as peças excluídas, clique novamente na opção Mostrar peças excluídas para
desmarcá-la.
3.11. Selecionando peças e páginas 1. Para selecionar peças e páginas do processo, clique nas setas no final dos campos <Peça> e
<Página>, veja:
2. Se a coluna <Peças processuais> estiver sendo exibida, você poderá clicar nas peças e
páginas que deseja visualizar sem precisar selecioná-las nos campos <Peça> e <Página>. Saiba como exibir essa coluna em 3.7. Exibindo/ocultando a coluna Peças processuais.
3.12. Trabalhando com ferramentas de zoom Para melhorar a visualizar das páginas de uma peça, use as ferramentas de zoom.

Manual do Usuário
Softplan/Poligraph 20
1. A visualização em 100% corresponde ao tamanho original do documento. Clique na seta ao lado do campo <Zoom> para selecionar em quantos porcento você deseja ampliar ou reduzir a página.
2. Você também pode aplicar o zoom por meio dos botões e . Clique no botão para
aumentar o zoom. Para diminuir o zoom, clique no botão . 3. Para visualizar a página inteira na pasta 'Visualização do processo', clique no botão .
4. Para ajustar a visualização na largura da página, clique no botão .
Nota: Se essas funções não estiverem visíveis na barra de botões, localize-as por meio do
botão no canto direito da barra.
3.13. Visualizando a pasta digital de outro processo
1. Para visualizar a pasta digital de outro processo acione o botão . Os campos da tela serão limpos e você poderá informar o novo processo a ser consultado.
2. No campo <Nosso Nº> informe o número do processo para abrir a pasta digital dele. Também
é possível informar o número do processo no tribunal de justiça no campo <Outro Nº>.
4. Solicitação de Autos
No menu Processos, escolha o submenu Solicitação de autos. Possibilita a solicitação de autos por procuradores ou pessoas que tenham autorização. Também será possível dar o parecer sobre a indisponibilidade dos autos e consultar o histórico de solicitações.
4.1. Atribuindo uma data para a nova busca dos autos Para atribuir uma nova data para a solicitação é necessário que os autos estejam indisponíveis por algum motivo. 1. O campo <Procurador> é preenchido de acordo com o seu nome de usuário e permanece
desabilitado para edição. Se o nome de usuário não for do tipo "Procurador", o campo
permanece habilitado, clique no botão e selecione o procurador responsável pelo pedido. 2. Na pasta 'Tabela', clique no registro da solicitação para a qual deseja atribuir uma nova data
de busca. 3. Clique na pasta 'Formulário'.
4. No quadro 'Autos indisponíveis', no campo <Buscar em>, clique no botão e selecione a nova data. A data nunca poderá ser anterior ao dia atual.

Manual do Usuário
Softplan/Poligraph 21
5. Clique no botão Confirmar. Na data apontada os autos sofrerão uma nova busca.
4.2. Avaliando mais tarde a indisponibilidade dos autos Para atribuir uma nova data para a solicitação é necessário que os autos estejam indisponíveis por algum motivo. 1. O campo <Procurador> é preenchido de acordo com o seu nome de usuário e permanece
desabilitado para edição. Se o nome de usuário não for do tipo "Procurador", o campo
permanece habilitado, clique no botão e selecione o procurador responsável pelo pedido. 2. Na pasta 'Tabela', clique no registro da solicitação para a qual deseja atribuir uma nova data
de busca. 3. Clique na pasta 'Formulário'.
4. No quadro 'Autos indisponíveis', clique na opção Avaliar mais tarde.
5. Clique no botão Confirmar. Sempre que os autos forem considerados indisponíveis o parecer
do procurador sobre o destino da solicitação será necessário, ao selecionar essa opção o parecer ficará pendente.
4.3. Cadastrando solicitação de autos 1. O campo <Procurador> é preenchido de acordo com o seu nome de usuário e permanece
desabilitado para edição. Se o nome de usuário não for do tipo "Procurador", o campo
permanece habilitado, clique no botão e selecione o procurador responsável pelo pedido.
2. Clique no botão . Será apresentada a pasta 'Formulário'. 3. No campo <Nosso Nº>, informe o número do processo e pressione a tecla Tab. É possível
informar o número do processo no tribunal de justiça no campo <Outro Nº>. 4. Marque a opção Aguardar juntada nos autos se você deseja que a solicitação somente seja
atendida após a juntada dos autos no tribunal de justiça. 5. É possível atribuir um prazo para a solicitação ser atendida. No campo <Data do prazo>
informe uma data no formado dd/mm/aaaa.
6. No campo <Tipo dos autos>, clique no botão e selecione uma das opções. 7. O campo <Observações> pode ser preenchido com ressalvas, notas, avisos e/ou outras
informações relevantes sobre a solicitação dos autos. 8. Clique no botão Confirmar.

Manual do Usuário
Softplan/Poligraph 22
4.4. Cancelando a solicitação dos autos Para cancelar a solicitação é necessário que os autos estejam indisponíveis por algum motivo. 1. O campo <Procurador> é preenchido de acordo com o seu nome de usuário e permanece
desabilitado para edição. Se o nome de usuário não for do tipo "Procurador", o campo
permanece habilitado, clique no botão e selecione o procurador responsável pelo pedido. 2. Na pasta 'Tabela', clique no registro da solicitação que deseja cancelar.
3. Clique na pasta 'Formulário'.
4. No quadro 'Autos indisponíveis', selecione a opção Cancelar a solicitação.
5. Clique no botão Confirmar. A solicitação será retirada da lista dos processos que aguardam
busca dos autos no judiciário. Para solicitar os autos do processo novamente, é necessário cadastrar outra solicitação, veja em 4.3. Cadastrando solicitação de autos.
4.5. Consultando histórico e anotações 1. O campo <Procurador> é preenchido de acordo com o seu nome de usuário e permanece
desabilitado para edição. Se o nome de usuário não for do tipo "Procurador", o campo
permanece habilitado, clique no botão e selecione o procurador responsável pelo pedido. 2. Na pasta 'Tabela', clique na solicitação de autos que deseja consultar o histórico.
3. Clique na pasta 'Histórico e Anotações'. Constarão algumas informações sobre o cadastro da
solicitação, como situação atual, número do processo na procuradoria, número dos autos, nome do usuário que fez o cadastro da solicitação, data e hora da solicitação, etc.
4. No campo <Anotações> podem ser escritas informações relevantes sobre a solicitação
selecionada. Para salvá-las, acione o botão Confirmar.
4.6. Excluindo solicitação de autos 1. O campo <Procurador> é preenchido de acordo com o seu nome de usuário e permanece
desabilitado para edição. Se o nome de usuário não for do tipo "Procurador", o campo
permanece habilitado, clique no botão e selecione o procurador responsável pelo pedido. 2. Na pasta 'Tabela', clique na solicitação de autos que deseja excluir e em seguida clique no
botão . Não é possível excluir uma solicitação para autos foram considerados indisponíveis. Neste caso, você deve cancelar a solicitação, veja em 4.4. Cancelando a solicitação dos autos.
5. Emissão de Documentos
No menu Arquivo, escolha o submenu Emissão de Documentos.

Manual do Usuário
Softplan/Poligraph 23
A tela Emissão de Documentos é o principal ponto de partida para a emissão de qualquer expediente na PGE.net. A partir dela são definidas a categoria do documento, o modelo e grande parte das informações que constarão no documento a ser criado. A tela é possui vários campos e botões, alguns fixos e outros que são apresentados de acordo com as categorias e os modelos selecionados para a emissão. A tela de emissão também pode ser acessada em outros locais do sistema, como gerenciador de arquivos ou editor de textos.
1. Para emitir documentos, no campo <Categoria> informe a categoria de documento desejada
ou selecione-a pelo botão . Somente estarão disponíveis as categorias de documento vinculadas ao seu perfil de usuário.
Se a categoria já estiver preenchida, serão mostrados apenas os modelos vinculados a ela. Se não estiver preenchida, serão mostrados todos os documentos aos quais o usuário tem acesso. Este botão apresenta a tela Consulta de Modelos de Documentos, que permite a seleção do modelo desejado. Selecione a área referente ao modelo, abaixo da tabela de modelos, marcando uma das opções disponíveis (Cível, Crime ou Todos), e o tipo
de modelo desejado por meio do botão . Na tabela de modelos, a coluna <Tipo>
indica se o modelo pertence ao grupo , ao usuário ou à instituição . Marque o modelo desejado, clicando sobre ele e acione o botão Selecionar.
Selecione para o campo <Tipos de modelos apresentados>: Todos os modelos da Instituição: apresenta todos os modelos da instituição. Modelos da Instituição vinculados à lotação: apresenta somente os modelos da instituição que estiverem vinculados à lotação do usuário. Modelos do grupo: apresenta os modelos do grupo ao qual o usuário está vinculado. Meus modelos: apresenta somente os modelos do usuário atual. Todos os modelos: apresenta na tabela todos os modelos disponíveis.
2. No campo <Modelo> informe o modelo que será usado como molde para o documento a ser
criado. Se desejar, clique no botão para visualizar o modelo. Se a categoria já estiver preenchida, serão exibidos apenas os modelos vinculados a ela.
3. Informe o número do processo para o qual será emitido o documento e pressione a tecla Tab.
4. Se o modelo selecionado não possuir campos de texto a serem preenchidos, o processo é
inserido automaticamente na lista à direita da tela. 5. Se o modelo possuir campos de texto, serão apresentadas pastas abaixo do campo
<Processo>, onde devem ser selecionadas as informações a serem mescladas nos campos.
Pasta 'Dados' Na pasta 'Dados' você encontrará algumas informações do processo na procuradoria e no juízo onde tramita. Campos como <Nosso Nº>, <Procurador> e <Órgão Juízo> serão apresentados para simples conferência.
Pasta 'Pessoas' Na pasta 'Pessoas', quando o modelo possui campos de texto que exigem seleção de uma parte ou representante, em especial modelos de documento que emitem ARs, será possível indicar com precisão as pessoas e destinatários.
o Marque a coluna <Sel> para selecionar a pessoa a ser incluída no documento.

Manual do Usuário
Softplan/Poligraph 24
o Clique no ícone para acessar a tela Consulta de Endereços da Pessoa, que permite criar, alterar ou selecionar um endereço para a pessoa selecionada.
o Marque a opção Pessoas Agrupadas se desejar gerar um único documento para
todas as pessoas selecionadas. Desmarque esta opção para gerar um documento para cada pessoa selecionada.
Pasta 'CDAs'
Na pasta 'CDAs', é possível indicar com precisão para qual CDA o documento será emitido. Campos como <Número da CDA> e <Valor Original> são apresentados para simples conferência.
o Marque a coluna <Sel> para selecionar a CDA a ser incluída no documento.
6. Selecionadas e conferidas todas as informações que constarão do documento, acione o botão
Confirmar para inserir o processo no quadro 'Lista de Processos', à direita da tela. Esse botão só estará habilitado se o modelo de documento necessitar de alguns dados selecionados por você nas pastas apresentadas.
7. Para gerar e editar o(s) documento(s) configurado(s) no editor de textos, clique no botão
Editar.
Nota: Marque a opção Fechar a tela ao retornar do SAJEditor para que, após ser criado e salvo o documento, a tela Emissão de Documentos seja fechada junto com o editor. A tela somente será fechada depois que todos os documentos forem editados e salvos.
Documentos em bloco Se desejar emitir documentos em bloco, para mais de um processo simultaneamente, repita a operação informando outros números de processo. Retirar documento da lista Para excluir um documento do campo <Lista de processos>, selecione-o e clique no botão Excluir. Na mensagem de confirmação de exclusão, clique em Sim. Imprimir documentos Para imprimir documentos, clique no botão Imprimir. Esta função visa tornar mais ágil a emissão de documentos quando estes forem simples. Sua utilização é indicada para documentos elaborados a partir de modelos bem definidos, e que não necessitem alteração de conteúdo, visto que a possibilidade de alteração só é oferecida pelo Editor.
Nota: Ao ativar esta função, os documentos a serem impressos serão os contidos na lista de processos. Além de imprimir, o sistema salva os documentos no banco de dados, com todas as configurações previamente definidas pelo usuário. Esses documentos serão encontrados na pasta 'Documentos', referente à sua categoria na tela Gerenciador de Arquivos.
Dica: Para configurar a impressão de documentos diretamente na tela de emissão, acione o botão Configurar Impressão. A tela apresentada permite a seleção da impressora, do número de cópias a serem impressas entre outras propriedades de impressão.

Manual do Usuário
Softplan/Poligraph 25
6. Gerenciador de Arquivos
No menu Arquivo, escolha a opção Gerenciador de Arquivo.
Entendendo o Gerenciador de Arquivos
Visão geral A tela Gerenciador de Arquivos permite ao usuário criar, armazenar, consultar, recuperar e editar modelos e documentos inerentes à rotina da procuradoria. Como grande diferencial, e avanço em relação ao Windows® Explorer®, é possível pré-visualizar os arquivos sem abrir o Editor de Textos, além da disponibilidade da pesquisa textual, que permite recuperar documentos através da informação de uma palavra que esteja contida no texto a ser pesquisado.
Na tela Gerenciador de Arquivos, você encontra a barra de menus onde será possível acessar as funcionalidades existentes no gerenciador.
Também encontra a barra de ícone, que permite acessar rapidamente algumas das principais funcionalidades. Algumas das operações disponibilizadas nos menus e na barra de ícones também podem ser realizadas pressionando-se o botão direito do mouse sobre uma pasta ou sobre um documento/modelo.

Manual do Usuário
Softplan/Poligraph 26
Clique no botão para exibir as pastas de cada categoria onde estão guardados os modelos e documentos produzidos por você, pelo seu grupo de trabalho e pela procuradoria.
Clique no botão para exibir os filtros de pesquisa que auxiliam você a localizar os modelos e documentos produzidos.
O lado direito da tela é destinado à apresentação e manipulação dos dados dos modelos e documentos das pastas selecionadas no lado esquerdo da tela. Destina-se também à visualização dos modelos/documentos selecionados individualmente e à apresentação dos resultados da pesquisa.
Dica: É possível minimizar a tela do Gerenciador por meio do botão no canto superior direito da tela. Para restaurar a tela minimizada, acione o botão .
A tela Gerenciador de Arquivos também é usada para apresentar os resultados das pesquisas efetuadas por alguns itens apresentados no menu Arquivo do sistema, confira abaixo a descrição desses itens:
ITEM DESCRIÇÃO
Documentos não-finalizados
Relaciona os documentos produzidos pelo usuário logado que ainda não foram finalizados. A finalização de documentos pode ser lançada apenas para processos físicos.
Documentos com problemas
Caso ocorra qualquer tipo de problema no momento em que se está editando um documento inviabilizando o armazenamento correto dos dados, a opção permite resgatar o documento para que posteriormente possa ser editado com segurança.
Documentos compartilhados
por você
Relaciona todos os documentos produzidos pelo usuário que estão disponíveis a outros usuários por meio de compartilhamento de documentos.
Documentos compartilhados
para você
Relaciona todos os documentos produzidos por outros usuários que por meio de compartilhamentos estão disponíveis ao usuário logado.
Modelos compartilhados
por você
Exibe todos os modelos de documentos produzidos pelo usuário e que estão disponíveis a outros usuários por meio do compartilhamento de modelos.
Modelos compartilhados
para você
Exibe todos os modelos produzidos por outros usuários que por meio de compartilhamento de modelos tornam disponíveis ao usuário logado.
6.1. Criando documento com base em outro já existente 1. Para criar um novo documento a partir de outro documento, clique com o botão direito do
mouse sobre o documento desejado e selecione a opção Novo documento. Será apresentada a tela Emissão de Documentos. Todas as configurações de categoria e modelo serão replicadas para os novos documentos.
2. Na tela de emissão, você precisará informar o número do processo para qual o documento
será emitido e clicar no botão Novo. Os novos documentos serão apresentados no campo <Lista de processos>.
No momento em que você preenche o campo <Nosso Nº> ou <Outro Nº>, os campos do documento são mesclados de acordo com os dados do processo. Clique no botão Editar para abrir o Editor de Textos e visualizar os documentos criados. Para imprimir esses documentos, clique em Imprimir.

Manual do Usuário
Softplan/Poligraph 27
6.2. Criando documento com base em um modelo 1. Para criar um novo documento a partir de um modelo, clique com o botão direito do mouse
sobre o modelo desejado e selecione a opção Novo documento. Ou dê um duplo clique sobre o modelo desejado. Será apresentada a tela Emissão de Documentos com a categoria e o modelo já preenchidos.
6.3. Criando modelo com base em documento já existente 1. Também é possível criar um novo modelo com base em um documento emitido, para isso
clique com o botão direito do mouse sobre o documento desejado e selecione a opção Criar modelo a partir do documento.
6.4. Criando modelo com base em outro já existente 1. Para criar um novo modelo de documento com base em um modelo pré-existente, clique com
o botão direito do mouse sobre o modelo desejado e selecione a opção Novo modelo. Será aberta a tela Cadastro de Modelos. Conheça essa tela em 7. Cadastro de Modelos.
6.5. Criando, renomeando e excluindo subpastas Esta atividade destina-se a criar subpastas para melhor organização dos modelos ou documentos. É permitida a criação de subpastas dentro das pastas 'Meus Modelos' e 'Documentos'. A criação de subpastas nas pastas 'Modelos do Grupo' e 'Modelos da Instituição' depende de autorização especial concedida pelo administrador do sistema. � Para criar uma subpasta, clique com o botão direito na pasta para a qual deseja criar uma
subpasta e escolha a opção Nova pasta. Será apresentada a tela Criar nova pasta. No campo <Nome>, digite o nome para a nova subpasta e clique em Ok.
� Para renomear uma subpasta, clique com o botão direito na pasta e escolha a opção
Renomear. Será apresentada a tela Renomear pasta. No campo <Novo nome>, digite outro nome para a pasta e clique em Ok. Além de renomear pastas, você pode renomear outros arquivos, como documentos e modelos.

Manual do Usuário
Softplan/Poligraph 28
� Para excluir uma subpasta criada a partir do procedimento descrito acima, clique com o botão direito do mouse sobre ela e escolha a opção Excluir.
6.6. Compartilhando modelos e documentos O compartilhamento permite ao usuário disponibilizar um modelo ou documento que ainda está sendo editado (não finalizado) a outros usuários, para que possam usá-lo ou até mesmo alterá-lo, dependendo do nível de permissão concedido. Para documentos, você pode usar este recurso, por exemplo, quando determinada categoria está configurada como “privativo antes de finalizar” (só você pode visualizá-los até que estejam finalizados e liberados nos autos), porém você precisa compartilhar o acesso com assessores ou revisores. O compartilhamento de modelos também pode ser realizado na tela Cadastro de Modelos. 1. Clique com o botão direito do mouse sobre o modelo ou documento a ser compartilhado e
selecione a opção Compartilhar. Será apresentada a tela Compartilhamento de Arquivo.
Nota: Esta opção estará disponível somente para modelos e documentos criados por você.
2. Selecione a opção Compartilhado como e no campo <Nome do Compartilhamento> informe
um nome diferente do atribuído ao documento. Esse nome será visualizado pelo usuário alvo do compartilhamento.
3. Clique em e informe o usuário que receberá o compartilhamento. Na coluna selecione a opção Controle Total se o usuário deve ter permissão para editar o documento ou modelo compartilhado.
Dica: O usuário que recebeu o compartilhamento passará a visualizar os modelos compartilhados em pastas específicas no seu gerenciador de arquivos. Essas pastas são
identificadas pelo ícone e ficam localizadas ao final da árvore de pastas do gerenciador. Os
modelos compartilhados são identificados pelos ícones , ou .
4. Clique em Salvar.
6.7. Controlando versões 1. Clique com o botão direito do mouse sobre o documento desejado e escolha a opção
Versões. Será apresentada a tela Versões do Documento. A versão atual do documento aparece grifada em azul.
2. Além de consultar as versões do documento por meio do botão Visualizar, você poderá
tornar atual uma versão anterior do documento. Para isso, clique no botão Tornar versão atual. Na mensagem de confirmação “Deseja realmente tornar essa versão como a atual para este documento?”, clique em “Sim” para a versão antiga selecionada se tornar a versão atual do documento, ela será disponibilizada no gerenciador de arquivos para futuras operações.

Manual do Usuário
Softplan/Poligraph 29
6.8. Editando modelo 1. Para editar o cadastro do modelo, clique com o botão direito do mouse sobre o modelo e
selecione a opção Cadastro do Modelo. 2. Para editar o corpo de um modelo, clique com o botão direito do mouse sobre ele e selecione
a opção Editar. O modelo de documento será apresentado no editor de textos.
6.9. Excluindo documento Esta opção permite a exclusão de documentos. Modelos não podem ser excluídos, sua substituição pode ser efetuada por meio de edição ou seu uso pode ser descontinuado marcando-se a opção Fora de uso (na tela Cadastro de Modelos), para que não sejam apresentados na emissão de documentos ou no gerenciador. 1. Clique com o botão direito do mouse sobre o documento e escolha a opção Excluir.
2. Na mensagem de confirmação, clique em Ok para excluir o documento.
A exclusão de documentos depende de alguns fatores, como o usuário que criou o documento e se este já possui movimentação confirmada. Confira abaixo algumas restrições:
� Se o processo for físico e houver movimentação associada ao documento, o usuário poderá excluir o documento e a movimentação desde que tenha autorização para tal. Ao
ser excluído, o documento apresentará o ícone , indicando que está sem efeito.
� Se o processo for digital e já foi juntado à pasta digital, o documento não pode ser excluído. Mas, se o documento ainda não foi juntado poderá ser excluído, já que não existe ainda movimentação a ser excluída. No processo digital, a movimentação é lançada com a
juntada do documento ao processo. Ao ser excluído, o documento apresentará o ícone , indicando que está sem efeito. O documento poderá ser excluído mesmo se estiver assinado digitalmente.
6.10. Pesquisando arquivo no gerenciador
1. Clique em e informe os filtros de pesquisa desejados. Outros filtros podem ser utilizados clicando em Opções adicionais de pesquisa>>>. Confira abaixo a descrição de cada filtro:
CAMPO O QUE INFORMAR E COMO PREENCHER
Pesquisa por Você pode selecionar a opção Documentos ou Modelos, para buscar ocorrências, respectivamente, apenas em documentos ou apenas em modelos que contenham os dados selecionados.
Nosso Nº Pesquise pelo número do processo na procuradoria. A pesquisa retornará documentos relacionados ao processo.
Outro Nº Também é possível informar o número do processo no judiciário. Procurar por documentos/ modelos chamados
Possibilita a busca de documento ou modelo diretamente pelo nome atribuído a ele no momento de sua produção. Dessa forma, o sistema retorna resultados bastante específicos, pois irá considerar o nome exato do modelo ou documento para a apresentação do resultado da pesquisa.
Documentos que contenham
o texto
Este campo é aberto para livre digitação e permite a pesquisa textual em documentos produzidos no SAJ. Este tipo de pesquisa pode ser realizado por palavras ou frases. Acione o botão Dicas>>> para que o sistema apresente as alternativas de pesquisa e indique quais categorias são indexadas pelo banco de dados. A indexação dos documentos é uma rotina que reconhece todas as palavras contidas nos documentos produzidos, facilitando sua pesquisa posterior através deste campo. Neste caso, o sistema apresenta somente os documentos que contêm as palavras pesquisadas.
Data da última Se marcado, serão apresentados dois campos de data. Clique no botão e

Manual do Usuário
Softplan/Poligraph 30
alteração selecione uma data inicial e final para pesquisar somente os documentos alterados durante este período.
Modelo Marque esta opção para pesquisar documentos produzidos a partir de um
modelo, no campo apresentado, clique no botão e selecione o modelo.
Usuário de criação
Marque esta opção para consultar documentos criados por um determinado
usuário, no campo apresentado, clique no botão e selecione o usuário desejado.
Categoria
Marque esta opção para consultar apenas os documentos produzidos a partir
de uma determinada categoria, no campo apresentado, clique no botão e selecione a categoria desejada.
Outras datas
Marque esta opção para pesquisar documentos/modelos por data de criação
ou finalização. Nos campos apresentados, selecione por meio do botão uma das opções disponíveis: Data de criação ou Data de finalização. Em seguida, defina um intervalo de tempo para a realização da pesquisa nos campos relativos à data. Esta opção só estará habilitada para a consulta de documentos.
Documentos compartilhados
Ao marcar este campo serão apresentadas duas opções Pelo usuário e Ao usuário. Dependendo da opção escolhida, o sistema retornará apenas resultados de documentos que foram compartilhados pelo usuário do sistema ou para este, por outros usuários. Esta opção só estará habilitada na consulta de documentos.
Modelos compartilhados
Esta opção só estará habilitada na pesquisa por modelos. Selecione uma das opções disponíveis: Pelo usuário ou Ao usuário. O sistema retornará apenas resultados de modelos que foram compartilhados pelo usuário ou para ele, por outros usuários.
Pesquisar documentos finalizados públicos de
outros grupos
Ao marcar esta opção o sistema retornará, além dos resultados provenientes de outros parâmetros na pesquisa, os documentos finalizados públicos de outros grupos da Instituição produzidos no sistema. Esta opção só estará habilitada na consulta de documentos.
2. Clique em Consultar. Os documentos ou modelos que satisfizerem os parâmetros de consulta
informados são apresentados ao lado direito do gerenciador.
6.11. Visualizando documento Esta opção permite a visualização rápida de modelos ou documentos sem a necessidade de abrir o Editor de Textos. O documento/modelo é apresentado na parte inferior da tela Gerenciador de Arquivos. 1. Clique com o botão direito do mouse no documento desejado e escolha a opção Visualizar.
2. Na área destinada à apresentação do documento/modelo, você pode acessar algumas
funcionalidades:
A fecha a visualização do arquivo; B copia o texto selecionado; C seleciona todo o texto do arquivo; D localiza alguma palavra dentro do arquivo; E imprime o arquivo; F aumenta o zoom de visualização; G diminui o zoom; H navega entre as páginas anteriores do documento selecionado; I navega entre as páginas posteriores do documento; J visualização do arquivo de modo normal;

Manual do Usuário
Softplan/Poligraph 31
L visualização do layout; M visualização do layout com cabeçalho e rodapé; N navega entre os resultados anteriores da pesquisa textual realizada; O navega entre os resultados posteriores da pesquisa.
Nota: Esta opção não pode ser utilizada simultaneamente com as funcionalidades Legendas e Observações, todas do menu Exibir.
7. Cadastro de Modelos
No menu Arquivo, escolha Cadastro de Modelos. Os modelos são arquivos que oferecem a estrutura básica para a emissão de um documento e contêm definições como fontes, brasões, cabeçalhos, campos de texto e formatações. Cada usuário pode criar seus próprios modelos para facilitar a emissão de expedientes, ou ainda usar modelos definidos pela instituição ou compartilhados para o seu grupo de trabalho.
7.1. Cadastrando um modelo de documento
1. Na pasta 'Tabela', clique no botão e selecione a categoria de documento para a qual será criado o modelo.
Nota: Será possível selecionar apenas as categorias vinculadas ao seu perfil de usuário.
2. Clique no botão Novo.
3. Na pasta 'Formulário', informe a descrição (nome) e, se desejar, a sigla do modelo.
4. Insira informações adicionais sobre o modelo nas subpastas:
Subpasta 'Informações'
� No quadro 'Tipo', selecione se o modelo é da instituição , do grupo ou do usuário
.
Nota: É necessário possuir permissão para cadastrar ou alterar modelos da instituição. Os modelos do usuário não poderão ser visualizados nem utilizados por outros usuários, exceto se você compartilhá-los.
� No campo <Salvar Modelo na Pasta>, é apresentado o local onde será salvo o modelo.
Se você criou subpastas no gerenciador de arquivos, é possível indicar a desejada usando o botão .
Dica: No quadro 'Outras opções', você pode marcar a opção Fora de uso para não utilizar mais o modelo selecionado.
Subpasta 'Movimentações'
Na subpasta 'Movimentações', é possível definir movimentações a serem sugeridas pelo sistema no momento da emissão de um documento deste modelo.

Manual do Usuário
Softplan/Poligraph 32
� Para associar movimentações ao modelo, clique no campo <Tipo da Movimentação> e
em seguida no botão e selecione a movimentação desejada.
� Para vincular outras movimentações, clique o botão e repita o procedimento acima.
Nota: As movimentações vinculadas ao modelo são sugeridas pelo sistema na emissão de um documento deste modelo. Se informada apenas uma movimentação, esta será automaticamente preenchida no documento, caso contrário, será preciso indicar qual das movimentações associadas deverá ser utilizada.
Subpasta 'Compartilhamentos'
A subpasta 'Compartilhamentos', permite compartilhar o modelo criado com outros usuários, do mesmo grupo de trabalho ou não.
� Para compartilhar o modelo, marque a opção Compartilhado como.
Nota: Somente é possível compartilhar modelos criados pelo próprio usuário.
� No campo <Nome do Compartilhamento>, informe um nome diferente do atribuído
ao modelo. Esse nome será visualizado pelo usuário alvo do compartilhamento.
� Clique em e informe o usuário que receberá o compartilhamento. As colunas e serão automaticamente preenchidas, mas podem ser alteradas.
Dica: O usuário que recebeu o compartilhamento passará a visualizar os modelos compartilhados em pastas específicas no seu gerenciador de arquivos. Essas pastas são
identificadas pelo ícone e ficam localizadas ao final da árvore de pastas do gerenciador.
Dica: Os modelos compartilhados são identificados pelos ícones , ou .
Subpasta 'Modelos dependentes'
A subpasta 'Modelos dependentes', permite vincular modelos dependentes ao modelo que está sendo cadastrado para que possam ser emitidos num mesmo momento.
� Para associar modelos dependentes, clique no botão e, no campo , clique no
botão e selecione o modelo desejado.
� Se no campo <Criar na emissão> for apresentado o valor S, o modelo dependente será emitido simultaneamente ao principal. Mas se o valor apresentado for N, o sistema irá apenas sugerir a emissão do modelo dependente após sua edição, ao salvar o documento principal.
Nota: Modelos dependentes devem ser do mesmo tipo do modelo principal. Modelos da instituição podem ter apenas modelos da instituição como dependentes, ocorre o mesmo para modelos de grupo e modelos de usuário.

Manual do Usuário
Softplan/Poligraph 33
5. Após fornecer todos os dados necessários para o modelo, clique no botão Salvar. O modelo será apresentado no editor de textos para edição.
Todo modelo de documento é gerado a partir de um modelo padrão da categoria. Assim, o modelo que você acabou de criar pode já apresentar cabeçalho, campos de texto e outras formatações provenientes desse modelo padrão. De qualquer forma, você pode alterar o modelo de acordo com suas necessidades. Veja 7.2. Editando um modelo para conhecer algumas funcionalidades para personalizar o modelo.
Atenção: Não é possível consultar ou editar o modelo padrão, mas somente sobrescrevê-lo, salvando um novo (no editor de textos, menu Ferramentas > Salvar como Modelo Padrão). É necessária autorização especial, pois o modelo padrão é utilizado por toda a instituição.
Nota: Para excluir um modelo, selecione-o na tabela e acione o botão Excluir. Caso já tenham sido emitidos documentos a partir do modelo selecionado, não será possível excluí-lo, vá até a subpasta 'Informações' e marque a opção Fora de uso para torná-lo indisponível.
7.2. Editando um modelo Para personalizar o seu modelo de documento, você pode utilizar todos os recursos do editor, em especial as funções:
Inserir campos de texto Os campos de texto permitem extrair informações do banco de dados, inserindo-as em um documento. Este recurso facilita muito a emissão de expedientes, pois dispensa a digitação dos dados do processo, dos nomes das partes e da procuradoria (por exemplo), preenchendo-os automaticamente. 1. A maneira mais fácil de inserir campos de texto em um modelo é utilizando a tecla F5:
� No local do documento onde você deseja inserir o campo, digite uma palavra-chave,
como “número”, por exemplo, e pressione F5. A janelinha apresentada traz (já filtrados) todos os campos de texto que contêm a palavra digitada.
� Dê um duplo clique no campo desejado para inseri-lo no documento.
Dica: Se desejar, também é possível consultar todos os campos de texto disponíveis
no painel auxiliar, clicando no ícone ou pressionando F6.
2. Para excluir um campo de texto, clique nele e pressione Ctrl + Alt + E. Ou ainda
pressione o botão direito do mouse sobre ele e na opção Campos de Texto selecione Excluir Campo.
Atenção! Para inserir um campo meramente informativo (exemplo: tipo de ação, número do processo, partes etc.) NÃO use campos que contenham no nome o termo “selecionado” ou “selecionada”. Ao invés disso use campos como “Tipo da parte ativa principal”, “Nome da parte ativa principal” etc. Por exemplo, o campo “Nome da parte ativa selecionada” deve ser usado somente quando for preciso selecionar a pessoa para a qual será emitido o documento.
Inserir brasão
1. Para inserir um brasão no seu modelo, clique no local do documento onde deve ser
inserido e no menu Inserir selecione a opção Brasão.

Manual do Usuário
Softplan/Poligraph 34
2. Clique em um dos brasões disponíveis e acione o botão Selecionar.
Dica: Se o brasão desejado não estiver cadastrado, clique em Ler do Arquivo e selecione a imagem (*.bmp) no diretório em que se encontra armazenada. Não esqueça de salvar ao incluir um novo brasão.
Definir complemento da movimentação
Permite selecionar um trecho do texto, definindo-o como complemento de movimentação padrão para documentos emitidos a partir deste modelo.
1. Selecione o trecho ou parágrafo de texto desejado e clique em ou pressione Ctrl + M. O texto selecionado fica destacado em amarelo.
2. Para desmarcar um trecho selecionado como complemento de movimentação, clique
sobre ele e acione ou pressione Ctrl + M.
Dica: É possível selecionar somente um trecho de texto. Se o modelo já possuir complemento definido você pode substituí-lo, selecionando um novo trecho.
Nota: Esse complemento será sugerido e poderá ser consultado e alterado para cada documento emitido, durante a edição (nas propriedades do documento).
Marcar um ponto ou parágrafo a ser editado
Para facilitar a edição dos documentos emitidos a partir do seu modelo, você pode indicar um ou mais locais no conteúdo que devem ser preenchidos com dados do processo. 1. Para isso, digite o símbolo *, que corresponde a um asterisco, no local desejado.
Exemplo:
2. Para localizar o(s) asterisco(s) durante a edição do documento, pressione as teclas Ctrl
+ G.
8. Remessa Normal
No menu Carga, escolha o submenu Remessa Normal.

Manual do Usuário
Softplan/Poligraph 35
Cadastre e remeta lotes de processos. O sistema permite cadastrar lotes sem remetê-los imediatamente. É possível remeter um lote já cadastrado e que ainda esteja sob o domínio do local de carga ou realizar o cadastro de um novo lote de processos para remessa. A carga de processos está sob o domínio de qualquer local de carga quando:
� o usuário tiver permissão de recebimento e receber uma carga sem realizar outras operações de carga posteriores.
� o usuário tiver permissão de remessa e cadastrar o processo em um novo lote. � a carga foi remetida pelo usuário com permissão de remessa, mas ainda não foi recebida
pelo destinatário. 1. Para cadastrar um lote e inserir objetos nele, clique no botão Novo. O campo <Nº Lote> será
preenchido com o código gerado automaticamente e o campo <Cadastro> será preenchido com a data do cadastro.
2. No campo <Local de origem>, clique no botão e selecione o local de origem.
3. No campo <Especificação do local de origem>, clique no botão e selecione uma especificação para o local.
4. No campo <Local destino>, clique no botão e selecione o local destino.
5. No campo <Especificação do local destino>, clique no botão e selecione uma especificação para o local.
6. No campo <Tipo de carga>, clique no botão e selecione o que será remetido, se serão "Autos (originais)", "Autos (cópias)", "Processo" ou "Documentos".
7. Se você selecionou "Autos (originais)" ou "Autos (cópias), além de informar o número do
processo no campo <Nosso Nº> ou <Outro Nº>, deverá preencher o campo <Prazo de
devolução>, clique no botão para selecionar uma data. Mas, se você selecionou "Processo" ou "Documentos", informe apenas o número do processo no campo <Nosso Nº> ou <Outro Nº>.
8. Utilize o campo <Complemento> para registrar informações relacionadas com a carga.
9. Clique no botão Adicionar.
� Para excluir um processo do lote de remessa, selecione-o na tabela e clique no botão .
Nota: Se os autos (originais ou cópias) que você está tentando remeter não possuírem solicitação cadastrada, será necessário cadastrar uma solicitação para remeter os autos. Neste caso, ao clicar no botão Adicionar será apresentada a mensagem "Não existe uma solicitação pendente para os autos informados. Gostaria de incluir uma nova solicitação?", clique no botão Sim para cadastrar a solicitação. A tela Solicitação de Autos será apresentada. No campo
<Procurador>, clique no botão e selecione o procurador responsável pela solicitação. Em seguida, clique em Confirmar.
10. O registro dessa inclusão será visualizado na pasta 'Geral'. Repita a inclusão de objetos até
completar o lote da sua remessa. 11. Para consultar os processos incluídos, clique na pasta 'Processos' e para consultar os autos
incluídos, clique na pasta 'Autos'. 12. Clique no botão Remeter para enviar a remessa.

Manual do Usuário
Softplan/Poligraph 36
Dica: Para incluir objetos em um lote já cadastrado, clique no botão Selecionar. A tela Seleciona Objetos para Remessa será apresentada. Na pasta 'Consulta', informe os filtros de pesquisa e clique no botão Consultar. Na pasta 'Resultado', marque os processos a serem incluídos no lote e clique em Confirmar.
Nota: Para realizar carga de um processo, ele deverá estar no local de carga do remetente. Caso seja informado processo já cadastrado em outro lote, porém ainda não recebido pelo destinatário, o sistema apresenta a mensagem: “Este processo já se encontra cadastrado em outro lote. Deseja removê-lo para o lote corrente?”. Se acionar o botão Sim, o processo é excluído do lote anterior e incluído no lote corrente.
9. Remessa de Autos ao Judiciário
No menu Carga, escolha o submenu Remessa de Autos ao Judiciário. Cadastre e remeta lotes de processos. O sistema permite cadastrar lotes sem remetê-los imediatamente. É possível remeter um lote já cadastrado e que ainda esteja sob o domínio do local de carga ou realizar o cadastro de um novo lote de processos para remessa. A carga de processos está sob o domínio de qualquer local de carga quando:
� o usuário tiver permissão de recebimento e receber uma carga sem realizar outras operações de carga posteriores.
� o usuário tiver permissão de remessa e cadastrar o processo em um novo lote. � a carga foi remetida pelo usuário com permissão de remessa, mas ainda não foi recebida
pelo destinatário. 1. Para cadastrar um lote e inserir objetos nele, clique no botão Novo. O campo <Nº Lote> será
preenchido com o código gerado automaticamente e o campo <Cadastro> será preenchido com a data do cadastro.
2. Informe o número do processo no campo <Nosso Nº> ou <Outro Nº>.
3. Clique no botão Adicionar.
4. Repita a inclusão de autos até completar o lote da remessa.
5. Clique no botão Remeter para enviar o lote ao judiciário. Para remeter posteriormente, clique
no botão Salvar.
10. Recebimento
No menu Carga, escolha o submenu Recebimento. Receba objetos que foram remetidos por outros locais de carga. É possível efetuar o recebimento de processos por duas formas distintas: informando-se o número do lote ou o número do processo.
Nota: Você poderá receber apenas os lotes endereçados para os locais de carga em que tiver permissão para realizar o recebimento.
10.1. Recebendo através do número do lote

Manual do Usuário
Softplan/Poligraph 37
1. No campo <Lote> informe o número do lote a ser recebido ou selecione um lote disponível
para recebimento por meio do botão ao final do campo. Pressione a tecla Tab. Os processos vinculados ao lote e que ainda não foram recebidos serão apresentados na tabela da pasta 'Geral'.
2. Clique no campo da coluna <Sel.> para marcar o processo a ser recebido na operação.
Apenas os processos marcados poderão ser recebidos. 3. Clique no botão Receber. Na tela de confirmação apresentada, clique no botão Confirmar
para finalizar o recebimento. Na mensagem apresentada, acione o botão Ok.
10.2. Recebendo através do número do processo
1. No campo <Tipo de carga>, clique no botão e selecione o tipo de auto a ser recebido, se serão os autos originais ou apenas cópias.
2. No campo <Processo>, informe o número do processo desejado e pressione a tecla Tab ou
acione o botão Adicionar. Os processos serão adicionados à tabela da pasta 'Processos'. Repita o procedimento para todos os processos desejados.
3. Na pasta 'Geral', clique no campo da coluna <Sel.> para marcar cada processo a ser recebido
na operação. Apenas os processos marcados poderão ser recebidos. 4. Clique no botão Receber. Na tela de confirmação do recebimento apresentada, informe a
senha e acione o botão Confirmar para finalizar o recebimento. Na mensagem apresentada, acione o botão Ok.
11. Consulta de Litispendência/Conexão
No menu Processos, escolha o submenu Consulta Processo Judicial ou no menu Consulta, escolha o submenu Consulta Processo Judicial.
Nesta tela é possível detectar processos conexos ou casos de litispendência. Nesta tela você poderá configurar filtros para a consulta de litispendência/conexão, realizar a consulta e emitir relatório com base nos resultados. A partir do módulo de administração do sistema é possível determinar quais informações serão solicitadas ao usuário no cadastramento do processo, de acordo com os assuntos associados a este.
11.1. Configurando filtros de litispendência/conexão para o processo Para cadastrar informações a serem usadas no cruzamento de processos quando da consulta de litispendência/conexão, informe o número do processo no campo <Nosso Nº> ou <Outro Nº>, clique na pasta 'Filtro' e configure os campos. No quadro 'Localizar processos', você poderá inserir informações sobre a parte contrária do processo, selecionar os assuntos associados ao processo, registrar informações adicionais, informar local e data do fato. Veja como cadastrar essas informações:
"Que contenham como parte contrária uma das seguintes pessoas selecionadas"

Manual do Usuário
Softplan/Poligraph 38
1. Marque a opção Que contenham como parte contrária uma das seguintes pessoas
selecionadas.
2. Clique no botão . 3. Preencha os campos <Pessoa>, <CPF/CNPJ>, <Matrícula> e <RG>. O campo
<Matrícula> deve ser preenchido se a parte contrária ocupar o cargo de servidor público.
"Que estejam associados aos seguintes assuntos associados"
1. Marque a opção Que estejam associados aos seguintes assuntos associados.
2. Clique no botão para inserir assuntos associados ao processo. Será apresentada a tela Consulta de Assuntos, escolha o assunto e clique em Selecionar. O campo será preenchido com os assuntos selecionados.
"Que contenham uma das seguintes informações adicionais"
As informações cadastradas nesta opção auxiliam na consulta de processos judiciais quando você informar os parâmetros da seção 'Informações Adicionais'. Portanto, na tela Consulta de Processo Judiciais, ao usar os parâmetros da seção 'Informações Adicionais', o sistema irá retornar somente os processos cuja resposta cadastrada for idêntica a resposta que você consultou.
1. Marque a opção Que contenham uma das seguintes informações adicionais.
2. Clique no botão e selecione a pergunta. 3. Digite a resposta e pressione Tab.

Manual do Usuário
Softplan/Poligraph 39
"Com o fato ocorrido no local abaixo"
1. Marque a opção Com fato ocorrido no local abaixo.
2. Clique no botão e selecione o tipo do local do fato.
3. Clique no botão e selecione o local do fato.
"Com fato ocorrido em"
1. Marque a opção Com fato ocorrido entre.
2. Informe a data inicial do período. Clique no botão e selecione o mês em que o fato
aconteceu. Use as setas para escolher o ano.
3. Informe a data final do período. Clique no botão e selecione o mês em que o fato
aconteceu. Use as setas para escolher o ano.
Clique no botão Salvar sempre quando fizer uma nova alteração.
Dica: Não é necessário que você informe todos os campos, escolha aqueles que estiverem de acordo com seus objetivos.
11.2. Consultando litispendência/conexão 1. Informe o número do processo no campo <Nosso Nº> ou <Outro Nº>.
2. Na pasta 'Filtro', configure as opções disponíveis de acordo com o tipo de cruzamento que
será realizado. Conforme os parâmetros informados serão retornados processos em litispendência ou em conexão com o processo consultado. Saiba como configurar as opções para a consulta de litispendência/conexão em 11.1. Configurando filtros de litispendência/conexão para o processo.
3. Clique no botão Consultar.

Manual do Usuário
Softplan/Poligraph 40
4. Na pasta 'Resultado' serão apresentados os processos retornados pela pesquisa. Para interpretar o resultado, veja 11.5. Visualizando resultado da consulta de litispendência/conexão. Se não houver nenhum processo em litispendência/conexão com o processo informado será apresentada a mensagem "Nenhum processo encontrado".
11.3. Emitindo relatório de litispendência/conexão É necessário que a consulta de litispendência/conexão já tenha sido realizada para o processo. O relatório é emitido com base no resultado dessa consulta. Também é possível selecionar uma pesquisa já realizada, veja como em 11.4. Visualizando pesquisas realizadas. 1. Informe o número do processo no campo <Nosso Nº> ou <Outro Nº>.
2. Clique na pasta 'Relatório'. Nela, é apresentado o conteúdo do relatório que poderá ser
impresso ou apenas visualizado. 3. Clique no botão Imprimir para encaminhar o relatório direto para impressão. Para visualizar
o relatório, clique em Visualizar.
11.4. Visualizando pesquisas realizadas Você poderá visualizar as configurações das últimas consultas de litispendência/conexão realizadas para o processo. 1. Informe o número do processo no campo <Nosso Nº> ou <Outro Nº>.
2. No campo <Pesquisas realizadas>, clique no botão e selecione um dos registros de pesquisa. O registro contém o nome do usuário, a data e o horário da pesquisa. Se tiver sido realizada automaticamente, no lugar do nome do usuário será exibido "Automática".
3. Na pasta 'Filtro' serão apresentadas as configurações da pesquisa de litispendência/conexão
que você selecionou. Na pasta 'Resultado' é apresentado o conteúdo retornado pela pesquisa. É possível alterar as configurações da pesquisa selecionada para realizar uma nova pesquisa. Para isso, clique no botão Consultar. Na caixa de diálogo Confirmação apresentada, clique em Sim. Uma nova consulta será feita, você poderá conferir o resultado dela na pasta 'Resultado'. Saiba como interpretar o resultado em 11.5. Visualizando resultado da consulta de litispendência/conexão. Também é possível emitir um relatório, veja como em 11.3. Emitindo relatório de litispendência/conexão.
11.5. Visualizando resultado da consulta de litispendência/conexão Para visualizar o resultado da consulta de litispendência/conexão, você deve ter realizado esta consulta para o processo ou ter selecionado uma consulta já realizada. Saiba como consultar litispendência/conexão para um processo em 11.2. Consultando litispendência/conexão. Para visualizar uma consulta já realizada, veja 11.4. Visualizando pesquisas realizadas. 1. Clique na pasta 'Resultado'. Nela, serão apresentados os processos retornados pela consulta
de litispendência/conexão realizada. Quando não houver processos em litispendência/conexão com o processo informado será apresentada a mensagem "Nenhum processo encontrado".
� Você pode emitir um relatório do resultado, saiba como em 11.3. Emitindo relatório de
litispendência/conexão. Confira abaixo o que cada campo desta pasta significa:
CAMPO O QUE INFORMAR E COMO PREENCHER Situação Informa a situação do processo para a consulta de litispendência/conexão.

Manual do Usuário
Softplan/Poligraph 41
Parte contrária Mostra a parte contrária no processo. Ao lado deste campo está o botão e outros, por meio dele você poderá visualizar as outras partes contrárias no processo.
RG Se pessoa física, este campo exibe o RG da parte contrária.
CNPJ/CPF Se pessoa jurídica, mostra o CNPJ da empresa que é parte contrária no processo. Se pessoa física, mostra o CPF da pessoa que é parte contrária no processo.
Matrícula Se a parte contrária ocupar o cargo de servidor público, o campo mostrará o número da matrícula do servidor.
Mostrar também
processos com suspeita
descartada
Se marcado, indica que os processos que tiveram a suspeita de litispendência/conexão não confirmada serão apresentados na pasta.
Assuntos Lista os assuntos associados ao processo. Informações adicionais Mostra os parâmetros adicionais cadastrados para o processo.