Samsung Guia Do Usuario Impressora
-
Upload
thereza-christina-reis-epichin -
Category
Documents
-
view
134 -
download
0
Transcript of Samsung Guia Do Usuario Impressora

Digital Laser MFPSCX-4216F
SCX-4016SCX-4116

Considerações sobre os guias do usuário
Três guias são fornecidos com este equipamento:
O Guia do usuário da impressora a laser MFP
fornece as informações necessárias sobre a configuração do equipamento e instalação do software com ele fornecido. Além disso, fornece também todas as instruções detalhadas sobre a utilização do equipamento como impressora, digitalizador e copiadora, bem como informações sobre sua manutenção e resolução de problemas.
O Guia do usuário do fac-símile a laser
(apenas no modelo SCX-4216F) fornece informações sobre a utilização do equipamento como fax. É possível enviar e receber fax e configurar as opções dessa função do equipamento.
O Guia do usuário do SmarThru 3 (SmarThru User’s Guide)
apresenta uma descrição geral sobre a utilização desse aplicativo multifuncional. O Samsung SmarThru, além de oferecer recursos de digitalização e edição de imagens no computador, também permite digitalizações para envio por fax, por e-mail e para cópias. O guia inclui também uma breve descrição do programa de reconhecimento automático de texto AnyPage.
Esse manual é fornecido apenas para fins informativos. Todas as informações nele contidas estão sujeitas a mudanças sem aviso prévio. A Samsung Electronics não se responsabiliza por quaisquer alterações, diretas ou indiretas, causadas ou relacionadas à utilização deste manual.
© 2003 Samsung Electronics Co., Ltd. Todos os direitos reservados.
• SCX-4016, SCX-4116, SCX-4216F e o logotipo Samsung são marcas comerciais da Samsung Electronics Co., Ltd.
• Centronics é marca comercial da Centronics Data Computer Corporation.• IBM e IBM PC são marcas comerciais da International Business Machines
Corporation.• Microsoft, Windows, Windows 9x, Window Me, Windows 2000, Windows NT 4.0 e
Windows XP são marcas registradas da Microsoft Corporation.• Todas as demais marcas e nomes de produtos são de propriedade das respectivas
companhias ou organizações.

ii
Í
NDICE
Etapa 1:
I
NFORMAÇÕES
BÁSICAS
Como retirar da embalagem .................................. 1.2Escolha do local .............................................. 1.4
Localização dos componentes doaparelho ............................................................. 1.5
Vista frontal ................................................... 1.5Vista posterior ................................................ 1.6Funções do painel de controle .......................... 1.7
Instalação do cartucho de toner ............................ 1.10Colocação de papel ............................................. 1.12Como efetuar conexões ....................................... 1.15Como ligar o equipamento ................................... 1.18Alteração do idioma do visor ................................ 1.19Definição do tipo e tamanho do papel .................... 1.20Utilização dos modos de economia ........................ 1.21
Modo de economia de toner ............................ 1.21Modo de economia de energia ......................... 1.21Modo de economia de energia CCD .................. 1.22
Etapa 2:
I
NSTALAÇÃO
DO
SOFTWARE
Considerações sobre o software da Samsung ........... 2.2Funções do controlador de impressora ............... 2.3
Requisitos de sistema ........................................... 2.4Instalação do software Samsung no Windows .......... 2.5
Instalação do driver USB no Windows 98/Me ...... 2.9Desinstalação do software Samsung ...................... 2.10
Desinstalação do driver MFP ............................ 2.10Desinstalação do Samsung SmarThru ............... 2.11Como utilizar o CD-ROM ................................. 2.13

iii
Etapa 3:
M
ANUSEIO
DE
PAPEL
Seleção de materiais de impressão ........................ 3.2Tamanho, origens de entrada e capacidades ....... 3.2Instruções sobre papéis e materiais especiais ..... 3.3
Escolha do local de saída ...................................... 3.4Impressão na bandeja frontal de saída (face voltada para baixo) ................................. 3.5Impressão na abertura posterior de saída(face voltada para cima) .................................. 3.5
Colocação de papel na bandeja .............................. 3.6Utilização da bandeja secundária ........................... 3.8
Definição do tipo e tamanho de papel para a bandeja secundária ..................................... 3.10
Etapa 4:
C
ÓPIAS
Colocação de papel para cópias ............................. 4.2Como fazer cópias no vidro de leitura ..................... 4.2Como fazer cópias no Alimentador automático de documentos - ADF (modelos SCX-4116/4216F) ....... 4.4Configuração das opções de cópia .......................... 4.5
Contraste ...................................................... 4.6Imagem ........................................................ 4.6Cópia reduzida/ampliada ................................. 4.7Número de cópias ........................................... 4.8
Como utilizar os recursos especiais de cópia ............ 4.8Cópias com ajuste automático .......................... 4.9Cópias em réplica ........................................... 4.9Cópias em separação ..................................... 4.10Cópias em dois lados ...................................... 4.11Cópias de duas ou quatro páginas por folha ...... 4.12Cópias em formato pôster ............................... 4.12
Alteração das configurações padrão ...................... 4.13Configuração da opção Intervalo de tempo ............. 4.14

iv
Etapa 5:
I
MPRESSÃO
Impressão de documentos .................................... 5.2Cancelamento de tarefas de impressão .............. 5.5Utilização de parâmetros favoritos .................... 5.6Como utilizar a ajuda ...................................... 5.6
Configuração das propriedades do papel ................. 5.7Impressão de várias páginas emuma única folha de papel (impressão de n-páginas) . 5.8Impressão de documentosreduzidos ou ampliados ....................................... 5.10Ajuste de documentos ao tamanhode papel selecionado ........................................... 5.11Impressão de pôsteres ........................................ 5.12Utilização de marcas d’água ................................. 5.13
Como utilizar marcas d’água existentes ............ 5.13Criação de marcas d’água ............................... 5.14Edição de marcas d’água ................................ 5.15Exclusão de marcas d’água ............................. 5.15
Utilização de sobreposições .................................. 5.16O que são sobreposições? ............................... 5.16Criação de sobreposição de nova página ........... 5.16Como utilizar sobreposições de página .............. 5.18Exclusão de sobreposições de página ................ 5.19
Configuração das propriedades de gráfico .............. 5.20Configuração de impressora compartilhada local ..... 5.22
No Windows 9x/Me ........................................ 5.22No Windows NT 4.0/2000/XP ........................... 5.23
Etapa 6:
D
IGITALIZAÇÃO
Noções básicas de digitalização ............................. 6.2Digitalização com o Samsung SmarThru ................. 6.2Digitalização com softwarescompatíveis com TWAIN ....................................... 6.6

v
Etapa 7:
M
ANUTENÇÃO
Limpeza de memória ............................................ 7.2Limpeza do equipamento ...................................... 7.3
Limpeza do exterior do aparelho ....................... 7.3Limpeza do interior do aparelho ........................ 7.3Limpeza da unidade de digitalização .................. 7.5
Manutenção do cartucho de toner .......................... 7.6Redistribuição do toner .................................... 7.7Substituição do cartucho de toner ..................... 7.8Configuração da opção Aviso de toner (modelo SCX-4216F) ...................................... 7.10Limpeza do tambor ........................................ 7.10
Suprimentos e peças de reposição ........................ 7.11
Etapa 8:
R
ESOLUÇÃO
DE
PROBLEMAS
Eliminação de obstruções de papel(modelos SCX-4116/4216F) .................................. 8.2
Obstrução na entrada de alimentação ................ 8.2Obstrução na saída de papel ............................ 8.3Obstrução no cilindro ...................................... 8.3
Eliminação de obstruções de papel ......................... 8.4Na área de alimentação de papel ...................... 8.4Na área de saída de papel ................................ 8.5Na área do fusor ou próximo ao cartucho detoner ............................................................ 8.7Na bandeja secundária .................................... 8.8Sugestões para evitar o encravamento depapel ao imprimir em papéis com tamanho A5 .... 8.9Dicas para evitar obstruções de papel ............... 8.10
Eliminação de mensagens de errodo visor de cristal líquido (LCD) ............................ 8.11Resolução de problemas ...................................... 8.14
Problemas com a alimentação de papel ............. 8.14Problemas de impressão ................................. 8.15Problemas de qualidade de impressão .............. 8.18Problemas com fax (no modelo SCX-4216F) ...... 8.22Problemas de cópias ...................................... 8.24Problemas de digitalização .............................. 8.25

vi
Etapa A:
E
SPECIFICAÇÕES
Especificações gerais ............................................ A.2Especificações do digitalizador e da copiadora ......... A.3Especificações da impressora ................................ A.4Especificações de fac-símile (no modelo SCX-4216F) A.5Especificações do papel ........................................ A.6
Visão geral .................................................... A.6Tamanhos de papel compatíveis ....................... A.6Instruções para utilização de papel ................... A.7Especificações do papel ................................... A.8Capacidade de saída de papel ........................... A.9Ambiente de armazenagem da impressora e do papel ............................................................ A.9

vii
Cuidados e informações de segurança
Para diminuir o risco de incêndio, choque elétrico e ferimentos durante a utilização deste equipamento, siga sempre as normas básicas de segurança:
1. Leia cuidadosamente todas as instruções.2. Tenha cuidado ao operar equipamentos elétricos.3. Siga todas as instruções e avisos do equipamento e do manual que o acompanha.4. Siga sempre as informações de segurança caso as mesmas apresentem conflito
com relação às instruções operacionais. Revise as instruções operacionais. Se não for possível resolver o problema, procure um representante autorizado ou a assistência técnica.
5. Desconecte o equipamento e o telefone da tomada antes de limpá-lo. Não utilize produtos de limpeza líquidos ou em aerossol. Utilize apenas um pano úmido na limpeza.
6. Não coloque o equipamento sobre carrinhos de transporte, estantes ou mesas instáveis. A queda pode danifica-lo.
7. Jamais coloque o equipamento próximo ou sobre um radiador, aquecedor, ar condicionado ou duto de ventilação.
8. Não apóie nenhum objeto sobre o cabo de alimentação. Cerifique-se de que os cabos de força estejam posicionados fora da área de circulação de pessoas.
9. Não sobrecarregue as tomadas e extensões. Isso pode reduzir o desempenho do equipamento e resultar em choque elétrico ou risco de incêndio.
10. Não permita que animais de estimação mastiguem os cabos de força, de telefone ou de interface do PC.
11. Não insira nenhum tipo de objeto através das aberturas da caixa ou gabinete do equipamento. Ao entrar em contato com circuitos elétricos, podem provocar choque elétrico ou incêndio. Não derrame líquidos sobre o equipamento.
12. O equipamento – geralmente nos tipos “mesa” ou “plano” – pode possuir uma tampa pesada para otimizar o posicionamento do documento, a fim de se obter um melhor resultado na digitalização ou envio de fax. Neste caso, após posicionar o documento no painel de vidro, reponha a tampa segurando-a e deslocando-a vagarosamente para baixo até encaixa-la corretamente.
13. Não desmonte o equipamento, pois isso pode provocar choques elétricos. Se o equipamento necessitar de manutenção, leve-o à assistência técnica autorizada. Abrir ou remover tampas pode expor o usuário a correntes elétricas ou outros riscos. A remontagem incorreta do equipamento pode provocar choques elétricos durante sua utilização.
14. Desconecte o equipamento das tomadas elétrica, de telefone e do PC, e consulte a assistência técnica autorizada quando ocorrerem os seguintes casos:• Quando o cabo de alimentação, tomada ou cabo de conexão estiver danificado
ou gasto.• Cair algum líquido sobre o equipamento. • Se o equipamento for exposto à chuva ou estiver molhado.• Se o equipamento não funcionar corretamente após seguir corretamente as
instruções de uso.• Se o equipamento sofreu uma queda ou seu gabinete estiver danificado.• Se o equipamento apresentar bruscamente uma notável alteração de
desempenho.

viii
15. Ajuste apenas os controles especificados nas instruções operacionais. O ajuste incorreto de outros controles pode causar danos ao equipamento e pode ser necessário encaminha-lo à assistência técnica autorizada para reparos.
16. Não utilize o equipamento durante tempestades. Pode haver risco de choque elétrico. Se possível, desconecte os cabos de força e telefone durante a tempestade.
17. GUARDE ESTAS INSTRUÇÕES.
Declaração de segurança do laser
Esta impressora está registrada nos EUA segundo as exigências do DHHS 21 CFR, capítulo 1 seção J para produtos a laser Classe I(1), e nas demais localidades, registrado como produto a laser Classe I segundo as exigências do IEC 825.Produtos a laser Classe I não são considerados perigosos. A impressora e o sistema a laser foram projetados de modo que nenhum usuário seja exposto à radiação laser em nível superior a Classe I durante sua utilização normal, manutenção ou condição de serviço recomendável.
AVISO
Jamais utilize ou repare a impressora se a unidade Laser/Scanner estiver sem sua tampa protetora. Embora invisível, o feixe refletido pode ferir seus olhos.
CAUTION - INVISIBLE LASER RADIATION �WHEN THIS COVER OPEN. �DO NOT OPEN THIS COVER.
VORSICHT - UNSICHTBARE LASERSTRAHLUNG, �WENN ABDECKUNG GE�FFNET. �NICHT DEM STRAHL AUSSETZEN.
ATTENTION - RAYONNEMENT LASER INVISIBLE EN CAS �D�OUVERTURE. EXPOSITION DANGEREUSE �AU FAISCEAU.�
ATTENZIONE - RADIAZIONE LASER INVISIBILE IN CASO DI �APERTURA. EVITARE L�ESPOSIZIONE AL FASCIO.
PRECAUCI�N - RADIACI�N LASER INVISIBLE CUANDO SE ABRE. �EVITAR EXPONERSE AL RAYO.
ADVARSEL. - USYNLIG LASERSTR�LNING VED �BNING, N�R �SIKKERHEDSBRYDERE ER UDE AF FUNKTION. �UNDG� UDSAETTELSE FOR STR�LNING.
ADVARSEL. - USYNLIG LASERSTR�LNING N�R DEKSEL ��PNES. STIRR IKKE INN I STR�LEN. UNNG� �EKSPONERING FOR STR�LEN.
VARNING - OSYNLIG LASERSTR�LNING N�R DENNA DEL ��R �PPEN OCH SP�RREN �R URKOPPLAD. �BETRAKTA EJ STR�LEN. STR�LEN �R FARLIG.
VARO! - AVATTAESSA JA SUOJALUKITUS OHITETTAESSA �OLET ALTTIINA N�KYM�TT�M�LLE LASER-�S�TEILYLLE �L� KATSO S�TEESEEN.
PERIGO - RADIA��O LASER INVISŒVEL AO ABRIR. EVITE �EXPOSI��O DIRECTA AO FEIXE.
GEVAAR - ONZICHTBARE LASERSTRALEN BIJ GEOPENDE �KLEP. DEZE KLEP NIET OPENEN.

ix
Segurança do ozônio
Esse equipamento produz , this machine produces ozone. Não há risco para o usuário. No entanto, recomenda-se operar o equipamento em ambientes bem ventilados.
Se desejar receber informações adicionais sobre ozônio, consulte o revendedor Samsung mais próximo.
Economia de energia
Este equipamento possui uma avançada tecnologia para conservação de força que reduz seu consumo de energia durante períodos de ociosidade.
Caso fique por um longo período sem receber novos dados, o equipamento reduzirá automaticamente seu consumo de energia.
O símbolo “energy star” não significa que a EPA endossa quaisquer equipamentos ou serviços.
Emissões de radiofreqüência
Informações do FCC aos usuários
Este equipamento foi testado e está em conformidade com os limites para dispositivos digitais da Classe B, de acordo com a Seção 15 das normas do FCC. Esses limites foram projetados visando estabelecer proteção eficaz contra interferências prejudiciais a instalações residenciais. Este equipamento gera, utiliza e pode emitir energia de radiofreqüência, e caso não seja instalado e utilizado de acordo com o manual de instruções, poderá causar interferência prejudicial a sistemas de radiocomunicação. No entanto, não é possível garantir que uma determinada instalação não apresente interferências. Se o equipamento gerar interferências prejudiciais à recepção de rádio ou televisão, que podem ser detectadas ao ligar e desligar o equipamento, o usuário deve tentar corrigir o problema das seguintes maneiras:• Alterar a orientação e/ou posição da antena.• Aumentar a distância entre o equipamento e o receptor.• Conectar o equipamento à saída de outro circuito, diferente daquele no qual o
receptor está conectado.• Consultar o revendedor ou um técnico especializado em rádio e TV.
C
UIDADO
:
Alterações ou modificações sem aprovação específica do fabricante
responsável pela conformidade podem anular a autoridade de utilização do equipamento.

x
Regulamentação canadense sobre interferência de rádio
Este equipamento digital está dentro dos limites de Classe B para emissões de interferência na radiorecepção a partir de aparelhagem digital, conforme especificado nas normas regulamentais de equipamentos geradores de interferência “Digital Apparatus”, ICES-003 da Industry and Science Canada.
Cet appareil numérique respecte les limites de bruits radioélectriques applicables aux appareils numériques de Classe B prescrites dans la norme sur le matériel brouilleur: “Appareils Numériques”, ICES-003 édictée par l’Industrie et Sciences Canada.
Identificação de fax
A Lei de proteção ao consumidor de telefonia (Telephone Consumer Protection Act) de 1991 declarou ilegal a utilização de um computador ou qualquer outro aparelho eletrônico para enviar mensagens via fax a menos que tal mensagem contenha a seguinte informação, expressa claramente em uma margem superior ou inferior de cada página, ou na primeira página da transmissão:
(1) data e horário de envio(2) identificação da empresa, entidade comercial ou indivíduo remetente da
mensagem;(3) e número de telefone da máquina remetente, empresa, entidade comercial ou
indivíduo.
Consulte o Facsimile User’s Guide para obter maiores informações sobre coomo adicionar essa informação à memória de seu equipamento.
A operadora de telefonia pode alterar seus serviços, operação de equipamentos ou procedimentos sempre que necessário para cumprimento de seus serviços e estiver de acordo com a seção 68 do FCC. Se houver possibilidade de tais alterações tornarem o terminal do usuário incompatível com os serviços de comunicações da operadora, ou exigirem modificações ou alterações em tais equipamentos, ou de outro modo afetar sua utilização ou desempenho, o cliente deverá ser notificado por escrito, a fim de lhe permitir a oportunidade de manutenção de serviço contínuo.
Número de equivalência de campainha
O número de equivalência de campainha e o Número de registro do FCC deste equipamento localizam-se em sua parte inferior ou traseira. Em alguns casos, pode ser necessário fornecer esses números à companhia telefônica.
O número de equivalência de campainha (REN) mede a carga elétrica da linha telefônica, e é útil para determinar se a linha está “sobrecarregada”. A instalação de diversos equipamentos na mesma linha telefônica pode causar inúmeros problemas ao fazer e receber chamadas, especialmente com relação ao tocar do telefone durante uma chamada. Para garantir o funcionamento adequado de sua linha telefônica, a soma de todos os REN do equipamento conectado à sua linha telefônica deve ser inferior a cinco. Algumas linhas telefônicas não suportam um valor igual a cinco. Se algum dos seus equipamentos de telefonia não estiver funcionando corretamente, desconecte o aparelho de sua linha telefônica imediatamente, pois pode danificar a rede telefônica.

xi
AVISO:
A regulamentação do FCC determina que quaisquer alterações ou modificações neste produto não aprovadas de forma específica pelo fabricante poderão anular a autoridade de uso sobre o equipamento. Caso o equipamento prejudique a rede telefônica, a operadora deve avisar ao cliente que poderá suspender seus serviços. No entanto, em casos onde a notificação prévia faz-se impossível, a operadora poderá suspender os serviços temporariamente, contanto que:
a) notifique o cliente assim que possível.
b) dê oportunidade ao cliente para solucionar o problema.
c) informe ao cliente que ele tem direito a apresentar uma queixa à Federal Communication Commission em conformidade aos procedimentos estabelecidos na subseção E da seção 68 da FCC Rules and Regulations (regras e regulamentos da FCC).
Saiba também que:
• Este equipamento não foi projetado para conectar-se a um sistema PBX digital.
• A utilização de um modem ou fax modem na mesma linha telefônica que seu equipamento pode resultar em problemas de transmissão e recepção em todo o equipamento. Recomenda-se não utilizar nenhum outro tipo de equipamento, exceto um telefone comum, na mesma linha.
• Se a localidade apresenta uma grande incidência de tempestades ou surtos de energia, recomenda-se a instalação de estabilizadores nas linhas de força e de telefone. É possível comprar estabilizadores com seu revendedor autorizado e em lojas de equipamentos de informática.
• Ao programar números de emergência e/ou fazer chamadas de teste para números de emergência, utilize outro número para informar à central de chamadas sobre o que está fazendo. O atendente fornecerá instruções sobre como proceder com os testes com números de emergência.
• Não é possível utilizar este equipamento como telefones a cartão ou extensões.
• Este equipamento possui acoplamento magnético para aparelhos de surdez.
• É possível conectar seguramente este equipamento à rede telefônica através de uma tomada modular padrão USOC RJ-11C.

xii
Declaração de conformidade (Europa)
Aprovações e certificados
A marca CE aplicada a este produto simboliza a Declaração de Conformidade da Samsung Electronics Co., Ltd. com relação às Normas diretivas 93/68/EEC da União Européia aplicáveis a seguir e nas datas indicadas:
1o de janeiro de 1995:
Norma Diretiva do Conselho 73/23/EEC, sobre a aproximação das leis dos estados-membros relativas a equipamentos de baixa voltagem.
1o de janeiro de 1996:
Norma Diretiva do Conselho 89/336/EEC (92/31/EEC), sobre a aproximação das leis dos estados-membros relativas à compatibilidade eletromagnética.
1o de março de 1996:
Norma Diretiva do Conselho 1999/5/EC, sobre equipamentos de rádio e terminais de telecomunicações e o reconhecimento mútuo de interconformidade.
É possível obter uma declaração completa com as normas diretivas pertinentes e padrões de referência no representante local da Samsung Eletronics Co.
Certificados da CE
Certificado da norma diretiva 1999/5/EC sobre equipamentos de rádio e terminais de telecomunicações (FAX)
Este produto Samsung recebeu certificação da Samsung para conexões européias de terminal único à rede telefônica comutada pública (PSTN) analógica, em conformidade com a norma diretiva 1999/5/EC. Este produto foi projetado para funcionar com as PSTNs nacionais e PBXs compatíveis de países europeus:
Caso ocorra algum problema, contate primeiramente o Euro QA Lab da Samsung Electronics Co., Ltd.
Este produto foi testado de acordo com a TBR21. Para auxiliar na utilização e aplicação de terminais que estão em conformidade com este padrão, o Instituto europeu de padrões de telecomunicação (ETSI - European Telecommunication Standards Institute) publicou um documento para consultas (EG 201 121) que contém notas exigências adicionais para assegurar compatibilidade de rede de terminais TBR21. Este produto foi projetado de acordo e em conformidade com todas as notas de assessoria importantes deste documento.

xiii

xiv
M
EMORANDO

1
I
NFORMAÇÕES
BÁSICAS
Agradecemos sua confiança em adquirir este produto multifuncional da Samsung. Seu equipamento possui recursos de impressão, cópia, digitalização e envio de fax (somente o modelo SCX-4216F).
Este capítulo apresenta instruções passo a passo para configuração do equipamento.
Este capítulo inclui os seguintes tópicos:
• Como retirar da embalagem
• Localização dos componentes do aparelho
• Instalação do cartucho de toner
• Colocação de papel
• Como efetuar conexões
• Como ligar o equipamento
• Alteração do idioma do visor
• Definição do tipo e tamanho do papel
• Utilização dos modos de economia

INFORMAÇÕES 1.2
Como retirar da embalagem
Retire o equipamento e todos seus acessórios da embalagem. Certifique-se de que a embalagem contém os seguintes itens:
Cartucho de toner inicial Cabo de alimentação CA*
*. A aparência dos cabos de alimentação e de telefone pode variar de acordo com as especificações de cada país.
CD-ROM**
**.O CD-ROM contém o driver MFP, o software SmarThru, os guias do usuário e o programa Adobe Acrobat Reader.
OBSERVAÇÕES:• Recomenda-se utilizar o cabo de telefone fornecido com o
equipamento. Se for necessário substituí-lo, utilize um cabo AWG nº 26 ou menor.
• Conecte o cabo de alimentação a uma tomada aterrada.• Se desejar, poderá também adquirir e instalar o Network Print
Server (servidor de impressão em rede) opcional. Para obter mais detalhes, consulte o guia do usuário fornecido com o Network Print Server (servidor de impressão em rede).
Guia de instalação rápida
Cabo de telefone*
(somente para o modelo SCX-4216F)

INFORMAÇÕES 1.3
1
Remova as fitas adesivas das partes frontal, posterior e lateral do equipamento.
Fita adesiva

INFORMAÇÕES 1.4
Escolha do local
Escolha um local plano e estável, com espaço suficiente para circulação de ar. Deixe espaço suficiente ao redor do aparelho para a abertura de tampas e bandejas. O local deve ser bem ventilado e não pode estar exposto a luz solar direta ou a fontes de calor, frio ou umidade. Não coloque a impressora próxima à borda da mesa.
Espaço livreParte frontal: 482,6 mm (espaço suficiente para remover a bandeja para papel)Parte posterior: 100 mm (espaço suficiente para ventilação)Lateral direita: 100 mmLateral esquerda: 100 mm (espaço suficiente para ventilação)
674 mm
1018
.6 m
m
482.
6 m
m

INFORMAÇÕES 1.5
1Localização dos componentes doaparelho
Os componentes relacionados a seguir são os principais componentes do aparelho.
Vista frontal
Guias para papel
Bandeja de alimentação
Bandeja de saída
Bandejapara papel
Tampa frontal
Indicador do nível de papel
Bandeja secundária
Alimentadorautomático de documentos
(ADF, sigla em inglês)(apenas nos modelos SCX-4116/4216F)
Tampa de proteção do vidro de leitura
Extensão para saída de papel
Vidro de leitura
Bandeja frontal de saída (face voltada para baixo)
* A figura acima mostra o modelo SCX-4216F.
Painel de controle(SCX-4216F: consulte a página 1.7SCX-4016/4116: consulte a página 1.9)

INFORMAÇÕES 1.6
Vista posterior
Conexão do cabode alimentação CA
Conexãoparalela
Interruptor
Conector USB
Conexão para linha telefônica (somente o modelo SCX-4216F)
* A figura acima mostra o modelo SCX-4216F.
Tampa posterior
Abertura posterior desaída (face voltada
para cima)

INFORMAÇÕES 1.7
1
Funções do painel de controle
SCX-4216F
1 2 4 653
1COPY
Ajusta o brilho dos documentos para a tarefa de cópia em andamento.
Seleciona o tipo de documento para a tarefa de cópia em andamento.
Permite a utilização de recursos especiais de cópia, tais como Réplica, Separação, Ajuste automático, Dois lados (frente e verso), várias páginas em uma única folha (n-páginas) e cópia de Pôster.
Realiza cópias menores ou maiores que o documento original.
Seleciona o número de cópias.
2Mostra o status atual e exibe mensagens durante determinada operação.
Acende-se quando o cartucho de toner está vazio.
3
Percorre as opções disponíveis para o item de menu selecionado.
Confirma a seleção exibida no visor.
Inicia o modo menu e percorre todos os menus disponíveis.

INFORMAÇÕES 1.8
3
Leva-o ao nível de menu imediatamente acima.
Interrompe uma operação dada a qualquer momento.No modo de espera, permite eliminar/cancelar as opções de cópia, tais como contraste, parâmetros da imagem, tamanho e número de cópias.
Inicia a tarefa.
4 Disca determinado número ou seleciona caracteres alfanuméricos.
5FAX
Ajusta a resolução dos documentos para a tarefa de fax em andamento.
Possibilita o envio de fax para vários destinatários.
• Possibilita o armazenamento de números de fax utilizados com freqüência mediante a gravação de números de discagem rápida de dois dígitos ou grupos de números para discagem automática. Possibilita também a edição dos números armazenados.
• Possibilita a impressão de listas telefônicas.
No modo de espera, efetua a rediscagem do último número; no modo de edição, insere uma pausa no número de fax.
Conecta-se com a linha telefônica.
6SAVE
Permite utilizar menos toner na impressão de documentos, como forma de economia.
Permite economizar em custos de chamadas por meio do envio de fax em horários predefinidos de tarifas econômicas. Utilize este recurso para, por exemplo, usufruir as tarifas de longa distância mais baixas do período noturno.

INFORMAÇÕES 1.9
1
SCX-4016/4116
1 2 543
1
Ajusta o brilho dos documentos para a tarefa de cópia em andamento.
Seleciona o tipo de documento para a tarefa de cópia em andamento.
2Mostra o status atual e exibe mensagens durante determinada operação.
Acende-se quando o cartucho de toner está vazio.
3
Percorre as opções disponíveis para o item de menu selecionado.
Confirma a seleção exibida no visor.
Inicia o modo menu e percorre todos os menus disponíveis.
Leva-o ao nível de menu imediatamente acima.
Interrompe uma operação dada a qualquer momento.No modo de espera, permite eliminar/cancelar as opções de cópia, tais como contraste, parâmetros da imagem, tamanho e número de cópias.
Inicia a tarefa.

INFORMAÇÕES 1.10
Instalação do cartucho de toner
1 Abra a tampa frontal.
2 Retire o cartucho de toner inicial da embalagem. Agite-o levemente para distribuir o toner.
Esse procedimento irá garantir o máximo rendimento de cópias por cartucho.
4
Permite a utilização de recursos especiais de cópia, tais como Réplica, Separação, Ajuste automático, Dois lados (frente e verso), várias páginas em uma única folha (n-páginas) e cópia de Pôster.
Realiza cópias menores ou maiores que o documento original.
Seleciona o número de cópias.
5 Permite utilizar menos toner na impressão de documentos, como forma de economia.

INFORMAÇÕES 1.11
1
3 Deslize o cartucho de toner para dentro do aparelho até travá-lo na posição de correta.
4 Feche a tampa frontal.
OBSERVAÇÃO: Quando for necessário substituir o cartucho de toner, o indicador acenderá e o visor exibirá a mensagem “Sem toner”. Para substituir o cartucho de toner, consulte a página 7.8.

INFORMAÇÕES 1.12
Colocação de papel
A bandeja para papel pode conter até 250 folhas (9 kg) de papel comum. Para realizar cópias ou enviar fax, é possível utilizar somente papel A4, carta ou papel ofício. Para imprimir um arquivo de PC, é possível utilizar diversos tamanhos de papel. O tamanho predefinido para a bandeja para papel é Carta.
Para colocar pilhas de papel tamanho Carta:
1 Puxe a bandeja.
2 Empurre a placa de pressão para baixo até travá-la na posição correta.
3 Folheie as bordas da pilha de papel para separar as páginas. Em seguida, bata levemente a pilha sobre uma superfície plana para alinhar as folhas.

INFORMAÇÕES 1.13
1
4 Insira a pilha na bandeja.
Para colocar papéis de tamanhos diferentes, será necessário ajustar as guias para papel. Para obter mais detalhes, consulte a página 1.14.
5 Preste atenção à marca limite de papel, localizada na parte interna da bandeja à esquerda. O excesso de papel pode causar obstrução no equipamento.
6 Feche a bandeja de papel, deslizando-a.
Depois de colocar o papel, será necessário ajustar o equipamento para o tipo e tamanho corretos. Consulte a página 1.20 para obter mais informações sobre cópias e envio de fax, ou a página 5.7 para obter informações sobre impressão em microcomputadores.

INFORMAÇÕES 1.14
Alteração do tamanho do papel na bandeja
Para colocar papéis de tamanho maior, como por exemplo papel ofício, será necessário ajustar as guias para papel para estender a bandeja.
1 Pressione e solte e trava das guias e deslize-as por completo para estender completamente a bandeja para papel.
2 Depois de colocar o papel na bandeja, deslize as guias até que elas alcancem o final do bloco de folhas.
3 Ao deslizar a guia lateral conforme o indicado, mova-a na direção da pilha de papel até que a guia toque ligeiramente a lateral da mesma.

INFORMAÇÕES 1.15
1OBSERVAÇÕES:• Não empurre demais a guia lateral, pois isso pode envergar o
material de impressão.• O ajuste incorreto da guia lateral pode causar obstrução de
papel.
Como efetuar conexões
1 Se o equipamento for o SCX-4016/4116:Passe diretamente para a etapa 2.Se o equipamento for o SCX-4216F:Conecte o cabo telefônico fornecido com o equipamento à tomada LINE e a outra extremidade à tomada na parede.
Se desejar usar o aparelho para receber tanto chamadas de voz quanto de fax, será preciso conectar a ele um telefone e/ou uma secretária eletrônica.

INFORMAÇÕES 1.16
Conecte o fio do telefone de extensão ou da secretária eletrônica na entrada EXT.
2 Se deseja utilizar um cabo paralelo de impressora, encaixe-o na conexão paralela de seu aparelho. Adquira apenas cabos que respondam ao padrão IEEE-1284.
Encaixe as alças de metal nas reentrâncias da tomada do cabo.
Para conectar a impressora à porta USB do computador é necessário utilizar cabos USB certificados. Utilize cabos
➜ Para a porta paralela no computador

INFORMAÇÕES 1.17
1
compatíveis USB 1.1 de até 3 m de comprimento. Conecte-o na porta USB do equipamento.
OBSERVAÇÕES:• Será necessário conectar apenas um dos cabos mencionados
acima. Não utilize os cabos paralelo e USB ao mesmo tempo.• Para utilizar cabos USB, é necessário dispor do sistema Windows
98/Me/2000/XP. • Ao utilizar conexões USB, o equipamento apresenta dois modos:
rápido e lento. O modo padrão é rápido. Alguns sistemas podem apresentar baixo desempenho da função USB no modo padrão. Caso isso ocorra, selecione o modo lento para obter melhores resultados. Para obter mais detalhes sobre a mudança do modo USB, consulte a página 8.17.
➜ Para a porta USB no computador

INFORMAÇÕES 1.18
Como ligar o equipamento
1 Conecte uma das extremidades do cabo de força de três pinos fornecido com o equipamento à tomada CA do mesmo e a outra extremidade a uma tomada CA devidamente aterrada.
2 Ligue o equipamento pressionando o interruptor. O visor exibirá a mensagem “Aquecendo. Aguarde...” para indicar que o equipamento está ligado.
Para visualizar o texto em outro idioma, consulte a seção abaixo.
CUIDADO:• A área dos fusores localizada na parte posterior interna do
equipamento aquece durante a utilização. Trabalhe nessa área com cautela para não sofrer queimaduras.
• Não desmonte o equipamento quando estiver ligado, pois há risco de choque elétrico.

INFORMAÇÕES 1.19
1Alteração do idioma do visor
Para alterar o idioma do visor do painel de controle, siga as instruções abaixo:
1 Pressione Menu até que o visor exiba a mensagem “Config. equip.” (Configurar equipamento) na linha superior.
2 Pressione o botão de rolagem ( ou ) até o visor exibir a palavra “Idioma” na linha inferior.
3 Pressione Enter. O visor exibe a configuração atual na linha inferior.
4 Pressione o botão de rolagem ( ou ) até o visor exibir o idioma desejado.
5 Pressione Enter para salvar a seleção.
6 Para retornar ao modo de espera, pressione Stop/Clear.

INFORMAÇÕES 1.20
Definição do tipo e tamanho do papel
Após colocar o papel na bandeja, será necessário definir o tipo e o tamanho através dos botões do painel de controle. O equipamento utilizará essas definições no modo de cópia. Para impressão de microcomputadores, será necessário selecionar o tipo e o tamanho do papel através de um aplicativo.
1 Pressione Menu.
O visor exibirá a mensagem “Config. papel” (Configurar papel) na linha superior e o primeiro item, “Tipo de papel”, na linha inferior.
2 Pressione Enter para obter acesso ao item do menu.
3 Utilize o botão de rolagem ( ou ) para encontrar o tipo de papel utilizado e pressione Enter para salvar a seleção.
4 Pressione o botão para ir até a opção “Tam. do papel” e pressione Enter para acessar o item do menu.
5 Pressione Enter quando o visor exibir “Papel bandeja” (Papel na bandeja) na linha inferior.
6 Utilize o botão de rolagem ( ou ) para encontrar o tipo de papel utilizado e pressione Enter para salvar a seleção.
7 Para retornar ao modo de espera, pressione Stop/Clear.

INFORMAÇÕES 1.21
1Utilização dos modos de economia
Modo de economia de tonerCom o recurso de economia de toner, é possível que o equipamento utilize menos toner na impressão. A ativação desse modo de funcionamento prolongará a vida útil dos cartuchos de toner além do usual, mas a impressão terá qualidade reduzida.
Para ligar ou desligar o modo de economia de toner, pressione Toner save. • Se a luz do botão estiver acesa, o modo de economia de
toner estará ativado e o equipamento utilizará menos toner na impressão de documentos.
• Já se estiver apagada, o modo de economia de toner estará desativado e o equipamento imprimirá documentos com qualidade normal.
OBSERVAÇÃO: Ao imprimir de um computador, é possível ativar ou desativar o modo de economia de toner nas propriedades da impressora. Consulte a página 5.20.
Modo de economia de energiaO modo de economia de energia possibilita reduzir o consumo de energia elétrica do equipamento quando não estiver em uso. É possível ativar esse modo ao selecionar a definição de tempo de espera do equipamento para entrar em modo de consumo reduzido de energia após concluir uma tarefa de impressão.
1 Pressione Menu até que o visor exiba a mensagem “Config. equip.” (Configurar equipamento) em sua linha superior.
2 Pressione o botão de rolagem ( ou ) até o visor exibir a mensagem “Econom energia”(Economia de energia) na linha inferior. Pressione Enter.
3 Pressione o botão de rolagem ( ou ) para exibir “Sim” na linha inferior. Em seguida, pressione Enter.
Selecionar a opção “Nao” desativa o modo de economia de energia.
4 Pressione o botão de rolagem ( ou ) para selecionar a opção de tempo desejada.
As opções disponíveis são 5, 10, 15, 30 e 45 minutos.
5 Pressione Enter para salvar a seleção.
6 Para retornar ao modo de espera, pressione Stop/Clear.

INFORMAÇÕES 1.22
Modo de economia de energia CCD
A lâmpada de digitalização situada sob o vidro de leitura apaga-se automaticamente quando não está em uso, reduzindo o consumo de energia e prolongando sua vida útil. Quando o usuário iniciar a digitalização, a lâmpada acenderá automaticamente o período de aquecimento.
É possível configurar o tempo de espera da lâmpada para entrar no modo de economia de energia após terminar uma tarefa de digitalização.
1 Pressione Menu até que o visor exiba a mensagem “Config. equip.” (Configurar equipamento) em sua linha superior.
2 Pressione o botão de rolagem ( ou ) até o visor exibir a mensagem “Econ energ CCD” (Economia de energia CCD) na linha inferior. Pressione Enter.
3 Pressione o botão de rolagem ( ou ) até que a opção de tempo desejada apareça na linha inferior.
As opções disponíveis são 1, 4, 8 e 12 horas.
4 Pressione Enter para salvar a seleção.
5 Para retornar ao modo de espera, pressione Stop/Clear.

2 INSTALAÇÃO DO SOFTWARE
Este capítulo contém informações sobre a instalação do software fornecido pela Samsung. Para utilizar o equipamento como impressora e digitalizador, será necessário instalar o software Samsung.
Este capítulo inclui os seguintes tópicos:
• Considerações sobre o software da Samsung
• Requisitos de sistema
• Instalação do software Samsung no Windows
• Desinstalação do software Samsung

INSTALAÇÃO DO SOFTWARE2.2
Considerações sobre o software da Samsung
Utilize o CD-ROM fornecido com o equipamento a para instalar o software após configurar e conectar seu equipamento ao computador. O CD-ROM contém:• o software da Samsung,• guias do usuário e• o programa Adobe Acrobat Reader.
O CD-ROM contém os seguintes softwares:
Driver MFP para WindowsSerá necessário instalar o driver MFP para utilizar seu equipamento como impressora e digitalizador no sistema Windows. Para obter informações sobre a instalação do driver MFP no sistema Windows, consulte a página 2.5.
Programa Remote Control PanelEsse programa baseado no sistema Windows está disponível somente para o modelo SCX-4216F. Ao instalar o driver MFP, o painel de controle remoto será instalado automaticamente. Para obter informações sobre a utilização desse programa, consulte o Guia do usuário de fac-símile.
Driver USBSerá necessário instalar o driver USB para utilizar esse tipo de conexão no sistema Windows 98/Me. Para obter informações sobre a instalação do driver USB, consulte a página 2.9. Os sistemas Windows 2000/XP já oferecem a porta USB e, portanto, não é necessário instalar o driver USB.
Software SmarThruO software SmarThru é o programa que acompanha este equipamento multifuncional. O SmarThru possui um editor de imagens avançado com vários recursos, que inclui também um software cliente de correio eletrônico bastante potente. O SmarThru possibilita salvar imagens digitalizadas em áreas reservadas à armazenagem para edição posterior, envio via e-mail ou fax, impressão e processamento por meio de outros programas à escolha do usuário.
Software OCR (AnyPage Lite)
O software de reconhecimento óptico de caracteres OCR (Optical Character Recognition) é um software que possui capacidade para reconhecer a maioria dos formatos de caracteres, permitindo a leitura e edição de um documentos digitalizados em processadores de textos.

INSTALAÇÃO DO SOFTWARE 2.3
2
Funções do controlador de impressora
Os controladores da sua impressora suportam as seguintes funções padrão:
• Selecção da origem do papel
• Formato de papel, orientação e tipo de suporte
• número de cópias
A tabela seguinte apresenta uma descrição geral das funções suportadas pelos controladores da impressora.
FunçãoControlador de impressora
Win9x/Me Win2000/XP NT4.0
Economia de toner S S S
Opção de qualidade de impressão S S S
Impressão de cartazes S S S
Várias páginas por folha (n) S S S
Impressão ajustada à página S S S
Impressão em escala S S S
Marca de água S S S
Sobreposição S S S

INSTALAÇÃO DO SOFTWARE2.4
Requisitos de sistema
Antes de iniciar a instalação, certifique-se de que o sistema atenda aos requisitos mínimos.
Sistemas operacionais suportados• Windows 95 OSR2,• Windows 98/Windows 98 SE,• Windows Me,• Windows NT 4 Workstation ou Servidor com Service Pack 3,• Windows 2000 Professional ou Advanced Server e• Windows XP Home edition ou Professional.
Requisitos mínimos• Espaço em disco: 300 MB para instalação• Memória: 64 MB • CPU: Pentium II 233 ou superior• Software necessário: Internet Explorer 4.01
OBSERVAÇÕES: • Nos sistemas Windows NT 4.0/2000/XP, o administrador deverá
instalar o programa.• Não se recomenda utilizar versões do Windows 95 anteriores ao
OSR2 devido à incompatibilidade com as bibliotecas OLE/COM.

INSTALAÇÃO DO SOFTWARE 2.5
2
Instalação do software Samsung no Windows
OBSERVAÇÕES: • Clique em Cancelar quando a janela “Novo hardware
encontrado” aparecer durante a inicialização do computador.• Certifique-se de que o equipamento esteja conectado a uma
tomada e à porta paralela ou USB do computador antes de instalar o software. Os sistemas operacionais Windows 95 e Windows NT 4.0 não suportam conexões USB.
1 Insira o CD-ROM fornecido com o equipamento na unidade de CD.
O sistema deverá iniciar a execução automática do CD-ROM e exibirá, em seguida, a janela de instalação.
Se o sistema não exibir a janela de instalação, clique em Iniciar e, em seguida Executar. Digite X:Autorun.exe substituindo “X” pela letra de sua unidade e clique em OK.
2 Se o sistema exibir a tela de seleção de idiomas, escolha a opção desejada.
3 Clique em Install the Samsung Software on your PC.
4 Clique em Avançar.
Instala o Software Samsung no PC.
Desinstala o software da Samsung. Consulte a página 2.13.
Instala o programa Adobe Acrobat Reader no PC.
Dá acesso ao site da Samsung para efetuar o registro do usuário.
Abre os guias do usuário em formato PDF.

INSTALAÇÃO DO SOFTWARE2.6
5 Siga as instruções fornecidas na tela e clique em Avançar.
6 Clique em Avançar.
7 Selecione o tipo de instalação e clique em Avançar.
O programa de instalação oferece três tipos de configuração:• Typical: O programa é instalado com as opções mais
comuns. Recomendável para a maioria dos usuários.• Compact: Somente o driver MFP é instalado.• Custom: As opções de instalação são definidas pelo
usuário.
Ao selecionar a instalação Custom (personalizada), é possível definir quais componentes deseja instalar.
• SmarThru Software: utilizado para digitalizar e editar imagens e trabalhar com documentos eletrônicos.
• OCR Software: O software AnyPage Lite habilita o recurso OCR.
• MFP Driver: utilizado para imprimir e digitalizar documentos.

INSTALAÇÃO DO SOFTWARE 2.7
2
8 Ao selecionar a opção SmarThru networking, o usuário poderá compartilhar modems e outros equipamentos, como digitalizadores, com outros computadores da rede.
A opção Stand-alone configuration não permite a utilização de quaisquer recursos de rede, como fax ou digitalização remotos.
Ao selecionar SmarThru networking, o sistema oferece a opção de instalá-lo como servidor, cliente ou ambos.
A opção Server permite que o usuário compartilhe fax/modem e/ou digitalizadores (scanners) através de redes LAN. É possível controlar o grau de compartilhamento por meio do gerenciamento de usuário de serviço remoto. A opção Client permite a utilização dos recursos de fax ou digitalização remotos disponíveis no servidor SmarThru através da LAN. É necessário utilizar uma conta de cliente fornecida pelo servidor. Para obter informações sobre os recursos fax/digitalização remotos, consulte o SmarThru User’s Guide (Guia do usuário do SmarThru).

INSTALAÇÃO DO SOFTWARE2.8
9 Clique em Avançar.
10Se desejar registrar-se como usuário de impressoras Samsung, clique em Avançar. Se preferir, pode também visitar o site da Samsung na web.
Caso contrário, remova a marca de seleção e clique em Avançar.
11Após o término da instalação, clique em Concluir.
Se o computador não se desligar e reiniciar automaticamente, desligue-o manualmente e reinicialize-o antes de salvar as alterações.
OBSERVAÇÃO: Ao instalar o software, os sistemas Windows 2000 e Windows XP exibirão a janela “Assinatura digital não encontrada”. Clique em OK no Windows 2000 e clique em Continuar assim mesmo no Windows XP.

INSTALAÇÃO DO SOFTWARE 2.9
2
Instalação do driver USB no Windows 98/Me
1 Conecte a impressora ao seu computador utilizando um cabo USB e, em seguida, ligue os equipamentos. Para obter mais detalhes, consulte a página 1.16.
2 O sistema exibirá a janela Assistente para adicionar novo hardware. Clique em Avançar.
3 Insira o CD-ROM na unidade correta e assinale a caixa de seleção Procurar o melhor driver para seu dispositivo e clique em Avançar.
4 Marque a caixa de seleção unidade de CD-ROM e clique em Procurar, e selecione x:\USB (onde x representa a letra da unidade de CD-ROM). Clique em Avançar.
5 Clique em Avançar. O driver USB será instalado.
6 Após o término da instalação, clique em Concluir.
7 Quando o sistema exibir a janela de seleção de idiomas, escolha a opção desejada.
OBSERVAÇÃO: O sistema não exibirá essa janela se o software da impressora já estiver instalado.
8 Siga as instruções exibidas na tela para concluir a instalação do software da impressora. Para obter mais detalhes, consulte a página 2.5.

INSTALAÇÃO DO SOFTWARE2.10
OBSERVAÇÕES:• Se desejar utilizar seu equipamento com cabos paralelos,
remova o cabo USB e conecte o cabo paralelo. Em seguida, reinstale o driver MFP.
• Se o equipamento não funcionar de maneira correta, reinstale o driver MFP.
Desinstalação do software Samsung
É necessário desinstalar o software para atualizá-lo ou caso ocorra problemas na instalação. É possível desinstalar todo o software, incluindo o SmarThru e o driver MFP, com o CD-ROM ou o unInstallShield do Windows.
Desinstalação do driver MFP
1 No menu Iniciar, selecione Programas, e em seguida selecione Samsung SCX-4x16 Series.
2 É possível desinstalar componentes do driver MFP individualmente.
Para desinstalar o driver da impressora, selecione Printer Driver Uninstall.
Para desinstalar o driver TWAIN, selecione Twain Driver Uninstall.
Para desinstalar o painel de controle remoto no modelo SCX-4216F, selecione Remote Control Panel Uninstall.

INSTALAÇÃO DO SOFTWARE 2.11
2
3 Se o sistema solicitar confirmação da seleção, clique em Sim ou OK.
O sistema removerá o driver selecionado e todos seus componentes do computador.
4 Após o término da instalação, clique em Concluir ou OK.
Desinstalação do Samsung SmarThru
OBSERVAÇÃO: Antes de iniciar a desinstalação, certifique-se de que todos os demais aplicativos do computador estejam fechados. É necessário reinicializar o sistema após a desinstalação do software.
1 No menu Iniciar, selecione Programas.
2 Selecione Samsung SmarThru e, em seguida, SmarThru 3 Uninstall.

INSTALAÇÃO DO SOFTWARE2.12
3 Quando o sistema solicitar confirmação da seleção, clique em Sim. O sistema exibirá a janela Uninstall Options.
As opções de desinstalação são:• Backup and delete: Armazena todos os dados e opções
do usuário em um local reservado. Em seguida, remove o sistema SmarThru, incluindo seus dados.
• Delete: Elimina todos os dados e opções do SmarThru. O sistema não efetua cópias de segurança. Utilize essa opção com cautela, pois pode perder seus dados facilmente.
• Leave intact: Desinstala o software SmarThru, porém não altera dados ou opções do usuário. Essa opção pode ser útil se o usuário desejar, por exemplo, instalar a configuração Stand Alone do SmarThru sobre a opção SmarThru Networking. Nesse caso, desinstale o Samsung SmarThru através da opção Leave intact e instale a configuração Stand Alone.
4 Após selecionar a opção de desinstalação, clique em Avançar.
5 O sistema recomendará reiniciar o computador ao concluir a desinstalação. Clique em OK.

INSTALAÇÃO DO SOFTWARE 2.13
2
6 Clique em Concluir.
Se o computador não se desligar e reiniciar automaticamente, desligue-o manualmente e reinicialize-o antes de salvar as alterações.
Como utilizar o CD-ROM
É possível desinstalar completamente o driver MFP, o painel de controle remoto e o software SmarThru utilizando o CD-ROM de instalação.
1 Insira o CD-ROM fornecido com o equipamento na unidade de CD-ROM.
O sistema deverá iniciar a execução automática do CD-ROM e exibirá, em seguida, a janela de instalação.
Se o sistema não exibir a janela de instalação, selecione Executar no menu Iniciar e digite X:Autorun.exe, onde “X” é a letra da unidade. Em seguida, clique em OK.
2 Se o sistema exibir a tela de seleção de idiomas, escolha a opção desejada.

INSTALAÇÃO DO SOFTWARE2.14
3 Clique em Uninstall the Samsung Software on your PC.
4 Siga as instruções exibidas na tela para concluir a desinstalação.
5 Após o término da desinstalação, clique em Concluir.
Se o computador não se desligar e reiniciar automaticamente, desligue-o manualmente e reinicialize-o antes de salvar as alterações.

3 MANUSEIO DE PAPEL
Este capítulo apresenta uma descrição geral sobre seleção de materiais de impressão e como colocá-los no equipamento.
Inclui os seguintes tópicos:
• Seleção de materiais de impressão
• Escolha do local de saída
• Colocação de papel na bandeja
• Utilização da bandeja secundária

MANUSEIO DE PAPEL3.2
Seleção de materiais de impressão
Utilize sempre materiais de impressão indicados para uso com este produto. A utilização de materiais não recomendados poderá causar obstruções de papel ou problemas na qualidade de impressão
Tamanho, origens de entrada e capacidades
Tamanho (mm)Origem/capacidade*
Bandeja para papel
Bandeja secundária
Papel comumCarta (215,9 x 279) A4 (210 x 297)Fólio (215,9 x 330,2)Ofício (215,9 x 355,6) Executivo (184,2 x 266,7)A5 (148 x 210) A6 (105 x 148)
SIM/250SIM/250SIM/250SIM/250SIM/250SIM/250SIM/250
SIM/1SIM/1SIM/1SIM/1SIM/1SIM/1SIM/1
EnvelopesNo. 9 (98,4 x 225,4) No. 10 (104,8 x 241,3) DL (110 x 220)C5 (162 x 229) C6 (114 x 162)B5 (176 x 250)No. 7 3/4 (98,4 x 190,5)
NÃO/0NÃO/0NÃO/0NÃO/0NÃO/0NÃO/0
SIM/1SIM/1SIM/1SIM/1SIM/1
Etiquetas**
Carta (215,9 x 279/8,5 x 11) A4 (210 x 297/8,27 x 11,69)
NÃO/0NÃO/0
SIM/1SIM/1
Filmes de transparência**
Carta (215,9 x 279) A4 (210 x 297)
NÃO/0NÃO/0
SIM/1SIM/1
Card stocks**
Cartão A6 (105 x 148)Cartão postal (101,6 x 152,4)Hagaki (100 x 148)
NÃO/0NÃO/0NÃO/0
SIM/1SIM/1SIM/1
*. Pode haver redução na capacidade máxima devido à espessura do papel.**. Caso ocorram obstruções freqüentemente, alimente o equipamento com uma folha
de cada vez pela bandeja secundária.

MANUSEIO DE PAPEL 3.3
3
Instruções sobre papéis e materiais especiais
Ao selecionar ou colocar papel, envelopes ou outro tipo de material especial, considere as instruções a seguir:• A impressão em papel úmido, ondulado, amassado ou rasgado
poderá causar obstruções e resultar em má qualidade de impressão.
• Utilize somente papel de alta qualidade para copiadoras. Evite papéis com texto em relevo e perfurações, bem como papéis com textura suave ou rugosa demais. Sua utilização poderá causar obstrução de papel.
• Armazene o papel em sua embalagem original até que seja necessário utilizá-lo. Deixe os papéis cartonados em prateleiras ou estantes, nunca diretamente sobre o piso. Não coloque objetos pesados sobre o papel, esteja ele embalado ou não. Mantenha-o longe de umidade ou outras condições que possam causar enrugamento ou ondulações.
• Utilize embalagens impermeáveis para armazenar o material, tais como recipientes ou bolsas de plástico, para evitar que poeira e umidade danifiquem o papel.
• Utilize sempre papel e materiais indicados para uso com este produto, listados em “Especificações do papel” na página A.6.
• Utilize somente envelopes bem fabricados, com dobras bem definidas e pregueadas.- NÃO utilize envelopes com grampos e fechos.- NÃO utilize envelopes com aberturas ou revestidos, auto-adesivos ou que contenham outros materiais sintéticos.- NÃO utilize envelopes danificados ou mal confeccionados.
• Ao utilizar tipos especiais de papel, recomenda-se colocar uma folha de cada vez.
• Utilize somente materiais indicados para uso em impressoras a laser.
• Para evitar que materiais especiais como transparências e folhas de etiquetas colem-se uns aos outros, retire-os da bandeja de saída assim que forem impressos.
• Coloque as transparências sobre superfícies planas após retirá-las do equipamento.
• Não deixe transparências na bandeja de entrada por muito tempo. Poderá haver acúmulo de poeira e resíduos sobre elas, o que resultará em impressão com manchas.
• Para evitar borrões causados por impressões digitais, manuseie transparências e papéis revestidos com o máximo cuidado.
• Para evitar desbotamentos, não exponha o filme impresso à luz solar.
• Armazene os materiais não utilizados em ambientes com temperaturas entre 15 oC e 30 oC. A umidade relativa do ar deve estar entre 10% e 70%.

MANUSEIO DE PAPEL3.4
• Verifique se o adesivo das etiquetas resiste a uma temperatura de fusão de 200 oC durante 0,1 segundo.
• Certifique-se de que não haja material adesivo exposto entre as etiquetas. As áreas expostas poderão fazer com que as etiquetas soltem-se durante a impressão, resultando em obstruções. A exposição de material adesivo também poderá causar danos aos componentes do equipamento.
• Não imprima a mesma folha de etiquetas mais de uma vez. A camada adesiva foi elaborada para apenas uma passagem pelo equipamento.
• Não utilize etiquetas que estejam separadas da folha de suporte ou que estejam amarrotadas, com bolhas ou danificadas de qualquer forma.
OBSERVAÇÕES: Não use os papéis Carbonless e Tracing. Eles podem exalar odores químicos e danificar a impressora.
Escolha do local de saída
O equipamento possui dois locais de saída: a abertura traseira de saída (face voltada para cima) e a bandeja frontal de saída (face voltada para baixo).
Ao utilizar a bandeja frontal de saída, certifique-se de que a tampa posterior esteja fechada. Para utilizar a abertura posterior de saída, abra a tampa.
OBSERVAÇÕES:• Se o papel apresentar problemas tais como dobra excessiva ao
sair da bandeja frontal, tente imprimir através da abertura posterior.
• Para evitar obstruções, não abra nem feche a tampa posterior durante a impressão.
Bandeja frontalde saída
Abertura posterior de saída

MANUSEIO DE PAPEL 3.5
3
Impressão na bandeja frontal de saída (face voltada para baixo)
A bandeja frontal de saída recebe os documentos com a face impressa voltada para baixo, na ordem correta. Recomenda-se utilizar a bandeja para a maioria das tarefas de impressão.
Impressão na abertura posterior de saída(face voltada para cima)
Ao utilizar a abertura posterior de saída, o equipamento envia os documentos com a face impressa voltada para cima.
A impressão pela bandeja secundária para a abertura posterior de saída apresenta passagem retilínea de papel. A qualidade de impressão poderá ser melhor na abertura posterior de saída com os seguintes itens:• envelopes,• etiquetas,• papel de tamanho personalizado pequeno,• cartões postais e• transparências.

MANUSEIO DE PAPEL3.6
Para utilizar a bandeja posterior de saída:
1 Abra a tampa posterior do equipamento puxando-a para cima.
CUIDADO: A área dos fusores na parte posterior interna do equipamento fica aquecida durante o uso. Trabalhe nessa área com cautela para não sofrer queimaduras.
2 Para não empilhar os documentos impressos sobre a abertura posterior de saída, feche a tampa posterior. Os documentos serão empilhados na bandeja frontal de saída.
Colocação de papel na bandeja
A bandeja para papel pode conter até 250 folhas (9 kg) de papel comum. Para realizar cópias ou enviar fax, é possível utilizar somente papel A4, carta ou papel ofício. Ao imprimir de um computador, pode-se utilizar diversos tamanhos de papel. Consulte a página 3.2.

MANUSEIO DE PAPEL 3.7
3
O indicador no nível de papel, localizado na parte frontal da bandeja, mostra a quantidade de papel que resta na bandeja. Quando a bandeja estiver vazia, a barra do indicador estará mais baixa.
Para colocar papel no equipamento, puxe a bandeja para abri-la e coloque o papel com a face de impressão voltada para baixo.
Ao colocar papel timbrado, deixe a face desenhada voltada para baixo. Posicione a borda superior da folha que contém o logotipo voltada para a parte frontal da bandeja.
Para obter mais detalhes sobre colocação de papel na bandeja, consulte a seção “Colocação de papel” na página 1.12.
Bandeja vazia
Bandeja cheia

MANUSEIO DE PAPEL3.8
OBSERVAÇÕES:• Caso tenha problemas com o sistema de alimentação de papel,
coloque o material na bandeja secundária.• É possível colocar até 150 folhas de
papel previamente impresso. O lado impresso deverá estar voltado para cima, sem bordas onduladas na parte superior. Caso tenha problemas com o sistema de alimentação do equipamento, vire o papel. Observe que isso não garante a qualidade de impressão.
Utilização da bandeja secundária
Utilize a bandeja secundária para imprimir transparências, etiquetas, envelopes ou cartões postais. Utilize-a também para gerar impressos rápidos em tipos ou tamanhos de papel que não estão colocados na bandeja.
Os postais, os cartões com 88 x 147 mm (índice) e outros materiais com tamanho personalizado podem ser impressos nesta impressora. O tamanho mínimo é de 76 por 127 mm e o tamanho máximo é de 216 por 356 mm.O equipamento aceita como materiais de impressão desde papel comum com tamanhos de 100 x 148 mm até papel ofício de 216 x 356 mm, o maior tamanho aceitável. O peso pode variar entre 7,2 kg e 14,4 kg.
OBSERVAÇÕES:• Para evitar obstruções e problemas de qualidade de impressão,
utilize sempre os materiais descritos no apêndice Especificações, na página A.6.
• Remova todas as ondulações em cartões postais, envelopes e etiquetas antes de colocar esse tipo de material na bandeja secundária.
• Ao colocar no tabuleiro papéis com 76mm x 127mm para imprimir, abra o tabuleiro de saída posterior.
1 Coloque uma folha do material desejado com a face de impressão voltada para cima, no centro da bandeja.

MANUSEIO DE PAPEL 3.9
3
Caso utilize transparências, segure as folhas pelas bordas e evite tocar a face de impressão. A gordura dos dedos poderá depositar-se no acetato e causar problemas de qualidade de impressão.
CUIDADO: Certifique-se de que a saída posterior esteja aberta quando for imprimir transparências já que, do contrário, as folhas podem rasgar ao saírem da impressora.
Ao colocar envelopes, mantenha a face com a aba voltada para baixo e a área do selo postal voltada para o lado esquerdo superior.
2 Ajuste a guia para papel conforme a largura do material de impressão.
O equipamento recolhe o material da bandeja e inicia a impressão.
OBSERVAÇÃO: O papel impresso utilizado na bandeja secundária não deve possuir bordas curvas e deve estar com sua face impressa voltada para baixo. Caso tenha problemas com o sistema de alimentação do equipamento, vire o papel.

MANUSEIO DE PAPEL3.10
3 Para utilizar a abertura posterior de saída, abra a tampa posterior do equipamento.
4 Feche a tampa posterior ao terminar a impressão.
Definição do tipo e tamanho de papel para a bandeja secundáriaApós colocar o papel na bandeja secundária, será necessário definir o tipo e tamanho corretos através dos botões do painel de controle. O equipamento utilizará essas definições no modo de cópia. Para imprimir de computadores, será necessário selecionar o tamanho do papel através de um aplicativo.
Seleção de papel para a bandeja secundária:
1 Pressione o botão Menu.
O visor exibirá a mensagem “Config. papel” (Configurar papel) na linha superior e o primeiro item, “Tipo de papel”, na linha inferior.
2 Pressione Digite para obter acesso ao item do menu.
3 Utilize o botão de rolagem ( ou ) para encontrar o tipo de papel utilizado e pressione Digite para salvar a seleção.
4 Pressione o botão para ir até a opção “Tam. do papel” e pressione Digite para acessar o item do menu.
5 Utilize o botão de rolagem ( ou ) até o visor exibir “Papel bdj. sec” (Papel na bandeja secundária) na linha inferior. Pressione Digite para obter acesso ao item do menu.
6 Utilize o botão de rolagem ( ou ) para encontrar o tipo de papel utilizado e pressione Digite para salvar a seleção.
7 Para retornar ao modo de espera, pressione Parar/limpar.

4 CÓPIAS
Este capítulo apresenta instruções passo a passo sobre como copiar documentos.
Inclui os seguintes tópicos:
• Colocação de papel para cópias
• Como fazer cópias no vidro de leitura
• Como fazer cópias no Alimentador automático de documentos - ADF (modelos SCX-4116/4216F)
• Configuração das opções de cópia
• Como utilizar os recursos especiais de cópia
• Alteração das configurações padrão
• Configuração da opção Intervalo de tempo

CÓPIAS4.2
Colocação de papel para cópias
É possível utilizar papel A4, carta ou ofício para copiar documentos.
As instruções para colocação de material de impressão são as mesmas para todas as tarefas, seja impressão, envio de fax ou realização de cópias. Para obter mais detalhes sobre colocação de papel na bandeja, consulte a página 1.12 e sobre colocação de papel na bandeja secundária, consulte a página 3.8.
Como fazer cópias no vidro de leitura
1 Abra a tampa de proteção do vidro de leitura.
2 Coloque o documento com a face voltada para baixo sobre o vidro de leitura e alinhe a guia de registro no canto superior esquerdo do vidro.

CÓPIAS 4.3
4
OBSERVAÇÃO: Caso utilize os modelos SCX-4116/4216F, certifique-se de que não haja nenhum documento no alimentador automático. Se o equipamento detectar algum documento no alimentador, este terá prioridade sobre o documento colocado no vidro de leitura.
3 Feche a tampa de proteção do vidro de leitura.
OBSERVAÇÕES: • Não deixe a tampa aberta ao efetuar cópias, pois isso afetará a
qualidade das mesmas e o consumo de toner.• Ao copiar livros ou revistas, levante a tampa de proteção até que
a trava prenda suas dobradiças. Em seguida, feche a tampa. Caso a espessura do livro ou da revista seja superior a 30 mm, inicie a cópia com a tampa aberta.
4 É possível personalizar as configurações de cópias, incluindo número e tamanho de cópias, contraste e tipo de imagem, utilizando os botões do painel de controle. Consulte a seção “Configuração das opções de cópia” na página 4.5.
Para eliminar as configurações, utilize o botão Parar/limpar.
5 Se necessário, utilize recursos especiais de cópias, tais como Ajuste automático, Réplica e Cópia em duas faces.
6 Pressione os botões Iniciar copia ou Iniciar copia/fax para iniciar a cópia. O visor informará sobre o andamento do processo.
OBSERVAÇÕES: • É possível cancelar a tarefa em andamento. Pressione Parar/
limpar para interromper a cópia.• Se o vidro de leitura estiver empoeirado, podem surgir manchas
escuras nos documentos impressos. Mantenha-o sempre limpo.• Para obter melhor qualidade de leitura, principalmente para
imagens em escala de cinzas ou coloridas, utilize o vidro de leitura.

CÓPIAS4.4
Como fazer cópias no Alimentador automático de documentos - ADF (modelos SCX-4116/4216F)
É possível colocar até 30 documentos (75 g/m2) no alimentador automático para a mesma tarefa.
Ao utilizar o alimentador automático:• Não coloque documentos de tamanho inferior a
142 x 148 mm ou superior a 216 x 356 mm.• Não utilize os seguintes tipos de documento:
- papel-carbono ou papel com verso em carbono, - papel revestido, - papel casca de cebola ou excessivamente fino, - papel enrugado ou crespo, - papel ondulado ou enrolado e - papel rasgado.
• Retire todos os grampos e clipes de papel dos documentos antes de colocá-los no alimentador.
• Certifique-se de que tintas, colas e corretivos líquidos estejam totalmente secos antes de colocar os documentos no alimentador.
• Não coloque documentos de tamanhos e pesos diferentes de papel.
Caso queira copiar livretos, panfletos, transparências ou documentos de características não usuais, utilize o vidro de leitura para a colocação do documento. Consulte a página 4.2.
1 Coloque documentos de até 30 páginas com a face voltada para cima no alimentador e ajuste as guias de documento de acordo com o tamanho do mesmo.

CÓPIAS 4.5
4
2 Certifique-se de que a parte inferior da pilha de documentos corresponda ao tamanho de papel selecionado na bandeja.
3 Personalize os parâmetros de cópia, tais como o número e tamanho de cópias ou o contraste e o tipo de imagem utilizando os botões do painel de controle. Consulte a seção “Configuração das opções de cópia” na página 4.5.
Para eliminar as configurações existentes, utilize o botão Parar/limpar.
4 Se necessário, utilize recursos especiais de cópias, tais como separação e 2 ou 4 páginas por folha.
5 Pressione Iniciar copia ou Iniciar copia/fax para iniciar a cópia. O visor informará sobre o andamento do processo.
OBSERVAÇÃO: Se o vidro do alimentador automático estiver empoeirado, podem surgir manchas escuras nos documentos impressos. Mantenha-o sempre limpo.
Configuração das opções de cópia
É possível configurar todas as opções básicas de cópia, tais como contraste, tipo de imagem, tamanho e número de cópias utilizando-se os botões do painel de controle. Para efetuar cópias, configure as opções anteriores para a tarefa em andamento antes de pressionar os botões Iniciar copia ou Iniciar copia/fax .
OBSERVAÇÃO: Ao pressionar Parar/limpar durante o ajuste das opções de cópia, todas as opções selecionadas para a tarefa em andamento serão canceladas e assumirão suas configurações originais. Caso contrário, o equipamento assumirá automaticamente os valores padrão ao término da cópia.

CÓPIAS4.6
Contraste
Se o documento original contiver marcas claras e imagens escuras, é possível ajustar o brilho para produzir cópias de fácil leitura.
Para ajustar o contraste, pressione o botão Contraste.
O LED rotulado com o modo selecionado acende-se a cada vez que se pressiona o botão.
É possível selecionar os seguintes modos de contraste:• Mais claro: funciona bem com impressos escuros.• Normal: funciona bem com documentos datilografados ou
impressos de forma padrão.• Mais escuro: funciona bem com impressos claros ou
marcas leves a lápis.
Imagem
A configuração de imagem é útil para melhorar a qualidade das cópias quando se seleciona o documento referente a tarefa em andamento.
Para selecionar o tipo de imagem, pressione Imagem.
O LED rotulado com o modo selecionado acende-se a cada vez que se pressiona o botão.
É possível selecionar os seguintes modos de imagem:• Texto: utilize essa opção para documentos que
contenham principalmente texto.• Mesclado: utilize essa opção para documentos que
contenham texto e gráficos combinados.• Foto: utilize essa opção quando os originais forem
fotografias.
OBSERVAÇÃO: Quando você copia um documento que contém cores no plano de fundo, como um jornal ou um catálogo, é possível aplicar o plano de fundo à cópia.Se você desejar reduzir o plano de fundo, altere a definição Contraste para Mais claro e/ou a definição Imagem para Texto.

CÓPIAS 4.7
4
Cópia reduzida/ampliada
Com o botão Reduzir/ampliar, é possível reduzir ou ampliar o tamanho das cópias de 25% a 400% quando se copia originais do vidro de leitura, ou de 25% a 100% quando se utiliza o alimentador automático. Observe que a taxa de ampliação disponível apresenta variações relacionadas à colocação do documento no equipamento.
Para selecionar um dos tamanhos de cópia predefinidos:
1 Pressione Reduzir/ampliar.
O visor exibirá a configuração predefinida em sua linha inferior.
2 Utilize Reduzir/ampliar ou o botão de rolagem ( ou ) até localizar o parâmetro correspondente ao tamanho desejado.
3 Pressione Digite para salvar a seleção.
Para ajustar o tamanho das cópias:
1 Pressione Reduzir/ampliar.
2 Pressione Reduzir/ampliar ou o botão de rolagem ( ou ) até o visor exibir na linha inferior os valores “Personal:25-100%,” (Personalizado: 25-100%) ou “Personal:25-400%” (Personalizado: 25-400%), para modelos SCX-4116/4216F. Pressione a tecla Digite.
3 Pressione o botão de rolagem (√ ou ®) até que o tamanho de cópia desejado apareça na tela.
Ao pressionar e segurar esses botões é possível ir rapidamente aos números desejados.
No equipamento SCX-4216F, é possível especificar os valores utilizando o teclado numérico.
4 Pressione Digite para salvar a seleção.
OBSERVAÇÃO: Ao fazer cópias reduzidas, podem surgir linhas pretas na parte inferior da cópia.

CÓPIAS4.8
Número de cópiasO botão Numero de copias permite selecionar o número de cópias, de 1 a 99.
1 Pressione Numero de copias.
2 Pressione o botão de rolagem (√ ou ®) até que o tamanho de cópia desejado apareça na tela.Ao pressionar e segurar esses botões é possível ir rapidamente aos números desejados.No equipamento SCX-4216F, é possível especificar os valores utilizando o teclado numérico.
3 Pressione Digite para salvar a seleção.
Como utilizar os recursos especiais de cópia
O botão Especial do painel de controle permite utilizar os seguintes recursos de cópia:• Auto aj. (Ajuste automático): Reduz ou amplia a imagem
original automaticamente para que se ajuste ao tamanho do papel colocado no equipamento. Veja detalhes abaixo.
• Replicar: Imprime várias cópias do documento original em uma mesma página. O número de imagens é determinado automaticamente pela imagem original e o tamanho do papel. Consulte a página 4.9.
• Separar: Classifica o processo de cópia. Por exemplo, se fizer duas cópias de um documento de três páginas, o equipamento imprimirá uma cópia completa de três páginas seguida da segunda cópia. Consulte a página 4.10.
• 2 lados: Imprime documentos com frente e verso somente em uma face da folha de papel. Consulte a página 4.11.
• 2/4 pg p/folha (2 ou 4 páginas por folha): Imprime 2 ou 4 imagens originais em uma única folha de papel, ajustadas corretamente. Consulte a página 4.12.
• Poster: Imprime imagens em nove folhas de papel (3x3). É possível combinar os impressos para formar um único documento do tamanho de posters. Consulte a página 4.12.
OBSERVAÇÃO: Alguns recursos não estarão disponíveis de acordo com o modo de colocação do papel, seja no vidro de leitura ou no alimentador automático (modelos SCX-4116/4216F).

CÓPIAS 4.9
4
Cópias com ajuste automático
Esse modo especial de cópia está disponível somente para cópias feitas no vidro de leitura. Nos modelos SCX-4116/4216F, o recurso de ajuste automático não funcionará se o equipamento detectar documentos no alimentador automático.
1 Coloque o documento original no vidro de leitura e feche a tampa.
2 Pressione Especial copiar.
3 Pressione Especial ou o botão de rolagem ( ou ) até o visor exibir a mensagem “Auto aj.” (Ajuste automático) na linha inferior.
4 Se necessário, personalize as configurações de cópias, incluindo número de cópias, contraste e tipo de imagem, utilizando os botões do painel de controle. Consulte a seção “Configuração das opções de cópia” na página 4.5.
OBSERVAÇÃO: Não é possível ajustar o tamanho da cópia com o botão Reduzir/ampliar enquanto a função de cópia com ajuste automático estiver ativada.
5 Pressione Iniciar copia ou Iniciar copia/fax para iniciar a cópia.
Cópias em réplica
Esse modo especial de cópia está disponível somente para cópias efetuadas no vidro de leitura. Nos modelos SCX-4116/4216F, o recurso de cópia em réplica não funcionará se o equipamento detectar documentos no alimentador automático.
1 Coloque o documento original no vidro de leitura e feche a tampa.
2 Pressione o botão Especial.
3 Pressione Especial ou o botão de rolagem ( ou ) até o visor exibir a mensagem “Replicar” na linha inferior.
4 Pressione Digite para salvar a seleção.
A

CÓPIAS4.10
5 Se necessário, personalize as configurações de cópias, incluindo número de cópias, contraste e tipo de imagem, utilizando os botões do painel de controle. Consulte a seção “Configuração das opções de cópia” na página 4.5.
OBSERVAÇÃO: Não é possível ajustar o tamanho da cópia com o botão Reduzir/ampliar durante a execução de réplicas.
6 Pressione os botões Iniciar copia ou Iniciar copia/fax para iniciar a cópia.
Cópias em separação
O recurso de cópia em separação Separar estará disponível somente quando houver documentos no alimentador automático.
1 Coloque os documentos originais no alimentador automático.
2 Pressione Especial.
3 Pressione Especial ou o botão de rolagem ( ou ) até o visor exibir a mensagem “Separar” na linha inferior.
4 Pressione Digite para salvar a seleção.
5 Se necessário, personalize as configurações de cópias, incluindo número e tamanho de cópias, contraste e tipo de imagem, utilizando os botões do painel de controle. Consulte a seção “Configuração das opções de cópia” na página 4.5.
6 Pressione os botões Iniciar copia ou Iniciar copia/fax para iniciar a cópia.
12
3
12
3

CÓPIAS 4.11
4
Cópias em dois ladosÉ possível copiar documentos de dois lados (frente e verso) em papéis de tamanho A4, carta ou ofício.
Ao fazer cópias utilizando este recurso, o equipamento imprime cada lado do documento original separadamente nas metades superior e inferior das folhas, sem reduzir o tamanho original. Esse recurso é útil para originais pequenos, como crachás, por exemplo.
Se o original for maior que a área de impressão, é possível que algumas partes não sejam impressas.
Esse modo especial de cópia está disponível somente para cópias feitas no vidro de leitura. Nos modelos SCX-4116/4216F, o recurso de cópia em dois lados não funcionará se o equipamento detectar documentos no alimentador automático.
1 Coloque o documento original no vidro de leitura e feche a tampa.
2 Pressione Especial.
3 Pressione Especial ou o botão de rolagem ( ou ) até o visor exibir a mensagem “2 lados” em sua linha inferior.
4 Pressione Digite para salvar a seleção.
5 Se necessário, personalize as configurações de cópias, incluindo número de cópias, contraste e tipo de imagem, utilizando os botões do painel de controle. Consulte a seção “Configuração das opções de cópia” na página 4.5.
6 Pressione Iniciar copia ou Iniciar copia/fax para iniciar a cópia.
O equipamento iniciará a digitalização da parte frontal do documento.
7 Quando o visor exibir a mensagem “Coloque verso” na linha inferior, abra a tampa do vidro de leitura e vire o documento. Feche a tampa.
OBSERVAÇÃO: Ao pressionar o botão Stop, ou caso nenhum outro botão seja pressionado por 30 segundos, o equipamento cancelará a tarefa e retornará ao modo de espera.
8 Pressione Iniciar copia ou Iniciar copia/fax novamente.
OBSERVAÇÃO: Não é possível ajustar o tamanho da cópia com o botão Reduzir/ampliar ao fazer cópias em dois lados.

CÓPIAS4.12
Cópias de duas ou quatro páginas por folhaO recurso de cópia de duas ou quatro páginas por folha estará disponível somente quando houver documentos no alimentador automático.
1 Coloque os documentos originais no alimentador automático.
2 Pressione Especial.
3 Pressione Especial ou o botão de rolagem ( ou ) até o visor exibir as mensagens “2 pg p/ folha” (duas páginas por folha) ou “4 pg p/ folha” (quatro páginas por folha) na linha inferior.
4 Pressione Digite para salvar a seleção.
5 Se necessário, personalize as configurações de cópias, incluindo número de cópias, contraste e tipo de imagem, utilizando os botões do painel de controle. Consulte a seção “Configuração das opções de cópia” na página 4.5.
OBSERVAÇÃO: Não é possível ajustar o tamanho da cópia com o botão Reduzir/ampliar durante a execução de cópias de duas ou quatro páginas por folha.
6 Pressione Iniciar copia ou Iniciar copia/fax para iniciar a cópia.
OBSERVAÇÃO: A cópia de duas páginas por folha reduz o tamanho original do documento em 50%. A redução do original na cópia de quatro páginas por folha depende do tamanho do papel colocado no equipamento: 76% em papel carta, 81% em papel A4 e 95% em papel ofício.
Cópias em formato pôster
Esse modo especial de cópia está disponível somente para cópias feitas no vidro de leitura. Nos modelos SCX-4116/4216F, o recurso de cópia em formato pôster não funcionará se o equipamento detectar documentos no alimentador automático.
1 Coloque os documentos originais no vidro de leitura e feche a tampa.
2 Pressione Especial.
3 Pressione Especial ou o botão de rolagem ( ou ) até o visor exibir a mensagem “Poster” na linha inferior.
4 Pressione Digite para salvar a seleção.
12
1 2
3 4
Cópia de duas páginas por folha
Cópia de quatro páginas por folha

CÓPIAS 4.13
4
5 Se necessário, personalize as configurações de cópias, incluindo número de cópias, contraste e tipo de imagem, utilizando os botões do painel de controle. Consulte a seção “Configuração das opções de cópia” na página 4.5.
OBSERVAÇÃO: Não é possível ajustar o tamanho da cópia com o botão Reduzir/ampliar durante a execução de cópias em formato pôster.
6 Pressione Iniciar copia ou Iniciar copia/fax para iniciar a cópia.
O documento original será dividido em nove partes. Cada parte é digitalizada e impressa individualmente na seguinte ordem:
Alteração das configurações padrão
É possível configurar as opções de cópia nos modos utilizados com maior freqüência, incluindo contraste, qualidade de imagem, tamanho e número de cópias. Ao copiar documentos, o equipamento utiliza as configurações padrão, a menos que o usuário as altere através dos botões do painel de controle.
Para criar sua própria configuração padrão:
1 Pressione Menu no painel de controle até o visor exibir a mensagem “Config. copias” (Configurar cópias) na linha superior.
O primeiro item do menu, “Alterar padrao”, aparece na linha inferior.
2 Pressione Digite para obter acesso ao item do menu. O visor exibirá a primeira opção de configuração, “Contraste”, na linha inferior.
3 Pressione o botão de rolagem ( ou ) para percorrer as opções de configuração.
4 Quando o visor exibir a opção desejada, pressione Digite para acessá-la.
5 É possível alterar a configuração utilizando o botão de rolagem ( ou ) ou digitando o valor desejado no teclado numérico.

CÓPIAS4.14
6 Pressione Digite para salvar a seleção.
7 Repita as etapas de 3 a 6, conforme necessário.
8 Para retornar ao modo de espera, pressione Parar/limpar.
OBSERVAÇÕES: Ao definir opções de cópia, pressionar Parar/limpar cancela as alterações e restaura a configuração padrão.
Configuração da opção Intervalo de tempo
É possível definir o tempo que o equipamento deverá aguardar antes de restaurar os parâmetros de cópia padrão caso não se inicie o processo após a alteração dos valores no painel de controle.
1 Pressione o botão Menu no painel de controle até o visor exibir a mensagem “Config. copias” (Configurar cópias) na linha superior.
2 Pressione o botão de rolagem ( ou ) até o visor exibir a mensagem “Interv. tempo” (Intervalo de tempo) na linha inferior.
3 Pressione Digite para obter acesso ao item do menu.
4 Pressione o botão de rolagem ( ou ) até o visor exibir o status desejado.
As opções disponíveis são 15, 30, 60 e 180 segundos. Com a opção “Nao”, o equipamento não irá restaurar as configurações padrão até o usuário pressionar Iniciar copia ou Iniciar copia/fax para iniciar o processo de cópia, ou Parar/limpar para cancelar.
5 Pressione Digite para salvar a seleção.
6 Para retornar ao modo de espera, pressione Parar/limpar.

5 IMPRESSÃO
Este capítulo contém instruções sobre como imprimir documentos no Windows e utilizar os parâmetros de impressão.
Inclui os seguintes tópicos:
• Impressão de documentos
• Configuração das propriedades do papel
• Impressão de várias páginas em uma única folha de papel (impressão de n-páginas)
• Impressão de documentos reduzidos ou ampliados
• Ajuste de documentos ao tamanho de papel selecionado
• Impressão de pôsteres
• Utilização de marcas d’água
• Utilização de sobreposições
• Configuração das propriedades de gráfico
• Configuração de impressora compartilhada local

IMPRESSÃO5.2
Impressão de documentos
No procedimento a seguir descrevem-se as etapas genéricas necessárias para impressão de documentos em diversos aplicativos do ambiente Windows. As etapas específicas para a impressão de documentos podem variar de acordo com o programa em uso. Consulte o guia do usuário do aplicativo para conhecer os procedimentos exatos de impressão.
1 Abra o documento que deseja imprimir.
2 Selecione a opção Imprimir no menu Arquivo.
A janela Imprimir aparece na tela. De acordo com o aplicativo utilizado, essa janela poderá apresentar ligeiras variações.
Selecionam-se os parâmetros de impressão básicos na mesma. Entre esses parâmetros estão o número de cópias e o intervalo de impressão.
3 Para tirar proveito dos recursos fornecidos por sua impressora, clique no botão Propriedades, na janela Imprimir do aplicativo, e vá para a etapa 4.
Se, no lugar deste, for exibido o botão Configurações, Impressora ou Opções, clique no mesmo. Em seguida, na próxima tela, clique em Propriedades.
Certifique-se de que a impressora adequada esteja selecionada.
Windows 98

IMPRESSÃO 5.3
5
4 O sistema mostrará então a janela Samsung SCX-4x16 Series Properties, que possibilita o acesso a todas as informações pertinentes à utilização da impressora.
A guia Layout é a primeira a ser exibida.
Se necessário, selecione a opção Orientation.
A opção Orientation é utilizada para selecionar o sentido no qual imprimem-se as informações nas páginas.
• Portrait é a opção utilizada para imprimir ao longo da largura da página, no estilo carta.
• Landscape é a opção que possibilita imprimir ao longo do comprimento da página, no estilo planilha.
• Para girar a página 180 graus, selecione a opção Rotate 180 Degrees.
5 Na guia Paper, selecione a origem, o tamanho e o tipo de papel. Para obter mais detalhes, consulte a página 5.7.
A imagem visualizada mostra a página de exemplo com os parâmetros atuais especificados.
Landscape Portrait

IMPRESSÃO5.4
6 Se necessário, é possível definir na guia Extra a seqüência na qual deseja imprimir as páginas. Selecione a ordem de impressão necessária na lista suspensa Print Order.
• Normal: a impressão será efetuada na ordem normal.
• Reverse All Pages: todas as páginas serão impressas na ordem inversa. Este parâmetro é útil quando se utiliza a abertura posterior de saída.
• Print Odd Pages: somente as páginas ímpares do documento serão impressas.
• Print Even Pages: somente as páginas pares do documento serão impressas.
7 Se necessário, clique nas demais guias situadas na parte superior da janela Samsung SCX-4x16 Series Properties para acessar outros recursos.
8 Ao concluir a configuração das propriedades, clique no botão OK, até que a janela Imprimir apareça.
9 Para iniciar a impressão, clique em OK.
Observações:• A maioria dos aplicativos Windows irá ignorar os ajustes que
forem definidos no driver da impressora. É conveniente alterar, primeiro, todos os parâmetros de impressão disponíveis no aplicativo, depois modificar os demais ajustes por meio do driver da impressora.
• Os parâmetros que forem modificados continuarão em vigor somente enquanto o aplicativo atual estiver em uso. Para tornar permanentes as alterações, efetue-as na pasta Impressoras. Siga os procedimentos descritos abaixo:1. Clique no menu Iniciar do Windows.2. No Windows 95/98/Me/NT 4.0/2000, selecione a opção
Configurações e, em seguida, Impressoras.No Windows XP, selecione Impressoras e aparelhos de fax.
3. Selecione a impressora Samsung SCX-4x16 Series.4. Com o botão direito do mouse, clique no ícone da
impressora e: • No Windows 95/98/Me, selecione a opção Properties.• No Windows 2000/XP, selecione Configurar impressão ou
Propriedades e clique em Preferências de impressão.• No Windows NT 4.0, selecione Document Default.
5. Modifique os parâmetros definidos em cada guia e clique em OK.

IMPRESSÃO 5.5
5
Cancelamento de tarefas de impressão
Existem duas maneiras de se cancelar tarefas de impressão:
Para interromper impressões por meio do painel de controle:
Pressione o botão Parar/limpar.
A impressão da página que estiver em andamento será concluída, enquanto as demais tarefas serão excluídas. Pressionar esse botão irá cancelar somente a tarefa atual. Se outras tarefas estiverem na memória da impressora, será necessário pressionar o botão para cada tarefa.
Para interromper impressões por meio da pasta Impressoras:
1 No menu Iniciar do Windows, selecione a opção Configurações.
2 Selecione a opção Impressoras para abrir a janela Impressoras e clique duas vezes no ícone Samsung SCX-4x16 Series.
3 No menu Documento, selecione Cancelar impressão (Windows 9x/Me) ou Cancelar (Windows NT 4.0/2000/XP).
OBSERVAÇÃO: Para obter acesso a esta janela, basta clicar duas vezes no ícone da impressora localizado no canto inferior direito da área de trabalho do Windows.
Windows 98

IMPRESSÃO5.6
Utilização de parâmetros favoritosA opção Favorites, que se apresenta em cada guia da janela de propriedades, é utilizada para salvar os ajustes atuais para futura utilização.
Para salvar itens como favoritos:
1 Modifique os parâmetros definidos em cada guia, conforme o necessário.
2 Insira um nome para o item na caixa Favorites.
3 Clique no botão Save.
Para utilizar parâmetros salvos, selecione-os na lista suspensa Favorites.
Para excluir itens definidos como favoritos, selecione-os na lista e clique em Delete.
É possível, também, restaurar os parâmetros padrão do driver da impressora selecionando-se, na lista, a opção <Printer Default>.
Como utilizar a ajudaO equipamento possui uma tela de ajuda que pode ser ativada por meio do botão Help, na janela de propriedades da mesma. Essa tela contém informações detalhadas sobre os recursos da impressora fornecidos pelo respectivo driver.
Pode-se, ainda, clicar no botão localizado no canto direito superior e, depois, em qualquer parâmetro.

IMPRESSÃO 5.7
5
Configuração das propriedades do papel
Utilize as seguintes opções para definir os requisitos de manuseio de papel ao acessar as propriedades da impressora. Consulte, na página 5.2, outras informações sobre como obter acesso a essas propriedades.
Para acessar as diversas propriedades do papel, clique na guia Paper.
Propriedade Descrição
Copies Por meio do parâmetro Copies é possível selecionar o número de cópias a imprimir. Pode-se inserir até o número 999.
Size A opção Size é utilizada para selecionar o tamanho do papel colocado na bandeja. Se o tamanho necessário não constar na caixa Size, clique no botão Add Custom. Quando a janela Custom Page Size aparecer na tela, defina o tamanho do papel e clique no botão Ok. O parâmetro do tamanho a selecionar aparece na lista Size.
1
2
3
4
1
2
Insira o nome personalizado que deseja utilizar.
Insira o tamanho do papel.

IMPRESSÃO5.8
Impressão de várias páginas emuma única folha de papel (impressão de n-páginas)
É possível selecionar o número de páginas a imprimir em uma única folha de papel. Para imprimir mais de uma página por folha, as páginas serão exibidas em tamanho reduzido e agrupadas na folha. Em uma folha, é possível imprimir até 16 páginas.
1 Para alterar os parâmetros de impressão através do aplicativo, acesse as propriedades da impressora. Consulte a página 5.2.
Source Certifique-se de que a opção Source esteja definida para a bandeja para papel correspondente.Para impressões em materiais especiais, utiliza-se a origem Manual Feed. É necessário carregar uma folha por vez na bandeja secundária. Consulte a página 3.8.Se a origem do papel estiver definida como Auto Select, a impressora selecionará os materiais automaticamente, de acordo com a seguinte ordem: bandeja secundária e bandeja para papel.
Type Certifique-se de que o parâmetro Type esteja definido como Printer Default. Se for carregado um tipo diferente de material de impressão, selecione o tipo de papel correspondente. Para obter outras informações sobre materiais de impressão, consulte o Capítulo 3, “Manuseio de papel”.
Se utilizar papel com algodão, defina o tipo do papel em Thick para obter uma melhor qualidade de impressão.
Para utilizar papel reciclado, que pese entre 75g/m2 a 90g/m2 ou outro papel colorido, seleccione Colored.
Propriedade Descrição
3
4
1 2
3 4

IMPRESSÃO 5.9
5
2 Na guia Layout, selecione a opção Multiple Pages per Side, na lista suspensa Type.
3 Selecione o número de páginas que deseja imprimir por folha (1, 2, 4, 9 ou 16), na lista suspensa Pages per Side.
4 Se necessário, selecione a ordem das páginas na lista suspensa Page Order.
Selecione a opção Print Page Border para imprimir bordas em torno de cada página na folha. A opção Print Page Border estará ativada somente se as páginas por folha forem 2, 4, 9 ou 16.
5 Clique na guia Paper e selecione a origem, o tamanho e o tipo de papel.
6 Clique no botão OK e imprima o documento.
Esquerda, depois para baixo
1
3
2
4
1
2
3
4
2
4
1
3
3
4
1
2Para baixo, depois para direita
Direita, depois para baixo
Para baixo, depois para esquerda

IMPRESSÃO5.10
Impressão de documentosreduzidos ou ampliados
É possível ajustar impressões em uma página.
1 Ao alterar os parâmetros de impressão através do aplicativo, acesse as propriedades da impressora. Consulte a página 5.2.
2 Na guia Layout, selecione a opção Reduzir/ampliar, na lista suspensa Type.
3 Insira o intervalo de ajuste na caixa Persentage.
Pode-se também clicar no botão ou .
4 Clique na guia Paper e selecione a origem, o tamanho e o tipo de papel.
5 Clique no botão OK e imprima o documento.

IMPRESSÃO 5.11
5
Ajuste de documentos ao tamanhode papel selecionado
É possível ajustar a impressão a qualquer tamanho de papel selecionado, independentemente do tamanho do documento digital. Isso pode ser útil ao se verificarem detalhes finais em pequenos documentos.
1 Ao alterar os parâmetros de impressão através do aplicativo, acesse as propriedades da impressora. Consulte a página 5.2.
2 Na guia Layout, selecione a opção Fit to Page, na lista suspensa Type.
3 Selecione o tamanho adequado na lista suspensa Target Paper.
4 Clique na guia Paper e selecione a origem, o tamanho e o tipo de papel.
5 Clique no botão OK e imprima o documento.
A

IMPRESSÃO5.12
Impressão de pôsteres
É possível imprimir documentos de uma só página em 4, 9 ou 16 folhas de papel, para efetuar a colagem de folhas que, juntas, irão compor um documento em tamanho de pôster.
1 Ao alterar os parâmetros de impressão através do aplicativo, acesse as propriedades da impressora. Consulte a página 5.2.
2 Na guia Layout, selecione a opção Poster, na lista suspensa Type.
3 Configure a opção de pôster:
É possível selecionar o layout da página de 2x2, 3x3 ou 4x4. Caso se selecione o valor 2x2, a saída se estenderá automaticamente para abranger 4 páginas físicas.
2 x 2 3 x 3

IMPRESSÃO 5.13
5
Especifique uma sobreposição em milímetros ou polegadas para facilitar a reconstrução do pôster obtido.
4 Clique na guia Paper e selecione a origem, o tamanho e o tipo de papel.
5 Clique no botão OK e imprima o documento. É possível concluir o pôster por meio da reconstrução dos resultados.
Utilização de marcas d’água
A opção Watermark é utilizada para imprimir textos sobre documentos existentes. Por exemplo, no caso de se desejar imprimir, em letras grandes de cor cinza, no sentido diagonal ao longo da primeira página ou em todas as páginas de um documento, a palavra “RASCUNHO” ou “CONFIDENCIAL”.
Existem diversas marcas d’água predefinidas para a sua impressora, que podem ser modificadas, e outras, que podem ser adicionadas à lista.
Como utilizar marcas d’água existentes
1 Ao alterar os parâmetros de impressão através do aplicativo, acesse as propriedades da impressora. Consulte a página 5.2.
2 Clique na guia Extras e selecione uma marca d’água na lista suspensa Watermark. A marca d’água selecionada será exibida na imagem visualizada.
3 Clique em OK e inicie a impressão.
2 mm
2 mm
Imagem visualizada

IMPRESSÃO5.14
Criação de marcas d’água
1 Ao alterar os parâmetros de impressão através do aplicativo, acesse as propriedades da impressora. Consulte a página 5.2.
2 Clique na guia Extras e, em seguida, no botão Edit, na seção Watermark. A janela Edit Watermarks é exibida.
3 Insira, na caixa Watermark Message, a mensagem que deseja imprimir.
A mensagem será exibida na janela de visualização. A imagem visualizada possibilita saber como a marca d’água aparecerá na página impressa.
Se a caixa de seleção First Page Only for selecionada, a marca d’água será impressa somente na primeira página.
4 Selecione as opções de marca d’água desejadas.
É possível selecionar o nome, estilo e tamanho da fonte, bem como o nível de escala de cinza na seção Font Attributes e definir o ângulo da marca d’água na seção Message Angle.
5 Clique no botão Add para adicionar à lista novas marcas d’água.
6 Uma vez concluída a criação, clique no botão Ok e inicie a impressão.
Para interromper a impressão da marca d’água, selecione a opção <No Watermark> na lista suspensa Watermark.

IMPRESSÃO 5.15
5
Edição de marcas d’água
1 Ao alterar os parâmetros de impressão através do aplicativo, acesse as propriedades da impressora. Consulte a página 5.2.
2 Clique na guia Extras e, em seguida, no botão Edit, na seção Watermark. A janela Edit Watermarks é exibida.
3 Selecione, na lista Current Watermarks, a marca d’água que deseja editar e modifique a respectiva mensagem e as opções. Consulte a seção “Criação de marcas d’água” na página 5.14.
4 Para salvar as alterações, clique no botão Update.
5 Clique no botão Ok.
Exclusão de marcas d’água
1 Ao alterar os parâmetros de impressão através do aplicativo, acesse as propriedades da impressora. Consulte a página 5.2.
2 Na guia Extras, clique no botão Edit, na seção Watermark. A janela Edit Watermarks é exibida.
3 Selecione, na lista Current Watermarks, a marca d’água que deseja excluir e clique no botão Delete.
4 Clique no botão Ok.

IMPRESSÃO5.16
Utilização de sobreposições
O que são sobreposições?Sobreposições consistem em textos e/ou imagens armazenados na unidade de disco rígido (HDD) do computador como formato de arquivo especial que podem ser impressos em qualquer documento. Em geral, utilizam-se as sobreposições em lugar de formulários impressos e papel timbrado. Em vez de se utilizar esses tipos de papel, é possível criar sobreposições que contenham exatamente as mesmas informações apresentadas no timbre atual. Para imprimir cartas com o timbre de determinada empresa, não é necessário colocar na impressora o papel impresso com o mesmo. Basta apenas informar à impressora a sobreposição do timbre a imprimir no documento.
Criação de sobreposição de nova páginaPara utilizar sobreposições de página, será necessário criar uma sobreposição de nova página que contenha um logotipo ou imagem.
1 Crie ou abra documentos que contenham textos ou imagens a utilizar na sobreposição de nova página. Posicione os itens exatamente como deverão aparecer quando impressos como sobreposição. Se necessário, salve o arquivo para utilizá-lo mais tarde.
2 Ao alterar os parâmetros de impressão através do aplicativo, acesse as propriedades da impressora. Consulte a página 5.2.
3 Clique na guia Extras e, em seguida, no botão Edit, na seção Overlay.
WORLD BEST
Dear ABC
Regards
WORLD BEST

IMPRESSÃO 5.17
5
4 Na janela Edit Overlays, clique no botão Create Overlay.
5 Na janela Create Overlay, digite um nome de até oito caracteres na caixa File name. Se necessário, selecione o caminho de destino (o padrão é C:\Formover).
6 Clique no botão Save. É possível visualizar o nome na caixa Overlay List.
7 Clique em OK ou em Yes, até concluir a criação.
O arquivo não será impresso. Em vez disso, será armazenado na HDD.
OBSERVAÇÃO: O tamanho do documento sobreposto deverá ser igual ao tamanho dos documentos que serão impressos com a sobreposição. Não crie sobreposições com marca d’água.

IMPRESSÃO5.18
Como utilizar sobreposições de página
Uma vez criadas, sobreposições podem ser impressas junto com documentos. Para imprimir sobreposições com documentos:
1 Crie ou abra o documento que deseja imprimir.
2 Ao alterar os parâmetros de impressão através do aplicativo, acesse as propriedades da impressora. Consulte a página 5.2.
3 Clique na guia Extras.
4 Selecione, na caixa da lista suspensa Overlay, a sobreposição que deseja imprimir.
5 Se o arquivo que contém a sobreposição desejada não aparecer na lista Overlay, clique nos botões Edit e Load Overlay, e selecione o arquivo correto.
Se o arquivo com a sobreposição que se deseja utilizar foi armazenado em uma origem externa, será possível carregá-lo ao se acessar a janela Load Overlay.
Depois de selecionar o arquivo, clique no botão Open. O arquivo será, então, exibido na caixa Overlay List e estará disponível para impressão. Selecione a sobreposição na caixa Overlay List.

IMPRESSÃO 5.19
5
6 Se necessário, clique na caixa de seleção Confirm Page Overlay When Printing. Se essa caixa for selecionada, toda vez que se submeter documentos a impressão, uma janela de mensagem será exibida solicitando a confirmação da impressão de sobreposições em documentos.
Ao se responder Yes na janela, a sobreposição selecionada será impressa no documento. Ao optar-se por No, cancela-se a impressão da sobreposição.
Se essa caixa não for selecionada e for selecionada uma sobreposição, esta será impressa automaticamente no documento.
7 Clique em OK ou em Yes, até iniciar a impressão.
A sobreposição selecionada será transferida juntamente com a tarefa de impressão e impressa no documento.
OBSERVAÇÃO: A resolução do documento sobreposto deverá ser igual à do documento que será impresso com a sobreposição.
Exclusão de sobreposições de página
É possível excluir sobreposições de página que não estejam mais em uso.
1 Na janela de propriedades da impressora, clique na guia Extras.
2 Clique na opção Edit na seção Overlay.
3 Selecione, na caixa Overlay, a sobreposição que deseja excluir.
4 Clique no botão Delete Overlay.
5 Clique em OK, até sair da janela Imprimir.

IMPRESSÃO5.20
Configuração das propriedades de gráfico
Utilize as seguintes opções de gráficos para ajustar a qualidade de impressão dentro das suas necessidades. Consulte, na página 5.2, outras informações sobre como acessar essas propriedades.
Clique na guia Graphics para exibir as propriedades indicadas a seguir.
Propriedade Descrição
Resolucao
É possível selecionar a resolução da impressão entre o parâmetro 600 dpi (Normal) ou 300 dpi (Draft). Quanto maior o valor, maior a nitidez dos caracteres e gráficos impressos. Os parâmetros maiores poderão aumentar o tempo de impressão de documentos.
Economia de toner
A seleção desta opção aumentará a duração do cartucho de toner, reduzindo assim o custo por página, sem que haja perda significativa da qualidade de impressão. • Printer Setting: com a seleção desta
opção, o recurso Economia de toner é determinado pelo parâmetro definido no painel de controle da impressora.
• On: a seleção desta opção possibilita utilizar menos toner em cada página.
• Off: caso não haja a necessidade de economizar toner para imprimir um documento, selecione esta opção.
1
3
2
1
2

IMPRESSÃO 5.21
5
Advanced Options
É possível definir parâmetros avançados clicando no botão Advanced Options.
Propriedade Descrição
3
DarknessUtilize esta opção para clarear ou escurecer a aparência da imagem na impressão.• Normal: utiliza-se este parâmetro para
documentos normais.• Light: este parâmetro é utilizado para
larguras de linha mais espessas ou imagens em escalas de cinza mais escuras.
• Dark: utiliza-se este parâmetro para linhas menos espessas, maior definição de gráficos e imagens em escalas de cinza mais claras.
Quando se seleciona a opção Darken Text, a impressão de todo o texto contido no documento será mais escura que documentos normais.
Print All Text BlackQuando se marca a caixa de seleção Print All Text Black, a impressora irá imprimir todo o texto do documento na cor preta, independentemente da cor do texto exibido na tela. Quando não se seleciona essa opção, a impressora irá imprimir o texto em tons de cinza.

IMPRESSÃO5.22
Configuração de impressora compartilhada local
É possível conectar a impressora diretamente a computadores selecionados na rede, denominado “host”. Pode-se compartilhar a impressora entre outros usuários na rede por meio de conexões de impressora de rede nos ambientes Windows9x, Me, 2000, XP ou NT 4.0.
No Windows 9x/Me
Configuração do computador host
1 Inicie o Windows.
2 No menu Iniciar, selecione Painel de controle e clique duas vezes no ícone Rede.
3 Marque a caixa de seleção Compartilhamento de arquivos e impressoras e clique em OK.
Advanced Options (continuação)
Propriedade Descrição
3 True Type OptionsAtravés desta opção é possível determinar as informações que o driver passará para a impressora quanto à imagem do texto no documento. Selecione o parâmetro apropriado, de acordo com o status do documento. • Download as Bit Image: Quando se
seleciona esta opção, o driver transmite os dados de fonte como imagens de bitmap. Os documentos que contêm fontes complexas, como as coreanas ou chinesas, ou vários tipos de fontes, serão impressos de forma mais rápida utilizando-se este parâmetro.
• Print as Graphics: Quando se seleciona esta opção, o driver transmite todas as fontes como gráficos. Ao se imprimirem documentos com alto conteúdo gráfico e relativamente poucas fontes TrueType, o desempenho da impressão (velocidade) poderá ser melhorado por meio deste parâmetro.

IMPRESSÃO 5.23
5
4 Clique em Iniciar e selecione Impressoras na opção Configurações. Clique duas vezes no nome da impressora.
5 Selecione Propriedades no menu Impressoras.
6 Clique na guia Sharing e marque a caixa de seleção Shared As. Preencha o campo Shared Name e clique em OK.
Configuração do computador cliente
1 Em Iniciar, clique no botão direito do mouse e selecione Explorar.
2 Na coluna da esquerda, abra a pasta de sua rede.
3 Com o botão direito do mouse clique no nome compartilhado e selecione Capturar porta da impressora.
4 Selecione a porta desejada, marque a caixa de seleção Reconectar-se ao fazer logon e clique em OK.
5 No menu Iniciar, selecione Configurações e, em seguida, Impressoras.
6 Clique duas vezes no ícone da impressora.
7 No menu Impressora, selecione Propriedades.
8 Na guia Details, selecione a porta da impressora e clique em OK.
No Windows NT 4.0/2000/XP
Configuração do computador host
1 Inicie o Windows.
2 No Windows NT 4.0/2000, selecione, no menu Iniciar, a opção Configurações e, em seguida, Impressoras.
No Windows XP, selecione, no menu Iniciar, a opção Impressoras e aparelhos de fax.
3 Clique duas vezes no ícone da impressora.
4 No menu Printer, selecione Sharing.

IMPRESSÃO5.24
5 No Windows NT 4.0, marque a caixa de seleção Shared.
No Windows 2000, marque a caixa de seleção Shared As.
No Windows XP, marque a caixa de seleção Share this printer.
6 No Windows NT 4.0, preencha o campo Share Name e clique em OK.
No Windows 2000/XP, preencha o campo Shared Name e clique em OK.
Configuração do computador cliente
1 Em Iniciar, clique no botão direito do mouse e selecione Explorar.
2 Na coluna da esquerda, abra a pasta de sua rede.
3 Clique no nome compartilhado
4 No Windows NT 4.0/2000, selecione, no menu Iniciar, a opção Configurações e, em seguida, Impressoras.
No Windows XP, selecione, no menu Iniciar, a opção Impressoras e aparelhos de fax.
5 Clique duas vezes no ícone de sua impressora.
6 No menu Impressora, selecione Propriedades.
7 Clique sobre a guia Portas e, depois, em Adicionar porta.
8 Selecione a opção Porta local e clique em Nova porta.
9 Preencha o campo Digite o nome da porta e insira o nome compartilhado.
10Clique em OK, depois em Fechar.
11No Windows NT 4.0, clique em OK.
No Windows 2000/XP, clique no botão Aplicar, depois em OK.

6 DIGITALIZAÇÃO
O processo de digitalização permite transformar imagens e textos em arquivos digitais que poderão ser armazenados no computador. É possível enviar esses arquivos por fax ou e-mail, publicá-los em sites na web ou utilizá-los em projetos a serem impressos com o software da Samsung SmarThru.
Este capítulo inclui os seguintes tópicos:
• Noções básicas de digitalização
• Digitalização com o Samsung SmarThru
• Digitalização com softwares compatíveis com TWAIN

DIGITALIZAÇÃO6.2
Noções básicas de digitalização
Este equipamento oferece duas opções para iniciar o processo de digitalização:• Com software Samsung SmarThru: inicie o Samsung
SmarThru e abra o Scan Wizard para iniciar a digitalização. Consulte a seção abaixo.
• Com o software compatível com o padrão TWAIN: é possível utilizar outros programas, entre eles o Adobe PhotoDeluxe e o Adobe Photoshop. Consulte a página 6.6.
OBSERVAÇÕES:• Instale o driver MFP para poder utilizar a função de digitalização
do aparelho. • O equipamento executa esse processo através da mesma porta
LPT ou USB atribuída à porta da impressora em uso.
Digitalização com o Samsung SmarThru
O software SmarThru é o programa que acompanha este equipamento. Com ele, o processo de digitalização torna-se muito fácil.
Siga as instruções abaixo para iniciar a digitalização com o SmarThru:
1 Certifique-se de que o equipamento e o computador estejam ligados e conectados adequadamente entre si.
2 Coloque um documento com a face voltada para baixo sobre o vidro de leitura e feche a tampa de proteção. Para obter mais detalhes, consulte a página 4.2.
OU
Coloque os documentos que serão digitalizados com a face voltada para cima no alimentador automático. Para obter mais detalhes, consulte a página 4.4.

DIGITALIZAÇÃO 6.3
6
3 Após instalar o software Samsung software, o sistema exibirá o ícone do SmarThru na área de trabalho. Clique duas vezes sobre o ícone SmarThru 3.
A janela do SmarThru 3 aparecerá na tela.
4 Para abrir o Scan Wizard, clique no ícone Scan Wizard localizado na barra de plugins na lateral esquerda da janela do SmarThru 3.
Clique duas vezes neste ícone.
Ícone doScan Wizard.

DIGITALIZAÇÃO6.4
O Scan Wizard oferece os seguintes recursos:
• ScanPermite digitalizar documentos originais e salvá-los no Image Manager do sistema Samsung SmarThru. Esse programa é um editor e gerenciador de banco de imagens.
• CopyPermite utilizar o equipamento para produzir cópias de qualidade profissional. É possível ajustar o tamanho da imagem e selecionar parâmetros de configuração avançados.
• Scan to EmailPermite digitalizar documentos originais e em seguida enviá-los através do programa padrão de correio eletrônico do sistema, como o Microsoft Outlook Express, como um arquivo de imagem anexo à mensagem. Para enviar mensagens de e-mail através do sistema Samsung SmarThru, será necessário habilitar o Internet Gate e configurar uma conta de correio eletrônico através dos recursos de configuração do SmarThru. Consulte o documento SmarThru User’s Guide (Guia do usuário do SmarThru).
• Scan to FAXPermite digitalizar documentos originais para, em seguida, iniciar formulários New Fax que auxiliam no envio desses arquivos como imagens de fax. Esse serviço só estará disponível quando o usuário ativar e configurar o Fax Gate através dos recursos de configuração do SmarThru. Consulte o documento SmarThru User’s Guide (Guia do usuário do SmarThru).
• Scan to WEBPermite digitalizar documentos originais para publicações posteriores em sites da Internet.
• Scan to OCRPermite digitalizar documentos originais e enviá-los ao programa OCR. OCR (Optical Character Recognition – Reconhecimento ótico de caracteres) é o processo de conversão de imagens digitalizadas em textos que o usuário poderá editar em processadores de textos. Após a digitalização, o software processa, ou “reconhece”, o documento. O usuário poderá então alterá-lo e salvá-lo ou abri-lo em qualquer processador de textos no computador.
5 Clique no ícone correspondente ao serviço desejado.

DIGITALIZAÇÃO 6.5
6
6 O Samsung Scan Manager abre o serviço selecionado. Ajuste os parâmetros de digitalização. Para consultar a ajuda on-line, utilize o botão Help.
7 Clique em Scan para iniciar a digitalização.
Para obter mais informações, consulte o documento SmarThru User’s Guide (Guia do usuário do SmarThru) fornecido com o equipamento.
OBSERVAÇÃO: Caso deseje cancelar a tarefa de digitalização, pressione o botão Parar/limpar no painel de controle.

DIGITALIZAÇÃO6.6
Digitalização com softwarescompatíveis com TWAIN
Para digitalizar documentos com outros programas, será necessário utilizar softwares compatíveis com o padrão TWAIN, como o Adobe PhotoDeluxe ou Adobe Photoshop. Na primeira vez que utilizar o equipamento para digitalização, selecione-o no aplicativo como sua fonte TWAIN.
O processo básico de digitalização envolve as seguintes etapas:• Coloque sua fotografia ou página de documento no vidro de
leitura ou no alimentador automático.• Abra um aplicativo, como por exemplo o PhotoDeluxe ou
Photoshop. • Abra a janela TWAIN e configure as opções de digitalização.• Digitalize e salve a imagem.
Siga as instruções do programa para obter imagens. Consulte o guia do usuário do aplicativo para obter mais informações.

7 MANUTENÇÃO
Este capítulo contém informações sobre a manutenção do cartucho de toner e do equipamento.
Inclui os seguintes tópicos:
• Limpeza de memória
• Limpeza do equipamento
• Manutenção do cartucho de toner
• Suprimentos e peças de reposição

MANUTENÇÃO7.2
Limpeza de memória
É possível limpar de forma seletiva as informações armazenadas na memória do equipamento.
1 Pressione Menu no painel de controle até o visor exibir a mensagem “Manutencao” na linha superior.
2 Pressione o botão de rolagem ( ou ) até o visor exibir a mensagem “Limpar memoria” na linha inferior, e pressione Digite.
O visor exibirá a mensagem “Config. papel” (Configurar papel) como primeiro item de menu disponível na linha inferior.
3 Pressione o botão de rolagem ( ou ) até o visor exibir o item que deseja eliminar.• Config. papel: restaura os padrões de fábrica de todas as
opções de configuração de papel.• Config. copias: restaura os padrões de fábrica de todas as
opções de configuração de cópias.• Config. fax: (apenas no modelo SCX-4216F) restaura os
padrões de fábrica de todas as opções de configuração de fax.
• Recurso fax: (apenas no modelo SCX-4216F) cancela todas as tarefas de fax agendadas na memória do equipamento.
• Fax avançado: (apenas no modelo SCX-4216F) restaura os padrões de fábrica de todas as opções de configuração avançadas de fax.
• Som/Volume: (somente para o modelo SCX-4216F) Reconfigura os parâmetros de som e volume adotando os padrões de fábrica.
• Config. equip.: Reconfigura todos os parâmetros do sistema, tais como identificação (ID) do equipamento, data e hora, idioma do visor e modos de economia de tarifa adotando os padrões de fábrica.
• Relat enviados: (apenas no modelo SCX-4216F) elimina todos os relatórios de fax enviados.
• Relat. receb.: (apenas no modelo SCX-4216F) elimina todos os registros de fax recebidos.
• Lista telef.: (apenas no modelo SCX-4216F) elimina os números de discagem rápida ou de grupos armazenados na memória.
4 Pressione Digite. A memória selecionada será eliminada e o visor apresentará a opção de eliminar o item seguinte.

MANUTENÇÃO 7.3
7
5 Repita as etapas 2 e 3 para eliminar outro item. OUPara retornar ao modo de espera, pressione Parar/limpar.
Limpeza do equipamento
Para conservar a qualidade de impressão, execute sempre os procedimentos de limpeza mostrados abaixo ao trocar o cartucho de toner ou quando surgirem problemas na qualidade de impressão.
OBSERVAÇÃO: Ao limpar a parte interna da impressora, cuidado para não tocar o rolo de transferência (localizado abaixo do cartucho de toner). A gordura dos dedos pode causar problemas à qualidade da impressão.
CUIDADO: Limpar o chassis da impressora com agentes tensioactivos com elevados teores de álcool, solvente ou outras substâncias fortes pode descolorir ou rachar o chassis.
Limpeza do exterior do aparelhoLimpe o chassis da impressora com um pano macio sem fios. Pode humedecer ligeiramente o pano com água, mas tenha cuidado de modo a não cair água em cima ou dentro da impressora.
Limpeza do interior do aparelhoDurante o processo de impressão, partículas do papel, toner e poeira podem acumular-se no interior do equipamento. Esse acúmulo progressivo de partículas pode resultar em problemas de qualidade de impressão, tais como manchas ou borrões de toner. A limpeza do interior do equipamento resolve, ou pelo menos reduz, esses problemas.
1 Desligue o equipamento e desconecte o cabo de força. Aguarde o equipamento resfriar.

MANUTENÇÃO7.4
2 Abra a tampa frontal e retire o cartucho de toner, empurrando-o levemente para baixo.
3 Com um pano seco e que não solte fiapos, limpe a poeira e os respingos de toner na área e na cavidade de encaixe do cartucho.
ATENÇÃO: Não exponha o cartucho de toner à luz por mais que alguns minutos, pois isso pode danificá-lo. Se necessário, cubra-o com um pedaço de papel. Não toque o cilindro de transferência na parte interna do equipamento.
4 Encaixe novamente o cartucho de toner e feche a tampa.
5 Conecte o cabo de força e ligue o equipamento.

MANUTENÇÃO 7.5
7
Limpeza da unidade de digitalização
A limpeza perfeita da unidade de digitalização garante a melhor qualidade possível das cópias. Recomenda-se limpar a unidade de digitalização no início de cada dia de funcionamento e também durante o dia, se necessário.
1 Utilize um tecido sem fiapos ou uma toalha de papel levemente umedecidos na limpeza.
2 Abra a tampa de proteção do vidro de leitura.
3 Limpe a superfície dos vidros de leitura e do alimentador automático (modelos SCX-4116/4216F) até que esteja limpo e seco.
4 Limpe a parte inferior da tampa do vidro de leitura (e da folha branca, nos modelos SCX-4116/4216F) até que esteja limpa e seca.
5 Feche a tampa de proteção do vidro de leitura.
Tampa do vidro de leitura
Vidro de leitura
Folha branca
Vidro doalimentadorautomático

MANUTENÇÃO7.6
Manutenção do cartucho de toner
Armazenagem do cartucho de toner
Para obter o máximo de um cartucho de toner, tenha sempre em mente as seguintes orientações:
• Só remova o cartucho da embalagem quando for utilizá-lo.
• Não recarregue o cartucho de toner. A garantia do equipamento não cobre os danos causados pela utilização de cartuchos reciclados.
• Armazene o cartucho no mesmo ambiente que o equipamento.
• Não exponha o cartucho de toner à luz por mais de alguns minutos, pois isso pode danificá-lo.
Economia de toner
Para economizar toner, pressione o botão Economia de toner no painel de controle da impressora; consulte a página 1.21. A luz do botão se acenderá. Esse recurso estende a vida útil do cartucho de toner e reduz seu consumo por página, porém reduz também a qualidade de impressão.
Expectativa de vida útil do cartucho
A vida útil do cartucho depende da quantidade de toner utilizada em cada tarefa de impressão. Quando se imprimem textos com uma IDC com 5% de cobertura, a duração média de um cartucho novo é de 3.000 páginas. O cartucho original que acompanha a impressora dura em média 1.000 páginas. O valor real poderá variar de acordo com a densidade de impressão da página. Para impressão de grande quantidade de gráficos, talvez seja necessário trocar o cartucho com mais freqüência.

MANUTENÇÃO 7.7
7
Redistribuição do tonerA impressão apresentará faixas brancas ou alterações de cor quando o cartucho de toner estiver terminando. O visor de cristal líquido exibirá a mensagem de aviso “Pouco toner”. É possível melhorar a qualidade de impressão redistribuindo o toner restante no cartucho.
1 Abra a tampa frontal.
2 Retire o cartucho de toner e agite-o levemente para distribuir seu conteúdo uniformemente.
OBSERVAÇÃO: Se cair toner em sua roupa, esfregue o local com um pano seco e lave em água fria. A água quente fixará o toner ao tecido.
3 Reinstale o cartucho de toner e feche a tampa frontal.

MANUTENÇÃO7.8
Substituição do cartucho de toner
Se o toner acabar, o equipamento liberará somente páginas em branco durante tarefas de impressão ou recepção de faxes. Nesse estágio, será necessário trocar o cartucho de toner. O visor exibirá a mensagem “Sem toner” e o indicador do painel de controle se acenderá.
1 Abra a tampa frontal.
2 Retire o cartucho vazio, puxando-o levemente para baixo.
OBSERVAÇÃO: Ajude a preservar o meio ambiente reciclando seu cartucho usado. Para obter mais detalhes, consulte o folheto sobre reciclagem que acompanha o cartucho.

MANUTENÇÃO 7.9
7
3 Desembale o novo cartucho e agite-o levemente na horizontal quatro ou cinco vezes para distribuir o toner uniformemente no seu interior.
Guarde a embalagem e a tampa para transporte.
4 Deslize o cartucho novo para dentro do equipamento até que trave no local correto.
5 Feche a tampa frontal.

MANUTENÇÃO7.10
Configuração da opção Aviso de toner (modelo SCX-4216F)
Se a opção de menu Aviso de toner estiver configurada como “Sim”, o equipamento enviará um fax automaticamente para a empresa ou revendedor, avisando-os de que o equipamento precisa de um novo cartucho de toner, quando for necessário. O número de fax é definido pelo revendedor na compra do equipamento.
1 Pressione Menu no painel de controle até o visor exibir a mensagem “Manutencao” na linha superior. O visor exibirá na linha inferior o primeiro item de menu disponível, “Limpar tambor”.
2 Pressione o botão de rolagem ( ou ) até o visor exibir a mensagem “Aviso de toner” na linha inferior. Em seguida, pressione Digite.
3 Pressione o botão de rolagem ( ou ) para alterar a configuração.
Selecione “Sim” para habilitar esse recurso. Selecione “Nao” para desabilitá-lo.
4 Pressione Digite para salvar a seleção.
Limpeza do tambor
Se a impressão apresentar faixas ou manchas, pode ser necessário limpar o tambor OPC do cartucho.
1 Antes de configurar o procedimento de limpeza, certifique-se que haja papel no equipamento.
2 Pressione o botão Menu no painel de controle até o visor exibir a mensagem “Manutencao” na linha superior. O visor exibirá na linha inferior o primeiro item de menu disponível, “Limpar tambor”.
3 Pressione Digite.
O visor confirmará sua seleção.
O equipamento imprimirá a página de limpeza. Esse processo fará com que partículas de toner sobre a superfície do tambor se fixem ao papel.
4 Se necessário, repita as etapas de 1 a 3.

MANUTENÇÃO 7.11
7
Suprimentos e peças de reposição
De tempos em tempos será necessário repor o cartucho de toner, o cilindro e a unidade fusora para conservar o bom desempenho do equipamento e evitar problemas de qualidade de impressão e de alimentação de papel decorrentes de peças desgastadas.
Será necessário substituir os itens relacionados a seguir após imprimir um determinado número de páginas. Consulte a tabela abaixo.
Para comprar suprimentos e peças de reposição, entre em contato com seu fornecedor Samsung ou com o revendedor do qual adquiriu o aparelho. Recomenda-se a instalação de peças por um profissional autorizado, exceto no caso do cartucho de toner.
Itens Duração (média)
Almofada de borracha do alimentador automático 20.000
Cilindro do alimentador automático 60.000
Cilindro de alimentação de papel 60.000
Cilindro de transferência 60.000
Unidade fusora 60.000

MANUTENÇÃO7.12
MEMORANDO

8 RESOLUÇÃO DE PROBLEMAS
Esse capítulo apresenta informações úteis sobre o que fazer quando o equipamento apresentar problemas.
Inclui os seguintes tópicos:
• Eliminação de obstruções de papel (modelos SCX-4116/4216F)
• Eliminação de obstruções de papel
• Eliminação de mensagens de erro do visor de cristal líquido (LCD)
• Resolução de problemas

RESOLUÇÃO DE PROBLEMAS8.2
Eliminação de obstruções de papel(modelos SCX-4116/4216F)
Se ocorrer obstruções de papel ao inserir documentos no alimentador automático, o visor exibirá a mensagem “Obst. papel” (Obstrução de papel).
Obstrução na entrada de alimentação
1 Retire os documentos restantes do alimentador automático.
2 Abra a tampa superior do alimentador.
3 Gire a bucha da extremidade do cilindro em direção ao alimentador automático ( ) e remova o cilindro da abertura ( ). Empurre o documento cuidadosamente para a direita, retirando-o do alimentador automático.
4 Feche a tampa superior do alimentador. Feito isso, coloque novamente os documentos no alimentador automático.
OBSERVAÇÃO: Para evitar obstruções de papel, utilize o vidro de leitura para documentos espessos, finos ou mistos.
ab

RESOLUÇÃO DE PROBLEMAS 8.3
8
Obstrução na saída de papel
1 Retire os documentos restantes do alimentador automático.
2 Abra a tampa de proteção do vidro de leitura e gire o botão de liberação para remover os documentos emperrados da bandeja de saída.
3 Feche a tampa de proteção do vidro de leitura. Feito isso, coloque novamente os documentos no alimentador automático.
Obstrução no cilindro
1 Retire os documentos restantes do alimentador automático.
2 Abra a tampa de proteção do vidro de leitura.
3 Gire o botão de liberação para pegar facilmente o documento emperrado e removê-lo do cilindro ou da área de alimentação. Faça-o cuidadosamente, puxando o papel para a direita com as duas mãos.
4 Feche a tampa de proteção do vidro de leitura. Feito isso, coloque novamente os documentos no alimentador automático.

RESOLUÇÃO DE PROBLEMAS8.4
Eliminação de obstruções de papel
Caso ocorram obstruções de papel, o visor exibirá a mensagem “Obstrucao”. Examine a tabela abaixo para localizar e eliminar a obstrução.
Para evitar rasgar o papel enroscado, puxe-o lentamente e com cuidado. Siga os procedimentos detalhados abaixo para eliminar obstruções.
Na área de alimentação de papel
1 Abra e feche a tampa frontal. O papel enroscado sairá automaticamente do equipamento.
Se o papel não sair, avance para a etapa 2.
2 Abra a bandeja para papel.
Mensagem Localização Consulte
Obstrucao 0 Na área de alimentação de papel.
Na bandeja secundária.
seção abaixo
página 8.8
Obstrucao 1 Na área do fusor ou próximo ao cartucho de toner.
Na bandeja secundária.
página 8.7
página 8.8
Obstrucao 2 Na área de saída de papel.
página 8.5

RESOLUÇÃO DE PROBLEMAS 8.5
8
3 Retire o papel enroscado puxando-o diretamente para fora, com cuidado.
Se o papel não se soltar quando puxá-lo oferecendo resistência, ou se não ele não estiver nessa área, tente a área do fusor próxima ao cartucho de toner. Consulte a página 8.7.
4 Feche a bandeja para papel empurrando-a até encaixar-se corretamente.
5 Abra e feche a tampa frontal para reiniciar a impressão.
Na área de saída de papel
1 Abra e feche a tampa frontal. O papel sairá automaticamente do equipamento.
Se o papel não sair, avance para a etapa 2.

RESOLUÇÃO DE PROBLEMAS8.6
2 Puxe cuidadosamente o papel da bandeja frontal de saída. Avance para a etapa 6.
3 Se o papel não se soltar ao puxá-lo, ou se não ele não estiver na bandeja frontal de saída, abra a tampa posterior.
4 Retire o papel enroscado puxando-o diretamente para fora, com cuidado.

RESOLUÇÃO DE PROBLEMAS 8.7
8
5 Feche a tampa posterior.
6 Abra e feche a tampa frontal para reiniciar a impressão.
Na área do fusor ou próximo ao cartucho detoner
OBSERVAÇÃO: A área do fusor aquece durante a utilização do equipamento. Tenha cuidado ao retirar o papel do equipamento.
1 Abra a tampa frontal e retire o cartucho de toner, empurrando-o levemente para baixo.
2 Retire o papel enroscado puxando-o diretamente para fora, com cuidado.

RESOLUÇÃO DE PROBLEMAS8.8
3 Encaixe novamente o cartucho de toner e feche a tampa frontal. A impressão reiniciará automaticamente.
Na bandeja secundáriaAo tentar imprimir através da bandeja secundária, o visor exibirá a mensagem “Obstrucao 0”, “Obstrucao 1” se o equipamento não detectar o papel devido à colocação incorreta ou falta do mesmo.
O visor também exibirá a mensagem “Obstrucao 0”, “Obstrucao 1” quando se colocar papel de forma inadequada no equipamento por meio da bandeja secundária. Nesse caso, retire o papel do equipamento.

RESOLUÇÃO DE PROBLEMAS 8.9
8
Sugestões para evitar o encravamento depapel ao imprimir em papéis com tamanho A5
Caso ocorra encravamentos de papel frequentemente ao imprimir em papéis com tamanho A5:
1 Abra o tabuleiro de entrada e coloque o papel conforme ilustrado abaixo.
2 Abra a janela Propriedades de Samsung SCX-4x16 Series e defina o tamanho do papel para A5 (148x210 mm) no separador Papel.
3 Na opção Orientation(Orientação) do separador Layout(Esquema), defina a opção Rotate(Rodar) em 90º.
4 Faça clique em OK e imprima o documento.
Seleccione 90 graus.
Faça clique.

RESOLUÇÃO DE PROBLEMAS8.10
Dicas para evitar obstruções de papel
É possível evitar a maior parte das obstruções selecionando o tipo correto de papel. Se ocorrerem obstruções, sigas etapas descritas na seção “Eliminação de obstruções de papel” na página 8.4.
• Siga os procedimentos descritos na seção “Colocação de papel” na página 1.12. Certifique-se de que as guias ajustáveis estejam posicionadas corretamente.
• Não sobrecarregue a bandeja para papel. Certifique-se de que a quantidade de papel esteja abaixo da marca de capacidade localizada na parte interna da bandeja.
• Não retire o papel da bandeja durante a impressão.
• Flexione, endireite e separe as folhas da pilha de papel antes de colocá-las nas bandejas.
• Não utilize papel enrugado, úmido ou muito ondulado.
• Não misture tipos diferentes de papel na bandeja.
• Utilize apenas materiais para impressão recomendados. Consulte o capítulo “Especificações do papel” na página A.6.
• Certifique-se que o lado correto de impressão esteja voltado para baixo na bandeja para papel, e voltado para cima na bandeja secundária.

RESOLUÇÃO DE PROBLEMAS 8.11
8
Eliminação de mensagens de errodo visor de cristal líquido (LCD)
Visor Significado Solução proposta
Cancelar ?1: Sim 2: Nao
A memória do equipamento está cheia devido à armazenagem de documentos na memória.
Para cancelar o envio de fax, pressione o botão 1 para confirmar a opção “Sim”. Para enviar as páginas armazenadas, pressione o botão 2 para confirmar a opção “Nao”. Recomenda-se enviar as páginas restantes quando houver memória disponível.
Erro com. (Erro na comunicação)(somente para o modelo SCX-4216F)
O equipamento está com problemas de comunicação.
Peça ao remetente para tentar novamente.
Obst. papel (Obstrução de papel)(apenas nos modelos SCX-4116/4216F)
Ocorreu obstrução de documentos no alimentador automático.
Elimine a obstrução. Consulte a página 8.2.
Porta abertaAs tampas frontal ou posterior não estão travadas de forma segura.
Feche a tampa até que esteja travada na posição correta.
Erro fusor LSU
A unidade do fusor está com problemas.
Desconecte o cabo de alimentação e, em seguida, conecte-o novamente. Caso o problema persista, procure a assistência técnica.
Erro aquecimentoCalor libertadoSuperaquecim
Grupo nao disponivel(somente para o modelo SCX-4216F)
Tentou selecionar um número de localização de grupo onde só é possível utilizar números de localização individuais como, por exemplo, ao adicionar localidades em operações de difusão.
Utilize números de discagem rápida ou disque manualmente através do teclado numérico.
Incompativel(somente para o modelo SCX-4216F)
O equipamento remoto não possui o recurso solicitado como, por exemplo, transmissão adiada.
Isso também ocorre quando equipamento remoto está sem espaço suficiente na memória para completar a operação desejada.
Verifique os recursos do equipamento.

RESOLUÇÃO DE PROBLEMAS8.12
Cartucho invalido
Utilização de cartucho não autorizado.
Utilize cartuchos aprovados pela Samsung.
Linha ocupada(somente para o modelo SCX-4216F)
O número chamado não responde ou a linha está ocupada.
Tente novamente após alguns minutos.
Erro linha(somente para o modelo SCX-4216F)
Não é possível estabelecer uma conexão com o equipamento remoto ou perdeu-se contato devido a problemas na linha telefônica.
Tente novamente. Se o problema persistir, aguarde cerca de uma hora para liberar a linha e tente novamente.
Ative o modo ECM. Consulte o guia do usuário do fac-símile.
Coloque documento
Tentativa de utilizar as funções de cópia ou fax com o aparelho vazio.
Coloque o documento e tente novamente.
Erro LSUOcorreram problemas na unidade de digitalização a laser, LSU (Laser Scanning Unit).
Desconecte o cabo de alimentação e, em seguida, conecte-o novamente. Caso o problema persista, procure a assistência técnica.
Memoria cheia(somente para o modelo SCX-4216F)
A memória está cheia. Exclua documentos desnecessários, tente transmitir novamente após liberar mais espaço na memória ou divida a transmissão em várias operações.
Sem resposta(somente para o modelo SCX-4216F)
O aparelho remoto de fax não responde após várias tentativas de discagem.
Tente novamente. Certifique-se de que o aparelho remoto esteja em funcionamento.
Sem cartucho O equipamento está sem cartucho de toner.
Instale o cartucho de toner. Consulte a página 1.10.
No. nao atribuído(somente para o modelo SCX-4216F)
Tentativa de discagem rápida em posições sem atribuição de números de telefone.
Disque manualmente no teclado numérico ou atribua o número. Consulte o guia do usuário do fac-símile.
Sem papel Não há mais papel na bandeja.
Coloque papel na bandeja. Consulte a página 1.12.
Operacao nao atribuida(somente para o modelo SCX-4216F)
Não há trabalhos agendados para efetuar a operação de Adicionar/Cancelar.
Verifique se há alguma tarefa agendada no visor. Se houver, serão exibidas no modo de espera. Por exemplo, Atr. fax (Fax adiado).
Visor Significado Solução proposta

RESOLUÇÃO DE PROBLEMAS 8.13
8
Obstrucao 0
Ocorreu obstrução na área de alimentação da bandeja para papel.O equipamento detectou falta de papel na bandeja secundária.
Elimine a obstrução. Consulte a página 8.4.
Coloque papel na bandeja secundária ou remova da mesma o papel que causou a obstrução.
Obstrucao 1
Ocorreu obstrução de papel na área do fusor.
O equipamento detectou falta de papel na bandeja secundária.
Elimine a obstrução. Consulte a página 8.7.
Coloque papel na bandeja secundária ou remova da mesma o papel que causou a obstrução.
Obstrucao 2 Ocorreu obstrução na área de saída do papel.
Elimine a obstrução. Consulte a página 8.5.
Falha energia
Ocorreu falha e restabelecimento de energia. A memória do equipamento não foi preservada.
Será necessário recomeçar a tarefa que estava em andamento antes da falha de energia.
Rediscar?(somente para o modelo SCX-4216F)
O equipamento aguarda um intervalo de tempo para discar novamente à estação anteriormente ocupada.
Pressione Digite para discagem imediata ou Parar/limpar para cancelar a rediscagem.
Parar pression (Botão Parar pressionado)
O botão Parar/limpar foi pressionado durante operações de cópia ou fax.
Tente novamente.
Sem tonerO cartucho de toner esgotou. O equipamento interrompe seu funcionamento.
Substitua o cartucho de toner por outro novo. Consulte a página 7.8.
Pouco toner O toner está quase esgotado.
Retire o cartucho de toner e agite-o levemente. Isso permite restabelecer temporariamente as operações de impressão.
Visor Significado Solução proposta

RESOLUÇÃO DE PROBLEMAS8.14
Resolução de problemas
A tabela a seguir lista alguns problemas que podem surgir, bem como as soluções recomendadas. Siga as soluções propostas até resolver o problema. Se o problema persistir, procure a assistência técnica.
Problemas com a alimentação de papel
Problema Solução proposta
Ocorreu obstrução de papel durante a impressão.
Elimine a obstrução. Consulte a página 8.4.
As folhas de papel estão grudadas.
• Certifique-se de que não haja papel em excesso na bandeja. A bandeja admite até 250 folhas, de acordo com a espessura do papel.
• Certifique-se de utilizar o tipo correto de papel. Consulte a seção “Especificações do papel” na página A.6.
• Retire o papel da bandeja e flexione ou endireite as folhas.• O excesso de umidade pode fazer com que as folhas grudem
entre si.
Não há alimentação simultânea de várias folhas de papel.
• A bandeja pode conter papéis com características diferentes. Coloque apenas papel de mesmo tipo, tamanho e peso.
• Se a obstrução ocorreu devido à alimentação de várias folhas, retire o papel enroscado. Consulte a página 8.4.
O sistema de alimentação de papel não funciona.
• Remova quaisquer obstruções da parte interna do equipamento.
• O papel foi colocado incorretamente. Retire o papel da bandeja e coloque-o corretamente.
• Há papel em excesso na bandeja. Retire o excesso de papel da bandeja.
• O papel é espesso demais. Utilize somente papel que atenda às especificações e exigências do equipamento. Consulte a seção “Especificações do papel” na página A.6.
Ocorrem obstruções constantes.
• Há papel em excesso na bandeja. Retire o excesso de papel da bandeja. Se a impressão for efetuada com materiais especiais, utilize a bandeja secundária.
• Utilização de tipos de papel incorretos. Utilize somente papel que atenda às especificações e exigências do equipamento. Consulte a seção “Especificações do papel” na página A.6.
• Pode haver restos de papel dentro do equipamento. Abra a tampa frontal e remova-os.
As transparências saem do equipamento grudadas.
Utilize apenas transparências para uso específico em impressoras a laser. Retire separadamente cada transparência que sair do equipamento.
Os envelopes entortam ou não entram corretamente.
Certifique-se de a guia para papel segure ambos os lados dos envelopes.

RESOLUÇÃO DE PROBLEMAS 8.15
8
Problemas de impressão
Problema Causa provável Solução proposta
O equipamento não imprime.
O aparelho não está conectado a fontes de alimentação.
Verifique os cabos de alimentação. Verifique o interruptor e a fonte de alimentação.
O equipamento não está selecionado como impressora padrão.
Selecione Samsung SCX-4x16 Series como a impressora padrão do Windows.
Verifique o seguinte: • As tampas frontal ou posterior não estão travadas.
• Ocorreu obstrução de papel.• O equipamento está sem papel.• O equipamento está sem cartucho de toner.
Se ocorrer erros do sistema da impressora, procure a assistência técnica.
O cabo de conexão entre o equipamento e o computador pode estar mal conectado.
Desconecte e ligue novamente o cabo da impressora.
O cabo de conexão entre o equipamento e o computador pode estar com defeito.
Se possível, conecte o cabo a outro computador que esteja funcionando corretamente e faça um teste de impressão. Tente também utilizar outro cabo.
A configuração da porta está incorreta.
Verifique as configurações de impressora do Windows para garantir que a porta correta, por exemplo LPT1, está recebendo as tarefas de impressão. Se o computador possuir mais de uma porta, certifique-se de que o equipamento esteja conectado na correta.
As configurações do equipamento podem estar erradas.
Verifique as propriedade de impressora para garantir que as configurações de impressão estejam corretas.
A instalação do driver da impressora pode estar incorreta.
Remova e reinstale o driver da impressora; consulte a página 2.10 e a página 2.5, respectivamente.
O equipamento não funciona corretamente.
Verifique a mensagem exibida no visor do painel de controle para constatar se o equipamento indica erros de sistema.
O equipamento seleciona material de impressão da origem incorreta.
A seleção da origem de papel nas propriedades da impressora pode estar incorretas.
Na maioria dos aplicativos, a seleção da origem de papel encontra-se na guia Paper dentro das propriedades da impressora. Selecione a origem de papel correta. Consulte a página 5.8.

RESOLUÇÃO DE PROBLEMAS8.16
A impressão está muito lenta.
É possível que a tarefa seja muito complexa.
Diminua a complexidade da página ou tente ajustar as configurações de qualidade de impressão.
A velocidade máxima da impressora é 17 páginas por minuto (PPM) em papéis tamanho “carta”.
Nos sistemas Windows 9x/Me, é possível que a as configurações de spool estejam incorretas.
No menu Iniciar , selecione Configurações e Impressoras. Clique com o botão direito no ícone da impressora Samsung SCX-4x16 Series, selecione Propriedades, clique na guia Detalhes e em seguida no botão Configurações de spool. Selecione o parâmetro de configuração desejado.
Metade da página está em branco.
A configuração da orientação de página pode estar incorreta.
Altere a orientação de página no aplicativo. Consulte a página 5.3.
O tamanho do papel e seus parâmetros de configuração não coincidem.
Certifique-se de que o tamanho do papel seja equivalente aos parâmetros no driver da impressora.
O equipamento imprime, porém o texto contém erros, está distorcido ou incompleto.
O cabo da impressora está solto ou com defeito.
Desconecte e ligue novamente o cabo da impressora. Tente imprimir novamente documentos com os quais foram obtidos bons resultados anteriormente. Se possível, ligue o cabo e o equipamento a outro computador e tente imprimir trabalhos que produzam resultados conhecidos. E tente utilizar novos cabos de impressora.
Seleção incorreta do driver da impressora.
Verifique o menu de seleção do aplicativo da impressora e certifique-se que o equipamento esteja selecionado.
O aplicativo de software não funciona corretamente.
Tente imprimir documentos através de outros aplicativos.
O sistema operacional não funciona corretamente.
Feche o Windows e reinicialize o computador. Desligue e ligue o equipamento.
O equipamento imprime páginas em branco.
O cartucho de toner está com defeito ou vazio.
Redistribua o toner, se necessário. Consulte a página 7.7.
Substitua o cartucho de toner, se necessário.
O documento pode conter páginas em branco.
Assegure-se de que o arquivo não contenha páginas em branco.
Problema Causa provável Solução proposta

RESOLUÇÃO DE PROBLEMAS 8.17
8
O equipamento imprime páginas em branco.
Algumas partes, tais como o controlador ou o placa, podem estar com defeito.
Procure a assistência técnica.
O Adobe Illustrator não imprime corretamente as ilustrações.
As configurações do aplicativo estão erradas.
Selecione Download as Bit Image na janela Advanced Options das propriedades de gráfico (Graphic properties) e imprima o documento.
O mesmo erro ocorre diversas vezes ao imprimir com conexões USB.
Alguns usuários podem notar problemas de comunicação ao configurar o modo USB em “Rápido”.
Altere o modo USB em “Lento”. Para isso, siga as instruções abaixo:
1. Pressione Menu no painel de controle até o visor exibir a mensagem “Config. equip.” (Configurar equipamento) na linha superior.
2. Pressione o botão de rolagem ( or ) até o visor exibir a mensagem “Modo USB” na linha inferior. Em seguida, pressione Digite.
3. Pressione o botão de rolagem ( ou ) para selecionar “Lento”.
4. Pressione Digite para salvar a seleção.
5. Pressione Parar/limpar para retornar ao modo de espera.
Problema Causa provável Solução proposta

RESOLUÇÃO DE PROBLEMAS8.18
Problemas de qualidade de impressão
Sujeira na parte interna do equipamento e colocação incorreta do papel podem reduzir a qualidade de impressão. Consulte a tabela abaixo para obter algumas sugestões para resolver o problema.
Problema Solução proposta
Impressão clara ou desbotada
Se surgirem linhas brancas ou áreas desbotadas na página:• A carga do cartucho de toner está baixa. É possível prolongar
temporariamente a vida útil do cartucho. Consulte a seção “Redistribuição do toner” na página 7.7. Se a qualidade de impressão não melhorar, instale um novo cartucho.
• Talvez o papel não esteja em conformidade com as especificações. Por exemplo, o papel está muito úmido ou é áspero demais. Consulte a seção “Especificações do papel” na página A.6.
• Folhas impressas com tinta muito clara podem indicar que a configuração da resolução de impressão está muito baixa ou que o modo de economia de toner está ativado. Ajuste a resolução de impressão e desative o modo de economia de toner. Consulte a página 5.20 e a página 1.21, respectivamente.
• Combinações de borrões e desbotamentos podem indicar que o cartucho de toner necessita limpeza. Consulte a seção “Limpeza do tambor” na página 7.10.
Manchas de toner • Talvez o papel não esteja em conformidade com as especificações. Por exemplo, o papel está muito úmido ou é áspero demais. Consulte a seção “Especificações do papel” na página A.6.
• O cilindro de transferência pode estar sujo. Limpe a parte interna do equipamento. Consulte a página 7.3.
• Talvez seja necessário limpar a passagem do papel. Consulte a seção “Limpeza do tambor” na página 7.10.
Impressão incompleta
Se surgirem, aleatoriamente, áreas circulares em branco na página:• A folha de papel pode estar com defeito. Tente imprimir o
documento novamente.• O papel está excessivamente úmido ou contém pontos de
umidade em sua superfície. Tente utilizar marcas diferentes de papel. Consulte a seção “Especificações do papel” na página A.6.
• O papel está com defeito. Os processos de fabricação podem criar áreas que não absorvam toner. Tente utilizar marcas ou tipos diferentes de papel.
• O cartucho de toner pode estar com defeito. Consulte “Falhas verticais repetidas” na página seguinte.
• Se essas medidas não corrigirem o problema, procure a assistência técnica.
AaBbCcAaBbCcAaBbCcAaBbCcAaBbCc
AaBbCcAaBbCcAaBbCcAaBbCcAaBbCc
AaBbCcAaBbCcAaBbCcAaBbCcAaBbCc

RESOLUÇÃO DE PROBLEMAS 8.19
8
Linhas verticais Se surgirem linhas verticais pretas na página:• Provavelmente o tambor interno do cartucho de toner esteja
arranhado. Instale um novo cartucho. Consulte a seção “Instalação do cartucho de toner” na página 1.10.
Segundo plano cinza
Se o sombreamento do segundo plano prejudicar a visualização:• Utilize folhas de papel mais leves. Consulte a seção
“Especificações do papel” na página A.6.• Verifique o ambiente do equipamento. Condições de umidade
muito baixas (ambiente muito seco) ou altas (umidade relativa do ar acima de 80%) podem provocar aumento do sombreamento do plano de fundo.
• Instale um novo cartucho de toner. Consulte a seção “Instalação do cartucho de toner” na página 1.10.
Impressões borradas
• Limpe a parte interna do equipamento. Consulte a página 7.3.• Verifique o tipo e a qualidade do papel. Consulte a seção
“Especificações do papel” na página A.6.• Instale um novo cartucho de toner. Consulte a seção
“Instalação do cartucho de toner” na página 1.10.
Falhas verticais repetidas
Se surgirem marcas repetidas em intervalos regulares na impressão:• O cartucho de toner pode estar danificado. Se a página
apresentar marcas repetidas, imprima a folha de limpeza diversas vezes até limpar o cartucho. Consulte a seção “Limpeza do tambor” na página 7.10. Se o problema persistir após a impressão, instale um novo cartucho de toner. Consulte a seção “Instalação do cartucho de toner” na página 1.10.
• Algumas partes do equipamento podem estar manchadas de toner. Se o defeito estiver no verso da página, é provável que o problema se corrija automaticamente após algumas impressões.
• O sistema do fusor pode estar danificado. Procure a assistência técnica.
Problema Solução proposta
AaBbCcAaBbCcAaBbCcAaBbCcAaBbCc
AaBbCcAaBbCcAaBbCcAaBbCcAaBbCc
AaBbCcAaBbCcAaBbCcAaBbCcAaBbCc

RESOLUÇÃO DE PROBLEMAS8.20
Dispersão ou difusão de segundo
plano
A dispersão de segundo plano ocorre quando pequenas quantias de toner espalham-se pela página durante a impressão. • O papel pode estar úmido demais. Tente imprimir com papel
de lotes diferentes. Para evitar que o papel absorva umidade demais, abra a embalagem apenas quando for necessário.
• Se ocorrer dispersão de segundo plano em envelopes, altere o layout da imagem para evitar impressão sobre as áreas com junções sobrepostas do lado contrário. Imprimir sobre junções pode causar problemas.
• Se toda a área de impressão apresentar dispersão, ajuste a resolução através do aplicativo ou nas propriedades da impressora.
Caracteres deformados
• A presença de caracteres deformados e imagens sem preenchimento indicam que os papéis utilizados apresentam superfícies muito lisas. Tente tipos diferentes de papel. Consulte a seção “Especificações do papel” na página A.6.
• Se os caracteres estão deformados e apresentam efeito ondulado, talvez seja necessário consertar o digitalizador. Para isso, procure a assistência técnica.
Impressão distorcida
• Certifique-se de que o papel foi colocado corretamente.• Verifique o tipo e a qualidade do papel. Consulte a seção
“Especificações do papel” na página A.6.• Certifique-se de que o papel ou outro tipo de material foi
colocado corretamente. Verifique também se as guias não estão muito apertadas ou longe da pilha.
Ondulação da folha • Certifique-se de que o papel foi colocado corretamente.• Verifique o tipo e a qualidade do papel. Temperatura e
umidade altas podem curvar o papel. Consulte a seção “Especificações do papel” na página A.6.
• Vire a pilha de papel que está na bandeja. Tente também virar o papel 180° na bandeja.
Rugas ou pregas • Certifique-se de que o papel foi colocado corretamente.• Verifique o tipo e a qualidade do papel. Consulte a seção
“Especificações do papel” na página A.6.• Vire a pilha de papel que está na bandeja. Tente também virar
o papel 180° na bandeja.
Problema Solução proposta
A
AaBbCcAaBbCcAaBbCcAaBbCcAaBbCc

RESOLUÇÃO DE PROBLEMAS 8.21
8
O verso das folhas impressas está
sujo
Verifique se há vazamento de toner. Limpe a parte interna do equipamento. Consulte a seção página 7.3.
Páginas pretas • A instalação do cartucho de toner pode estar incorreta. Retire e reinstale o cartucho.
• O cartucho de toner pode estar com defeito. Será necessário substituí-lo. Instale um novo cartucho. Consulte a seção “Instalação do cartucho de toner” na página 1.10.
• Pode ser necessário consertar o equipamento. Procure a assistência técnica.
Toner solto • Limpe a parte interna do equipamento. Consulte a seção página 7.3.
• Verifique o tipo e a qualidade do papel. Consulte a seção “Especificações do papel” na página A.6.
• Instale um novo cartucho de toner. Consulte a seção “Instalação do cartucho de toner” na página 1.10.
• Se o problema persistir, pode ser necessário consertar o equipamento. Procure a assistência técnica.
Falhas nos caracteres
Falhas são áreas em branco em regiões de caracteres ou imagens que deveriam estar em preto sólido:• Se o problema surgir na impressão de transparências, tente
imprimir em outro tipo de acetato. Algumas falhas de caracteres são normais devido à composição das transparências.
• Impressão na superfície errada do papel. Remova o papel e vire-o.
• Talvez o papel não esteja em conformidade com as especificações. Consulte a seção “Especificações do papel” na página A.6.
Faixas horizontais Se surgirem faixas pretas ou manchas horizontais na impressão:• A instalação do cartucho de toner pode estar incorreta. Retire
e reinstale o cartucho.• O cartucho de toner pode estar com defeito. Instale um novo
cartucho de toner. Consulte a seção “Instalação do cartucho de toner” na página 1.10.
• Se o problema persistir, pode ser necessário consertar o equipamento. Procure a assistência técnica.
Problema Solução proposta
A
AAaBbCcAaBbCcAaBbCcAaBbCcAaBbCc

RESOLUÇÃO DE PROBLEMAS8.22
Problemas com fax (no modelo SCX-4216F)
Dobras Se o papel pré-impresso tiver dobras ou não entrar na impressora:• Vire ao contrário a pilha de papel no tabuleiro de
entrada. Tente também rodar o papel 180° na bandeja de entrada.
Problema Solução proposta
Problema Solução proposta
O equipamento e os botões não funcionam e não aparecem mensagens no visor.
• Desligue o cabo de alimentação da tomada e ligue-o novamente.
• Certifique-se de que a tomada esteja funcionando.
Não há tom de discagem.
• Verifique se a linha telefônica está conectada corretamente.
• Verifique se a tomada do telefone na parede funciona, conectando a ela outros aparelhos de telefone.
O aparelho não disca corretamente os números armazenados na memória.
Certifique-se de que os números estejam armazenados corretamente na memória. Imprima a lista telefônica seguindo as instruções fornecidas no guia do usuário do fac-símile.
O sistema de alimentação de documentos não funciona.
• Certifique-se de que o documento não esteja enrugado e foi colocado corretamente no aparelho. Verifique se o documento possui tamanho correto e não é espesso ou fino demais.
• Certifique-se de que a tampa do alimentador automático esteja bem fechada.
O equipamento não recebe fax automaticamente.
• É necessário selecionar o modo FAX. • Certifique-se de que haja papel na bandeja.• Verifique se o visor exibe a mensagem “Memoria cheia”.
O aparelho não envia fax.
• Certifique-se de que o documento esteja no alimentador automático ou no vidro de leitura.
• O visor deverá exibir a mensagem “E” (Envio). • Verifique se o aparelho remoto pode receber mensagens
de fax.

RESOLUÇÃO DE PROBLEMAS 8.23
8
O fax recebido apresenta espaços em branco ou má qualidade.
• O aparelho remoto que enviou a mensagem pode estar com defeito.
• Excesso de ruído na linha telefônica pode causar erros na transmissão.
• Faça cópias para testar o equipamento. • O cartucho de toner pode estar vazio. Para substituir o
cartucho, consulte a página 7.8.
Algumas palavras em faxes recebidos estão esticadas.
Ocorreu obstrução temporária de documentos no aparelho remoto que enviou a mensagem.
Os documentos enviados apresentam linhas.
Verifique se o vidro de exposição apresenta marcas. Limpe-o, se necessário. Consulte a página 7.5.
O aparelho disca o números, mas não consegue estabelecer conexões com outros faxes.
O fax remoto pode estar desligado, sem papel ou não pode atender chamadas. Entre em contato com o usuário do outro aparelho e peça para solucionar o problema.
A memória não armazena documentos.
O aparelho pode estar sem memória suficiente para armazenar o documento. Se o visor exibir a mensagem “Memoria cheia”, exclua da memória todos os documentos desnecessários e restaure o documento.
A parte inferior das páginas apresenta áreas em branco, com pequenas linhas de texto na parte superior.
As configurações de papel das opções de usuário podem estar erradas. Consulte a página 1.20 para obter informações sobre a bandeja para papel, e a página 3.10 para obter informações sobre a bandeja secundária.
Problema Solução proposta

RESOLUÇÃO DE PROBLEMAS8.24
Problemas de cópias
Problema Solução proposta
As cópias estão muito claras ou muito escuras.
• Se o original for muito claro, utilize o botão Contraste para escurecer o segundo plano das cópias.
• Se o original for muito escuro, utilize o botão Contraste para clarear o segundo plano das cópias.
As cópias apresentam borrões, linhas, marcas ou manchas.
• Se o defeito estiver no original, pressione o botão Contraste para clarear o segundo plano de suas cópias.
• Caso o original não apresente defeitos, limpe o vidro de leitura e a parte interna da tampa de proteção. Consulte a página 7.5.
A imagem na cópia está desviada.
• Certifique-se de que o original esteja posicionado corretamente sobre o vidro de leitura.
• Verifique se o papel de cópia foi colocado corretamente.
O aparelho imprime cópias em branco.
Certifique-se de que o original esteja com a face voltada para baixo sobre o vidro de leitura, e com a face voltada para cima do alimentador automático (apenas nos modelos SCX-4116/4216F).
A imagem apaga-se facilmente quando se toca a cópia.
• Substitua o papel na bandeja por outros de novas embalagens.
• Em áreas de alta umidade, não deixe papel no equipamento por longos períodos de tempo.
Ocorrem obstruções freqüentes com papel de cópia.
• Separe as folhas da pilha de papel e vire-as na bandeja. Substitua o papel na bandeja por novas folhas. Verifique ou ajuste as guias para papel, se necessário.
• Certifique-se de que o papel possua o peso adequado. Recomenda-se papel bond 75 g/m2 (20 lb).
• Verifique se há papel de cópia ou fragmentos deste no equipamento após eliminar as obstruções.
O cartucho de toner imprime menos cópias do que o esperado.
• Os originais podem conter fotos, sólidos ou linhas muito densas. Os originais podem ser formulários, boletins, livros ou outros tipos de documentos que consumam quantidade maior de toner, por exemplo.
• O equipamento é ligado e desligado com freqüência. • A tampa de proteção fica aberta enquanto o
equipamento faz cópias.

RESOLUÇÃO DE PROBLEMAS 8.25
8
Problemas de digitalização
Problema Solução proposta
O digitalizador não funciona.
• Certifique-se de que o documento esteja com a face voltada para baixo sobre o vidro de leitura, ou com a face voltada para cima no alimentador automático de documentos (nos modelos SCX-4116/4216F).
• É possível que o equipamento não disponha de memória suficiente para armazenar o documento que será digitalizado. Tente utilizar a função Prescan (pré-digitalização). Tente diminuir a resolução.
• Verifique se os cabos USB ou paralelo estão conectados corretamente.
• Certifique-se de os cabos USB ou paralelos não estejam com defeitos. Teste o equipamento com cabos que funcionem. Substitua o cabo, se necessário.
• Ao utilizar cabos paralelos, certifique-se de que sejam compatíveis com o padrão IEEE 1284.
• Verifique se as configurações do digitalizador estão corretas. Verifique a configuração do digitalizador nos recursos de configuração do SmarThru ou no aplicativo desejado para assegurar que o equipamento envia a digitalização para a porta correta como, por exemplo, LPT1.
A digitalização está muito lenta.
• Verifique se o equipamento imprime os dados recebidos. Digitalize o documento ao término da tarefa em andamento.
• Os equipamentos digitalizam gráficos mais lentamente que texto.
• A velocidade da comunicação diminui durante a digitalização devido à grande quantidade de memória exigida para analisar e reproduzir a imagem. Configure o computador para o modo de impressora ECP através da configuração da BIOS. Isso ajudará a aumentar a velocidade. Para obter mais detalhes sobre a configuração do BIOS, consulte o guia do usuário do computador.
O monitor exibe a mensagem: • “Device can't be set
to the H/W mode you want.”
• “Port is being used by another program.”
• “Port is Disabled.• “Scanner is busy
receiving or printing data. When the current job is completed, try again.”
• “Invalid handle.”• “Scanning has failed.”
• Talvez haja tarefas de cópia ou impressão em andamento. Tente novamente após o término da tarefa.
• The Selected port is currently being used. Restart your computer and try again.
• The printer cable may be improperly connected or the power may be off. You must use a parallel cable that supports IEEE-1284 bi-directional communications.
• The scanner driver is not installed or an operating environment is not set up properly.
• Ensure that port is properly connected and power is on, Then restart your computer.
• Check, The USB cable may be improperly connected or the power may be off.
• Do not use the parallel and the USB cables at the same time.

RESOLUÇÃO DE PROBLEMAS8.26
MEMORANDO

A ESPECIFICAÇÕES
Este capítulo inclui os seguintes tópicos:
• Especificações gerais
• Especificações do digitalizador e da copiadora
• Especificações da impressora
• Especificações de fac-símile (no modelo SCX-4216F)
• Especificações do papel

ESPECIFICAÇÕESA.2
Especificações gerais
Item Descrição
Alimentador automático de documentos (modelo SCX-4116/4216F)
Até 30 folhas (9kg/20 lb, 75 g/m2)
Tamanho dos documentos do alimentador automático (nos modelos SCX-4116/4216F)
Largura: 142 a 216 mm (5,6 a 8,5 polegadas)Altura: 148 a 356 mm (5,8 a 14 polegadas)
Capacidade de entrada de papel
Bandeja para papel: 250 folhas (peso: 75 g/m2, 9kg/20 lb)Bandeja secundária: 1 folha (peso: 75 g/m2, 9kg/20 lb)
Capacidade de saída de papel
Bandeja frontal de saída: 150 folhas (face voltada para baixo)Abertura posterior de saída: 1 folha (face voltada para cima)
Tipo de papel
Bandeja para papel: Papel comum (60 ~ 90 g/m2, 16 ~ 24 lb)Bandeja secundária: Papel comum, transparências, etiquetas, cartões de apresentação, cartões postais, envelopes (60 ~ 120 g/m2, 16 ~ 32 lb)
Suprimentos Sistema de cartucho de toner de uma peça
Requisitos de energia100 ~ 127 VCA, 50/60 Hz, 4.5A220 ~ 240 VCA, 50/60 Hz, 2,5A
Consumo de energia
Hibernação: Inferior a 19 WModo de espera: Inferior a 85 W(100 ~ 127 VCA)/Inferior a 95 W(220 ~ 240 VCA)Média: Inferior a 350 W
Ruído*Aquecimento: Inferior a 50 dBAModo de espera: Inferior a 35 dBAImpressão: Inferior a 55 dBA
Tempo de aquecimento: Inferior a 42 segundos
Condições de funcionamento
Temperatura: 10 oC a 32 oC (50 oF a 89 oF)Umidade relativa do ar: 20% a 80% RH
Visor de cristal líquido (LCD) 16 caracteres x 2 linhas
Vida útil do cartucho de toner**
3.000 A4/Carta páginas (cartucho original, 1.000 páginas) em uma IDC com 5% cobertura
Dimensões do aparelho (L x D x A)
SCX-4116/4216F: 474 x 436 x 417 mmSCX-4016: 474 x 436 x 353 mm

ESPECIFICAÇÕES A.3
A
Especificações do digitalizador e da copiadora
Peso
Líquido: 13 (SCX-4116/4216F)/11,7 (SCX-4016) Kg (incluindo suprimentos)Bruto: 17 (SCX-4116/4216F)/15,7 (SCX-4016) Kg (incluindo suprimentos, acessórios e embalagem)
Peso da embalagemPapel: 2,7 KgPlástico: 0,7 Kg
*. Nível de Pressão do Som, ISO7779**. Pode ser afetado pelo ambiente operacional, intervalo de impressão, tipo e tamanho de mídia,
e impressão.
Item Descrição
Compatibilidade Padrão TWAIN
Método de digitalização Módulo CCD (dispositivo acoplado por carga) de alimentação de folhas e Alimentador automático
ResoluçãoÓtica: Até 600 dpi (monocromática e colorida)Melhoria: Até 4.800 dpi (USB)
Comprimento efetivo de digitalização
Cilindro: 293 mm (11,5 polegadas)Alimentador automático (nos modelos SCX-4116/4216F) 356 mm (14 polegadas)
Largura efetiva de digitalização 8,2 polegadas (208 mm)
Profundidade de bits em cores
Interno: 24 bitsExterno: 24 bits
Profundidade de bits monocromáticos
1 bit em modo de texto8 bits em modo cinza
Velocidade de digitalização (modo de texto)*
Cilindro: Até 23 segundosAlimentador automático (modelos SCX-4116/4216F): Até 25 segundos
Velocidade de cópia** Até 17 cópias por minuto (Carta)Até 16 cópias por minuto (A4)
Tamanho do papel Carta, A4, ofício
Resolução de cópia
Cilindro: Até 600 x 300 (texto, misto) / Até 600 x 600 (fotográfica)Alimentador automático (SCX-4116/4216F) Até 600 x 300 (texto, misto, fotográfica)
Item Descrição

ESPECIFICAÇÕESA.4
Especificações da impressora
Taxa de ampliaçãoCilindro: 25 ~ 400%Alimentador automático (modelos SCX-4116/4216F): 25 ~ 100%
Várias cópias 99 páginas
Escala de cinza 256 níveis
*.Condição: Resolução standard. ITU-T no.1 Chart.**. A velocidade de cópia tem por base a Cópia Múltipla de Documento Único.
Item Descrição
Método de impressão Impressão a laser
Velocidade de impressão*
*. A velocidade de impressão será afetada pelo sistema operacional em uso, desempenho do computador, software, método de conexão, tipo e tamanho de mídia, e complexidade do trabalho.
Até 17 cópias por minuto (Carta)Até 16 cópias por minuto (A4)
Tamanho do papel
Bandeja para papel: carta, A4, ofício, fólio, A5, A6Bandeja secundária: carta, ofício, A4, fólio, executivo, A5, A6, cartão A6, cartão postal 4x6, HagaKi, envelope 7-3/4, envelope 9, envelope 10, envelope DL, envelope C5, envelope C6, envelope B5* Mínimo: 76 x 127 mm (3 x 5 polegadas) Máximo: 216 x 356 mm (8,5 x 14 polegadas)
Resolução da impressão Até 600 x 600 dpi
Emulação SPL (GDI)
Interface do PC IEEE 1284 Parallel (somente ECP), USB 1.1
Compatibilidade Windows 95/98/2000/NT 4.0/Me/XP
Tempo para primeira impressão
Modo de espera: 12 segundosModo de economia de energia: 54 segundos
Item Descrição

ESPECIFICAÇÕES A.5
A
Especificações de fac-símile (no modelo SCX-4216F)
Item Descrição
Compatibilidade ITU-T Grupo 3, ECM
Linha compatível Rede telefônica pública comutada (PSTN) ou por PABX
Codificação de dados MH/MR/MMR (Modo ECM) e JPEG para transmissão de fax a cores
Velocidade do modem33600/31200/28800/26400/24000/21600/19200/16800/14400/12000/9600/7200/4800/2400 bps com conexão a velocidades menores (funcionamento parcial)
Velocidade de transmissão
Aproximadamente 3 segundos/página* O tempo de transmissão refere-se à transmissão de
memória de dados de texto por compressão ECM utilizando-se apenas a Carta ITU-T No.1.
Velocidade de digitalização
Cilindro: aproximadamente 6 segundos/A4 (em modo de resolução padrão)Alimentador automático de documentos: aproximadamente 8 segundos/A4 (em modo de resolução padrão)
Comprimento máximo do documento
Cilindro: 297 mmAlimentador automático de documentos: 1,5 m
Tamanho do papel carta, A4, ofício
Resolução
Padrão: Até 203 x 98 dpiFina: Até 203 x 196 dpiSuper fina: Até 300 x 300 dpi / Até 203 x 392 dpiFotográfica: Até 203 x 196 dpiCor: Até 200 x 200 dpi
Memória do usuário 4 MB (320 páginas)
Meio-tom 256 níveis
Discagem automática Velocidade de discagem (registro para até 100 números)

ESPECIFICAÇÕESA.6
Especificações do papel
Visão geral
Esse equipamento trabalha com diversos materiais, tais como papel recortado (incluindo papel com 100% de fibras recicladas), envelopes, etiquetas, transparências e papéis de tamanho personalizado. As propriedades do papel, tais como peso, composição, granulação, textura e umidade, são fatores importantes que afetam o desempenho do equipamento e a qualidade do trabalho. A utilização de tipos de papel que não estejam de acordo com as especificações do guia do usuário pode resultar nos seguintes problemas:• má qualidade de impressão;• aumento na ocorrência de obstruções de papel;• desgaste prematuro do equipamento.
OBSERVAÇÕES: • Além disso, alguns tipos de papel podem atender diretrizes deste guia e ainda assim
não produzirem resultados satisfatórios. Isso pode ocorrer devido a manuseio incorreto, temperatura e níveis de umidade prejudiciais, ou outras variáveis que não são de responsabilidade da Samsung.
• Antes de adquirir grandes quantidades de papel, certifique-se de que o material atenda às especificações exigidas neste guia do usuário.
CUIDADO: A utilização de papéis que não estejam de acordo com as especificações do fabricante pode causar problemas que exijam reparação. A garantia e os termos de serviço da Samsung não cobrem esses consertos.
Tamanhos de papel compatíveis
Papel Dimensões* Peso Capacidade**
Carta 216 X 279 mm(8,5 X 11 polegadas)
• 60 a 105 g/m2 bond (16 a 28 lb) na bandeja para papel
• 60 a 120 g/m2 bond (16 a 32 lb) na bandeja secundária
• 250 folhas de 75 g/m2 bond (20 lb) na bandeja para papel
• 1 folha de papel na bandeja secundária
A4 210 X 297 mm (8,3 X 11,7 polegadas)
Executivo 191 x 267 mm (7,25 x 10,5 polegadas)
Ofício 216 X 356 mm (8,5 X 14 polegadas)
Fólio 216 X 330 mm (8,5 X 13 polegadas)

ESPECIFICAÇÕES A.7
A
OBSERVAÇÃO: Podem ocorrer obstruções de papel ao utilizar materiais de impressão com comprimentos inferiores a 127 mm (5 polegadas). Armazene e manuseie o papel corretamente para melhorar o desempenho de seu equipamento. Consulte a seção “Ambiente de armazenagem da impressora e do papel” na página A.9.
Instruções para utilização de papelPara obter os melhores resultados, utilize papel convencional de 75 g/m2 (20 lb). Utilize sempre papel de boa qualidade, sem cortes, marcas, rasgos, manchas, rugas, falhas, bordas onduladas ou curvas, livre de partículas e poeira.
Se não estiver seguro sobre o tipo de papel colocado no equipamento tais como bond ou reciclado, por exemplo, verifique a embalagem.
Os problemas abaixo podem causar variações na qualidade de impressão, obstruções ou até mesmo danos à impressora.
Tamanho mínimo (personalizado)
76 x 127 mm(3 X 5 polegadas) 60 a 120 g/m2
bond (16 a 32 lb)
• 1 folha de papel na bandeja secundária
Tamanho máximo (ofício)
216 x 356mm(8,5 X 14 polegadas)
Transparências
Tamanhos mínimo e máximo iguais aos listados acima.
138 a 146 g/m2
Etiquetas 120 a 150 g/m2
Cartões 90 a 163 g/m2
Envelopes 75 a 90 g/m2
*. O aparelho aceita materiais de diversos tamanhos. Consulte a seção “Tamanho, origens de entrada e capacidades” na página 3.2.
**. Pode haver variação de capacidade devido ao peso e espessura dos materiais de impressão e às condições ambientais.
Sintoma Problema com o papel Solução
Baixa qualidade de impressão ou adesão do toner, problemas na alimentação
Excesso de umidade, superfície muito áspera, lisa ou em relevo; papel defeituoso
Experimente utilizar outro tipo de papel, entre Sheffield 100 ~ 400, com 4% ~ 5% de umidade.
Impressão incompleta, obstrução ou dobras Armazenagem incorreta
Mantenha o papel plano dentro de embalagens impermeáveis.
Aumento do cinza no sombreamento em segundo plano/desgaste da impressora
Excesso de pesoUtilize papel mais leve, utilize a abertura posterior de saída.
Papel Dimensões* Peso Capacidade**

ESPECIFICAÇÕESA.8
OBSERVAÇÕES: • Não utilize papel timbrado impresso com tintas de baixa temperatura, como as
utilizadas em alguns tipos de termografia.• Não utilize papel timbrado em relevo.• A impressora utiliza calor e pressão para fundir o toner ao papel. Certifique-se de que
todo papel colorido ou formulário pré-impresso utilize tintas compatíveis com a temperatura de fusão do equipamento (200 °C ou 392 °F por 0,1 segundo).
Especificações do papel
Problemas de ondulação na alimentação do papel
Excesso de umidade, direção incorreta da granulação do papel ou composição de textura baixa
• Utilize a abertura posterior de saída.
• Utilize papel de textura alta.
Obstrução, danos à impressora Recortes ou perfurações Não utilize papel recortado
ou perfurado.
Problemas na alimentação Bordas irregulares Utilize papel de boa qualidade.
Categoria Especificações
Acidez pH 5,5 ou inferior
Calibragem 0,094 ~ 0,18 mm (3,0 ~ 7,0 mils)
Ondulação da resma Margem plana de 5 mm (0,02 polegadas)
Condições de corte das bordas Corte com lâminas afiadas, sem rebarbas visíveis.
Compatibilidade de fusãoNão deve queimar, derreter, borrar ou emitir substâncias perigosas quando aquecido a 200 °C (392 °F) por 0,1 segundo.
Textura Textura alta
Umidade 4% ~ 6% de acordo com o peso
Suavidade 100 ~ 400 Sheffield
Sintoma Problema com o papel Solução

ESPECIFICAÇÕES A.9
A
Capacidade de saída de papel
Ambiente de armazenagem da impressora e do papel
As condições ambientais de armazenagem afetam diretamente a alimentação de papel no equipamento.
O ambiente ideal de armazenagem do aparelho e do papel deve estar à temperatura ambiente, não muito seco ou úmido. Lembre-se que papéis são higroscópicos: absorvem e perdem umidade rapidamente.
O calor, em conjunto com a umidade do ar, pode danificar o papel. O calor evapora a umidade do papel e o frio condensa a umidade nas folhas. Sistemas de aquecimento e de ar condicionado removem quase toda a umidade do local. O papel perde a umidade quando retirado da embalagem para utilização, o que pode provocar manchas e borrões nas folhas. Tempo úmido ou refrigeradores de ar podem aumentar a umidade do local. O papel absorve o excesso de umidade quando retirado da embalagem para utilização, o que pode gerar impressões mais claras ou falhas. Além disso, o papel fica deformado ao perder e ganhar umidade, o que pode causar obstruções de papel.
Não se recomenda armazenar mais papel do que o que pode ser utilizado em um curto período de tempo, como três meses. Acima disso, variações extremas de temperatura e umidade poderão danificá-lo. Esse tipo de planejamento é importante para não estragar grandes estoques de papel.
Pacotes fechados resistem vários meses antes de serem abertos para o uso. Os pacotes abertos são os que mais sofrem danos do ambiente externo, especialmente se o material da embalagem não for resistente à umidade.
O ambiente de armazenagem do papel deve ser mantido corretamente para garantir o bom desempenho do material. As condições adequadas variam de temperaturas de 20 a 24 °C (68 a 75 °F), com a umidade relativa do ar entre 45% e 55%. Leve em consideração as instruções abaixo ao avaliar o ambiente de armazenagem de papel:• Armazene o papel à temperatura ambiente ou em locais com pouca variação em
relação à mesma.• O ar não pode ser seco ou úmido demais.• A melhor maneira de armazenar pilhas abertas de papel é guardá-las dentro de
embalagens impermeáveis. Se o local onde se encontra o equipamento está sujeito a extremos de temperatura, retire da embalagem apenas a quantidade de papel a ser utilizada no dia. Esse procedimento é importante para evitar alterações indesejadas na umidade do papel.
Local de saída Capacidade
Bandeja de saída com face voltada para baixo 150 folhas de 75 g/m2 (20 libras) de papel bond
Abertura de saída com face voltada para cima 1 folha de 75 g/m2 (20 libras) de papel bond

ESPECIFICAÇÕESA.10
MEMORANDO

INDEX
Numerics2 ou 4 páginas por folha, cópia especial 4.12
Aabertura posterior de saída, utilização 3.5ajuda, utilizar 5.6ajustar à página
impressão 5.11ajuste à página
cópia 4.9ajuste automático, cópia especial 4.9alimentador automático, colocação 4.4
Bbandeja frontal de saída, utilização 3.5bandeja secundária, utilização 3.8
Ccancelar
cópia 4.3digitalização 6.5impressão 5.5
capacidade de papel 3.2cartucho de toner
instalação 1.10redistribuição 7.7substituição 7.8vida útil 7.6
colocação de papelbandeja secundária 3.8na bandeja para papel 1.12
conexãoalimentação CA 1.18cabo telefônico 1.15
paralela 1.16USB 1.16
contraste, cópias 4.6cópia
alimentador automático 4.4configuração padrão, alteração 4.13contraste 4.6imagem 4.6intervalo de tempo, configuração 4.14número de páginas 4.8recursos especiais 4.8vidro de leitura 4.2
Ddesinstalação
driver MFP 2.10SmarThru 2.11utilização do CD-ROM 2.13
documentocolocação de documentos no alimentador automático 4.4colocação no vidro de leitura 4.2obstrução, eliminação 8.2
dois lados, cópia especial 4.11driver da impressora
desinstalação 2.10instalação no Windows 2.5
driver de digitalizaçãodesinstalação 2.10instalação 2.5
driver MFPdesinstalação 2.10instalação 2.5
driver USB, instalaçãono Windows 98/Me 2.9

Eespecificações
digitalizador e copiadora A.3fac-símile A.5gerais A.2impressora A.4papel A.6
Iidioma do visor, alteração
painel de controle 1.19impressão
ajuste ao tamanho de papel selecionado 5.11documentos reduzidos ou ampliados 5.10marcas d’água 5.13pôsteres 5.12utilização de sobreposições 5.16várias páginas em uma única folha 5.8Windows 5.2
impressora de rede, definição 5.22indicador de nível de papel 3.7instalação
cartucho de toner 1.10software Windows 2.5
instruções sobre papel 3.3
Llinha telefônica, conexão 1.15local de saída, escolha 3.4
Mmarcas d’água, utilização 5.13memória, limpeza 7.2mensagens de erro 8.11modo de economia de energia CCD, utilização 1.22modo de economia de energia, utilização 1.21modo de economia de toner, utilização 1.21
Nn-páginas (várias páginas em uma única folha)
cópia 4.12impressão 5.8
Oobstrução de papel, eliminação 8.4obstrução, eliminação
documento 8.2papel 8.4
opção Favorites, utilização 5.6ordem de impressão, definir 5.4orientação, impressão 5.3origem do papel, definição 5.8
Ppainel de controle 1.7paper type 3.2paralela, conexão 1.16pôster
cópia 4.12impressão 5.12
problemas, resoluçãoalimentação de papel 8.14cópia 8.24digitalização 8.25fax 8.22impressão 8.15mensagens de erro 8.11qualidade de impressão 8.18
propriedades de gráfico, configuração 5.20propriedades do papel, configuração 5.7
Rreduzida/ampliada
cópia 4.7impressão 5.10
réplica, cópia especial 4.9requisitos de sistema
Windows 2.4resolução da impressão 5.20
Sseparação, cópia especial 4.10SmarThru
desinstalação 2.11instalação 2.5
sobreposição, utilização 5.16suprimentos 7.11

Ttamanho do papel, definição
bandeja para papel 1.20bandeja secundária 3.10impressão 5.7
tambor, limpeza 7.10taxa de ampliação, cópia 4.7tipo de papel, definição
bandeja para papel 1.20impressão 5.8
tipo do papel, definiçãobandeja secundária 3.10
TWAIN, digitalização 6.6
UUSB
conexão 1.16modo, alteração 8.17
Vvidro de leitura
colocação 4.2limpeza 7.5

SCX-4216F

ÍNDICE
Etapa 1: INFORMAÇÕES BÁSICASFunções do painel de controle .............................. 1.2Configuração da identificação (ID) do equipamento .. 1.4
Digitação de caracteres com o teclado numérico ....................................................... 1.5
Configuração de data e hora ................................. 1.7Alteração do Modo Relógio ............................... 1.8
Configuração de sons ........................................... 1.9Alto-falante, campainha, som de teclas e som de alarme ........................ 1.9Volume do alto-falante ................................... 1.10
Configuração do Modo Discar ............................... 1.11Utilização do modo Economia de tarifa ................... 1.12Configuração do sistema de fax ............................ 1.13
Alteração das opções de configuração do fax ..... 1.13Opções disponíveis de configuração do fax ........ 1.14
Etapa 2: FUNÇÕES GERAIS DO FAXEnvio de fax ........................................................ 2.2
Preparação de documentos para envio de fax ..... 2.2Colocação do documento original ...................... 2.2Ajuste da resolução do documento .................... 2.4Envio automático de fax .................................. 2.5Envio manual de fax ....................................... 2.6Confirmação da transmissão ............................ 2.6Rediscagem automática ................................... 2.7
Recepção de fax .................................................. 2.7Sobre os modos de recepção ............................ 2.7Colocação de papel para recepção de fax ........... 2.8Recepção automática no modo Fax ................... 2.8Recepção manual no modo Tel ......................... 2.8Recepção Automática no Modo Ans/Fax ............. 2.9Recepção Manual Usando um Telefone de Extensão ................................................... 2.9Recepção de Transmissões de Fax Usando o Modo DRPD ........................... 2.10Recepção de fax na memória ........................... 2.11
ÍNDICE i

Etapa 3: DISCAGEM AUTOMÁTICADiscagem rápida .................................................. 3.2
Armazenamento de números para discagem rápida ............................................................ 3.2Envio de fax por meio de discagem rápida .......... 3.3
Discagem para grupos .......................................... 3.4Configuração da discagem para grupos .............. 3.4Edição dos números de discagem para grupos .... 3.5Envio de fax por meio da discagem para grupos (transmissão para vários destinatários) ............. 3.6
Procura por números na memória .......................... 3.7Procura seqüencial na memória ........................ 3.7Procura por iniciais ......................................... 3.7
Impressão de listas telefônicas .............................. 3.8
Etapa 4: OUTRAS FORMAS DE ENVIO DE FAXRediscagem ........................................................ 4.2Envio de fax por difusão ....................................... 4.2Envio de fax com atraso ....................................... 4.3Envio de fax prioritário ......................................... 4.5Adição de documentos a faxes programados ........... 4.7Cancelamento de faxes programados ..................... 4.8
Etapa 5: RECURSOS ADICIONAISUtilização do modo Recepção segura .................... 5.2Impressão de relatórios ........................................ 5.3Utilização de configurações avançadas de fax .......... 5.5
Alteração de opções de configuração ................. 5.5Opções avançadas de configuração do fax .......... 5.6
Utilização do painel de controle remoto ................... 5.7
ÍNDICEii

1
INFORMAÇÕES BÁSICASEste capítulo inclui os seguintes tópicos:
• Funções do painel de controle
• Configuração da identificação (ID) do equipamento
• Configuração de data e hora
• Configuração de sons
• Configuração do Modo Discar
• Utilização do modo Economia de tarifa
• Configuração do sistema de fax

Funções do painel de controle
1 2 4 653
1COPY*
Ajusta o brilho dos documentos para a tarefa de cópia em andamento.
Seleciona o tipo de documento para a tarefa de cópia em andamento.
Permite a utilização de recursos especiais de cópia, tais como Réplica, Separação, Ajuste automático, Dois lados (frente e verso), várias páginas em uma única folha (n-páginas) e cópia de Pôster.
Realiza cópias menores ou maiores que o documento original.
Seleciona o número de cópias.
2Mostra o status atual e exibe mensagens durante determinada operação.
Acende-se quando o cartucho de toner está vazio.
3
Percorre as opções disponíveis para o item de menu selecionado.
Confirma a seleção exibida no visor.
Inicia o modo menu e percorre todos os menus disponíveis.
INFORMAÇÕES BÁSICAS1.2

1
3
Leva-o ao nível de menu imediatamente acima.
Interrompe uma operação dada a qualquer momento.No modo de espera, permite eliminar/cancelar as opções de cópia, tais como contraste, parâmetros da imagem, tamanho e número de cópias.
Inicia a tarefa.
4 Disca determinado número ou seleciona caracteres alfanuméricos.
5FAX
Ajusta a resolução dos documentos para a tarefa de fax em andamento.
Possibilita o envio de fax para vários destinatários.
• Possibilita o armazenamento de números de fax utilizados com freqüência mediante a gravação de números de discagem rápida de dois dígitos ou grupos de números para discagem automática. Possibilita também a edição dos números armazenados.
• Possibilita a impressão de listas telefônicas.
No modo de espera, efetua a rediscagem do último número; no modo de edição, insere uma pausa no número de fax.
Conecta-se com a linha telefônica.
6SAVE
Permite utilizar menos toner na impressão de documentos, como forma de economia.
Permite economizar em custos de chamadas por meio do envio de fax em horários predefinidos de tarifas econômicas. Utilize este recurso para, por exemplo, usufruir as tarifas de longa distância mais baixas do período noturno.
*. Parta obter mais detalhes sobre recursos de cópia, consulte o Guia do Usuário da MFP.
INFORMAÇÕES BÁSICAS 1.3

INFORMAÇÕES BÁSICAS1.4
Configuração da identificação (ID) do equipamento
Em alguns países é obrigatório por lei indicar o número de fax do equipamento nos faxes enviados. A identificação (ID) com o número de telefone e o nome da pessoa ou empresa de origem será impressa no alto de cada página enviada pelo equipamento.
1 Pressione Menu até que o visor exiba a mensagem “Config. equip.” na linha superior. O visor exibirá o texto “Id equipamento” como primeiro item de menu disponível na linha inferior.
2 Pressione Enter. O visor irá solicitar a digitação do número do fax.
Caso já exista um número definido, o visor o exibirá.
3 Digite o número do fax no teclado numérico.
OBSERVAÇÃO: Caso cometa algum erro na digitação dos números, pressione o botão para apagar o último algarismo.
4 Pressione Enter quando o número no visor estiver correto. O visor irá solicitar a digitação da identificação (ID).
5 Digite o nome da pessoa ou empresa no teclado numérico.
Digite caracteres alfanuméricos por meio do teclado numérico e inclua símbolos especiais pressionando o botão 0.
Para obter mais detalhes sobre como utilizar o teclado numérico para a seleção de caracteres alfanuméricos, consulte a seção “Digitação de caracteres com o teclado numérico” na página 1.5.
Para digitar a mesma letra ou o mesmo número em sucessão (por exemplo SS, AA, 777, etc.), digite um caractere, mova o cursor pressionando o botão e digite o próximo caractere.
Para inserir espaços em nomes, utilize também o botão para mover o cursor e saltar a posição.

1
6 Pressione Enter quando o nome no visor estiver correto.
7 Pressione Stop/Clear para retornar ao modo de espera.
Digitação de caracteres com o teclado numérico
Ao longo da execução das diversas tarefas, será necessário digitar nomes e números. Ao configurar o equipamento, por exemplo, será necessário digitar o nome da pessoa ou empresa e o número do telefone. Ao armazenar números de discagem rápida ou de grupos constituído por um ou dois dígitos, será possível digitar os nomes correspondentes aos mesmos.
Para digitar caracteres alfanuméricos:
1 Quando o equipamento solicitar a digitação de uma letra, localize o botão rotulado com o caractere desejado. Pressione o botão até que o visor exiba a letra correta.
Por exemplo, para digitar a letra O, pressione o botão 6 rotulado com “MNO”.
A cada vez que se pressiona 6, o visor exibe uma letra diferente: M,N, O e finalmente 6.
É possível inserir caracteres especiais, tais como espaço, sinal de adição “+”, etc. Para obter mais detalhes, consulte a seção “Alteração de números ou nomes” na página 1.6.
2 Para digitar letras adicionais, repita a Etapa 1.
Caso a próxima letra esteja impressa no mesmo botão, mova o cursor pressionando o botão . Em seguida, pressione o botão rotulado com a letra desejada. O cursor se deslocará para a direita e o visor exibirá a próxima letra.
Digite espaços pressionando o botão .
3 Ao concluir a digitação das letras, pressione Enter.
INFORMAÇÕES BÁSICAS 1.5

Letras e números do teclado
Alteração de números ou nomes
Caso cometa algum erro na digitação de números ou nomes, pressione o botão para apagar o último algarismo ou caractere. Em seguida, digite os números ou caracteres corretos.
Inserção de pausa
Em alguns sistemas de telefonia será necessário discar um determinado código de acesso (9, por exemplo) e aguardar por um segundo tom de discagem. Em tais casos, será necessário inserir uma pausa no número do telefone. Pode-se inserir essa pausa durante a configuração dos números de discagem rápida.
Para inserir uma pausa, pressione Redial/Pause no local adequado ao digitar o número do telefone. O visor exibirá o sinal “–” no local correspondente.
Tecla Números, letras ou caracteres atribuídos
1 1 Espaço
2 A B C 2
3 D E F 3
4 G H I 4
5 J K L 5
6 M N O 6
7 P Q R S 7
8 T U V 8
9 W X Y Z 9
0 + - , . ‘ / * # & 0
INFORMAÇÕES BÁSICAS1.6

1
Configuração de data e hora
A data e a hora da operação serão impressas em todos os faxes.
OBSERVAÇÃO: Caso o equipamento deixe de receber energia, será necessário reconfigurar corretamente a data e a hora assim que se restaurar a alimentação.
1 Pressione Menu até que o visor exiba a mensagem “Config. equip.” (Configurar equipamento) na linha superior.
2 Pressione o botão de rolagem ( ou ) para exibir o texto “Data e hora” na linha inferior. Em seguida, pressione Enter.
3 Digite a data e a hora corretas no teclado numérico.
Mês = 01 ~ 12Dia = 01 ~ 31Ano = necessita os quatro algarismosHora = 01 ~ 12 (modo 12 horas) 00 ~ 23 (modo 24 horas)Minuto = 00 ~ 59
OBSERVAÇÃO: O formato da data poderá variar em cada país.
Utilize também o botão de rolagem ( ou ) para mover o cursor até o caractere que deseja corrigir e digite o novo número.
4 Para selecionar “Am” ou “Pm” no formato de 12 horas, pressione os botões ou .
Quando o cursor estiver sob o indicador AM ou PM, pressionar os botões ou deslocará o cursor até o indicador de forma imediata.
É possível alterar o modo de exibição do relógio para o formato de 24 horas para apresentar, por exemplo, 01:00 PM como 13:00. Para obter mais detalhes, consulte a seção “Alteração do Modo Relógio” na página 1.8.
INFORMAÇÕES BÁSICAS 1.7

5 Pressione Enter quando a hora e a data no visor estiverem corretas.
Ao digitar um número incorreto, o equipamento emite um sinal sonoro e não prossegue para a etapa seguinte. Casso isso ocorra, simplesmente digite novamente o número correto.
Alteração do Modo Relógio
É possível configurar o equipamento para exibir a hora atual com formato de 12 ou 24 horas.
1 Pressione Menu até que o visor exiba a mensagem “Config. equip.” (Configurar equipamento) na linha superior.
2 Pressione o botão de rolagem ( ou ) até visualizar a mensagem “Modo Relógio” na linha inferior. Em seguida, pressione Enter.
O visor exibirá a configuração em vigor do modo relógio.
3 Pressione o botão de rolagem ( ou ) para selecionar outro modo. Em seguida, pressione Enter para salvar a seleção.
4 Para retornar ao modo de espera, pressione Stop/Clear.
INFORMAÇÕES BÁSICAS1.8

1
Configuração de sons
É possível controlar os seguintes sons:• Campainha: Pode-se ajustar o volume da campainha.• Som de aviso: É possível ativar e desativar o som de
aviso. Com esta opção definida em “Sim”, o equipamento emitirá um tom de aviso quando ocorrer algum erro ou quando cessar a comunicação via fax.
• Som de teclas: Com esta opção definida em “Sim”, o equipamento emitirá um tom característico a cada tecla pressionada.
• Alto-falante: É possível ativar ou desativar sons através do alto-falante de linha telefônica, tais como tons de discagem ou de fax. Com essa opção definida como “Com”, o alto-falante fica ativado até que o equipamento remoto responda à chamada.
• Ajuste o nível de volume utilizando o botão On Hook Dial.
Alto-falante, campainha, som de teclas e som de alarme
1 Pressione Menu até que o visor exiba a mensagem “Som/Volume” na linha superior.
2 Pressione o botão de rolagem ( ou ) para efetuar a rolagem entre as opções. Pressione Enter quando visualizar a opção de som desejada.
3 Pressione o botão de rolagem ( ou ) para exibir o estado desejado ou a intensidade sonora da opção selecionada.
O visor exibirá a seleção na sua linha inferior.
No caso do volume da campainha, pode-se optar entre Não (Nao), Baixo (Bxo), Médio (Med) e Alto (Alt). A configuração da opção em “Nao” desativa a campainha. O equipamento funcionará normalmente mesmo com a campainha desativada.
4 Pressione Enter para salvar a seleção. O visor exibirá a próxima opção de som.
5 Caso necessário, repita as etapas de 2 a 4.
6 Para retornar ao modo de espera, pressione Stop/Clear.
INFORMAÇÕES BÁSICAS 1.9

Volume do alto-falante
1 Pressione On Hook Dial. Ouça o tom de discagem.
2 Pressione o botão de rolagem ( ou ) até ouvir a intensidade desejada. O visor exibirá o nível de volume atual.
3 Pressione On Hook Dial para salvar a alteração e retornar ao modo de espera.
OBSERVAÇÃO: Somente é possível ajustar o volume do alto-falante quando a linha telefônica está conectada.
INFORMAÇÕES BÁSICAS1.10

1
Configuração do Modo Discar
É possível selecionar o tipo de sistema de discagem telefônica ao qual o equipamento está conectado.
OBSERVAÇÃO: É possível que o parâmetro Modo Discar não esteja disponível no seu país.
1 Pressione Menu até que o visor exiba a mensagem “Config. equip.” (Configurar equipamento) na linha superior.
2 Pressione o botão de rolagem ( ou ) até visualizar a mensagem “Modo Discar” na linha inferior. Em seguida, pressione Enter.
3 Pressione o botão de rolagem ( ou ) para selecionar o modo de discagem desejado.
Selecione “Tom” caso o equipamento esteja conectado a uma linha de discagem em tons.
Selecione “Pulso” se o equipamento estiver conectado a uma linha de discagem por pulsos.
4 Pressione Enter para salvar a seleção.
5 Para retornar ao modo de espera, pressione Stop/Clear.
INFORMAÇÕES BÁSICAS 1.11

Utilização do modo Economia de tarifaUtilize o botão Toll Save no painel de controle para configurar rapidamente o equipamento para enviar documentos armazenados na memória nos horários em que as tarifas são mais baixas. O modo Economia de tarifa é útil para o aproveitamento de tarifas de longa distância mais baixas durante a noite, por exemplo.
OBSERVAÇÃO: O intervalo de tempo de tarifas econômicas irá variar de acordo com o contrato assinado com as companhias telefônicas que permitem chamadas de longa distância.
Para ativar o modo Economia de tarifa:1 Pressione Toll Save. A luz do botão se acenderá.2 Pressione Enter quando o visor exibir a mensagem
“Hora início” na linha inferior.
3 No teclado numérico, digite a hora na qual deseja que o equipamento inicie o envio dos faxes com tarifa econômica .
Para selecionar “AM” ou “PM” no formato de 12 horas, pressione os botões ou .
4 Pressione Enter quando a hora de início no visor estiver correta.
5 Pressione o botão de rolagem ( ou ) para exibir a “Hora fim”. Em seguida, pressione Enter.
6 No teclado numérico, digite a hora na qual deseja que termine a transmissão com economia de tarifa.
7 Pressione Enter para salvar a configuração.
8 Para retornar ao modo de espera, pressione Stop/Clear.
Uma vez ativado o modo Economia de tarifa, o equipamento irá armazenar na memória os documentos a enviar por fax e os enviará na hora programada.
Para desativar o modo Economia de tarifa, pressione Toll Save de novo. A luz do botão se apagará e o modo será desativado.
OBSERVAÇÃO:Quando o tempo do toque do telefone está definido, o botão Toll Save só permite ativar ou desativar o modo do toque. Para alterar a definição de tempo, use o item “Econom tarifa” no menu “Fax avancado”. Consulte a página 5.5.
INFORMAÇÕES BÁSICAS1.12

1
Configuração do sistema de fax
No menu Config fax (Configurar fax) é possível configurar os diversos parâmetros para o sistema de fax.
Alteração das opções de configuração do fax
1 Pressione Menu até que o visor exiba em sua primeira linha a mensagem “Config. fax”.
O visor exibirá na linha inferior o texto “Modo Receber” como primeiro item de menu disponível.
2 Pressione o botão de rolagem ( ou ) até visualizar o item de menu desejado na linha inferior. Em seguida, pressione Enter.
3 Utilize o botão de rolagem ( ou ) para localizar o estado desejado. Se preferir, utilize o teclado numérico para digitar o valor desejado para a opção selecionada.
4 Pressione Enter para salvar a seleção. O visor exibirá a próxima opção de configuração do fax.
5 Caso necessário, repita as etapas de 2 a 4.
6 Para retornar ao modo de espera, pressione Stop/Clear.
INFORMAÇÕES BÁSICAS 1.13

Opções disponíveis de configuração do fax
Opção Descrição
Modo Receber
É possível selecionar o modo padrão para recepção de fax.• No modo Fax, o equipamento responderá à
chamada e irá imediatamente para o modo de recepção de fax.
• No modo Tel, você pode receber um fax levantando o fone da extensão e teclando o código de recepção remoto (consulte a página 2.9) ou pode pressionar On Hook Dial e, em seguida, Start Copy/Fax, no painel de controle do aparelho.
• No modo Ans/Fax, a secretária eletrônica atende uma chamada e a pessoa que liga pode deixar um recado. Se o aparelho de fax detecta um sinal de fax na linha, a chamada é automaticamente alternada para o modo Fax.
• No modo DRPD, você pode receber uma chamada usando o recurso de Distinctive Ring Pattern Detection (DRPD – Detecção de Padrão de Toque Distinto). Essa opção fica disponível quando você configura o modo DRPD. Para obter mais detalhes, consulte a página 2.10.
Toque p/resp. (Toque para responder)
Especifique o número de vezes que o equipamento deverá soar a campainha (entre um e sete), antes de responder a determinada chamada.
Contraste
Selecione o modo de contraste padrão para enviar documentos via fax com tonalidades mais claras ou mais escuras.• Claro funciona bem com impressos escuros.• Normal funciona bem com documentos
datilografados ou impressos de forma padrão.
• Escuro funciona bem com impressos claros ou marcações leves a lápis.
Prazo redisc. (Prazo da rediscagem)
O equipamento poderá rediscar o número de outro aparelho de forma automática, caso este esteja ocupado. É possível selecionar intervalos de um a quinze minutos.
INFORMAÇÕES BÁSICAS1.14

1
RediscagensEspecifique o número de tentativas de rediscagem entre 0 (zero) e 13 (treze). Caso selecione 0, o equipamento não executará a rediscagem.
Conf.mensagem (Confírmar mensagem)
É possível configurar o equipamento para imprimir relatórios que informem se a transmissão ocorreu com sucesso, a quantidade de páginas enviadas e outras informações. As opções disponíveis são Sim, Nao e No erro, que imprime apenas quando a transmissão não ocorre com êxito.
Relatorio auto (Relatório automático)
Consiste em um relatório com informações detalhadas sobre as últimas 50 operações de comunicação, incluindo horas e datas. As opções disponíveis são Sim ou Nao.
Reduçao auto (Redução automática)
Ao receber documentos de tamanho igual ou superior ao do papel colocado na bandeja, o equipamento poderá reduzir os mesmos de forma a ajustá-los ao tamanho de papel disponível. Selecione Sim caso queira reduzir as páginas recebidas de forma automática.
Com este recurso configurado em Nao, o equipamento não poderá reduzir o documento para ajustá-lo a uma única página. O sistema dividirá o documento e executará a impressão em tamanho real ou em várias páginas.
Ignor. tamanho (Ignorar tamanho)
Quando receber documentos de tamanho igual ou superior ao do papel armazenado, o equipamento poderá ser configurado para ignorar qualquer excesso na parte inferior da página. Caso o documento recebido possua margens maiores do que as previamente configuradas, o equipamento o imprimirá irá em duas folhas de papel com o tamanho real.
Se as margens do documento estiverem dentro dos limites e o recurso Redução auto. estiver ativado, o equipamento reduzirá o documento para ajustá-lo ao tamanho de papel adequado e não irá ignorar o tamanho original. Caso o recurso de redução automática esteja inativo ou falhe, o equipamento irá ignorar os dados dentro dos limites de margem. O intervalo de configuração varia de 0 (zero) a 30 mm.
Opção Descrição
INFORMAÇÕES BÁSICAS 1.15

Código de Recepção
• O Código de Recepção permite que você inicie a recepção de fax a partir de um telefone de extensão conectado à entrada EXT, na parte posterior do aparelho. Se você atender o telefone de extensão e ouvir sinais de fax, tecle o Código de Recepção. O Código padrão de fábrica é *9*. As definições variam de 0 a 9. Consulte a página 2.9
Modo DRPD
• Você pode receber uma chamada usando o recurso de DRPD, que permite que um usuário utilize uma única linha de telefone para atender vários números. Nesse menu, você pode configurar o aparelho para reconhecer os padrões de toque para atender. Para obter mais detalhes sobre esse recurso, consulte a página 2.10.
Opção Descrição
INFORMAÇÕES BÁSICAS1.16

2
FUNÇÕES GERAIS DO FAXEste capítulo inclui os seguintes tópicos:
• Envio de fax
• Recepção de fax

FUNÇÕES GERAIS DO FAX2.2
Envio de fax
Preparação de documentos para envio de fax
Proceda conforme as instruções fornecidas a seguir para preparar documentos para envio por fax:• Não coloque documentos menores do que 142 x 148 mm ou
maiores do que 216 x 356 mm no Alimentador Automático de Documentos (sigla ADF, em inglês).
• Não tente colocar no alimentador automático os seguintes tipos de suporte: - papel-carbono ou papel com verso em carbono - papel revestido - papel casca de cebola ou excessivamente fino - papel enrugado ou crespo - papel ondulado ou enrolado - papel rasgado
• Retire todos os grampos e clipes de papel dos documentos antes de colocá-los no alimentador automático.
• Certifique-se de que tintas, colas e corretivos líquidos estejam totalmente secos antes de colocar os documentos no alimentador.
• Não coloque documentos de tamanhos e pesos diferentes de papel.
• Caso queira realizar cópias de brochuras, panfletos, transparências ou documentos de características incomuns, utilize o vidro de leitura para carregar o documento.
Colocação do documento originalPara enviar documentos via fax utilizando o alimentador automático:
1 Coloque o documento no alimentador automático com a face voltada para cima. Pode-se colocar até 30 folhas de cada vez.

2
2 Ajuste a guia para papel no alimentador de acordo com a largura do documento.
Para enviar documentos via fax utilizando o vidro de leitura:
1 Abra a tampa de proteção do vidro de leitura.
2 Coloque o documento com a face voltada para baixo sobre o vidro de leitura e alinhe a guia de registro no canto superior esquerdo do vidro.
3 Feche a tampa de proteção do vidro de leitura.
FUNÇÕES GERAIS DO FAX 2.3

FUNÇÕES GERAIS DO FAX2.4
OBSERVAÇÕES: • Em caso de cópia de livros ou revistas, levante a tampa de
proteção até que a trava prenda suas dobradiças. Em seguida, feche a tampa. Caso a espessura do livro ou da revista seja superior a 30 mm, inicie a cópia com a tampa aberta.
• Certifique-se de que o alimentador automático não contenha documentos. Caso o equipamento detecte algum documento no alimentador, o mesmo terá prioridade sobre o documento posicionado no vidro de leitura.
• Para obter melhor qualidade de leitura, principalmente para imagens em escala de cinzas ou coloridas, utilize o vidro de leitura.
Ajuste da resolução do documento
As configurações padrão produzem bons resultados quando se configura documentos com predominância de texto.
Entretanto, caso envie documentos de baixa qualidade ou que contenham fotografias, ajuste a resolução para produzir faxes de melhor qualidade.
1 Pressione Resolution.
2 Ao pressionar Resolution ou o botão de rolagem ( ou ), pode-se optar entre Padrão, Fina, Super fina, Fotográfica e Cor.
3 Quando o visor exibir o modo desejado, pressione Digite para salvar a seleção.
A tabela abaixo descreve os tipos de documento recomendados para cada configuração de resolução.
Modo Recomendado para:
Padrao Documentos com caracteres de tamanho normal.
Fina
Documentos com caracteres pequenos ou linhas finas. Também indicado para documentos impressos em impressoras matriciais.
Super fina
Documentos com detalhes extremamente finos. O modo de resolução super fina estará disponível somente se o aparelho remoto também suportar a mesma resolução. Consulte as observações abaixo.
Fotografica Documentos em tons de cinza ou fotografias.

2
OBSERVAÇÕES: • O modo de resolução Super fina não está disponível paratransmissões através da memória. O equipamento adota automaticamente a resolução Fina.
• Caso o equipamento esteja configurado com a resolução Super fina e o aparelho de fax remoto não suporte essa resolução, a transmissão será realizada com a máxima resolução possível suportada pelo outro aparelho.
Envio automático de fax
1 Coloque o documento no alimentador automático com a face voltada para cima.OUColoque apenas um documento com a face voltada para baixo sobre o vidro de leitura.
Para obter mais detalhes sobre a colocação de documentos, consulte a página 2.2.
2 Ajuste a resolução do documento de acordo com suas necessidades (consulte a página 2.4).
Caso deseje alterar o contraste, consulte a página 1.14.
3 Digite o número de telefone do fax remoto no teclado numérico.
Se desejar, utilize os números de discagem rápida ou para grupos constituídos por um ou dois algarismos. Para obter mais detalhes, consulte o Capítulo 3, "Discagem automática".
4 Pressione Iniciar copia/fax.
5 Caso o documento a enviar esteja sobre o vidro de leitura, o visor exibirá a mensagem “Outra pagina?” na linha superior, após sua digitalização para a memória. Caso exista uma próxima página, retire a página digitalizada e coloque a nova folha sobre o vidro de leitura. Em seguida, selecione “1. Sim”. Se necessário, repita o procedimento.
Quando o equipamento concluir a digitalização de todas as páginas, selecione “2. Nao” quando o visor exibir a mensagem “Outra pagina?”.
Cor
Documentos coloridos. O equipamento ativa o envio de faxes coloridos somente se o aparelho remoto também suporta a recepção de fax colorido e o envio é feito de modo manual. Neste modo, a transmissão via memória não está disponível.
Modo Recomendado para:
FUNÇÕES GERAIS DO FAX 2.5

6 O equipamento discará o número selecionado e enviará o fax quando o aparelho remoto estiver pronto.
OBSERVAÇÃO: Caso deseje cancelar a tarefa de envio do fax, pressione Parar/limpar a qualquer momento durante a operação de envio.
Envio manual de fax1 Coloque o documento no alimentador automático com a face
voltada para cima.OUColoque apenas um documento com a face voltada para baixo sobre o vidro de leitura.Para obter mais detalhes sobre a colocação de documentos, consulte a página 2.2.
2 Ajuste a resolução do documento de acordo com suas necessidades (consulte a página 2.4).Caso deseje alterar o contraste, consulte a página 1.14.
3 Pressione On Hook Dial. Aguarde o tom de discagem.
4 Digite o número de fax do aparelho remoto no teclado numérico.
5 Quando ouvir o sinal de alta freqüência característico de fax do aparelho remoto, pressione Iniciar copia/fax.
OBSERVAÇÃO: Caso deseje cancelar a tarefa de envio do fax, pressione Parar/limpar a qualquer momento durante a operação de envio.
Confirmação da transmissãoAssim que o envio da última página do documento for concluído com sucesso, o equipamento emitirá um sinal sonoro e retornará ao modo de espera. Caso surjam problemas durante a operação de envio do fax, o visor exibirá uma mensagem de erro. Para obter a lista com as mensagens de erro e seus significados, consulte o Guia do Usuário da MFP. Caso receba uma mensagem de erro, pressione Parar/limpar para apagar a mensagem e tentar realizar novamente o envio do documento. É possível configurar o equipamento para impressão automática de um relatório de confirmação a cada envio de fax concluído. Para obter mais detalhes, consulte o item Conf. mensagem (Confirmar mensagem) na seção “Opções disponíveis de configuração do fax” na página 1.14.
FUNÇÕES GERAIS DO FAX2.6

2
Rediscagem automáticaCaso o número discado esteja ocupado ou o aparelho remoto não responda quando se envia um fax, o equipamento discará novamente o número de forma automática a cada três minutos. De acordo com a configuração padrão de fábrica, a rediscagem poderá acontecer até sete vezes.
Quando o visor exibir a mensagem “Rediscar?”, pressione Digite para discar novamente o número sem necessidade de espera. Para cancelar a rediscagem automática, pressione Parar/limpar.
Para alterar o intervalo de tempo entre as rediscagens e o número de tentativas, consulte a página 1.14.
Recepção de fax
Sobre os modos de recepção
O equipamento dispõe de dois modos de recepção:• No modo Fax, o equipamento responderá a uma determinada
chamada e irá imediatamente para o modo de recepção de fax.
• No modo Tel, você pode receber um fax levantando o fone da extensão e teclando o código de recepção remoto (consulte a página 2.9) ou pode pressionar On Hook Dial (é possível ouvir a voz ou o sinal de fax do aparelho remoto) e, em seguida, Start Copy/Fax, no painel de controle do aparelho.
• No modo Ans/Fax, a secretária eletrônica atende uma chamada e a pessoa que liga pode deixar um recado. Se o aparelho de fax detecta um sinal de fax na linha, a chamada é automaticamente alternada para o modo Fax.
• No modo DRPD, você pode receber uma chamada usando o recurso de Distinctive Ring Pattern Detection (DRPD – Detecção de Padrão de Toque Distinto). O Toque Distinto é um serviço da companhia telefônica que permite que o usuário utilize uma única linha de telefone para atender vários números. Para obter mais detalhes, consulte a página 2.10.
Caso a memória esteja cheia, o equipamento adotará automaticamente o modo de recepção Tel.
Para obter mais detalhes sobre a alteração do modo de recepção, consulte a página 1.14.
FUNÇÕES GERAIS DO FAX 2.7

OBSERVAÇÃO: • Para utilizar o modo Ans/Fax, conecte uma secretária
eletrônica à entrada EXT, na parte posterior do aparelho.• Caso não deseje que outras pessoas visualizem os documentos
recebidos, utilize o modo de recepção segura. Nesse modo de funcionamento, todos os faxes recebidos são armazenados na memória. Para obter mais detalhes, consulte a página 5.2.
Colocação de papel para recepção de fax
As instruções para colocação de papel na bandeja apropriada são as mesmas para operações de impressão, fax ou cópia. A exceção é que os faxes serão impressos somente em papel de tamanho Carta, A4 ou Ofício. Para obter mais detalhes sobre a colocação de papel e definição do tamanho do mesmo na bandeja, consulte o Guia do Usuário da MFP.
Recepção automática no modo Fax
O equipamento está preconfigurado de fábrica no modo Fax.
Ao receber um fax, o equipamento responde à chamada após um determinado número de toques da campainha e recebe o fax de forma automática.
Para alterar o número de toques, consulte a seção “Opções disponíveis de configuração do fax” na página 1.14.
Caso deseje alterar o volume da campainha, consulte a seção “Configuração de sons” na página 1.9.
Recepção manual no modo Tel
Você pode receber um fax levantando o fone da extensão e teclando o código de recebimento remoto (consulte a página 2.9) ou pode pressionar On Hook Dial (é possível ouvir a voz ou o sinal de fax do aparelho remoto) e, em seguida, Start Copy/Fax, no painel de controle do aparelho.
O equipamento inicia a recepção do fax e retorna ao modo de espera quando a recepção estiver concluída.
FUNÇÕES GERAIS DO FAX2.8

2
Recepção Automática no Modo Ans/Fax
Nesse modo, é preciso conectar uma secretária eletrônica à entrada EXT, na parte posterior do aparelho.
Se a pessoa que liga deixa uma mensagem, a secretária eletrônica a armazenará normalmente. Se o aparelho detectar um sinal de fax na linha, a recepção do fax iniciará automaticamente.
Observações: • Se você tiver definido o aparelho para o modo Ans/Fax e a
secretária eletrônica estiver desligada ou não houver uma secretária conectada ao aparelho, o aparelho irá automaticamente para o modo Fax após um número predefinido de toques.
• Se a secretária eletrônica tiver um ‘contador de toques definidos pelo usuário’, configure-a para atender as chamadas após 1 toque.
• Se você estiver no modo Tel (recepção manual), quando a secretária eletrônica estiver conectada ao aparelho, será preciso desligar a secretária. Caso contrário, a mensagem de saudação da secretária interromperá sua conversação no telefone.
Recepção Manual Usando um Telefone de Extensão
Este recurso funciona melhor quando você está usando um telefone de extensão conectado à entrada EXT, na parte posterior do aparelho. Você pode receber uma transmissão de fax de alguém com quem esteja falando no telefone de extensão, sem ter que ir ao aparelho de fax.
Se você receber uma chamada no telefone de extensão e ouvir sinais de fax, pressione as teclas “*9*” (asterisco, nove, asterisco) na extensão.
O aparelho recebe o documento.
Pressione os botões lentamente, em seqüência. Caso ainda escute o sinal de fax do aparelho remoto, tente pressionar “*9*” mais uma vez.
Este “*9*” é o código de recepção remota predefinido de fábrica. O primeiro e o último asterisco são fixos, mas você pode mudar o número do meio, à sua escolha. Para obter detalhes sobre a alteração do código, consulte a página 1.14.
FUNÇÕES GERAIS DO FAX 2.9

Recepção de Transmissões de Fax Usando o Modo DRPD
O “Toque Distinto” é um serviço da companhia telefônica que permite que o usuário utilize uma única linha de telefone para atender vários números. O número específico utilizado por um indivíduo para ligar para você é identificado por padrões de toques diferentes, constituídos por várias combinações de sons de toques curtos e longos. Esse recurso é normalmente usado por serviços de atendimento que atendem chamadas de vários clientes e precisam saber qual número a pessoa discou para que possam atender ao telefone adequadamente.
Com o recurso de DRPD, o aparelho de fax pode “aprender” o padrão de toque que você designa para ser atendido pelo aparelho de FAX. A menos que seja alterado, esse padrão de toque continuará a ser reconhecido e atendido como uma chamada de FAX e todos os outros padrões de toque serão direcionados ao telefone de extensão ou à secretária eletrônica conectada à entrada EXT. Você pode facilmente suspender ou alterar o DRPD quando desejar.
Antes de usar a opção DRPD, a companhia telefônica deve instalar o serviço de Toque Distinto na sua linha. Para configurar o DRPD, é preciso ter uma outra linha de telefone no local ou alguém disponível para discar o número do FAX externamente.
Para configurar o modo DRPD:
1 Pressione Menu até que “Fax Setup” seja exibido na linha de cima do visor.
O primeiro item de menu disponível, “Receive Mode,” é exibido na linha inferior.
2 Pressione o botão de rolagem ( ou ) até ver “DRPD Mode” na linha inferior e pressione Enter.
3 Quando “Set” for exibido na linha inferior, pressione Enter.
O visor de cristal líquido exibirá ‘Waiting Ring”.
4 Ligue para o seu número de fax de uma outra linha. Não é necessário que a chamada seja feita de um outro aparelho de fax.
FUNÇÕES GERAIS DO FAX2.10

2
5 Quando o aparelho começar a tocar, não atenda. O aparelho precisa de muitos toques para assimilar o padrão.
Quando o aparelho conclui o aprendizado, o visor de cristal líquido exibe “End DRPD Setup”.
Se a configuração do DRPD falhar, é exibida a mensagem “DRPD Ring Error”. Pressione Enter quando “DRPD Mode” for exibido e repita os procedimentos a partir da Etapa 3.
6 Para retornar ao modo Standby, pressione Stop/Clear.
Quando o recurso DRPD está configurado, a opção DRPD fica disponível no menu do modo Receive. Para receber transmissões de fax no modo DRPD, é preciso definir o menu para DRPD. Consulte a página 1.14.
Observações:• O DRPD deve ser configurado novamente se o número de fax
mudar ou se você conectar o aparelho a outra linha de telefone.• Após a configuração do DRPD, ligue mais uma vez para o seu
número de fax para verificar se o aparelho atende com um sinal de fax. Em seguida, ligue para um número diferente, designado para a mesma linha, para ter certeza de que a chamada foi direcionada para o telefone de extensão ou para a secretária eletrônica conectada à entrada EXT.:
Recepção de fax na memória
Uma vez que o equipamento é um dispositivo multitarefa, ele pode receber faxes durante operações de cópia e impressão. Caso receba um fax durante operações de cópia ou impressão, o equipamento o armazenará na memória. Em seguida, tão logo termine a cópia ou a impressão, o equipamento irá imprimir o fax recebido de forma automática.
FUNÇÕES GERAIS DO FAX 2.11

MEMORANDO
FUNÇÕES GERAIS DO FAX2.12

3
DISCAGEM AUTOMÁTICAEste capítulo inclui os seguintes tópicos:
• Discagem rápida
• Discagem para grupos
• Procura por números na memória
• Impressão de listas telefônicas

Discagem rápida
É possível armazenar até 100 números de uso freqüente em posições de discagem rápida formadas por um ou dois dígitos (0-99).
Armazenamento de números para discagem rápida
1 Pressione Agenda no painel de controle.
2 Pressione Agenda ou o botão de rolagem ( ou ) até o visor exibir a mensagem “Armaz/Editar” (Armazenar/Editar) na linha inferior. Pressione Digite.
3 Pressione Digite quando o visor exibir a mensagem “Disc. rapidas” (Discagens rápidas).
4 Insira um número de discagem rápida com um ou dois dígitos de 0 a 99 utilizando o teclado numérico e pressione Digite.
Se já houver um número armazenado na posição que escolher, o visor o exibirá permitindo que se façam modificações. Para criar outro número de discagem rápida, pressione Nivel superior.
5 Digite o número que deseja utilizar por meio do teclado numérico e pressione Digite.
Para inserir uma pausa entre números, pressione Redial/Pause. O visor exibirá o símbolo de subtração “-”.
6 Digite o nome que deseja atribuir ao número. Para obter detalhes sobre como inserir nomes, consulte a seção “Digitação de caracteres com o teclado numérico” na página 1.5.OUCaso não deseje atribuir nenhum nome, ignore esta etapa.
7 Pressione Digite quando o nome correto aparecer no visor ou mesmo sem digitar nenhum.
8 Para armazenar outros números de fax, repita as etapas de 4 a 7.OUPara retornar ao modo de espera, pressione Nivel superior ou Parar/limpar.
DISCAGEM AUTOMÁTICA3.2

3
Envio de fax por meio de discagem rápida
1 Coloque o documento com a face voltada para cima no alimentador automático.
Ou
Coloque apenas um documento com a face voltada para baixo sobre o vidro de leitura.
Para obter mais detalhes sobre a colocação de documentos, consulte a página 2.2.
2 Ajuste a resolução do documento de acordo com suas necessidades (consulte a página 2.4).
Caso deseje alterar o contraste, consulte a página 1.14.
3 Digite o número de discagem rápida.• Para números de discagem rápida formados por apenas
um algarismo, pressione e segure o botão correspondente ao algarismo em questão.
• Para criar números de discagem rápida formados por dois dígitos, pressione o botão correspondente ao primeiro algarismo e segure o botão do último número.
O nome correspondente ao registro aparecerá brevemente.
4 O documento será digitalizado na memória.
Se o documento estiver colocado no vidro de leitura, o visor perguntará se deseja enviar outra página. Selecione “1. Sim” para adicionar mais documentos ou “2. Nao” para iniciar o envio do fax imediatamente.
5 O número de fax armazenado na posição de discagem rápida será discado automaticamente. O envio do documento ocorrerá quando o aparelho de fax remoto responder.
DISCAGEM AUTOMÁTICA 3.3

Discagem para grupos
Se costuma enviar com freqüência o mesmo documento a diversos destinos, pode criar um grupo com os mesmos e armazená-lo em uma posição de discagem de um ou dois dígitos. Isso permite utilizar um número de discagem para o grupo para enviar a todos os destinos nele contidos o mesmo documento.
Configuração da discagem para grupos
1 Pressione Agenda no painel de controle.
2 Pressione Agenda ou o botão de rolagem ( ou ) até o visor exibir a mensagem “Armaz/Editar” (Armazenar/Editar) na linha inferior. Pressione Digite.
3 Pressione o botão de rolagem ( ou ) para exibir a mensagem “Disc. grupos” (Discagem para grupos) na linha inferior. Em seguida, pressione Digite.
4 Pressione Digite quando o visor exibir a mensagem “Novo” na linha inferior.
5 Digite o número de 0 a 99 desejado para o grupo e pressione Digite.
6 Digite o número de discagem rápida de um ou dois dígitos que deseja incluir no grupo e pressione Digite. • Para números de discagem rápida formados por apenas
um algarismo, pressione e segure o botão correspondente ao algarismo em questão.
• Para incluir números de discagem rápida formados por dois dígitos, pressione o botão correspondente ao primeiro algarismo e segure o botão do último número.
7 Repita a etapa 6 para incluir outros números de discagem rápida no grupo.
8 Pressione o botão Nivel superior quando tiver inserido todos os números desejados. A exibição solicita que você insira uma identificação de grupo.
9 Digite o nome que deseja atribuir ao grupo.OUCaso não deseje atribuir nenhum nome, ignore esta etapa.
DISCAGEM AUTOMÁTICA3.4

3
10Pressione Digite quando o nome correto aparecer no visor ou mesmo sem digitar nenhum nome.
11Para criar outro grupo, repita a etapa 4.OUPara retornar ao modo de espera, pressione Parar/limpar.
OBSERVAÇÃO: Não é possível incluir o número de discagem de um grupo no outro número de discagem de outro grupo.
Edição dos números de discagem para grupos
Pode-se eliminar um dado número de discagem rápida de um grupo selecionado ou adicionar a ele novos números.
1 Pressione Agenda no painel de controle.
2 Pressione Agenda ou o botão de rolagem ( ou ) até o visor exibir a mensagem “Armaz/Editar” (Armazenar/Editar) na linha inferior. Pressione Digite.
3 Pressione o botão de rolagem ( ou ) para exibir a mensagem “Disc. grupos” (Discagem para grupos) na linha inferior. Em seguida, pressione Digite.
4 Pressione o botão de rolagem ( ou ) para exibir “Editar” na linha inferior. Em seguida, pressione Digite.
5 Digite o número do grupo que deseja editar e pressione Digite. O visor solicita a inserção do número de discagem rápida.
6 Digite o número a adicionar ou excluir.Caso digite o número de um grupo específico, o visor exibirá a mensagem “Eliminar?”.Se digitar um novo número, o visor exibirá a pergunta “Adicionar?”.
7 Pressione Digite.
8 Para editar outro grupo, repita o procedimento a partir da etapa 4.OuPara retornar ao modo de espera, pressione Nivel superior.
DISCAGEM AUTOMÁTICA 3.5

Envio de fax por meio da discagem para grupos (transmissão para vários destinatários)
Pode-se utilizar a discagem para grupos para transmissões por difusão ou com atraso.
Siga o procedimento adequado à operação desejada. Para transmissões por difusão, consulte a página 4.2. Para transmissões com atraso, consulte a página 4.3. Ao deparar-se com uma etapa na qual o visor solicita a inserção do número de fax remoto:• Para números de discagem para grupos formados por apenas
um algarismo, pressione e segure o botão correspondente ao algarismo em questão.
• Para incluir números de discagem para grupos formados por dois dígitos, pressione o botão correspondente ao primeiro algarismo e segure o botão do último número.
Pode-se utilizar apenas um número de grupo para cada operação. Continue com o procedimento para concluir a operação desejada.
Seu aparelho digitaliza automaticamente o documento colocado no alimentador automático ou no vidro de leitura e o armazena na memória. O equipamento disca todos os números incluídos no grupo.
DISCAGEM AUTOMÁTICA3.6

3
Procura por números na memória
Pode-se procurar por números na memória de duas maneiras: percorrendo-se seqüencialmente os registros de A a Z ou utilizando-se a primeira letra do nome associado ao número.
Procura seqüencial na memória
1 Pressione Agenda.
2 Pressione Digite quando o visor exibir a mensagem “Procurar/Disc” (Procurar/Discar).
3 Pressione o botão de rolagem ( ou ) para percorrer a memória até que o nome e número que deseja discar apareçam no visor. Percorra toda memória avançando e retrocedendo nos registros em ordem alfabética, de A a Z.
Enquanto procura na memória do aparelho, observe que cada registro é precedido por uma ou duas letras. Utilize “V” para discagem rápida e “G” para grupos. Essas letras indicam a forma como o número é armazenado.
4 Quando o nome e/ou o número desejado aparecerem no visor, pressione Iniciar copia/faxou Digite para discar.
Procura por iniciais
1 Pressione Agenda.
2 Pressione Digite quando o visor exibir a mensagem “Procurar/Disc” (Procurar/Discar).
3 Pressione o botão rotulado com a letra pela qual deseja procurar. O visor exibirá um nome iniciado por essa letra.
Por exemplo, se deseja localizar a palavra “CELULAR”, pressione o botão 2, rotulado com as letras “ABC”.
4 Pressione o botão de rolagem ( ou ) para exibir o próximo nome.
5 Quando o nome e/ou o número desejado aparecerem no visor, pressione Iniciar copia/faxou Digite para discar.
DISCAGEM AUTOMÁTICA 3.7

Impressão de listas telefônicas
Pode-se verificar as configurações de discagem automática mediante a impressão da lista telefônica.
1 Pressione Agenda.
2 Pressione Agenda ou o botão de rolagem ( ou ) até o visor exibir a mensagem “Imprimir” na linha inferior. Pressione Digite.
O aparelho imprimirá uma lista com todos os registros de discagem rápida e para grupos.
DISCAGEM AUTOMÁTICA3.8

4
OUTRAS FORMAS DE ENVIO DE FAXEste capítulo inclui os seguintes tópicos:
• Rediscagem
• Envio de fax por difusão
• Envio de fax com atraso
• Envio de fax prioritário
• Adição de documentos a faxes programados
• Cancelamento de faxes programados

OUTRAS FORMAS DE ENVIO DE 4.2
Rediscagem
Para discar novamente o último número chamado:
Pressione Redial/Pause.
Se o documento estiver colocado no alimentador automático (veja a página 2.2), o aparelho iniciará o envio automaticamente.
Se o original estiver colocado no vidro de leitura, o visor perguntará se deseja colocar também outra página. Selecione “1. Sim” para adicionar outra página. Do contrário, selecione “2. Nao”.
Envio de fax por difusão
O botão Broadcasting no painel de controle permite utilizar o recurso de difusão de faxes para enviar um documento a vários lugares diferentes. Os documentos são armazenados na memória automaticamente e depois enviados a uma estação remota. Finalizada a transmissão, os documentos são eliminados automaticamente da memória.
1 Coloque o documento no alimentador automático com a face voltada para cima.OUColoque apenas um documento com a face voltada para baixo sobre o vidro de leitura.
Para obter mais detalhes sobre a colocação de documentos, consulte a página 2.2.
2 Ajuste a resolução do documento de acordo com suas necessidades (consulte a página 2.4).
Caso deseje alterar o contraste, consulte a página 1.14.
3 Pressione Broadcasting no painel de controle.
4 Digite o número de telefone do aparelho de fax remoto no teclado numérico.
Se desejar, utilize os números de discagem rápida ou para grupos constituídos por um ou dois algarismos. Para obter mais detalhes, consulte o Capítulo 3, "Discagem automática".

4
OUTRAS FORMAS DE ENVIO 4.3
5 Pressione Digite para confirmar o número. O visor solicita o outro número de fax ao qual enviar o documento.
OBSERVAÇÃO: Seu aparelho pode enviar um fax por difusão a vários destinos diferentes. O comando “Digite numero” não aparecerá se houver uma transmissão por difusão configurada ainda não concluída. Aguarde até que a difusão atual esteja concluída.
6 Caso deseje inserir mais números de fax, repita as etapas 4 e 5. Pode-se adicionar até 10 destinos.
Observe que não é possível utilizar números de discagem para grupos como número de fax.
7 Assim que finalizar a inserção de números de fax, pressione Iniciar copia/fax.
O documento é digitalizado e guardado na memória antes da transmissão. O visor informa qual a capacidade da memória e o número de páginas a armazenar na mesma.
Se o original estiver colocado no vidro de leitura, o visor perguntará se deseja colocar também outra página. Selecione “1. Sim” para adicionar outra página. Do contrário, selecione “2. Nao”.
8 O aparelho inicia o envio do documento de acordo com a ordem em que os números foram adicionados.
Envio de fax com atraso
Pode-se configurar o aparelho para enviar um fax mais tarde, na sua ausência.
1 Coloque o documento no alimentador automático com a face voltada para cima.OUColoque apenas um documento com a face voltada para baixo sobre o vidro de leitura.
Para obter mais detalhes sobre a colocação de documentos, consulte a página 2.2.
2 Ajuste a resolução do documento de acordo com suas necessidades (consulte a página 2.4).
Caso deseje alterar o contraste, consulte a página 1.14.

3 Pressione Menu e até que o visor exiba em sua primeira linha a mensagem “Recurso fax”. O visor exibirá na linha inferior o primeiro item de menu disponível, “Atr. fax” (Atrasar fax).
4 Pressione Digite.
5 Digite o número de telefone do aparelho de fax remoto no teclado numérico.
Se desejar, utilize os números de discagem rápida ou para grupos constituídos por um ou dois algarismos. Para obter mais detalhes, consulte o Capítulo 3, "Discagem automática".
6 Pressione Digite para confirmar o número no visor. O visor solicitará a indicação de um nome.
7 Digite um nome para a transmissão caso deseje identificar a mesma com um nome. Caso contrário, ignore esta etapa.
Para obter detalhes sobre como digitar nomes com o teclado numérico, consulte a seção “Digitação de caracteres com o teclado numérico” na página 1.5.
8 Pressione Digite. O visor mostra a hora atual e solicita a inserção da hora de início para envio do fax.
9 Digite a hora no teclado numérico.
Para selecionar “AM” ou “PM” para o formato de 12 horas, pressione os botões ou .
Se indicar uma hora anterior à atual, o documento será enviado no horário estabelecido no dia seguinte.
10Pressione Digite quando a hora de início estiver correta.
11O documento é digitalizado e guardado na memória antes da transmissão. O visor informa qual a capacidade da memória e o número de páginas a armazenar na mesma.
Se o original estiver colocado no vidro de leitura, o visor perguntará se deseja colocar também outra página. Selecione “1. Sim” para adicionar outra página. Do contrário, selecione “2. Nao”.
OUTRAS FORMAS DE ENVIO DE 4.4

4
OUTRAS FORMAS DE ENVIO 4.5
12O aparelho voltará ao modo de espera. O visor exibe uma mensagem lembrando-o de que está no modo de espera e que há um fax adiado configurado.
OBSERVAÇÃO: Caso deseje cancelar a transmissão com atraso, consulte a seção “Cancelamento de faxes programados” na página 4.8.
Envio de fax prioritário
Utilizando-se o recurso Fax priorit. (Fax prioritário), pode-se enviar um documento de alta prioridade antes que outros já reservados. O documento é digitalizado e guardado na memória. A transmissão será realizada assim que a operação que estiver em andamento for finalizada. Além disso, a transmissão prioritária interromperá transmissões por difusão entre estações, ou seja, após a conclusão da transmissão para a estação A e antes do início a transmissão à estação B, ou ainda entre tentativas de rediscagem.
1 Coloque o documento no alimentador automático com a face voltada para cima.OUColoque apenas um documento com a face voltada para baixo sobre o vidro de leitura.
Para obter mais detalhes sobre a colocação de documentos, consulte a página 2.2.
2 Ajuste a resolução do documento de acordo com suas necessidades (consulte a página 2.4).
Caso deseje alterar o contraste, consulte a página 1.14.
3 Pressione Menu até que o visor exiba em sua primeira linha a mensagem “Recurso fax”.
4 Pressione o botão de rolagem ( ou ) para exibir “Fax priorit.” (Fax prioritário) na linha inferior. Em seguida, pressione Digite.
5 Digite o número de telefone do aparelho de fax remoto no teclado numérico.
Se desejar, utilize os números de discagem rápida ou para grupos constituídos por um ou dois algarismos. Para obter mais detalhes, consulte o Capítulo 3, "Discagem automática".

6 Pressione Digite para confirmar o número. O visor solicitará a indicação de um nome.
7 Digite um nome para a transmissão caso deseje identificar a mesma com um nome. Caso contrário, ignore esta etapa.
Para obter detalhes sobre como digitar nomes com o teclado numérico, consulte a seção “Digitação de caracteres com o teclado numérico” na página 1.5.
8 Pressione Digite.
O documento é digitalizado e guardado na memória antes da transmissão. O visor informa qual a capacidade da memória e o número de páginas a armazenar na mesma.
Se o original estiver colocado no vidro de leitura, o visor perguntará se deseja colocar também outra página. Selecione “1. Sim” para adicionar outra página. Do contrário, selecione “2. Nao”.
9 O aparelho mostra o número que está sendo discado e inicia o envio do documento.
OUTRAS FORMAS DE ENVIO DE 4.6

4
OUTRAS FORMAS DE ENVIO 4.7
Adição de documentos a faxes programados
Pode-se adicionar documentos a transmissões com atraso previamente programadas na memória do aparelho.
1 Coloque o documento no alimentador automático com a face voltada para cima.OUColoque apenas um documento com a face voltada para baixo sobre o vidro de leitura.
Para obter mais detalhes sobre a colocação de documentos, consulte a página 2.2.
2 Ajuste a resolução do documento de acordo com suas necessidades (consulte a página 2.4).
Caso deseje alterar o contraste, consulte a página 1.14.
3 Pressione Menu até que o visor exiba em sua primeira linha a mensagem “Recurso fax”.
4 Pressione o botão de rolagem ( ou ) para exibir a mensagem “Adic./Cancelar” (Adicionar/Cancelar) na linha inferior. Em seguida, pressione Digite.
5 Pressione Digite quando o visor exibir a mensagem “Adicionar pg” (Adicionar página) na linha inferior. O visor exibe a última tarefa em reserva na memória.
6 Pressione o botão de rolagem ( ou ) até visualizar a tarefa de envio de fax à qual deseja adicionar documentos e pressione Digite.
A máquina armazena o documento na memória automaticamente e o visor exibe a capacidade da memória e o número de páginas.
Se o original estiver colocado no vidro de leitura, o visor perguntará se deseja colocar também outra página. Selecione “1. Sim” para adicionar outra página. Do contrário, selecione “2. Nao”.
7 Após a armazenagem, o aparelho solicita o número total de páginas e o total de páginas adicionadas e volta ao modo de espera.

Cancelamento de faxes programados
1 Pressione Menu até que o visor exiba em sua primeira linha a mensagem “Recurso fax”.
2 Pressione o botão de rolagem ( ou ) para exibir a mensagem “Adic./Cancelar” (Adicionar/Cancelar) na linha inferior. Em seguida, pressione Digite.
3 Pressione o botão de rolagem ( ou ) para exibir a “Cancel. tarefa” (Cancelar tarefa). Em seguida, pressione Digite. O visor exibe a última tarefa em reserva na memória.
4 Pressione o botão de rolagem ( ou ) até visualizar a tarefa de envio de fax que deseja cancelar e pressione Digite.
A tarefa selecionada é cancelada e o aparelho volta ao modo de espera.
OUTRAS FORMAS DE ENVIO DE 4.8

5
RECURSOS ADICIONAISEste capítulo inclui os seguintes tópicos:
• Utilização do modo Recepção segura
• Impressão de relatórios
• Utilização de configurações avançadas de fax
• Utilização do painel de controle remoto

RECURSOS ADICIONAIS5.2
Utilização do modo Recepção segura
É possível que tenha que impedir que pessoas não autorizadas tenham acesso a seus faxes recebidos. Pode-se ativar o modo de segurança do fax com ajuda da opção Recepção segura. Com isso, a impressão dos faxes recebidos quando o aparelho não estiver sob sua supervisão ficará restrita. No modo de segurança, todos os faxes recebidos vão para a memória. Quando o modo estiver desativado, os faxes armazenados serão impressos.
Para ativar o modo de recepção segura:
1 Pressione Menu até que o visor exiba na primeira linha a mensagem “Fax avancado”.
2 Pressione o botão de rolagem ( ou ) até visualizar a mensagem “Recepcao segura” na linha inferior. Em seguida, pressione Digite.
3 Pressione o botão de rolagem ( ou ) para exibir “Sim” na linha inferior. Em seguida, pressione Digite.
4 Insira uma senha de quatro dígitos com o teclado numérico e pressione Digite.
OBSERVAÇÃO: É possível utilizar o modo de recepção segura sem definir uma senha, mas não proteger faxes.
5 Para retornar ao modo de espera, pressione Parar/limpar.
Ao receber um fax no modo de recepção segura, o aparelho o armazena na memória e exibe a mensagem “Recepcao segura” para informar que há um documento guardado.
Para receber documentos recebidos:
1 Vá até o menu Recepcao segura seguindo as instruções indicadas acima nas etapas 1 e 2.
2 Pressione o botão de rolagem ( ou ) para exibir “Imprimir” na linha inferior. Em seguida, pressione Digite.
3 Insira sua senha de quatro dígitos e pressione Digite.
Todos os faxes armazenados na memória serão impressos.

5
Para desativar o modo de recepção segura:
1 Vá até o menu Recepcao segura seguindo as instruções fornecidas nas etapas 1 e 2, na seção “Para ativar o modo de recepção segura:”.
2 Pressione o botão de rolagem ( ou ) até visualizar a palavra “Nao” na linha inferior do visor. Em seguida, pressione Digite.
3 Insira sua senha de quatro dígitos e pressione Digite.
O modo é desativado e aparelho imprime de uma vez todos os documentos armazenados na memória.
4 Para retornar ao modo de espera, pressione Parar/limpar.
Impressão de relatórios
Seu aparelho pode imprimir relatórios que contêm informações úteis. Os seguintes relatórios estão disponíveis:
Lista telefônica
Esta lista mostra todos os números armazenados na memória do aparelho como números de discagem rápida ou de discagem para grupos.
Pode-se imprimir a lista telefônica utilizando-se o botão Agenda. Consulte a página 3.8.
Relatório de mensagens enviadas
Este relatório fornece informações sobre os faxes enviados recentemente.
Relatório de mensagens recebidas
Este relatório fornece informações sobre os faxes recebidos recentemente.
Lista de dados do sistema
Esta lista indica o estado das opções que podem ser selecionadas pelo usuário. Imprima-a para confirmar as modificações depois de alterar as configurações.
RECURSOS ADICIONAIS 5.3

Relatório de tarefas programadas
Esta lista mostra o documento armazenado para envio com atraso ou com tarifa econômica. Ela contém a hora de início do envio e informações sobre o tipo de operação.
Relatório de confirmação de mensagem
Este relatório indica o número do fax, número de páginas, o tempo transcorrido durante a tarefa, o modo de comunicação e os resultados da mesma.
Pode-se configurar o aparelho para imprimir automaticamente o relatório de confirmação de mensagem depois de cada fax. Consulte a página 1.14.
Lista de faxes na lixeira
Esta lista mostra até 10 números de fax que foram especificados como indesejáveis com a opção de menu Config lix fax (Configurar lixeira de faxes). Consulte a página 5.6. Quando o recurso de bloqueio de faxes indesejáveis está ativado, a recepção dos documentos procedentes desses números é bloqueada.
Este recurso reconhece os últimos seis dígitos do número de fax definido como a identificação de uma máquina de fax remota.
Relatório de comunicações múltiplas
O aparelho imprime este relatório automaticamente depois de enviar os documentos de mais de um lugar diferente.
Relatório de falha de energia
O aparelho imprime este relatório automaticamente quando recupera a energia após uma falha caso isso tenha gerado perda de dados.
OBSERVAÇÃO: A lista configurada para impressão automática não será gerada se não houver papel no aparelho ou se houver atolamento.
Impressão de relatórios
1 Pressione Menu até o visor exibir a mensagem “Relatorios” na linha superior. O visor exibirá o texto “Lista telef.” como primeiro item de menu disponível na linha inferior.
2 Pressione o botão de rolagem ( ou ) para exibir na linha inferior o relatório ou lista que deseja imprimir.
• Lista telef.: Lista telefônica
RECURSOS ADICIONAIS5.4

5
• Relat enviados: Relatório de mensagens enviadas
• Relat. receb.: Relatório de mensagens recebidas
• Dados sistema: Lista de dados do sistema
• Tarefas progr.: Informações sobre tarefas programadas
• Conf. mensagem: Relatório de confirmação de mensagem
• Lista fax lix: Lista de faxes na lixeira
3 Pressione Digite.
A informação selecionada é impressa.
Utilização de configurações avançadas de fax
Seu aparelho possui várias opções de configuração para envio ou recepção de faxes que podem ser selecionadas pelo usuário. Essas opções são predefinidas na fábrica, mas talvez seja necessário alterá-las. Para verificar quais opções foram configuradas, imprima a lista de dados do sistema. Para obter detalhes sobre como imprimir essa lista, consulte a seção “Impressão de relatórios” na página 5.3.
Alteração de opções de configuração
1 Pressione Menu até que o visor exiba na primeira linha a mensagem “Fax avancado”. O visor exibirá na linha inferior o primeiro item de menu disponível, “Encam enviada” (Encaminhar enviada).
2 Pressione o botão de rolagem ( ou ) até visualizar o item de menu desejado na linha inferior. Em seguida, pressione Digite.
3 Quando o visor exibir a opção desejada, escolha o status desejado pressionando o botão de rolagem ( ou ) ou insira o valor desejado através do teclado numérico.
4 Pressione Digite para salvar a seleção.
5 É possível sair do modo de configuração a qualquer momento pressionando Parar/limpar.
RECURSOS ADICIONAIS 5.5

Opções avançadas de configuração do fax
Opção Descrição
Encam enviada (Encaminhar enviada)
É possível configurar o aparelho para encaminhar sempre todos os faxes de saída ao destino especificado apesar dos números de fax que foram introduzidos.Selecione Nao para desativar este recurso.Selecione Sim para ativá-lo. Pode-se determinar o número do aparelho de fax remoto para o qual os faxes devem ser enviados.
Encam receb. (Encaminhar recebida)
Pode-se configurar o aparelho para enviar os faxes recebidos a outro número durante um período de tempo especificado. Ao receber um fax, o equipamento o armazena na memória. Depois disso, o aparelho disca o número especificado e envia ao mesmo o documento.Selecione Nao para desativar este recurso.Selecione Sim para ativá-lo. Pode-se definir o número de fax para o qual os documentos devem ser encaminhados. Depois disso, é possível inserir a hora de início e/ou de término. A opção Imprimir cópia local permite ajustar o aparelho para imprimir faxes se não surgirem erros durante o encaminhamento.
Econom tarifa (Economia de tarifa)
É possível configurar o equipamento para armazenar seus documentos de fax na memória e enviá-los no tempo de tarifas econômicas especificado. Para obter mais detalhes sobre envio de fax com tarifa econômica, consulte a página 1.12.
Selecione a opção Nao para desativar esse recurso.Selecione a opção Sím para ativar esse recurso. Pode-se definir o horário de início e/ou término do modo de tarifa econômica.
Config lix fax (Configurar lixeira de faxes)
Ao utilizar o recurso de bloqueio de faxes indesejáveis, o sistema não aceitará documentos procedentes de estações remotas cujos números estejam armazenados na memória como números de fax na lixeira. Este recurso é útil para bloquear documentos não desejados.Selecione Nao para desativar o recurso. Qualquer pessoa pode enviar faxes.Selecione Sim para ativá-lo. Pode-se configurar até 10 números de fax como números indesejados. Depois de armazenar os números, não receberá nenhum fax proveniente das estações registradas.
Recepçao segura
É possível impedir que pessoas não autorizadas tenham acesso a seus faxes recebidos. Para obter mais detalhes sobre como configurar este modo, consulte a página 5.2.
RECURSOS ADICIONAIS5.6

5
Utilização do painel de controle remoto
O painel de controle remoto possibilita a configuração das opções do sistema de fax e a criação e edição dos registros da lista telefônica na janela disponível na área de trabalho do seu computador.
O programa Remote Control Panel é instalado automaticamente durante o processo de instalação do software da Samsung.
Para obter informações sobre como instalar o software da Samsung, consulte o Guia do Usuário da MFP.
Para abrir o painel de controle remoto:
1 Inicie o Windows.
2 Clique no botão Iniciar na área de trabalho do computador.
Prefixo disc. (Prefixo de discagem)
É possível definir prefixos de até cinco dígitos. Esse número será discado antes de que qualquer número de discagem automática seja iniciado. É útil para acesso a comutações via PABX.
Imp dados recp (Imprimir dados de recepção)
Esta opção permite ao aparelho imprimir automaticamente o número da página e a data e hora de recepção no rodapé de cada página recebida.Selecione Nao para desativar este recurso.Selecione Sim para ativá-lo.
Modo ECM
O modo de correção de erros (ECM, sigla em inglês) é útil quando a qualidade da linha é ruim e permite assegurar que o fax será enviado sem problemas a qualquer outro aparelho equipado com essa tecnologia. Se a qualidade da linha é ruim, o aparelho precisará de mais tempo para enviar o fax quando o modo ECM estiver em uso.Selecione Nao para desativar este recurso.Selecione Sim para ativá-lo.
Opção Descrição
RECURSOS ADICIONAIS 5.7

l
RECURSOS ADICIONAIS5.8
3 Em Programas, selecione a opção Samsung SCX-4x16 Series e depois Remote Control Panel.
O programa Remote Control Panel abre-se.
4 A janela SCX-4x16 Series Remote Control Panel oferece cinco guias: Settings, Advanced, Phonebook, Information e Firmware Update.
Para sair, clique no botão Exit na parte inferior de cada guia.
Para obter mais detalhes, clique no botão Help na parte inferior de cada guia.
Guia Settings
Clique na guia Settings para configurar os parâmetros do sistema de fax.
Transfere ao aparelho os parâmetros criados no painede controle remoto.
Lê os parâmetrosatuais no aparelho e
atualiza com osmesmos os dados do
painel de controleremoto.

5
l
ia
RECURSOS ADICIONAIS 5.9
Guia Advanced
Clique na guia Advanced para configurar os parâmetros avançados do sistema de fax.
Guia Phonebook
Clique na guia Phonebook para criar e editar os registros contidos na lista telefônica.
Lê os parâmetrosatuais no aparelho e
atualiza com osmesmos o painel de
controle remoto.
Transfere ao aparelho os parâmetros criados no painede controle remoto.
Lê os registros contidos na lista telefônica do aparelho e os envao painel de controle remoto.Transfere os registros da lista telefônica do painel de controleremoto para o aparelho.
Registros da listatelefônica
Exclui todos os registros da lista telefônica.
Permite editarregistros
selecionados dalista telefônicaem uma janela
de ediçãoseparada.
Exclui o registro selecionado da lista telefônica.

e
de
RECURSOS ADICIONAIS5.10
Guia Information
Clique na guia Information para visualizar informações sobre a versão do software e os diversos contadores que permitirão verificar quantas digitalizações, impressões e atolamentos ocorrem no aparelho.
Guia Firmware Update
Clique na guia Firmware Update para atualizar o firmware do aparelho. Este recurso deverá ser utilizado por técnicos autorizados. Informe-se junto ao local onde adquiriu o produto.
Lê as informaçõesatuais no aparelhoatualiza com as mesmas o painel controle remoto.

ÍNDICE
Aadição de documentos 4.7alimentador automático, colocação 2.2Alto-falante
campainha 1.9
Ccancelamento
fax 2.6faxes programados 4.8
caracteres, digitação 1.5contraste, configuração 1.14
Ddata e hora, configuração 1.7difusão de faxes 4.2discagem automática
grupos 3.4rápida 3.2
discagem para gruposconfiguração 3.4discagem 3.6edição 3.5
discagem rápidaarmazenagem 3.2discagem 3.3
documentocolocação
alimentador automático 2.2vidro de leitura 2.3
preparação 2.2
Eenvio de fax
automático 2.5manual 2.6
Ffax com atraso 4.3fax prioritário 4.5
IID do equipamento, configuração 1.4impressão
lista telefônica 3.8relatórios 5.3
Mmodo economia de tarifa 1.12modo receber, configuração 1.14, 1.16
Ppainel de controle 1.2painel de controle remoto 5.7papel, colocação 2.8procura, números 3.7
Rrecepção de fax
modo de recepção segura 5.2modo fax 2.8modo Tel 2.8na memória 2.11
recepção segura, utilização 5.2rediscagem automática 2.7rediscagem, último número 4.2relatórios, impressão 5.3resolução, configuração 2.4
Ssistema de fax, configuração
configurações avançadas 5.5opções 1.14
sons, configuração 1.9
Vvidro de leitura, colocação 2.3volume, ajuste
alto-falante 1.10


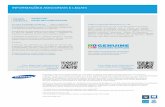

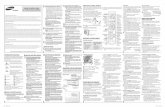





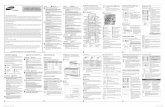



![Impressora - s-printingmarketingportal.ext.hp.coms-printingmarketingportal.ext.hp.com/pdf/[Brochure] A4 Mono Printer... · A Samsung não se responsabiliza por erros ou omissões.](https://static.fdocumentos.com/doc/165x107/5c0158be09d3f225538c7ae3/impressora-s-pri-brochure-a4-mono-printer-a-samsung-nao-se-responsabiliza.jpg)



![Estado de Goiás Prefeitura Municipal de Ipameri Poder …ITEM 3: CARTUCHO DE TONER COMPATÍVEL COM IMPRESSORA SAMSUNG ML - 1610 [UNIDADE] - 30.0000 Unidade(s) Fornecedor CPF/CNPJ](https://static.fdocumentos.com/doc/165x107/6115326cce9b1c688f68c983/estado-de-gois-prefeitura-municipal-de-ipameri-poder-item-3-cartucho-de-toner.jpg)


