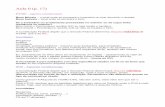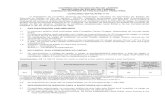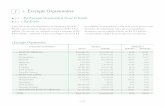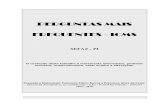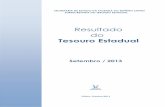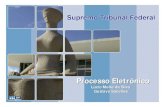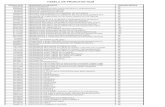SEFAZ ON LINE -...
Transcript of SEFAZ ON LINE -...
2
ÍNDICE ASSUNTO PÁGINA 1. APRESENTAÇÃO...................................................................................................... 4 2. ORIENTAÇÕES GERAIS AO RESPONSÁVEL PELA EMPRESA............................ 5 3. ORIENTAÇÕES GERAIS AO RESPONSÁVEL PELA GRÁFICA.............................. 6 4. ORIENTAÇÕES GERAIS AO CONTABILISTA.......................................................... 7 5. AGÊNCIA VIRTUAL – ORIENTAÇÕES PARA ADESÃO AOS SERVIÇOS DISPONÍVEIS................................................................................................................. 8 5.1. TERMO DE ADESÃO – RESPONSÁVEL PELA EMPRESA.................................. 8 5.2. TERMO DE ADESÃO – CONTABILISTA................................................................ 11 5.3. PROCEDIMENTOS APÓS A ENTREGA DO TERMO DE ADESÃO NA AGÊNCIA DA RECEITA ESTADUAL................................................................................................................. 14 6. AGÊNCIA VIRTUAL – ORIENTAÇÕES PARA UTILIZAÇÃO DOS SERVIÇOS DISPONÍVEIS................................................................................................................. 18 6.1. AUTORIZAÇÃO PARA IMPRESSÃO DE DOCUMENTOS FISCAIS – AIDF – PROCEDIMENTO PARA MICROEMPRESA............................................................... 20 6.1.1. SOLICITAR AIDF........................................................................................................................... 21 6.1.2. EMITIR AIDF.................................................................................................................................. 22 6.1.3. CONSULTAR................................................................................................................................. 23 6.1.4. CANCELAR.................................................................. .................................................................. 23 6.1.5. DOCUMENTO NOVO.................................................................................................................... 23 6.1.6. REIMPRIMIR............................ ...................................................................................................... 24 6.2. AUTORIZAÇÃO PARA IMPRESSÃO DE DOCUMENTOS FISCAIS – AIDF – PROCEDIMENTO PARA EMPRESA........................................................................... 25 6.2.1. SOLICITAR AIDF........................................................................................................................... 26 6.2.2. EMITIR AIDF.................................................................................................................................. 28 6.2.3. CONSULTAR................................................................................................................................. 30 6.2.4. CANCELAR.................................................................................................................................... 30 6.2.5. DOCUMENTO NOVO.................................................................................................................... 30 6.2.6. REIMPRIMIR.................................................................................................................................. 30 6.3. CONSULTAS......................................................................................................... 31 6.3.1. AUTO DE INFRAÇÃO................................................................................................................... 31 6.3.2. CADASTRO........................................................................................... ........................................ 31 6.3.3. CADIN............................................................................................................................................ 31 6.3.4. DIA,DS e DIEF............................................................................................................................... 31 6.3.5. DÍVIDA ATIVA................................................................................................................................ 31 6.3.6. NOTIFICAÇÃO DE DÉBITO.......................................................................................................... 31 6.3.7. NOTIFICAÇÃO DE PAGAMENTO................................................................................................. 31 6.3.8. PAGAMENTO................................................................................................................................. 31 6.3.9. PARCELAMENTO.......................................................................................................................... 31 6.3.10. CONTA-CORRENTE.................................................................................................................... 31
3
ÍNDICE ASSUNTO PÁGINA 6.4. CONTABILISTA..................................................................................................... 32 6.4.1. ACESSO DO USUÁRIO NA QUALIDADE DE RESPONSÁVEL PELA EMPRESA...................... 33 6.4.1.1. AUTORIZAR............................................................................................................................... 33 6.4.1.2. DESAUTORIZAR........................................................................................................................ 34 6.4.1.3. DESCREDENCIAR..................................................................................................................... 35 6.4.2. ACESSO DO USUÁRIO NA QUALIDADE DE CONTABILISTA.................................................... 37 6.4.2.1. AUTORIZAR............................................................................................................................... 37 6.4.2.2. DESAUTORIZAR........................................................................................................................ 37 6.4.2.3. DESCREDENCIAR..................................................................................................................... 37 6. 5. DIVERSOS............................................................................................................ 38 6.5.1. ALTERAR SENHA......................................................................................................................... 38 6.5.2. E_MAIL........................................................................................................................................... 38 6.6. DUA........................................................................................................................ 39 6.7. EMPRESAS........................................................................................................... 40 6.7.1. EMPRESAS........................................................................................ .......................................... 40 6.7.2. SERVIÇOS.................................................................................................................................... 40 6.8. PARCELAMENTO.......................................... ....................................................... 41 6.8.1. PARCELAR................................................................................................................................... 41 6.8.2. AUTORIZAR.................................................................................................................................. 42 6.8.3. DESAUTORIZAR........................................................................................................................... 42 6.9. TÉCNICO............................................................................................................... 43 6.9.1. CADASTRAR ............................................................................................................................... 43 6.9.2. AUTORIZAR.................................................................................................................................. 44 6.9.3. DESAUTORIZAR........................................................................................................................... 45 6.9.4. BAIXAR.......................................................................................................................................... 45 6.9.5. LISTAR........................................................................................................................................... 45 7. GRÁFICA – ORIENTAÇÕES GERAIS...................................................................... 46 7.1. EMITIR REQUISIÇÃO......................................................................................................... 48 7.2. BAIXAR REQUISIÇÃO........................................................................................................ 48 7.3. ALTERAR SENHA............................................................................................................... 49 7.4. NOVO LOGIN...................................................................................................................... 49 7.5. ALTERAR E-MAIL............................................................................................................... 49 7.6. CADASTRAR AUXILIAR GRÁFICO.................................................................................... 49 7.7. BAIXAR AUXILIAR.............................................................................................................. 50 7.8. AUTORIZAR AUXILIAR...................................................................................................... 50 7.9. DESAUTORIZAR AUXILIAR............................................................................................... 51 7.10. LISTAR AUXILIAR............................................................................................................. 51 7.11. LISTAR EMPRESAS......................................................................................................... 51
4
1. APRESENTAÇÃO Apresentamos aos Contribuintes - Empresários, Micro-empresários, Estabelecimentos Gráficos e Contabilistas, mais uma solução planejada pela Secretaria da Fazenda, a Agência Virtual da Receita Estadual. Em conformidade com o Decreto Nº 1.693-R, de 05 de Julho de 2006, que introduz alterações no Regulamento do Imposto sobre Operações Relativas à Circulação de Mercadorias e sobre Prestações de Serviços de Transporte Interestadual e Intermuncipal e de Comunicação do Estado do Espírito SANTO - RICMS/ES, a Agência Virtual pretende que os serviços oferecidos de forma on line, sejam disponibilizados gradualmente. No futuro, não será mais necessário que o contribuinte dirija-se a uma das Agências da Receita Estadual para resolver seus problemas fazendários. Nesta primeira etapa, estamos disponibilizando a possibilidade do contribuinte obter a Autorização para a Impressão de Documentos Fiscais- AIDF, além de emissão de DUA, Parcelamento de Débitos Fiscais e Consultas diversas sobre Dados Cadastrais e/ou Informações Econômico-Fiscais. O Contribuinte poderá definir, de forma on line , entre as gráficas cadastradas, onde irá solicitar a impressão dos seus documentos fiscais. Considerando sempre o porte da empresa, o sistema permitirá uma determinada quantidade de notas fiscais, a serem emitidas. Uma nova requisição para o mesmo tipo de nota fiscal somente será liberada pela Agência Virtual quando o Estabelecimento Gráfico efetuar a baixa na requisição anterior. A Agência Virtual está aberta para todo contribuinte, em dia com suas obrigações fiscais, desde que ele assine previamente o Termo de Adesão e desde que seus dados cadastrais estejam atualizados junto a SEFAZ-ES . Neste Manual do Usuário, o termo USUÁRIO significa toda pessoa que possuir permissão de acesso a Agência Virtual, o que é possibilitado por meio do Termo de Adesão e/ou por meio da delegação de serviços, também possibilitada, pelo sistema, ao Contribuinte, Contabilista e Responsável pela Gráfica. Sejam, portanto, benvindos a esta nova Agência da Receita Estadual da SEFAZ-ES.
5
2. ORIENTAÇÕES GERAIS AO RESPONSÁVEL PELA EMPRESA – CONTRIBUINTE O Contribuinte terá toda facilidade em obter os serviços fazendários diretamente de sua residência ou escritório. Para isso, basta seguir as orientações específicas deste Manual, estar em dia com suas obrigações fiscais, assim como possuir os equipamentos necessários para a utilização dos serviços. A Agência Virtual permite que o Responsável pela Empresa delegue funções, que entender mais conveniente, ao profissional Contabilista, autorizando-o a realizar os serviços referentes a sua Empresa/Microempresa, de forma on line. Importante esclarecer ao Responsável pela Empresa, que o seu Contabilista, após efetivação de sua adesão à Agência Virtual por meio do Termo de Adesão, e desde que a empresa a qual está vinculado, tenha feito também a adesão à Agência Virtual, estará autorizado a obter diversas consultas, tais como: Auto de Infração; Cadastro; CADIN; DIA,DS e DIEF; Dívida Ativa, Notificação de Débito, Notificação de Pagamento, Pagamento, Parcelamento e Conta-Corrente. O Responsável pela Empresa tem a prerrogativa de desautorizá-lo a realizar tais consultas, seguindo as orientações descritas no item 6.4.1.2 deste Manual.
6
3. ORIENTAÇÕES GERAIS AO RESPONSÁVEL PELA GRÁFICA O Responsável pela Gráfica, recadastrada junto à SEFAZ-ES, é considerado, na Agência Virtual, tanto um Responsável pela Empresa/Microempresa, quanto o Responsável pela Gráfica. Isto quer dizer que, para fazer a Adesão a Agência Virtual ele, tanto pode firmá-la seguindo o caminho da GRÁFICA ou seguindo o caminho do RESPONSÁVEL PELA EMPRESA. Basta escolher o que ficar mais conveniente e seguir os procedimentos descritos neste Manual e/ou navegar diretamente no sistema, que também orienta aos usuários. A Agência Virtual também permite ao Responsável pela Gráfica, se necessário, cadastrar o profissional, aqui denominado de AUXILIAR, autorizando-o a realizar os serviços possibilitados pela Agência. Ao aderir a Agência Virtual, o Responsável pela Gráfica ganha, dentre outros, maior agilidade, segurança e comodidade na prestação deste serviço ao Empresário/Microempresário, que precisa da Autorização para a Impressão de Documentos Fiscais - AIDF.
7
4. ORIENTAÇÕES GERAIS AO CONTABILISTA A Agência Virtual foi desenvolvida pensando em facilitar, agilizar e proporcionar maior comodidade aos trabalhos prestados pelo profissional Contabilista para que o contribuinte esteja em conformidade com as legislações fiscais da SEFAZ-ES. O Contabilista, se necessário, também poderá cadastrar um profissional TÉCNICO para auxiliá-lo nas diversas atividades desse profissional. O Contabilista, após efetivação de sua adesão à Agência Virtual por meio do Termo de Adesão, e desde que a empresa a qual está vinculado, tenha feito também a sua adesão à Agência Virtual, estará autorizado a obter diversas consultas, a saber: Auto de Infração; Cadastro; CADIN; DIA,DS e DIEF; Dívida Ativa, Notificação de Débito, Notificação de Pagamento, Pagamento, Parcelamento e Conta-Corrente.
8
5. AGÊNCIA VIRTUAL – ORIENTAÇÕES PARA ADESÃO AOS
SERVIÇOS DISPONÍVEIS 5.1. TERMO DE ADESÃO – RESPONSÁVEL PELA EMPRESA Para aderir aos serviços disponibilizados por meio da Agência Virtual da Receita Estadual, o Responsável pela Empresa, que estiver em dia com suas obrigações fiscais, deve: - acessar o site www.sefaz.es.gov.br Na sessão AGÊNCIA VIRTUAL/ÁREA RESTRITA - clicar em TERMO DE ADESÃO Na tela seguinte: - clicar em RESPONSÁVEL PELA EMPRESA O sistema apresenta a tela de identificação, onde o usuário deve: - preencher os campos CPF e CNPJ - clicar em ENVIAR O sistema apresenta uma tela constando os dados da Empresa, onde o responsável pela empresa deve: - conferir os dados - preencher os campos: DOC. IDENTIDADE Nº; ÓRGÃO EMISSOR; UF; DATA DE
NASCIMENTO; E-MAIL e CONFIRME SEU E-MAIL - clicar em CONFIRMAR
Atenção!
Informe corretamente o e-mail . É por meio dele que você receberá o arquivo contendo o Termo de Adesão. Para tanto, a caixa postal deve possuir espaço suficiente de, no mínimo, 50 kb. NOTA: Os campos em branco são referentes ao responsável pela empresa. Em havendo necessidade de uma segunda adesão, os campos estarão preenchidos automaticamente, pelo sistema, bastando clicar em CONFIRMAR. O sistema apresenta uma VERSÃO PRÉVIA DO TERMO DE ADESÃO, onde o Responsável pela Empresa deve: - fazer a leitura do conteúdo do Termo de Adesão
9
- clicar em GERAR TERMO DE ADESÃO Sistema apresenta a mensagem “ o termo de adesão foi gerado com sucesso e será enviado, em um prazo máximo de 24 horas, para o e-mail xxxxxxxxxx (cita o e-mail). obs. caso o endereço de e-mail esteja incorreto, ou não tenha espaço suficiente de 30kb, você não receberá o termo de adesão, sendo necessário que o mesmo seja refeito.” Estando o e-mail correto e tendo o espaço suficiente na caixa postal, o sistema gera um e-mail (item 5.1.1) para a caixa postal do responsável, onde estará anexado arquivo contendo o Termo de Adesão em formato PDF (item 5.1.2.), com as seguintes instruções : - Imprimir duas cópias - assinar as duas cópias - reconhecer as firmas em Cartório - entregar as duas cópias do Termo de Adesão, com as firmas reconhecidas em
Cartório, na Agência da Receita Estadual da área de circunscrição, em que a empresa estiver subordinada.
- receber as orientações que serão fornecidas pelo profissional da Agência da Receita Estadual.
5.1.1. Conteúdo do E-mail
De: SEFAZ-ES [mailto:[email protected]] Enviada em: terça-feira, 22 de agosto de 2006 17:23 Para: FULANO DE TAL Assunto: Termo de Adesão da Agência Virtual
Mensagem automática, favor não responder Prezado (a) Senhor(a) Anexo, arquivo contendo o Termo de Adesão para utilização dos serviços disponíveis pela Agência Virtual da SEFAZ-ES. Após abrir o arquivo, siga o seguinte procedimento: - imprimir duas cópias - assinar as duas cópias - reconhecer as firmas em Cartório - entregar as duas cópias do Termo de Adesão na Agência da Receita Estadual da área de
circunscrição em que a empresa estiver subordinada e - receber as orientações que serão fornecidas pelo profissional da Agência. Atenciosamente.
Termo de Adesão.pdf Secretaria de Estado da Fazenda do Espírito Santo.
10
5.1.2. Conteúdo do Termo de Adesão
TERMO DE ADESÃO E RESPONSABILIDADE PARA UTILIZAÇÃO DOS SERVIÇOS OFERECIDOS ATRAVÉS DA INTERNET PELA
SECRETARIA DE ESTADO DA F AZENDA DO ESPÍRITO SANTO
TERMO DE ADESÃO Nº 0000XXXX Neste ato, FULANO DE TAL, CPF XXXXXXXXXX, RG n.º XXXXXXXX, doravante denominado RESPONSÁVEL, atendendo às disposições do art. 769-C do Regulamento do Imposto sobre Operações Relativas à Circulação de Mercadorias e sobre Prestações de Serviços de Transporte Interestadual e Intermunicipal e de Comunicação do Estado do Espírito Santo – RICMS/ES, aprovado pelo Decreto n.º 1.090 -R, de 25 de outubro de 2002, adere aos serviços da Agência Virtual da Receita Estadual, disponibilizados pela Secretaria de Estado da Fazenda – SEFAZ, por meio da internet, no endereço www.sefaz.es.gov.br, na condição de contribuinte, pela empresa XXXXXX , CNPJ XXXXX e inscrição estadual XXXXXXXXX, mediante atendimento às cláusulas adiante especificadas: Cláusula primeira O RESPONSÁVEL receberá uma senha provisória, que deverá ser trocada por uma definitiva, no primeiro acesso. Cláusula segunda Os serviços da Agência Virtual da Receita Estadual estarão automaticamente disponibilizados para o RESPONSÁVEL, após firmado o presente termo e substituída a senha inicial. Cláusula terceira A SEFAZ processará os serviços corretamente solicitados pelo RESPONSÁVEL por meio da Agência Virtual da Receita Estadual, não se responsabilizando por: I - problemas resultantes de falhas ocorridas no(s) equipamento(s) dos usuários; II - mau funcionamento dos serviços de conexão contratados pelo usuário a terceiros; III - mau funcionamento dos programas ou aplicativos de terceiros; ou IV - inexatidão das informações. Cláusula quarta O RESPONSÁVEL se obriga a utilizar os serviços disponibilizados na forma prevista no RICMS/ES. Cláusula quinta A SEFAZ poderá, a qualquer tempo, cessar a disponibilização dos serviços previstos no RICMS/ES. Cláusula sexta Além do disposto na cláusula quinta, constituirá causa de imediata cessação dos serviços disponibilizados, independentemente de aviso, interpelação judicial ou extrajudicial, respondendo o RESPONSÁVEL pelos prejuízos causados: I - o descumprimento das responsabilidades ora assumidas; II - a prática dolosa de qualquer ação ou deliberada omissão do RESPONSÁVEL, visando à obtenção de vantagens ilícitas por meio da Agência Virtual da Receita Estadual. Cláusula sétima A autenticidade deste documento poderá ser confirmada por meio da internet no endereço www.sefaz.es.gov.br ou em qualquer Agência da Receita Estadual. Município, Data. Autenticação eletrônica: XXXXXXXX _____________________________ ___ _____________________________ FULANO DE TAL Chefe da Agência da Receita Estadual CPF XXXX RG: XXX Data de Nasc: XXXXXXXX E-mail: XXXXXXXXXXXXXXXX
5.2. TERMO DE ADESÃO – CONTABILISTA
11
Para aderir aos serviços disponibilizados por meio da Agência Virtual da Receita Estadual, o Contabilista, habilitado junto ao CRC-ES e incluído no cadastro, na qualidade de Responsável pelos serviços contábeis da empresa cadastrada junto à SEFAZ-ES, deve: - acessar o site www.sefaz.es.gov.br Na sessão AGÊNCIA VIRTUAL/ÁREA RESTRITA - clicar em TERMO DE ADESÃO Na tela seguinte: - clicar em CONTABILISTA O sistema apresenta a tela de identificação, onde o usuário deve: - preencher o campo CPF - clicar em ENVIAR O sistema apresenta tela constando os dados do Contabilista, extraídos do Cadastro fornecido pelo CRC-ES, devendo o Contabilista: - conferir os dados - preencher os campos: E-MAIL e CONFIRME SEU E-MAIL - clicar em CONFIRMAR
Atenção!
Informe corretamente o e-mail . É por meio dele que você receberá o arquivo contendo o Termo de Adesão. Para tanto, a caixa postal deve possuir espaço suficiente de, no mínimo, 50 kb.
O sistema apresenta uma VERSÃO PRÉVIA DO TERMO DE ADESÃO, onde o Contabilista deve: - fazer a leitura do conteúdo do Termo de Adesão - clicar em GERAR TERMO DE ADESÃO Sistema apresenta a mensagem “ o termo de adesão foi gerado com sucesso e será enviado, em um prazo máximo de 24 horas, para o e-mail xxxxxxxxxx (cita o e-mail). obs. caso o endereço de e-mail esteja incorreto, ou não tenha espaço suficiente de 50kb, você não receberá o Termo de Adesão, sendo necessário que o mesmo seja refeito.”
12
Estando o e-mail correto e tendo o espaço suficiente na caixa posta l, o sistema gera um um e-mail (item 5.2.1) para a caixa postal do responsável, onde estará anexado arquivo contendo o Termo de Adesão em formato PDF (item 5.2.2.), com as seguintes instruções : - Imprimir duas cópias - assinar as duas cópias - reconhecer as firmas em Cartório - entregar as duas cópias do Termo de Adesão, com as firmas reconhecidas em
Cartório, na Agência da Receita Estadual da área de circunscrição, em que a empresa estiver subordinada.
- receber as orientações que serão fornecidas pelo profissional da Agência da Receita Estadual.
5.2.1. Conteúdo do E-mail
De: SEFAZ-ES [mailto:[email protected]] Enviada em: terça-feira, 22 de agosto de 2006 17:23 Para: FULANO DE TAL Assunto: Termo de Adesão da Agência Virtual
Mensagem automática, favor não responder Prezado (a) Senhor(a) Anexo, arquivo contendo o Termo de Adesão para utilização dos serviços disponíveis pela Agência Virtual da SEFAZ-ES. Após abrir o arquivo, siga o seguinte procedimento: - imprimir duas cópias - assinar as duas cópias - reconhecer as firmas em Cartório - entregar as duas cópias do Termo de Adesão na Agência da Receita Estadual da área de
circunscrição em que a empresa estiver subordinada e - receber as orientações que serão fornecidas pelo profissional da Agência. Atenciosamente.
Termo de Adesão.pdf Secretaria de Estado da Fazenda do Espírito Santo
13
5.2.2. Termo de Adesão
Governo do Estado do Espírito Santo Secretaria de Estado da Fazenda
TERMO DE ADESÃO E RESPONSABILIDADE PARA UTILIZAÇÃO DOS SERVIÇOS OFERECIDOS ATRAVÉS DA INTERNET PELA SECRETARIA DE ESTADO DA F AZENDA DO ESPÍRITO SANTO
TERMO DE ADESÃO Nº 0000XXXX Neste ato, FULANO DE TAL, CPF XXXXXXXXXX, RG n.º XXXXXXXXX, doravante denominado RESPONSÁVEL, atendendo às disposições do art. 769-C do Regulamento do Imposto sobre Operações Relativas à Circulação de Mercadorias e sobre Prestações de Serviços de Transporte Interestadual e Intermunicipal e de Comunicação do Estado do Espírito Santo – RICMS/ES, aprovado pelo Decreto n.º 1.090 -R, de 25 de outubro de 2002, adere aos serviços da Agência Virtual da Receita Estadual, disponibilizados pela Secretaria de Estado da Fazenda – SEFAZ, por meio da internet, no endereço www.sefaz.es.gov.br, na condição de contabilista, inscrito no Conselho Regional de Contabilidade - CRC/ES - sob o nº XXXXX, mediante atendimento às cláusulas adiante especificadas: Cláusula primeira O RESPONSÁVEL receberá uma senha provisória, que deverá ser trocada por uma definitiva, no primeiro acesso. Cláusula segunda Os serviços da Agência Virtual da Receita Estadual estarão automaticamente disponibilizados para o RESPONSÁVEL, após firmado o presente termo e substituída a senha inicial. Cláusula terceira A SEFAZ processará os serviços corretamente solicitados pelo RESPONSÁVEL por meio da Agência Virtual da Receita Estadual, não se responsabilizando por: I - problemas resultantes de falhas ocorridas no(s) equipamento(s) dos usuários; II - mau funcionamento dos serviços de conexão contratados pelo usuário a terceiros; III - mau funcionamento dos programas ou aplicat ivos de terceiros; ou IV - inexatidão das informações. Cláusula quarta O RESPONSÁVEL se obriga a utilizar os serviços disponibilizados na forma prevista no RICMS/ES. Cláusula quinta A SEFAZ poderá, a qualquer tempo, cessar a disponibilização dos serviços previstos no RICMS/ES. Cláusula sexta Além do disposto na cláusula quinta, constituirá causa de imediata cessação dos serviços disponibilizados, independentemente de aviso, interpelação judicial ou extrajudicial, respondendo o RESPONSÁVEL pelos prejuízos causados: I - o descumprimento das responsabilidades ora assumidas; II - a prática dolosa de qualquer ação ou deliberada omissão do RESPONSÁVEL, visando à obtenção de vantagens ilícitas por meio da Agência Virtual da Receita Estadual. Cláusula sétima A autenticidade deste documento poderá ser confirmada por meio da internet no endereço www.sefaz.es.gov.br ou em qualquer Agência da Receita Estadual. Município, Data. Autenticação eletrônica: XXXXXXXXXX _________________________ __________________________________ FULANO DE TAL Chefe da Agência da Receita Estadual CPF: XXXX RG: XXXX Data de Nasc: XXXXXX E-mail: XXXXXXXX
14
5.3. PROCEDIMENTOS APÓS A ENTREGA DO TERMO DE ADESÃO NA AGÊNCIA DA RECEITA ESTADUAL Os procedimentos descritos a seguir dirigem-se ao RESPONSÁVEL PELA EMPRESA, CONTABILISTA ou RESPONSÁVEL PELA GRÁFICA, que doravante serão denominados de USUÁRIOS. O usuário, após a entrega do Termo de Adesão na Agência da Receita Estadual, receberá em sua caixa postal, o segundo e-mail da SEFAZ ON LINE, conforme ilustramos abaixo, contendo senha provisória para acesso a Agência Virtual , assim como algumas instruções, as quais estão também descritas neste Manual.
De: ADMINISTRACAO SEFAZ-ES Enviada em: xxxxxxx
Para: FULANO DE TAL
Assunto: Homologação do Termo de Adesão - Agencia Virtual
TERMO DE ADESÃO DO RESPONSAVEL
Para acessar a Agencia Virtual Vsa. deverá acessar o site da SEFAZ-ES, através do endereço www.sefaz.es.gov.br.
Estamos enviando a senha inicial para o primeiro acesso. Essa senha deverá ser trocada por uma nova senha, somente após esse procedimento Vsa. terá acesso aos servÍços.
No site, clique no link "Agência Virtual", informe seu C.P.F e a senha inicial fornecida nesse e-mail, o sistema solicitará a nova SENHA duas vezes, após informar, clique em "CONFIRMAR". O sistema efetuará a troca e solicitará que seja informado novamente o C.P.F e a nova senha, feito isso, a agencia virtual estará com os serviços disponibilizados para consultas.
Obs: A senha deverá conter, no mínimo, seis caracteres, podendo conter números, e, as letras devem ser necessariamente maiúsculas. Recomenda-se, para efeito de segurança, que a senha contenha números e letras.
(cita dados da EMPRESA, RESPONSÁVEL, TERMO DE ADESÃO, CONTABILISTA ATUAL )
(Neste campo, denominado de OBSERVAÇÕES, inclui informações importantes como por exemplo: Informa ao Responsável se o Contabilista aderiu ou não a Agência Virtual ou que o Contabilista possui o Termo de Adesão e de que ele (Contabilista) terá acesso aos dados de CONSULTA , dentre outras informações, a depender de cada situação.
Homologado em.......: DATA / HORA - “SENHA INICIAL= XXXXXXXX”
15
Após receber o segundo e-mail constando a senha provisória, o usuário deve: - acessar o site www.sefaz.es.gov.br Na sessão AGÊNCIA VIRTUAL/ÁREA RESTRITA : - clicar em SERVIÇOS NOTA: o Responsável pela Gráfica pode clicar diretamente em GRÁFICA, para prestar os serviços da Gráfica. Entretanto, obrigatoriamente, deverá fazer o acesso clicando em SERVIÇOS, para utilizar os serviços/funções da Agência Virtual. O sistema apresenta tela com o descritivo AGÊNCIA VIRTUAL – ÁREA RESTRITA “SOBRE OS SERVIÇOS DA EMPRESA”, no caso de Usuário com perfil de Responsável pela Empresa/Contabilista. Para o usuário com perfil de Responsável pela Gráfica, e que optou por clicar diretamente em GRÁFICA, o sistema apresenta o descritivo AGÊNCIA VIRTUAL – ÁREA RESTRITA “ SOBRE OS SERVIÇOS DA GRÁFICA”. O usuário deve: - clicar em “CLIQUE AQUI PARA ENTRAR” USUÁRIO QUE ESTÁ ACESSANDO A AGÊNCIA VIRTUAL PELA PRIMEIRA VEZ O sistema apresenta a tela de IDENTIFICAÇÃO, onde o usuário, que está acessando a Agência Virtual pela primeira vez, deve: - preencher os campos CPF e SENHA (Informar a senha provisória recebida por e-
mail) - clicar em CONFIRMAR. Na tela seguinte, o usuário deve: - alterar a senha provisória O sistema apresenta tela ALTERAÇÃO DE SENHA, onde o usuário deve : - preencher o campo SENHA ATUAL (informar a senha provisória recebida por e-mail
da SEFAZ) - Informar a SENHA NOVA - Informar novamente a SENHA NOVA - clicar em CONFIRMAR NOTA: A senha nova deve ter no mínimo 6 e no máximo 11 caracteres, podendo conter números e letras, sendo que as letras devem ser maiúsculas. Em seguida, o sistema apresenta novamente a tela de IDENTIFICAÇÃO, onde o usuário deve: - preencher os campos CPF e SENHA (Informar a SENHA NOVA) - clicar em CONFIRMAR. PROCEDIMENTO PARA O USUÁRIO A PARTIR DO SEGUNDO ACESSO A partir do segundo acesso do usuário à Agência Virtual, o sistema apresenta somente a
16
tela de Identificação, não sendo mais necessária a alteração da senha provisória conforme procedimento descrito no quadro da página anterior. O sistema apresenta tela com a LISTA DE EMPRESAS, ou seja, a relação da(s) empresa(s), em que o Responsável está vinculado, onde o usuário deve: - clicar no botão (círculo) correspondente a empresa que deseja fazer os serviços. NOTA: O sistema apresenta tela com a LISTA DE EMPRESAS, ou seja, a relação da(s) empresa(s), em que o Responsável está vinculado, com um símbolo ao lado da Inscrição Estadual e uma legenda explicativa informando o status ou a situação em que encontra-se a(s) Empresa(s), conforme ilustramos e exemplificamos abaixo:
17
Atenção!
Em havendo situação em que a empresa necessita fazer um dos procedimentos citados na legenda, obrigatoriamente, deverá ser feito o que o sistema solicita. Exemplo: Em caso de constar na 1ª coluna o símbolo do cadeado, que significa, RESPONSÁVEL NÃO ADERIU A AGÊNCIA VIRTUAL, o usuário, primeiramente, deve seguir os procedimentos para sanar a pendência, os quais estão descritos nos capítulos específicos deste Manual .
Pronto! O usuário está habilitado a utilizar os serviços da Agência Virtual.
O sistema apresenta os serviços disponibilizados pela Agência Virtual, os quais têm os procedimentos para a navegação descritos neste Manual do Usuário da Agência Virtual da Receita Estadual – Capítulo 6, subitens: 6.1. AUTORIZAÇÃO PARA IMPRESSÃO DE DOCUMENTOS FISCAIS – AIDF – PROCEDIMENTO PARA MICROEMPRESA 6.2. AUTORIZAÇÃO PARA IMPRESSÃO DE DOCUMENTOS FISCAIS – AIDF – PROCEDIMENTO PARA EMPRESA 6.3. CONSULTA 6.4. CONTABILISTA 6.5. DIVERSOS 6.6. DUA 6.7. EMPRESAS 6.8. PARCELAMENTO 6.9. TÉCNICO
E Quanto a Gráfica?
Os procedimentos para a Gráfica, na qualidade de prestadora dos serviços de confecção/impressão de documentos fiscais, estão descritos no Capítulo 07 deste Manual. 6. AGÊNCIA VIRTUAL – ORIENTAÇÕES PARA UTILIZAÇÃO
DOS SERVIÇOS DISPONÍVEIS
18
Após ter firmado o Termo de Adesão para utilização dos serviços da Agência Virtual, conforme descrito no capítulo 5 deste Manual, o usuário deve: - acessar o site www.sefaz.es.gov.br Na sessão AGÊNCIA VIRTUAL/ÁREA RESTRITA : - clicar em SERVIÇOS O sistema apresenta tela com o descritivo AGÊNCIA VIRTUAL – ÁREA RESTRITA SOBRE OS SERVIÇOS DA EMPRESA, onde o usuário deve: - clicar em “CLIQUE AQUI PARA ENTRAR” O sistema apresenta a tela de IDENTIFICAÇÃO, onde o usuário deve: - preencher os campos CPF e SENHA - clicar em CONFIRMAR. O sistema apresenta a relação das empresas em que o usuário está vinculado.
19
Para acessar uma empresa, cuja legenda não apresenta pendência, o usuário deve: - clicar no botão (círculo), à esquerda da tela, correspondente a empresa que deseja fazer os serviços. O sistema apresenta os serviços: AIDF – Permite, dentre outros, solicitar a Autorização para Impressão de Documentos Fiscais – AIDF. CONSULTA – Permite ao usuário fazer as consultas: Auto de Infração, Cadastro, CADIN, DIA-DS e DIEF, Dívida Ativa, Notificação de Débito, Notificação de Pagamento, Pagamento e Parcelamento. CONTABILISTA – Permite ao Responsável pela Empresa, dentre outros, autorizar funções ao profissional Contabilista e permite ao Contabilista descredenciar-se da empresa em que presta o serviço. DIVERSOS – Permite ao usuário alterar senha e e-mail. DUA – Permite emitir e imprimir um Documento Único de Arrecadação – DUA EMPRESAS – Possibilita ao usuário com permissão de acesso para mais de uma empresa, alternar a navegação de uma empresa/microempresa para outra. Apresenta também, na opção SERVIÇOS, os serviços/link possibilitados pela Agência Virtual. PARCELAMENTO – Permite, dentre outros, Parcelar um débito do contribuinte junto à SEFAZ-ES. TÉCNICO – Permite que usuário Contabilista autorize funções a um profissional Técnico em Contabilidade, dentre outras opções.
Atenção!
A permissão do acesso aos serviços oferecidos pela Agência Virtual da Receita Estadual é feita em conformidade com a característica (perfil) do usuário e/ou com a delegação dos acessos aos serviços, obtida por ele.
20
6.1. AUTORIZAÇÃO PARA IMPRESSÃO DE DOCUMENTOS FISCAIS – AIDF – PROCEDIMENTO PARA MICROEMPRESA Para utilização do serviço AIDF, o usuário deve: - acessar o site www.sefaz.es.gov.br - selecionar a opção AGÊNCIA VIRTUAL Na tela seguinte, o usuário deve: - preencher os campos CPF e SENHA - clicar na opção CONFIRMAR O sistema apresenta a relação das empresas em que o usuário está vinculado. Para acessar uma empresa, o usuário deve: - clicar no botão (círculo) ao lado da inscrição estadual da empresa. O sistema apresenta as opções: 6.1.1. SOLICITAR - Nesta opção o usuário solicita a SEFAZ a Auto rização Para Impressão de Documentos Fiscais – AIDF. 6.1.2. EMITIR – Esta opção tem utilidade para microempresa em caso do usuário interromper, por algum motivo, o procedimento descrito na opção SOLICITAR, não clicando no botão ENVIAR PARA GRÁFICA. 6.1.3. CONSULTAR - Nesta opção, o usuário visualiza uma lista contendo a(s) AIDF(s) com a respectiva situação em que ela(s) se encontra(m), ou seja, SOLICITADA, EMITIDA, AUTORIZADA, CONFECCIONADA OU CANCELADA. 6.1.4. CANCELAR - Esta opção permite que o usuário cancele uma AIDF solicitada. 6.1.5. DOCUMENTO NOVO – NESTA OPÇÃO, o usuário pode solicitar a SEFAZ a inclusão de um novo documento fiscal na LISTA DE DOCUMENTOS AUTORIZADOS PELA SEFAZ ao Contribuinte. 6.1.6. REIMPRIMIR – NESTA OPÇÃO, CONSTA a relação da(s) AIDF(s) solicitada/emitida/enviada para gráfica para reimpressão.
21
6.1.1. SOLICITAR
- selecionar opção SOLICITAR O sistema apresenta tela, onde o usuário deve: - preencher o campo GRÁFICA, selecionando a Gráfica de sua preferência - selecionar, um por vez, o Modelo do Documento Fiscal disponibilizado na tela - preencher a quantidade de bloco - selecionar quantidade de jogos por bloco - selecionar quantidade de vias por documento - clicar em SOLICITAR O sistema apresenta a AIDF detalhada e o usuário deve: - clicar em ENVIAR PARA GRÁFICA O sistema apresenta a AIDF para impressão e o usuário deve: - imprimir, se desejar - fechar a página Sistema apresenta mensagem “ AIDF enviada para a Gráfica com sucesso”.
22
Importante! NOTA 1: O usuário deve verificar, dentre os modelos de documentos fiscais disponibilizados na tela, se existe no campo específico e respectivo, limite anual definido pela SEFAZ . Em não existindo esse limite para o modelo desejado, o usuário deve fazer a solicitação seguindo novamente o passo-a-passo acima (item 6.1). Ao fazer esta primeira solicitação, o usuário recebe a seguinte mensagem:
- clicar em OK - aguardar homologação da SEFAZ em relação a solicitação efetuada pela primeira vez e seguir no vamente o passo-a-passo deste subitem 6.1.1, onde o usuário verificará disponibilizado na tela, o modelo solicitado com o limite anual definido pela SEFAZ . NOTA 2: Para cada modelo de documento fiscal solicitado, o sistema fornece a quantidade mínima e máxima de jogos e vias. 6.1.2. Emitir Esta opção tem utilidade para microempresa em caso do usuário interromper, por algum motivo, o procedimento descrito na opção SOLICITAR e não clicar no botão ENVIAR PARA GRÁFICA. O usuário, que solicitou uma AIDF, mas não clicou no botão ENVIAR PARA GRÁFICA, ao retornar para solicitar uma AIDF, deve: - clicar na opção EMITIR - clicar no nº da autenticação da AIDF solicitada O sistema apresenta a AIDF detalhada e o usuário deve: - conferir os dados - clicar em ENVIAR PARA GRÁFICA
23
6.1.3. Consultar Ao clicar nesta opção, o usuário visualiza uma lista contendo a(s) AIDF(s) com a respectiva situação em que ela(s) se encontra(m), ou seja, SOLICITADA, EMITIDA, AUTORIZADA, CONFECCIONADA OU CANCELADA. Para consultar uma AIDF, o usuário deve: - clicar no nº de autenticação da AIDF que deseja consultar. 6.1.4. Cancelar Esta opção permite que o usuário cancele uma AIDF solicitada e/ou homologada pela SEFAZ, mas que não tenha sido emitida. Para fazer o cancelamento, o usuário deve: - clicar na função CONSULTAR e verificar no campo SITUAÇÃO, se a AIDF não foi emitida. Em caso de emitida, a mesma não poderá ser cancelada. - clicar no nº da autenticação da AIDF que deseja cancelar. 6.1.5. Documento Novo Nesta opção, o usuário pode solicitar a SEFAZ a inclusão de um novo documento fiscal na LISTA DE DOCUMENTOS AUTORIZADOS PELA SEFAZ ao Contribuinte. Para solicitar o novo modelo de documento fiscal, o usuário deve: - clicar na opção DOCUMENTO NOVO - selecionar um documento no campo PESQUISA - informar a série do documento selecionado, se houver NOTA: Os documentos estão classificados em MANUAL e ELETRÔNICO, devendo o usuário selecioná-lo clicando no botão respectivo. - clicar em CONFIRMAR - aguardar homologação da SEFAZ Os documentos estão classificados em MANUAL e ELETRÔNICO, devendo o usuário selecioná-lo clicando no botão respectivo .
24
6.1.6. Reimprimir Nesta opção, consta a relação da(s) AIDF(s) solicitada/emitida/enviada para gráfica para reimpressão. O usuário deve: - clicar no nº da autenticação da AIDF que deseja imprimir. O sistema apresenta a AIDF detalhada e o usuário deve: - clicar em REIMPRIMIR.
25
6.2. AUTORIZAÇÃO PARA IMPRESSÃO DE DOCUMENTOS FISCAIS – AIDF - PROCEDIMENTO PARA EMPRESA Para utilização do serviço AIDF, o usuário deve: - acessar o site www.sefaz.es.gov.br - selecionar a opção AGÊNCIA VIRTUAL Na tela seguinte, o usuário deve: - preencher os campos CPF e SENHA - clicar na opção CONFIRMAR O sistema apresenta a relação das empresas em que o usuário está vinculado. Para acessar uma empresa, o usuário deve: - clicar no botão ao lado da inscrição estadual da empresa O sistema apresenta as opções: 6.2.1. SOLICITAR - Nesta opção o usuário solicita a SEFAZ a Autorização Para Impressão de Documentos Fiscais – AIDF. 6.2.2. EMITIR – Após solicitada a AIDF e aguardado o processamento, o usuário, nesta opção de emitir, encontra disponibilizada a(s) AIDF(s) solicitada (s), e envia para a gráfica. 6.2.3. CONSULTAR - Nesta opção, o usuário visualiza uma lista contendo a(s) AIDF(s) com a respectiva situação em que ela(s) se encontra(m), ou seja, SOLICITADA, EMITIDA, AUTORIZADA, CONFECCIONADA OU CANCELADA. 6.2.4. CANCELAR - Esta opção permite que o usuário cancele uma AIDF solicitada e/ou homologada pela SEFAZ, mas que não tenha sido emitida. 6.2.5. DOCUMENTO NOVO – NESTA OPÇÃO, o usuário pode solicitar a SEFAZ a inclusão de um novo documento fiscal na LISTA DE DOCUMENTOS AUTORIZADOS PELA SEFAZ ao Contribuinte. 6.2.6. REIMPRIMIR – NESTA OPÇÃO, CONSTA a relação da(s) AIDF(s) solicitada/emitida/enviada para gráfica para reimpressão. 6.2.1.Solicitar
26
- Selecionar opção SOLICITAR O sistema apresenta uma tela, onde o usuário deve: - preencher o campo GRÁFICA selecionando a gráfica de sua preferência - selecionar, um por vez, o Modelo do Documento Fiscal disponibilizado na tela. - preencher a quantidade de bloco - selecionar quantidade de jogos por bloco - selecionar quantidade de vias - clicar em SOLICITAR O sistema apresenta a mensagem “solicitação de AIDF enviada para SEFAZ com sucesso”. O usuário deve aguardar o processamento e, posteriormente: - acessar a opção EMITIR
27
Importante! NOTA 1: O usuário deve verificar, dentre os modelos de documentos fiscais disponibilizados na tela, se existe no campo específico e respectivo, limite anual definido pela SEFAZ . Em não existindo esse limite para o modelo desejado, o usuário deve fazer a solicitação seguindo novamente o passo-a-passo acima (item 6.2.). Ao fazer esta primeira solicitação, o usuário recebe a seguinte mensagem:
- clicar em OK - aguardar homologação da SEFAZ em relação a solicitação efetuada pela primeira vez e seguir novamente o passo-a-passo deste subitem 6.2.1, onde o usuário verificará disponibilizado na tela, o modelo solicitado com o limite anual definido pela SEFAZ . NOTA 2: Para cada modelo de documento fiscal solicitado, o sistema fornece a quantidade mínima e máxima de jogos e vias. 6.2.2. Emitir
28
Nesta opção o usuário encontra disponibilizada a(s) AIDF(s) solicitada(s), conforme ilustração abaixo, dos campos da tela:
O usuário deve: - clicar no nº da autenticação da AIDF solicitada O sistema apresenta a AIDF detalhada e o usuário deve: - conferir os dados - clicar em ENVIAR PARA GRÁFICA.
29
Em seguida, o sistema apresenta o documento AIDF formatado para impressão, conforme ilustração dos campos, abaixo:
O usuário deve: - imprimir, se desejar. O sistema volta para a tela inicial de emissão da AIDF e apresenta a mensagem “AIDF nº xxxxxxxx enviada com sucesso”.
30
6.2.3. Consultar Ao clicar nesta opção, o usuário visualiza uma lista contendo a(s) AIDF(s) com a respectiva situação em que ela(s) se encontra(m), ou seja, SOLICITADA, EMITIDA, AUTORIZADA, CONFECCIONADA OU CANCELADA. Para consultar uma AIDF, o usuário deve: - clicar no nº de autenticação da AIDF que deseja consultar. 6.2.4.Cancelar Esta opção permite que o usuário cancele uma AIDF solicitada e/ou homologada pela SEFAZ, mas que não tenha sido emitida. Para fazer o cancelamento, o usuário deve: - clicar na função CONSULTAR e verificar no campo SITUAÇÃO, se a AIDF não foi emitida. Em caso de emitida, a mesma não poderá ser cancelada. - clicar no nº da autenticação da AIDF que deseja cancelar. 6.2.5. Documento Novo Nesta opção, o usuário pode solicitar a SEFAZ a inclusão de um novo documento fiscal na LISTA DE DOCUMENTOS AUTORIZADOS PELA SEFAZ ao Contribuinte. Para solicitar o novo modelo de documento fiscal, o usuário deve: - clicar na opção DOCUMENTO NOVO - selecionar um documento no campo PESQUISA - informar a série do documento selecionado, se houver NOTA: Os documentos estão classificados em MANUAL e ELETRÔNICO, devendo o usuário selecioná-lo clicando no botão respectivo. - clicar em CONFIRMAR - aguardar homologação da SEFAZ 6.2.6. Reimprimir Nesta opção, consta a relação da(s) AIDF(s) solicitada/emitida/enviada para gráfica para reimpressão. O usuário deve: - clicar no nº da autenticação da AIDF que deseja imprimir. O sistema apresenta a AIDF detalhada e o usuário deve: - clicar em REIMPRIMIR.
31
6.3. CONSULTAS Ao clicar neste serviço, o usuário pode selecionar os seguintes tipos de consultas: 6.3.1. Auto de Infração Ao solicitar esta consulta o sistema relaciona, por número de documento, a relação dos autos de infração lavrados contra o contribuinte, caso exista. 6.3.2. Cadastro Ao fazer esta consulta o sistema apresenta os dados cadastrais do contribuinte, assim como o histórico das alterações efetuadas no cadastro da empresa. 6.3.3. CADIN CADIN significa Cadastro Informativo Esta consulta possibilita ao usuário verificar o registro de pendências de pessoas físicas e jurídicas perante os Órgãos e Entidades da Administração Pública Estadual. 6.3.4. DIA-DS e DIEF DIA significa Documento Informativo de Apuração do ICMS DS significa Declaração Simplificada DIEF significa Documento de Informações Econômicas e Fiscais Esta consulta possibilita ao usuário verificar as informações econômico-fiscais do contribuinte, existentes no DIEF e no DIA –DS. 6.3.5. Dívida Ativa Possibilita verificar a situação do contribuinte em relação à divida ativa estadual. 6.3.6. Notificação de Débito Consulta que possibilita verificar as notificações de débito lavradas contra o contribuinte. 6.3.7. Notificação de Pagamento Possibilita verificar as notificações de pagamento emitidas contra o contribuinte. 6.3.8. Pagamento Consulta que possibilita verificar os pagamentos efetuados pelo contribuinte. 6.3.9. Parcelamento Possibilita verificar o contrato celebrado de parcelamento de débitos relativos ao ICMS. 6.3.10. Conta-Corrente Possibilita verificar a conta-corrente do ICMS da empresa com a descrição do tributo, o valor declarado, o valor recolhido e a diferença.
32
6.4. CONTABILISTA Após ter firmado o Termo de Adesão para utilização dos serviços da Agência Virtual , conforme descrito no capítulo 5 deste Manual, o usuário deve: - acessar o site www.sefaz.es.gov.br Na sessão AGÊNCIA VIRTUAL/ÁREA RESTRITA : - clicar em SERVIÇOS O sistema apresenta tela com o descritivo AGÊNCIA VIRTUAL – ÁREA RESTRITA SOBRE OS SERVIÇOS DA EMPRESA, onde o usuário deve: - clicar em “CLIQUE AQUI PARA ENTRAR” O sistema apresenta a tela de IDENTIFICAÇÃO, onde o usuário deve: - preencher os campos CPF e SENHA - clicar em CONFIRMAR. O sistema apresenta tela LISTA DE EMPRESAS com a relação das empresas em que o usuário está vinculado, com um símbolo ao lado da Inscrição Estadual e uma legenda explicativa informando o status ou a situação em que encontra-se a(s) Empresa(s).
Atenção!
Em havendo situação em que a empresa necessita fazer um dos procedimentos citados na legenda, obrigatoriamente, deverá ser feito o que o sistema solicita. Exemplo: Em caso de constar na 1ª coluna o símbolo que significa, “Aguardando credenciamento de um novo contabilista” , o usuário deverá, primeiramente, seguir os procedimentos para sanar a pendência, os quais estão descritos no capítulo específico deste Manual .
Para acessar uma empresa, cuja legenda não apresenta pendência, o usuário deve: - clicar no botão (círculo) correspondente a empresa que deseja fazer os serviços.
33
6.4.1. ACESSO DO USUÁRIO NA QUALIDADE DE RESPONSÁVEL PELA EMPRESA Na Agência Virtual, o usuário deve: - clicar em CONTABILISTA O sistema apresenta as opções: 6.4. 1. 1. AUTORIZAR – Possibilita ao Responsável pela Empresa delegar ao profissional Contabilista, autorizando-o a utilizar os serviços da Agência Virtual. 6.4. 1. 2. DESAUTORIZAR – Permite desautorizar os serviços que foram autorizadas ao Contabilista. 6.4. 1. 3. DESCREDENCIAR - Permite ao Responsável pela Empresa descredenciar o Contabilista e também fazer o credenciamento de um novo contabilista. 6.4.1.1. Autorizar Esta opção permite que o Usuário delegue funções ao profissional Contabilista que presta serviços à empresa, autorizando-o a utilizar os serviços da Agência Virtual. Ao clicar nesta opção o sistema apresenta tela AUTORIZAR SERVIÇOS constando dados do Contabilista, Contribuinte e LISTA DE SERVIÇOS disponíveis para o Responsável pela Empresa autorizar ou não os acessos ao seu Contabilista. O sistema permite autorizar tanto somente uma função, quanto todas. Após selecionar as funções: - clicar em AUTORIZAR Quando autorizada todos os serviços, o sistema apresenta tela com a mensagem “TODOS SERVIÇOS FORAM AUTORIZADOS”
6.4. 1. 2. Desautorizar
34
Ao clicar nesta opção o sistema apresenta tela constando a LISTA DE SERVIÇOS autorizados para o usuário proceder a desautorização, conforme ilustração abaixo.
Após selecionar os serviços: - clicar em DESAUTORIZAR Quando desautorizado todos os serviços, o sistema apresenta tela com a mensagem “TODOS SERVIÇOS FORAM DESAUTORIZADOS” 6.4.1.3. Descredenciar Ao clicar nesta opção o sistema apresenta tela constando uma relação de contabilistas fornecida pelo CRC-ES , onde o usuário deve:
35
- selecionar o nome do Contabilista - clicar em CONSULTAR Sistema apresenta tela constando dados do Contabilista Atual e do Novo Contabilista, onde o usuário deve: - clicar em CONFIRMAR Ao clicar em CONFIRMAR efetiva-se: a) O descredenciamento do Contabilista atual seguido por um aviso através de e.mail, conforme o quadro “A”, abaixo. b) O registro do Contabilista indicado seguido de um aviso também por e.mail, ao novo contabilista, conforme o quadro “B”, abaixo. Para aceitar o registro do seu credenciamento feito pelo Responsável e fazer a homologação, o novo contabilista deve seguir os procedimentos descritos no e-mail enviado para sua caixa postal e/ou seguir o descritivo no quadro “C”, abaixo.
Quadro A – E-Mail Enviado ao Contabilista Descredenciado
“Assunto: Comunicação de descredenciamento
O Sr(a) FULANO DE TAL , C.P.F No. XXXXXXXX.
Responsável pela empresa XXXXXXXXXXXXXXXXX Inscrição estadual No. XXXXXX e C.N.P.J No. XXXXXXXXXX, está descredenciando Vsa. XXXXXXXXXXXXXXXXXX, C.P.F No. XXXXXXXXXXXXXX, da condição de CONTABILISTA RESPONSAVEL. Atenciosamente.”
Quadro B – E-Mail Enviado ao Novo Contabilista
36
Assunto: Comunicado para ciencia de credenciamento O responsavel: FULANO DE TAL, C.P.F No. XXXXXXXXXXXXXXX , empresa: XXXX XXXXXXXXXXXXX Inscrição Estadual No. XXXXXXXX, está credenciado Vsa. para ser o novo contabilista da empresa. Para que a transação seja efetivada e Vsa. obtenha acesso aos dados dessa empresa, será necessário acessar o site da Secretaria de Estado da Fazenda - ES, através do site www.sefaz.es.gov.br, no link Agência Virtual, fazer sua identificação, na lista de empresas clique na empresa em questão, no MENU de serviços utilize a opção "CONTABILISTA" e "DESCREDENCIAR", clique em "CONFIRMAR". Feito isso, os dados de consultas para essa empresa tornará disponível. Contabilista FULANO DE TAL , C.P.F No. XXXXXXXXXXX. Secretaria de Estado da Fazendo - ES. O sistema volta com a tela apresentando a LISTA DE EMPRESAS , com um símbolo na primeira coluna correspondente a empresa que o usuário fez o descredenciamento, com a legenda “ AGUARDANDO HOMOLOGAÇÃO DO NOVO CONTABILISTA” até a aceitação deste profissional.
Quadro C - Atenção Novo Contabilista!
O novo contabilista, com Termo de Adesão a Agência Virtual, após receber o e-mail do Responsável pela Empresa, conforme identificado no quadro B acima, deve acessar a Agência Virtual, onde será apresentada a LISTA DE EMPRESAS com a relação das empresas em que o usuário está vinculado, com um símbolo ao lado da Inscrição Estadual e uma legenda explicativa informando o status ou a situação em que encontra-se a(s) Empresa(s). Para homologar o registro e efetivar o credenciamento registrado pelo Responsável pela Empresa, o Novo Contabilista deve: - clicar no botão (círculo) correspondente a empresa que encontra-se na situação de “AGUARDANDO HOMOLOGAÇÃO DO NOVO CONTABILISTA”. O sistema apresenta tela com dados da empresa e do novo contabilista: - clicar em CONFIRMAR Sistema apresenta mensagem “Homologação efetuada com sucesso”.
37
6.4.2. ACESSO DO USUÁRIO NA QUALIDADE DE CONTABILISTA Na Agência Virtual, o usuário deve: - clicar em CONTABILISTA O sistema apresenta as opções: 6.4. 2. 1. AUTORIZAR – Opção sem utilidade para o Contabilista 6.4. 2. 2. DESAUTORIZAR – Opção sem utilidade para o Contabilista 6.4. 2. 3. DESCREDENCIAR – Permite ao Contabilista descredenciar-se da empresa e possibilita ao “novo Contabilista” homologar o registro de credenciamento feito pelo Responsável pela Empresa.
6.4.2.3. Descredenciar Esta opção permite ao Contabilista descredenciar-se da empresa em que presta serviço. Ao clicar nesta opção o sistema apresenta tela DESCREDENCIAMENTO DE CONTABILISTA identificando a empresa, onde o usuário deve: - clicar na opção CONFIRMAR O sistema volta com a tela apresentando a LISTA DE EMPRESAS, com um símbolo ao lado da Inscrição Estadual correspondente a empresa que o usuário fez o descredenciamento, com a legenda “ AGUARDANDO CREDENCIAMENTO DO NOVO CONTABILISTA” até o credenciamento de um novo contabilista pelo usuário Responsável pela Empresa. NOTA: Ao clicar em CONFIRMAR o sistema gera um e-mail ao Responsável pela Empresa informando-o sobre o descredenciamento , cujo conteúdo descrevemos a seguir. “Assunto: Comunicado de Descredenciamento At.: Sr(ª) FULANO DE TAL CPF XXXXXXXXXXXXX Responsável pela empresa XXXXXXXXXXXXXXXXXX, inscrição estadual XXXXXXXXXX e CNPJ XXXXXXXXXXXXXXXXXXXXX. Eu, XXXXXXXXXXXXXXXXX, CPF XXXXXXXXXXXXXXXX, nessa data XX/XX/XXXX às XXXXXXX, me desligo dessa empresa da condição de CONTABILISTA RESPONSÁVEL. Para continuar utilizando os serviços da Agência Virtual, V. Sª deverá indicar um novo contabilista no site www.sefaz.es.gov.br. No link da “AGÊNCIA VIRTUAL” acesse os serviços de “CONTABILISTA”, clique na opção ‘’DESCREDENCIAR” e indique o novo contabilista. Atenciosamente.”
38
6.5. DIVERSOS Na Agência Virtual, o usuário deve: - clicar em DIVERSOS O sistema apresenta as opções: 6.5.1. SENHA – Permite alterar a senha 6.5.2. E-MAIL - Permite alterar e -mail 6.5.1. Senha Ao clicar nesta opção, o sistema apresenta tela ALTERAÇÃO DE SENHA, onde o usuário deve : - preencher o campo SENHA ATUAL (informar a senha que deseja alterar) - Informar a SENHA NOVA - Informar novamente a SENHA NOVA - clicar em CONFIRMAR NOTA: A senha nova deve ter no mínimo 6 e no máximo 11 caracteres, podendo conter números e letras, sendo que as letras devem ser maiúsculas. O sistema apresenta a tela de IDENTIFICAÇÃO com a mensagem “ENTRE NOVAMENTE COM A NOVA SENHA” e o usuário deve: - preencher os campos CPF e SENHA (Informar a senha Nova) - clicar em CONFIRMAR. 6.5.2. E_Mail Ao clicar nesta opção o sistema apresenta a tela CADASTRO DE E-MAIL informando o E_MAIL ATUAL do usuário e campo para ALTERAR E-MAIL: - digitar novo e-mail - clicar em CONFIRMAR Sistema apresenta tela apresentando o e-mail do usuário alterado e com a mensagem “ OPERAÇÃO REALIZADA COM SUCESSO”.
39
6.6. DOCUMENTO ÚNICO DE ARRECADAÇÃO – DUA Na Agência Virtual, o usuário deve: - clicar em DUA - clicar em EMITIR O sistema apresenta tela EMISSÃO DE DUA e o usuário deve: - selecionar a referência (MÊS/ANO) - clicar em CONFIRMAR O sistema apresenta tela constando a especificação do tributo com dados referente a referência, vencimento, valor declarado, valor pago e saldo. O usuário deve: - selecionar clicando no botão (círculo) da 1ª coluna - clicar em CONFIRMAR O sistema apresenta tela constando dados referente ao DUA e a possibilidade de parcelamento do DUA. Para pagamento parcial, o usuário deve: - preencher no 1º quadro os campos DATA PAGAMENTO e VALOR A PAGAR - clicar em CALCULAR NOTA: Dependendo do tipo de tributo, o sistema apresenta o campo DATA PAGAMENTO preenchido. O sistema faz uma simulação do valor do pagamento parcial na mesma tela e o usuário analisa e decide sobre a data do pagamento e o valor, se total ou parcial. - clicar em EMITIR O sistema apresenta tela constando os dados do DUA Eletrônico para impressão e o usuário deve: - conferir os dados - clicar em IMPRIMIR O sistema apresenta o DUA formatado para impressão. - clicar em IMPRIMIR O DUA é impresso em 02 vias para pagamento em Rede Bancária Autorizada.
40
6.7. EMPRESAS Este módulo ou serviço, proporcionado pela Agência Virtual, possibilita ao usuário com permissão de acesso para mais de uma empresa, alternar de uma empresa/microempresa para outra . Na Agência Virtual, o usuário deve: - clicar em EMPRESAS O sistema apresenta as opções: 6.7.1. EMPRESAS - Apresenta a LISTA DE EMPRESAS com a relação das empresas em que o usuário está vinculado. 6.7.2. SERVIÇOS - apresenta todos os serviços/link possibilitados pela Agência Virtual. 6.7.1. Empresas Ao clicar em EMPRESAS, o sistema apresenta a LISTA DE EMPRESAS com a relação das empresas em que o usuário está vinculado, com a situação em que a empresa se encontra e respectiva legenda esclarecendo sobre isso. Para acessar uma empresa, cuja legenda não apresenta pendência, o usuário deve: - clicar no botão (círculo) correspondente a empresa que deseja fazer os serviços. 6.7.2. Serviços Ao clicar em SERVIÇOS, o sistema apresenta uma relação discriminando todos os serviços possibilitados pela Agência Virtual com a possibilidade de acesso por meio do link. NOTA: O acesso aos serviços oferecidos pela Agência Virtual será feito em conformidade com a característica (perfil) do usuário e/ou com a delegação dos acessos obtidos por ele.
41
6.8. PARCELAMENTO Na Agência Virtual, o usuário deve: - clicar em PARCELAMENTO O sistema apresenta as opções: 6.8.1. PARCELAR – O sistema simula a quantidade de parcelas possíveis para o débito solicitado com respectivos valores e o usuário seleciona o parcelamento desejado. 6.8.2. AUTORIZAR - Opção ativa somente para o usuário Responsável pela Empresa, que nesta opção autoriza ao seu Contabilista realizar o parcelamento de um determinado débito 6.8.3. DESAUTORIZAR - Opção ativa somente para o usuário Responsável pela Empresa, que, nesta opção, tem a possibilidade de verificar e desautorizar o(s) débito(s) que foi (ram) autorizado(s) ao seu Contabilista, para fazer o parcelamento.
6.8.1. Parcelar
Atenção!
Para que o contabilista esteja autorizado a efetuar o parcelamento de um débito, o Responsável pela Empresa deverá, antes, autorizá-lo, clicando na opção AUTORIZAR , cujos procedimentos estão descritos no Subitem 6.8.2.
Após clicar em PARCELAR, o sistema apresenta uma lista contendo débito(s) do contribuinte junto à SEFAZ-ES, com respectivo número do débito e número de processo, onde o usuário deve: - clicar no número do débito Sistema apresenta uma simulação da quantidade de parcelas possíveis para aquele débito solicitado com respectivos valores. - clicar no número de parcelas que melhor atenda ao usuário. Sistema apresenta tela constando o detalhamento das parcelas solicitadas e o usuário deve: - conferir os dados - clicar em CONFIRMAR Sistema apresenta mensagem “DEFERIMENTO REALIZADO OK”
42
NOTA: Para efetuar o pagamento desse parcelamento o usuário deve seguir o seguinte caminho: http://e -dua.sefaz.es.gov.br Na seção PAGAMENTOS, clicar na sub opção PARCELAMENTO e seguir as orientações fornecidas pelo sistema. 6.8.2. Autorizar
Opção ativa somente para o usuário Responsável pela Empresa.
Ao clicar nesta opção, o sistema apresenta o CADASTRO DE AUTORIZAÇÃO DE PDB – PARCELAMENTO DE DÉBITOS, onde o usuário (somente com perfil de Responsável pela Empresa) autoriza ao seu Contabilista realizar o parcelamento de um determinado débito. O usuário deve: - clicar no link correspondente ao débito que deseja autorizar disponibilizado na última coluna - AUTORIZAR PDB O sistema exclui da lista disponibilizada na tela, o débito autorizado. 6.8.3. Desautorizar
Opção ativa somente para o usuário Responsável pela Empresa.
Ao clicar nesta opção, o sistema apresenta ao Usuário, Responsável pela Empresa, verificar e desautorizar o(s) débito(s) que foram autorizados ao seu Contabilista. Para desautorizar o usuário deve: - clicar em desautorizar na coluna correspondente ao débito. O sistema exclui da lista disponibilizada na tela, o débito desautorizado.
43
6.9. TÉCNICO
Opção ativa somente para o usuário Contabilista.
Na Agência Virtual, o usuário deve: - clicar em TÉCNICO O sistema apresenta as opções: 6.9.1. CADASTRAR – Permite cadastrar o profissional Técnico em Contabilidade. 6.9.2. AUTORIZAR – Permite autorizar serviços ao Técnico em Contabilidade. 6.9.3. DESAUTORIZAR – Permite desautorizar o(s) serviço(s) autorizado(s). 6.9.4. BAIXAR – Permite excluir o acesso do Técnico cadastrado aos serviços. 6.9.5. LISTAR – O sistema apresenta a lista do(s) técnico(s) cadastrado(s) pelo Contabilista. 6.9.1.Cadastrar Permite ao Contabilista cadastrar o profissional Técnico em Contabilidade. - clicar em Cadastrar Sistema apresenta tela CADASTRAR TÉCNICO CONTÁBIL . - preencher todos os campos referentes aos DADOS DO TÉCNICO - clicar em CADASTRAR Sistema apresenta mensagem “TÉCNICO CONTÁBIL CADASTRADO COM SUCESSO!” ao mesmo tempo em que gera um e-mail para o Técnico, informando a senha provisória e procedimentos a serem seguidos, cujo conteúdo descrevemos a seguir. NOTA: Ao cadastrar o Técnico o sistema permite que ele tenha acesso ao serviço CONSULTAS , podendo utilizar todas as opções disponíveis, assim como Consultar AIDF e emitir DUA, independente de senha.
44
E-MAIL ENVIADO AO TÉCNICO CONTÁBIL
AGENCIA VIRTUAL ================ Para acessar a Agencia Virtual V. Sa. deverá acessar o site da SEFAZ-ES, através do endereço www.sefaz.es.gov.br. Estamos enviando a senha inicial para o primeiro acesso. Essa senha deverá ser trocada por uma nova senha, somente com esse procedimento Vsa. terá acesso aos serviços. No site, clique no link "Agencia Virtual", informe seu C.P.F e a senha inicial fornecida nesse e-mail, o sistema solicitará a nova SENHA duas vezes, após informar, clique em "CONFIRMAR". O sistema efetuará a troca e solicitará que seja informado novamente o C.P.F e a nova senha, feito isso, a agencia virtual estará com os serviços disponibilizados para consultas. Obs: A senha deverá conter no mínimo seis caracteres, podendo conter números, e, as letras necessariamente maiúsculas. ******Senha inicial: XXXXXXXX ******
6.9.2.Autorizar Ao clicar nesta opção o sistema apresenta a RELAÇÃO DE TÉCNICOS que estão cadastrados e o usuário deve: - clicar no nº do CPF do Técnico que deseja autorizar . Sistema apresenta tela “AUTORIZAR TÉCNICO CONTÁBIL” com a relação de funções para que o usuário proceda com a autorização que deseja fazer. - selecionar a função e clicar em CONFIRMAR. NOTA: O sistema permite ao contabilista autorizar todas os serviços. Na medida em que autoriza e clica em confirmar, o serviço é excluído de sua tela.
45
6.9.3. Desautorizar Ao clicar nesta opção, o sistema apresenta a lista dos técnicos cadastrados. Para proceder com a desautorização de funções que foram autorizadas, o usuário deve: - clicar no nº do CPF do Técnico Contábil É apresentado a LISTA DE SERVIÇOS que estão autorizados ao respectivo Técnico. - selecionar a função no campo DESAUTORIZAR - clicar em CONFIRMAR O sistema exclui da lista o serviço que foi desautorizado. 6.9.4.Baixar Esta opção permite excluir o acesso do Técnico cadastrado aos serviços da Agência Virtual, permitidos pelo Contabilista. O usuário deve: - clicar em Baixar - selecionar o nome do Técnico que deseja excluir, clicando no círculo correspondente. O sistema apresenta mensagem “TÉCNICO EXCLUIDO COM SUCESSO” 6.9.5.Listar Ao clicar nesta opção o sistema apresenta a lista de todos os Técnicos que foram cadastrados pelo Contabilista e que não tenha sido excluído. Possibilita, por meio de um link, o acesso às empresas que estão disponíveis para cada Técnico. - clicar no link correspondente ao Técnico.
46
7. GRÁFICA – ORIENTAÇÕES GERAIS Para utilização dos serviços da Gráfica, o usuário deve: - acessar o site www.sefaz.es.gov.br Na sessão AGÊNCIA VIRTUAL/ÁREA RESTRITA - clicar em GRÁFICA Será apresentada uma tela com o descritivo “SOBRE OS SERVIÇOS DA GRÁFICA” onde o usuário deve: - clicar em CLIQUE AQUI PARA ENTRAR! USUÁRIO QUE ESTÁ ACESSANDO A AGÊNCIA VIRTUAL PELA PRIMEIRA VEZ O sistema apresenta a tela de IDENTIFICAÇÃO, onde o usuário, que está acessando a Agência Virtual pela primeira vez, deve: - preencher os campos CPF e SENHA (Informar a senha provisória recebida por e-mail) - clicar em CONFIRMAR. Na tela seguinte, o usuário deve: - alterar a senha provisória O sistema apresenta tela ALTERAÇÃO DE SENHA, onde o usuário deve : - preencher o campo SENHA ATUAL (informar a senha provisória recebida por e-mail da SEFAZ) - Informar a SENHA NOVA - Informar novamente a SENHA NOVA - clicar em CONFIRMAR NOTA: A senha nova deve ter no mínimo 6 e no máximo 11 caracteres, podendo conter números e letras, sendo que as letras devem ser maiúsculas. Em seguida, o sistema apresenta novamente a tela de IDENTIFICAÇÃO, onde o usuário deve: - preencher os campos CPF e SENHA (Informar a SENHA NOVA) - clicar em CONFIRMAR. USUÁRIO QUE ESTÁ ACESSANDO A AGÊNCIA A PARTIR DO SEGUNDO ACESSO A partir do segundo acesso do usuário à Agência Virtual, o sistema apresenta somente a tela de Identificação, não sendo mais necessária a alteração da senha provisória conforme procedimento descrito no quadro acima.
47
Após clicar em “CLIQUE AQUI PARA ENTRAR”, o sistema apresenta a tela de IDENTIFICAÇÃO, onde o usuário deve: - preencher os campos CPF e SENHA - clicar em CONFIRMAR. O sistema apresenta a tela “BEM VINDO A GRÁFICA SR(A) FULANO DE TAL” apresentando a relação dos serviços/funções disponíveis para a Gráfica, conforme a seguir, os quais estão descritos neste Manual do Usuário: 7.1. EMITIR REQUISIÇÃO - Possibilita consultar e emitir todas as Requisições para Impressão de Documento Fiscal. 7.2. BAIXAR REQUISIÇÃO - Permite informar , de forma on line, ao Contribuinte, que os documentos fiscais solicitados foram confeccionados. 7.3. ALTERAR SENHA – Permite alterar a senha. 7.4. NOVO LOGIN – Permite retornar a página inicial onde o usuário faz a sua identificação para acessar a Agência Virtual da Receita Estadual. 7.5. ALTERAR E-MAIL – Permite alterar o e -mail. 7.6. CADASTRAR AUXILIAR – Permite cadastrar o profissional Auxiliar . 7.7. BAIXAR AUXILIAR - Permite excluir o Auxiliar do acesso à Agência Virtual. 7.8. AUTORIZAR AUXILIAR – Permite autorizar o Auxiliar a acessar a Agência virtual. 7.9. DESAUTORIZAR AUXILIAR – Permite desautorizar o Auxiliar autorizado. 7.10. LISTAR AUXILIARES – O sistema lista o(s) Auxiliar(es) cadastrado(s). 7.11. LISTAR EMPRESAS – O sistema lista a(s) empresa(s) do Responsável pela Gráfica e permite ao Auxiliar verificar a Gráfica em que ele está autorizado.
Atenção!
A permissão do acesso aos serviços oferecidos pela Agência Virtual da Receita Estadual é feita em conformidade com a característica (perfil) do usuário e/ou com a delegação dos acessos aos serviços, obtida por ele.
7.1.Emitir Requisição
48
Esta opção permite ao usuário consultar e emitir todas as Requisições para Impressão de Documento Fiscal, que chegaram on line na Gráfica. Para emitir uma requisição o usuário deve: - acessar a opção EMITIR REQUIS IÇÃO - clicar no botão (círculo) correspondente a requisição desejada. O sistema apresenta uma tela, onde consta a AIDF – Autorização para Impressão de Documento Fiscal, onde o usuário deve: - Imprimir, se desejar - fechar a tela. O sistema apresenta a mensagem “ REQUISIÇÃO EMITIDA COM SUCESSO!” e a Gráfica inicia processo de impressão do documento fiscal solicitado. O sistema retorna com a tela inicial constando as Requisições de Impressão de Documento Fiscal, que chegaram on line na Gráfica, onde não se observa mais o botão (círculo) correspondente a requisição que foi emitida e o usuário pode: - emitir uma nova requisição clicando no botão (círculo) correspondente e assim
sucessivamente. 7.2. Baixar Requisição Esta opção permite que a Gráfica informe, de forma on line, ao Contribuinte que os documentos fiscais solicitados foram confeccionados. Para baixar uma requisição, o usuário deve: - acessar a opção BAIXAR REQUISIÇÃO O sistema apresenta as requisições emitidas pela Gráfica e o usuário deve: - clicar no botão (círculo) correspondente à requisição que o usuário deseja baixar. O sistema apresenta a tela “CONFIRMAR CONFECÇÃO DE DOCUMENTOS FISCAIS” e o usuário deve: - conferir os dados da tela - clicar em CONFIRMAR O sistema apresenta opção de Baixar Requisição com a mensagem “REQUISIÇÃO BAIXADA COM SUCESSO” NOTA: A requisição é excluída da relação de requisição aceita/emitida pelo usuário. 7.3. Alterar Senha Esta opção permite ao usuário alterar a sua senha.
49
Para alterar a senha, o usuário deve: - acessar a opção ALTERAR SENHA - digitar a senha atual - digitar a nova senha - digitar novamente a nova senha - clicar em CONFIRMAR NOTA: A senha nova deve ter no mínimo 6 e no máximo 11 caracteres, podendo conter números e letras, sendo que as letras devem ser maiúsculas. 7.4. Novo Login Esta opção permite que o usuário retorne a página inicial para identificação e proceder a inicialização do processo de utilização dos serviços disponibilizados para a Gráfica. 7.5. Alterar E-Mail Para alterar o e -mail, o usuário deve: - acessar a opção ALTERAR E- MAIL - digitar o e-mail - clicar em ALTERAR 7.6. Cadastrar Auxiliar Esta opção permite que o usuário (Estabelecimento Gráfico) faça o cadastramento de um profissional auxiliar. Para cadastrar um Auxiliar, o usuário deve: - acessar a opção CADASTRAR AUXILIAR - preencher todos os campos solicitados: CPF; NOME; E-MAIL; DATA DE
NASCIMENTO; Nº CI; ÓRGÃO EMISSOR e UF ÓRGÃO EMISSOR - clicar em CONFIRMAR O sistema apresenta mensagem “AUXILIAR CADASTRADO COM SUCESSO” ao mesmo tempo em que gera um e-mail para o Auxiliar, informando a senha provisória e procedimentos a serem seguidos, cujo conteúdo descrevemos a seguir. NOTA: O usuário pode cadastrar a quantidade de Auxiliar que desejar, devendo editar todos os campos. Depois, clicar novamente em CONFIRMAR.
E-MAIL ENVIADO AO AUXILIAR GRÁFICO
50
Assunto: Cadastramento de Técnico Responsável: Nº CPF – Nome Responsável Gráfico Usuário: Nº CPF - Nome Auxiliar Gráfico Senha inicial: XXXXYYYY 7.7. Baixar Auxiliar Baixar um auxiliar é exclui-lo do acesso à Agência Virtual. Para baixar um Auxiliar o usuário deve: - acessar a opção BAIXAR AUXILIAR - clicar no CPF do Auxiliar que deseja excluir. O sistema apresenta a mensagem “AUXILIAR BAIXADO COM SUCESSO” 7.8. Autorizar Auxiliar Autorizar um Auxiliar significa permiti-lo acessar os serviços da Agência Virtual disponibilizados para o Estabelecimento Gráfico. Para autorizar um Auxiliar o usuário deve: - acessar a opção AUTORIZAR AUXILIAR - clicar no CPF do Auxiliar que deseja autorizar. O sistema apresenta tela constando os dados do Auxiliar que o usuário deseja autorizar e também os dados da(s) Gráfica(s) pertencentes Responsável pela Gráfica. O usuário deve: - clicar na inscrição estadual da Gráfica. O sistema apresenta mensagem “AUXILIAR AUTORIZADO COM SUCESSO”. NOTA: Ao relacionar um Auxiliar com a Gráfica, o usuário está permitindo o acesso do Auxiliar àquela Gráfica.
51
7.9. Desautorizar Auxiliar Desautorizar um Auxiliar é não permitir mais o seu acesso aos serviços da Agência Virtual para a Gráfica. Para desautorizar um Auxiliar o usuário deve: - acessar a opção DESAUTORIZAR AUXILIAR - clicar no CPF do Auxiliar que deseja desautorizar. O sistema apresenta tela constando dados do Auxiliar e da Gráfica que ele está vinculado e o usuário deve: - clicar na Inscrição Estadual da Gráfica O sistema apresenta mensagem “AUXILIAR DESAUTORIZADO COM SUCESSO” 7.10. Listar Auxiliar Esta opção permite listar todos os auxiliares cadastrados pelo usuário. O usuário deve: - clicar no CPF do Auxiliar O sistema apresenta a situação em que encontra -se o Auxiliar não autorizado ou autorizado. Neste último caso o sistema identifica também a Gráfica em que ele está autorizado. 7.11. Listar Empresas Permite listar a(s) empresa(s) do usuário, Responsável pela Gráfica, assim como permite ao Auxiliar verificar a Gráfica em que ele está autorizado, em conformidade com o perfil do acesso. - clicar em LISTAR EMPRESA.