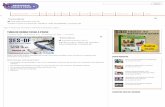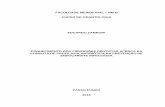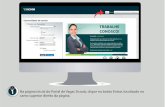SEGUNDO GRAU PASSO A PASSO PRINCIPAIS...
Transcript of SEGUNDO GRAU PASSO A PASSO PRINCIPAIS...

TRIBUNAL REGIONAL DO TRABALHO – 10ª REGIÃO
SEGUNDO GRAU
PASSO A PASSO – PRINCIPAIS FUNÇÕES
Brasília/DF – 19 de novembro de 2012
Colaboradores: Flavia Ferreira Pinto
Flávio Antônio Castro Lula
José de Bonfin F. de Menezes Luiz Alberto dos S. Carvalho

Sumário I – VISÃO GERAL DO PJE ....................................................................................................... 1
II – REGRAS BÁSICAS DO PJe .............................................................................................. 1
III – GESTÃO DE PROCESSOS NO PJE .............................................................................. 3
1- O FLUXO GERAL DE PROCESSO ............................................................................ 3
2- CONHECIMENTO DO FLUXO E DO DIREITO PROCESSUAL ............................ 3
3- DISTRIBUIÇÃO DE PROCESSOS NAS TAREFAS (NÓS) DO FLUXO ............... 3
a. Minutar despacho ou decisão ................................................................................... 3
b. Análise de Plantão/Gabinete/Recurso Processante ............................................. 3
c. Aguardando Providência/Prazo de Recurso-DM/Prazo de
Recurso/Julgamento de Instância Superior ................................................................... 4
d. Tarefas de análise de despacho ou decisão e julgamento .................................. 4
e. Tarefa de análise de expediente de secretaria ...................................................... 4
IV – PAINEL DO USUÁRIO – PRINCIPAIS FUNÇÕES ...................................................... 4
1. Home ................................................................................................................................ 4
2. Painel ................................................................................................................................ 4
3. Processo .......................................................................................................................... 4
4. Atividades ........................................................................................................................ 4
5. Audiências e Sessões.................................................................................................... 4
6. Configuração ................................................................................................................... 4
7. Agrupadores .................................................................................................................... 5
8. Caixas ............................................................................................................................... 5
9. Expedientes ..................................................................................................................... 5
10. Localizar caixa ............................................................................................................ 5
11. Visualização de Processos em Segredo de Justiça ...................................... 5
12. Detalhes (“Bob Esponja”) .................................................................................... 5
13. Abrir Tarefas ........................................................................................................... 5
14. Mover para caixa .................................................................................................. 5
15. Histórico de Tarefas ........................................................................................... 5
16. Sala de Sessões ......................................................................................................... 5
Criando uma Sala de Sessões ......................................................................................... 5
Criando uma Sessão de Julgamento .............................................................................. 5
Montando uma Pauta de Julgamento ............................................................................. 6
Votação Antecipada ........................................................................................................... 6

Iniciando uma Sessão........................................................................................................ 6
Encerramento e Fechamento da Sessão ....................................................................... 6
17. Incluir um Novo Processo no PJe ............................................................................ 6
18. Chamar à Ordem (Nó de Desvio) ............................................................................ 7
19. Localizar Processo ..................................................................................................... 7
a) Pesquisa de Processo ............................................................................................... 7
b) Caixas de Tarefas ...................................................................................................... 8
20. Criar Nova Caixa ........................................................................................................ 8
21. Criar Filtros para Caixas (Subpastas) ..................................................................... 8
22. Criar Documento Novo .............................................................................................. 8
23. Retificar Autuação ...................................................................................................... 9
24. Limpar Votos ............................................................................................................... 9
V – DETALHES DO PROCESSO (“BOB ESPONJA”) - PRINCIPAIS FUNÇÕES .......... 9
1. Anexar Documentos ....................................................................................................... 9
2. Audiência ......................................................................................................................... 9
3. Anexos ............................................................................................................................. 9
4. Movimentação ................................................................................................................. 9
5. Impressão da Lista de Documentos ............................................................................ 9
6. Download de Documento em PDF ............................................................................ 10
7. Paginador ....................................................................................................................... 10
8. Usando o Segundo Monitor para Ler o Processo Completo ................................. 10
VI – ABRIR TAREFAS - PRINCIPAIS FUNÇÕES ......................................................... 10
1- Observação Importante ............................................................................................... 10
2- Conclusão para Magistrado ........................................................................................ 10
3- Minutar Despacho/Decisão ......................................................................................... 10
4- Minutar em Lote ............................................................................................................ 11
5- Ato do Desembargador................................................................................................ 11
6- Assinar em Lote ............................................................................................................ 11
7- Dar Ciência às Partes .................................................................................................. 12
8- Intimar pelo Advogado ................................................................................................. 12
9- Preparar Ato de Comunicação em Lote .................................................................... 12
10- Produzir Expediente de Secretaria ........................................................................ 13
11- Redistribuir Processo ............................................................................................... 13
12- Arquivamento ............................................................................................................ 14

13- Arquivamento/Desarquivamento ............................................................................ 14
VII – AGRUPADORES ............................................................................................................ 15
1. Processos com Pedido de Sigilo nos Documentos Não Apreciado ..................... 15
2. Processos com Pedido de Assistência Judiciária Gratuita Não Apreciado ........ 15
3. Processos com Pedidos de Liminar/Antecipação de Tutela Não Apreciados .... 15
4. Processo com Habilitações nos Autos Não Lidas ................................................... 16
5. Análise de Prevenção .................................................................................................. 16
6. Processos com Documentos Não Lidos ................................................................... 16
7. Mandados Devolvidos pelo Oficial de Justiça .......................................................... 17
8. Processos com Audiências Não Designadas .......................................................... 17
9. Processos Aguardando Encaminhamento do Secretário de Audiência (Atas
Assinadas) ............................................................................................................................. 17
VIII – OFICIAIS DE JUSTIÇA ................................................................................................. 17
1. Oficial de Justiça Distribuidor ..................................................................................... 17
2. Oficial de Justiça ........................................................................................................... 17
IV – ADVOGADOS ................................................................................................................... 18
1. Visão Geral do módulo ................................................................................................ 18
2. Cadastro de nova ação................................................................................................ 18
3. Intimação ....................................................................................................................... 18

1 PROCESSO JUDICIAL ELETRÔNICO – PASSO A PASSO
I – VISÃO GERAL DO PJE
O projeto do Processo Judicial Eletrônico na Justiça do Trabalho PJe/JT
é um sistema que se dá por meio de navegador internet, que consiste no
registro, tramitação, acompanhamento e acesso de forma eletrônica de
processos judiciais envolvendo todos os órgãos da Justiça do Trabalho e
partes interessadas (MPT, advogados, partes e terceiros interessados).
II – REGRAS BÁSICAS DO PJe
1. Para acesso ao PJe-JT, é obrigatória a utilização de assinatura em meio
eletrônico, que permite aferir a origem e a integridade do documento,
baseada em certificado digital, padrão ICP-BRASIL, tipo A-3 ou A-4.
2. No caso de ato urgente em que o advogado não possua certificado
digital para o peticionamento, ou em se tratando de atuação direta do
próprio empregado ou empregador, a prática será viabilizada por
intermédio de servidor da unidade judiciária destinatária da petição ou
do setor responsável pela redução a termo e digitalização de peças
processuais.
3. O sistema receberá arquivos com tamanho máximo de 1,5 megabytes e
apenas nos seguintes formatos:
arquivos de texto, no formato PDF, com resolução máxima de 300
dpi e formatação A4.
arquivos de áudio, no formato MPEG-1 ou MP3.
arquivos de áudio e vídeo (AV), no formato MPEG-4.
arquivos de imagem, no formato JPEG, com resolução máxima de
300 dpi.
4. Partes ou terceiros interessados desassistidos de advogados poderão
apresentar peças processuais e documentos em papel, segundo as
regras ordinárias, nos locais competentes para o recebimento, que serão
digitalizados e inseridos no processo pela Unidade Judiciária.
5. A parte ou o advogado poderá juntar quantos arquivos se fizerem
necessários à ampla e integral defesa de seus interesses, desde que
cada um desses arquivos observe o limite de tamanho máximo.
6. Incumbirá à parte zelar pela qualidade dos documentos juntados por
qualquer meio, especialmente quanto à sua legibilidade, para o que se
recomenda não utilizar papel reciclado, em virtude de dificultar a
respectiva visualização posterior.
7. Os originais dos documentos digitalizados, deverão ser preservados
pelo seu detentor até o trânsito em julgado da sentença ou, quando
admitida, até o final do prazo para propositura de ação rescisória.
8. Os documentos cuja digitalização mostre-se tecnicamente inviável
devido ao grande volume ou por motivo de ilegibilidade deverão ser
apresentados em secretaria no prazo de 10 (dez) dias contados do envio

2 PROCESSO JUDICIAL ELETRÔNICO – PASSO A PASSO
de petição eletrônica comunicando o fato. Após o trânsito em julgado, os
referidos documentos serão devolvidos, incumbindo-se à parte preservá-
los, até o final do prazo para propositura de ação rescisória, quando
admitida.
9. Os documentos digitalizados e anexados às petições eletrônicas serão
adequadamente classificados e organizados de forma a facilitar o exame
dos autos eletrônicos, podendo o juiz determinar a sua reorganização e
classificação, caso não atenda ao disposto neste artigo.
10. As intimações serão feitas por meio eletrônico no sistema PJe,
dispensando-se a publicação no órgão oficial, inclusive eletrônico.
11. Considerar-se-á realizada a intimação no dia em que o intimando
efetivar a consulta eletrônica ao teor da intimação, ou, não havendo
consulta, após o decurso do prazo de 10 (dez) dias.
12. A distribuição da petição inicial e a juntada da contestação, dos recursos
e das petições em geral, todos em formato digital, nos autos de
processo eletrônico devem ser feitas diretamente pelos advogados
públicos e privados, sem necessidade da intervenção da secretaria
judicial.
13. Os advogados devidamente credenciados deverão encaminhar
eletronicamente as contestações e documentos, antes da realização da
audiência, sem prescindir de sua presença àquele ato processual.
14. A comprovação da entrega de expedientes por oficiais de. justiça será
feita por certidão circunstanciada acerca do cumprimento da diligência,
dispensando-se a juntada aos autos de contrafé digitalizada e subscrita
pelos destinatários.
15. A consulta ao inteiro teor dos documentos juntados ao PJe-JT somente
estará disponível pela rede mundial de computadores para as
respectivas partes processuais, advogados em geral, Ministério Público
e para os magistrados, desde credenciados no sistema, sem prejuízo da
possibilidade de visualização nas Secretarias dos Órgãos Julgadores, à
exceção daqueles que tramitarem em sigilo ou segredo de justiça.
16. A partir da implantação do PJe-JT em unidade judiciária, o recebimento
de petição inicial ou de prosseguimento, relativas aos processos que
nele tramitam, somente pode ocorrer no meio eletrônico próprio do
sistema, sendo vedada a utilização do e-DOC ou qualquer outro sistema
de peticionamento eletrônico.
17. As cartas precatórias expedidas para as unidades judiciárias nas quais
tenha sido implantado o PJe-JT tramitarão também em meio eletrônico e
quando da devolução ao juízo deprecante será encaminhada certidão
constando o seu cumprimento com a materialização apenas de peças
essenciais à compreensão dos atos realizados.
18. Para efeito da contagem do prazo de 10 (dez) dias decorrentes das
intimações realizadas via sistema, o dia inicial da contagem é o dia
seguinte ao da disponibilização do ato de comunicação no sistema,

3 PROCESSO JUDICIAL ELETRÔNICO – PASSO A PASSO
independentemente de esse dia ser, ou não, de expediente no órgão
comunicante, contudo o dia da consumação da intimação é o décimo dia
ou o primeiro dia útil seguinte.
III – GESTÃO DE PROCESSOS NO PJE
1- O FLUXO GERAL DE PROCESSO
Demonstra de onde veio, pra onde vai o processo dentro do fluxo,
identificando as tarefas do fluxo dentro do painel dos usuários (ex. análise do
conhecimento, triagem inicial etc.).
2- CONHECIMENTO DO FLUXO E DO DIREITO PROCESSUAL
O conhecimento do fluxo do Processo Judicial Eletrônico – PJe é
imprescindível para navegação no sistema e compreensão da tramitação
processual. Isso implica não só na capacidade de executar as funcionalidades
do PJe, bem como no domínio do Direito Processual do Trabalho, pois consiste
num processo de trabalho indutivo, o qual conduz o usuário a desempenhar
uma sequencia de atos judiciais, tornando imprópria a segmentação de tarefas.
Portanto, a capacitação prévia dos usuários torna o sistema mais receptível a
estes, com adaptação mais rápida e tranquila.
3- DISTRIBUIÇÃO DE PROCESSOS NAS TAREFAS (NÓS) DO FLUXO
O PJe é operado por meio da execução de tarefas, distribuídas em
nós. Para melhor gestão da tramitação processual no sistema, considerando a
imprecisão dos agrupadores (filtros) existentes, é necessário evitar a
pulverização de processos em dezenas de nós. Assim, os processos deverão
ser direcionados para nós específicos, onde os usuários iniciarão e encerrarão
cada atividade, com a finalidade de racionalizar o controle de cumprimento de
tarefas.
Recomenda-se que os processos estejam concentrados em
determinadas tarefas (nós) da seguinte forma:
a. Minutar despacho ou decisão
O servidor deverá enviar para próxima ação “análise de despacho ou decisão”
os despachos ou decisões elaborados por meio de modelos. Nesta tarefa é
conveniente a criação de caixas para cada Assessor, sendo possível a
configuração de filtros por numeração, assunto, classe processual, etc.
b. Análise de Plantão/Gabinete/Recurso Processante
O servidor deverá dar encaminhamento aos processos lhes são atribuídos de
imediato. Nestas tarefas deverão ser criadas caixas de cada servidor, com
também com filtro.

4 PROCESSO JUDICIAL ELETRÔNICO – PASSO A PASSO
c. Aguardando Providência/Prazo de Recurso-DM/Prazo de
Recurso/Julgamento de Instância Superior
Deverão ser colocados os processos com prazos fluentes.
Deverão ser organizadas em caixas de prazo agrupadas, por dia de vencimento.
Os servidores deverão promover impulso dos processos com prazos vencidos, sob sua responsabilidade, no dia subsequente ao vencimento do prazo.
d. Tarefas de análise de despacho ou decisão e julgamento
Deverão ser observadas, diariamente, pelo Magistrado para conferência e assinatura das minutas.
e. Tarefa de análise de expediente de secretaria
- Deverá ser acompanhada pelo Magistrado e pelo Secretário,
diariamente para conferência e assinatura dos expedientes
preparados.
- Recomenda-se a criação de caixa para expedientes a serem
assinados pelo Magistrado, devendo o Secretário mover os
processos para a referida caixa, após conferência do expediente.
O magistrado deverá acessar a respectiva caixa para assinar os
atos processuais.
IV – PAINEL DO USUÁRIO – PRINCIPAIS FUNÇÕES
1. Home
Apresenta o quadro de avisos, assim como reinicia uma programação (utilize sempre que o sistema apresentar um erro inesperado).
2. Painel
Além de reiniciar o programa, esta função mostra diversos painéis de acordo com o perfil cadastrado e a atividade a ser desenvolvida
3. Processo
Função onde podemos cadastrar um novo processo, pesquisar processos, chamar à ordem (nó de desvio) etc.
4. Atividades
Local onde podemos cadastrar os avisos, gerenciar os peritos e emitir certidões, entre outras funções.
5. Audiências e Sessões
Serve para visualizar a pauta de audiência assim como confirmar a integração dos dados gerados no AUD.
6. Configuração
Serve para criação/gerenciamento de sala de audiência, de novos modelos de documentos, controle de acesso ao sistema etc.

5 PROCESSO JUDICIAL ELETRÔNICO – PASSO A PASSO
7. Agrupadores
Serve para filtrar os processos com atividade pendente, como, por exemplo, apreciação de tutela antecipada e liminares, processos aguardando inclusão em pauta etc.
8. Caixas
Locais onde ficam os processos, classificados por tarefas.
9. Expedientes
Outro tipo de agrupador/filtro destinado ao controle de prazo.
10. Localizar caixa
É uma pesquisa rápida da localização de um processo dentro das tarefas.
11. Visualização de Processos em Segredo de Justiça
Para visualizar os processo em segredo de justiça, clique em na chave
localizada à direita do título Tarefa de Processos. Observe-se que a
visualização deverá estar liberada pelo Magistrado.
12. Detalhes (“Bob Esponja”)
Serve para ver detalhes do processo escolhido (processo completo).
13. Abrir Tarefas
Serve para dar início a uma determinada tarefa do processo selecionado.
14. Mover para caixa
Serve para mover processos entre as caixas (subpastas).
15. Histórico de Tarefas
Apresenta lista de tarefas realizadas, relatando datas e horários. Não
confundir com os andamentos processuais, que são visualizados
clicando no ícone e depois acessando a aba “movimentações”.
16. Sala de Sessões
Criando uma Sala de Sessões
a) Clique em “configurações/audiências e sessões/sala”
b) Clique em “formulário”
c) Dê um nome para a sala de sessões e clique em “gravar”
d) Clique na aba “horários” e selecione os dias e horários em que a sala
irá funcionar
e) Clique em “incluir”
Criando uma Sessão de Julgamento
a) Clique em “audiências e sessões/cadastro de sessão de julgamento”
b) Clique em “formulário”

6 PROCESSO JUDICIAL ELETRÔNICO – PASSO A PASSO
c) Selecione o tipo de sessão (ordinária ou extraordinária) e a sala em
que esta ocorrerá
d) Especifique se a sessão deverá ou não se repetir em todos os dias e
horários em que a sala funcionar
e) Selecione os Desembargadores que comporão a sessão
Montando uma Pauta de Julgamento
a) Clique em “audiências e sessões/pauta de julgamento”
b) Clique no dia em que a sessão será realizada
c) Clique na aba “aptos para pauta”
d) Selecione os processos a serem incluídos em pauta
e) Clique em “incluir”
f) A sessão somente poderá ser iniciada após o fechamento da pauta
Votação Antecipada
a) Clique em “audiências e sessões/pauta de julgamento”
b) Clique no dia da sessão desejada
c) Clique na aba “votação antecipada”
d) Clique na lupa vermelha de cada processo
e) Utilize o editor de textos para redigir o voto
f) Use os marcadores “divergência”, observação e destaque, conforme
o caso
g) Selecione a conclusão desejada (acompanhar, divergir ou divergir em
parte), clique em “liberar voto” e em “gravar”
Iniciando uma Sessão
a) Clique em “painel/painel do secretário de sessão”
b) Clique no dia da sessão desejada
c) Clique em “iniciar sessão”
d) Escolha o processo a ser apregoado
Encerramento e Fechamento da Sessão
a) O encerramento da sessão impossibilita a inclusão de novos
processos em pauta
b) O fechamento da sessão somente pode ser efetuado após todos os
Desembargadores terem votado
c) Somente após o fechamento da sessão é possível a assinatura do
acórdão
17. Incluir um Novo Processo no PJe
a) No painel do usuário clique em processo/novo processo b) Escolha a jurisdição (ex. Palmas) c) Escolha a classe judicial (ex. Sumaríssimo) d) Clique em incluir (o sistema abre na página do assunto) e) Selecione os assuntos desejados f) Na parte superior da tela clique em partes

7 PROCESSO JUDICIAL ELETRÔNICO – PASSO A PASSO
g) Para cadastrar o autor clique no sinal de (ao lado do polo ativo) h) Se pessoa física, digite o CPF do autor i) Clique em pesquisar, o PJE busca os dados da Receita Federal, e
sugere o nome completo do autor j) Clique em confirmar, na parte superior da tela k) Clique em endereço, em “endereço da parte” l) Clique em usar no processo m) Clique em inserir
n) Para cadastrar o réu, clique no sinal de (do lado do polo passivo) o) Se pessoa jurídica digite os dados e siga os mesmos procedimentos
já informados acima p) Finalizado o cadastro das partes, clique em anexar PETIÇÕES E
DOCUMENTOS, o PJE sugere um modelo básico de petição inicial, mas é permitido, colar/copiar outro modelo
q) Clique em “incluir anexo” e digite a descrição (ex. CTPS)
r) Escolha o tipo de documento, clique em arquivo s) Escolha o PDF e clique em incluir t) Clique em gravar e depois em assinar digitalmente u) Documento assinado, clique em CARACTERÍSTICAS v) Digite o valor da causa w) Observe se trata de segredo de justiça, justiça gratuita ou liminar e
clique em GRAVAR x) Clique em INFORMAÇÕES DA JUSTIÇA DO TRABALHO y) Escolha a UF, o município e a atividade econômica e clique em grava z) Para finalizar clique em PROCESSO, confira os dados cadastrados e
clique em PROTOCOLAR. Neste momento o PJE distribui o processo e, caso haja pauta previamente cadastrada, é marcada a audiência inaugural.
18. Chamar à Ordem (Nó de Desvio)
Quando, por um equívoco, um processo foi deslocado para uma tarefa indevida, o PJE oferece este recurso que serve para relocar um determinado processo de um nó (tarefa) para outro. Acesso:
a) Processo/Outras funções/Chamar à ordem b) Clique em formulário c) Digite os números iniciais do processo d) Justifique o motivo e clique em incluir e) Neste caso, o referido processo vai para a tarefa nó de desvio,
podendo ser encaminhado para outras tarefas.
19. Localizar Processo
a) Pesquisa de Processo
Processo/pesquisar processo
Digite o nome, CPF/CNPJ da parte ou parte do número do processo
Clique em pesquisar
O sistema mostrará o processo e informará o nó atual que ele se encontra.

8 PROCESSO JUDICIAL ELETRÔNICO – PASSO A PASSO
b) Caixas de Tarefas
Caixas/localizar caixa e digite o número do processo e clique em
“Localizar”
Para localizar dentro da caixa: escolhida a pasta, clique em
“Pesquisar”, coloque o número do processo e clique em
“Consulta”.
20. Criar Nova Caixa
Este recurso serve para auxiliar na organização dos processos, no controle de prazo e etc. Acesso:
a) Clique na caixa/tarefa desejada (ex. aguardando cumprimento de providências)
b) Com o botão trocado do mouse clique novamente na referida caixa/pasta
c) O sistema sugere a criação de uma nova caixa, clique nesta caixa d) Digite o nome da caixa (ex. Prazo de agosto) e) Clique no combo criado pelo sistema antes da caixa/pasta para abrir
a caixa criada f) Escolha o processo g) Clique em mover para a caixa h) Arraste até a caixa criada soltar apenas quando a caixa de destino
ficar sublinhada).
21. Criar Filtros para Caixas (Subpastas)
a) Clique na caixa que deseja criar o filtro;
b) Clique com o botão direito do mouse sobre a caixa;
c) Clique em editar caixa ;
d) Clique na aba filtros
e) Selecione o tipo de filtro que deseja: classe judicial, assunto,
processo, nome da parte, CPF/CNPJ, data de nascimento, n° da
OAB, número do processo (pelo algarismo final ou sequencia);
f) Clique em gravar.
22. Criar Documento Novo
a) Configuração/documento/modelo/modelo b) Clique em formulário c) Escolha o tipo de modelo do documento (ex: intimação, despacho
etc.) d) Escolha o tipo de petição ou documento (ex. Despacho, notificação
etc.) e) Escreva o nome do modelo do documento (despacho genérico) f) No editor de texto, digite ou copie/cole o documento desejado g) Clique em incluir.
Nota: Esta versão do PJE não está permitido a utilização imediata dos novos modelos criados, veja item administradores - como direcionar um modelo novo para a função prepara ato de comunicações.

9 PROCESSO JUDICIAL ELETRÔNICO – PASSO A PASSO
23. Retificar Autuação
a) Processo/outras ações/retificar autuação
b) Observe que o sistema volta para a tela inicial de cadastro, devendo
ser alimentada da mesma forma que no cadastro inicial, onde poderá
ser retificados dados, como partes, advogados, segredo de justiça,
justiça gratuita, etc.
24. Limpar Votos
Essa funcionalidade deve ser utilizada apenas para embargos de declaração e
agravo regimental, quando houver necessidade de remoção dos votos de todos
os magistrados.
V – DETALHES DO PROCESSO (“BOB ESPONJA”) - PRINCIPAIS FUNÇÕES
1. Anexar Documentos
Neste local podemos incluir documentos físicos no PJE, como por exemplo, um AR/CE devolvido dos correios, assim como incluir certidão e até mesmo Ato Ordinatório.
Acesso: a) Clique em “Bob esponja” ou em processo completo b) Clique em anexar documento c) Digite a descrição (ex. AR) d) Escolha o modelo de documento e) Escolha o tipo de documento (ex. Aviso de recebimento) f) Clique em “incluir anexo” e digite a descrição
g) Escolha o tipo de documento e clique em . h) Escolha o PDF i) Clique em incluir j) Grave e assine.
2. Audiência
Serve para conferir as designações de audiências do processo.
3. Anexos
Esta função é fundamental e obrigatória no momento da conferência na triagem inicial – Clique em “Anexos”, na aba arquivo/documentos clique
no “Bob esponja” ou no PDF e confira os dados cadastrados com os documentos anexados, faça este mesmo procedimento com todos os documentos anexados. Após clique em documento apreciado e confirme
(observe que a situação muda de vermelho para azul ).
4. Movimentação
Serve para conferir a movimentação do processo.
5. Impressão da Lista de Documentos
Imprime lista.

10 PROCESSO JUDICIAL ELETRÔNICO – PASSO A PASSO
6. Download de Documento em PDF
Serve para visualização das peças do processo. Temos ainda a possibilidade de montar o processo apenas com as peças essenciais, como por exemplo, a inicial, a CTPS etc.
7. Paginador
Esta é outra forma de visualizar o processo, observe-se que nesta função o sistema mostra quem produziu o documento.
8. Usando o Segundo Monitor para Ler o Processo Completo
O segundo monitor é fundamental para a boa leitura do processo no
PJe.
VI – ABRIR TAREFAS - PRINCIPAIS FUNÇÕES
Aqui iniciamos o cumprimento de uma determinada tarefa no processo,
como criar minutas de despacho e de decisão monocrática, além de
elaborar expedientes de secretaria etc.
1- Observação Importante
Antes de iniciar uma tarefa com um determinado processo, anote o número do referido processo, uma vez que é comum o sistema dar “erro inesperado” e com o número anotado fica mais fácil localizá-lo para reiniciar a tarefa.
2- Conclusão para Magistrado
a) Clique no “bob esponja” (ver detalhes), para conferir os dados informados na petição inicial com os dados cadastrados no sistema, bem como os documentos anexados e suas indexações, e ainda para conferir as partes, endereços, assuntos, valor da causa, se há pedido de liminar, segredo de justiça e etc.
b) Clique em anexos para conferir a petição inicial e documentos juntados.
c) Clique em apreciar documentos para mudar a situação para a cor
azul
d) Realizada a conferência geral do processo, clique em Minutar;
e) Defina o complemento da Movimentação (despacho, decisão etc.) e clique em gravar;
3- Minutar Despacho/Decisão
a) Encaminhe o processo para a tarefa “Conclusão para Magistrado”;
b) Selecione Despacho ou Decisão e grave;
c) Clique em Minutar;
d) Marque o tipo de documento;
e) Escolha o modelo;
f) Elabore a minuta;

11 PROCESSO JUDICIAL ELETRÔNICO – PASSO A PASSO
g) Selecione a movimentação processual;
h) Clique em “Gravar”;
i) Para enviar para análise do Magistrado, clique em “Ato do Magistrado” e feche a janela.
4- Minutar em Lote
a) Utilizando o papel Servidor, Assessor ou Magistrado, impulsionar processos
para tarefa "Minutar Despacho ou Decisão" - através da tarefa "Enviar para
gabinete", tipo de conclusão: Despacho ou Decisão;
b) Selecionar a tarefa "Minutar Despacho ou Decisão" para listar os processos
existentes na tarefa;
c) Arrastar o mouse para o ícone "Minutar Despacho ou Decisão" (canto
superior direito, acima da listagem dos processos da tarefa) e selecionar a
opção "Minutar em Lote";
d) Selecionar os processos que deseja elaborar o mesmo despacho/decisão e
pressionar o botão "Minutar em lote";
e) Preparar o despacho ou decisão e escolher a movimentação, de maneira
similar ao realizado para um despacho/decisão para um processo único;
f) Selecionar a transição (próxima tarefa) para cada processo da lista
selecionada;
g) Pressionar o botão "Minutar e Movimentar os processos" e confirmar a
movimentação.
5- Ato do Desembargador
O magistrado devidamente cadastrado na vara terá acesso a estes processos para assinatura.
a) Clique em análise de despacho/decisão b) Confira, altera e grave o despacho c) Clique em assinar d) Prosseguir e encaminhe o processo para a próxima tarefa (ex.
Ciência as partes).
6- Assinar em Lote
a) Utilizando o papel Magistrado, selecionar a tarefa "Ato do
Desembargador” para listar os processos existentes na tarefa;
b) Arrastar o mouse para o ícone "Ato do Magistrado - Assinatura em
lote" (canto superior direito, acima da listagem dos processos da
tarefa) e selecionar a opção "Assinatura em Lote";
c) Selecionar os processos que deseja assinar o despacho/descisão e
pressionar o botão "Assinar em lote";
d) Selecionar a transição (próxima tarefa) para cada processo da lista
selecionada;
e) Pressionar o botão "Assinar e Movimentar os processos";
f) Inserir o certificado digital e pressionar o botão "Assinar digitalmente"
e confirmar a movimentação dos processos;

12 PROCESSO JUDICIAL ELETRÔNICO – PASSO A PASSO
7- Dar Ciência às Partes
a) Prepara ato de comunicação – escolha os participantes do processo (intimar todos, polo ativo ou polo passivo ou outros destinatários)
b) Selecione o tipo de comunicação (ex. Intimação) c) Escolha o meio de remessa (ex. Correios) d) Escolha o tipo de prazo e clique em próximo e) Na definição de endereço, clique na ação editar endereço, caso
necessite mudar o endereço da parte (caso não tenha cadastrado previamente o endereço para correspondência – ver item 7) e clique em próximo
f) No ato de comunicação, na aba ações clique em “EDITA EXPEDIENTE”
g) Na edição do ato de comunicação, escolha o instrumento de comunicação (documento do processo ou documento novo)
h) Escolhendo documento do processo, o servidor poderá utilizar um documento do processo com força de intimação/ofício (desde que produzido anteriormente)
i) Neste caso, escolha e clique no documento do processo j) Clique em confirmar k) Optando por documento novo, escolha o modelo, clique em confirmar
e próximo l) Clique em assinar eletronicamente m) Clique em imprimir correspondência (este módulo está com erro, mas
para imprimir o expediente, clique em término e, logo após, clique em processo completo
n) No campo anexo, procure o último expediente criado e clique no “bob esponja”.
8- Intimar pelo Advogado
Considerando que o sistema não reconhece automaticamente que a parte está
representada por advogado e a este dirige a intimação, o usuário deve:
a) Dar ciência a parte
b) Clicar na parte a ser intimada
c) Clicar no nome do advogado
d) Marcar o tipo de comunicação
e) Marcar o meio de comunicação (Ex. enviar via sistema)
9- Preparar Ato de Comunicação em Lote
a) Na tarefa “Dar Ciência às Partes”: b) Na etapa “Escolha dos Destinatários”, selecionar o mesmo tipo e
meio de envio do documento; c) Na etapa “Preparar Ato”, coluna “Agrupar com”, informar os
destinatários aos quais serão enviados o mesmo ato de comunicação;
d) Clicar no ícone “Editar este expediente” e produzir o ato; e) “Confirmar” o instrumento de comunicação; f) O sistema deve reconhecer aquele documento como o padrão para
todos os destinatários.

13 PROCESSO JUDICIAL ELETRÔNICO – PASSO A PASSO
10- Produzir Expediente de Secretaria
a) Havendo processo nesta pasta b) Clique em abrir tarefa c) Escolha o tipo do documento d) Escolha o modelo do documento e) Preencha o complemento da movimentação f) Clique em gravar g) Clique em Assinar Expediente de Secretaria ou Analisar Expediente
de Secretaria, caso deva ser assinado por Juiz ou Diretor. h) Selecione o expediente (bob esponja) i) Assine o documento j) Clique em término k) Encerrada a tarefa, reposicione o processo na pasta aguardando
cumprimento de providência.
11- Redistribuir Processo
a) Encaminhe o processo para a tarefa “Redistribuir Processo” a partir
da tarefa “Análise de Gabinete”;
b) Selecione o motivo da redistribuição:
Afastamento do relator, Afastamento temporário do titular,
Alteração da competência do órgão, Em razão da posse do
relator em cargo diretivo do Tribunal órgão, Impedimento do
Relator ou Suspeição do relator – clique em para
distribuição aleatória.
Determinação judicial ou Erro Material:
o Selecione o Tipo Sorteio para distribuir aleatoriamente ou
os tipos Dependência ou Prevenção para distribuição
direcionada.
o Para distribuição direcionada, indique o processo principal
(PJe) ou processo referência (físico).
o Indicando processo principal (PJe), clique em .
o Informando processo referência, aperte TAB.
o Marque a Jurisdição, Órgão Julgador Colegiado e o Órgão
Julgador e clique em .
Recusa de prevenção/dependência:
o Selecione o Tipo Sorteio para distribuir aleatoriamente e
clique em .
o Escolha o tipo Competência Exclusiva para distribuição
direcionada.
o Selecione a Jurisdição, Órgão Julgador Colegiado e o
Órgão Julgador e clique em .
Extinção de unidade judiciária:
o Selecione o Tipo Sorteio para distribuir aleatoriamente e
clique em .

14 PROCESSO JUDICIAL ELETRÔNICO – PASSO A PASSO
o Escolha os tipos Competência Exclusiva, Dependência ou
Prevenção para distribuição direcionada.
o Para competência exclusiva selecione a Jurisdição, Órgão
Julgador Colegiado e o Órgão Julgador e clique em
.
o Indique o processo principal (PJe) ou processo referência
(físico).
o Indicando processo principal (PJe), clique em .
o Informando processo referência, aperte TAB.
o Marque a Jurisdição, Órgão Julgador Colegiado e o Órgão
Julgador e clique em .
Incompetência – marque a Jurisdição de Destino e clique em
.
12- Arquivamento
a) Escolha o tipo de documento
b) Selecione o arquivamento definitivo
c) Na próxima ação clique em arquivamento definitivo
d) Na próxima ação clique em conclusão para arquivamento
e) Preencha o complemento (despacho) e grave.
13- Arquivamento/Desarquivamento
a) Para desarquivar um processo que está arquivado definitivamente,
na versão CAPELA, escolha um dos botões da PROXIMA AÇÃO.
Verifique a fase em que o processo foi arquivado. Se foi na fase de
conhecimento, clique em PREPARAR ARQUIVAMENTO, se foi na
fase de Liquidação clique em PREPARAR ARQUIVAMENTO – LIQ,
se foi na fase de execução clique em PREPARAR ARQUIVAMENTO
– EXEC.
b) Escolha o TIPO DO DOCUMENTO e se for o caso, o MODELO ou
redija o despacho. Depois clique em GRAVAR.
c) Após clique em ARQUIVAMENTO DEFINTIVO PA e depois em
CONCLUSÃO – ARQUIVO e depois em GRAVAR.
d) Após esses passos, abrirá uma nova janela. Clique em ANALISAR
DESARQUIVAMENTO. Aparecerá a tela abaixo. Redija o despacho
ou escolha o TIPO DE DOCUMENTO e MODELO. Em seguida,
selecione os MOVIMENTOS PROCESSUAIS adequados e depois
em GRAVAR.
e) Após, clique em ATO DO MAGISTRADO – DESARQUIVAMENTO;
Os passos a seguir são para o PERFIL DE MAGISTRADO ou DIRETOR DE
SECRETARIA!
f) Aparecerão as opções AUTORIZAR DESARQUIVAMENTO – PA ou
em DAR CIENCIA AS PARTES.

15 PROCESSO JUDICIAL ELETRÔNICO – PASSO A PASSO
g) Se deferido o desarquivamento, clique em AUTORIZAR
DESARQUIVAMENTO – PA
h) Clique no ícone e indique o MOTIVO DO DESARQUIVAMENTO:
i) E depois em GRAVAR.
j) Clique em TERMINO. Ao clicar em Término, o sistema abrira a opção
para enviar o processo para outras tarefas.
VII – AGRUPADORES
1. Processos com Pedido de Sigilo nos Documentos Não Apreciado
A análise desse agrupador está disponível nos painéis do Assessor e do
Magistrado.
a) Clique em “Remover”, caso tenha sido indeferido o sigilo;
b) Clique em (somente Magistrado) para abrir o quadro de “Processo
Completo” na aba “Segredo/Sigilo”;
c) Para excluir do agrupador, clique em: “Há pedido de atribuição de
sigilo a documento. Após sua apreciação, clique aqui para retirá-lo do
destaque”.
2. Processos com Pedido de Assistência Judiciária Gratuita Não Apreciado
O pedido de concessão de Assistência Judiciária Gratuita na Justiça do
Trabalho pode ser apresentado e concedido em qualquer fase do processo,
contudo esta análise é usualmente feita no momento do julgamento. A análise
desse agrupador está disponível nos painéis do Assessor e do Magistrado,
sendo que somente o Magistrado poderá registrar a gratuidade a partir do
agrupador. O assessor deverá acessar a funcionalidade “Retificar a Autuação”
para fazer o mesmo registro.
a) Clique em “Remover”, caso já tenha sido deferido o pedido de
gratuidade;
b) Clique em (somente Magistrados), caso queira abrir a tarefa para
minutar o despacho pertinente;
c) Clique em , para abrir o quadro de “Processo Completo” na aba
“Características do Processo” para registrar positivamente a “Justiça
Gratuita”.
d) Para excluir do agrupador (somente Magistrados), clique em: “Há
pedido de concessão de assistência judiciária gratuita. Após sua
apreciação, clique aqui para retirá-lo do destaque.”
3. Processos com Pedidos de Liminar/Antecipação de Tutela Não
Apreciados
a) Clique em “Remover”, caso já tenha sido analisado o pedido;
b) Clique em (somente Magistrados), caso queira abrir a tarefa para
minutar o despacho pertinente;

16 PROCESSO JUDICIAL ELETRÔNICO – PASSO A PASSO
c) Para excluir do agrupador (somente Magistrados), clique em:” Há
pedido de antecipação de tutela ou de liminar. Após sua apreciação,
clique aqui para retirá-lo do destaque.
4. Processo com Habilitações nos Autos Não Lidas
Neste agrupador são indicados os processos para os quais foram solicitadas
habilitações de novos advogados.
a) Clique em “Remover”, caso já tenha sido analisada a solicitação;
b) Clique no “Bob Esponja” para abrir a tarefa;
c) Clique no “Visualizar a petição” para analisar o pedido de
habilitação;
d) Caso seja indeferida a habilitação (somente Magistrados), clique em:
“O processo possui Petições Avulsas. Após apreciação da petição,
clique aqui para retirá-lo do painel”.
e) Clique em “Retificar dados da Autuação” e proceda a inclusão do
novo advogado.
5. Análise de Prevenção
O PJe distribui os processos aleatoriamente, mesmo que já existam outras
ações que atrairiam a competência por prevenção. Contudo, o sistema
identifica a ações quer porventura provocariam a prevenção de outro Juízo,
listando-as neste agrupador para que sejam analisadas.
c) Clique no agrupador “Processos sob análise de prevenção” (Tarefa
restrita a magistrado);
d) Clique em para abrir a tarefa de análise;
e) Verifique os processos e órgão julgador constantes na lista e indique
como “Prevento” ou “Não Prevento”;
f) Observe que identificada a prevenção em relação a um
processo/juízo, os demais serão considerados como “Não Prevento”;
g) Clique em “Gravar”
h) Aberta automaticamente a tela de “Anexar Documentos”, elabore o
despacho e assine digitalmente;
i) O processo sairá dos agrupador, contudo em nada se alterará sua
posição no fluxo;
j) Caso tenha sido reconhecida a prevenção de outro Juízo, encaminhe
o processo para a tarefa de “Redistribuir Processo”. Neste caso, o
Magistrado deve fazer o procedimento de redistribuição ou avisar
para o assessor fazê-lo.
6. Processos com Documentos Não Lidos
a) Clique em “Remover”, caso já tenha sido lido o documento;
b) Para abrir a tarefa e minutar o despacho pertinente (disponível para
Magistrado, Diretor e Assessor), clique em ;

17 PROCESSO JUDICIAL ELETRÔNICO – PASSO A PASSO
c) Para excluir do agrupador (somente Magistrados), clique em: ”Há
pedido de atribuição de sigilo a documento. Após sua apreciação,
clique aqui para retirá-lo do destaque”.
7. Mandados Devolvidos pelo Oficial de Justiça
a) Clique em “Remover”, caso já tenha sido analisada a certidão do
Oficial de Justiça;
b) Para abrir a tarefa e minutar o despacho pertinente (somente
Magistrados), clique em ;
8. Processos com Audiências Não Designadas
Neste agrupador são indicados os processos que não foram incluídos em
pauta, inclusive as Cartas Precatórias e Ações de Execução.
9. Processos Aguardando Encaminhamento do Secretário de Audiência
(Atas Assinadas)
Neste agrupador são indicados os processos que tiveram suas atas de
audiência assinadas pelo Magistrado e que aguardam seu encaminhamento no
fluxo pelo secretário de audiência.
VIII – OFICIAIS DE JUSTIÇA
1. Oficial de Justiça Distribuidor
a) Ao entrar no PAINEL DO OFICIAL DE JUSTIÇA, aparecerão os mandados
passíveis de distribuição. (Neste caso, o oficial de justiça tem perfil de
oficial distribuidor)
b) Selecione os mandados para distribuir. (observe que no próximo passo,
será escolhido o Oficial de Justiça que receberá o mandado selecionado
nesta fase. Então, selecione apenas aqueles mandados que irão para o OJ
respectivo e clique em DISTRIBUIR no canto inferior esquerdo da pagina.
c) Na pagina seguinte, selecione o grupo de oficial de justiça respectivo e
após o OJ que receberá os mandados e clique em DISTRIBUIR, conforme
tela abaixo:
d) Após clicar em DISTRIBUIR, aparecerá a tela abaixo. Clique em OK:
2. Oficial de Justiça
a) Entre no PAINEL DO OFICIAL DE JUSTIÇA.
b) Para abrir o mandado, clique em e imprima o respectivo mandado, para
o cumprimento da ordem.
c) Para realizar o registro das VISITAS nas diligencias, clique em .
d) Selecione o nome do diligenciado e insira a DATA/HORA da diligencia e a
descrição da visita e clique em INSERIR. Note que toda a informação da
visita será colocada na parte de CONTROLE DE VISITA (essas
informações poderão ser editadas pelo OJ, bastando para isso, clicar em
abrir tarefa e depois GRAVAR).

18 PROCESSO JUDICIAL ELETRÔNICO – PASSO A PASSO
e) Agora clique na aba RESULTADO DA DILIGENCIA (note que esta aba
somente aparecerá após inserido uma visita, mas é possível colocar varias
visitas antes de colocar o resultado da diligencia).
f) Neste caso, selecione um TIPO DE RESULTADO DA DILIGENCIA e clique
em CONTINUAR. Aparecerá uma tela que possibilitará utilizar MODELOS
de certidões diversas e texto livre para lavrar a certidão.
g) Para anexar documentos diversos (somente em PDF – para incluir uma
foto, imprima a foto em PDF), clique em INCLUIR ANEXO, que fica no
canto inferior esquerdo da tela.
h) Após incluir o anexo e ter lavrado a certidão no sistema, clique em
ASSINAR DIGITALMENTE e ENVIAR.
Observação: Para fazer uma REDISTRIBUIÇÃO é necessário gravar uma visita, e no
resultado da diligencia, selecione a opção PARA REDISTRIBUIÇÃO.
IV – ADVOGADOS
1. Visão Geral do módulo
Acesso pelo CPF do advogado (treinamento). O sistema inicia na tela de
Pendentes de Manifestação (urgência). Caso queira acessar os demais
processos, clique em “Acervo Geral”. Observe que neste módulo, para realizar
tarefa, é necessário acessar o “Bob Esponja” e clicar no “Anexar Petições ou
Documentos”.
Na tela de intimações, poderão ser acessados os agrupadores de processos
pendentes, controle de prazos etc.
2. Cadastro de nova ação
Segue a mesma rotina de servidor, contudo os dados, como o endereço, não são resgatados automaticamente do sistema.
3. Intimação
As intimações recebidas são reunidas no agrupador de intimações não confirmadas. Acessando o processo com intimação, o advogado poderá tomar
ciência clicando no ícone Tomar ciência. Também poderá peticionar acerca
da intimação, clicando no ícone Responder do módulo de intimação do advogado. Outrossim, terá à disposição de consulta às informações do
processo em Detalhes do processo.