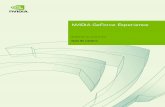Segurança - aoc-pim.s3.amazonaws.com Data and... · Se o produto estiver emitindo um som, ......
Transcript of Segurança - aoc-pim.s3.amazonaws.com Data and... · Se o produto estiver emitindo um som, ......
2
Segurança ................................................................................................................................................................ 3
Convenções Nacionais ...................................................................................................................................... 3Potência ............................................................................................................................................................. 4Instalação .......................................................................................................................................................... 5Limpeza ............................................................................................................................................................. 6Outro .................................................................................................................................................................. 7
Configuração ............................................................................................................................................................. 8
Conteúdo da caixa ............................................................................................................................................. 8Configuração de Suporte e Base ....................................................................................................................... 9Ajuste do ângulo de visão ................................................................................................................................ 10Conectando o Monitor ..................................................................................................................................... 11Requerimentos do sistema .............................................................................................................................. 12Montagem na parede ....................................................................................................................................... 13
Ajuste ...................................................................................................................................................................... 14
Configuração da Resolução Ideal .................................................................................................................... 14Windows Vista .......................................................................................................................................... 14Windows XP ............................................................................................................................................. 16Windows ME/2000 .................................................................................................................................... 17Windows 8 ................................................................................................................................................ 18
Teclas de atalho ............................................................................................................................................... 20OSD Setting (Configuração OSD) ................................................................................................................... 21
Luminance (Luminância) (função 3D desativada) .................................................................................... 22Luminance (Luminância) (função 3D ativada) .......................................................................................... 22Color Setup (Configuração de cor) ........................................................................................................... 24OSD Setup (Configuração OSD) .............................................................................................................. 26Extra ......................................................................................................................................................... 28
Indicador de LED ............................................................................................................................................. 30Driver ...................................................................................................................................................................... 31
Driver do Monitor ............................................................................................................................................. 31Windows 8 ................................................................................................................................................ 31Windows 7 ................................................................................................................................................ 35Windows Vista .......................................................................................................................................... 39Windows XP ............................................................................................................................................. 41Windows 2000 .......................................................................................................................................... 45Windows ME ............................................................................................................................................. 45
Resolução de problemas ........................................................................................................................................ 46
Especificação .......................................................................................................................................................... 47
Especificação Geral ......................................................................................................................................... 47Modos de exibição predefinidos ...................................................................................................................... 48Plug and Play .................................................................................................................................................. 50
Regulagem ............................................................................................................................................................. 51
Aviso da FCC ................................................................................................................................................... 51Declaração WEEE ........................................................................................................................................... 52
Serviço .................................................................................................................................................................... 53
EU GARANTIA PARA MONITORES AOC ....................................................................................................... 53Declaração de Garantia para América do Norte e do Sul (exceto Brasil) ................................................. 55
3
Segurança Convenções Nacionais As subseções a seguir descrevem as convenções usadas neste documento.
Notas, Precauções e Alertas
Ao longo deste guia, os blocos de texto podem ser acompanhados por um ícone e impressos em negrito ou em
itálico. Estes blocos são notas, precauções e alertas, e são usados como a seguir:
NOTA: Uma NOTA indica informações importantes que o ajudam a usar melhor seu sistema de computador.
CUIDADO: Um CUIDADO indica risco de dano ao hardware ou perda de dados, e o informa sobre como evitar o
problema.
AVISO: Um ALERTA indica um potencial para ferimento corporal e te informa como evitar o problema. Alguns
alertas podem aparecer em formatos alternados e podem estar desacompanhados de um ícone. Em tais casos, a
apresentação específica do alerta é imposta pela autoridade reguladora.
4
Potência
O monitor deve ser operado somente com o tipo de alimentação indicado na etiqueta. Se não tiver certeza
do tipo de alimentação da sua casa, consulte seu revendedor ou companhia de eletricidade local.
O monitor está equipado com uma tomada aterrada de três pinos, uma tomada com um terceiro pino (terra).
Esta tomada serve apenas em uma tomada elétrica aterrada como uma característica de segurança. Se a tomada
não aceitar a tomada de três pinos, chame um eletricista que instale a tomada correta, ou use um adaptador para
aterrar o aparelho com segurança. Não anule o propósito de segurança da tomada aterrada.
Desligue o aparelho durante uma tempestade com raios ou quando ele não será usado por longos períodos
de tempo. Isso protegerá o monitor de danos devido a picos de energia.
Não sobrecarregue as réguas de energia e cabos de extensão. A sobrecarga pode resultar em incêndio ou
choque elétrico.
Para garantir a operação satisfatória, use o monitor apenas com computadores listados pela UL, que
possuam receptáculos apropriadamente configurados entre 100 - 240V ~, Min. 5A
A tomada deve ser instalada perto do equipamento e ser facilmente acessível.
Apenas para uso com o adaptador de energia anexo (entrada: 100 - 240 V~, 50/60 Hz Saída 19Vdc, 3,42A),
que têm UL, CSA, licença cTUVus listada (somente para monitores com adaptador de energia).
Fabricante:
TPV ELECTRONICS(FUJIAN) CO., LTD modelo: ADPC1965
5
Instalação
Não coloque este o monitor sobre carrinhos, suportes, tripés, estantes ou mesas instáveis. Se o monitor cair,
pode ferir uma pessoa e causar sérios danos a este produto. Use apenas com um carrinho, apoio, tripé, presilha
ou mesa recomendada pelo fabricante, ou vendidos com este produto. Siga as instruções do fabricante ao instalar
o produto e use acessórios de montagem recomendado pelo fabricante. Quando colocado num carrinho, o produto
deve ser deslocado com cuidado.
Nunca empurre qualquer objeto para dentro da fenda do gabinete. Isso pode danificar as peças do circuito
causando incêndio ou choque elétrico. Nunca derrube líquidos no monitor.
Não coloque a parte frontal do produto no chão.
Se você montar o monitor em uma parede ou prateleira, use um kit de montagem aprovado pelo fabricante e
siga as instruções do kit.
Deixar algum espaço ao redor do monitor como mostrado abaixo. Caso contrário, a circulação de ar pode ser
insuficiente, portanto, o superaquecimento pode causar um incêndio ou danos ao monitor.
Veja abaixo as áreas de ventilação recomendadas ao redor do monitor quando o monitor está instalado na parede
ou no suporte:
Deixe pelo menos este espaço em torno do conjunto.
10 cm 10 cm
30 cm
10 cm
Deixe pelo menos este espaço em torno do conjunto.
10 cm
10 cm
30 cm
10 cm
Instalado com suporte
Instalado na parede
6
Limpeza
Limpar o gabinete regularmente com um pano. Você pode usar detergente suave para limpar a mancha, em
vez de detergente forte, que vai cauterizar o gabinete do produto.
Durante a limpeza, certifique-se que nenhum detergente vaza dentro do produto. O pano de limpeza não
deve ser muito áspero já que vai arranhar a superfície da tela.
Por favor, desconecte o cabo de alimentação antes de limpar o produto.
7
Outro
Se o produto estiver emitindo um som, cheiro ou fumaça estranhos, desligue da tomada IMEDIATAMENTE e
contate um Centro de Assistência.
Certifique-se que as aberturas de ventilação não estão bloqueadas por uma mesa ou cortina.
Não envolva o monitor LCD em grandes vibrações ou em alto impacto durante a operação.
Não bata o monitor nem o deixe cair durante o funcionamento ou transporte.
8
Configuração Conteúdo da caixa
Monitor
Manual do CD Suporte Porta cabos
Cabo de
Alimentação
Cabo USB DP
Nem todos os cabos de sinal (Áudio, Analógico, DV I, CP, USB e cabos HDMI) serão fornecidos para todos os
países e regiões. Por favor, consulte o agente local ou sucursal da AOC para confirmação.
Adaptador
9
Configuração de Suporte e Base Por favor, configure ou remova a base seguindo os passos abaixo.
Configuração:
Remover:
10
Ajuste do ângulo de visão Para melhor visualização, recomenda-se a olhar para a face total do monitor, e depois ajustar o ângulo do monitor
conforme sua preferência.
Segure o suorte para que você não derrube o monitor quando muda o ângulo do monitor.
Você é capaz de ajustar o ângulo do monitor de -5° a 20°.
NOTA:
Não toque na tela LCD quando você mudar o ângulo. Pode causar danos ou quebrar a tela LCD.
11
Conectando o Monitor Conexões dos cabos na parte de trás do monitor e do computador:
1 USB2.0 + carga rápida
2 USB2.0
3 USB3.0
4 Entrada USB
5 Posta de tela
6 Energia DC
Para proteger o equipamento, desligue sempre o PC e o monitor LCD antes de conectar.
1 Conecte o cabo de alimentação à porta AC na parte de trás do monitor.
2 Conecte uma extremidade do cabo DP à parte de trás do monitor e conecte a outra extremidade à porta DP
do computador.
3 Ligue o monitor e computador.
4 O conteúdo de vídeo com resolução suportada DP.
Se o seu monitor exibir uma imagem, a instalação está completa. Se ele não apresentar uma imagem, consulte
Solução de problemas.
HUB USB
12
Requerimentos do sistema 1. função do sistema-G:
Placa de Vídeo Compatível: GeForce GTX 650 Ti Boost ou superior (para uma lista de placas de vídeo
compatíveis, visite www.nvidia.com/G-sync)
Driver: GeForce 331.58 ou superior
SO: Windows 7/8/8.1
2. Função 3D:
O monitor G-Sync é monitor NVIDIA 3D Vision Ready. Para ativar a função 3D, kit de versão NVIDIA 3D é
necessário. Kit da versão NVIDIA 3D necessário para experiência 3D estereoscópica para uma lista de placas
de vídeo compatíveis, visite www.nvidia.com/3DVisionG-sync
13
Montagem na parede
Preparando-se para instalar um Braço de montagem de parede opcional.
Este monitor pode ser ligado a um suporte de parede adquirido separadamente. Desligue a energia antes deste
procedimento. Siga essas etapas:
1 Remova a base.
2 Siga as instruções do fabricante para montar o braço de parede.
3 Coloque o braço de montagem de parede na parte de trás do monitor. Alinhe os orifícios do suporte com os
orifícios na parte de trás do monitor.
4 Insira os 4 parafusos nos orifícios e os aperte.
5 Reconectar os cabos. Consulte o manual do usuário que acompanha o suporte de parede de montagem
opcional para as instruções de fixação à parede.
Note: Os orifícios dos parafusos de montagem VESA não estão disponíveis para todos os modelos, favor verifique
com o fornecedor ou departamento oficial da AOC.
14
Ajuste Configuração da Resolução Ideal
Windows Vista
Para Windows Vista: 1 Clique em INICIAR.
2 Clique em Painel de Controle.
3 Clique em Aparência e Personalização.
4 Clique em Personalização
15
5 Clique em Configurações de vídeo.
6 Definir a resolução de SLIDE-BAR (BARRA DE DESLIZAMENTO) para resolução predefinida Ideal.
16
Windows XP
Para Windows XP: 1 Clique em INICIAR.
2 Clique em CONFIGURAÇÕES.
3 Clique em PAINEL DE CONTROLE.
4 Clique em Aparência e temas.
5 Clique duas vezes em EXIBIR.
17
6 Clique em CONFIGURAÇÕES.
7 Definir a resolução de SLIDE-BAR (BARRA DE DESLIZAMENTO) para resolução predefinida Ideal.
Windows ME/2000
Para Windows ME/2000: 1 Clique em INICIAR.
2 Clique em CONFIGURAÇÕES.
3 Clique em PAINEL DE CONTROLE.
4 Clique duas vezes em EXIBIR.
5 Clique em CONFIGURAÇÕES.
6 Definir a resolução de SLIDE-BAR (BARRA DE DESLIZAMENTO) para resolução predefinida Ideal.
18
Windows 8
Para Windows 8
1. Clique com o botão direito e clique em Todos os aplicativos na base direita da tela.
2. Configure o "View by" (Visualizar por) como "Categoria".
3. Clique em Aparência e Personalização.
20
Teclas de atalho
1 (Desliga\Liga Alvo) / Sair
2 Menu de Seleção do Alvo / <
3 ULMB / >
4 Menu/Enter
5 Potência
(Desliga\Liga Alvo) / Sair
Quando o OSD está fechado, pressione (Desliga\Liga Alvo) o botão Ponto de discagem será ligado ou desligado.
Quando o OSD não está fechado, pressione o botão Sair para salvar os dados do usuário.
< Menu de Seleção do Alvo
Pressione a tecla menu de seleção do Alvo para ativar o menu de Alvo. Pressione o botão < ou > para escolher um
tipo de cruz diferente.
> ULMB (Ultra Low Motion Blur)
Quando não há OSD, pressione o botão ULMB para ligar/desligar a barra ULMB, pressione o botão < ou > para
ativar o modo ULMB.
NVIDIA ULMB é uma tecnologia que elimina praticamente todos os borrões de movimento associados às telas de
LCD. Ao jogar um jogo usando ULMB, imagens em movimento serão perfeitamente nítidas, sem a mancha
observada em um monitor LCD tradicional. ULMB pode ser uma grande vantagem nos jogos. Em Atiradores de
Primeira Pessoa você pode detectar um inimigo mais rapidamente. Em jogos de rolagem de vista superior, você
pode ler textos sem parar para identificar um tesouro. Tente o ULMB no seu jogo sempre que você tiver um FPS
alto, para obter resultados surpreendentes.
Menu/Enter
Pressione para exibir o OSD ou confirmar a seleção.
21
Potência
Pressione o botão liga/desliga, o monitor vai entrar em modo de espera. Depois de 12 minutos, o monitor será
desligado automaticamente.
OSD Setting (Configuração OSD) Instruções básicas e simples sobre as teclas de controle.
1) Pressione o botão MENU para ativar a janela OSD.
2) Pressione < ou > para navegar pelas funções. Uma vez que a função desejada estiver destacada, pressione o
botão MENU para a ativar. Pressione < ou > para navegar pelas funções de sub-menu. Quando a função
desejada estiver realçada, pressione o botão MENU para ativá-la.
3) Pressione < ou > para alterar as configurações da função selecionada. Pressione AUTO para sair. Se
você quiser ajustar qualquer outra função, repita os passos 2-3.
22
Luminance (Luminância) (função 3D desativada)
Luminance (Luminância) (função 3D ativada)
1. Pressione (Menu) para exibir o menu.
2. Pressione < ou > para selecionar (Luminance) (Luminância), e pressione para entrar.
3. Pressione < ou > para selecionar submenu e pressione para entrar. 4. Pressione < ou > para ajustar.
5. Pressione para sair.
23
Luminance
(Luminância)
Brightness
(Brilho)
Ajuste da Luz de
fundo
0-100
Recuperar
Valor de
Brilho 90
Cada etapa vai
aumentar/diminuir
o valor por 1
Contrast
(Contraste)
Contraste do
Registro digital.
0-100
Recuperar
Valor de
Contraste
50
Cada etapa vai
aumentar/diminuir
o valor por 1
Gamma (Gama)
Ajuste de Gama Gamma1 (Gama1) (2,2)
Gamma2 (Gama2) (2,0)
Gamma3 (Gama3) (2,4) Recuperar Valor de Gama1 Overdrive ajustar o tempo de
resposta
Strong (Forte)/Medium
(Médio)/Light (Leve)/Weak
(Fraco)/Off (Desligado)
Nota: Quando a função 3D começa as opções de brilho são substituídas pelas opções NVIDIA Light Boost. Valor
padrão é 90. O valor máximo mostra "MAX", o valor mínimo mostra "DESL". Não há barra de número.
24
Color Setup (Configuração de cor)
1. Pressione (Menu) para exibir o menu.
2. Pressione < ou > para selecionar (Color Setup) (Configuração de cor), e pressione para entrar.
3. Pressione < ou > para selecionar submenu e pressione para entrar.
4. Pressione < ou > para ajustar.
5. Pressione para sair.
Color Setup
(Configuração
de cor)
Color Temp
(Temperatura
da Cor)
Warm
(Quente)
(6500K)
Lembrar temperatura
de cor quente do
EEPROM.
N/A
A
Temperatura
da Cor será
definida
para Quente.
Normal
(7300K)
Lembrar temperatura
de cor normal do
EEPROM.
N/A
Cool
(Fria)
(9300K)
Lembrar temperatura
de cor fria do
EEPROM.
N/A
sRGB
(para o
modelo
com
função
sRGB)
Recuperar a
Temperatura da Cor
sRGB do EEPROM.
N/A
User
(Usuário)
Lembrar Temperatura
de Cor do Usuário do
EEPROM.
N/A
25
Red
(Vermelho) N/A
Ganho de Vermelho
do Registro digital.
0-100 O valor de
R/G/B do
Usuário (o
valor padrão
é 50), não
será
modificado
pela função
reiniciar no
modo
usuário.
Cada etapa vai
aumentar/diminuir o
valor por 1
Green (Verde) N/A Ganho de Verde do
Registro digital.
0-100
Cada etapa vai
aumentar/diminuir o
valor por 1
Blue (Azul) N/A
Ganho de Azul do
Registro digital.
0-100 Cada etapa vai
aumentar/diminuir o
valor por 1
Nota: (1) Na temperatura de cor sRGB, brilho, contraste não é ajustável
(2) A cor do menu OSD vai mudar quando a cor da imagem mudar
26
OSD Setup (Configuração OSD)
1. Pressione (Menu) para exibir o menu.
2. Pressione < ou > para selecionar (OSD Setup) (Configuração OSD), e pressione para entrar.
3. Pressione < ou > para selecionar submenu e pressione para entrar. 4. Pressione < ou > para ajustar.
5. Pressione para sair.
OSD Setup
(Configuração
OSD)
Language
(Idioma)
Definir exibição
do idioma do
OSD para o
inglês. (Inglês é a
configuração
padrão)
English
Não há
necessidade de
lembrar o
idioma ao
pressionar
"RESET"
(REINICIAR).
Se o cliente
tiver outro
pedido, por
favor consulte
o pedido do
cliente
Français
Español
Português
Deutsch
Italiano
Nederlands
Svenska
Suomi
Polski
Čeština
Русский
한국어
繁体中文
简体中文
日本语
27
Timeout
(Tempo limite)
Ajuste o tempo
limite de OSD.
5-120 Recuperar
Valor 10 Cada etapa vai
aumentar/diminuir
o valor por 5
H. Position
(Posição H.)
Ajuste a posição
horizontal do
OSD. Cada etapa
vai
aumentar/diminuir
o valor por 25
0-100 Recuperar
Valor 100
V. Position
(Posição V.)
Ajuste a posição
vertical do OSD.
Cada etapa vai
aumentar/diminuir
o valor por 5
0-100 Recuperar
Valor 0
Transparence
(Transparência)
Ajusta o OSD
transparente cada
passo irá
aumentar/diminuir
o valor por 25
0-100 Recuperar
Valor 25
Break
Reminder
(Lembrete de
Pausa)
Parar Lembrete se
o usuário
trabalhar
continuamente
por mais de 1 hora
ON
(LIGADO)/OFF
(DESLIGADO)
Recuperar
Valor
DESLIGADO
Nota: 1) Se ligar, uma mensagem de aviso de tempo é gerada para cada hora (1, 2, 3 … …24 horas > 24 horas), a
mensagem será mostrada durante 10 segundos. Além disso, a mensagem irá desaparecer quando
pressionada qualquer tecla de função.
2) O local da mensagem é a posição padrão na tela central e não é possível alterar via OSD.
3) Quando liga/desliga, DC liga/desliga, ou entrar/sair do modo de economia de energia, o tempo de trabalho é
limpo e recalculado.
4) Intervalo de OSD pode salvar os dados.
28
Extra
1. Pressione (Menu) para exibir o menu.
2. Pressione < ou > para selecionar (Extra) e pressione para entrar.
3. Pressione < ou > para selecionar submenu e pressione para entrar.
4. Pressione < ou > para ajustar.
5. Pressione para sair.
29
Extra
Reset
(Reiniciar)
Limpa cada um estado
antigo de
Auto-configuração e
ajuste a temperatura de
cor para Quente
YES (SIM)
N/A
Não executar
reinicialização, retornar
ao menu principal.
NO (NÃO)
ULMB
Função desativar
G_sync e freq de tempo
V >= 85hz
On (Ligado)
Off
(Desligar)
Função ativar G_sync
ou placa de vídeo não
suporta função G_sync
Off
(Desligar)
Nota:
1) O idioma do OSD não deve ser reiniciado.
2) Modo ULMB pode ser ajustado quando a ativar função G_sync ou placa de vídeo não suporta função G_sync.
30
Indicador de LED
Status Cor do LED
Modo Energia total Verde ou Azul
Modo Ativo desligado Laranja ou vermelho
31
Driver Driver do Monitor
Windows 8
1. Inicie o Windows ® 8
2. Clique com o botão direito e clique em Todos os aplicativos na base direita da tela.
3. Clique no ícone "Painel de controle"
4. Defina o "View byv" (Vizualizar por) como "Ícones grandes" ou "ícones pequenos".
32
5. Clique no ícone "Exibir".
6. Clique no botão "Alterar configurações de exibição".
7. Clique no botão "Configurações avançadas".
33
8. Clique na guia "Monitor" e então clique no botão "Propriedades".
9. Clique na guia “Driver”.
10. Abra a janela "Atualizar Driver - Monitor Genérico PnP" clicando em "Atualizar Driver..." e então clique no
botão "Procurar software de driver no computador".
34
11. Selecione"Permitir que eu escolha em uma lista de drivers de dispositivo no computador".
12. Clique no botão "Com disco". Clique no botão "Procurar" e navegue para o seguinte diretório:
X:\Driver\module name (onde X é a letra que designa a unidade para a unidade de CD-ROM).
13. Selecione o arquivo "xxx.inf" e clique no botão "Abrir". Clique no botão "OK".
14. Escolha o modelo do monitor e clique no botão "Avançar". Os arquivos serão copiados do CD para o drive de
seu disco rígido.
15. Feche todas as janelas abertas e retire o CD.
16. Reinicia o sistema. O sistema selecionará automaticamente a máxima taxa de atualização e Perfis de
combinação de cor correspondentes.
35
Windows 7
1. Inicie o Windows ® 7
2. Clique no botão "Iniciar" e clique no "Painel de Controle".
3. Clique no ícone "Exibir".
4. Clique no botão "Alterar configurações de exibição".
36
5. Clique no botão "Configurações avançadas".
6. Clique na guia "Monitor" e então clique no botão "Propriedades".
7. Clique na guia “Driver”.
37
8. Abra a janela "Atualizar o Driver do Monitor do Software Genérico PnP" clicando em "Atualizar Driver..." em
seguida, clique em "Procurar software de driver no computador".
9. Selecione"Permitir que eu escolha em uma lista de drivers de dispositivo no computador".
10. Clique no botão "Com disco". Clique no botão "Procurar" e navegue para o seguinte diretório: X:\Driver\module name (onde X é a letra que designa a unidade para a unidade de CD-ROM).
38
11. Selecione o arquivo "xxx.inf" e clique no botão "Abrir". Clique no botão "OK".
12. Escolha o modelo do monitor e clique no botão "Avançar". Os arquivos serão copiados do CD para o drive de
seu disco rígido.
13. Feche todas as janelas abertas e retire o CD.
14. Reinicia o sistema. O sistema selecionará automaticamente a máxima taxa de atualização e Perfis de
combinação de cor correspondentes.
39
Windows Vista
1. Clique em "Iniciar" e "Painel de Controle". Em seguida, dê um duplo clique em "Aparência e Personalização".
2. Clique em "Personalização" e depois "Configurações de vídeo".
3. Clique em "Configurações avançadas ...".
40
4. Clique em "Propriedades" na guia "Monitor". Se o botão "Propriedades" estiver desativado, isto significa que a
configuração de seu monitor está concluída. O monitor pode ser usado como está.
Se a mensagem "O Windows precisa ..." for exibida, como mostrado na figura abaixo, clique em "Continuar".
5. Clique em "Atualizar driver ..." na guia "Driver".
6. Marque a caixa de seleção "Procurar software de driver no computador" e clique em "Permitir que eu escolha
em uma lista de drivers de dispositivo no computador".
7. Clique no botão "Com disco ...", em seguida, clique no botão "Navegar..." e selecione a unidade F:\Driver
(CD-ROM).
8. Escolha o modelo do monitor e clique no botão "Avançar".
9. Clique em "Close" ("Fechar") → "Close" ("Fechar") → "OK" → "OK" nas seguintes telas exibidas em sequência.
41
Windows XP
1. Iniciar o Windows ® XP
2. Clique no botão "Iniciar" e clique no "Painel de Controle".
3. Selecione e clique na categoria "Aparência e temas".
4. Clique no ícone “Exibir”.
42
5. Selecione a guia "Configurações" e depois clique no botão "Avançado".
6. Selecione a aba "Monitor"
- Se o botão "Propriedades" estiver inativo, significa que o monitor está devidamente configurado. Por favor, pare
de instalação.
- Se o botão "Propriedades" está ativo, clique no botão "Propriedades".
Siga as etapas abaixo:
7. Clique na aba "Driver" e clique no botão "Atualizar driver...".
43
8. Selecione a opção de botão de rádio "Instalar de uma lista ou de uma localização específica [avançado]" e, em
seguida, clique no botão "Avançar".
9. Selecione "Não pesquisar. Eu escolherei o driver para instalar". Clique no botão "Avançar".
10. Clique no botão "Com disco ...", em seguida, clique no botão "Navegar..." e selecione a unidade F: (Drive de
CD-ROM).
11. Clique no botão "Abrir", em seguida, clique no botão "OK".
12. Escolha o modelo do monitor e clique no botão "Avançar".
- Se você pode ver a mensagem "não passou o teste da logo Windows® para verificar a sua compatibilidade com
o Windows® XP", por favor, clique no botão "Continuar assim mesmo".
13. Clique no botão "Finalizar", em seguida, no botão "Fechar".
44
14. Clique no botão "OK" e, em seguida, o botão "OK" novamente para fechar a caixa de diálogo Propriedades de
visualização.
45
Windows 2000
1. Inicie o Windows ® 2000
2. Clique no ponto botão "Iniciar", aponte para "Configurações" e depois clique em "Painel de Controle".
3. Clique duas vezes no ícone "Monitor".
4. Selecione a guia "Configurações" e depois clique em "Avançado...".
5. Selecione "Monitor"
- Se o botão "Propriedades" estiver inativo, significa que o monitor está devidamente configurado. Por favor, pare
de instalação.
- Se o botão "Propriedades" estiver ativo. Clique no botão "Propriedades". Por favor, siga os passos abaixo.
6. Clique em "Driver" e clique em "Atualizar driver ..." em seguida, clique no botão "Avançar".
7. Selecione "Exibir uma lista de drivers conhecidos para este dispositivo para que eu possa escolher um driver
específico", clique em "Avançar" e depois clique em "Com disco ...".
8. Clique no botão "Navegar..." em seguida, selecione a unidade adequada F: (Drive de CD-ROM).
9. Clique no botão "Abrir", em seguida, clique no botão "OK".
10. Escolha o modelo do monitor e clique no botão "Avançar".
11. Clique no botão "Finalizar", em seguida, no botão "Fechar".
Se você puder ver a janela "Assinatura Digital Não Encontrada", clique no botão "Sim".
Windows ME
1. Iniciar o Windows ® Me
2. Clique no ponto botão "Iniciar", aponte para "Configurações" e depois clique em "Painel de Controle".
3. Clique duas vezes no ícone "Monitor".
4. Selecione a guia "Configurações" e depois clique em "Avançado...".
5. Selecione a opção "Monitor", em seguida, clique no botão "Alterar ...".
6. Selecione "Especificar o local do driver (avançado)" e clique no botão "Avançar".
7. Selecione "Apresentar uma lista de todos os drivers em um local específico, para que você possa escolher o
que deseja", depois clique em "Avançar" e depois clique em "Com disco ...".
8. Clique no botão "Navegar...", selecione a unidade adequada F: (CD-ROM) em seguida, clique no botão "OK".
9. Clique no botão "OK", selecione o modelo do monitor e clique no botão "Avançar".
10. Clique no botão "Finalizar", em seguida, no botão "Fechar".
46
Resolução de problemas Problema e Pergunta Possível solução
LED de energia não está aceso
Verifique se o botão de energia está ligado e o cabo de energia está devidamente conectado a uma tomada elétrica aterrada e ao monitor.
Não há imagens na tela
O cabo de energia está corretamente ligado? Verifique a conexão do cabo de energia e o fornecimento de energia.
O cabo está conectado corretamente? (Conectado utilizando o cabo DP)
Se a energia estiver ligada, reinicie o computador para ver a tela inicial (a tela de início de sessão), que pode ser vista. Se a tela inicial (a tela de início de sessão) aparecer, inicie o computador no modo aplicável (modo de segurança para o ME/XP/2000) e altere a frequência da placa de vídeo. (Consulte a configuração de resolução ideal) Se a tela inicial (a tela de início de sessão) não aparecer, contate o Centro de Assistência ou o seu representante.
Consegue ver "Input Not Supported" (Entrada não suportada) na tela? Você pode ver esta mensagem quando o sinal da placa gráfica excede a frequência e resolução máximas que o monitor suporta corretamente. Ajuste a freqüência e a resolução máxima que o monitor suporta corretamente.
Verifique se os drivers AOC do monitor estão instalados.
A imagem está distorcida e tem problema de fantasmas e sombreamento
Ajuste os controles de contraste e brilho. Pressione para ajustar automaticamente. Certifique-se de que você não está usando um cabo de extensão ou um comutador. Recomendamos ligar o monitor diretamente no conector de saída da placa de vídeo na parte de trás.
A imagem pula, pisca ou tem padrão de onda
Mova dispositivos elétricos que podem causas interferência elétrica o mais longe possível do monitor. Use o máximo de taxa de atualização que seu monitor é capaz na resolução que você está usando.
Monitor não saí do modo Ativo desligado"
O interruptor de energia do computador deve estar na posição Ligado. A placa de vídeo do computador deve estar devidamente encaixada em seu slot. Verifique se o cabo de vídeo do monitor está conectado corretamente ao computador. Verifique o cabo de vídeo do monitor e certifique-se de que nenhum pino está dobrado. Verifique se o seu computador está operacional pressionando o CAPS LOCK no teclado enquanto observa o LED de CAPS LOCK. O LED deve acender ou apagar depois de pressiomnar a tecla CAPS LOCK.
Falta uma das cores primárias (VERMELHO, VERDE, ou AZUL)
Verifique o cabo de vídeo do monitor e certifique-se de que nenhum pino está danificado. Verifique se o cabo de vídeo do monitor está conectado corretamente ao computador.
A imagem tem defeitos de cores (o branco não parece branco)
Ajuste a cor RGB ou selecione a temperatura de cor desejada.
47
Especificação Especificação Geral
Painel
Nome de modelo G2460PG
Sistema de acionamento LCD TFT colorido
Tamanho da imagem visível Diagonal 61,0 cm
Espaçamento de pixel 0,27675 mm(H) × 0,27675 mm(V)
Vídeo Interface DP
Sinc. separada H/V TTL
Visor colorido 16,7 milhões de cores
Relógio de ponto 325,08MHz
Resolução
Alcance de varredura horizontal 30kHz~160kHz
Tamanho de varredura horizontal (Máximo) 531,36 mm
Alcance de varredura vertical 30Hz~150Hz
Tamanho de varredura vertical (Máximo) 298,89 mm
Melhor resolução predefinida 1920 x 1080 (144Hz)
Plug & Play VESA DDC2BTM
Conector de entrada DP
Sinal de entrada de vídeo DP
Conector de saída ND
Fonte de Energia 19Vdc, 3,42A
Consumo de energia 33 W ativo (típico)
Espera < 0,5 W (depois de 15 minutos de ausência de sinal o monitor vai entrar em modo de espera)
Off timer (Cronômetro de desligamento) 0~24 horas
Altofalantes ND
Características físicas
Tipo de conector DP
Tipo de cabo de sinal Removível
Ambiental Temperatura
Operacional 0° a 40°
Não operacional -25° a 55°
Umidade Operacional 10% a 85% (não-condensação)
Não operacional 5% a 93% (não-condensação)
48
Modos de exibição predefinidos
PADRÃO RESOLUÇÃO FREQUÊNCIA HORIZONTAL (kHz)
FREQUÊNCIA VERTICAL (Hz)
HD
1920×1080@60Hz 67,500 60,000
1920×1080@100Hz 113,300 100
1920×1080@85Hz 96,513 84,884
1920×1080@120Hz 137,260 119,982
1920×1080@144Hz 158,110 144
49
Ccabo de sinal de monitor colorido 20 pinos
Pino Nº Nome do Sinal Pino Nº Nome do Sinal
1 ML_Lane 3 (n) 11 TERRA 2 TERRA 12 ML_Lane 0 (p) 3 ML_Lane 3 (p) 13 CONFIG1 4 ML_Lane 2 (n) 14 CONFIG2 5 TERRA 15 AUX_CH (p) 6 ML_Lane 2 (p) 16 TERRA 7 ML_Lane 1 (n) 17 AUX_CH(n) 8 TERRA 18 Detecção de Hot Plug 9 ML_Lane 1 (p) 19 Retornar DP_PWR
10 ML_Lane 0 (n) 20 DP_PWR
50
Plug and Play Recurso Plug & Play DDC2B
Este monitor está equipado com capacidades VESA DDC2B de acordo com a norma VESA DDC. Ele permite ao
monitor informar o sistema anfitrião da sua identidade e, dependendo do nível de DDC usado, comunicar
informações adicionais sobre suas capacidades de exibição.
51
Regulagem Aviso da FCC
Declaração de Interferência de Frequência de Rádio FCC-B ALERTA: (PARA MODELOS CERTICADOS FCC)
NOTA: Este equipamento foi testado e obedece aos limites para dispositivo digitais Classe B, conforme Parte 15
das Regras FCC. Estes limites foram estipulados para oferecer proteção razoável contra interferência prejudicial
numa instalação residencial. Este equipamento gera, utiliza e pode irradiar energia de freqüência de rádio e se não
for instalado e utilizado de acordo com as suas instruções, pode causar interferências danosas em comunicações
de rádio. Entretanto, não há qualquer garantia de que a interferência não ocorrerá numa instalação em particular.
Se este equipamento causar interferência prejudicial à recepção de radio ou televisão, o que pode ser observado
ao ligar e desligar o equipamento, o usuário deverá tentar corrigir a interferência através de uma ou mais das
seguintes medidas:
Reorientar ou desloque a antena receptora.
Aumentar a distância entre o equipamento e o receptor.
Conectar o equipamento a uma tomada em um circuito diferente daquele em que o receptor está conectado.
Consultar o representante ou um técnico de rádio/TV experiente para obter ajuda.
AVISO:
As mudanças ou modificações não expressamente aprovadas pela parte responsável pela conformidade podem
anular a autorização do usuário de operar este equipamento.
Cabos da interface blindados e de alimentação CA se houver, devem ser usados para corresponder aos limites de
emissão.
O fabricante não se responsabiliza por qualquer interferência de rádio ou TV causada por modificações não
autorizadas neste equipamento. É a responsabilidade do usuário corrigir essas interferências. É a
responsabilidade do usuário corrigir essas interferências.
52
Declaração WEEE Descarte de equipamentos por usuários em residências na União Europeia.
Este símbolo no produto ou na embalagem indica que ele não pode ser descartado em seu lixo doméstico. Em vez
disso, é sua responsabilidade descartar o equipamento rejeitado entregando-o a um ponto de coleta para a
reciclagem de resíduos de equipamentos elétricos e eletrônicos. A coleta e a reciclagem em separado de seu
refugo no momento do descarte ajudarão a conservar os recursos naturais e assegurar que é reciclado de modo a
proteger a saúde humana e o ambiente. Para obter mais informações sobre onde você pode deixar os resíduos
industriais para reciclagem, entre em contato com o escritório do governo local, o serviço de descarte de lixo
doméstico ou o local ou loja onde comprou o produto.
Este símbolo no produto ou na embalagem indica que ele não pode ser descartado em seu lixo doméstico. Em vez
disso, é sua responsabilidade descartar o equipamento rejeitado entregando-o a um ponto de coleta para a
reciclagem de resíduos de equipamentos elétricos e eletrônicos. A coleta e a reciclagem em separado de seu
refugo no momento do descarte ajudarão a conservar os recursos naturais e assegurar que é reciclado de modo a
proteger a saúde humana e o ambiente.
Para mais informações sobre onde você pode deixar o seu equipamento para reciclagem na Índia, por favor, visite
o link abaixo web.
www.aocindia.com/ewaste.php.
53
Serviço EU GARANTIA PARA MONITORES AOC GARANTIA LIMITADA DE TRÊS ANOS*
Para Monitores LCD AOC vendidos na Europa, A AOC International (Europa) B.V. garante que este produto está
livre de defeitos de material e mão de obra por um período de três (3) anos após a data original de compra pelo
consumidor. Durante este período, a AOC International (Europa) B.V., a seu critério, repara o produto defeituoso
com peças novas ou recondicionadas, ou o substitui por um produto novo ou recondicionado, exceto conforme
indicado abaixo *. Na ausência do comprovante de compra, a garantia começa 3 meses após a data de fabricação
indicada no produto.
Se o produto parece estar com defeito, entre em contato com seu revendedor local ou consulte o serviço e suporte
em www.aoc-europe.com para instruções de garantia. Entregue o produto com frete pré-pago, juntamente com o
comprovante da data da compra, para o Centro de Serviço Autorizado AOC sob as seguintes condições:
• Certifique-se de que o Monitor de LCD é embalado em uma caixa de papelão apropriada (a AOC prefere
a caixa original de papelão que protege seu monitor bem o suficiente durante o transporte).
• Coloque o número RMA na etiqueta de endereço
• Coloque o número RMA no cartão de envio
A AOC International (Europe) B.V. não é responsável por quaisquer danos durante o transporte devido à
embalagem inadequada. A AOC International (Europe) B.V. pagará o frete de retorno em um dos países definidos
nesta declaração de garantia. A AOC International (Europe) B.V. não se responsabiliza por quaisquer custos
associados com o transporte do produto através de fronteiras internacionais. Isso inclui fronteiras internacionais na
União Europeia. Se o monitor LCD não está disponível para a coleta quando o correio passar, você será cobrado
uma taxa coleta.
* Esta garantia limitada não cobre perdas ou danos que ocorrem como resultado de:
• Instalação ou manutenção incorreta
• Mal uso
• Negligência
• Qualquer outra causa de aplicações comerciais ou industriais comuns
• Ajuste por fote não autorizada
• Reparo, modificação ou instalação de opções ou peças por qualquer pessoa que não seja um Centro de
Serviço Autorizado AOC
• Ambientes inadequados como umidade e poeiras
• Danificado por violência
• Aquecimento ou ar condicionado excessivo ou inadequado ou falhas elétricas, surtos, ou outras
irregularidades
54
Todos os monitores LCD AOC são produzidos de acordo com as normas de política ISO 9241-307 Classe 1 pixel.
TODAS AS GARANTIAS E IMPLICAÇÕES PARA ESTE PRODUTO (INCLUINDO AS GARANTIAS DE
COMERCIALIZAÇÃO E ADEQUAÇÃO PARA UM DETERMINADO FIM) SÃO LIMITADAS A UM PERÍODO DE DE
TRÊS (3) ANOS PARA PEÇAS E SERVIÇOS A PARTIR DA DATA ORIGINAL DE COMPRA PELO CONSUMIDOR .
NENHUMA GARANTIA (EXPRESSA OU IMPLÍCITAI) SE APLICA APÓS ESTE PERÍODO. AS OBRIGAÇÕES DA
AOC INTERNATIONAL (EUROPE) B.V. E SEUS RECURSOS AQUI CITADOS SÃO ÚNICA E EXCLUSIVAMENTE
COMO DECLARADOS AQUI. A RESPONSABILIDADE DA AOC INTERNATIONAL (EUROPE) B.V., COM BASE
NO CONTRATO, GARANTIA, RESPONSABILIDADE ESTRITA, OU OUTROS, NÃO PODEM ULTRAPASSAR O
PREÇO DA UNIDADE INDIVIDUAL CUJO DEFEITO É A BASE DA RECLAMAÇÃO. EM HIPÓTESE ALGUMA A
AOC INTERNATIONAL (EUROPE) B.V. SERÁ RESPONSÁVEL POR QUALQUER PERDA DE LUCROS, PERDA
DE USO OU INSTALAÇÕES OU EQUIPAMENTOS, OU OUTROS DANOS, INDIRETOS OU INCIDENTAIS.
ALGUNS ESTADOS NÃO PERMITEM A EXCLUSÃO OU LIMITAÇÃO DE DANOS INCIDENTAIS OU
CONSEQÜENTES, ENTÃO ESTA LIMITAÇÃO E EXCLUSÃO PODE NÃO SE APLICAR A VOCÊ. EMBORA ESTA
GARANTIA LIMITADA LHE DÊ DIREITOS ESPECÍFICOS, VOCÊ PODE TER OUTROS DIREITOS, QUE PODEM
VARIAR POR DE PAÍS. ESTA GARANTIA LIMITADA É VÁLIDA APENAS PARA PRODUTOS COMPRADOS NOS
PAÍSES MEMBROS DA UNIÃO EUROPEIA.
55
Declaração de Garantia para América do Norte e do Sul (exceto Brasil)
DECLARAÇÃO DE GARANTIA
para Monitores Coloridos AOC
Incluindo os vendidos na América do Norte como Especificado
A Envision Peripherals, Inc. garante que este produto está livre de defeitos de material e mão de obra por um
período de 3 (três) anos para peças e mão de obra e 1 (um) ano para CRT ou LCD após a data original de compra
do consumidor. Durante este período, a EPI (EPI é a abreviação para Envision Peripherals, Inc.), a seu critério,
repara o produto defeituoso com peças novas ou recondicionadas, ou o substitui por um produto novo ou
recondicionado, exceto conforme indicado abaixo *. As peças ou produtos que são substituídos se tornarão
propriedade da EPI.
Nos EUA para obter serviços sob esta garantia limitada, telefone para a EPI para o nome do Centro de Serviço
Autorizado mais próximo de sua área. Entregue o produto com frete pré-pago, juntamente com o comprovante da
data da compra, para o Centro de Serviço Autorizado EPI. Se você não puder entregar o produto pessoalmente:
Embalá-lo em sua embalagem original (ou equivalente)
Coloque o número RMA na etiqueta de endereço
Coloque o número RMA no cartão de envio
Assegurá-lo (ou assumir o risco de perda / danos durante o transporte)
Pagar todas as despesas de envio
EPI não é responsável por danos ao produto que não foi devidamente embalado.
A EPI pagará o frete de retorno em um dos países definidos nesta declaração de garantia. A EPI não se
responsabiliza por quaisquer custos associados com o transporte do produto através de fronteiras internacionais.
Isto inclui as fronteiras internacionais dos países dentro desse declarações de garantia.
Nos Estados Unidos e Canadá contate seu Revendedor ou Serviço ao Cliente EPI, Departamento RMA no
telefone gratuito (888) 662-9888. OU você pode pedir um número RMA online em www.aoc.com/na-warranty.
* Esta garantia limitada não cobre perdas ou danos que ocorrem como resultado de:
Transporte ou instalação ou manutenção inadequados
Mal uso
Negligência
Qualquer outra causa de aplicações comerciais ou industriais comuns
Ajuste por fote não autorizada
Reparo, modificação ou instalação de opções ou peças por qualquer pessoa que não seja um Centro de Serviço
Autorizado EPI
Conduta ambiental inadequada
Aquecimento ou ar condicionado excessivo ou inadequado ou falhas elétricas, surtos, ou outras irregularidades
Esta garantia limitada de três anos não cobre nenhum dos firmware do produto ou hardware que você ou qualquer
terceiro tenha modificado ou alterado, você têm a responsabilidade única por qualquer modificação ou alteração.
56
TODAS AS GARANTIAS E IMPLICAÇÕES PARA ESTE PRODUTO (INCLUINDO AS GARANTIAS DE
COMERCIALIZAÇÃO E ADEQUAÇÃO PARA UM DETERMINADO FIM) SÃO LIMITADAS A UM PERÍODO DE
TRÊS (3) ANOS PARA PEÇAS E SERVIÇOS E UM (1) ANO PARA TUBO CRT OU TELA LCD A PARTIR DA DATA
ORIGINAL DE COMPRA PELO CONSUMIDOR. NENHUMA GARANTIA (EXPRESSA OU IMPLÍCITAI) SE APLICA
APÓS ESTE PERÍODO. NOS ESTADOS UNIDOS DA AMÉRICA, ALGUNS ESTADOS NÃO PERMITEM
LIMITAÇÕES DE DURAÇÃO DE GARANTIA IMPLÍCITA, ENTÃO AS LIMITAÇÕES PODEM NÃO SE APLICAR A
VOCÊ.
AS OBRIGAÇÕES DA EPI E SEUS RECURSOS AQUI CITADOS SÃO ÚNICA E EXCLUSIVAMENTE COMO
DECLARADOS AQUI. RESPONSABILIDADE DA EPI, COM BASE EM CONTRATO, AGRAVO. GARANTIA,
RESPONSABILIDADE ESTRITA, OU OUTRos, NÃO PODEm ULTRAPASSAR O PREÇO DA UNIDADE
INDIVIDUAL CUJO DEFEITO É A BASE DA RECLAMAÇÃO. EM HIPÓTESE ALGUMA A ENVISION
PERIPHERALS, INC. SERÁ RESPONSÁVEL POR QUALQUER PERDA DE LUCROS, PERDA DE USO OU
INSTALAÇÕES OU EQUIPAMENTOS, OU OUTROS DANOS, INDIRETOS OU INCIDENTAIS. NOS ESTADOS
UNIDOS DA AMÉRICA, ALGUNS ESTADOS NÃO PERMITEM A EXCLUSÃO OU LIMITAÇÃO DE DANOS OU
CONSEQÜENCIAIS. PORTANTO ESTA LIMITAÇÃO PODE NÃO SE APLICAR A VOCÊ. EMBORA ESTA
GARANTIA LIMITADA LHE DÊ DIREITOS ESPECÍFICOS. VOCÊ PODE TER OUTROS DIREITOS QUE PODEM
VARIAR DE ESTADO PARA ESTADO.
Nos Estados Unidos da América, esta garantia limitada é válida somente para produtos adquiridos em Estados
Unidos continental, Alaska, e Havaí.
Fora dos Estados Unidos da América, esta garantia limitada é válida somente para produtos comprados no
Canadá.
As informações neste documento estão sujeitas à mudança sem aviso.
Para mais detalhes, visite:
EUA: http://us.aoc.com/support/warranty
ARGENTINA: http://ar.aoc.com/support/warranty BOLÍVIA: http://bo.aoc.com/support/warranty CHILE: http://cl.aoc.com/support/warranty
COLÔMBIA: http://co.aoc.com/warranty COSTA RICA: http://cr.aoc.com/support/warranty REPÚBLICA DOMINICANA: http://do.aoc.com/support/warranty
EQUADOR: http://ec.aoc.com/support/warranty EL SALVADOR: http://sv.aoc.com/support/warranty GUATEMALA: http://gt.aoc.com/support/warranty
HONDURAS: http://hn.aoc.com/support/warranty NICARÁGUA: http://ni.aoc.com/support/warranty
PANAMÁ: http://pa.aoc.com/support/warranty PARAGUAI: http://py.aoc.com/support/warranty PERU: http://pe.aoc.com/support/warranty
URUGUAI: http://pe.aoc.com/warranty VENEZUELA: http://ve.aoc.com/support/warranty EM PAÍSES NÃO LISTADOS: http://latin.aoc.com/warranty