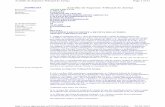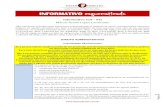SEI | Guia prático | STJ
-
Upload
colaborativismo -
Category
Government & Nonprofit
-
view
474 -
download
0
Transcript of SEI | Guia prático | STJ


Coordenadoria de Gestão DocumentalSecretaria de Documentação
GUIA PRÁTICO DO SEI SISTEMA ELETRÔNICO DE INFORMAÇÕES
Brasília (DF)Edição revisada e atualizada em agosto de 2015

Secretaria de Documentação
Josiane Cury Nasser Loureiro
Coordenadoria de Gestão Documental
Júlio Cesar de Andrade Souza
Equipe Técnica
Elaboração: Fernanda Botelho Silveira
Revisão: Cássia Vita de Ávila e Thamara Nunes Reis de Alcantara
Colaboração: Aparecida do Carmo Santos, Dijeison Tiago Rios Nascimento,
Edson Alves Lacerda, Joalcy Roberto dos Santos e Vitor Dutra Freire.
Projeto gráfico: Coordenadoria de Multimeios
Superior Tribunal de Justiça
Secretaria de Documentação
SAFS Q. 6, Lote 1, Trecho III, Bloco F, 1º andar
Brasília – DF
CEP 70095-900
Tel: (61) 3319-9004

Sumário
Apresentação ............................................................................................................................................. 7
O Sistema Eletrônico de Informações .................................................................................................. 8
Iniciando Operações no SEI ................................................................................................................... 9
1. Acessando o sistema ...................................................................................................................... 9
2. Tela Controle de Processos .......................................................................................................... 9
3. Acessando o processo ................................................................................................................. 11
4. Acessando o conteúdo do documento ................................................................................... 12
5. Base de conhecimento ............................................................................................................... 13
Operações Básicas com Processos e Documentos .........................................................................16
1. Atribuir Processo ........................................................................................................................... 16
2. Iniciar Processo ............................................................................................................................. 18
2.1. Incluir Documento ............................................................................................................. 20
2.2. Editar Conteúdo ................................................................................................................. 23
2.3. Versões do Documento .................................................................................................... 25
2.4. Consultar/Alterar Documento ......................................................................................... 26
2.5. Assinar Documento ............................................................................................................ 27
2.6. Excluir Documento ............................................................................................................ 29
2.7. Cancelar Documento ........................................................................................................ 30
2.8. Texto Padrão ......................................................................................................................... 31
2.9. Modelo Favorito .................................................................................................................. 32
3. Enviar Processo ............................................................................................................................ 33
4. Consultar/Alterar Processo ....................................................................................................... 36
5. Concluir Processo ........................................................................................................................ 37
6. Reabrir Processo .......................................................................................................................... 38
7. Excluir Processo ........................................................................................................................... 39
8. Gerar arquivo PDF do Processo ............................................................................................... 40
9. Sobrestar Processo ...................................................................................................................... 40
10. Relacionar Processo ................................................................................................................. 42
11. Anexar Processo ......................................................................................................................... 44
12. Duplicar Processo ...................................................................................................................... 46
13. Anotações .................................................................................................................................... 47
14. Ciência ......................................................................................................................................... 48

Visualização de minutas por usuários de outras unidades ........................................................... 50
1. Bloco de Reunião ......................................................................................................................... 50
2. Bloco de Assinatura ..................................................................................................................... 54
Recuperação de Informações ............................................................................................................. 60
1. Histórico do Processo ................................................................................................................. 60
2. Acompanhamento Especial ....................................................................................................... 61
3. Bloco Interno ................................................................................................................................ 62
4. Pesquisa ......................................................................................................................................... 66
5. Estatísticas e Desempenho ........................................................................................................ 67
6. Pontos de Controle ..................................................................................................................... 70
Processos com restrição de acesso .................................................................................................... 75
1. Processos restritos ........................................................................................................................ 75
2. Processos sigilosos ....................................................................................................................... 75
Usuários Externos .................................................................................................................................. 79
1. Correio eletrônico ....................................................................................................................... 79
2. Acesso externo ............................................................................................................................. 80
3. Assinatura de documentos por usuário externo .................................................................... 81
Referência ................................................................................................................................................ 83

Guia Prático do SEI7
Apresentação
O Sistema Eletrônico de Informações (SEI) foi implantado no Superior Tribunal de Justiça
(STJ), em substituição ao Fluxus nas atividades relacionadas à gestão de documentos arquivís-
ticos eletrônicos da área administrativa. Sua implantação foi resultado de Termo de Cooperação
celebrado entre o STJ e o Tribunal Regional Federal da 4ª Região.
Visando auxiliar o usuário nas principais dúvidas relativas ao manuseio desse sistema e
tomando como base o treinamento realizado regularmente pela Coordenadoria de Gestão
Documental (CGED), em parceria com a Coordenadoria de Desenvolvimento de Pessoas
(CDEP), a equipe de Gestão Documental elaborou este guia prático, que traz o passo a passo
para a realização das atividades básicas na ferramenta.
Além do guia, dos vídeos disponibilizados no próprio SEI e das orientações disponíveis na
intranet do Tribunal, o STJ também conta com um agente especial: o Agente SEI. Ele auxilia os
usuários e é responsável por apresentar dicas e alertas relacionados ao uso do sistema. No
entanto, caso necessite de auxílio, entre em contato com a CGED. Estamos à sua
disposição!
Atenciosamente,
Coordenadoria de Gestão Documental (CGED)
Ramais: 8058 / 8297 / 8543
Seção de Documentos Administrativos (SEDAD)
Ramais: 8552 / 8553 / 8554 / 8555
Seção de Protocolo Administrativo (SEPAD)
Ramais: 8117 / 8135 / 8149 / 8275

Guia Prático do SEI8
O Sistema Eletrônico de Informações
O SEI foi desenvolvido pelo Tribunal Regional Federal da 4ª Região, já foi implantado em mais
de sessenta órgãos da Administração Pública e, recentemente, foi escolhido como solução de
processo eletrônico no âmbito do projeto Processo Eletrônico Nacional (PEN).
Com interface amigável e práticas inovadoras de trabalho, o SEI permite a produção, edição,
assinatura, trâmite, controle de prazos e acompanhamento de documentos dentro do próprio
sistema, bem como a disponibilização de acesso a usuários externos e a possibilidade de
atuação simultânea de várias unidades ao mesmo tempo em um mesmo processo, colabo-
rando para a redução do tempo de realização das atividades.
Considerando que a implantação do SEI traz inúmeras novidades e mudanças na rotina de
trabalho dos usuários do sistema, a CGED recomenda:
▪ A participação nas ações de treinamento oferecidas pela CDEP.
▪ A leitura deste Guia Prático.
▪ A consulta aos vídeos tutoriais disponibilizados no próprio SEI.
▪ A padronização de procedimentos inerentes à respectiva unidade.
▪ O respeito às etapas do processo de trabalho e do fluxo de informações.

Guia Prático do SEI9
Iniciando Operações no SEI
1. Acessando o sistema
Insira o login e a senha utilizados para acessar a rede do Tribunal e clique em ACESSAR.
2. Tela Controle de Processos
Ao acessar o sistema, o usuário será direcionado para a tela CONTROLE DE PROCESSOS. Essa
tela apresenta os processos com andamento aberto na unidade (recebidos e gerados) e
disponibiliza diversas funcionalidades por meio da Barra de Ferramentas, do Menu Principal e
de um grupo de ícones que permite a realização de operações em um lote de processos.
Para realizar operações em lote, clique na caixa de seleção ao lado do número de cada
processo e selecione o ícone conforme a necessidade. O passo a passo para o uso de cada
uma dessas funcionalidades será apresentado mais à frente.
Os símbolos e orientações visuais apresentados na tela CONTROLE DE PROCESSOS auxiliam
na identificação da situação dos processos. Veja a descrição a seguir:

Guia Prático do SEI10
TElA COnTROlE DE PROCESSOS
ÍCOnES E ORIEnTAçõES VISUAIS DESCRIçãO
Login entre parênteses
Indica o usuário a quem o processo foi atribuído na unidade.
Processo com número em preto
Indica que já foi acessado por algum usuário da unidade.
Processo com número em vermelho
Indica que ainda não foi acessado.
Processo com número em azul
Indica que foi acessado e/ou que sofreu alguma ação realizada pelo usuário por login/sessão.
Processo com fundo preto
Indica processo sigiloso já acessado por alguém da unidade. Só pode ser visto por usuários com credencial de acesso ao processo sigiloso.
Processo com fundo vermelho
Indica processo sigiloso que ainda não foi acessado.
Processo com fundo azul
Indica que o processo sigiloso foi acessado e/ou que sofreu alguma ação realizada pelo usuário por login/sessão.
Indica que o processo remetido para sua unidade tem prazo de retorno programado a vencer.
Indica que o processo remetido para sua unidade está com prazo de retorno programado expirado (atrasado).
Indica que um documento do processo foi publicado.
Indica que houve a inclusão de um novo documento no processo ou que um documento (externo ou interno) foi assinado.
Indica a existência de uma anotação simples.
Indica a existência de uma anotação com prioridade.
Alerta o usuário de que existe um documento sigiloso (com credencial) para ser assinado.
Fonte: Sistema Eletrônico de Informações – Manual do Usuário – Versão 2.5.1 (com adaptações).
A Barra de Ferramentas também compõe a tela CONTROLE DE PROCESSOS e disponibiliza
várias funcionalidades. Veja a descrição a seguir:

Guia Prático do SEI11
BARRA DE FERRAmEnTAS
ÍCOnES DESCRIçãO
Para saber +
Disponibiliza uma lista de vídeos com o passo a passo de várias funcionalidades do SEI.
Menu
Permite ocultar ou mostrar o Menu Principal.
Pesquisa
Realiza pesquisa livre.
Caixa de seleção de Unidade
Mostra a unidade em que o usuário está logado e permite a navegação pelas unidades nas quais tem permissão.
Controle de Processos
Retorna à página inicial.
Novidades
Canal de comunicação entre os gestores do sistema e os usuários.
Usuário
Mostra o usuário que está logado.
Configurações do Sistema
Permite alterar o esquema de cores do sistema.
Sair do Sistema
Permite sair com segurança do sistema.
Fonte: Sistema Eletrônico de Informações – Manual do Usuário – Versão 2.5.1 (com adaptações).
3. Acessando o processo
Clique sobre o número do processo na tela CONTROLE DE PROCESSOS. Na próxima tela,
serão disponibilizados:
a. a árvore de documentos do processo (por ordem de autuação);
b. a opção de CONSULTAR ANDAMENTO;
c. os PROCESSOS RELACIONADOS, se houver;
d. um grupo de ícones, com diversas funcionalidades;
e. informações referentes às unidades nas quais o processo está aberto.

Guia Prático do SEI12
Se o processo estiver com o número em vermelho, na tela CONTROLE DE PROCESSOS, o
horário, a unidade e o login do usuário que o acessar serão registrados automaticamente no
seu andamento indicando o recebimento na unidade.
4. Acessando o conteúdo do documento
Clique sobre o número do processo e, em seguida, sobre o número documento.
Agente SeI InformA:
A configuração da barra de menus varia de acordo com o documento inserido (interno ou externo) e com as possibilidades de atuação em cada caso.

Guia Prático do SEI13
5. Base de conhecimento
É o recurso que permite descrever as etapas de um processo visando o compartilhamento do
conhecimento institucional. Por meio da Base de Conhecimento, o usuário terá acesso a um
repositório de informações que o auxiliará no desenvolvimento de suas atividades.
a. Como criar uma Base de Conhecimento
Selecione a opção BASE DE CONHECIMENTO no Menu Principal. Na tela seguinte, clique no
botão NOVA.
Preencha o campo DESCRIçãO, selecione os tipos de processo associados, escolha um
arquivo em formato PDF, conforme o caso, e clique em SALVAR.
Na tela seguinte, preencha o conteúdo do procedimento, clique em SALVAR e feche a janela.
O usuário deverá inserir informações necessárias ao desenvolvimento das atividades, podendo
utilizar os recursos disponíveis para fazer referências a documentos, leis, decretos, portarias e
links da intranet ou internet.

Guia Prático do SEI14
Na tela BASE DE CONHECIMENTO, coluna AçõES, clique no ícone para disponibilizar a
versão.
Por meio dos ícones disponibilizados nessa coluna, o usuário poderá ainda:
▪ Visualizar o conteúdo do procedimento .
▪ Alterar o conteúdo do procedimento .
▪ Alterar o cadastro do procedimento .
▪ Excluir o procedimento .
Para alterar o cadastro ou o conteúdo de um procedimento, após a liberação da versão, clique
no ícone , que possibilitará a criação de uma nova versão.

Guia Prático do SEI15
b. Como consultar a Base de Conhecimento
Acesse a opção BASE DE CONHECIMENTO, no Menu Principal, preencha o campo PALAVRAS-
CHAVE e clique em PESQUISAR. Para acessar o conteúdo, clique no nome do procedimento
recuperado.
A unidade criadora do procedimento consegue acessar e editar sua base por meio do botão
.
O usuário também poderá consultar a base de conhecimento vinculada a um processo
clicando no ícone , ao lado do seu número.
Para visualizar o conteúdo do procedimento, clique no ícone .

Guia Prático do SEI16
Operações Básicas com Processos e Documentos
1. Atribuir Processo
Recurso que possibilita a distribuição de processos entre os usuários da unidade.
a. Como atribuir processos
Na tela CONTROLE DE PROCESSOS, clique na caixa de seleção ao lado do número do(s)
processo(s) a ser(em) atribuído(s) e, em seguida, no ícone .
Selecione o nome do destinatário, na barra de rolagem do campo ATRIBUIR PARA, e clique em
SALVAR.
Os processos atribuídos a uma pessoa aparecem com o login em destaque, ao lado do seu
número.
b. Como visualizar somente os processos atribuídos ao usuário logado
Clique em VER PROCESSOS ATRIBUíDOS A MIM na tela CONTROLE DE PROCESSOS.

Guia Prático do SEI17
Para voltar à tela anterior, clique em VER TODOS OS PROCESSOS.
c. Como consultar ou redistribuir os processos atribuídos a um usuário específico
Clique no login do usuário na tela CONTROLE DE PROCESSOS.
Para redistribuir os processos, na tela mostrada acima, marque a caixa de seleção ao lado do
número dos processos; selecione um dos usuários disponíveis na barra de rolagem do campo
ATRIBUIR PARA; e clique em SALVAR.
Agente SeI InformA:
A atribuição de processo a uma pessoa não impede que outros usuários da unidade atuem no processo, caso haja necessidade.

Guia Prático do SEI18
2. Iniciar Processo
A gestão por processo é a base do SEI. Dessa forma, para criar um documento no sistema, o
usuário deverá iniciar um novo processo ou inseri-lo em processo já autuado que trate da
respectiva demanda.
a. Como iniciar o processo
No Menu Principal, selecione a opção INICIAR PROCESSO.
Na tela seguinte, escolha o tipo de processo adequado.
Os tipos mais usados ficam em destaque, assim que a tela é aberta. Para outros tipos, selecione
o ícone ao lado de ESCOLHA O TIPO DE PROCESSO. Para voltar à tela anterior, selecione
o ícone .
Em seguida, preencha os dados de cadastro do processo e clique em SALVAR.

Guia Prático do SEI19
Os campos NíVEL DE ACESSO e CLASSIFICAçãO POR ASSUNTOS são automaticamente
preenchidos. Este último não deve ser alterado sem que o fato seja informado aos respon-
sáveis pela gestão documental. Os demais campos devem ser preenchidos conforme as
seguintes orientações:
ESPECIFICAçãO – Insira informações que diferenciem os processos de um mesmo tipo, as
quais ficarão visíveis, juntamente com o tipo do processo, ao posicionar o cursor sobre o
número do processo, na tela CONTROLE DE PROCESSOS.
INTERESSADOS – Insira a denominação do(s) interessado(s) no mérito do processo (pessoa
física ou jurídica).
OBSERVAçõES DESTA UNIDADE – Insira informações adicionais que facilitem a identificação
e a recuperação do processo.
Agente SeI InformA:
A inclusão de um tipo de processo inexistente no sistema deverá ser solicitada à unidade responsável pela gestão documental.

Guia Prático do SEI20
Recomenda-se a adoção de padrões de preenchimento dos campos ESPECIFICAçãO, INTERESSADOS e OBSERVAçõES DESTA UNIDADE, uma vez que esses campos auxiliam a identificação e a recuperação dos processos.
2.1 Incluir Documento
Por meio desse recurso, o usuário poderá incluir documentos (internos ou externos) em
processos.
a. Como inserir um documento interno
Acesse o processo, clique no ícone , escolha o tipo do documento, preencha os dados de
cadastro e clique em CONFIRMAR DADOS.

Guia Prático do SEI21
Após a confirmação da operação, o documento será inserido automaticamente na árvore de
documentos do processo e ficará disponível para edição e para assinatura.
b. Como inserir um documento externo
Acesse o processo, clique no ícone , escolha o tipo de documento ExTERNO, preencha
os dados de cadastro e clique em CONFIRMAR DADOS.

Guia Prático do SEI22
Agente SeI InformA:
Os campos DESCRIçãO, INTERESSADOS e OBSERVAçõES DESTA UNIDADE não são de preenchimento obrigatório, porém são importantes para a pesquisa de documentos no sistema, sendo desejável a adoção de padrões de preenchimento pelas unidades.
Com o objetivo de permitir que documentos em formato PDF, ao serem inseridos no sistema, tenham o conteúdo pesquisável, é importante que o processo de digitalização siga alguns parâmetros, como:
a. Resolução: 300 dpi. b. Opção de reconhecimento de texto (OCR): ativada.
Em caso de dúvidas relacionadas ao processo de digitalização, consulte a Seção de Protocolo Administrativo (ramal 8117).
c. Como inserir um documento em um grupo de processos
Na tela CONTROLE DE PROCESSOS, marque a caixa de seleção ao lado do número dos
processos e clique no ícone .
Selecione o TIPO DO DOCUMENTO; indique o documento modelo ou o texto padrão; escolha
o bloco de assinatura ou clique em NOVO para criar um novo bloco; e clique em GERAR.

Guia Prático do SEI23
Na tela seguinte, o usuário poderá consultar e assinar os documentos gerados, bem como
utilizar todas as funcionalidades disponibilizadas na coluna AçõES.
Para saber mais sobre Texto Padrão, Documento Modelo e Blocos de Assinatura, consulte os
itens deste Guia com orientações específicas para essas funcionalidades.
2.2 editar Conteúdo
Recurso destinado à inclusão e alteração de conteúdo nos documentos.
a. Como editar o conteúdo do documento interno
Clique no ícone , disponível na barra de menu da tela do documento. Efetue a edição dos
textos apresentados nas sessões de cor branca e clique em SALVAR.

Guia Prático do SEI24
Durante a edição, é permitida a inclusão de imagens e links.
b. Como incluir imagens em documentos
Na tela de edição do conteúdo do documento, posicione o cursor no local onde será inserida
a imagem e clique no ícone .
Selecione o arquivo e clique em OK.
c. Como referenciar documentos ou processos
Na tela de edição do conteúdo do documento, posicione o cursor no local onde será inserido
o link e clique no ícone .
No campo PROTOCOLO, insira o número do processo ou protocolo do documento a ser
referenciado e clique em OK.

Guia Prático do SEI25
Agente SeI InformA:
O link permite a recuperação imediata do processo ou documento referenciado.
É possível referenciar processos, documentos do próprio processo ou documentos de outro processo.
Em processos sigilosos, só é possível referenciar documentos do próprio processo (autorreferência).
É possível editar documento já assinado eletronicamente desde que a caneta ao lado do seu número esteja em cor amarela . Esse ícone indica que o documento foi assinado, mas não foi tramitado e/ou visualizado por usuários de outra unidade.
2.3 Versões do Documento
Recurso que efetua o controle de versões do documento e permite sua consulta e
recuperação.
a. Como consultar e recuperar versões do documento
Acesse o processo, selecione o documento e clique no ícone .

Guia Prático do SEI26
Na tela seguinte, constará um quadro contendo as versões do documento e os usuários
responsáveis pelas modificações.
Para visualizar uma das versões anteriores do documento, clique no ícone na coluna
AçõES. Para recuperar determinada versão, clique no ícone .
Agente SeI InformA:
Uma nova versão do documento será gerada a cada edição salva.
2.4 Consultar/Alterar Documento
Recurso destinado à consulta ou alteração dos dados de cadastro do documento.
a. Como consultar ou alterar os dados do documento
Acesse o processo, selecione o documento e clique no ícone .
Efetue as alterações necessárias, se for o caso, e clique em CONFIRMAR DADOS.

Guia Prático do SEI27
Agente SeI InformA:
A alteração só é permitida aos usuários da unidade que inseriu o documento no processo.
2.5 Assinar Documento
Recurso destinado à assinatura de documentos gerados no SEI.
a. Como assinar o documento
Na árvore de documentos do processo, selecione o documento e clique no ícone .
Na janela aberta automaticamente pelo sistema, selecione o cargo ou a função na barra de
rolagem do campo CARGO/FUNçãO; insira a senha e tecle ENTER, ou utilize o token,
conforme o caso.

Guia Prático do SEI28
Após a assinatura, o documento será visualizado da seguinte forma:

Guia Prático do SEI29
Agente SeI InformA:
O documento pode ter quantas assinaturas forem necessárias. Porém, se os usuários forem de unidades diferentes, é preciso disponibilizar o documento em um bloco de assinaturas.
É possível obter informações sobre as assinaturas clicando no ícone da caneta ao lado do número do documento.
A caneta amarela ao lado do número do documento indica que ele foi assinado e não acessado por usuários de outra unidade. Nesse caso, ainda é permitida sua edição.
A caneta preta ao lado do número do documento indica que ele está assinado e já foi acessado por usuários de outra unidade. Nesse caso, sua edição não é permitida.
2.6 excluir Documento
Em casos específicos, esse recurso permite a exclusão de documentos do processo.
a. Como excluir o documento
Acesse o processo, selecione o documento que deseja excluir, clique no ícone e confirme
a operação.

Guia Prático do SEI30
Agente SeI InformA:
Esse ícone ficará visível somente quando o procedimento de exclusão for permitido.
Documentos que podem ser excluídos:
a. Documento gerado e não assinado. b. Documento gerado, assinado e com a caneta amarela. c. Documento externo que ainda não tramitou.
O documento excluído não aparece na árvore de documentos do processo.
2.7 Cancelar Documento
Recurso destinado ao cancelamento de documentos que sejam desnecessários ao processo
e que já tenham sido visualizados ou tramitados. O cancelamento equivale ao
desentranhamento.
a. Como cancelar o documento
Acesse o processo, selecione o documento e clique no ícone .
Na tela seguinte, informe o motivo do cancelamento e clique em SALVAR.

Guia Prático do SEI31
Após esse procedimento, o documento permanecerá indicado, na árvore de documentos do
processo, com o ícone de cancelamento, porém não será possível acessar seu conteúdo.
Agente SeI InformA:
O cancelamento de documentos só é permitido aos usuários da unidade em que o documento foi gerado ou inserido.
2.8 texto Padrão
Recurso que viabiliza a criação de minuta padrão que pode ser utilizada na elaboração de
documentos ou de e-mails gerados no sistema. O texto padrão é editável.
a. Como criar um texto padrão
Selecione a opção TExTO PADRãO no Menu Principal e, na tela seguinte, a opção NOVO.

Guia Prático do SEI32
Preencha os campos NOME, DESCRIçãO e CONTEúDO e clique em SALVAR.
Na próxima tela, por meio dos ícones disponibilizados na coluna AçõES, é possível ALTERAR,
CONSULTAR ou ExCLUIR o texto padrão da unidade.
2.9 modelo favorito
Recurso que permite salvar um documento inteiro como modelo, para utilização do seu
formato e conteúdo na confecção de outros documentos. A edição é permitida quando o
modelo é selecionado e se torna um documento do processo.
a. Como salvar o documento como modelo favorito
Acesse o processo, selecione o documento e clique no ícone .
Na tela seguinte, selecione o grupo na barra de rolagem do campo GRUPO DE MODELOS,
preencha o campo DESCRIçãO e clique em SALVAR.

Guia Prático do SEI33
b. Como criar um novo grupo de modelos
Clique no botão NOVO GRUPO, que aparece na tela acima, preencha o campo NOME e clique
em SALVAR.
Também é possível criar um novo grupo acessando a opção MODELOS no Menu Principal.
3. Enviar Processo
Recurso utilizado para tramitar processos para outra unidade.
a. Como enviar o processo
Na tela CONTROLE DE PROCESSOS, marque a caixa de seleção ao lado do seu número e
clique no ícone , ou acesse o processo e clique no mesmo ícone.
Na tela seguinte, deverão ser informadas as unidades de destino. O processo pode ser enviado
para uma ou para várias unidades concomitantemente.
Marque, de acordo com a necessidade, as opções MANTER PROCESSO ABERTO NA UNIDADE
ATUAL, REMOVER ANOTAçãO e ENVIAR E-mail DE NOTIFICAçãO; preencha o campo
RETORNO PROGRAMADO, conforme o caso; e clique em ENVIAR.

Guia Prático do SEI34
b. Como enviar um grupo de processos
Na tela CONTROLE DE PROCESSOS, clique na caixa de seleção ao lado do número dos
processos e selecione o ícone .
Na próxima tela, informe as unidades de destino dos processos, marque as opções existentes,
conforme a necessidade, e clique em ENVIAR.
Agente SeI InformA:
O envio de um processo a várias unidades simultaneamente é recomendado nos casos em que as atividades a serem realizadas por cada unidade sejam independentes entre si. O objetivo dessa funcionalidade é reduzir o tempo gasto para conclusão do processo, porém o encadeamento de ações que dependem uma da outra deve ser respeitado. O usuário deve estar ciente de que os documentos incluídos na árvore do processo respeitam a ordem cronológica.
c. Como controlar prazos
Na tela ENVIAR PROCESSO, marque uma das opções apresentadas no campo RETORNO
PROGRAMADO; preencha a data ou o prazo, conforme o caso; e clique em ENVIAR.

Guia Prático do SEI35
O ícone RETORNO PROGRAMADO pode ser visto pelas unidades de destino do processo,
na tela CONTROLE DE PROCESSOS. Ao posicionar o cursor sobre o ícone, ele mostra a data
de retorno e a unidade que o definiu.
À medida que o prazo vai diminuindo, o ícone muda de cor, indicando a proximidade do
vencimento .
Para verificar a relação de controles programados da unidade, acesse a opção RETORNO
PROGRAMADO no Menu Principal.

Guia Prático do SEI36
Os dias com marcação de retorno estarão sinalizados no calendário em amarelo (as datas a
vencer ou os prazos cumpridos até a data estabelecida) ou em vermelho (as datas em atraso).
É possível navegar nos meses e nos anos do calendário.
Nessa tela, por meio da coluna AçõES, a unidade que demandou o retorno poderá:
▪ Alterar a data programada .
▪ Excluir o controle de prazo .
Agente SeI InformA:
O retorno programado apenas determina prazos. Ele não retira o acesso ao processo caso a demanda não seja atendida no prazo.
A unidade destinatária de um processo com retorno programado pode enviá-lo para outras unidades (controle de prazos em cascata), desde que o mantenha aberto na própria unidade, ou pode devolvê-lo para a unidade que demandou o retorno.
Para cessar a contagem do prazo, é necessário enviar o processo à unidade que demandou o retorno. A simples conclusão do processo não encerra a contagem do prazo.
4. Consultar/Alterar Processo
Recurso destinado à consulta ou alteração dos dados de cadastro do processo.

Guia Prático do SEI37
a. Como consultar ou alterar os dados do processo
Acesse o processo e clique no ícone .
Efetue as alterações necessárias, se for o caso, e clique em CONFIRMAR DADOS.
5. Concluir Processo
Recurso utilizado para concluir o processo quando não há mais nenhuma ação a ser executada
pela unidade ou quando o processo alcançou seu objetivo.
a. Como concluir o processo
Acesse o processo e clique no ícone .
b. Como concluir um grupo de processos
Na tela CONTROLE DE PROCESSOS, assinale a caixa de seleção dos processos desejados,
clique no ícone e confirme a operação.

Guia Prático do SEI38
Agente SeI InformA:
A conclusão do processo em uma unidade não acarreta sua conclusão nas outras em que esteja aberto.
Ao enviar um processo a outra unidade, a conclusão é realizada automaticamente pelo sistema, desde que, na tela ENVIAR PROCESSO, não seja marcada a opção MANTER PROCESSO ABERTO NA UNIDADE.
Para fins de estatística, o tempo em que o processo permanecer aberto desnecessariamente na unidade será computado como se ele estivesse em andamento.
6. Reabrir Processo
Recurso utilizado para reabrir os processos concluídos que, em algum momento, tramitaram
na unidade.
a. Como reabrir o processo
Localize o processo por meio da funcionalidade PESQUISA ou ESTATíSTICAS DA UNIDADE,
acesse-o e clique no ícone .

Guia Prático do SEI39
Agente SeI InformA:
O processo poderá ser reaberto, a qualquer momento, nas unidades em que tramitou. Não é necessário solicitar novo trâmite.
7. Excluir Processo
Em alguns casos específicos, esse recurso permite excluir processos.
a. Como excluir o processo
Na tela do processo, clique no ícone e confirme a exclusão.
Agente SeI InformA:
A exclusão de processos deve ser efetuada pela unidade geradora somente em caso de processos abertos indevidamente. Regras para exclusão:
a. O processo deverá ter andamento aberto somente na unidade geradora. b. O processo não poderá ter documentos.
No caso de processo com documentos externos e/ou gerados no sistema que podem ser excluídos, o SEI permite que sejam efetuadas as exclusões de todos esses documentos e, depois, permite a exclusão do processo.

Guia Prático do SEI40
8. Gerar arquivo PDF do Processo
Recurso que permite gerar um arquivo no formato PDF com os documentos do processo.
a. Como gerar o arquivo PDf do processo
Acesse o processo, clique no ícone , selecione os documentos e clique em GERAR.
Agente SeI InformA:
Os formatos de imagem, som, arquivos compactados, documentos cancelados e minutas de documentos de outras unidades não serão convertidos em PDF.
9. Sobrestar Processo
Recurso utilizado para interromper o trâmite do processo em função da necessidade de
aguardar alguma providência, antes do prosseguimento.
a. Como sobrestar o processo
Clique no número do processo e selecione o ícone .
I. Marque a opção SOMENTE SOBRESTAR quando a determinação de interrupção do
trâmite do processo constar formalmente no próprio processo. Em seguida, preencha
o campo MOTIVO e clique em SALVAR.

Guia Prático do SEI41
II. Marque a opção SOBRESTAR VINCULANDO A OUTRO PROCESSO quando a determi-
nação de interrupção do trâmite do processo constar formalmente em outro processo
também existente no SEI. No campo PROCESSO PARA VINCULAçãO, informe o
número do processo que tenha determinado o sobrestamento e clique em PESQUISAR.
O campo TIPO será automaticamente preenchido. Em seguida, preencha o campo
MOTIVO e clique em SALVAR.
b. Como consultar ou remover o sobrestamento
Selecione a opção PROCESSOS SOBRESTADOS no Menu Principal.
Na próxima tela, conforme figura acima, é possível remover o sobrestamento selecionando o
processo e clicando no botão REMOVER SOBRESTAMENTO ou no ícone .

Guia Prático do SEI42
Agente SeI InformA:
Para efetuar o sobrestamento, o processo deve estar aberto apenas na unidade que efetuará a operação. Os processos sobrestados saem da tela CONTROLE DE PROCESSOS.
10. Relacionar Processo
Recurso que permite vincular um ou mais processos que possuem informações
relacionadas.
a. Como iniciar um processo relacionado
Acesse o processo em andamento, clique no ícone e escolha o tipo de processo.
Preencha os dados de cadastro do novo processo e clique em SALVAR.

Guia Prático do SEI43
A tela seguinte mostrará o processo autuado já relacionado ao processo em andamento.
b. Como relacionar processos em andamento
Acesse um dos processos e clique no ícone .
Em seguida, informe o número do PROCESSO DESTINO e clique em PESQUISAR. O sistema
confirma a existência do processo no SEI e automaticamente preenche o campo TIPO. Por
fim, clique em ADICIONAR.
O sistema mostrará a lista de processos relacionados.

Guia Prático do SEI44
c. Como cancelar o relacionamento de processos
Acesse o processo e clique no ícone . Na tela seguinte, selecione o ícone na coluna
AçõES do quadro.
Agente SeI InformA:
Processos relacionados não tramitam juntos e não há hierarquia entre eles.
O vínculo entre processos relacionados pode ser desfeito, a qualquer tempo, por usuário da unidade que efetuou a operação.
11. Anexar Processo
Recurso que viabiliza a anexação permanente de um processo a outro.
a. Como anexar processos
Acesse a tela do processo principal e clique no ícone .
Na tela seguinte, preencha o campo PROCESSO com o número do processo que será anexado
(mais recente) e clique em PESQUISAR. O SEI preenche o campo TIPO automaticamente.

Guia Prático do SEI45
Ao clicar em ANExAR, o SEI emitirá uma mensagem informando que somente o Administrador
do Sistema poderá cancelar a operação. Clique em OK para continuar.
A tela seguinte mostra, na árvore de documentos do processo principal (à esquerda), o
processo anexado, além de um quadro (à direita) com a lista de processos anexados.
Para visualizar o conteúdo do processo anexado, clique sobre seu número na árvore de
documentos e, em seguida, na opção CLIQUE AQUI PARA VISUALIzAR ESTE PROCESSO EM
UMA NOVA JANELA.
O usuário será direcionado para uma nova tela, onde poderá acessar o conteúdo dos
documentos e as demais informações do processo anexado.

Guia Prático do SEI46
Agente SeI InformA:
Ao efetuar essa operação, o processo anexado perde sua independência e passa a compor a árvore de documentos do processo principal.
Regras para anexação:
a. O processo deve estar aberto apenas na unidade que efetuará a operação. b. O processo a ser anexado não pode ter processos anexos a ele. c. Os processos não podem ser sigilosos.
Os relacionamentos do processo anexado são mantidos após a anexação.
Caso o processo a ser anexado seja RESTRITO, esse nível de acesso será estendido ao processo principal.
12. Duplicar Processo
Recurso que viabiliza a duplicação dos dados de autuação do processo e dos documentos
que o compõem.
a. Como duplicar o processo
Acesse o processo e clique no ícone .
Na tela seguinte, indique o interessado no processo; marque o campo MANTER AS
ASSOCIAçõES COM OS PROCESSOS RELACIONADOS, conforme o caso; selecione os
documentos; e clique em DUPLICAR.

Guia Prático do SEI47
Agente SeI InformA:
O sistema duplica os documentos selecionados, à exceção de minutas e e-mails; gera um novo número de processo e outros números de protocolo para os documentos; e retira as assinaturas, as ciências e o acompanhamento especial, se houver.
13. Anotações
Recurso destinado à inclusão de anotações simples ou com indicação de prioridade.
a. Como inserir anotações no processo
Na tela CONTROLE DE PROCESSOS, clique na caixa de seleção ao lado do número do
processo ou processos que receberão as anotações e, em seguida, no ícone .
O sistema abrirá a tela de mesmo nome. Insira o texto pretendido no campo DESCRIçãO,
marque o campo PRIORIDADE, de acordo com a necessidade, e clique em SALVAR.
Ao selecionar o campo PRIORIDADE, o símbolo de anotação ficará em vermelho.
Também é possível inserir anotações acessando o processo e clicando no ícone .

Guia Prático do SEI48
b. Como visualizar as anotações inseridas no processo
Na tela CONTROLE DE PROCESSOS, posicione o cursor do mouse sobre o símbolo de
anotação.
Agente SeI InformA:
A anotação será visualizada somente no âmbito da unidade que a inseriu.
14. Ciência
Recurso que viabiliza a indicação de conhecimento de determinado documento ou processo,
sem a necessidade de criar um novo documento para esse fim.
a. Como atribuir ciência ao processo
Acesse o processo, selecione seu número e clique no ícone .
b. Como atribuir ciência ao documento
Acesse o processo, selecione o documento e clique no ícone . Ao realizar essa operação,
automaticamente será atribuída ciência ao respectivo processo.
c. Como consultar os usuários que registraram a ciência
Na árvore de documentos do processo, clique no ícone .

Guia Prático do SEI49
Agente SeI InformA:
A ciência não pode ser cancelada ou anulada.

Guia Prático do SEI50
Visualização de minutas por usuários de outras unidades
1. Bloco de Reunião
Recurso destinado à disponibilização de processos para conhecimento. Por meio dessa
funcionalidade, o usuário de unidade diferente daquela que produziu os documentos
consegue visualizar as minutas que compõem o processo disponibilizado.
a. Como criar um bloco de reunião
Na tela CONTROLE DE PROCESSOS, selecione um ou mais processos e clique no ícone .
Ou acesse o processo e clique no ícone .
Na tela SELECIONAR BLOCO, clique no botão .

Guia Prático do SEI51
Insira a descrição, indique a unidade para disponibilização e clique em SALVAR.
Com o bloco de reunião criado, o passo seguinte é incluir o processo. Para isso, clique no
ícone ou verifique se a caixa de seleção do bloco está marcada e, em seguida, clique
em OK.

Guia Prático do SEI52
Na tela seguinte, é possível acessar o processo, clicando no seu número; incluir anotações,
por meio do ícone ; e retirar o processo do bloco, clicando no ícone ou no botão
.
Para disponibilizar o bloco de reunião, acesse a opção BLOCOS DE REUNIãO, no Menu
Principal, e clique no ícone .

Guia Prático do SEI53
Agente SeI InformA:
Na tela BLOCOS DE REUNIãO, por intermédio da coluna AçõES, dependendo do ESTADO do bloco, é possível:
▪ Consultar os processos do bloco. ▪ Disponibilizar o bloco de reunião. ▪ Cancelar a disponibilização . ▪ Alterar dados [descrição e unidade(s) de
disponibilização] do bloco de reunião. ▪ Concluir o bloco de reunião que cumpriu o seu
propósito. ▪ Excluir o bloco de reunião que não possui processos.
b. Como visualizar documentos em bloco de reunião
Acesse a opção BLOCOS DE REUNIãO, no Menu Principal, e identifique os blocos que foram
disponibilizados para a unidade.
Os blocos recebidos apresentarão as seguintes características, conforme tela acima: ESTADO =
Disponibilizado, DISPONIBILIzAçãO = (sem preenchimento) e AçõES = .
Para visualizar os processos inseridos no bloco, clique no seu número ou no ícone . Clique
no número do processo para acessar o seu conteúdo.

Guia Prático do SEI54
O sistema abrirá uma nova guia e mostrará os documentos que compõem o processo.
2. Bloco de Assinatura
Recurso utilizado para a visualização e assinatura de minutas de documentos por usuários de
unidades diferentes da unidade elaboradora.
Por meio do bloco, é possível:
▪ Disponibilizar vários documentos de um processo ou de vários processos de uma
mesma unidade.
▪ Visualizar as minutas de documentos produzidas por usuários de outras unidades.
▪ Visualizar os outros documentos do processo que não foram incluídos no bloco.
▪ Assinar documentos individualmente ou simultaneamente.
a. Como criar um bloco de assinatura, incluir documentos e disponibilizá-lo
Para criar um bloco de assinatura, acesse o processo, selecione o documento que será dispo-
nibilizado e clique no ícone , na barra de menu do documento.

Guia Prático do SEI55
Na tela INCLUIR EM BLOCO DE ASSINATURA, selecione um dos blocos disponíveis, ou clique
em NOVO para criar um bloco.
Ao clicar em NOVO, na tela NOVO BLOCO DE ASSINATURA, preencha o campo descrição,
informe a unidade para disponibilização do bloco e clique em SALVAR.
Com o bloco selecionado, marque a caixa de seleção ao lado do número SEI do documento
que deverá ser disponibilizado e clique em INCLUIR. É possível selecionar vários documentos
para inclusão no bloco.

Guia Prático do SEI56
Para disponibilizar o bloco, clique na opção IR PARA BLOCOS DE ASSINATURA e, em seguida,
no ícone da coluna AçõES.
Pronto! O bloco foi criado, o documento foi incluído e disponibilizado para que o(s) usuário(s)
de outra unidade possa(m) visualizá-lo e assiná-lo.

Guia Prático do SEI57
Agente SeI InformA:
Na tela BLOCOS DE ASSINATURA, por intermédio da coluna AçõES, dependendo do ESTADO do bloco, é possível:
▪ Assinar o(s) documento(s) incluído(s) no bloco, antes da disponibilização para outra unidade. ▪ Consultar os documentos do bloco. ▪ Disponibilizar o bloco para a(s) unidade(s) em que o(s)
usuário(s) deverá(ão) assinar o(s) documento(s) do bloco. ▪ Retornar o bloco . ▪ Cancelar a disponibilização . ▪ Alterar dados [descrição e unidade(s) de
disponibilização] do bloco de assinatura. ▪ Concluir o bloco de assinatura que foi disponibilizado,
assinado, retornado e, portanto, cumpriu o seu propósito. ▪ Excluir o bloco de assinatura que não possui
documentos.
Ao clicar no número do bloco ou no ícone , o usuário visualizará a tela abaixo e poderá:
▪ Consultar os dados do processo e os documentos que o compõem, clicando no número do processo. ▪ Consultar o(s) documento(s) disponibilizado(s) por
intermédio do bloco, clicando no número do documento. ▪ Acompanhar a assinatura dos documentos disponibilizados.
Quando o documento for assinado, a coluna ASSINATURAS será preenchida com o nome e o cargo do assinante. ▪ Assinar documentos individualmente por meio do ícone
ou do botão . ▪ Incluir anotações por meio do ícone . A anotação
incluída será visualizada na coluna ANOTAçõES. ▪ Retirar documentos do bloco por meio do ícone ou do
botão .

Guia Prático do SEI58
b. Como assinar documentos em bloco de assinatura
Acesse a opção BLOCOS DE ASSINATURA, no Menu Principal, e identifique os blocos que
foram disponibilizados para a unidade.
Os blocos recebidos para assinatura apresentarão as seguintes características, conforme tela
acima: ESTADO = Disponibilizado, DISPONIBILIzAçãO = (sem preenchimento) e AçõES =
.
Para visualizar o conteúdo dos documentos inseridos no bloco, clique no número do bloco
ou no ícone e, em seguida, no número do documento. Também é possível visualizar o
documento e assiná-lo individualmente, clicando no número do processo.

Guia Prático do SEI59
Na tela mostrada acima, o usuário pode assinar o documento individualmente por meio da
coluna AçõES, ícone , ou pode marcar a caixa de seleção dos documentos que desejar e
clicar em . Também é possível retornar à tela anterior, BLOCO DE ASSINATURA, e
utilizar o ícone para assinar de uma só vez todos os documentos inseridos no bloco.
Após a assinatura, clique no ícone , na tela BLOCOS DE ASSINATURA, para retornar o
bloco à unidade de origem.
Agente SeI InformA:
O bloco de assinaturas pode ser reutilizado. Para isso, basta que a unidade que recebeu o bloco o retorne por meio do ícone . Nesse caso, é interessante que o usuário retire do bloco os documentos já assinados para que esses não se confundam com os outros que serão incluídos posteriormente.

Guia Prático do SEI60
Recuperação de Informações
1. Histórico do Processo
Recurso que permite consultar e atualizar o histórico do processo.
a. Como consultar o andamento do processo
Acesse a tela do processo e clique na opção CONSULTAR ANDAMENTO, logo abaixo da árvore
de documentos. Será apresentado o histórico resumido do processo.
Para acessar o histórico detalhado, selecione a opção VER HISTóRICO COMPLETO.
b. Como acrescentar informações ao histórico do processo
Para atualizar o andamento do processo, pode-se utilizar uma das opções abaixo:
I. Na tela do processo, selecione seu número e clique no ícone .
II. Na tela do processo, selecione a opção CONSULTAR ANDAMENTO e clique no botão
ATUALIzAR ANDAMENTO.
III. Na tela CONTROLE DE PROCESSOS, marque a caixa de seleção ao lado do número do
processo e clique no ícone .
IV. Na tela do processo, selecione o documento e, em seguida, clique na opção .
O sistema abrirá uma tela com o campo DESCRIçãO, que é de livre preenchimento. Após
preenchê-lo, clique em SALVAR.

Guia Prático do SEI61
Agente SeI InformA:
A atualização manual é indicada para registros meramente descritivos ou explicativos. Informações essenciais à instrução processual deverão ser inseridas como um novo documento.
O registro inserido não poderá ser editado. Em caso de erro, o usuário poderá inserir outro registro retificando a informação.
2. Acompanhamento Especial
Permite o acompanhamento do trâmite e das atualizações posteriores de processos públicos
ou restritos que já tenham tramitado pela unidade.
a. Como incluir o processo no acompanhamento especial
Acesse o processo e clique no ícone .
Na tela NOVO ACOMPANHAMENTO ESPECIAL, selecione o grupo na barra de rolagem, insira
a observação desejada e, em seguida, clique no botão SALVAR.
b. Como criar um grupo de acompanhamento
Na tela NOVO ACOMPANHAMENTO ESPECIAL (figura acima), clique no botão .

Guia Prático do SEI62
Preencha o campo NOME com a denominação desejada e, em seguida, clique no botão
SALVAR.
Também é possível criar um novo grupo acessando o Menu Principal, opção
ACOMPANHAMENTO ESPECIAL, botão . Na tela seguinte, clique no botão ,
preencha o campo NOME e clique em SALVAR.
c. Como consultar processos cadastrados no acompanhamento especial
Acesse a opção ACOMPANHAMENTO ESPECIAL no Menu Principal.
Na próxima tela (figura acima), é possível criar grupos de acompanhamento, filtrar processos
de determinado grupo, imprimir as informações do quadro e alterar ou excluir o
acompanhamento especial.
3. Bloco Interno
Recurso utilizado para organizar internamente grupos de processos que possuem alguma
semelhança entre si. O bloco interno também permite o acompanhamento das atualizações
posteriores dos processos públicos ou restritos que já tramitaram pela unidade. Porém, difere
do acompanhamento especial pelo fato de permitir a inclusão de um lote de processos em
um único bloco. No acompanhamento especial, a ação é realizada individualmente (processo
a processo).
a. Como criar um bloco interno
Na tela CONTROLE DE PROCESSOS, selecione um ou mais processos e clique no ícone .

Guia Prático do SEI63
Ou acesse o processo e clique no ícone .
Na tela SELECIONAR BLOCO, clique no botão .
Insira a descrição e clique em SALVAR.

Guia Prático do SEI64
Com o bloco interno criado, o próximo passo é incluir o processo. Para isso, clique no ícone
ou verifique se a caixa de seleção do bloco está marcada e, em seguida, clique em OK.
Na tela seguinte, é possível: acessar o processo, clicando no seu número; incluir anotações,
por meio do ícone ; e retirar o processo do bloco, clicando no ícone ou no botão
.

Guia Prático do SEI65
b. Como consultar os blocos internos da unidade
Acesse a opção BLOCOS INTERNOS no Menu Principal.
Na tela BLOCOS INTERNOS, é possível:
▪ Consultar os processos inseridos no bloco.
▪ Alterar a descrição do bloco.
▪ Concluir o bloco.
▪ Excluir o bloco que não possui processos.

Guia Prático do SEI66
4. Pesquisa
Recurso que permite a realização de pesquisa livre ou estruturada.
a. Como fazer uma pesquisa livre
Insira o termo procurado no campo PESQUISA, localizado na Barra de Ferramentas (ao lado
da identificação da unidade).
b. Como fazer uma pesquisa estruturada
Para pesquisa estruturada, acesse a opção PESQUISA no Menu Principal. Será apresentada a
seguinte tela:
Na barra de pesquisa da tela acima, podem ser inseridas palavras, siglas, expressões ou
números. O sistema também permite a utilização dos conectores “E” (recupera registros que
contêm todas as palavras), “OU” (recupera registros que contêm pelo menos uma das palavras)
e “NãO” (recupera registros que contêm a primeira, mas não a segunda palavra), conforme
exemplos abaixo:
a. interrupção e férias;
b. pagamento e “serviço extraordinário”;
c. alteração ou “atualização de portaria”;
d. licença não capacitação.

Guia Prático do SEI67
Como resultado, o sistema poderá abrir automaticamente o documento ou processo
pesquisado (em caso de um único resultado); indicar o documento pesquisado e abrir a opção
para download do arquivo (documentos externos em formatos aceitos); ou apresentar uma
lista de processos ou documentos (se houver mais de um resultado).
c. Como acessar os documentos ou processos recuperados na pesquisa
Clique no ícone .
Agente SeI InformA:
Processos e documentos sigilosos não são recuperados pela pesquisa.
As informações do campo OBSERVAçõES DESTA UNIDADE só poderão ser recuperadas pela unidade que as inseriu.
5. Estatísticas e Desempenho
Recurso que permite a visualização das Estatísticas da Unidade e de Desempenho de
Processos.

Guia Prático do SEI68
a. Como acessar as estatísticas da unidade
No Menu Principal, selecione a opção ESTATíSTICAS e então o submenu UNIDADE. Na tela
seguinte, informe o PERíODO e clique em PESQUISAR.
O sistema apresentará quadros e gráficos referentes a:
a. Processos gerados no período.
b. Processos com tramitação no período.
c. Processos com andamento fechado na unidade, ao final do período.
d. Processos com andamento aberto na unidade, ao final do período.
e. Tempos médios de tramitação no período.
f. Documentos gerados no período.
g. Documentos externos no período.
Para acessar informações detalhadas sobre o processo (órgão, unidade, tipo, mês e ano),
clique nas quantidades exibidas nas tabelas ou nas colunas dos gráficos.

Guia Prático do SEI69
As minutas de documentos também são contabilizadas como documentos gerados no
período.
b. Como acessar as estatísticas de desempenho de processos
No Menu Principal, selecione a opção ESTATíSTICAS e então o submenu DESEMPENHO DE
PROCESSOS. Na tela seguinte, informe o óRGãO, o TIPO DE PROCESSO e o PERíODO dos
quais pretende obter os dados. Marque a opção CONSIDERAR APENAS PROCESSOS
CONCLUíDOS, se for o caso, e clique em PESQUISAR.

Guia Prático do SEI70
O sistema apresentará uma tabela com os tempos médios de trâmite dos tipos de processo
no órgão.
Para acessar informações detalhadas, clique na quantidade ou no tempo médio mostrados no
quadro ou nas colunas do gráfico apresentado.
6. Pontos de Controle
Recurso que permite atribuir pontos de controle (fases ou categorias) para acompanhamento
de processos.
a. Como incluir processos em pontos de controle?
Acesse o processo, clique no ícone , selecione a fase adequada e clique em SALVAR.

Guia Prático do SEI71
b. Como consultar os processos incluídos em pontos de controle?
Selecione a opção PONTOS DE CONTROLE no Menu Principal.
Para recuperar informações em forma de tabela, selecione o tipo de processo e/ou o ponto
de controle desejado, na barra de rolagem dos respectivos campos, e clique em PESQUISAR
PROCESSOS.

Guia Prático do SEI72
Para acessar o processo, clique sobre o seu número na tela mostrada acima. Para alterar o
ponto de controle, utilize o ícone na coluna AçõES.
Para recuperar informações em forma de gráficos, selecione o tipo de processo e/ou o ponto
de controle desejado, na barra de rolagem dos respectivos campos, e clique em GERAR
GRÁFICOS.
O primeiro gráfico (Geral) traz o panorama completo dos processos inseridos em pontos de
controle na unidade. Ao posicionar o cursor sobre as colunas do gráfico, é possível identificar
a quantidade de processos em cada fase, na respectiva unidade.

Guia Prático do SEI73
Os demais gráficos representam os pontos de controle pesquisados e mostram informações
referentes à quantidade e aos tipos de processo.
Para acessar informações detalhadas dos processos em determinado ponto de controle,
clique sobre a coluna do gráfico. Para acessar o processo, clique sobre o seu número.
Agente SeI InformA:
O processo continuará figurando no gráfico de Pontos de Controle, após seu envio a outra unidade ou após sua conclusão.
c. Como alterar ou retirar o ponto de controle do processo?
Acesse o processo e clique no ícone .

Guia Prático do SEI74
Na barra de rolagem, selecione outro ponto de controle para alterar a fase, ou a primeira
opção da lista (em branco) para retirar o controle, e clique em SALVAR.
A tela mostrada acima apresenta o histórico de pontos de controle do processo na unidade.
O usuário também conseguirá alterar o ponto de controle acessando a opção PONTOS DE
CONTROLE no Menu Principal. Para isso, basta inserir os critérios de pesquisa, localizar o(s)
processo(s) e efetuar a alteração por meio da coluna AçõES, ícone .

Guia Prático do SEI75
Processos com restrição de acesso
1. Processos restritos
São acessíveis aos usuários das unidades em que o processo tramitou.
a. Como identificar um processo restrito
Processos e documentos restritos são indicados por meio do ícone .
2. Processos sigilosos
Têm acompanhamento de trâmites usuário a usuário. O acesso a esses processos é disponi-
bilizado por meio da credencial de acesso e a permissão para modificar e assinar um
documento sigiloso é concedida por meio da credencial de assinatura.
a. Como identificar um processo sigiloso
Processos e documentos sigilosos são indicados por meio do ícone .
b. Como conceder ou cassar uma credencial de acesso
O usuário que iniciar o processo sigiloso é o responsável por conceder a credencial de acesso
ao(s) usuário(s) que tiver(em) que atuar no processo.
Para isso, selecione o número do processo; clique no ícone ; preencha o campo
CONCEDER CREDENCIAL PARA com nome de usuário já cadastrado no sistema; caso o
usuário possa logar em mais de uma unidade, escolha uma opção entre as apresentadas; e
clique em CONCEDER.

Guia Prático do SEI76
Será mostrada uma tela onde é possível conceder credenciais de acesso a outros usuários ou
CASSAR A CREDENCIAL DE ACESSO .
c. Como acessar processos sigilosos?
Ao selecionar um processo sigiloso para acesso, o sistema abrirá automaticamente uma janela
para inserção de senha. O usuário deverá preencher o campo e, em seguida, teclar ENTER.
d. Como renunciar à credencial de acesso
Para renunciar à credencial de acesso, clique no ícone e confirme a operação. O processo
desaparecerá da tela CONTROLE DE PROCESSOS.

Guia Prático do SEI77
e. Como consultar os processos com credencial de acesso na unidade
Clique em na tela CONTROLE DE PROCESSOS; preencha o campo SENHA na janela
apresentada; e tecle ENTER.
Na lista de processos sigilosos, só aparecerão aqueles nos quais o usuário logado possui
credencial de acesso.
f. Como conceder ou cassar uma credencial de assinatura
Acesse o processo, selecione o documento e clique no ícone . Na tela seguinte, insira o
nome do usuário que receberá a credencial no campo CONCEDER CREDENCIAIS DE
ASSINATURA; caso o usuário possa logar em mais de uma unidade, escolha uma opção entre
as apresentadas; e clique em CONCEDER.
A próxima tela mostrará um quadro com as credenciais de assinatura concedidas e possibi-
litará a concessão de credenciais a outros usuários.

Guia Prático do SEI78
Para cassar a credencial de assinatura, clique no ícone na coluna AçõES.
O usuário que receber uma credencial de assinatura visualizará o ícone ao lado do número
do processo, na tela CONTROLE DE PROCESSOS, e ao lado do número do documento, na
árvore de documentos do processo.
Agente SeI InformA:
Processos sigilosos não tramitam. Eles são disponibilizados, mediante concessão de credencial de acesso ou de assinatura, conforme o caso, a usuários específicos que devam atuar no processo.
O usuário que receber uma credencial de acesso terá possibilidade de conceder credencial a outros usuários e, após realizar as ações necessárias, poderá:
▪ Renunciar à credencial, caso não precise mais ter acesso ao processo. ▪ Concluir o processo, caso necessite permanecer com o
acesso para atuação posterior.

Guia Prático do SEI79
Usuários Externos
1. Correio eletrônico
Recurso que permite enviar e-mail relacionado ao processo, com ou sem anexos.
a. Como enviar uma correspondência eletrônica pelo sistema
Acesse o processo e clique no ícone .
Selecione o e-mail da unidade na caixa de seleção do campo DE e preencha os campos PARA
(e-mail do destinatário), ASSUNTO e MENSAGEM. O usuário poderá marcar documentos do
processo e/ou anexar arquivos externos para envio.
Em seguida, clique em ENVIAR.
b. Como enviar um documento por correio eletrônico
Acesse o processo, selecione o documento e clique no ícone .
Preencha os campos, conforme orientações do item anterior, e clique em ENVIAR.

Guia Prático do SEI80
Agente SeI InformA:
O e-mail encaminhado passa a compor a árvore de documentos do processo.
2. Acesso externo
Recurso destinado à liberação de acesso a interessados no processo.
a. Como conceder acesso ao interessado no processo
Acesse o processo e clique no ícone .
Na tela seguinte, selecione o e-mail da unidade na barra de rolagem; preencha os campos
DESTINATÁRIO, E-mail DO DESTINATÁRIO, MOTIVO e VALIDADE; insira sua senha; e clique
em DISPONIBILIzAR.
O sistema emitirá uma mensagem confirmando a disponibilização do acesso externo.

Guia Prático do SEI81
O interessado receberá, no e-mail indicado, um link para acesso ao processo e o prazo de
validade da disponibilização.
Ao clicar no link, o interessado será direcionado para a tela ACESSO ExTERNO AUTORIzADO,
onde visualizará os dados de cadastro do processo, o conteúdo dos documentos que o
compõem e a lista de andamentos. Nessa tela, o usuário poderá gerar um arquivo em formato
PDF contendo os documentos do processo.
3. Assinatura de documentos por usuário externo
Recurso que permite a usuário externo a assinatura de documentos gerados no SEI.
a. Como permitir que um usuário externo assine documentos produzidos no SeI
Acesse o processo, selecione o documento que deverá ser assinado e clique em .
Na tela seguinte, selecione o e-mail da unidade; indique o e-mail do usuário externo no
campo LIBERAR ASSINATURA ExTERNA PARA; marque a opção COM VISUALIzAçãO
INTEGRAL DO PROCESSO, conforme o caso; e clique em LIBERAR.

Guia Prático do SEI82
O sistema apresentará a relação de liberações de assinatura e permitirá seus cancelamentos.
Após a liberação, o usuário externo receberá um link por e-mail para acesso ao SEI e visuali-
zação/assinatura de documentos.
Agente SeI InformA:
Para usufruir dessa funcionalidade, o usuário externo deve fazer um cadastro prévio por meio do Portal do STJ [Acesso Rápido/Gestão de Documentos/SEI – Sistema Eletrônico de Informações (Usuário Externo)] e proceder conforme as orientações para o credenciamento de usuários externos da Instrução Normativa STJ/GDG n. 8 de 4 de maio de 2015.
Se a opção COM VISUALIzAçãO INTEGRAL DO PROCESSO for marcada, o usuário externo terá acesso ao conteúdo e poderá acompanhar o trâmite do processo mesmo após a assinatura do documento. Se a opção não for marcada, o usuário só terá acesso ao número do processo e ao conteúdo do documento indicado para assinatura.

Guia Prático do SEI83
Referência
BRASIL. Processo Eletrônico Nacional. Sistema Eletrônico de informações – manual do
Usuário. Versão 2.5.1. Disponível em: https://processoeletronico.gov.br/.