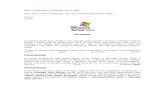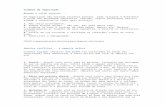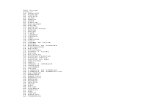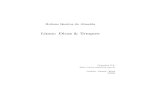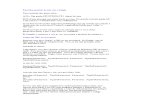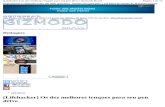Seis truques para fazer o Windows parecer mais rápido
-
Upload
johndoemil -
Category
Documents
-
view
218 -
download
0
Transcript of Seis truques para fazer o Windows parecer mais rápido
-
8/19/2019 Seis truques para fazer o Windows parecer mais rápido
1/3
http://www.pcworld.com.br
DICAS
Seis truques para fazer o Windows parecer mais rápido(http://pcworld.uol.com.br/dicas/2011/06/07/seis-truques-para-fazer-o-windows-parecer-mais-rapido)
Sarah Jacobsson Purewal, PCWorld EUA
07/06/2011
Reduza o tempo de boot e torne o sistema um pouco mais ágil com estas mudanças no Registro.
O Registro do Windows é um banco de dados que armazena a configuração do sistema operacional e dos aplicativosinstalados. Isto inclui tudo, desde o tempo que o cursor do mouse precisa ficar parado sobre o botão de um aplicativo na barrade tarefas antes que um preview da janela correspondente apareça até ajustes de desempenho.
Há um grande número de ajustes que podem ser feitos no registro para deixar o Windows Vista e o Windows 7 mais rápidos -ou pelo menos dar essa impressão - encurtando o tempo de duração de animações ou reduzindo a espera entre ações.
Mas antes de de mexermos nas entranhas do sistema operacional, você precisará de um backup confiável do registro, casoalgo dê errado. Embora editar o registro não seja tão assustador quanto parece, uma mudança incorreta pode afetar todo osistema.
Fazendo um backup completo
Para fazer o backup do registro recomendamos um freeware chamado ERUNT, que é simples de usar, mais confiável que outilitário Restauração do Sistema incluso com o Windows e roda no Windows XP, Vista e 7, mesmo versões de 64-Bits.
Instale e rode o programa. Por padrão ele irá criar armazenar os backups em uma pasta com a data do dia (ex: 06-06-2011)dentro da pasta C:\Windows\ERDNT\. Usá-lo é muito simples, basta clicar OK na janela principal e aguardar o backup, quedeve levar menos de um minuto.
Se você receber uma mensagem de erro durante o backup, execute o programa como administrador (clique com o botãodireito do mouse sobre seu ícone e escolha a opção Executar como administrador
A alternativa: backup parcial
Se você está modificando apenas uma parte do registro e sabe qual é, não precisa fazer um backup completo. É possível usar o recurso de exportação para fazer backup apenas da parte que será modificada.
Clique no botão iniciar, digite regedit no campo de pesquisa e tecle Enter para abrir o Editor do Registro. Agora clique com obotão direito do mouse na chave do registro que pretende modificar, e selecione a opção Exportar . Dê um nome para oarquivo (ele será salvo com a extensão .reg) e indique onde deseja salvá-lo.
Se algo der errado com uma alteração basta dar dois cliques no arquivo .reg para desfazê-la, retornando todas as chavesmodificadas ao seu valor original. Entretanto, isto não irá remover chaves e valores que você tenha criado manualmente.
Agora que você já tem um backup do registro, é hora de começar a modificá-lo. Abra o Editor do Registro e experimente asmudanças a seguir.
Acelere o Aero Peek
O Aero Peek é um recurso do Windows 7 que permite que você enxergue o desktop “através” das janelas abertas quandopar a o cursor do mouse sobre o botão “Mostrar área de trabalho” no canto direito da barra de tarefas (ao lado do relógio). Por padrão, este recurso emtra em ação após o cursor ficar sobre o botão por 500 milisegundos (meio segundo). Mas você podemodificar esse tempo:
1. Abra o Editor de Registro e no painel à esquerda navegue até HKEY_CURRENT_USER > Software > Microsoft > Windows> CurrentVersion > Explorer > Advanced (clique na > ao lado de cada item para expandí-lo e encontrar o item seguinte).
2. Clique com o botão direito no mouse no painel da direita e escolha a opção Novo > Valor DWORD (32 Bits). Dê a este valor o nome de DesktopLivePreviewHoverTime. Atenção às maiúsculas.
3. Dê dois cliques no valor que acabou de criar. Em Base marque a opção Decimal e digite o tempo de espera desejado (emmilisegundos) no campo Dados do Valor . Clique OK e pronto. Você pode fazer a espera menor (por exemplo, aumentando ovalor para 1000 para 1 segundo) ou menor (por exemplo, use 250 para reduzir a espera pela metade).
http://www.larshederer.homepage.t-online.de/erunt/http://www.pcworld.com.br/http://www.pcworld.com.br/http://www.pcworld.com.br/http://www.larshederer.homepage.t-online.de/erunt/http://www.pcworld.com.br/http://www.pcworld.com.br/
-
8/19/2019 Seis truques para fazer o Windows parecer mais rápido
2/3
4. Faça logoff e login novamente para que a mudança tenha efeito.
Acelere os previews na barra de tarefas
Quando você para o cursor do mouse sobre um ícone na barra de tarefas no Windows Vista ou Windows 7, surge umaminiatura da janela correspondente. Por padrão, o tempo de espera até que a miniatura surja é de 400 milisegundos, ou poucomenos de meio segundo. Se você acha esse intervalo lento (ou rápido) demais, pode alterá-lo com o ajuste a seguir:
1. Abra o Editor de Registro e navegue até HKEY_CURRENT_USER > Software > Microsoft > Windows > CurrentVersion >Explorer > Advanced .
2. Clique com o botão direito do mouse no painel direito da janela e selecione a opção Novo > Valor DWORD (32 Bits). Dê aonovo valor o nome de ExtendedUIHoverTime.
3. Dê um duplo-clique no valor recém-criado e em Base marque a opção Decimal . Em Dados do Valor coloque o tempo deespera desejado, em milisegundos. Clique OK .
4. Faça logoff e login novamente para que a mudança tenha efeito.
Acelere os menus
Quando você clica em um menu no Windows Vista ou Windows 7, ele surge graciosamente com um efeito de “fade in”, comoque se materializando do nada. Some todos os cliques que você dá em menus ao longo do dia e você verá que isso é umaperda de tempo. Para acelerar esta animação, faça a modificação abaixo:
1. Abra o Editor de Registro e vá até HKEY_CURRENT_USER > Control Panel > Desktop .2. Encontre a opção MenuShowDelay e dê um duplo-clique sobre ela. Ajuste o valor (sempre em milisegundos) para o tempodesejado. O padrão é 400 milisegundos, pouco menos que meio segundo.
3. Faça logoff e login novamente para que a mudança tenha efeito.
Impeça os reboots
Se você tem o hábito de deixar o computador ligado o tempo todo (como eu), ocasionalmente terá problemas com os “reboots”automáticos após uma atualização do sistema: após instalar uma atualização importante o Windows pode avisar que énecessário reiniciar o computador, e que isso será feito automaticamente em 10 minutos a não ser que você peça para adiar.Se você não estiver por perto para ver o aviso o computador será reiniciado, e você perderá quaisquer arquivos abertos quenão tenham sido salvos.
Mas há um jeito fácil de evitar esse comportamento irritante. E a dica funciona no Windows XP, Windows Vista e Windows 7:
1. Abra o Editor de Registro e vá até HKEY_LOCAL_MACHINE > SOFTWARE > Policies > Microsoft > Windows .
2. Clique com o botão direito do mouse no painel direito da janela e selecione Novo > Chave. Isso irá criar uma “pasta” nopainel esquerdo. Dê a ela o nome de WindowsUpdate.
3. Clique sobre a nova pasta e novamente clique com o botão direito do mouse no painel direito da janela. Selecione Novo >Valor DWORD (32 Bits). Dê a este valor o nome de NoAutoRebootWithLoggedOnUsers.
4. Dê dois cliques sobre o valor recém-criado e mude o campo Dados do Valor para 1. Não mexa em mais nada e clique emOK .
5. Faça logoff e login novamente. A partir de agora, o Windows nunca mais irá reiniciar sem sua permissão explícita.Desabilite os balões de notificação
Se você odeia os balõezinhos com avisos e informações pipocam constantemente na área de notificação (“Seu PC está emrisco”, “O dispositivo pode ser removido”, etc), há uma forma de desabilitá-los. Siga estes passos:
1. Abra o Editor de Registro e vá até HKEY_CURRENT_USER > Software > Microsoft > Windows > CurrentVersion > Explorer > Advanced .
2. Clique com o botão direito do mouse no painel da direita e selecione a opção Novo > Valor DWORD (32 Bits). Dê a estevalor o nome de EnableBalloonTips.
3. Dê um duplo-clique no valor recém criado e modifique o campo Dados do Valor para 0. Não mexa em mais nada e clique
em OK .
4. Faça logoff e login novamente, e os balões nunca mais irão aparecer.
Faça o XP “dar boot” mais rápido
-
8/19/2019 Seis truques para fazer o Windows parecer mais rápido
3/3
O Windows XP demora demais para carregar? Veja como acelerar o processo com um pequeno ajuste:
1. Abra o Editor do Registro e vá até HKEY_LOCAL_MACHINE > SYSTEM > CurrentControlSet > Control > ContentIndex
2. No painel da direita há um valor chamado StartupDelay . Dê um duplo-clique para abrí-lo. Mude Base de Hexadecimal paraDecimal e em Dados do Valor digite 40000 (o padrão é 480000).
3. Reinicie o computador e note a diferença. Esta dica funcionou muito bem em meu notebook, mas notei que valores abaixode 40000 não fazem diferença alguma.
Copyright 2011 Now!Digital Business Ltda. Todos os direitos reservados.