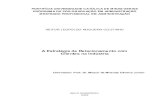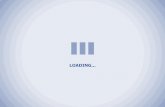Seja Bem-Vindo A Central De Relacionamento … · Clientes: Curva Abc De Clientes ..... 156...
Transcript of Seja Bem-Vindo A Central De Relacionamento … · Clientes: Curva Abc De Clientes ..... 156...

Seja Bem-Vindo A Central De Relacionamento MarketUP!.................................................................................. 6
Canais De Suporte ........................................................................................................................................ 6
Acesso Remoto ............................................................................................................................................. 6
Política De Privacidade ................................................................................................................................... 7
Crie Sua Conta No MarketUP ......................................................................................................................... 10
Confirme Sua Conta No MarketUP .................................................................................................................. 11
Recupere Sua Senha De Acesso .................................................................................................................... 11
Alteração Da Senha De Cadastro ................................................................................................................... 12
Configure Os Endereços Da Sua Empresa ....................................................................................................... 12
Cadastre Um Funcionário .............................................................................................................................. 13
Aprenda A Cadastrar Um Usuário No MarketUP ............................................................................................... 14
Aprenda A Configurar Permissões Para Usuários ............................................................................................. 14
Cadastre Um Novo Vendedor ........................................................................................................................ 15
Configure Os Parâmetros De Venda Da Sua Empresa....................................................................................... 15
Apague Todos Os Dados Lançados No Sistema ............................................................................................... 17
Redefinição De Senha Na Central De Atendimento .......................................................................................... 17
Coloque Sua Conta MarketUP Nos Favoritos .................................................................................................... 18
Configure O Servidor Local Para O MarketUP Desktop ...................................................................................... 19
Crie Um Ícone De Atalho No Computador ....................................................................................................... 20
Configure O MarketUP Como Tela Inicial ........................................................................................................ 21
O Que É A Upstore? ..................................................................................................................................... 22
Acesso Remoto ............................................................................................................................................ 22
Cadastre Um Produto No Sistema .................................................................................................................. 23
Importe Uma Planilha De Produtos ................................................................................................................ 26
Ative/Inative Um Produto Ou Serviço No Sistema ............................................................................................ 27
Configure A Unidade De Medida De Um Produto ............................................................................................. 28
Utilize O Recurso Estoque De Grade ............................................................................................................... 28
Localize Um Produto ..................................................................................................................................... 29
Entenda Melhor A Composição Dos Produtos .................................................................................................. 30
Adicione Um Serviço No Sistema ................................................................................................................... 31
Adicione Novas Categorias E Subcategorias .................................................................................................... 32
Exclua Categorias E Subcategorias ................................................................................................................. 32
Edite As Categorias E Subcategorias .............................................................................................................. 33
Adicione Uma Nova Marca ............................................................................................................................ 33
Exclua Uma Marca ....................................................................................................................................... 33
Edite Uma Marca.......................................................................................................................................... 33
Imprima Ou Exporte A Listagem De Produtos ................................................................................................. 34

Imprima Etiquetas........................................................................................................................................ 34
Verifique Suas Movimentações De Estoque ..................................................................................................... 35
Realize Uma Entrada Ou Saída De Estoque Manualmente ................................................................................. 35
Realize O Acerto De Estoque Manual .............................................................................................................. 36
Consulte A Quantidade De Um Produto No Estoque ......................................................................................... 37
Adicione Tipos De Estocagem ........................................................................................................................ 37
Adicione Um Novo Local De Estoque .............................................................................................................. 38
Realize Transferências Entre Estoques Manualmente ....................................................................................... 38
Não Consigo Adicionar Um Produto Ao Pedido. O Que Devo Fazer? ................................................................... 39
Cadastre Um Cliente ..................................................................................................................................... 40
Edite Ou Exclua Um Cliente ........................................................................................................................... 41
Importe Uma Lista De Clientes Para O Sistema ............................................................................................... 41
Altere O Limite De Crédito Do Seu Cliente ...................................................................................................... 43
Consulte O Crédito Disponível De Um Cliente .................................................................................................. 43
Bloqueie Ou Desbloqueie Um Cliente No Sistema ............................................................................................ 44
Imprima Ou Exporte Uma Lista De Clientes .................................................................................................... 45
Crie Um Orçamento De Venda ....................................................................................................................... 46
Altere A Data De Entrega E Validade De Um Orçamento .................................................................................. 47
Adicione Observações No Orçamento ............................................................................................................. 47
Envie O Orçamento De Venda Por E-Mail Para Seu Cliente ............................................................................... 48
Transforme Um Orçamento Em Pedido De Venda ............................................................................................ 48
Cancele Um Orçamento De Venda ................................................................................................................. 49
Realize Um Novo Pedido De Venda ................................................................................................................ 50
Edite Um Pedido De Venda ........................................................................................................................... 52
Cancele Um Pedido De Venda ....................................................................................................................... 53
Configurações Do Equipamento Que Utilizará O PDV ....................................................................................... 54
O Que É Um PDV?........................................................................................................................................ 54
O Que É Um PDV Offline E Como Funciona? ................................................................................................... 54
Aviso De Sincronismo ................................................................................................................................... 55
Habilite Seu PDV .......................................................................................................................................... 55
Acesse O PDV .............................................................................................................................................. 56
Principais Botões E Suas Atividades ............................................................................................................... 56
Realize Uma Venda No PDV .......................................................................................................................... 57
Cadastre Mais Um De Um PDV No Seu Estabelecimento ................................................................................... 59
Cadastre Opções De Pagamento No PDV ........................................................................................................ 59
Inative Formas De Pagamento No PDV ........................................................................................................... 60
Opções De Pagamento ................................................................................................................................. 60

Receba Uma Compra Em Dinheiro No PDV ..................................................................................................... 61
Lance Um Desconto No PDV ......................................................................................................................... 62
Cancele Uma Venda No PDV ......................................................................................................................... 63
É Possível Realizar Uma Devolução No PDV? ................................................................................................... 63
Aprenda A Fechar O Caixa ............................................................................................................................ 64
Realize Um Reforço No PDV .......................................................................................................................... 65
Faça A Sangria No PDV ................................................................................................................................. 66
Tenho Produtos Que Não Aparecem No PDV. O Que Faço? .............................................................................. 67
Consulte As Operações Realizadas No PDV ..................................................................................................... 69
Botões Do PDV E Suas Utilidades ................................................................................................................... 69
Atalhos De Produtos ..................................................................................................................................... 69
Crie Listas Dos Botões .................................................................................................................................. 70
Apague Ou Altere Os Botões ......................................................................................................................... 70
Consulte Cupons Do PDV .............................................................................................................................. 71
Exclua Um Cupom ........................................................................................................................................ 71
Adicione Informações No Cupom Fiscal .......................................................................................................... 72
Visualize O Recebimento Das Parcelas De Um Cupom ...................................................................................... 72
Configure Suas Comandas ............................................................................................................................ 74
Saiba Como Limitar O Consumo De Comandas ................................................................................................ 75
Abra Uma Comanda Para O Cliente E Receba No PDV ...................................................................................... 76
Acrescente Itens Adicionais Ao Seu Pedido ..................................................................................................... 79
Aprenda A Personalizar Os Pedidos Para O Salão ............................................................................................. 80
Preciso Adicionar Itens Em Um Pedido Que Já Está Em Andamento. Como Faço? ............................................... 83
Transfira Seu Cliente De Mesa ....................................................................................................................... 85
Adicione Um Valor De Cortesia Para Seu Cliente .............................................................................................. 86
Finalize E Receba O Pagamento Da Comanda ................................................................................................. 87
Utilize O Aplicativo De Comandas .................................................................................................................. 89
Personalize Seu Pedido Pelo Aplicativo ........................................................................................................... 91
Como Encerrar Uma Comanda Aberta Pelo App ............................................................................................... 93
Ative A Opção De Delivery No Seu Erp ........................................................................................................... 95
Crie Botões Para Personalizar Seus Pedidos .................................................................................................. 100
Aprenda A Personalizar Os Pedidos Para O Delivery ....................................................................................... 100
Cadastre Um Fornecedor No Sistema ........................................................................................................... 103
Importar Lista De Fornecedores Para O Sistema ............................................................................................ 103
Cadastrar/Incluir Uma Transportadora ......................................................................................................... 104
Crie Um Pedido De Compra ......................................................................................................................... 105
Edite Um Pedido De Compra ....................................................................................................................... 107

Imprima Um Pedido De Compra .................................................................................................................. 108
Cancele Um Pedido De Compra ................................................................................................................... 109
Central De Compras ................................................................................................................................... 110
Importe Um Pedido De Compra Através De Uma Nota Fiscal .......................................................................... 110
Cadastre Um Novo Vendedor ...................................................................................................................... 112
Aprove Uma Comissão De Venda ................................................................................................................. 112
Exclua Um Lançamento De Comissão ........................................................................................................... 113
Incluir Variáveis Às Regras De Comissão Dos Funcionários ............................................................................. 114
O Que É Um CFOP? .................................................................................................................................... 115
O Que É Código De Situação Tributária (CST)? .............................................................................................. 115
Crie Uma Nova Natureza De Operação ......................................................................................................... 115
Crie Uma Matriz Fiscal ................................................................................................................................ 116
Cadastre Uma Venda Com Dois CFOPs No PDV ............................................................................................. 117
Emissão De Notas: Configure O MarketUP Para Emitir NFC-e .......................................................................... 117
Dados Fiscais Para Emissão De NF-e ............................................................................................................ 119
A NF-e Pode Ser Preenchida Com Mais De Um CFOP? .................................................................................... 120
Consigo Imprimir Cupom Fiscal (ECF) No PDV? ............................................................................................. 120
Realize A Emissão De Outras NFs ................................................................................................................ 121
Quais Cidades O MarketUP Disponibiliza Emissão De NFS-e? .......................................................................... 123
O Que Eu Preciso Para Emitir Uma NF-e? ..................................................................................................... 125
Consulte Suas Devoluções No Sistema ......................................................................................................... 125
Saiba Como Emitir Uma Nota De Devolução .................................................................................................. 126
Configure As Formas E Condições De Pagamento .......................................................................................... 127
Consulte Seu Fluxo De Caixa ....................................................................................................................... 128
Adicione Uma Conta Corrente ...................................................................................................................... 128
Contas A Receber: Altere A Data De Vencimento De Uma Conta ..................................................................... 128
Crie Uma Nova Conta A Receber .................................................................................................................. 129
Consulte Suas Contas Recebidas .................................................................................................................. 129
Imprima/Exporte Uma Conta Recebida ......................................................................................................... 130
Gerar/Enviar Um Recibo De Contas Recebidas .............................................................................................. 131
Adicione Uma Conta A Receber ................................................................................................................... 133
Edite Um Registro De Conta A Receber ........................................................................................................ 134
Imprima/Exporte A Listagem De Contas A Receber ........................................................................................ 134
Efetue O Recebimento De Um Lançamento ................................................................................................... 135
Aplique Juros E Descontos Em Lançamentos ................................................................................................. 136
Contas A Pagar: Adicione Uma Conta A Pagar ............................................................................................... 136
Efetue Um Pagamento ................................................................................................................................ 137

Insira Uma Conta Recorrente ...................................................................................................................... 137
Realize O Pagamento De Diversas Contas De Uma Só Vez ............................................................................. 138
Inclua Observações Em Uma Conta A Pagar ................................................................................................. 139
Configurações: Habilite E Acesse Sua Loja Virtual .......................................................................................... 140
Escolha O Layout Da Sua Loja Virtual ........................................................................................................... 143
Financeiro: Contas A Pagar ......................................................................................................................... 144
Financeiro: Contas A Receber ...................................................................................................................... 144
Financeiro: Lucratividade Por Produto .......................................................................................................... 145
Financeiro: Dre Gerencial Simplificada .......................................................................................................... 145
Vendas: Vendas Em Aberto ......................................................................................................................... 148
Vendas: Localize Um Pedido De Venda Em Aberto ......................................................................................... 149
Vendas: Vendas Por Vendedor .................................................................................................................... 149
Vendas: Vendas Por Tipo De Pagamento ...................................................................................................... 149
Vendas: Vendas Totais ............................................................................................................................... 150
Vendas: Vendas Por PDV ............................................................................................................................ 151
Produtos: Compras Realizadas .................................................................................................................... 151
Produtos: Produtos Por Cliente .................................................................................................................... 152
Produtos: Curva Abc De Itens Vendidos ....................................................................................................... 152
Estoque: Localize Um Pedido De Compra Em Aberto...................................................................................... 153
Estoque: Localização E Status ..................................................................................................................... 153
Estoque: Kardex ........................................................................................................................................ 154
Estoque: Itens Com Estoque Baixo .............................................................................................................. 154
Estoque: Curva Abc De Itens Em Estoque ..................................................................................................... 155
Clientes: Aniversário De Clientes .................................................................................................................. 155
Clientes: Localize E Envie E-Mails Aos Clientes No Newsletter ......................................................................... 156
Clientes: Curva Abc De Clientes ................................................................................................................... 156
Clientes: Carteira De Clientes ...................................................................................................................... 157

6
TAGS: CENTRAL DE RELACIONAMENTO, ATENDIMENTO, SUPORTE
01
SEJA BEM-VINDO A CENTRAL DE RELACIONAMENTO MARKETUP!
Através de soluções gratuitas, PDV, ERP, emissão de Notas Fiscais, entre outras, focada no micro e pequeno negócio, buscamos democratizar o conhecimento, auxiliar e melhorar os resultados da sua empresa, otimizando seu tempo.
Nosso serviço é 100% gratuito. E sempre será!
Para te ajudar, você pode contar com a nossa FAQ. São mais de 100 perguntas frequentes dos usuários. Ou então, entre em contato com a nossa equipe de suporte.
CANAIS DE SUPORTE
WhatsApp: (11) 9 8983-8516
E-mail: [email protected]
Telefone: (11) 2501-6967
Horário de atendimento do suporte:
Segunda a sexta: Das 8h às 19h Sábado: Das 9h às 14h
Atenção: nosso período de resposta é de 2 dias úteis comerciais.
ACESSO REMOTO
O acesso remoto é realizado somente através de agendamento. Portanto, você deve encaminhar um e-mail para [email protected], relatar seu problema e aguardar o retorno da equipe de atendimento, com uma data e horário para o acesso remoto.

7
TAGS: MARKETUP, CONFIGURAÇÕES
02
Para que sua experiência com o MarketUP seja satisfatória e você possa usufruir 100% das funcionalidades do sistema, recomendamos que seja utilizado o Google Chrome, atualmente, o navegador mais completo e atualizado no mercado e fique atento ao preenchimento das informações.
POLÍTICA DE PRIVACIDADE
1 – Definições: 1.1. Para fins desta Política de Privacidade, aplicam-se as seguintes definições:
Cookies: Arquivos enviados pelo servidor do Portal MARKETUP para o computador dos usuários, com a finalidade de identificar o computador e obter dados de acesso, como páginas navegadas ou links clicados, permitindo, desta forma, personalizar a navegação dos usuários de acordo com o seu perfil. Dados Anonimizados: dados considerados sem a identificação de seu proprietário ou vinculação de quem se aponta. Dados sem rosto. Dados Pessoais: Dados que dizem respeito à identificação de uma pessoa, compreendendo dados cadastrais e dados sensíveis. Dados Sensíveis: Dados que possam discriminar o titular de alguma forma, seja pelo comportamento ou que diz respeito diretamente à personalidade, escolhas, gostos e preferências do indivíduo, a exemplo de convicção religiosa, política, filosófica, moral, da origem racial ou étnica, orientação sexual ou dados médicos, de saúde, genéticos ou biométricos. NUVEMSIS: Denominação utilizada nesta Política de Privacidade para identificar a detentora e proprietária deste site, Nuvemsis Participações LTDA., pessoa jurídica de direito privado, inscrita no CNPJ 13.998.916/0001-24, com sede na cidade de São Paulo, Estado de São Paulo, à Avenida Paulista n° 1337, conjunto 52, Bela Vista, CEP 01311-200. IP: Abreviatura de Internet Protocol. É um conjunto de números que identifica o computador dos usuários na internet. Logs: Registros de atividades dos usuários efetuadas no Portal MARKETUP. Portal MARKETUP: Designa o site de internet hospedado em www.marketup.com e www.marketup.com.br e seus subdomínios. Usuários: Pessoas que acessam ou interagem com as atividades oferecidas pelo Portal MARKETUP. Web beacons: Linhas de programação em páginas HTML que tem como finalidade obter detalhes da navegação do usuário, a exemplo de quanto tempo ficou com um site aberto, qual endereço visitado em seguida, dentre outros. 2 – Obtenção dos Dados e Informações: 2.1. Os dados e informações serão obtidos quando os usuários interagirem com as funcionalidades disponíveis no Portal MARKETUP. Por exemplo: fornece voluntariamente informações de dados cadastrais, dados sobre produtos, serviços e transações realizadas. 3 – Armazenamento dos Dados e Informações: 3.1. Todos os dados e informações coletados dos usuários serão incorporados ao banco de dados do Portal MARKETUP, sendo seu responsável a Nuvemsis Participações LTDA., pessoa jurídica de direito privado, inscrita no CNPJ 13.998.916/0001-24, com sede na cidade de São Paulo, Estado de São Paulo, à Avenida Paulista n° 1337, conjunto 52, Bela Vista, CEP 01311-200.

8
TAGS: MARKETUP, CONFIGURAÇÕES
02
3.2. Os dados e informações coletados estarão armazenados em ambiente seguro e somente poderão ser acessadas por pessoas qualificadas e autorizadas pela NUVEMSIS. 3.3. Considerando que nenhum sistema de segurança é absolutamente seguro, a NUVEMSIS se exime de qualquer responsabilidade por eventuais danos e/ou prejuízos decorrentes de falhas, vírus ou invasões do banco de dados do Portal MARKETUP, salvo nos casos comprovados de dolo ou culpa. 4 – Uso dos Dados e Informações: 4.1. Os dados e informações coletados dos usuários poderão ser utilizados para as seguintes finalidades: * Responder eventuais dúvidas e solicitações dos usuários; * Cumprimento de ordem legal ou judicial; * Realizar operações em nome do usuário a partir de comandos executados na plataforma MARKETUP, incluindo a divulgação a terceiro sempre que indispensável, por exemplo, emitir uma Nota Fiscal com seu certificado digital; * Para garantir a sua segurança no uso do ERP e para segurança dos demais usuários; * Constituir, defender ou exercer regularmente direitos em âmbito judicial ou administrativo; * Elaborar estatísticas gerais para identificar o perfil dos usuários e desenvolver campanhas da NUVEMSIS, sem realizar a identificação pessoal. Terceiros poderão efetuar o registro das informações e o agrupamento dos dados; * Determinação de tendências de comércio e necessidades de fornecedores e consumidores por produtos ou serviços; * Manter atualizados os cadastros dos usuários para fins de contato telefônico, e-mail, SMS, mala direta ou outros meios de comunicação; * Informar sobre as novidades, promoções e eventos da NUVEMSIS, especialmente do MARKETUP; * Aumentar a visibilidade das campanhas de arrecadação de fundos e projetos ativos no Portal MARKETUP; * Proporcionar melhorias no conteúdo e serviços prestados 4.2. A base de dados formada pela NUVEMSIS através da coleta dos dados do Portal MARKETUP não será compartilhada, vendida, cedida, transferida, informada ou alugada a terceiros. 4.2.1. Em casos específicos, algumas informações anonimizadas poderão ser compartilhadas com parceiros comerciais, em especial, nas ações de marketing com participação relevante da NUVEMSIS. 4.2.2. Sempre que necessário para a execução total de serviços contratados, a NUVEMSIS poderá fornecer informações anonimizadas ou dados de usuários aos contratados correspondentes, seguindo as medidas legais e técnicas para que o fornecimento das informações seja o mais seguro possível. 4.2.3. A NUVEMSIS não é responsável pelo mau uso que parceiros comerciais ou contratados fizerem das informações fornecidas, a ação está fora de sua esfera de vigilância e controle. 4.3. Dados adquiridos somente poderão ser acessados por profissionais devidamente autorizados pela NUVEMSIS, respeitando a necessidade a que serão submetidos, a relevância para os objetivos do Portal MARKETUP e aos interesses dos usuários, além de preservar a privacidade dos mesmos.

9
TAGS: MARKETUP, CONFIGURAÇÕES
02
4.4. Caso o usuário deixe de utilizar os serviços oferecidos pelo Portal MARKETUP, a NUVEMSIS poderá, para fins de auditoria e preservação de direitos, permanecer com o registro de dados e informações, pelo período máximo de 5 (cinco) anos, com a faculdade de excluí-los definitivamente de acordo com sua conveniência. 4.5. O usuário poderá exigir da NUVEMSIS os dados registrados que lhe dizem respeito, da mesma forma que poderá solicitar a alteração ou exclusão dos mesmos. Para isso, deve entrar em contato através dos meios de comunicação disponibilizados pelo Portal MARKETUP, caso não ofereça a funcionalidade correspondente. 4.6. A NUVEMSIS somente divulgará as informações ou dados pessoais, caso exista consentimento expresso do usuário, quando houver determinação legal ou judicial. 5 – Registro de Atividades: 5.1. A NUVEMSIS registrará todas as atividades efetuadas pelos usuários no Portal MARKETUP, por meio de logs, incluindo: * IP dos usuários; * Ações realizadas pelos usuários no Portal; * Páginas acessadas; * Datas e horários de todas as ações e acesso a cada página do Portal; * Informações sobre o dispositivo utilizado, versão do sistema operacional, navegador, entre outros aplicativos instalados; * Session ID (quando disponível); 5.2. Os registros mencionados no item 5.1 poderão ser utilizados pela NUVEMSIS em casos de investigação de fraudes ou alterações indevidas em seus sistemas e cadastros 6 – Cookies e outras Tecnologias de Obtenção de Dados: 6.1. O Portal MARKETUP poderá fazer o uso de cookies, cabendo aos usuários a configuração do navegador de internet, caso queira bloqueá-los. Porém, algumas funcionalidades do Portal MARKETUP podem ser limitadas. 6.2. O Portal também poderá utilizar web beacons para coletar dados de comportamento dos usuários das páginas, onde a instalação de arquivos nos equipamentos não é necessária. 6.3. Outras tecnologias podem ser utilizadas para a obtenção dos dados de navegação pelo usuário, no entanto, os termos desta política e as opções do usuário a respeito de sua coleta e armazenamento serão respeitados. 7 – Disposições Gerais: 7.1. As disposições constantes desta Política de Privacidade poderão ser atualizadas ou modificadas a qualquer momento, cabe ao usuário verificá-la sempre que acessar o Portal MARKETUP. Navegar ou interagir com o Portal após atualizações/modificações será interpretado como uma concordância às novas regras aplicadas. 7.2. Caso tenha alguma dúvida sobre a nossa Política de Privacidade, por favor, entre em contato através do suporte.marketup.com ou mande um e-mail para [email protected]. Será um prazer te ajudar! 8 – Lei Aplicável e Jurisdição: 8.1. A presente Política de Privacidade será interpretada segundo a Legislação Brasileira, no idioma português, sendo eleito o Foro da Comarca de São Paulo, Estado de São Paulo, para dirimir qualquer litígio, questão ou dúvida subsequente, com expressa renúncia de qualquer outro, por mais privilegiado que seja. * ATUALIZADO EM 21 DE JULHO DE 2017.

10
TAGS: MARKETUP, CONFIGURAÇÕES
02
CRIE SUA CONTA NO MARKETUP
1º passo:
- Acesse o site www.marketup.com
- Na aba CRIE SUA CONTA EM 1 MINUTO, preencha todos os dados solicitados
- Confirme os TERMOS DE USO e clique em CRIAR MINHA CONTA.
2º passo:
- Configure o que será utilizado na sua empresa
- Para fechar essa tela, clique em IR PARA AÇÕES RÁPIDAS
3º passo:
- Você receberá um e-mail para confirmar a criação da sua conta no MarketUP
- Em seguida, receberá um novo com a confirmação da conta criada

11
TAGS: MARKETUP, CONFIGURAÇÕES
02
CONFIRME SUA CONTA NO MARKETUP
Caso você ainda não tenha confirmado sua conta no MarketUP, notará um aviso no cabeçalho. Para confirmar o cadastro da conta, basta seguir os passos: Clique em ENVIAR CHAVE POR E-MAIL
Clique em NÃO RECEBI MINHA CHAVE, informe seu e-mail de cadastro e clique em ENVIAR.
Verifique sua caixa de Entrada e Caixa de Spam do e-mail cadastrado, copie e cole a chave que recebeu no e-mail e então clique em ATIVAR.
RECUPERE SUA SENHA DE ACESSO
Caso tenha que recuperar seu acesso ao sistema MarketUP, digite seu e-mail ou a palavra admin (caso não tenha alterado o usuário), no campo E-MAIL/USUÁRIO. Em seguida, clique no botão ESQUECI MINHA SENHA.
No e-mail cadastrado anteriormente, você receberá seu login e senha para acessar o sistema.

12
TAGS: MARKETUP, CONFIGURAÇÕES
02
ALTERAÇÃO DA SENHA DE CADASTRO
Para alterar sua senha de acesso ao sistema, vá no menu CONFIGURAÇÕES > EMPRESA > USUÁRIOS. Selecione o usuário que deseja alterar a senha. Após finalizar as alterações desejadas, clique em SALVAR.
CONFIGURE OS ENDEREÇOS DA SUA EMPRESA
No menu CONFIGURAÇÕES > EMPRESA > ENDEREÇOS, você pode configurar os diferentes endereços da sua empresa, caso tenha, e suas funções. Veja mais abaixo:
Ao clicar no primeiro ícone (indicado por uma pasta) você seleciona o endereço em questão como endereço padrão para Faturamento:
Ao clicar no segundo ícone (indicado por um carrinho de compras), você seleciona o endereço em questão como endereço padrão para Loja Virtual:
Lembre-se: a senha deve conter no mínimo 8 caracteres.

13
TAGS: MARKETUP, CONFIGURAÇÕES
02
E finalmente, clicando no terceiro ícone (indicado pela seta), você configura o endereço em questão como endereço padrão para entregas:
CADASTRE UM FUNCIONÁRIO
Para cadastrar um funcionário, acesse o menu CONFIGURAÇÕES > EMPRESA > FUNCIONÁRIOS > ADICIONAR NOVO.
Em seguida, insira os dados obrigatórios (em cinza escuro) e as demais informações que achar pertinentes.
Nesta mesma tela, há a opção de cadastrar um usuário para que este funcionário consiga entrar no sistema com seu próprio login e senha.
Não esqueça de SALVAR suas alterações!

14
TAGS: MARKETUP, CONFIGURAÇÕES
02
APRENDA A CADASTRAR UM USUÁRIO NO MARKETUP
O cadastro de novos usuários para utilizar o sistema na sua empresa é simples. Basta acessar o menu CONFIGURAÇÕES > EMPRESA > USUÁRIOS > ADICIONAR NOVO USUÁRIO no final da tela.
Preencha os campos obrigatórios, destacados na cor cinza escuro. Habilite de acordo com cada perfil, as opções OPERADOR DE PDV?, ADMINISTRADOR DE PDV? ou VENDEDOR? e clique em SALVAR.
APRENDA A CONFIGURAR PERMISSÕES PARA USUÁRIOS
O MarketUP permite que você inclua usuários e determine também os menus o qual ele terá acesso para utilizar. Para isso, acesse o menu CONFIGURAÇÕES > EMPRESA > PERMISSÕES. Escolha o tipo de usuário que deseja configurar as permissões, em seguida, clique no módulo desejado do sistema.
Você verá dois símbolos para utilizar:
- Permitir a funcionalidade × - Bloquear a funcionalidade
Para alterar, basta clicar em cima da funcionalidade que deseja permitir ou bloquear. Não esqueça de SALVAR suas alterações!

15
TAGS: MARKETUP, CONFIGURAÇÕES
02
CADASTRE UM NOVO VENDEDOR
Para cadastrar um novo vendedor no sistema, acesse o menu CONFIGURAÇÕES > EMPRESA > USUÁRIOS > ADICIONAR NOVO USUÁRIO, no final da tela. Habilite a opção Vendedor e preencha os campos obrigatórios, de cor cinza escuro. Clique em SALVAR antes de sair da tela.
CONFIGURE OS PARÂMETROS DE VENDA DA SUA EMPRESA
Para configurar os parâmetros de venda da sua empresa, você deve acessar o menu CONFIGURAÇÕES > EMPRESA > PARÂMETROS DE VENDA.
Para alterar qualquer um dos pontos mencionados abaixo, basta clicar em EDITAR.
Para habilitar a opção de delivery, altere o botão de CINZA para VERDE, insira o tempo estimado para as entregas e não se esqueça de SALVAR suas alterações e sincronizar o PDV.
Nos campos abaixo, você pode selecionar o prazo de validade dos seus orçamentos, em quantos dias será realizada a entrega de um pedido e em quantos dias será realizada a entrega de um orçamento.

16
TAGS: MARKETUP, CONFIGURAÇÕES
02
Caso você deseje utilizar o limite de crédito por cliente, basta habilitar a funcionalidade, deixando a opção em VERDE (como na imagem abaixo) e deixar já pré-cadastrado o valor que será levado em conta para os novos clientes.
Você pode também determinar um valor máximo permitido para descontos no PDV e no Pedido de venda:
Abaixo, você pode realizar diversas alterações nas configurações do seu estoque, como por exemplo bloquear a venda de um produto com estoque negativo. Para habilitar a função, o botão deve estar na cor VERDE e para desabilitá-la, ele deve estar na cor CINZA.

17
TAGS: MARKETUP, CONFIGURAÇÕES
02
APAGUE TODOS OS DADOS LANÇADOS NO SISTEMA
Esse recurso permite ao usuário realizar uma limpeza de dados no sistema. Por exemplo, ao se cadastrar, o administrador tem o hábito de testar as funcionalidades, lançando vendas, cadastrando clientes, vendedores e produtos.
A partir do momento que solicitar essa limpeza, TODOS esses lançamentos serão excluídos.
Para isso, acesse o menu CONFIGURAÇÕES > EMPRESA > DADOS GERAIS. Na parte inferior da tela, clique no botão SOLICITAR LIMPEZA.
Uma nova tela irá pedir a confirmação da exclusão dos dados, então clique em APAGAR.
O usuário irá receber um e-mail para confirmar a operação, clique novamente em SOLICITAR LIMPEZA. Você será redirecionado para uma página da MarketUP para confirmar a exclusão. Após essas etapas, um novo e-mail será enviado confirmando a limpeza dos dados do sistema.
REDEFINIÇÃO DE SENHA NA CENTRAL DE ATENDIMENTO
Caso precise redefinir sua senha de acesso da Central de Atendimento MarketUP, siga nosso passo a passo:
- Digite o endereço do suporte: suporte.marketup.com, em seguida clique no ícone ENTRAR
Ao solicitar a limpeza dos dados, TODAS as informações adicionadas no Sistema serão deletadas e não haverá possibilidade de
recuperá-las.

18
TAGS: MARKETUP, CONFIGURAÇÕES
02
- Digite o e-mail cadastrado > senha aleatória > ENTRAR
Uma nova tela aparecerá com a seguinte mensagem: ‘A combinação de endereço de e-mail/senha está incorreta. Tente novamente ou obtenha uma nova senha. Clique na opção OBTENHA UMA NOVA SENHA.
Você será direcionado para a tela de redefinição de senha e um link será encaminhado para o e-mail cadastrado. Verifique em todas as pastas do e-mail se recebeu o link para redefinir e clique nele. Em seguida, digite sua nova senha de acesso à Central de Atendimento e clique em MUDAR SENHA.
COLOQUE SUA CONTA MARKETUP NOS FAVORITOS
Para adicionar sua conta nos Favoritos, siga nossas orientações:
1º: Acesse sua conta
2º: Clique na estrela localizada na Barra de Endereço ou pressione Ctrl+D
3º: Selecione na pasta BARRA DE FAVORITOS e clique em CONCLUÍDO
Após essa etapa, note que a estrela ficou amarela e o ícone do MarketUP está na barra do Google Chrome

19
TAGS: MARKETUP, CONFIGURAÇÕES
02
CONFIGURE O SERVIDOR LOCAL PARA O MARKETUP DESKTOP
Para configurar o servidor local o MarketUP Desktop, acesse o menu CONFIGURAÇÕES > FISCAL > MARKETUP DESKTOP.
O MarketUP Desktop precisa estar rodando. Caso contrário, será exibida a mensagem abaixo:
Em execução, é possível iniciar o processo de configuração do MarketUP Desktop, basta clicar no botão CONFIGURAR.
A tela de configuração do Servidor Local do MarketUP Desktop será exibida, clique em INICIAR A CONFIGURAÇÃO.
ATENÇÃO: Você só deve configurar o servidor local caso você utilize mais de um computador para emissão de notas fiscais ou para
emissão de comandas.

20
TAGS: MARKETUP, CONFIGURAÇÕES
02
Finalizado esse processo, uma mensagem PROCESSO DE CONFIGURAÇÃO FINALIZADO aparecerá na parte inferior da tela.
Agora, para habilitar a utilização do servidor em outro PDV, acesse o menu CONFIGURAÇÕES > PDV > HABILITAR > SERVIDOR DO MARKETUP DESKTOP.
ATENÇÃO PARA ESSAS OBSERVAÇÕES:
- Essa opção aparece se a instalação já tiver o servidor configurado
- Depois de atualizar dados dessa página, é necessário sincronizar o PDV
- Para que a configuração seja concluída com sucesso, é necessário que todo o processo seja realizado com o caixa FECHADO
- Caso tenha IP dinâmico, recomendamos que NÃO DESLIGUE o computador para que não haja a necessidade de reconfigurar o servidor do MarketUP Desktop com o SAT.
CRIE UM ÍCONE DE ATALHO NO COMPUTADOR
Para criar um atalho da sua conta MarketUP no computador é simples!
1º passo:
Acesse sua conta, selecione todo o endereço e clique com o botão direito sobre a seleção. Vá em COPIAR.
2º passo:
Clique com o botão direito do mouse na tela inicial. Coloque o mouse sobre a opção NOVO e clique em ATALHO.

21
TAGS: MARKETUP, CONFIGURAÇÕES
02
Novamente com o botão direito na caixa de texto, clique em COLAR > AVANÇAR. Insira o nome da sua conta e finalize a operação clicando em CONCLUIR.
CONFIGURE O MARKETUP COMO TELA INICIAL
Para configurar o MarketUP como página inicial, basta seguir o passo a passo:
1º: Acesse sua conta
2º: Clique no botão de menu do Google Chrome ou pressione Crtl+D
3º: Clique em CONFIGURAÇÕES > INICIALIZAÇÃO > ABRIR UMA PÁGINA ESPECÍFICA OU CONJUNTO DE PÁGINAS. Selecione a opção USAR PÁGINAS ATUAIS e clique em OK.

22
TAGS: MARKETUP, CONFIGURAÇÕES
02
O QUE É A UPSTORE?
A UpStore é um benefício para usuários do MarketUP. Nossos parceiros oferecem produtos e serviços com preços e condições especiais. Como por exemplo: a compra de certificados digitais para a emissão de documento fiscal, impressora não fiscal e automação digital.
ACESSO REMOTO
O acesso remoto é realizado somente através de agendamento. Portanto, você deve encaminhar um e-mail para [email protected], relatar seu problema e aguardar o retorno da equipe de atendimento, com uma data e horário para o acesso remoto.

23
TAGS: PRODUTOS, COMPOSIÇÃO, SERVIÇOS, GRADE, ESTOQUE
03
O cadastro de produtos é de extrema importância para que o microempreendedor consiga gerir e administrar o seu negócio de maneira eficaz. Ele é a base para análise de vendas da empresa, definição de compras de mercadorias e controle de promoções, principalmente em estabelecimentos com grande diversidade de produtos e alta rotatividade.
CADASTRE UM PRODUTO NO SISTEMA
Acesse o menu CATÁLOGO > PRODUTOS > ADICIONAR NOVO.
Insira o código de barras do produto e clique em LOCALIZAR ITEM.
Caso seu produto não tenha código de barras, clique no local indicado na tela.
Preencha os seguintes campos obrigatórios (em cinza escuro): Descrição, Tipo de item, Unidade, Custo e Venda.

24
TAGS: PRODUTOS, COMPOSIÇÃO, SERVIÇOS, GRADE, ESTOQUE
03
Para habilitar movimentação do estoque, vá na aba ESTOQUE e troque a chave MOVIMENTAR ESTOQUE até que fique com a cor VERDE.
Para incluir a quantidade inicial de itens, selecione ENTRADA, informe a QUANTIDADE e clique em OK.
Para habilitar a emissão de Nota Fiscal para esse produto, vá na aba FISCAL e preencha os campos obrigatórios (Tipo, NCM e Origem).
Para criar um botão no PDV, vá na aba PDV, escolha uma CATEGORIA e crie um nome para o botão no campo RÓTULO.
No exemplo acima, a quantidade inicial adicionada foi de 1,000, ou seja, 1 produto em estoque.

25
TAGS: PRODUTOS, COMPOSIÇÃO, SERVIÇOS, GRADE, ESTOQUE
03
Caso seu produto seja composto por outro, vá na aba COMPOSIÇÃO e preencha os campos obrigatórios.
Para produtos fragmentados, vá em FRAGMENTAÇÃO e preencha os campos obrigatórios.
Os produtos que você irá comercializar em sua loja virtual, deverão estar incluídos também na aba LOJA VIRTUAL. Cadastre e preencha os campos obrigatórios.
Não esqueça de SALVAR suas alterações!

26
TAGS: PRODUTOS, COMPOSIÇÃO, SERVIÇOS, GRADE, ESTOQUE
03
IMPORTE UMA PLANILHA DE PRODUTOS
Para importar e preencher sua base de produtos, acompanhe nosso passo a passo:
Acesse o menu CATÁLOGO > PRODUTOS > IMPORTAR.
Baixe o ARQUIVO MODELO e assim que o download for concluído, verifique no canto inferior da tela, abra e comece a cadastrar seus dados.
Atenção às informações abaixo:
- Os campos com letra em VERMELHO são de preenchimento obrigatório;
- Os campos com cores diferentes não são de preenchimento obrigatório, porém, caso você preencha com algum dado, todos deverão ser preenchidos;
- Em nenhuma coluna pode haver fórmulas, as colunas numéricas não podem ter espaço, os campos devem ser preenchidos e NÃO EDITADOS e os produtos não podem ter caracteres especiais (por exemplo: ! @ # $ % & * ( ) - = +)
OBSERVAÇÕES:
- O campo NCM não pode contar o número 0 nem pontos
- A coluna ESTOQUE MÍNIMO é para quando estiver com estoque baixo, o sistema notificá-lo
- A coluna ENTRADA NO ESTOQUE não pode ficar vazia (adicione ao menos o número 0)
- Na coluna DÍGITO CST já existem algumas opções. Não digite, apenas selecione
- Na coluna UNIDADE, você deve escrever unidade, ou alguma descrição relevante ao produto em questão
- Na coluna TIPO já existem algumas opções. Não digite, apenas selecione

27
TAGS: PRODUTOS, COMPOSIÇÃO, SERVIÇOS, GRADE, ESTOQUE
03
Após o preenchimento dos dados da planilha, clique no ícone IMPORTAR ARQUIVO, localize o arquivo no computados e clique em ABRIR.
ATIVE/INATIVE UM PRODUTO OU SERVIÇO NO SISTEMA
É possível realizar a inativação ou ativação, seja de produtos ou serviços. Você pode reverter esse status sempre que for necessário.
Para isso, acesse o menu CATÁLOGO > PRODUTOS ou CATÁLOGO > SERVIÇOS. Após essa etapa, você deve realizar uma busca pelo produto/serviço em questão e clicar em EDITAR (botão ao lado direito).
Em seguida, basta clicar em ATIVO/INATIVO para ativar ou desativar o produto/serviço.

28
TAGS: PRODUTOS, COMPOSIÇÃO, SERVIÇOS, GRADE, ESTOQUE
03
CONFIGURE A UNIDADE DE MEDIDA DE UM PRODUTO
Para que sua Nota Fiscal seja emitida corretamente, você precisa adicionar sua unidade de medida de acordo com o padrão disponibilizado pela SEFAZ.
Ao cadastrar um produto, você deve adicionar essa informação em CATÁLOGO > PRODUTOS > UNIDADE, selecionando a Unidade de Medida em questão.
Algumas unidades de medida já estão no padrão da SEFAZ, então não podem ser excluídas.
UTILIZE O RECURSO ESTOQUE DE GRADE
Criar uma grade de tamanhos e cores para seus produtos é simples e rápido. Veja:
Acesse CATÁLOGO > PRODUTOS, selecione o produto que deseja utilizar o estoque de grade e habilite o botão MOVI8MENTAR ESTOQUE.
O campo TIPO DE ESTOQUE já vem pré-selecionado em ÚNICO, altere essa configuração para GRADE.
Um novo campo estará aberto para o preenchimento com CORES e TAMANHOS. Clique no botão + para adicionar um tamanho ou cor já presentes no sistema.

29
TAGS: PRODUTOS, COMPOSIÇÃO, SERVIÇOS, GRADE, ESTOQUE
03
Caso queira adicionar outras opções de tamanho ou cor, clique no +.
Após descrever os tamanhos e cores para seu estoque de grade, insira a quantidade de cada produto.
Para registrar todas as etapas dessa operação, não esqueça de SALVAR!
LOCALIZE UM PRODUTO
Acesse o menu CATÁLOGO > PRODUTOS. Digite o nome do produto a ser localizado no campo LOCALIZAR POR e clique na lupa.
ATENÇÃO: Este recurso só é válido para produtos finais. Composição de produtos não é permitido para essa funcionalidade.

30
TAGS: PRODUTOS, COMPOSIÇÃO, SERVIÇOS, GRADE, ESTOQUE
03
ENTENDA MELHOR A COMPOSIÇÃO DOS PRODUTOS
Para facilitar a compreensão, daremos exemplo de um bolo recheado. Primeiro você deve cadastrar cada ingrediente necessário para a produção:
- Massa de bolo em pó
- Ovos
- Doce de leite para recheio
No TIPO DE ITEM, você deve selecionar INSUMO.

31
TAGS: PRODUTOS, COMPOSIÇÃO, SERVIÇOS, GRADE, ESTOQUE
03
Após o cadastro dos produtos, também é necessário o cadastro do produto final, que no caso é o bolo recheado.
Vá na aba COMPOSIÇÃO e a habilite. Para adicionar os produtos, basta realizar a busca, selecionar a quantidade desejada e clique em INCLUIR.
Não se esqueça de SALVAR suas alterações!
ADICIONE UM SERVIÇO NO SISTEMA
Para cadastrar um serviço no sistema, o passo a passo é bem parecido com a inclusão de produtos. Basta acessar CATÁLOGO > SERVIÇOS > ADICIONAR NOVO e preencher os campos obrigatórios: Nome do serviço, Valor e Unidade.
Após o preenchimento, não se esqueça de SALVAR o serviço!
Para que ocorra a baixa dos insumos no estoque a cada venda, é necessário que após o processo explicado acima, você siga os
seguintes passos: Vá em COMPRAS > ESTOQUE > PRODUÇÃO > ADICIONAR NOVO e insira o produto final e faça a produção.

32
TAGS: PRODUTOS, COMPOSIÇÃO, SERVIÇOS, GRADE, ESTOQUE
03
ADICIONE NOVAS CATEGORIAS E SUBCATEGORIAS
Acesse o menu VENDAS > LOJA VIRTUAL > CATEGORIAS > NOVA CATEGORIA e inclua a categoria que desejar.
Para adicionar uma nova SUBCATEGORIA é preciso que você abra a CATEGORIA. Logo abaixo aparecerá a opção de criar uma SUBCATEGORIA. Digite e clique no ícone verde ao lado para adicionar.
EXCLUA CATEGORIAS E SUBCATEGORIAS
É possível excluir categorias e subcategorias do sistema levando em consideração que elas não possuam produtos vinculados a elas. Para isso, acesse o menu VENDAS > LOJA VIRTUAL > CATEGORIAS.
Selecione a opção que deseja excluir e clique no botão x do lado direito para confirmar a operação.
Não é obrigatória a criação de uma Loja Virtual para adicionar Categorias aos produtos. A opção está disponível nesta aba somente
por uma questão de facilidade para seu cliente no momento de busca para as compras realizadas pela internet.

33
TAGS: PRODUTOS, COMPOSIÇÃO, SERVIÇOS, GRADE, ESTOQUE
03
EDITE AS CATEGORIAS E SUBCATEGORIAS
Para editar as categorias, basta acessar o menu VENDAS > LOJA VIRTUAL > CATEGORIAS. Selecione a categoria/subcategoria que deseja editar, clique no ícone de lápis e faça a alteração desejada. Salve a operação clicando no botão VERDE.
ADICIONE UMA NOVA MARCA
No menu CATÁLOGO > MARCAS, você pode verificar todas as marcas já cadastradas nos produtos. Para adicionar uma nova marca, vá em CATÁLOGO > MARCAS > ADICIONAR NOVO, informe a nova marca que deseja incluir e clique na seta VERDE para confirmar.
EXCLUA UMA MARCA
É possível excluir marcas do sistema caso elas não tenham produtos vinculados a elas. Para realizar a exclusão, vá em CATÁLOGO > MARCAS. Selecione a marca que deseja excluir em clique com a lada de lixo do lado direito para confirmar a operação.
EDITE UMA MARCA
Para editar uma marca, basta acessar o menu CATÁLOGO > MARCAS. Selecione a marca que deseja editar, clicando no ícone de lápis e faça a alteração desejada. Salve a operação clicando no botão VERDE.

34
TAGS: PRODUTOS, COMPOSIÇÃO, SERVIÇOS, GRADE, ESTOQUE
03
IMPRIMA OU EXPORTE A LISTAGEM DE PRODUTOS
Para imprimir ou somente exportar sua lista de produtos, acompanhe o passo a passo:
Acesse o menu CATÁLOGO > PRODUTOS > IMPRIMIR ou EXPORTAR, indicados na imagem abaixo. Selecione a opção desejada!
IMPRIMA ETIQUETAS
Para realizar a impressão das suas etiquetas corretamente, siga os seguintes passos:
- Acesse o menu CATÁLOGO > IMPRESSÃO DE ETIQUETAS, busque o produto que deseja imprimir a etiqueta no campo PROCURAR POR e selecione.
Insira a quantidade de etiquetas, o formato desejado: PIMACO 6280 (grande) ou PIMACO A4249 (pequeno) e clique em ADICIONAR
Para imprimir, selecione o modelo de arquivo para exportar e feito o download, abra pelo Google Chrome e realize a impressão.

35
TAGS: PRODUTOS, COMPOSIÇÃO, SERVIÇOS, GRADE, ESTOQUE
03
VERIFIQUE SUAS MOVIMENTAÇÕES DE ESTOQUE
Para verificar a movimentação dos produtos em estoque, acesse COMPRAS > ESTOQUE > MOVIMENTAÇÕES e no campo FILTROS AVANÇADOS, do lado direito do campo de busca, selecione o filtro desejado, como produto, entrada, saída ou local de estoque.
REALIZE UMA ENTRADA OU SAÍDA DE ESTOQUE MANUALMENTE
Para cadastrar uma entrada ou saída de stoque de forma manual, acesse o menu COMPRAS > ESTOQUE > MOVIMENTAÇÕES e clique em ADICIONAR NOVO.
No campo TIPO você deve selecionar se essa movimentação é de entrada ou saída.

36
TAGS: PRODUTOS, COMPOSIÇÃO, SERVIÇOS, GRADE, ESTOQUE
03
A entrada e saída de itens nesse módulo é feita a partir de um Pedido de Venda ou Pedido de Compra já cadastrados no sistema e que devem ser indicados no local abaixo:
No campo ESTOQUE DE DESTINO, informe o local de estoque que deseja alocar o produto, sendo esse o estoque já cadastrado no sistema.
Preencha as outras informações para concluir a operação e clique em SALVAR.
REALIZE O ACERTO DE ESTOQUE MANUAL
Acesse o menu COMPRAS > ESTOQUE > MOVIMENTAÇÕES > ADICIONAR NOVO. No campo TIPO, escolha a opção de acerto do estoque e preencha os campos obrigatórios, em cinza escuro.

37
TAGS: PRODUTOS, COMPOSIÇÃO, SERVIÇOS, GRADE, ESTOQUE
03
Depois de selecionar o produto em questão, clique em INCLUIR. Não se esqueça de salvar suas alterações!
CONSULTE A QUANTIDADE DE UM PRODUTO NO ESTOQUE
Acesse o menu COMPRAS > ESTOQUE > CONSULTA DE ESTOQUE, digite o produto que precisa consultar no campo PROCURAR POR e clique na lupa. Você poderá consultar na mesma tela a quantidade do produto, o estoque mínimo, valor unitário e total.
ADICIONE TIPOS DE ESTOCAGEM
Basta acessar o menu COMPRAS > ESTOQUE > TIPO DE ESTOCAGEM > ADICIONAR NOVO. Digite o tipo de estocagem que deseja criar e finalize a operação clicando no ícone VERDE para salvar.
Esta opção é sugerida quando você deseja alocar seus produtos em um determinado estoque (novo, ou que não seja o padrão), ou precise
corrigir uma movimentação registrada de maneira incorreta.
Você pode cadastrar esse novo tipo de estocagem em LOCAIS DE ESTOQUE.

38
TAGS: PRODUTOS, COMPOSIÇÃO, SERVIÇOS, GRADE, ESTOQUE
03
ADICIONE UM NOVO LOCAL DE ESTOQUE
Acesse o menu COMPRAS > ESTOQUE > LOCAIS DE ESTOQUE > ADICIONAR NOVO. Preencha os campos obrigatórios e clique no ícone VERDE para salvar.
REALIZE TRANSFERÊNCIAS ENTRE ESTOQUES MANUALMENTE
Basta acessar o menu COMPRAS > ESTOQUE > MOVIMENTAÇÕES > ADICIONAR NOVO.
No campo TIPO, selecione a opção TRANSFERÊNCIA. Selecione o ESTOQUE DE ORIGEM e o ESTOQUE DE DESTINO.
Clique em INCLUIR, adicione o produto desejado e SALVE sua operação!

39
TAGS: PRODUTOS, COMPOSIÇÃO, SERVIÇOS, GRADE, ESTOQUE
03
NÃO CONSIGO ADICIONAR UM PRODUTO AO PEDIDO. O QUE DEVO FAZER?
Os produtos cadastrados que não tiveram movimentação de estoque registrada (ou seja, não foram dada entrada no sistema) não serão reconhecidos no momento da busca no pedido.
Verifique no cadastro do produto em questão se foi realizada a entrada corretamente, conforme imagem abaixo.
Se ele estiver com a entrada correta, o produto pode estar marcado como INATIVO, o que impossibilita sua venda. Altere a configuração do produto para ATIVO.
Todo produto lançado no Sistema fica armazenado no estoque padrão. Essa transação pode ser realizada, caso queira armazenar o
produto em um estoque específico.

40
TAGS: CLIENTES, CADASTRO, EDIÇÃO, LIMITE DE CRÉDITO
04
São poucos os microempresários que se atentam à importância de manter uma lista de clientes atualizada. Com essa listagem você consegue elaborar programas de fidelização, promoções, acompanhar o status do cliente em potencial, ativo e inativo e ainda oferecer produtos de acordo com o perfil de cada um.
CADASTRE UM CLIENTE
Para cadastrar seus clientes, basta seguir os seguintes passos: acesse o menu VENDAS > CLIENTES > ADICIONAR NOVO.
Preencha os campos obrigatórios (de cor cinza escuro) e tudo o que for relevante para o seu negócio.
No campo CARACTERÍSTICAS, você pode acrescentar informações adicionais ao cadastro. Para cadastrar o endereço, basta digitar o CEP e clicar na lupa, que o sistema preencherá o endereço automaticamente e você só precisa indicar o número e complemento.
O limite de crédito é utilizado em todas as vendas. Caso queira vender algum produto ou serviço acima do valor estipulado, a negociação será negada. Porém, é possível editar o valor de acordo com sua
necessidade.

41
TAGS: CLIENTES, CADASTRO, EDIÇÃO, LIMITE DE CRÉDITO
04
EDITE OU EXCLUA UM CLIENTE
Para editar as informações ou excluir um cliente do seu sistema é simples. Acesse o menu VENDAS > CLIENTES. Faça a busca para localizar o cliente em questão.
No canto direito da tela você visualizará dois ícones: EDITAR e EXCLUIR.
- O botão EDITAR: Permite que você acesse o cadastro e realize as alterações desejadas.
- O botão EXCLUIR: Permite que você exclua todas as informações do cliente no sistema.
IMPORTE UMA LISTA DE CLIENTES PARA O SISTEMA
Acesse o menu VENDAS > CLIENTES e clique no ícone IMPORTAR.
A exclusão só será efetuada se o cliente não tiver nenhuma compra vinculada ao Sistema ou parcelas em aberto.

42
TAGS: CLIENTES, CADASTRO, EDIÇÃO, LIMITE DE CRÉDITO
04
Na nova tela, selecione a opção DOWNLOAD DE ARQUIVO DE MODELO para baixar o arquivo da planilha modelo para o preenchimento.
- A coluna de cor VERMELHA é de preenchimento obrigatório.
- Dados como CNPJ e IE devem estar corretos, seguindo as normas da SEFAZ. Caso contrário, a importação não será realizada corretamente.
- As colunas de cor VERDE, caso tenham algum campo preenchido, todas as informações (com exceção do complemento do endereço) passam a ser obrigatórias.
Você visualizará o download no canto inferior da tela. Abra para iniciar o preenchimento dos seus dados. Veja a melhor maneira para
preencher corretamente.
A planilha não deve conter nenhum tipo de fórmula e deve ser realizado apenas o preenchimento e não edição de novas colunas.

43
TAGS: CLIENTES, CADASTRO, EDIÇÃO, LIMITE DE CRÉDITO
04
Realizada essa etapa, clique na opção IMPORTAR > IMPORTAR ARQUIVO.
Localize o arquivo no seu computador, o selecione e clique em OK.
ALTERE O LIMITE DE CRÉDITO DO SEU CLIENTE
Acesse o menu VENDAS > CLIENTES. No campo PROCURAR POR, digite o nome e clique na lupa.
Clique em EDITAR e altere a informação no campo LIMITE DE CRÉDITO.
Não se esqueça de SALVAR sua operação.
CONSULTE O CRÉDITO DISPONÍVEL DE UM CLIENTE
Basta acessar o menu VENDAS > CLIENTES > PROCURAR POR. Digite o nome do cliente e clique na lupa lateral. Selecione o cliente em questão.

44
TAGS: CLIENTES, CADASTRO, EDIÇÃO, LIMITE DE CRÉDITO
04
No campo CARACTERÍSTICAS, clique na aba CRÉDITO para visualizar todas as informações desejadas.
BLOQUEIE OU DESBLOQUEIE UM CLIENTE NO SISTEMA
Basta acessar o menu VENDAS > CLIENTES > PROCURAR POR. Digite o nome do cliente em questão e clique na lupa.
Acesse o cadastro do cliente e no canto direito da tela, você visualizará o botão BLOQUEADO. Clique e ele ficará VERDE. Pronto, seu cliente está bloqueado.
Para desbloqueá-lo, basta realizar o mesmo processo para desabilitar o bloqueio, deixando o botão CINZA.
Não esqueça de SALVAR sua operação.

45
TAGS: CLIENTES, CADASTRO, EDIÇÃO, LIMITE DE CRÉDITO
04
IMPRIMA OU EXPORTE UMA LISTA DE CLIENTES
Acesse o menu VENDAS > CLIENTES. Do lado direito do campo PROCURAR POR, existem os ícones para IMPRIMIR e EXPORTAR a listagem total.
- Caso selecione a IMPRIMIR: você poderá utilizar uma impressora ou somente salvar o arquivo em PDF.
- Caso opte por EXPORTAR: você terá uma planilha em Excel.

46
TAGS: ORÇAMENTOS, PEDIDO, EDIÇÃO
05
O orçamento é uma forma de planejamento e controle empresarial, uma estimativa da quantidade de produtos/serviços vendidos pela empresa. Ele é a base sobre a qual são tomadas as decisões financeiras de uma empresa em relação às vendas. Essa operação é realizada para que você possa estimar e calcular uma transação de venda, demonstrar para seu cliente o valor de investimento numa compra, uma vez que o orçamento pode servir como base para a criação de um Pedido de Venda.
CRIE UM ORÇAMENTO DE VENDA
Selecione no menu a opção VENDAS > ORÇAMENTOS > ADICIONAR NOVO.
Preencha os campos solicitados começando por CLIENTES. Insira ou selecione o endereço de faturamento e o de entrega (caso eles sejam iguais, não há necessidade de preencher novamente).
Vá para a área de ITENS e inclua os produtos do orçamento em questão. Em seguida, o valor total do orçamento será calculado.
Selecione a forma de pagamento e as parcelas (caso exista) e clique em GERAR CONTAS.
Não se esqueça de SALVAR o orçamento.

47
TAGS: ORÇAMENTOS, PEDIDO, EDIÇÃO
05
ALTERE A DATA DE ENTREGA E VALIDADE DE UM ORÇAMENTO
Para alterar a data, basta acessar o menu VENDAS > ORÇAMENTOS e buscar o orçamento que deseja alterar. Para realizar as mudanças, clique no calendário ao lado da data desejada (validade ou entrega) e selecione a melhor opção.
Você também pode alterar todas as datas padrões no sistema (validade para orçamentos, entrega para Orçamentos e entrega para Pedidos). Acesse o menu CONFIGURAÇÕES > EMPRESA > PARÂMETROS DE VENDA, clique em EDITAR e altere da maneira que desejar.
Não esqueça de SALVAR as alterações realizadas.
ADICIONE OBSERVAÇÕES NO ORÇAMENTO
Para acrescentar observações no seu orçamento, basta acessar o menu VENDAS > ORÇAMENTOS e selecionar o orçamento que deseja adicionar informações.
Do lado direito do número do orçamento, clique no ícone de COMENTÁRIOS, insira a informação desejada e confirme.
Essa operação também é válida para os Pedidos de Venda.

48
TAGS: ORÇAMENTOS, PEDIDO, EDIÇÃO
05
ENVIE O ORÇAMENTO DE VENDA POR E-MAIL PARA SEU CLIENTE
Acesse o menu VENDAS > ORÇAMENTOS e selecione o orçamento que deseja encaminhar.
No final da página, clique no ícone envelope.
Insira o e-mail do seu cliente e clique em ENVIAR.
TRANSFORME UM ORÇAMENTO EM PEDIDO DE VENDA
Caso o orçamento tenha sido aprovado, acesse o menu VENDAS > ORÇAMENTOS e selecione o orçamento desejado.

49
TAGS: ORÇAMENTOS, PEDIDO, EDIÇÃO
05
Verifique as informações do orçamento e inclua a forma de pagamento e clique em GERAR CONTAS.
Confirme a operação clicando em GERAR PEDIDO e você será redirecionado para a página desse novo pedido!
CANCELE UM ORÇAMENTO DE VENDA
Cancelar um orçamento de venda é bem simples. Basta acessar o menu VENDAS > ORÇAMENTOS, selecionar o orçamento em questão e no final, selecionar a opção CANCELAR.
Ao cancelar um Orçamento de Vendas, ele não poderá ser editado. Caso queira criar um novo orçamento com base neste, basta acessá-lo e no
fim da página clicar no ícone COPIAR. Essa ação irá gerar um novo Orçamento com os mesmos itens, porém com numeração diferente.

50
TAGS: PEDIDO, VENDA, ORÇAMENTOS
06
O pedido de venda é uma formalização da venda em si. Uma garantia para o empresário mediante seu cliente, por conter dados importantes como: Data de emissão, nome da empresa, os produtos da venda, forma de pagamento escolhida pelo cliente, frete, impostos e valor total da nota.
REALIZE UM NOVO PEDIDO DE VENDA
Acesse pelo menu VENDAS > PEDIDOS e depois clique no botão ADICIONAR NOVO.
Nessa primeira etapa você poderá selecionar o vendedor, editar as datas de emissão e entrega do pedido. Caso seu vendedor ainda não esteja cadastrado no sistema, você pode efetuar um cadastro rápido.
Localize seu cliente, verifique se o endereço de entrega e faturamento permanecem os mesmos. Caso necessite alterar, clique no ícone de lápis localizado no canto direito superior e edite. Caso seu cliente ainda não esteja cadastrado no sistema, você pode efetuar um cadastro rápido.

51
TAGS: PEDIDO, VENDA, ORÇAMENTOS
06
Faça a busca dos ITENS (insira a quantidade) > INCLUIR NO PEDIDO.
Se o produto selecionado estiver cadastrado em grade, com tamanhos e cores diferentes, você deve selecioná-los antes de incluir no pedido.
Na etapa PAGAMENTO, inclua a forma de pagamento e parcelamento, e clique em GERAR CONTAS > CONCLUIR VENDA.
Caso opte pelo desconto em cada produto e não no valor total da
compra, clique no ícone % ao lado do produto desejado.

52
TAGS: PEDIDO, VENDA, ORÇAMENTOS
06
Caso o pagamento seja parcelado, o sistema irá exibir uma sugestão de parcelamento, porém você pode editá-las de acordo com sua necessidade, alterando o valor ou data de pagamento.
EDITE UM PEDIDO DE VENDA
Acesse o menu VENDAS > PEDIDO > PROCURAR POR e inclua o número do pedido ou nome do cliente.
Efetue as alterações necessárias e clique em SALVAR.
Você receberá um aviso na tela com o número do pedido concluído/faturado com sucesso.,
Não é possível editar um pedido após seu faturamento.

53
TAGS: PEDIDO, VENDA, ORÇAMENTOS
06
CANCELE UM PEDIDO DE VENDA
Acesse o menu VENDAS > PEDIDO > PROCURAR POR. Inclua o número do pedido ou nome do cliente.
No final da tela, clique em CANCELAR.

54
TAGS: FRENTE DE CAIXA, PDV, CAIXA, BOTÕES
07
CONFIGURAÇÕES DO EQUIPAMENTO QUE UTILIZARÁ O PDV
Sistema Operacional: a partir do Windows 7.
Processador: não há restrição, porém quanto mais atual melhor.
Memória Interna/RAM: para um melhor desenvolvimento, orientamos que utilizem equipamentos que possuam uma memória superior a 2GB. Quanto mais espaço livre, melhor desempenho.
Conexão com a Internet: preferencialmente o acesso via cabo, para que a conexão não fique intermitente, porém o wi-fi também pode ser utilizado. Lembre-se: quanto maior velocidade, melhor desempenho.
IMPORTANTE: alguns antivírus possuem mecanismos de limpeza para melhorar o desempenho do sistema, porém, esse tipo de ação pode prejudicar vendas ou transações que não foram salvas/sincronizadas. Por isso, orientamos que desabilite essa função e caso tenha a necessidade de realizar o procedimento, entre em contato com nossa Central de Relacionamento para nos certificarmos que a ação será segura.
Programas como o CCleaner, específicos para melhoria de desempenho, podem excluir dados e uma vez excluídos, não conseguimos recuperar. Isso é valido também para aquela limpeza simples e manual dos dados de navegação como histórico, cache, cookies entre outros.
O QUE É UM PDV?
O PDV (Frente de Caixa) é o terminal utilizado pelo vendedor/caixa do estabelecimento, em que o cliente entrega suas compras para a contabilização, apuração de valores e pagamento da compra.
Equipamentos e periféricos de um PDV
Os periféricos que compõe uma frente de caixa podem ser impressoras fiscais e não-fiscais, impressoras de cheques, coletor ótico de código de barras e terminais POS – máquina para efetuar pagamentos com cartões de crédito e débito.
Alguns de nossos parceiros vendem equipamentos dessas categorias. Faça login na sua conta e saiba mais na sua UpStore!
O QUE É UM PDV OFFLINE E COMO FUNCIONA?
Trata-se de uma segurança para o seu estabelecimento: caso você tenha algum problema de conexão com a internet, o funcionamento do seu PDV não será prejudicado, porém, é necessário que ele já esteja habilitado e aberto.
Assim que a conexão normalizar, o próprio sistema MarketUP realizará a sincronização dos dados, contabilizará as movimentações de estoque e financeiras lançadas no período que esteve sem conexão.
Observação: a utilização do sistema offline é exclusivo para o PDV. Lembre-se: somente o Google Chrome suporta a navegação do PDV
offline.

55
TAGS: FRENTE DE CAIXA, PDV, CAIXA, BOTÕES
07
AVISO DE SINCRONISMO
Caso o PDV não tenha sido fechado em até 36h ou tenha ficado mais de 6 dias sem realizar a sincronização, a mensagem abaixo será exibida.
Para continuar utilizando o PDV, é necessário que você o feche e sincronize, para evitar a perda de informações.
HABILITE SEU PDV
Para habilitar seu PDV, acesse o menu CONFIGURAÇÕES > PDV> HABILITAR e na opção DESEJA HABILITAR UM PDV NESTA MÁQUINA? altere a chave para VERDE, habilitando essa funcionalidade.
Após a habilitação, escolha um PDV já existente ou no campo NOVO PDV adicione uma nova Frente de Caixa. No campo ESTOQUE PADRÃO, selecione o tipo de estoque que será utilizado nesse PDV.
Não esqueça de SALVAR suas alterações!

56
TAGS: FRENTE DE CAIXA, PDV, CAIXA, BOTÕES
07
ACESSE O PDV
Para acessar o PDV, acesse o menu de AÇÕES RÁPIDAS > VENDAS > PDV.
Na janela que irá abrir, clique em ABRIR CAIXA.
PRINCIPAIS BOTÕES E SUAS ATIVIDADES
INICIAR CUPOM: inicia uma nova venda no PDV
VENDEDOR: seleciona o vendedor que efetuou a venda
SAIR DO PDV: essa opção retorna ao ERP sem fechar o caixa
PROCURAR: pesquise seus produtos através do código de barras ou nome
VENDER: inicia uma nova venda, mostrando os botões de produtos e dados do cliente
RECEBER: essa operação só é habilitada quando você está com uma venda ativa

57
TAGS: FRENTE DE CAIXA, PDV, CAIXA, BOTÕES
07
OPERAÇÕES: dentro deste botão estão as operações de SANGRIA, REFORÇO, FECHAMENTO e SINCRONIZAÇÃO.
REALIZE UMA VENDA NO PDV
Para realizar uma venda utilizando a Frente de Caixa, basta acessar o menu de AÇÕES RÁPIDAS > VENDAS > PDV e na janela que abrir, clicar em ABRIR CAIXA.
Caso queira dar entrada em algum valor no caixa, insira a QUANTIA e clique em CONFIRMAR ABERTURA. Após essa etapa, clique em INICIAR CUPOM.
Caso você não queira identificar seu cliente, clique em “Obrigado. Quero prosseguir sem identificação.”

58
TAGS: FRENTE DE CAIXA, PDV, CAIXA, BOTÕES
07
No campo BUSCAR PRODUTO, digite o nome do produto ou código de barras, selecione o produto desejado e clique no ícone carrinho para adicioná-lo.
Após lançar os itens, confira o valor total e clique em RECEBER CONTA. Selecione a forma de pagamento e parcelas (caso exista) e clique em CONFIRMAR
Para confirmar o pagamento, basta clicar em FINALIZAR VENDA.

59
TAGS: FRENTE DE CAIXA, PDV, CAIXA, BOTÕES
07
CADASTRE MAIS UM DE UM PDV NO SEU ESTABELECIMENTO
Para cadastrar mais de uma frente de caixa, siga o passo a passo:
Acesse o menu CONFIGURAÇÕES > PDV > HABILITAR. Verifique se nenhuma frente de caixa está habilitada. Caso não, clique em HABILITAR PDV NESTA MÁQUINA e selecione o PDV que irá utilizar.
Caso deseja criar uma nova frente de caixa, no campo NOVO PDV digite o nome e selecione o ESTOQUE que o novo PDV irá utilizar. Clique em SALVAR para finalizar sua operação.
CADASTRE OPÇÕES DE PAGAMENTO NO PDV
Acesse o menu VENDAS > TIPOS DE PAGAMENTOS > ADICIONAR NOVO. Para que a opção funcione no PDV, você precisa habilitar a opção ATIVO e UTILIZA NO PDV?.
Se quiser, você poderá cadastrar as parcelas para os tipos de pagamento. Para isso, selecione a opção INCLUIR CONDIÇÃO DE PAGAMENTO e preencha os dados solicitados:
- Parcelas: quantidade de parcelas
- Recorrência: de quanto em quanto tempo ocorrem os vencimentos
- 1ª Parcela: quantidade de dias que você deseja receber a primeira parcela. Caso queira no ato da compra, basta preencher com o número 0
Não esqueça de SALVAR sua operação!

60
TAGS: FRENTE DE CAIXA, PDV, CAIXA, BOTÕES
07
INATIVE FORMAS DE PAGAMENTO NO PDV
Para inativar alguma forma de pagamento no PDV, basta acessar o menu CONFIGURAÇÕES > PDV > BOTÕES. Na parte inferior da página, você visualizará dois quadros: FORMAS DE PAGAMENTO ACEITAS e FORMAS DE PAGAMENTO DISPONÍVEIS.
Para inativar alguma, basta clicar em cima da própria forma de pagamento na caixa de FORMA DE PAGAMENTO ACEITA que ele automaticamente será transferido para o quadro de FORMA DE PAGAMENTO DISPONÍVEIS.
Confirme as alterações no botão SALVAR FORMAS DE PAGAMENTO.
OPÇÕES DE PAGAMENTO
Caso ainda não tenha configurado as formas de pagamento no seu PDV, agora é o momento!
Para incluir uma opção DISPONÍVEL como ACEITA, acesse o menu CONFIGURAÇÕES > PDV > BOTÕES. Depois, basta clicar em cima da forma desejada para que sua transferência seja realizada automaticamente. Após essa etapa, clique em SALVAR FORMAS DE PAGAMENTO.
Cuidado para não confundir as FORMAS DE PAGAMENTO DISPONÍVEIS com FORMAS DE PAGAMENTO ACEITAS no PDV.

61
TAGS: FRENTE DE CAIXA, PDV, CAIXA, BOTÕES
07
Uma nova tela irá aparecer e para confirmar a operação, basta clicar em OK.
RECEBA UMA COMPRA EM DINHEIRO NO PDV
Para receber o pagamento de uma compra no PDV em dinheiro e devolver o troco (caso seja necessário), basta seguir os seguintes passos:
Insira os produtos da venda em questão, confira a quantidade e os valores e clique em RECEBER CONTA.
Na forma de pagamento, selecione a opção DINHEIRO. No campo VALOR PAGO insira o valor recebido em clique em CONFIRMA. Caso seja necessária a devolução de troco, o sistema fará o cálculo automático e você deve apenas selecionar como irá devolver o dinheiro e clicar em CONFIRMAR TROCO.
Encerre a transação ao clicar em FINALIZAR VENDA.
ATENÇÃO: Não esqueça de sincronizar o PDV após configurar os botões.

62
TAGS: FRENTE DE CAIXA, PDV, CAIXA, BOTÕES
07
LANCE UM DESCONTO NO PDV
Veja como é simples lançar desconto em uma venda no PDV:
Inicie sua venda, informando o cliente, vendedor e produtos.
Caso o desconto seja em um produto específico, clique no ícone de lápis ao lado direito do item, como apontado abaixo. Selecione a opção desejada para incluir o desconto (valor ou porcentagem) e clique no ícone de disquete para salvar a operação.
Se o desconto for no valor total da compra, clique no ícone de lápis ao lado de TOTAL A PAGAR, informe o desconto e clique em SALVAR.
Após a inclusão dos descontos (por produto ou no valor total da compra), o procedimento para finalização é o mesmo de uma venda
comum pelo PDV.

63
TAGS: FRENTE DE CAIXA, PDV, CAIXA, BOTÕES
07
CANCELE UMA VENDA NO PDV
Para cancelar uma venda realizada no PDV, basta acessar o menu VENDAS > PDV > CUPOM.
A lista de registros de cupons será exibida. Localize o cupom em questão em PROCURAR POR ou na própria lista e abra o mesmo.
No próprio cupom, clique na opção CANCELAR CUPOM localizada no final da página.
É POSSÍVEL REALIZAR UMA DEVOLUÇÃO NO PDV?
Não é possível realizar devoluções no PDV, apenas o cancelamento completo da venda.
Para isso, você deve acessar o PDV e ir em OPERAÇÕES > VENDAS. Nessa etapa, você deve colocar a data da venda no campo BUSCAR CUPOM e clicar no botão indicado para realizar a busca.

64
TAGS: FRENTE DE CAIXA, PDV, CAIXA, BOTÕES
07
Localize o cupom em questão e clique no ícone indicado por uma lixeira e pronto, o cupom será cancelado.
APRENDA A FECHAR O CAIXA
Para fechar o PDV não basta fechar o módulo, é necessário selecionar a opção FECHAR CAIXA. Para encerrá-lo corretamente, siga o passo a passo:
No PDV, clique na opção OPERAÇÕE e em seguida vá em FECHAMENTO.
Se o fechamento do PDV já tiver sido realizado após a emissão desse cupom, ele não será localizado. Nesse caso, o cancelamento deve ser
feito através do próprio ERP.

65
TAGS: FRENTE DE CAIXA, PDV, CAIXA, BOTÕES
07
Verifique se todos os lançamentos estão corretos e em seguida clique em CONFIRMAR E SINCRONIZAR.
Pronto, seu caixa foi finalizado corretamente!
REALIZE UM REFORÇO NO PDV
Na tela de CAIXA ABERTO do PDV, clique em OPERAÇÕES, do lado esquerdo da tela.
Selecione a opção de REFORÇO e digite o valor desejado. Finalize a operação clicando em CONFIRMAR REFORÇO.
OBSERVAÇÃO: Se houver alguma venda em andamento, é necessário finalizar ou cancelar o cupom.

66
TAGS: FRENTE DE CAIXA, PDV, CAIXA, BOTÕES
07
FAÇA A SANGRIA NO PDV
Realizar a sangria é muito comum nos estabelecimentos comerciais. A operação consiste em retirar determinada quantia de dinheiro do caixa, sem hora programada.
Acesse o menu OPERAÇÕES, na lateral esquerda da tela PDV.
Para conseguir lançar um reforço, não é possível estar com uma venda em andamento. Você deve finalizar ou cancelar o cupom.

67
TAGS: FRENTE DE CAIXA, PDV, CAIXA, BOTÕES
07
Clique na opção SANGRIA e preencha com o valor retirado. Finalize em CONFIRMAR SANGRIA.
TENHO PRODUTOS QUE NÃO APARECEM NO PDV. O QUE FAÇO?
Veja os motivos que podem impedir seu produto de aparecer:
1 – Verifique se o produto em questão está como ATIVO
Para isso vá ao menu CATÁLOGO > PRODUTOS encontre o produto em questão, e logo abaixo do local destinado a imagem, ele deve estar da seguinte forma:
2 – O NCM deverá estar cadastrado no campo FISCAL (campo obrigatório para a emissão de Notas Fiscais. Caso você não emita notas, não precisa habilitar esse campo.)
Para realizar a sangria, não é possível estar com uma venda em andamento. Você deverá finalizar ou cancelar o cupom.

68
TAGS: FRENTE DE CAIXA, PDV, CAIXA, BOTÕES
07
Para checar essa informação, acesse o menu CATÁLOGO > PRODUTOS e localize o produto em questão. No seu cadastro, vá na aba FISCAL, e confirme se o cadastro está feito corretamente.
Caso você tenha realizado alguma alteração no cadastro dos produtos, vá em OPERAÇÕES, em seguida vá em FECHAMENTO.
Ative a operação FORÇAR CARREGAMENTO DOS DADOS COMPLETOS DO ERP e clique em CONFIRMAR E SINCRONIZAR.

69
TAGS: FRENTE DE CAIXA, PDV, CAIXA, BOTÕES
07
CONSULTE AS OPERAÇÕES REALIZADAS NO PDV
Para consultar suas operações do PDV, acesse o menu VENDAS > PDV > OPERAÇÕES DE PDV. Uma listagem com todo o histórico de operações realizadas pela frente de caixa estará disponível.
Para ver os detalhes de alguma operação, basta clicar sobre ela.
BOTÕES DO PDV E SUAS UTILIDADES
Os botões são parte da configuração do seu PDV. Trata-se do local onde você pode criar atalhos de produtos e estabelecer as formas de pagamento que sua empresa disponibiliza.
ATALHOS DE PRODUTOS
Este atalho serve para os produtos com maior rotatividade dentro do seu estabelecimento. Você poderá criar um botão para que ele fique registrado e não haverá necessidade de fazer uma busca no sistema ou lançar o código de barras sempre que for realizar uma venda.

70
TAGS: FRENTE DE CAIXA, PDV, CAIXA, BOTÕES
07
CRIE LISTAS DOS BOTÕES
Para criar listas e produtos nos botões do PDV, acesse o menu CONFIGURAÇÕES > PDV > BOTÕES.
Clique no botão + e inclua as categorias e seus respectivos produtos comercializados no PDV.
Após ter preenchido todos os dados, clique em SALVAR PRODUTOS.
APAGUE OU ALTERE OS BOTÕES
Para apagar ou alterar algum botão da sua frente de caixa, acesse o menu CONFIGURAÇÕES > PDV > BOTÕES.
Clique duas vezes no botão do produto que deseja alterar ou excluir. Na nova tela, no campo RÓTULO DO BOTÃO, você pode alterar as informações desejadas e CONFIRMAR em seguida. Para excluir, basta selecionar a opção EXCLUIR.

71
TAGS: FRENTE DE CAIXA, PDV, CAIXA, BOTÕES
07
CONSULTE CUPONS DO PDV
Para consultar todos os cupons lançados do PDV para o seu sistema, basta acessar o menu VENDAS > PDV > CUPOM. Será exibida uma listagem com todos os registros lançados no sistema.
Caso queira ver um cupom específico, faça a busca no campo PROCURAR POR.
EXCLUA UM CUPOM
Não é possível EXCLUIR um cupom de venda, é permitido apenas seu cancelamento. Para efetuar esse cancelamento, basta acessar o menu VENDAS > PDV > CUPOM.
Selecione o cupom que deseja cancelar, e no final da tela, clique em CANCELAR CUPOM.
Na nova tela confirme as informações descritas e selecione PROSSEGUIR. Nesta etapa, você deve preencher os dados de estorno e FINALIZAR.

72
TAGS: FRENTE DE CAIXA, PDV, CAIXA, BOTÕES
07
ADICIONE INFORMAÇÕES NO CUPOM FISCAL
Para acrescentar informações nos cupons NFC-e ou SAT, você deverá realizar a venda normalmente. Após confirmar o pagamento, você visualizará o campo OBSERVAÇÕES PARA O CUPOM, abaixo do campo CFOP. Adicione as informações desejadas e clique em EMITIR SAT/NFC-e.
VISUALIZE O RECEBIMENTO DAS PARCELAS DE UM CUPOM
Todas as atividades realizadas através do PDV ficam armazenadas neste módulo do sistema, porém, as parcelas a serem recebidas ficam registradas no menu FINANCEIRO > RECEBIMENTOS > CONTAS A RECEBER.
A listagem de contas a receber será exibida.
ATENÇÃO: Não esqueça de sincronizar o PDV para ter todas as informações atreladas ao seu ERP.

73
TAGS: FRENTE DE CAIXA, PDV, CAIXA, BOTÕES
07
Para visualizar somente as contas do PDV, utilize a opção de FILTROS AVANÇADOS. No campo CONTA GERENCIAL, selecione a opção VENDAS VIA PDV e clique em FILTRAR.

74
TAGS: COMANDAS, ATENDIMENTO A MESAS
087
Utilizado por bares, restaurantes, baladas, entre outros, o recurso de comandas serve para registrar o consumo do cliente antes do fechamento da conta e do pagamento no PDV.
CONFIGURE SUAS COMANDAS
Para configurar, primeiro você precisa cadastrar todos seus atendentes. Saiba como realizar um cadastro na FAQ Vendedores/Comissão
Depois dessa etapa, acesse o menu CONFIGURAÇÕES > PDV > COMANDAS. Habilite as opções Utilizar Comanda e Utilizar Servidor de Comanda.
Para utilizar o aplicativo COMANDA MARKETUP, é necessário habilitar as opções acima e seguir os seguintes passos:
- Ter o MarketUP Desktop instalado no computador, em execução e configurado como servidor
- Caso já utilize a comanda no PDV, encerre todas as comandas antes de ativar essa opção, assim você manterá os registros de consumo garantidos
- Fechar o caixa do PDV e no momento da sincronia, escolher a opção Forçar Carregamento Completo dos Dados do ERP, para que os dados da sincronia sejam também enviados para o MarketUP Desktop.
Caso o MarketUP Desktop não esteja vinculado ou funcionando corretamente, será exibida a seguinte mensagem:
Após sua configuração, a mensagem deve aparecer da seguinte maneira:

75
TAGS: COMANDAS, ATENDIMENTO A MESAS
087
Concluídas as etapas acima, insira o número de mesas e clique em GERAR.
No campo ATENDENTES, selecione um funcionário para utilizar o recurso de mesa e comanda. Inclua um número de identificação para ele. É por esse número que ele será vinculado aos pedidos. Clique em ADICIONAR.
E não se esqueça de salvar cada etapa da sua operação!
SAIBA COMO LIMITAR O CONSUMO DE COMANDAS
O sistema da MarketUP possibilita ao administrador estipular um limite de consumo por comanda/mesa. Para utilizar esse recurso, basta acessar o menu CONFIGURAÇÕES > PDV > COMANDAS.
No campo LIMITE DE CONSUMO, você deverá preencher com o valor que julgar conveniente.
Atenção: O aplicativo Comanda MarketUP só funciona em celulares Android com versão superior a 5.1

76
TAGS: COMANDAS, ATENDIMENTO A MESAS
087
Caso seja necessário, o valor poderá ser alterado mediante aprovação do administrador.
Note que ao lado do campo NOVO LIMITE DE CONSUMO, você consegue visualizar o valor atual permitido. Insira o novo limite e clique em CONFIRMAR.
ABRA UMA COMANDA PARA O CLIENTE E RECEBA NO PDV
Abra o PDV e faça a SINCRONIZAÇÃO dos dados para que o atendente apareça no sistema e possa lançar os pedidos.
Atenção: Somente o administrador poderá realizar a alteração do limite de consumo.

77
TAGS: COMANDAS, ATENDIMENTO A MESAS
087
Para iniciar, clique em ATENDER, insira o número do atendente e da mesa cadastrados nas configurações e selecione ATENDER CLIENTE.
Lance o pedido e clique em ENVIAR PEDIDO.
PRONTO! Você abriu uma comanda para o seu cliente.

78
TAGS: COMANDAS, ATENDIMENTO A MESAS
087
E como receber essa comanda no PDV? Esse é o nosso próximo passo! Na página de caixa aberto do seu PDV, clique na opção VENDER e em seguida INICIAR CUPOM. Clique no local destacado na imagem abaixo para importar a comanda.
Informe o número da comanda e clique em IMPORTAR. Aparecerá na tela os itens lançados na comanda e clique em RECEBER CONTA.
Inclua a forma de pagamento e confirme em FINALIZAR VENDA.

79
TAGS: COMANDAS, ATENDIMENTO A MESAS
087
ACRESCENTE ITENS ADICIONAIS AO SEU PEDIDO
Para facilitar sua compreensão, utilizaremos como exemplo o pedido de um X-Bacon e um X-Salada e extras como queijo e bacon.
Você pode criar uma CATEGORIA para esses itens que serão adicionados ao seu pedido.
Neste caso, criamos uma chamada EXTRAS. Para acrescentar uma porção extra de queijo prato no X-Bacon, você deverá clicar no ícone de LÁPIS, ao lado do produto.

80
TAGS: COMANDAS, ATENDIMENTO A MESAS
087
No campo DIGITE AQUI COMENTÁRIOS ADICIONAIS, inclua a observação de uma porção extra de queijo.
Agora, para que essa porção extra seja contabilizada, é necessário lançar o item QUEIJO PRATO no pedido. Por isso é importante que você crie a categoria EXTRA.
APRENDA A PERSONALIZAR OS PEDIDOS PARA O SALÃO
O sistema MarketUP permite que o administrador/usuário personalize os pedidos realizados no salão (como também no sistema de delivery). O atendente deverá realizar a abertura da comanda normalmente. Veja em nosso passo a passo:
Atenção: caso a porção extra seja uma cortesia da casa, basta incluir no campo de COMENTÁRIOS ADICIONAIS, não precisa adicioná-la ao
pedido.

81
TAGS: COMANDAS, ATENDIMENTO A MESAS
087
No PDV, o usuário deverá clicar em ATENDER (1), incluir o ATENDENTE (2), a MESA/COMANDA (3) desejada e clicar em ATENDER CLIENTE.
Após esse processo, você será redirecionado para a tela a seguir:

82
TAGS: COMANDAS, ATENDIMENTO A MESAS
087
Nesta etapa, você irá lançar os produtos solicitados pelo seu cliente, conforme exemplo abaixo. Para personalizar o pedido dos itens, clique no ícone de LÁPIS ao lado do produto que deseja acrescentar alguma observação.
Neste caso, optamos pelo SUCO DE ABACAXI – COM GELO. Basta agora clicar em SALVAR ITEM.

83
TAGS: COMANDAS, ATENDIMENTO A MESAS
087
Após salvar, basta ENVIAR PEDIDO, que a solicitação será enviada para a cozinha ou bar com a observação em questão.
PRECISO ADICIONAR ITENS EM UM PEDIDO QUE JÁ ESTÁ EM ANDAMENTO. COMO FAÇO?
O sistema de comandas permite que o atendente inclua itens mesmo após o pedido já ter sido enviado para a cozinha. Utilizaremos uma comanda já aberta e com produtos.

84
TAGS: COMANDAS, ATENDIMENTO A MESAS
087
A partir do momento que seu pedido foi enviado para a execução, o sistema retorna para a página inicial, para que outro cliente possa ser atendido.
Para que você consiga adicionar um novo produto a mesma comanda, basta informar o código de ATENDENTE (que no exemplo, era o 2), o número da MESA/COMANDA e clicar em ATENDER CLIENTE.
Pronto, a comanda estará disponível na tela.

85
TAGS: COMANDAS, ATENDIMENTO A MESAS
087
Iremos adicionar o lanche Americano ao pedido. Note que a nova comanda que será impressa na cozinha terá a observação de NOVO.
TRANSFIRA SEU CLIENTE DE MESA
Para realizar a transferência de mesa de um cliente, você precisa:
1 – Inserir o atendente e o número da mesa e clique em ATENDER CLIENTE
2 – Clique agora no ÍCONE DE TRANSFERÊNCIA para transferir a comanda
3 – Digite o número da nova mesa que será utilizada e clique em TRANSFERIR.

86
TAGS: COMANDAS, ATENDIMENTO A MESAS
087
ADICIONE UM VALOR DE CORTESIA PARA SEU CLIENTE
Para adicionar um valor de cortesia para seu cliente, a venda deve estar sendo realizada através do site http://comanda.marketup.com.
Após o realizar o login, clique no botão indicado abaixo.
Em seguida, no campo COMANDAS DISPONÍVEIS selecione o número da comanda na qual deseja inserir a cortesia, informe o valor desejado e confirme a operação clicando em SIM.
Aguarde a mensagem de confirmação e pronto!
Ao finalizar a venda, essa cortesia será lançada como um desconto, conforme mostrado abaixo.

87
TAGS: COMANDAS, ATENDIMENTO A MESAS
087
FINALIZE E RECEBA O PAGAMENTO DA COMANDA
Para encerrar uma comanda e receber o pagamento, você precisa importar a mesma para o sistema. É simples, veja:
Na tela inicial do PDV, clique em INICIAR CUPOM. Você poderá dar continuidade a ação sem identificar o consumidor da nota, basta selecionar a opção OBRIGADO, QUERO PROSSEGUIR SEM IDENTIFICAÇÃO!.
Na tela abaixo, você deverá clicar em IMPORTAR COMANDA e informar o número da comanda que será importada (neste exemplo, trata-se da comanda nº 5).

88
TAGS: COMANDAS, ATENDIMENTO A MESAS
087
Confira se os itens estão corretos e clique em RECEBER CONTA. Selecione agora a forma de pagamento, insira a quantia no campo VALOR PAGO e confirme a operação. Para encerrar essa etapa, clique em FINALIZAR VENDA.
Pronto! Agora seu caixa está livre para atender o próximo cliente.
Atenção: Caso o pagamento tenha troco, você deverá lançar o valor que está recebendo – o sistema fará o cálculo da quantia que deverá ser devolvida.
* Toda cortesia lançada na comanda aparecerá como um desconto no fechamento da conta.

89
TAGS: APLICATIVO, COMANDAS, GARÇONS
09
O aplicativo de Comandas da MarketUP visa facilitar e otimizar a rotina de estabelecimentos com diversos garçons ou totens distribuídos pelo salão. O app permite que cada um deles realize/envie o pedido para a cozinha no instante que o cliente faz a solicitação.
UTILIZE O APLICATIVO DE COMANDAS
Para começar a utilizar o aplicativo, você precisa fazer o login com seu usuário e senha. Após essa etapa, clique em ATENDER.
Indique a mesa que será atendida e confirme novamente em ATENDER.
Atenção: o app de comandas funciona somente em smartphones Android com versão acima de 6

90
TAGS: APLICATIVO, COMANDAS, GARÇONS
09
Usaremos como exemplo o pedido de um lanche de churrasco e um refrigerante lata para a mesa 2. Na tela a seguir, você somente poderá selecionar os itens.
Para conferir o pedido e encaminhá-lo para a cozinha, clique no campo indicado pela seta.

91
TAGS: APLICATIVO, COMANDAS, GARÇONS
09
Confira os pedidos antes de encaminhar para a cozinha, caso esteja tudo ok, basta clicar em ENVIAR PEDIDO. Pronto, seu pedido foi encaminhado para a execução e seu dispositivo está liberado para um novo atendimento.
PERSONALIZE SEU PEDIDO PELO APLICATIVO
Para facilitar e evitar erros de produção na cozinha, o atendente pode personalizar os pedidos diretamente no APP. Neste caso, utilizaremos o exemplo de uma pizza e um refrigerante em lata.
Antes de enviar o pedido para a cozinha, o atendente deverá clicar no campo de indicação dos itens do pedido, e em seguida no ícone de LÁPIS, localizado ao lado do item que deseja acrescentar as observações.

92
TAGS: APLICATIVO, COMANDAS, GARÇONS
09
No primeiro exemplo, iremos acrescentar observações no refrigerante. Para confirmar as informações adicionadas, clique no ícone destacado abaixo.
Agora iremos acrescentar uma observação na pizza:
Veja que as anotações estão abaixo de cada item pedido:
Agora basta clicar em ENVIAR PEDIDO. Pronto, seu pedido já está personalizado para que a cozinha possa executá-lo sem erros!

93
TAGS: APLICATIVO, COMANDAS, GARÇONS
09
COMO ENCERRAR UMA COMANDA ABERTA PELO APP
Para encerrar e receber o pagamento de uma comanda, o usuário deverá importar a comanda para o ERP. Siga os seguintes passos:
Vá até a tela inicial do PDV, e ao clicar em INICIAR CUPOM, você será redirecionado para a tela de identificação do cliente. Neste caso, selecione a opção OBRIGADO, QUERO PROSSEGUIR SEM IDENTIFICAÇÃO.
Nesta etapa, você deverá clicar em IMPORTAR COMANDA.

94
TAGS: APLICATIVO, COMANDAS, GARÇONS
09
Informe o número da comanda que deseja encerrar e clique em IMPORTAR.
Clique em RECEBER CONTA, selecione a FORMA DE PAGAMENTO e CONFIRME. Agora, basta FINALIZAR VENDA para liberar seu PDV para o próximo cliente.

95
TAGS: DELIVERY, ENTREGA, PEDIDO VIA TELEFONE
10
O sistema MarketUP disponibiliza para seus usuários a função Delivery, permitindo que você realize uma venda via PDV e efetue a entrega para seu cliente, assim que o pedido estiver finalizado.
ATIVE A OPÇÃO DE DELIVERY NO SEU ERP
Para habilitar a nova função, o primeiro passo é acessar o ERP. Depois, vá em CONFIGURAÇÕES > EMPRESA > PARÂMETROS DE VENDA e altere o ícone de CINZA para VERDE, na opção UTILIZAR ENTREGAS NO PDV.
Para facilitar, é importante que você tenha os produtos de delivery cadastrado como botões no PDV, assim você otimiza tempo durante a ligação.
Agora, na página inicial do PDV, na barra lateral aparecerá a opção de ENTREGA. Ao clicar sobre o ícone, você será direcionado para a tela do delivery.
Atenção: Não esqueça de SALVAR a alteração e sincronizar o PDV.

96
TAGS: DELIVERY, ENTREGA, PEDIDO VIA TELEFONE
10
Para localizar seu cliente, basta informar seu telefone e clicar na LUPA. Caso o número não esteja cadastrado, você poderá realizar um cadastro rápido, informando o telefone e selecionando a opção CLIQUE AQUI e adicionando as informações desejadas.
Se a entrega for para um outro endereço, selecione a opção CLIQUE AQUI para entregar em outro local e acrescente o novo local de entrega. Não esqueça de SALVAR a alteração realizada.

97
TAGS: DELIVERY, ENTREGA, PEDIDO VIA TELEFONE
10
Pronto, agora você pode realizar o pedido do seu cliente!
Inclua todos os itens do pedido, confira a quantidade e clique em ENVIAR PEDIDO.

98
TAGS: DELIVERY, ENTREGA, PEDIDO VIA TELEFONE
10
Após o pedido ser lançado para a cozinha, você será direcionado para a tela de pagamento, conforme imagem abaixo:
Selecione a forma de pagamento escolhida pelo seu cliente e clique em CONFIRMA para conseguir FINALIZAR A VENDA.

99
TAGS: DELIVERY, ENTREGA, PEDIDO VIA TELEFONE
10
Após finalizar a venda, você poderá imprimir o cupom, conforme imagem abaixo e enviar para seu cliente.
Realizada a impressão, sua tela estará disponível para um próximo pedido.
Atenção: um mesmo cliente pode ter diversos endereços cadastrados, basta selecionar no momento do pedido o local indicado para a
entrega em questão.

100
TAGS: DELIVERY, ENTREGA, PEDIDO VIA TELEFONE
10
CRIE BOTÕES PARA PERSONALIZAR SEUS PEDIDOS
Para facilitar suas vendas através do PDV, você tem a opção de criar botões para seus produtos e conseguir vender em apenas um clique.
Acesse o sistema MarketUP, vá em CONFIGURAÇÕES > PDV > COMANDAS. No campo OBSERVAÇÕES, note que já disponibilizamos três opções pré-configuradas: COMIDAS, BEBIDAS e OUTROS. Dentro delas, você deve adicionar os produtos de acordo com o tipo de cada item.
APRENDA A PERSONALIZAR OS PEDIDOS PARA O DELIVERY
O nosso ERP possibilita ao usuário personalizar os pedidos dos clientes, seja numa venda balcão ou delivery. Para isso, você deverá lançar os pedidos normalmente no PDV. Após incluir todos os produtos, você deverá clicar no ícone LÁPIS (do lado direito da descrição do item).

101
TAGS: DELIVERY, ENTREGA, PEDIDO VIA TELEFONE
10
Neste exemplo, iremos personalizar o suco e a pizza. Ao clicar no campo PERSONALIZE, basta selecionar a opção desejada e em seguida SALVAR ITEM.

102
TAGS: DELIVERY, ENTREGA, PEDIDO VIA TELEFONE
10
Note que a listagem dos produtos terá as observações abaixo de cada item.
Clique agora em ENVIAR PEDIDO e pronto, seu pedido está na cozinha para ser preparado!

103
TAGS: FORNECEDOR, TRANSPORTADORA
11
É importante que você mantenha o cadastro de todos os seus fornecedores sempre atualizados, pois essa ação vai possibilitar e facilitar sua empresa a identificar e atrair os melhores fornecedores, visando o estabelecimento de parcerias de longo prazo.
CADASTRE UM FORNECEDOR NO SISTEMA
Para cadastrar seus fornecedores no sistema e facilitar seu dia a dia, acesse o menu COMPRAS > FORNECEDORES > ADICIONAR NOVO.
Preencha as informações que julgar relevantes para sua empresa, lembrando que os campos destacados em cinza escuro são de preenchimento obrigatório.
Não se esqueça de SALVAR sua operação!
IMPORTAR LISTA DE FORNECEDORES PARA O SISTEMA
Para importar sua lista de fornecedores para o sistema, acesse o menu COMPRAS > FORNECEDORES e clique no ícone de IMPORTAR. .
Selecione a opção DOWNLOAD DE ARQUIVO MODELO para baixar o arquivo e preencha com os dados dos seus fornecedores.

104
TAGS: FORNECEDOR, TRANSPORTADORA
11
Para realizar a importação da planilha, clique na opção IMPORTAR ARQUIVO e escolha a planilha já preenchida.
CADASTRAR/INCLUIR UMA TRANSPORTADORA
Para cadastrar uma transportadora no sistema, o passo a passo é bem semelhante a maneira de cadastrar um fornecedor no sistema. Vamos lá!
Acesse o menu COMPRAS > FORNECEDORES > ADICIONAR NOVO e preencha as informações relevantes. Para o cadastro ser válido como uma transportadora, é necessário que você habilite o campo É TRANSPORTADORA?
Preencha os campos de CONTATO, ENDEREÇO, DADOS BANCÁRIOS e DOCUMENTOS ADICIONAIS.
Não se esqueça de SALVAR as informações!

105
TAGS: PRODUTOS, COMPOSIÇÃO, SERVIÇOS, GRADE, ESTOQUE
12
O pedido de compra é uma formalização da compra em si, uma garantia para você mediante seu fornecedor, por conter dados importantes como: data de emissão, nome da empresa, os produtos de compra, forma de pagamento escolhida, frete e valor total da nota.
CRIE UM PEDIDO DE COMPRA
Para criar um novo pedido de compra, basta acessar o menu COMPRAS > PEDIDOS > ADICIONAR NOVO. Nessa primeira etapa, você poderá selecionar o fornecedor, editar as datas de emissão e recebimento e ainda acrescentar observações que julgar necessárias.
No campo FORNECEDOR, faça a identificação do mesmo. Caso ele ainda não esteja cadastrado, você poderá realizar um cadastro rápido na própria página do Pedido de Compra, como mostrado abaixo.
Inclua os endereços de FATURAMENTO e ENTREGA. Caso já tenha os mesmos cadastrados no sistema, basta selecioná-los.
Próxima etapa: adicionar os itens de compra! No campo ITENS, digite o código de barras ou nome do produto que deseja vender, sua quantidade e clique em INCLUIR NO PEDIDO. Os campos UNITÁRIO e TOTAL serão preenchidos automaticamente.

106
TAGS: PRODUTOS, COMPOSIÇÃO, SERVIÇOS, GRADE, ESTOQUE
12
Confira os produtos adicionados e os respectivos valores. Se optar por oferecer desconto em um produto específico, clique no ícone % ao lado do produto selecionado. Para excluir o produto, clique no ícone de lixeira. Informações de FRETE e OUTROS CUSTOS também podem ser acrescentados nessa etapa.
Informações de FRETE, DESCONTO ou OUTROS CUSTOS no valor total da venda, informe o valor no campo destinado, como informado abaixo.
Agora, informe a CONTA GERENCIAL, a FORMA DE PAGAMENTO e o tipo de PARCELAMENTO (se não houver, use a opção À VISTA) e clique em GERAR CONTAS.
Para FATURAR seu pedido de compra, clique em CONCLUIR COMPRA, na parte inferior da página. Você poderá ver um aviso na tela: Pedido nº 1 concluído/faturado com sucesso!, clique em OK.

107
TAGS: PRODUTOS, COMPOSIÇÃO, SERVIÇOS, GRADE, ESTOQUE
12
Se optar apenas por SALVAR o pedido, você poderá concluir essa compra em outro momento.
Caso você queira que os produtos comprados entrem para seu estoque, clique em RECEBER, na parte inferior da página.
Você receberá um aviso RECEBER PEDIDO na tela, como mostrado abaixo:
Preencha as informações obrigatórias em cinza escuro, como LOCAL DE ESTOQUE, DATA DE RECEBIMENTO e OBSERVAÇÕES ao seu pedido. Confira os produtos /quantidades e conforme o recebimento em RECEBER PEDIDO. Um aviso de Pedido nº 1 recebido com sucesso aparecerá na sua tela. Clique em OK.
Pronto! Seu pedido de compra já está cadastrado no seu estoque.
EDITE UM PEDIDO DE COMPRA
Para editar um pedido de compra, acesse o menu COMPRAS > PEDIDOS. Selecione na listagem o pedido que deseja alterar ou faça a busca no campo PROCURAR POR.

108
TAGS: PRODUTOS, COMPOSIÇÃO, SERVIÇOS, GRADE, ESTOQUE
12
Realize as alterações necessárias e clique em SALVAR, na parte inferior da página, para concluir sua operação.
IMPRIMA UM PEDIDO DE COMPRA
Para imprimir um pedido de compra, basta acessar o menu COMPRAS > PEDIDOS. Selecione na listagem o pedido que deseja imprimir, ou faça a busca no campo PROCURAR POR.
Após localizar o pedido em questão, clique sobre o mesmo para deixar todas as informações expostas na tela. Ao lado do campo PROCURAR POR e FILTROS AVANÇADOS, você visualizará um ícone de impressora. Clique nele e uma tela de visualização da impressão aparecerá para você.
Para confirmar a impressão, clique em IMPRIMIR.

109
TAGS: PRODUTOS, COMPOSIÇÃO, SERVIÇOS, GRADE, ESTOQUE
12
CANCELE UM PEDIDO DE COMPRA
Para cancelar um pedido de compra, você precisa acessar o menu COMPRAS > PEDIDOS. No campo PROCURAR POR, digite o número do pedido ou localize na listagem da tela. Clique sobre o pedido para visualizar todas as informações.
No final da tela, clique na opção CANCELAR.
Uma nova tela estará disponível para que você confirme o cancelamento e informará que não será possível desfazer a operação. Caso queira continuar, clique em SIM.
Na tela, você receberá a informação do produto que será estornado, clique em PROSSEGUIR. Selecione um LOCAL DE ESTOQUE e confirme em FINALIZAR.
Caso o pedido cancelado estiver parcelado, você deverá efetuar o recebimento de todas as parcelas – dessa maneira não haverá despesa
nem receita. Selecione o tipo de pagamento. Após essa etapa, seu pedido estará CANCELADO, com produtos devolvidos e valores estornados.

110
TAGS: PRODUTOS, COMPOSIÇÃO, SERVIÇOS, GRADE, ESTOQUE
12
CENTRAL DE COMPRAS
A MarketUP disponibiliza para seus usuários uma Central de Compras para que você possa manter seu estoque abastecido, sem sair da sua empresa. Contamos com parceiros como o Grupo Martins e a NetSuprimentos.
Para aproveitar as ofertas que disponibilizamos para você, acesse o menu COMPRAS > CENTRAL DE COMPRAS. Com a loja aberta, confirme o seu cadastro para que possa realizar suas compras.
Agora você precisa aguardar que seu cadastro seja ativado pelos nossos parceiros, somente após esse processo, poderá dar início a suas compras.
IMPORTE UM PEDIDO DE COMPRA ATRAVÉS DE UMA NOTA FISCAL
É possível que você realize a importação de um pedido de compra através de uma Nota Fiscal. Para isso, acesse o menu COMPRAS > PEDIDOS. Clique no ícone de importação, indicado por uma nuvem, localizado ao lado do campo PROCURAR POR. Confirme o processo para dar continuidade a importação.
Caso não abra a página, é necessário desbloquear os pop-ups. Para isso, clique no botão destacado na imagem abaixo:

111
TAGS: PRODUTOS, COMPOSIÇÃO, SERVIÇOS, GRADE, ESTOQUE
12
Escolha a nota que deseja em seu computador, clique em ABRIR para iniciar o processo. Verifique as informações inseridas na importação, selecione as condições de pagamento.
Para finalizar, basta clicar no botão SALVAR.

112
TAGS: COMISSÃO, VENDEDOR
13
O relatório demonstrativo de comissão dos funcionários dentro de uma empresa é interessante para que o empresário consiga enxergar o empenho da sua equipe e assim criar estratégias de vendas dentro do seu segmento, bem como para gerar contas a pagar de comissão para a sua equipe, tendo assim controle de todo o processo.
CADASTRE UM NOVO VENDEDOR
Para cadastrar um novo vendedor no sistema, acesse o menu CONFIGURAÇÕES > EMPRESA > FUNCIONÁRIOS > ADICIONAR NOVO, no final da tela.
Preencha as informações necessárias (em cinza escuro) e então, clique em SALVAR.
APROVE UMA COMISSÃO DE VENDA
Para aprovar uma comissão de vendas, basta acessar o menu VENDAS > COMISSÕES. Você visualizará uma listagem com todas as comissões.

113
TAGS: COMISSÃO, VENDEDOR
13
Selecione a que deseja aprovar no lado esquerdo da tela.
Clique em APROVAR no final da tela. Ah, não se esqueça de SALVAR a operação!
EXCLUA UM LANÇAMENTO DE COMISSÃO
Para excluir um lançamento de comissão, basta acessar o menu VENDAS > COMISSÕES. Será exibida toda a lista de comissões, aprovadas ou não.
Escolha dentre as comissões disponíveis e clique no ícone de cesto de lixo, localizado do lado direito da tela.
Você deverá confirmar sua operação clicando em SIM.
Em tempo: Você pode realizar a aprovação de várias comissões de uma só vez. Basta selecionar as comissões desejadas e repetir o
mesmo do processo.

114
TAGS: COMISSÃO, VENDEDOR
13
INCLUIR VARIÁVEIS ÀS REGRAS DE COMISSÃO DOS FUNCIONÁRIOS
O sistema MarketUP permite que o administrador defina as regras de comissão por funcionário. Para isso, basta acessar o menu CONFIGURAÇÕES > EMPRESA > USUÁRIO.
Feito isso, selecione o funcionário, habilite a opção de VENDEDOR e defina a porcentagem sobre as vendas e clique em SALVAR.
Caso você queira criar uma regra pontual em determinado mês, o ajuste deve ser feito através do menu RELATÓRIO > VENDAS > VENDAS POR VENDEDOR. Exporte o arquivo para o Excel e faça os ajustes desejados.
O arquivo alterado não poderá ser importado para o ERP. O Sistema sempre fará o cálculo da comissão definida no cadastro do
funcionário.
Atenção: Não é possível excluir uma comissão já aprovada.

115
TAGS: FISCAL, NOTAS, NF-e, NFS-e, NFC-e, SAT
14
O QUE É UM CFOP?
CFOP é o Código Fiscal de Operações e de Produções das entradas e saídas de mercadorias, intermunicipal e interestadual. É um código numérico que identifica a natureza de circulação da mercadoria, determinado pelo governo.
O QUE É CÓDIGO DE SITUAÇÃO TRIBUTÁRIA (CST)?
O código de Situação Tributária (CST) foi instituído com a finalidade de identificar a situação tributária pelo ICMS da mercadoria na operação praticada. Normalmente é utilizado junto com o CFOP para a emissão de Notas Fiscais.
CRIE UMA NOVA NATUREZA DE OPERAÇÃO
Para criar uma nova Natureza de Operação, você precisa acessar o menu FINANCEIRO > FATURAMENTO > NATUREZA DA OPERAÇÃO e clique em ADICIONAR NOVO.
Preencha os campos dos DADOS GERAIS. Em CFOPs, selecione a CFOP desejada e clique em INCLUIR para adicionar uma nova natureza. Após essa etapa, selecione o CFOP que fará parte dessa nova natureza. Para registrar a operação, basta clicar em SALVAR.
Para saber qual CFOP utilizar no seu caso, entre em contato com seu contador.
O mesmo produto com CST e CFOP diferentes pode acarretar erros graves de cálculos fiscais.

116
TAGS: FISCAL, NOTAS, NF-e, NFS-e, NFC-e, SAT
14
CRIE UMA MATRIZ FISCAL
Acesse o menu FINANCEIRO > FATURAMENTO > MATRIZ FISCAL e clique em ADICIONAR NOVO.
Você irá visualizar uma janela com um aviso sobre Matriz Fiscal. Recomendamos que leia para não ter dúvidas no futuro.
Preencha os campos obrigatórios:
1 – IMPOSTO/TAXA;
2 – DESCRIÇÃO (insira um texto para identificar a Matriz Fiscal facilmente);
3 – CLASSE FISCAL (selecione PRODUTOS/MERCADORIAS);
4 – MODELO DA NF (selecione o tipo de Nota Fiscal para qual está criando a regra)
Nas REGRAS FISCAIS
1 – Preencha apenas os dados que deseja validar. Caso alguma das informações esteja incorreta, a regra não será aplicada
2 – Se a regra fiscal for apenas para atender o novo recolhimento de ICMS, preencha somente o ESTADO e selecione o campo CONSUMIDOR FINAL NÃO CONTRIBUINTE

117
TAGS: FISCAL, NOTAS, NF-e, NFS-e, NFC-e, SAT
14
No CST/CSOSN selecione a opção correta para sua Regra Fiscal. Preencha o valor da ALÍQUOTA - se for substituição tributária, preencha o valor e clique em SALVAR.
CADASTRE UMA VENDA COM DOIS CFOPs NO PDV
Acesse o menu FINANCEIRO > FATURAMENTO > NATUREZA DE OPERAÇÃO. O exemplo está em Venda Dentro do Estado.
Vá até o final da página, na parte de PRODUTOS COM EXCEÇÃO DE CFOP NESTA NATUREZA DE OPERAÇÃO e clique em INCLUIR.
Selecione a CFOP, o produto que deseja cadastrar como EXCEÇÃO de CFOP nesta Natureza de Operação e clique em SALVAR. Após esse processo, é necessário que seja realizado o fechamento do caixa ou a sincronização para que as alterações sejam processadas corretamente.
EMISSÃO DE NOTAS: CONFIGURE O MARKETUP PARA EMITIR NFC-e
Os requisitos para configurar a emissão de notas são:
- Certificado Digital de Pessoa Jurídica A1 ou A3
- Computador com conexão à internet
- Impressora comum (térmica ou laser)
- Ter o MarketUP Desktop instalado e funcionando
- Obter o Código de Segurança do Contribuinte (CSC) ou DT-e e o ID TOKEN pelo Atendimento Online no portal da SEFAZ do seu estado.

118
TAGS: FISCAL, NOTAS, NF-e, NFS-e, NFC-e, SAT
14
1ª ETAPA
Acesse CONFIGURAÇÃO > FISCAL. Faça o download do MarketUP Desktop e instale no seu computador. Após a instalação, é necessária a configuração para emissão off-line. Clique na aba NFC-e.
Marque a opção Permitir emissão de NFC-e em modo offline pelo PDV e insira o número da próxima NFC-e e o número de série.
Caso utilize o certificado A1, marque a opção Certificado A1 para emissão. Clique em Selecionar para inserir seu Certificado e em seguida clique em CONFIRMAR.
Lembrando que todos os produtos no PDV devem ter o NCM configurado, caso contrário não aparecerão para venda.
Lembrando que é necessário um número de série para cada computador que utiliza o PDV, isso identificará de onde foi emitido.
É proibida a utilização do número 1, este é o número de emissão online.

119
TAGS: FISCAL, NOTAS, NF-e, NFS-e, NFC-e, SAT
14
Volte no ERP e vá em CONFIGURAÇÃO > FISCAL >NFC-E e habilite a emissão clicando no botão cinza e ele ficará verde.
Próximos passos:
- Insira o número da próxima NFC-e
- Número da série
- Insira o CFOP padrão para suas vendas
- Insira o Identificador CSC e o próprio CSC (CSC de produção para conseguir emitir)
- Clique em SALVAR
DADOS FISCAIS PARA EMISSÃO DE NF-e
As especificações e dados legais para a emissão de Notas Fiscais eletrônicas não são de responsabilidade do sistema MarketUP. Caso você tenha pouco conhecimento das legalidades e dos dados fiscais, entre em contato com o seu contador. Ele poderá auxiliá-lo com essas configurações.

120
TAGS: FISCAL, NOTAS, NF-e, NFS-e, NFC-e, SAT
14
A NF-e PODE SER PREENCHIDA COM MAIS DE UM CFOP?
Sim! Cada item de mercadoria da NF-e há um CFOP próprio. Para isso, siga os seguintes passos:
- Ao faturar um pedido, clique em EDITAR NF
- No campo ITENS localize o produto que deseja alterar e clique no lápis. Na janela que irá abrir, vá em CFOP e digite o código conforme sua necessidade.
Não esqueça de SALVAR sua operação!
CONSIGO IMPRIMIR CUPOM FISCAL (ECF) NO PDV?
O cupom fiscal ECF, é utilizado somente em alguns estados, está sendo substituído por tecnologias mais avançadas como a NFC-e, o SAT (no estado de São Paulo) ou a MFE (no Ceará). Por esse motivo, o PDV realiza impressões através de uma impressora térmica não fiscal, ou seja, emite somente NFC-e, SAT e MFE (esta última em breve).

121
TAGS: FISCAL, NOTAS, NF-e, NFS-e, NFC-e, SAT
14
REALIZE A EMISSÃO DE OUTRAS NFs
Acesse o menu FINANCEIRO > FATURAMENTO > EMISSÃO DE OUTRAS NFs > ADICIONAR NOVO.
Insira as datas referente a NF em DADOS GERAIS. No campo DESTINATÁRIO, insira os dados do cliente. Caso ele já tenha cadastro, o sistema preencherá essa informação automaticamente.
- Preencha o campo ENTREGA
- No campo ITENS lance os produtos, clicando no botão INCLUIR

122
TAGS: FISCAL, NOTAS, NF-e, NFS-e, NFC-e, SAT
14
- Insira os dados no campo TRANSPORTADOR/VOLUMES TRANSPORTADOS
- No campo Nº NF-E/RPS lance as informações necessárias
- Preencha as informações referentes ao pagamento da NF no campo PAGAMENTO
Não esqueça de SALVAR sua operação – Agora o botão EMITIR estará habilitado para a emissão da nota.

123
TAGS: FISCAL, NOTAS, NF-e, NFS-e, NFC-e, SAT
14
QUAIS CIDADES O MARKETUP DISPONIBILIZA EMISSÃO DE NFS-e?
ESTADO CIDADES
ALAGOAS Arapiraca Maceió Marechal Deodoro
AMAZONAS Manaus
BAHIA Brumado Eunápolis Itabuna
Luís Eduardo Magalhães
Vitória da Conquista
Candeias Guanambi Itapetininga Santa Bárbara
CEARÁ Eusébio Maracanaú
GOIÁS Caldas Novas Mineiros Planaltina Senador Canedo
MARANHÃO São Luís
MINAS GERAIS
Além Paraíba Bom Despacho Extrema Nova Serrana Santa Rita do
Sapucaí
Alfenas Camanducaia Formiga Oliveira São Gotardo
Araxá Campo Belo Frutal Pará de Minas São Lourenço
Arcos Campos Altos Ipatinga Passos Ubá
Barbacena Cássia Jaboticatubas Pouso Alegre Uberaba
Barroso Cataguases Lagoa Santa Prudente de
Morais Uberlândia
Belo Horizonte Conceição do Mato Dentro
Matozinhos Ribeirão das
Neves Varginha
Betim Coronel
Fabriciano Muriaé Rio Piracicaba
MATO GROSSO DO
SUL Campo Grande
MATO GROSSO
Itanhangá Lucas do Rio
Verde São José do Rio
Claro Tangará da
Serra
PARÁ Ananindeua Belém Parauapebas Santarém
PARAÍBA João Pessoa
PARANÁ Paranaguá Umuarama
PERNAMBUCO Caruaru Recife

124
TAGS: FISCAL, NOTAS, NF-e, NFS-e, NFC-e, SAT
14
ESTADO CIDADES
PIAUÍ Teresina
RIO DE JANEIRO
Angra dos Reis Itaboraí Maricá Resende Silva Jardim
Belford Roxo Itaguaí Niterói Rio Bonito Teresópolis
Campo dos Goytacazes
Macaé Piraí Rio das Ostras
Duque de Caxias Mangaratiba Queimados Rio de Janeiro
RORAIMA Cacoal Cerejeiras Machadinho
D’Oeste Nova Brasilândia
D’Oeste
RIO GRANDE DO SUL
Bagé Caxias do Sul Guaíba Pelotas Porto Alegre
SANTA CATARINA
Blumenau Irineópolis Mafra Siderópolis
Içara Lauro Muller Papanduva
SERGIPE Aracaju Estância Itabaiana Lagarto São Cristóvão
SÃO PAULO
Americana Franca Mauá Salto São Sebastião
Amparo Guararema Mococa Santa Rita do Passaquatro
São Vicente
Araraquara Guaratinguetá Morro Agudo Santo André Sorocaba
Bertioga Guarujá Olímpia Santos Suzano
Campinas Guarulhos Paulínia São Bernardo do
Campo Taquaritinga
Capivari Hortolândia Pindamonhangaba São Caetano do
Sul Tatuí
Caraguatatuba Itu Porto Ferreira São Carlos Ubatuba
Cedral Jaboticabal Registro São Joaquim da
Barra Votuporanga
Colina Jaguariúna Ribeirão Pires São José do Rio
Preto
Cotia Jardinópolis Ribeirão Preto São José dos
Campos
Diadema Jaú Rio Claro São Paulo
Fernandópolis Jundiaí Sacramento São Roque
TOCANTINS Gurupi Palmas Porto Nacional

125
TAGS: FISCAL, NOTAS, NF-e, NFS-e, NFC-e, SAT
14
O QUE EU PRECISO PARA EMITIR UMA NF-e?
1ª ETAPA: Adquirir um Certificado Digital (do tipo e-CNPJ, NF-e ou A1)
A Nota fiscal Eletrônica é um arquivo digital e para que tenha validade junto a Secretaria da Fazenda, ele deve conter uma assinatura digital, ou seja, uma garantia de autenticidade do arquivo eletrônico – o que comprova que a empresa realizou o envio da NF-e para o portal.
Existem duas opções para a emissão de nota fiscal eletrônica: NF-e ou e-CNPJ. A diferença é que o certificado NF-e pode ser emitido em nome de um funcionário, ficando apenas para emissão de Nota Fiscal, sem acesso aos demais dados da empresa. Já o e-CNPJ só pode ser emitido em nome do responsável legal pela empresa.
Você pode adquirir seu certificado através da nossa UpStore! Basta fazer login no seu ERP e ir na aba UpStore e aproveitar as vantagens dos parceiros MarketUP.
2ª ETAPA: Credenciamento junto à Secretaria da Fazenda
Além do seu Certificado Digital, você precisa fazer o credenciamento junto à Secretaria da Fazenda do seu estado.
3ª ETAPA: Como emitir Nota Fiscal no MarketUP
Agora você precisa registrar o seu Certificado Digital no sistema MarketUP.
CONSULTE SUAS DEVOLUÇÕES NO SISTEMA
Para consultar as devoluções efetuadas no sistema, acesse o menu VENDAS > DEVOLUÇÕES.
É recomendado que você solicite a orientação do seu contador para realizar esse credenciamento.
Serão exibidas as devoluções dos últimos 6 dias. Caso queira alterar esse dado, selecione o período que deseja consultar e clique na lupa.

126
TAGS: FISCAL, NOTAS, NF-e, NFS-e, NFC-e, SAT
14
SAIBA COMO EMITIR UMA NOTA DE DEVOLUÇÃO
Para emitir uma nota de devolução, acesse o menu FINANCEIRO > FATURAMENTO > EMISSÃO DE OUTRAS NFs > ADICIONAR NOVO e siga os passos:
- Preencha todos os dados da NF (o destinatário deve estar cadastrado como cliente)
- Você deve preencher esses dados de acordo com o tipo de documento fiscal
- Clique em SALVAR no final da tela
- Retorne para a tela de EMISSÃO DE OUTRAS NFs
- Clique sobre a NF que salvou e selecione a opção EMITIR no final da tela

127
TAGS: FINANCEIRO, FLUXO DE CAIXA, CONTAS A PAGAR, CONTAS A RECEBER
15
O conjunto de ações e procedimentos administrativos que envolvem o planejamento e controle das atividades empresariais faz parte de uma gestão financeira que visa melhorar os resultados e lucros apresentados.
CONFIGURE AS FORMAS E CONDIÇÕES DE PAGAMENTO
Acesse o menu VENDAS > TIPO DE PAGAMENTO > ADICIONAR NOVO
Preencha a DESCRIÇÃO (cartões de crédito, débito, cheque, dinheiro...), habilite as funções ATIVO e PDV na lateral.
Logo abaixo, você pode informar as condições de pagamento no campo INCLUIR CONDIÇÕES DE PAGAMENTO, com as seguintes configurações:
- Parcelas: quantidade de parcelas
- Recorrência: de quanto em quanto tempo ocorrem os vencimentos
- 1ª parcela: quantidade de dias que você deseja receber a primeira parcela. Caso queira no ato da compra, basta colocar o número 0.
Observação: caso não queira que determinada forma de pagamento seja utilizada no PDV, você pode deixar o campo PDV desabilitado.

128
TAGS: FINANCEIRO, FLUXO DE CAIXA, CONTAS A PAGAR, CONTAS A RECEBER
15
CONSULTE SEU FLUXO DE CAIXA
Para consultar valores finais de pagamentos e recebimentos, basta verificar seu fluxo de caixa.
Acesse FINANCEIRO > FLUXO DE CAIXA. Selecione no calendário a data inicial e final que deseja analisar e clique na lupa.
ADICIONE UMA CONTA CORRENTE
Acesse o menu FINANCEIRO > CONTA CORRENTE > ADICIONAR NOVO. Preencha todos os dados da conta corrente desejada e clique no ícone VERDE para SALVAR seu registro.
CONTAS A RECEBER: ALTERE A DATA DE VENCIMENTO DE UMA CONTA
Acesse o menu FINANCEIRO > PAGAMENTOS/RECEBIMENTOS > CONTAS A PAGAR/CONTAS A RECEBER. Selecione a conta que deseja alterar e clique em EDITAR.
Altere a data no campo VENCIMENTO. E não se esqueça de SALVAR as alterações realizadas.

129
TAGS: FINANCEIRO, FLUXO DE CAIXA, CONTAS A PAGAR, CONTAS A RECEBER
15
CRIE UMA NOVA CONTA A RECEBER
Para criar uma nova Conta a Receber, acesse o menu FINANCEIRO > RECEBIMENTOS > CONTAS A RECEBER e selecione ADICIONAR NOVO.
Preencha os campos obrigatórios da conta a receber (em cinza escuro).
Caso o vencimento não seja no dia da criação da conta, basta alterá-la para o dia escolhido e SALVAR essa nova Conta a Receber!
CONSULTE SUAS CONTAS RECEBIDAS
Para verificar suas contas recebidas, basta acessas o menu FINANCEIRO > RECEBIMENTO > CONTAS RECEBIDAS. Nesta página ficam registrados todos os recebimentos financeiros do sistema, feitos automaticamente (através de Vendas via PDV ou Pedido de Venda) ou manualmente, através de Contas A Receber.

130
TAGS: FINANCEIRO, FLUXO DE CAIXA, CONTAS A PAGAR, CONTAS A RECEBER
15
Na opção FILTROS AVANÇADOS, é possível procurar contas recebidas pelos seguintes filtros:
- Vencimento: Todas, Vencidas ou A Receber
- Status: Todos, Recebidas ou Em Aberto
- Conta Gerencial
- Período (data): De ou até determinada data
IMPRIMA/EXPORTE UMA CONTA RECEBIDA
Para imprimir uma lista de Contas Recebida, basta acessar o menu FINANCEIRO > RECEBIMENTOS > CONTAS RECEBIDAS e clicar no ícone de impressora. Será aberta a relação abaixo, com uma lista de todas as Contas Recebidas e então, basta clicar em IMPRIMIR, na parte inferior da página.
Em PROCURAR POR você pode pesquisar contas recebidas através do nome do vendedor, nome do cliente, do produto, valores ou datas.

131
TAGS: FINANCEIRO, FLUXO DE CAIXA, CONTAS A PAGAR, CONTAS A RECEBER
15
Já para exportar suas contas Recebidas, basta clicar no ícone destacado abaixo, que o download de um arquivo em Excel se iniciará.
GERAR/ENVIAR UM RECIBO DE CONTAS RECEBIDAS
Acesse o menu FINANCEIRO > RECEBIMENTOS > CONTAS RECEBIDAS. Selecione a conta que deseja gerar/enviar o recibo.
Em HISTÓRICO DE RECEBIMENTOS REALIZADOS clique no botão VERDE EMITIR RECIBO.
Para gerar, selecione a opção GERAR RECIBO.

132
TAGS: FINANCEIRO, FLUXO DE CAIXA, CONTAS A PAGAR, CONTAS A RECEBER
15
Caso queira enviar, preencha o campo com o e-mail do cliente e clique em ENVIAR RECIBO.
Caso queira imprimir o recibo, vá em GERAR RECIBO e em seguida em IMPRIMIR.

133
TAGS: FINANCEIRO, FLUXO DE CAIXA, CONTAS A PAGAR, CONTAS A RECEBER
15
ADICIONE UMA CONTA A RECEBER
Acesse o menu FINANCEIRO > RECEBIMENTOS > CONTAS A RECEBER. Selecione a opção ADICIONAR NOVO.
Preencha os campos obrigatórios da conta a receber (em cinza escuro).
No campo INTERVALO você colocará a quantidade de parcelas da conta. Caso não haja parcelamento, selecione NÃO REPETIR. Pronto, agora clique em SALVAR!

134
TAGS: FINANCEIRO, FLUXO DE CAIXA, CONTAS A PAGAR, CONTAS A RECEBER
15
EDITE UM REGISTRO DE CONTA A RECEBER
Acesse o menu FINANCEIRO > RECEBIMENTOS > CONTAS A RECEBER. Toda sua listagem ficará visível. Selecione a conta que deseja realizar alterações e clique no botão EDITAR, no lado direito da tela.
Após realizar as alterações, não se esqueça de SALVAR.
IMPRIMA/EXPORTE A LISTAGEM DE CONTAS A RECEBER
Acesse o menu FINANCEIRO > RECEBIMENTOS > CONTAS A RECEBER. Clique no ícone da IMPRESSORA.
Uma nova tela aparecerá com o relatório de todas as contas. Selecione as desejadas, ou, se quiser imprimir a relação completa, apenas clique em IMPRIMIR.
Lembre-se que a tela com a listagem de contas a receber exibe 30 registros por página. Caso tenha uma quantidade maior, selecione no
final da tela a opção VER MAIS REGISTROS. Somente assim a impressão ou exportação do arquivo será completa.

135
TAGS: FINANCEIRO, FLUXO DE CAIXA, CONTAS A PAGAR, CONTAS A RECEBER
15
Para exportar a lista, basta clicar no ícone EXPORTAR e confirme a operação.
EFETUE O RECEBIMENTO DE UM LANÇAMENTO
Acesse o menu FINANCEIRO > RECEBIMENTOS > CONTAS A RECEBER. Selecione a conta desejada e clique em EDITAR. No quadro EFETUAR RECEBIMENTO preencha os campos obrigatórios (Conta Corrente, Valor Recebido e Efetuado em) e confirme em INCLUIR RECEBIMENTO.
Confira se as informações foram lançadas corretamente e clique na opção RECEBER E SALVAR.
Caso o download não seja iniciado, verifique na sua aba de navegação do Google Chrome se o ícone do pop-up aparece. Caso sim, habilite a
opção SEMPRE MOSTRAR POP-UP e conclua. Agora solicite a exportação novamente.
Assim que a conta for recebida, seu registro será automaticamente lançado em CONTAS RECEBIDAS.

136
TAGS: FINANCEIRO, FLUXO DE CAIXA, CONTAS A PAGAR, CONTAS A RECEBER
15
APLIQUE JUROS E DESCONTOS EM LANÇAMENTOS
Basta acessar o menu FINANCEIRO > RECEBIMENTOS > CONTAS A RECEBER. Selecione a opção que deseja incluir os juros ou descontos e clique em EDITAR.
No quadro EFETUAR RECEBIMENTO você tem as duas opções disponíveis para preenchimento. Após lançar os valores, não esqueça de SALVAR a operação para que seu lançamento seja contabilizado corretamente.
CONTAS A PAGAR: ADICIONE UMA CONTA A PAGAR
Acesse o menu FINANCEIRO > PAGAMENTOS > CONTAS A PAGAR. Selecione a opção ADICIONAR NOVO.
Preencha a CLASSIFICAÇÃO e o VALOR (campos obrigatórios) e o restante que julgar necessário. Clique em SALVAR.

137
TAGS: FINANCEIRO, FLUXO DE CAIXA, CONTAS A PAGAR, CONTAS A RECEBER
15
EFETUE UM PAGAMENTO
Acesse o menu FINANCEIRO > PAGAMENTOS > CONTAS A PAGAR. Selecione a conta desejada e clique em EDITAR.
No quadro EFETUAR PAGAMENTO, lance as informações obrigatórias: ‘Data de Pagamento’, ‘Conta Corrente’, ‘Valor Pago’ e ‘Efetuado Em’.
INSIRA UMA CONTA RECORRENTE
Acesse o menu FINANCEIRO > PAGAMENTOS/RECEBIMENTOS > CONTAS A PAGAR/CONTAS A RECEBER. Clique em ADICIONAR NOVO.
Após cadastrar as informações necessárias, inclua o intervalo de recorrência da conta.
Observação: Caso tenha alguma conta que possua valor mínimo e você opte por não realizar o pagamento total, é possível lançar o valor
que irá pagar. A conta em questão continuará na lista de CONTAS A PAGAR.

138
TAGS: FINANCEIRO, FLUXO DE CAIXA, CONTAS A PAGAR, CONTAS A RECEBER
15
Clique em SALVAR.
REALIZE O PAGAMENTO DE DIVERSAS CONTAS DE UMA SÓ VEZ
O procedimento é o mesmo para efetuar apenas um pagamento. Na listagem de CONTAS A PAGAR, selecione as contas a serem pagas, preenchendo o quadro do lado esquerdo da descrição. Clique em PAGAR SELECIONADOS. Inclua as informações de pagamento obrigatórias e selecione a opção PAGAR.
Assim como em pagamentos individuais, as contas serão transferidas automaticamente para CONTAS PAGAS.

139
TAGS: FINANCEIRO, FLUXO DE CAIXA, CONTAS A PAGAR, CONTAS A RECEBER
15
INCLUA OBSERVAÇÕES EM UMA CONTA A PAGAR
Acesse o menu FINANCEIRO > PAGAMENTOS > CONTAS A PAGAR e selecione a conta que deseja incluir as observações. No campo OBSERVAÇÕES digite as informações desejadas.
No campo EFETUAR PAGAMENTO preencha os campos obrigatórios e clique em INCLUIR PAGAMENTO. Não esqueça de SALVAR sua operação!
Lembrando que essa inclusão só poderá ser feita no instante que for realizado o pagamento.

140
TAGS: LOJA VIRTUAL, E-COMMERCE, LOJA ONLINE
16
Criar a sua própria loja virtual permite que seu negócio, em um primeiro momento, se diferencie da concorrência. Seja qual for seu ramo de atuação no mercado, ela permite que sua empresa esteja conectada diretamente com seu cliente.
CONFIGURAÇÕES: HABILITE E ACESSE SUA LOJA VIRTUAL
Para saber como acessar sua loja virtual, você precisa preencher algumas informações obrigatórias. Vamos lá:
INFORMAÇÕES: acesse o menu CONFIGURAÇÕES > LOJA VIRTUAL > INFORMAÇÕES e preencha todos os campos em cinza escuro.
ATENÇÃO: Para habilitar sua loja virtual você precisa preencher algumas informações obrigatórias. Caso não tenha preenchido,
receberá uma mensagem na aba PUBLICAÇÃO.
ATENÇÃO: Caso sua loja virtual venda produtos de conteúdo adulto, você deve habilitar a opção CONTEÚDO ADULTO nesta etapa.

141
TAGS: LOJA VIRTUAL, E-COMMERCE, LOJA ONLINE
16
PÁGINAS INSTITUCIONAIS: no menu CONFIGURAÇÕES > LOJA VIRTUAL > INFORMAÇÕES. Informe seus clientes sobre sua empresa, condições para uso da loja virtual, envio e entrega, política de troca e demais informações.
PAGAMENTOS: no menu CONFIGURAÇÕES > LOJA VIRTUAL > PAGAMENTOS. Escolha as formas de pagamento da sua loja habilitando ou desabilitando as opções já existentes e suas configurações, como juros, parcelamento etc.

142
TAGS: LOJA VIRTUAL, E-COMMERCE, LOJA ONLINE
16
ENTREGA E ESTOQUE: no menu CONFIGURAÇÕES > LOJA VIRTUAL > ENTREGA E ESTOQUE selecione as formas de entrega que sua loja irá fornecer.
DOMÍNIO: no menu CONFIGURAÇÕES > LOJA VIRTUAL > DOMÍNIO você tem a opção de redirecionar seu domínio para um próprio que tenha registrado no registro.br, inserir seu código ID do Google Analytics caso você tenha essa conta e inserir o código HTML do selo e-Bit.
Realizadas essas etapas, clique em PUBLICAR e sua loja já estará pronta e habilitada.
Caso você não tenha realizado alguma das etapas, irá notar a mensagem com as informações que faltam, como no exemplo abaixo:

143
TAGS: LOJA VIRTUAL, E-COMMERCE, LOJA ONLINE
16
ESCOLHA O LAYOUT DA SUA LOJA VIRTUAL
Ao criar sua loja virtual pela MarketUP, você tem mais de 10 opções de layouts disponíveis. Para selecionar basta acessar o menu CONFIGURAÇÕES > LOJA VIRTUAL > APARÊNCIA.
Nessa página, você pode personalizar o modelo do layout, sua cor, logotipo, modelo de busca e vincular suas redes sociais.
Realize todas as etapas de configuração que considerar importantes para seu negócio e não esqueça de SALVAR as atualizações!

144
TAGS: RELATÓRIOS, GESTÃO
17
FINANCEIRO: CONTAS A PAGAR
O relatório de contas a pagar permite ao administrador ou usuário visualizar todas as contas a pagar de um determinado período, possibilitando um melhor controle financeiro das despesas do seu negócio.
Para gerar esse relatório, basta acessar o menu RELATÓRIOS > FINANCEIRO > CONTAS A PAGAR. Informe o período desejado e clique na lupa.
FINANCEIRO: CONTAS A RECEBER
O relatório de contas a receber permite ao administrador ou usuário visualizar todas as contas a receber de um determinado período.
Para gerar esse relatório, basta acessar o menu RELATÓRIOS > FINANCEIRO > CONTAS A RECEBER. Informe o período desejado e clique na lupa.
Você também pode visualizar o relatório no formato de gráfico. Basta clicar na opção.
Você pode exportar esse relatório em Excel e PDF.
Você também pode visualizar o relatório no formato de gráfico. Basta clicar na opção.
Você pode exportar esse relatório em Excel e PDF.

145
TAGS: RELATÓRIOS, GESTÃO
17
FINANCEIRO: LUCRATIVIDADE POR PRODUTO
O relatório de lucratividade por produto permite ao administrador ou usuário saber a margem de lucro de cada produto, seu lucro unitário e mensal.
Para gerar esse relatório, basta acessar o menu RELATÓRIOS > FINANCEIRO > LUCRATIVIDADE POR PRODUTO. Informe o período desejado e clique na lupa.
FINANCEIRO: DRE GERENCIAL SIMPLIFICADA
O que é DRE?
A Demonstração do Resultado (DRE) Gerencial Simplificada é um relatório de caráter financeiro, sem fins contábeis, que visa trabalhar e confrontar as principais receitas e gastos da empresa em determinado período. Como resultado, o empresário ou gestor consegue ter uma visão de seus índices de lucratividade.
Denominamos a DRE da MarketUP como gerencial e simplificada, pois ela não tem como objetivo substituir a Demonstração do Resultado elaborada pelo seu contador, mas sim, se aproximar desse relatório utilizando conceitos financeiros similares e de menor complexidade.
A DRE pretende fornecer para o administrador uma base mensal, das receitas e gastos da empresa, permitindo assim uma análise das principais linhas que afetam seu negócio. Além disso, a DRE proporciona algumas ferramentas que projetam resultados, para facilitar uma visão futura do negócio.
Para visualizar o arquivo, basta acessar o menu RELATÓRIOS > FINANCEIRO > DRE GERENCIAL SIMPLIFICADA.
DRE x Fluxo de Caixa: são relatórios complementares e não iguais. Estão baseados em conceitos financeiros distintos, os números de um (não necessariamente) devem ser iguais ao do outro. Por exemplo: uma venda de R$100,00 é classificada na DRE como uma Receita Operacional Bruta. Caso este valor não tenha sido recebido do cliente (numa venda a crédito), o mesmo não irá figurar no Fluxo de Caixa, uma vez que este registra entradas e saídas de valores decorrente de vendas.
CMV x Compras de Matérias-Primas: o que compramos em determinado mês de matéria-prima para venda ou revenda, não necessariamente irá configurar como Custo da Mercadoria Vendida (CMV) daquele mesmo período.
Você também pode visualizar o relatório no formato de gráfico. Basta clicar na opção.
Você pode exportar esse relatório em Excel e PDF.

146
TAGS: RELATÓRIOS, GESTÃO
17
Por exemplo: a compra de matéria-prima num primeiro momento é apenas uma Conta a Pagar (não transita na DRE). A partir do momento que o estabelecimento começa a vender a matéria-prima ou produto final, é que se configura como CMV.
#DicasMarketUP
Classificação de Contas: por ser um relatório, a DRE é o resultado das inserções de valores e classificações previamente feitos em cada lançamento no sistema. Portanto, preste muita atenção na hora de registrar as transações para que o relatório forneça dados úteis e fidedignos da operação.
Os pedidos de venda e PDV são atrelados automaticamente na Receita Operacional do DRE. Já o pedido de compra precisa estar com a conta gerencial cadastrada em FINANCEIRO > CONTA GERENCIAL (lembrando que é a conta gerencial que a coluna no próprio DRE oferece, outra não será incluída) e configurada no seu pedido de compra.
DRE - GLOSSÁRIO
DRE Gerencial Simplificada: a Demonstração de Resultado (DRE) Gerencial Simplificada é um relatório de caráter financeiro, sem fins contábeis, que detalha e confronta as principais receitas e gastos da empresa em determinado período.
Projetado: o usuário MarketUP poderá projetar valores futuros em sua DRE, simulando cenários pré-selecionados.
Apenas Dados Lançados: apenas os dados lançados no sistema pelo usuário serão mostrados no item Projetado.
Simulação de Vendas
Último mês: somente os dados diretamente relacionados às vendas são projetados, utilizando o último mês-calendário fechado (Realizado) como base. Dessa maneira, projetam-se os valores de Receitas, Impostos e Custos.
Média (3 últimos meses): somente os dados diretamente relacionados às vendas são projetados, utilizando a média aritmética dos meses fechados (Realizados) como base. Vale ressaltar que para este cálculo são considerados todos os meses fechados a partir do primeiro em que haja alguma inserção de receita, custo ou despesa. Projetam-se os valores de Receitas, Impostos e Custos.
Simulação Completa:
Último mês: todas as contas da DRE são projetadas, utilizando o último mês-calendário fechado (Realizado) como base.
Média (3 últimos meses): todas as contas da DRE são projetadas, utilizando a média aritmética dos últimos 3 meses fechados (Realizados) como base.
Média (Realizado): todas as contas da DRE são projetadas, utilizando a média aritmética dos meses fechados (Realizados) como base. Vale ressaltar que para este cálculo são considerados os meses fechados a partir do primeiro em que haja alguma inserção de receita, custo ou despesa.

147
TAGS: RELATÓRIOS, GESTÃO
17
Análise
Essas opções funcionam como uma ferramenta para enriquecer a capacidade de avaliação do desempenho da empresa pelo usuário.
Valores: o usuário visualizará a DRE em valores absolutos (ou monetários).
Horizontal: mostra a evolução percentual de cada conta da DRE em comparação com o período anterior.
Vertical: mostra o valor percentual de cada conta da DRE em relação à Receita Operacional Bruta do mesmo período.
Operacional Bruta: soma das vendas de bens e serviços relativos à atividade-fim da empresa.
Impostos e Devoluções: inclui impostos relativos à comercialização dos bens e serviços, como ISS, ICMS, CSLL. Engloba também abatimentos e devoluções inerentes da operação.
Receita Operacional Líquida: resultado da subtração de Impostos e Devoluções sobre o valor da Receita Operacional Bruta.
Custos: agrupa valores alocados diretamente na venda dos produtos ou serviços, com destaque para o próprio custo de aquisição (ou produção) da mercadoria vendida (CMV).
Custo da Mercadoria Vendida: correspondente à soma dos valores de custo de cada produto (ou serviço) comercializado no período.
Lucro (ou Prejuízo) Bruto: resultado da Receita Operacional Líquida menos os Custos do período.
Margem Bruta (%): resultado da divisão do Lucro (ou Prejuízo) Bruto pela Receita Operacional Líquida do período.
Despesas Operacionais: conjunto de gestos relacionados ao desenvolvimento da operação da empresa, custo de aquisição/produção da mercadoria.
Aluguel, Condomínio e IPTU: despesa relacionada à ocupação física da empresa.
Gerais e Administrativas: Gastos com atividades de suporte e apoio à operação desenvolvida, geralmente, por empresas terceirizadas, como serviço de contabilidade, honorários advocatícios, segurança, serviços de entrega, entre outros.
Pessoal: gasto com funcionários (salários, encargos e benefícios).
Propaganda e Marketing: gastos com campanhas publicitárias, desenvolvimento de material promocional e brinde, participação em eventos, entre outros.
Pró-labore: remuneração (retirada) do(s) sócio(s) da empresa.
Utilidades: despesas com água, luz, telefone e internet.
Lucro (ou Prejuízo) Operacional: resultado do Lucro (ou Prejuízo) Bruto subtraindo todas as Despesas Operacionais.
Margem Líquida (%): resultado da divisão do Lucro (ou Prejuízo) Líquido pela Receita.
Gastos Totais: representa a soma de todos os custos e despesas do período, correspondendo ao total das seguintes linhas do DRE: Impostos e Devolução, Custos, Despesas Operacionais e Despesas Financeiras.

148
TAGS: RELATÓRIOS, GESTÃO
17
VENDAS: VENDAS EM ABERTO
Para consultar todos os seus Pedidos de Venda que estão em aberto, acesse RELATÓRIOS > VENDAS > VENDAS EM ABERTO.
Para entregar os produtos de uma venda, basta selecionar a mesma e clicar em ENTREGAR, na parte inferior da página.
Agora no próprio Pedido de Venda, selecione o estoque em que o produto se encontra e vá em ENTREGAR PEDIDO.
Você também pode filtrar suas Vendas em Aberto por Vendedor, Cliente e Data de Emissão.
Na parte inferior da página, você tem as opções de imprimir (indicado pelo ícone de impressora) ou exportar (indicado por uma seta) a lista de Vendas em Abertas.

149
TAGS: RELATÓRIOS, GESTÃO
17
VENDAS: LOCALIZE UM PEDIDO DE VENDA EM ABERTO
Para consultar um pedido de venda em aberto, basta acessar o menu RELATÓRIOS > VENDAS > VENDAS EM ABERTO. Serão exibidos todos os pedidos que ainda não tiveram movimentação.
VENDAS: VENDAS POR VENDEDOR
O relatório de vendas por vendedor permite ao usuário ou administrador acompanhar seus vendedores, os números e o lucro gerado por cada um.
Para visualizar esse relatório, acesse o menu RELATÓRIOS > VENDAS > VENDAS POR VENDEDOR. Informe o período que deseja consultar e clique na lupa.
VENDAS: VENDAS POR TIPO DE PAGAMENTO
O relatório de vendas por tipo de pagamento permite ao administrador ou usuário visualizar todos os pagamentos recebidos de acordo com o tipo: cartão de crédito ou débito, dinheiro, entre outros.
Por exemplo:
Cartão de crédito R$ 1.584,00
Cartão de débito R$ 898,60
Dinheiro R$ 458,00
Cheque R$ 340,00
Total R$ 3.280,60
Você também pode visualizar o relatório no formato de gráfico. Basta clicar na opção.
Você pode exportar esse relatório em Excel e PDF

150
TAGS: RELATÓRIOS, GESTÃO
17
Para gerar esse relatório, acesse o menu RELATÓRIOS > VENDAS > VENDAS POR PAGAMENTOS. Informe o período que deseja e clique na lupa.
VENDAS: VENDAS TOTAIS
O relatório de vendas totais permite ao administrador ou usuário visualizar todos os produtos que foram vendidos em um determinado período.
Para gerar o relatório, basta acessar o menu RELATÓRIOS > VENDAS > VENDAS TOTAIS. Informe o período desejado e clique na lupa.
Você também pode visualizar o relatório no formato de gráfico. Basta clicar na opção.
Você pode exportar esse relatório em Excel e PDF.
Você também pode visualizar o relatório no formato de gráfico. Basta clicar na opção.
Você pode exportar esse relatório em Excel e PDF

151
TAGS: RELATÓRIOS, GESTÃO
17
VENDAS: VENDAS POR PDV
O relatório de Vendas por PDV informa todas as vendas realizadas através do seu Ponto de Venda (ou Frente de Caixa). Para acessar o relatório, basta acessar o menu RELATÓRIOS > VENDAS > VENDAS POR PDV.
Você poderá utilizar o filtro avançado para visualizar a vendas de uma determinada data ou ordenar as vendas por vendedor, produto ou PDV.
PRODUTOS: COMPRAS REALIZADAS
A funcionalidade permite aos usuários emitir um relatório com o total de compras realizadas em determinado período. Para gerar o arquivo, acesse o menu RELATÓRIOS > PRODUTOS > COMPRAS REALIZADAS e selecione o período desejado.
Você também pode visualizar o relatório no formato de gráfico. Basta clicar na opção.
Você pode exportar esse relatório em Excel e PDF.
Você pode exportar esse relatório em Excel e PDF.

152
TAGS: RELATÓRIOS, GESTÃO
17
PRODUTOS: PRODUTOS POR CLIENTE
O sistema da MarketUP permite que o usuário saiba quais foram os produtos comprados por seus clientes em determinado período. Para visualizar este relatório, acesse o menu RELATÓRIOS > PRODUTOS > PRODUTOS POR CLIENTE. Selecione o período que deseja gerar o relatório e clique na lupa.
PRODUTOS: CURVA ABC DE ITENS VENDIDOS
Para visualizar esse relatório, acesse RELATÓRIOS > PRODUTOS > CURVA ABC DE ITENS VENDIDOS. Selecione o período no qual deseja gerar o relatório e clique na lupa.
A curva ABC de produtos vendidos classifica os itens mais vendidos na empresa em valores e quantidades. O principal objetivo deste relatório é auxiliar o gestor na escolha de mercadorias que deverão ser compradas, nos preços e nas estratégias de marketing.
Você também pode visualizar o relatório em format de gráfico. Basta clicar na opção.
Você pode exportar esse relatório em Excel e PDF
Você também pode visualizar o relatório em formato de gráfico. Basta clicar na opção.
Você pode exportar esse relatório em Excel e PDF

153
TAGS: RELATÓRIOS, GESTÃO
17
ESTOQUE: LOCALIZE UM PEDIDO DE COMPRA EM ABERTO
Para consultar um pedido de compras que ainda não foi finalizado, basta acessar o menu RELATÓRIOS > ESTOQUE > COMPRAS EM ABERTO. Serão listados todos os pedidos que ainda não foram movimentados.
Caso algum dos pedidos já tenha sido FATURADO e não RECEBIDO, selecione o registro e clique em RECEBER para que a movimentação seja realizada. Você será direcionado para a página de Movimentação de Estoque. No final da tela, clique em SALVAR para concluir a operação.
ESTOQUE: LOCALIZAÇÃO E STATUS
O relatório de localização e status exibe para o usuário ou administrador um arquivo referente ao estoque selecionado dos produtos e, respectivamente, sua quantidade.
Para gerar o arquivo, basta acessar o menu RELATÓRIOS > ESTOQUE > LOCALIZAÇÃO E STATUS. No campo LOCALIZAÇÃO, digite o estoque desejado e clique na lupa.
Você pode exportar esse relatório em Excel.

154
TAGS: RELATÓRIOS, GESTÃO
17
ESTOQUE: KARDEX
O Kardex é um relatório que permite ao usuário ou administrador visualizar todas as movimentações dos produtos em estoque: quantidade inicial, compras realizadas, vendas realizadas, entradas, saídas e quantidade atual em estoque.
Para gerar o arquivo, basta acessar o menu RELATÓRIOS > ESTOQUE > ITENS COM ESTOQUE BAIXO.
ESTOQUE: ITENS COM ESTOQUE BAIXO
O relatório de itens com estoque baixo permite que os usuários visualizem somente os produtos com baixa quantidade ou zerados. Para gerar o relatório, basta acessar o menu RELATÓRIOS > ESTOQUE > ITENS COM ESTOQUE BAIXO.
Você pode exportar esse relatório em Excel.
Você pode exporter esse relatório em Excel e PDF.

155
TAGS: RELATÓRIOS, GESTÃO
17
ESTOQUE: CURVA ABC DE ITENS EM ESTOQUE
Para visualizar esse relatório, acesse RELATÓRIOS > ESTOQUE > CURVA ABC DE ITENS EM ESTOQUE
A curva ABC de estoques apresenta resultados de demanda de cada item nos quesitos giro no estoque, proporção sobre o faturamento no período e margem de lucro obtida, classificados da seguinte forma:
CLASSE A: de maior importância, valor ou qualidade, correspondente a 20% do total (pode ser itens do estoque com uma demanda de 25% num dado período)
CLASSE B: importância, quantidade ou valor intermediário, corresponde a 30% do total (pode ser itens do estoque com uma demanda de 25% num dado período)
CLASSE C: menor importância, valor ou qualidade, corresponde a 50% do total (pode ser itens do estoque com uma demanda de 10% num dado período)
CLIENTES: ANIVERSÁRIO DE CLIENTES
Este relatório permite ao administrador ou usuário uma aproximação maior com seus clientes. Você poderá desenvolver promoções exclusivas para os aniversariantes e até mesmo enviar um e-mail com felicitações pela data.
Para gerar esse relatório, basta acessar o menu RELATÓRIOS > CLIENTES > ANIVERSÁRIO DE CLIENTES. Informe o mês que deseja consultar e clique na lupa.
Você também pode visualizar o relatório em format de gráfico. Basta clicar na opção.
Você pode exportar esse relatório em Excel e PDF
Você pode exportar esse relatório em Excel.

156
TAGS: RELATÓRIOS, GESTÃO
17
CLIENTES: LOCALIZE E ENVIE E-MAILS AOS CLIENTES NO NEWSLETTER
Os clientes da sua Loja Virtual podem assinar um newsletter para receber informações. Para visualizar e encaminhar e-mails para sua carteira de clientes, basta acessar o menu RELATÓRIOS > CLIENTES > NEWSLETTER.
CLIENTES: CURVA ABC DE CLIENTES
O relatório de Curva ABC de clientes permite ao usuário ou administrador saber quem são seus clientes em potencial.
Para visualizar esse relatório, acesse o menu RELATÓRIOS > CLIENTES > CURVA ABC DE CLIENTES. Informe o período que deseja consultar e clique na lupa.
Você pode exportar esse relatório em Excel.
Você também pode visualizar o relatório no formato de gráfico. Basta clicar na opção.
Você pode exportar esse relatório em Excel e PDF.

157
TAGS: RELATÓRIOS, GESTÃO
17
CLIENTES: CARTEIRA DE CLIENTES
Este relatório permite ao administrador ou usuário ter uma visão gerencial de todos os seus clientes. Serão exibidos dados de quantidade de compras realizadas, valor médio de compra e valor total de compras. Caso tenha uma compra parcelada, visualizará as parcelas em aberto, se existir algum pagamento pendente.
Para gerar sua carteira de clientes, basta acessar o menu RELATÓRIOS > CLIENTES > CARTEIRA DE CLIENTES. Informe o período que deseja consultar e clique na lupa.
Você também pode visualizar o relatório no formato de gráfico. Basta clicar na opção.
Você pode exportar esse relatório em Excel e PDF.