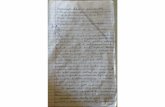Seminários powerpoint
-
Upload
marines-bomfim -
Category
Education
-
view
135 -
download
0
Transcript of Seminários powerpoint
1
GUIA DE APRESENTAÇÃO DE SEMINÁRIOS COM OS RECURSOS DO Microsoft POWERPOINT
1
Prof. Marco Antônio Abreu de Andrade, Eng. Agr,, M. Sc.
APRESENTAÇÃO
As atividades acadêmicas desenvolvidas ao longo do processo de
formação do profissional vão além das aulas teóricas e práticas. É necessário
praticar atividades de pesquisa e extensão. A pesquisa e extensão pressupõem
ações que envolvem o manejo do conhecimento. Para “manipular” o conhecimento é
preciso entender, contextualizar, discutir, criticar, reproduzir, aplicar, interligar e
desenvolver as idéias que compõem o patrimônio técnico e científico da
humanidade.
A prática das atividades de pesquisa e extensão envolve a escolha da
questão de estudo, a coleta de material bibliográfico, a leitura do acervo técnico, a
reflexão sobre o problema à luz das idéais dos autores, a redação de textos e,
finalmente apresentação e discussão do conhecimento adquirido. Para apresentar e
discutir o conhecimento é preciso aplicar a metodologia do seminário.
Este documento reúne sugestões que pode auxiliar o acadêmico na
apresentação e discussão do conhecimento através do seminário. Tais sugestões se
estendem as formas de comunicação do conteúdo. O entendimento do seminário é
fundamental e pré-requisito para a etapa de buscar os meios para desenvolver esta
tarefa.
A informática através dos recursos de busca de material bibliográfico
através da internet, de programas de edição de texto e de apresentação pode
auxiliar o acadêmico na construção de um bom seminário. Na forma de um guia,
este documento apresenta na primeira parte as sugestões relacionadas ao
seminário através da proposição de questões básicas. A segunda parte apresenta-
se os recursos do PowerPoint necessários para elaboração das apresentações.
1 Material didático elaborado para a Disciplina de Informática do Curso de Agronomia – Faculdade Assis Gurgaz, 2010.
2
PREPARAR UM SEMINÁRIO
O que é um seminário?
- Dinâmica de estudo em grupo a partir da proposição e da discussão de um tema;
- O estudo envolve apresentadores e platéia;
- Requer preparo prévio – coleta de material bibliográfico acerca do tema, leitura,
redação e metodologia de apresentação oral.
Qual a finalidade de um seminário?
- Aprofundar um tema;
- Propiciar o debate;
- Socializar o conhecimento;
- Despertar o interesse;
- Estimular a participação;
- Tornar o estudo aprazível.
Como organizar um seminário?
- Eleição do coordenador (dirigir trabalhos) e secretário (garantir participação);
- Participação e comprometimento dos membros do grupo;
- Definição do tema e criação de uma estrutura de tópicos;
- Elaboração de um roteiro de trabalho;
- Adequação da abordagem ao tempo e ao público;
- Distribuição das tarefas entre os membros do grupo;
- Estipulação de prazo para o cumprimento das etapas do roteiro de trabalho;
- Disposição dos recursos necessários;
- Reunião de finalização e ensaio;
- Apresentação do seminário.
Quais as etapas de um seminário?
- Distribuição da programação à platéia (visão geral do seminário - apresentação dos
tópicos, dos palestrantes e instituições) e do relatório ou do artigo à banca
examinadora;
- Abertura do seminário com a apresentação do grupo e do tema (coordenador)
3
- Introdução - contextualização do tema e apresentação da estrutura de tópicos
(coordenador – 3 a 4 minutos);
- Desenvolvimento – análise de cada tópico e o encadeamento lógico e coerente
entre os mesmos - (demais membros do grupo – 7 a 10 minutos);
- Conclusão – reflexão, síntese e ênfase nos pontos chave sobre tema (secretário –
5 a 6 minutos), e;
- Discussão – consolidação dos aspectos fundamentais a cerca do tema (platéia e
grupo);
Qual a forma da apresentação?
- Domínio do tema e do tópico (visão geral e do detalhe);
- Fala fluente e espontânea – sem leitura do texto ou exposição decorada;
- Durante a fala, voz alta com pronúncia clara das palavras;
- Exposição do assunto dentro de uma seqüência lógica;
- Priorização dos aspectos essências nos 5 minutos iniciais;
- Preparo do encadeamento para o próximo tópico;
- Controle sobre a postura corporal;
- Prevenir situações que desviam a atenção do público;
- Uso correto do tempo pré-estabelecido (média de 15 a 20 minutos).
Qual é a postura ideal do palestrante?
- Colocar-se de pé;
- Variar o tom de voz;
- Optar por frases curtas;
- Deixar as mãos livres para que os gestos apareçam;
- Olhar para o público não apenas para uma pessoa da platéia;
- Deslocar-se lentamente dentro do espaço da apresentação;
- Ficar de frente para platéia – jamais de costas;
- Inclinar o queixo em 90º para facilitar a fala;
- Usar o vestuário correto;
- Evitar a gíria e as situações cômicas;
- Esboçar semblante que revele confiança e simpatia;
4
Como o corpo se expressa – de forma negativa?
- Mãos nos bolsos: preciso me proteger;
- Mãos nos cabelos: tenho a intenção de seduzir ou preciso puxar as idéias;
- Rosto inclinado: estou com baixa estima e pouco preparado;
- Braços cruzados: estou sendo ameaçado;
- Pisar forte: estou inseguro;
- Sobrancelhas franzidas: estou preocupado e com dificuldades;
- Sorriso eterno: estou tentando enganar;
- Tosse fingida: preciso cair fora;
- Mão ajustando o colarinho: tenho dificuldade em lidar com a pressão;
- Gestos rápidos e mãos trêmulas: estou nervoso;
- Olhos fixos em uma pessoa: você é o meu predileto;
- Mão fechada atrás das costas: estou com raiva;
- Bater os dedos sobre a mesa: estou sem paciência;
- Bater os pés ritmicamente: estou irritado;
- Morder a boca: vou partir para agressão;
- Dar as costas à platéia: tenho desprezo por todos.
Como o corpo se expressa – de forma positiva?
- Sorriso autêntico, confiante e oportuno: estou de bem com a vida;
- Calma frente a situações inesperadas: sou tolerante;
- Rosto erguido: estou confiante e acredito na minha capacidade;
- Palmas das mãos expostas: estou sendo sincero e não tenho nada a esconder;
- Pontas dos dedos unidas e mãos espalmadas: estou comprometido com a
verdade;
- Olhar distribuído na platéia: tenho respeito e consideração por todos.
Como desenvolver uma boa oratória?
- Praticando, praticando e praticando.
5
Como apresentar um conteúdo?
- Apoiar-se 80% na fala e 20% no material áudio visual;
- Reconhecer os slides de apresentação como recuso e não finalidade;
- Expressar as idéias de forma clara e objetiva;
- Conceituar os termos chaves que compõem a idéia;
- Exemplificar sempre que possível;
- Usar mais a imagem do que o texto;
- Utilizar linguagem clara e simplificada;
- Racionalizar o uso dos elementos visuais – evitar a poluição visual;
- Combinar cor do fundo e dos elementos gráficos, e;
- Dimensionar o tamanho da fonte em função da distância do observador.
- Cuidar da ortografia;
- Editar a fonte no tamanho mínimo de 20;
- Usar no máximo dois tipos de fonte;
- Empregar o vocabulário adequado;
- Distribuir o tamanho da letra conforme a importância do conteúdo;
- Editar texto curto em letras maiúsculas e textos longos, em letras minúsculas;
- Inclinar o texto somente para cima em frases curtas;
- Compor as frases com seis a oito palavras;
- Incluir até 7 linhas por slides;
- Resumir as tabelas com muitos dados numéricos;
- Associar a imagem ao texto;
- Usar um elemento gráfico por slide;
- Cuidar da estética e da funcionalidade dos elementos gráficos;
- Comunicar-se com a linguagem das cores;
- Harmonizar a cor da letra com a cor do fundo;
- Comedir-se nos efeitos especiais;
- Evitar o uso de fotos como pano de fundo;
- Testar a legibilidade dos textos – cobrindo a metade inferior da frase;
- Ensaiar antes de apresentar;
- Calcular no máximo um slide por minuto de apresentação;
- Gravar a apresentação em pen – drive e em CD;
- Tentar abrir o arquivo depois de gravado.
6
Qual o significado das cores?
- Amarelo: sugere luz, vida e alegria;
- Vermelho: estimulante, excitante, provoca calor, paixão, ação e violência;
- Azul: frio: calmo, tímido e pacífico;
- Laranja: quente, dinamismo;
- Verde: repouso, tranqüilidade, natureza;
- Violeta: melancólico, retraído, frio, nobre;
- Preto: discreto, conciso, objetivo;
- Branco: clareza, pureza, limpeza;
- Cinza: frio, fino, inexpressivo.
Qual a combinação certa entre a cor da letra e do fundo?
- Preto sobre amarelo ou amarelo sobre preto;
- Preto sobre laranja ou laranja sobre preto;
- Preto sobre branco ou branco sobre preto;
- Verde sobre branco ou branco sobre verde;
- Vermelho sobre verde ou verde sobre vermelho
- Vermelho sobre branco ou branco sobre vermelho
- Azul sobre branco ou branco sobre azul;
- Azul sobre laranja ou laranja sobre azul.
7
INICIAR O PROGRAMA
Procedimentos:
1. Botão iniciar, Todos os programas;
2. Clique em Microsoft Office, e;
3. Clique em Microsoft Office PowerPoint 2003.
1
3
4
2
4
ENTENDER A TELA DO POWER POINT
A tela do editor de apresentação é o meio de comunicação entre o
software e o usuário (FIGURAS 1 e 2). Compõe-se de elementos de controle e de
informação. Na parte superior da tela destaque para a barra de título, que informa o
nome do arquivo aberto, barra de menu, que disponibiliza o acesso à maioria dos
recursos do Power Point. Ainda na parte superior, abaixo barra menu, há um espaço
preenchido pela barra de ferramentas, a qual proporciona um acesso rápido aos
recursos do editor e pode ser configurada conforme as preferências do usuário..
FIGURA 1 – Topo da tela do PowerPoint
A área de trabalho pode apresentar diversas aparências conforme o modo
de exibição. É o espaço reservado a edição da apresentação. A barra de rolagem
permite a movimentação ao longo da apresentação. As informações sobre número
do slide atual e do total são apresentadas na barra de status.
FIGURA 2 – Base da tela do PowerPoint
5
ABRIR O ARQUIVO NOVO
Procedimentos:
1. Ao abrir o programa, automaticamente, abre-se um arquivo novo;
2. Para abrir outro arquivo novo, segue;
3. No menu Arquivo, clique em Novo, e;
4. Selecione documento em branco.
ABRIR O ARQUIVO EXISTENTE
Procedimentos:
1. No menu Arquivo, clique em Abrir;
2. Selecione pasta e documento desejado.
FORMATAR A APRESENTAÇÃO
EXIBIÇÃO NORMAL
Procedimento: No menu Exibir, clique em Normal.
Comentário: É a melhor forma de trabalhar com a edição de slides (FIGURA 3).
Este recurso também pode ser acessado no canto inferior esquerdo no botão
normal. O painel de anotações pode ser visualizado no modo normal (FIGURA 4).
Neste modo, é possível visualizar o painel de tópicos e slides, que pode auxiliar na
edição, pois possibilita uma visão geral da apresentação, seja pela opção da guia
tópicos ou slides acionando-se com o mouse uma barra de rolagem na lateral direita
(FIGURA 5). O painel de tópicos e slides pode ser fechado através de um botão na
parte superior direita. Quando os painéis não são visualizados na tela, acionar menu
Janela, Próximo painel ou tecla F6.
6
FIGURA 3 – Modo de normal para edição
FIGURA 4 – Modo de normal para edição com painel de anotações
7
FIGURA 5 – Modo de normal para edição com painel de tópicos e slides
EXIBIÇÃO CLASSIFICAÇÃO
Procedimento: No menu Exibir, clique em Classificação de slides.
Comentário: É a melhor forma de trabalhar com a ordem de slides na apresentação,
copiar e excluir slides (FIGURA 6). Este recurso também pode ser acessado no
canto inferior esquerdo no botão classificação de slides.
8
FIGURA 6 – Modo de classificação permite a visão geral da apresentação
EXIBIÇÀO APRESENTAÇÃO
Procedimento: No menu Exibir, clique em Apresentação de slides. Ou em menu
Apresentação, Exibir apresentação.
Comentário: É forma ideal para exibir a apresentação. Este recurso também pode
ser acessado no canto inferior esquerdo no botão Apresentação de slides. A
apresentação pode ser finalizada através da janela de opções acionada pelo terceiro
botão (da esquerda para direita) na base da tela lado esquerdo. Ë possível abrir esta
janela de opções clicando com o botão direito do mouse sobre a apresentação
(FIGURA 7). Pode ser utilizada também a tecla ESC.
9
FIGURA 7 – Janela de opções para finalizar a apresentação
EXIBIÇÃO ANOTAÇÕES
Procedimento: No menu Exibir, clique em Anotações.
Comentário: O painel de anotações permite a inserção de lembretes e comentários
que poderão apoiar o palestrante por ocasião da apresentação.
10
FIGURA 8 – Modo de edição de anotações sobre o slide
LAYOUT
Procedimentos:
1. No menu Formatar, Layout de slide;
2. Na janela Layout de slide, opção por layout texto, conteúdo, texto-conteúdo e
outros.
11
FIGURA 9 – Tela de Layout de slide
Comentário: Na FIGURA 9 mostra a tela deste recurso, que apóia na edição de
títulos, textos, elementos gráficos e arranjos mistos (texto e elementos gráficos).
DESIGN
Procedimentos:
1. No menu Formatar, Design de slide;
2. Na janela Design de slide, selecionar opções Modelos design, Esquema de
cores, Esquema de animação.
12
FIGURA 10 – Tela de Design de slide
Comentário: Na FIGURA 10 mostra a tela deste recurso, que apóia na formatação
na aparência de toda a apresentação. O modelo de design é um arquivo que contém
os estilos em uma apresentação que contém tipo, tamanho de marcadores, fontes
caixas de textos, esquemas de cores e de preenchimento. Seleciona-se um modelo,
entre diferentes estilos de design, na opção Modelo de slide. Dentro de cada
modelo, é possível optar por uma entre várias combinações de estilo de fonte, de cor
de letra e cor de pano de fundo. Na opção Esquema de animação pode optar-se por
algum dos vários tipos.
PANO DE FUNDO
Procedimentos:
1. No menu Formatar, Pano de fundo;
2. Na Janela Pano de fundo, optar pela cor desejada.
13
FIGURA 11 – Tela de Pano de fundo
Comentário: Na FIGURA 11 mostra a tela deste recurso, que apóia na formatação
da cor do fundo do slide atual.
SLIDE MESTRE
Procedimentos:
1. No menu Exibir, Mestre;
2. Para fechar, Janela modo de exibição mestre, Fechar modo de exibição
mestre.
3. Comentário: O slide mestre é um recurso que armazena informações sobre o
modelo, inclusive os estilos de fontes, tamanhos e posições de espaços
reservados. O objetivo do slide mestre é permitir fazer alterações em toda a
apresentação, tal como substituição do estilo da fonte. Usa-se o slide mestre
para alterar a fonte ou os marcadores, para inserir arte, como um logotipo
(deve aparecer em vários slides) e para alterar as posições, tamanho e
14
formatação de espaços reservados (FIGURA 13). Quando o slide mestre é
alterado, as alterações efetuadas nos slides individuais são preservadas.
FIGURA 12 – Tela do slide mestre
Estilos de fontes para texto de título, corpo e rodapé
Posições do espaço reservado para texto e objetos
Estilos de marcadores
Design do plano de fundo e esquema de cores
Fechar o modo de exibição mestre
15
MARCADORES
Procedimentos:
1. Selecionar com o cursor os itens a serem marcados;
2. No menu Formatar, Marcadores e numeração;
3. Na Janela Marcadores e numeração, optar pelo modelo de marcador ou de
numeração.
FIGURA 13 – Tela de marcadores e numeração
Comentário: Na FIGURA 13 mostra a tela deste recurso, que apóia na formatação
do tipo de marcador ou numeração.
16
EDITAR A APRESENTAÇÃO
NOVO SLIDE
Procedimentos:
1. No menu Inserir, Novo slide;
2. Na janela Layout de slide, opção por layout texto, conteúdo, texto-conteúdo e
outros.
FIGURA 14 – Novo slide e a janela de layout
Comentário: Na FIGURA 14 mostra a tela novo slide com a janela de layout aberta
automaticamente para a seleção de opção de texto e conteúdo.
DUPLICAR SLIDE
Procedimentos:
17
1. Verificar na barra de status ou no painel se o slide a ser duplicado é o atual;
no modo de exibição normal;
2. No menu Inserir, Duplicar slide;
Comentário: este recurso agiliza a edição quando a formatação dos slides é
semelhante.
INSERIR ELEMENTOS GRÁFICOS
Procedimentos:
1. No menu Inserir; abre a menu de opções;
2. Selecionar Imagem, diagrama, caixa de texto, gráfico, tabela ou objeto,
conforme a necessidade.
FIGURA 15 – Inserção de elementos gráficos
18
Comentário: Na FIGURA 15, verifica-se o menu de opções para inserir elementos
gráficos. O layout de slides também oferece o recurso de inserção de elementos
gráficos.
INCREMENTAR A APRESENTAÇÃO
ESQUEMAS DE ANIMAÇÃO
Procedimentos:
1. No menu Apresentação; opção Esquemas de animação;
2. Selecionar o tipo de animação desejado.
FIGURA 16 – Janela de esquemas de animação
Comentário: Na FIGURA 16, verifica-se a janela de esquemas de animação. Este
efeito ocorre nos elementos gráficos do slide e deve ser utilizado com muito critério.
19
É indicado para conteúdos que apresentam movimento na exposição. Como
exemplo, o movimento de regulagem de um equipamento pode ser demonstrado
através de um esquema de animação. Se não houver uma boa justificativa, este
recurso não deve ser usado, pois pode desviar a atenção da platéia do assunto da
apresentação.
TRANSIÇÃO DE SLIDES
Procedimentos:
1. No menu Exibir; opção Classificação de slide;
2. No menu Editar; opção Selecionar tudo;
3. No menu Apresentação; opção Transição de slide;
4. Selecionar Imagem, diagrama, caixa de texto, gráfico, tabela ou objeto,
conforme a necessidade.
FIGURA 17 – Janela de transição de slides
20
Comentário: Na FIGURA 17, verifica-se a janela de transição de slides. As
transições de slides são efeitos que ocorrem durante a passagem de um slide e
outro.
EXIBIR A APRESENTAÇÃO
Procedimentos:
1. No menu Apresentação; opção exibir apresentação;
2. Para mudar o slide usa-se o mouse nos botões na base, lado esquerdo da
tela ou através da teclas PGUP (para trás) e PGDN (para frente).
Comentário: A apresentação pode ser finalizada através da janela de opções
acionada pelo terceiro botão (da esquerda para direita) na base da tela lado
esquerdo. Ë possível abrir esta janela de opções clicando com o botão direito do
mouse sobre a apresentação (FIGURA 7). Pode ser utilizada também a tecla ESC.
IMPRIMIR DA APRESENTAÇÃO
Procedimentos:
1. No menu Arquivo; abre a menu de opções;
2. Selecionar imprimir.
21
FIGURA 18 – Janela de impressão
Comentário: Na FIGURA 18, verifica-se a janela imprimir. É possível imprimir os
slides, folhetos (grupo de slides), anotações, estrutura de tópicos através da caixa
de opções imprimir.
GRAVAR A APRESENTAÇÃO
Procedimentos:
1. No menu Arquivo; abre o menu de opções;
2. Selecionar salvar como;
3. Na janela Salvar como, selecionar pasta e digitar nome do arquivo.
22
FIGURA 19 – Janela de salvar como
Comentário: Na FIGURA 19, verifica-se a janela salvar como. Para nomear um
arquivo sugere-se o tag (palavra-chave), hífen, descrição breve do conteúdo do
arquivo, under line (_), data de edição no formato (aammdd).
FECHAR O PROGRAMA
Procedimento:
1. No menu Arquivo, clique em Sair.
23
CONSIDERAÇÕES FINAIS
A apresentação e discussão do conhecimento é a parte final do processo
de pesquisa e extensão implementado pelos acadêmicos comprometidos com a
formação profissional. Etapas relacionadas à escolha do problema de estudo, a
busca da literatura do assunto, a leitura do material bibliográfico, a reflexão, a
redação de textos precedem ao momento da preparação de um seminário.
A elaboração de uma apresentação de slides é uma das tarefas da
preparação do seminário. O uso do programa PowerPoint pode auxiliar o acadêmico
no desenvolvimento uma boa exibição de conteúdos. Entretanto, por melhor que
seja uma apresentação, ela jamais irá dispensar do palestrante o domínio do
conhecimento.
BIBLIOGRAFIA CONSULTADA
HENDERIKEX, E. M. J. Produção visual colorido para transparência. Curitiba:
Emater – Paraná, 1990.
LOPES, E. B. Cartaz. Curitiba: Emater – Paraná, 1995.
MICROSOFT. Slides de desing. In: Office Online. Disponível em:
<http://office.microsoft.com/pt-br/templates/CT101172621046.aspx?Origin=EC010172871046&CTT=6&av=ZPP>
Acesso em: 27/02/2010.
MINK, C. Microsoft Office 2000. São Paulo: Makron Books, 1999.
VERIT, J. C. Técnicas de Apresentação. SLIDESHARE, 2008; Disponível em: <http://www.slideshare.net/Verit/seminrio>. Acesso em: 01/04/2010.
VILELA JUNIOR, G. B. Como preparar um seminário. Ponta Grossa: Universidade
Estadual de Ponta Grossa, Arquivo PDF, 2008. Disponível em:
<http://www.guanis.org/aprendizagem/aula09.pdf>. Acesso em: 01/04/2010.