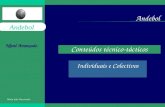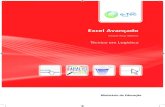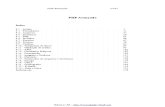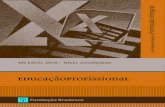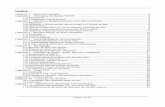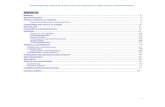SENAC DR PB - xtisoft.info Avancado 2013 SENAC.pdf · SENAC/DR.PB Apresentação O Excel 2013,...
Transcript of SENAC DR PB - xtisoft.info Avancado 2013 SENAC.pdf · SENAC/DR.PB Apresentação O Excel 2013,...

SENAC/DR.PB

SENAC/DR.PB
Senac - Serviço Nacional de Aprendizagem Comercial Presidente do Conselho Regional
José Marconi Medeiros de Souza
Departamento Regional
Diretor Regional Geraldo Bezerra Veras
Diretora Financeira Maria de Fátima Maciel
Diretora de Planejamento e Orçamento Indira Toscano Brandão
Diretora de Educação Profissional Vera Lúcia da Silva
Elaboração Fábio Ramos Martins Editoração Eletrônica, Revisão e Produção Gráfica Setor de Produção e Utilização de Meios Instrucionais – SPUMI Criação e Arte Setor de Marketing e Comunicação
Av. Dom Pedro I, 389 - Centro Tel.: (83) 3214-2330 - CEP: 58013-020 - João Pessoa - Paraíba E-mail: [email protected] Home page: pb.senac.br Instagram: senacpb Facebook: senac-paraíba Impresso no SPUMI – IN_AP_067
SENAC. DR/PB. Segmento Informática; Excel Avançado.
Fábio Ramos Martins. João Pessoa: Senac/DR/PB, 2014, 93 p. Inclui Bibliografia. Atualizada por Adelson de Oliveira Barreto e Francisco Xavier da Costa. João Pessoa: Senac/DR/PB, 2018.

SENAC/DR.PB
Apresentação
O Excel 2013, desenvolvido pela Microsoft Corporation para o pacote
Office, é um aplicativo que permite a criação e a manipulação de planilhas de
cálculos, bem como a incorporação de gráficos e mapas às mesmas.
Assim, o usuário pode criar planilhas para cálculos de orçamentos,
previsões e planejamentos para investimentos futuros, tabelas variadas, controle
de gastos pessoais ou da empresa, controle de caixa, entre outras planilhas que
envolvam cálculos matemáticos, desde os mais simples aos mais complexos.
Além disso, o Excel 2013 permite ao usuário formatar suas planilhas da
maneira que melhor lhe for útil, possibilitando a aplicação de estilos de letras,
tamanhos, cores e uma série de outras características especiais. Na área dos
gráficos, o usuário pode contar com excelentes tipos e subtipos disponibilizados
pelo Excel 2013. Os gráficos, que são de fácil criação, podem ajudar a melhor
representar as informações das planilhas. Por fim, podemos afirmar que os
recursos do gráfico nas planilhas do Excel 2013 são de suma importância para o
desenvolvimento de nossos trabalhos.

SENAC/DR.PB
Sumário
CAPÍTULO 1 “Funções Matemáticas, Estatísticas, Lógicas e de Datas” 5
CAPÍTULO 2
“Funções de Pesquisas e Auditoria de Fórmulas” 28
CAPÍTULO 3
“Funções de Textos” 33
CAPÍTULO 4
“Funções de Banco de Dados” 36
CAPÍTULO 5
“Importação de Dados para o Excel” 42
CAPÍTULO 6
“Filtro, Classificação e Filtro Avançado” 50
C APÍTULO 7
“Visualização de Dados” 63
CAPÍTULO 8
“Tabela Dinâmica” 66
CAPÍTULO 9
“Automoção de Planilhas” 74
CAPÍTULO 10
“Trabalhando com Pastas e Proteção” 79
CAPÍTULO 11
“Macros Interativas” 83
CAPÍTULO 12
“Automoção de Planilhas” 89
BIBLIOGRAFIA
93

SENAC/DR.PB 5
CAPÍTULO 1 “Funções Matemáticas, Estatísticas, Lógicas e de Datas”
FUNÇÕES MATEMÁTICAS
FUNÇÃO SINTAXE
SOMA SOMA(núm1;núm2;...)
MULT MULT(núm1;núm2;...)
SOMARPRODUTO SOMARPRODUTO(matriz1; [matriz2]; ...)
SOMASE SOMASE(intervalo; critérios; intervalo_soma)
SOMASES SOMASES(intervalo_soma; intervalo_critério1;
critério1; intervalo_critério2; critério2;...)
OBJETIVOS: Utilizar funções matemáticas do el Utilizar funções estatísticas do Utilizar funções lógicas do l Utilizar funções de data e hora do cel Formatar datasEfetuar cálculos com datas e h

SENAC/DR.PB 6
ATIVIDADE 01
Utilizando Funções Matemáticas
1. Abra a pasta “Vendas trimestre 1.xlsx”.
2. Para calcular o Valor Total dos Produtos realize a multiplicação da Quantidade x Valor Unitário.
3. Para calcular o número de itens vendidos faça:
Clique na célula D19 e digite: = SOMA( Selecione a região D4:D17 e tecle enter
4. Total de itens vendidos: Clique na célula D20 e utilize a função = SOMARPRODUTO( Selecione a faixa D4:D17, digite ; (ponto e vírgula), Selecione a faixa E4:E17 Tecle Enter
5. Valor Total Vila Mariana: Clique na célula D21 e digite: = SOMASE( Selecione a faixa A4:A17, digite ; (ponto e vírgula) Digite “Vila Mariana”, seguidos de um ; (ponto e vírgula). Selecione a faixa F4:F17 e tecle enter

SENAC/DR.PB 7
6. Valor Total Brooklin: Siga a lógica da questão número 5
7. Valor Total Janeiro: Clique na célula D23 e digite: = SOMASE( Selecione a faixa B4:B17, digite ; (ponto e vírgula) Digite “Janeiro”, seguidos de um ; (ponto e vírgula). Selecione a faixa F4:F17 e tecle enter
8. Seguinte o item anterior calcule os valores de Fevereiro e Março.
9. Valor Vila Mariana em Fevereiro: Clique na célula D26 e digite: =SOMASES( Selecione a faixa F4:F17, digite ; (ponto e vírgula). Selecione a faixa A4:A17, digite ; (ponto e vírgula). Digite “Vila Mariana” Digite ; (ponto e vírgula). Selecione a faixa B4:B17, digite ; (ponto e vírgula) Digite “Fevereiro” e tecle enter
10. Valor Blooklin em Janeiro:
Repita os passos da questão anterior, alterando apenas os nomes da Filial e do Mês
FUNÇÕES ESTATÍSTICAS
FUNÇÃO SINTAXE EXPLICAÇÃO
MÁXIMO MÁXIMO(núm1;núm2;...)
Essa função retorna o valor máximo entre um conjunto de valores numéricos informado.
MÍNIMO MÍNIMO (núm1;núm2;...)
Essa função retorna o valor mínimo entre um conjunto de valores numéricos informado.
MÉDIA MÉDIA(núm1;núm2;...)
Essa função retorna a média aritmética entre um conjunto de valores numéricos informado.
ORDEM.EQ ORDEM.EQ(número; referência; [ordem])
Essa função retorna a posição de um número em uma lista de números.
CONT.VALORES CONT.VALORES(interval Essa função conta o número de

SENAC/DR.PB 8
o1; [intervalo2]; ...) células não vazias em um intervalo informado. O conjunto de células pode conter qualquer tipo de informação.
CONTAR.VAZIO CONTAR.VAZIO(intervalo)
Essa função conta o número de células vazias em um intervalo informado. Células que contenham valor nulo não serão contadas.
CONT.NUM CONT.NÚM(intervalo1; [intervalo2]; ...)
Essa função conta o número de células que contêm números em um intervalo informado. Serão contadas as células que contenham números, datas ou números escritos entre aspas.
CONT.SE CONT.SE(intervalo; critério)
Essa função conta o número de ocorrências de uma determinada condição em um intervalo de células informado.
CONT.SES CONT.SES(intervalo1; critério1;intervalo2;critério2;....)
Essa função aplica critérios a células em vários intervalos e conta o número de vezes que todos os critérios são verdadeiros.
MÉDIASE MÉDIASE(intervalo; critérios; intervalo_média)
A função MÉDIASE tem como objetivo calcular a média aritmética dos valores indicados de acordo com um determinado critério ou condição.
MÉDIASES
MÉDIASES(intervalo_média; intervalo_critério1; critério1; intervalo_critério2; critério2;....)
A função MÉDIASES tem como objetivo calcular a média aritmética em um intervalo atendendo a vários critérios.

SENAC/DR.PB 9
ATIVIDADE 02 Utilizando Funções Estatísticas 1. Abra a pasta Prêmio.xlsx.
Selecione a planilha RELATÓRIO e clique na célula B2. Para calcular o maior valor da venda digite: = MÁXIMO(
Selecione a planilha VENDAS e, com o mouse clicado, selecione a faixa C3:C22.
Pressione a tecla ENTER
2. Para calcular o menor valor da venda digite: = MÍNIMO( Selecione a planilha VENDAS e, com o mouse clicado, selecione a faixa
C3:C22. Pressione a tecla ENTER
3. Selecione a planilha VENDAS e clique na célula D3 para calcularmos a
colocação do vendedor. Digite a fórmula: = ORDEM.EQ(C3; C3: C22)
Obs1 É necessário selecionar o intervalo C3:C22 e fixar a fórmula, pressionando a tecla F4, pois na cópia para as células de baixo essa faixa deve continuar sendo a mesma.
Após seguir os passos acima pressione a tecla ENTER e copie a fórmula até a célula D22. Obs2 Não se preocupe com as informações de erro que aparecem nas células D8 e D17. Esse erro é devido a não existir um valor de venda nas células C8 e C17. Mais adiante, nesse mesmo capítulo, esse erro será tratado de forma que não apareça a mensagem.
4. Selecione a planilha RELATÓRIO e clique na célula B7 para calcularmos o número total de vendedores Digite: =CONT.VALORES( Clique na Planilha Vendas e selecione a faixa de células A3:A22. Tecle ENTER e você terá a fórmula: =CONT.VALORES(VENDAS!A3:A22)

SENAC/DR.PB 10
5. Vendedores que não efetuaram vendas, ou seja, quantas são as células vazias.
Selecione a planilha RELATÓRIO e clique na célula B8. Digite: =CONTAR.VAZIO( Clique na Planilha Vendas e selecione a faixa de células C3:C22. Tecle ENTER e você terá a fórmula: =CONTAR.VAZIO(VENDAS!C3:C22)
6. Vendedores que efetuaram vendas, ou seja, quantas são as células preenchidas com números. Selecione a planilha RELATÓRIO e clique na célula B9. Digite: =CONT.NÚM(
Clique na Planilha Vendas e selecione a faixa de células C3:C22. Tecle ENTER e você terá a fórmula: =CONT.NÚM(VENDAS!C3:C22)
7. Agora iremos contar quantos vendedores f o r a m ganhadores do prêmio. Selecione a planilha RELATÓRIO e clique na célula B10. Digite: =CONT.SE( Clique na planilha VENDAS e selecione o intervalo D3:D22. Digite ; (ponto e vírgula). Digite 1 Tecle ENTER e você terá a fórmula: = CONT.SE(VENDAS!D3:D22;1)
8. Agora iremos trabalhar com o departamento de Informática, para iniciar iremos contar o número de vendedores do setor. Clique na célula E2 da planilha RELATÓRIO. Digite a fórmula: = CONT.SE(VENDAS!B3:B22;"Informática")
a) Você vai calcular quantos são os vendedores ganhadores do prêmio do
departamento de Informática. Selecione a planilha RELATÓRIO e clique na célula E3. Digite: =CONT.SES( Clique na planilha VENDAS e selecione o intervalo B3:B22. Digite ; (ponto e vírgula) Na planilha RELATÓRIO, clique na célula D1. Digite ; (ponto e vírgula). Selecione a planilha VENDAS e o intervalo D3:D22. Digite ; (ponto e vírgula) e digite 1. Tecle ENTER e teremos a seguinte fórmula:
= CONT.SES(VENDAS!B3:B22;RELATÓRIO!D1;VENDAS!D3:D22;1)

SENAC/DR.PB 11
b) Agora iremos calcular a média de vendas para o departamento de Informática.
Selecione a célula E4 da planilha RELATÓRIO e digite a fórmula a seguir.
=MÉDIASE(VENDAS!B3:B22;RELATÓRIO!D1;VENDAS!C3:C22)
c) Calcular a média dos que não são ganhadores do prêmio.
Selecione a célula E5 da planilha RELATÓRIO digite a fórmula:
=MÉDIASES(VENDAS!C3:C22;VENDAS!B3:B22;RELATÓRIO!D1;VENDAS!D3:D22;"<>1")
9. Preencha, utilizando o mesmo raciocínio utilizado para as informações do departamento de Informática, os quadros relativos aos departamentos de Eletrodomésticos e Livraria da planilha RELATÓRIOS. No final você deverá ter o seguinte para as planilhas VENDAS e RELATÓRIO:

SENAC/DR.PB 12
FUNÇÕES LÓGICAS
FUNÇÃO SINTAXE EXPLICAÇÃO
SE
SE(teste_lógico; Valor_se_verdadeiro; valor_se_falso)
Essa função tem como
objetivo efetuar testes
condicionais com valores e
fórmulas permitindo a
escolha do que fazer de
acordo com o resultado do
teste, que pode ser Falso ou
Verdadeiro.
E E(lógico1; lógico2;...)
Essa função retorna o valor Verdadeiro se todos os seus argumentos forem verdadeiros.
OU OU(lógico1; lógico2;...)
Essa função retorna o valor Verdadeiro se pelo menos um de seus argumentos for verdadeiro.
SEERRO SEERRO(fórmula; valor_se_erro)
Essa função tem como objetivo retornar um valor especificado se uma fórmula gerar um erro. Se não existir erro, a função retorna o resultado da fórmula.

SENAC/DR.PB 13
ATIVIDADE 03 Utilizando Funções Lógicas 1. Com o arquivo PRÊMIO aberto, selecione a planilha VENDAS TRABALHANDO COM A FUNÇÃO SE
NOMENCLATURA DOS SINAIS SINAL MAIOR >
MENOR <
ENTÃO OU SENÃO ;
VEZES OU SOBRE *
IGUAL =
Obs Todas as vezes que na situação for pronunciado um SE o usuário deverá
colocar esse SE, abrir um parênteses e no final fechá-lo.
VAMOS SEGUIR A SITUAÇÃO ABAIXO:
SE classificação = 1 ENTÃO dividir o valor do prêmio pelo número de ganhadores SENÃO mostrar o valor 0 na célula
Clique na célula E3 e digite:=SE(D3=1;B1/RELATÓRIO!B10;0)
u o do para cada um dos vendedores nh
u um n de acordo com o das vendas de cada n
u um extra entre os vendedores que não n o u de acordo com o de suas vendas.
Tratar adequadamente os erros que possam ocorrer em n h

SENAC/DR.PB 14
Obs Lembre-se de congelar a célula B1 e B10 pressionando F4, para que o valor
seja fixado.
Copie a fórmula para todos os vendedores. Não se preocupe com os
erros apontados nas células E8 e E17. Mais adiante você vai modificar as
fórmulas para tratar adequadamente esses erros.
2. Agora você vai colocar uma mensagem para cada vendedor de acordo com os
seguintes critérios:
CONCEITO CONDIÇÃO EXCELENTE Colocação do vendedor igual a 1
ÓTIMO Valor das vendas do vendedor maior do que a meta
BOM Valor das vendas do vendedor igual à meta
PODE MELHORAR Nenhuma das condições anteriores
VAMOS SEGUIR A SITUAÇÃO ABAIXO:
SE colocação do vendedor = 1 ENTÃO “EXCELENTE” SENÃO SE valor das vendas
maior do que a meta ENTÃO atribuir conceito “ÓTIMO” SENÃO SE valor das
vendas igual à meta ENTÃO “BOM” SENÃO “PODE MELHORAR”
Clique na célula F3 e digite a seguinte fórmula:
=SE(D3=1;"EXCELENTE";SE(C3>$D$1;"ÓTIMO";SE(C3=$D$1;"BOM";"PODE
MELHORAR")))
Copie a fórmula para todos os vendedores.
A empresa resol veu premiar também os funcionários que obtiveram
conceito ÓTIMO com uma viagem para Natal (RN) e os funcionários que
venderam menos ou o valor da meta, mas que venderam mais do que R$
300.000,00, com um jantar.
VAMOS SEGUIR A SITUAÇÃO ABAIXO:
SE conceito igual ÓTIMO ENTÃO “Viagem para Natal” SENÃO SE vendas for menor
ou igual meta ENTÃO “Jantar” SENÃO VAZIO

SENAC/DR.PB 15
Clique na célula G3 e digite o seguinte:
= SE(F3="ÓTIMO";"Viagem para Natal";SE(C3<=D1;"Jantar";””))
Copie a fórmula para todos os vendedores.
3. As fórmulas da coluna COLOCAÇÃO estão gerando erros nos casos em que a célula correspondente a venda está vazia. Como é um fato que pode acontecer, é aconselhável não mostrar a mensagem de erro gerada pelo Excel, mas sim armazenar na célula um valor mais adequado. Nesse caso, se
existir o erro na célula, você deve deixá-la vazia, ou seja, armazenar “”.
Clique na célula D3 e modifique a fórmula para:
=SEERRO(ORDEM.EQ(C3;$C$3:$C$22);"")
Feche a pasta Prêmio.xlsx.
4. Abra a pasta Estado civil.xlsx.
iremos vai verificar a diferença dos resultados entre as funções E e OU.

SENAC/DR.PB 16
Obs 1 Clique na célula D3. Nela deve-se mostrar o valor VERDADEIRO se a pessoa for solteira e sua idade for maior ou igual a 22 anos. Caso contrário, deverá ser mostrado o valor FALSO.
Digite a fórmula: = E(B3="Solteiro(a)";C3>=22) Copie a fórmula para todas as pessoas.
Obs 2 Clique na célula E3. Nela deve-se mostrar o valor VERDADEIRO se a pessoa for solteira ou se sua idade for maior ou igual a 22 anos. Caso contrário, deverá ser mostrado o valor FALSO.
Digite a fórmula: = OU(B3="Solteiro(a)";C3>=22) Copie a fórmula para todas as pessoas.
Feche a pasta Estado civil.xlsx

SENAC/DR.PB 17
FUNÇÕES DE DATAS
FUNÇÃO SINTAXE EXPLICAÇÃO
HOJE HOJE()
A função HOJE retorna a
data de hoje formatada
como data.
ANO ANO(data_informada)
Essa função retorna o ano da data informada. O ano é retornado como um inteiro no intervalo de 1900 a 9999
MÊS MÊS(data_informada)
Essa função retorna o número do mês da data informada. O mês é retornado como um inteiro no intervalo de 1 a 12.
DIA DIA(data_informada)
Essa função retorna o número do dia da semana da data informada. O dia é retornado como um inteiro, variando de 1 (domingo) a 7 (sábado), por padrão.
DIA.DA.SEMANA DIA.DA.SEMANA(data_informada; tipo)
Essa função retorna o
número do dia da semana
da data informada. O dia
é retornado como um
inteiro, variando de 1
(domingo) a 7 (sábado),
por padrão.
DIATRABALHO.INTL
DIATRABALHO.INTL(data_inicial; dias; fim_de_semana; feriados)
Essa função retorna uma data final a projetar a partir de uma data inicial e dias úteis informados, considerando como é calculado o fim de semana e os feriados que possam ocorrer no período.

SENAC/DR.PB 18
DIATRABALHOTOTAL.INTL
DIATRABALHO.INTL(data_inicial; data_final; [fim_de_semana]; [feriados])
Retorna o número de dias úteis a projetar entre duas datas informadas, considerando como é calculado os finais de semana e feriados que possam ocorrer no período.
HORA HORA(valor_tempo) Essa função retorna a hora de um valor de tempo
MINUTO MINUTO(valor_tempo)
Essa função retorna os minutos de um valor de tempo.
FORMATAÇÃO CONDICIONAL
A formatação condicional permite que os dados sejam mostrados na planilha de uma forma mais objetiva. Você pode, por exemplo, modificar a cor da fonte ou da célula para que os dados que satisfaçam critérios estabelecidos sejam exibidos.
ATIVIDADE 04 Manipulando Datas e Horas
TAREFAS: Formatar uma data para que mostrado o da Formatar uma data para que mostrado o Formatar uma data para que mostrado o dia, mês e n
as un de data para mostrar a data de h o ano, dia e mês de u data, o número do da
dias ú a de uma o número de úteis entre duas dias corridos a de uma
u o número de dias corridos entre duas u o número de horas e nu entre h
formatação n n nas n h

SENAC/DR.PB 19
Em muitas planilhas é necessário o trabalho com datas e horas, efetuando cálculos e projeções. O Excel 2013 oferece várias funções e opções de formatação que podem ser aplicadas para as mais variadas necessidades. 1. Abra a pasta “Datas Formato.xlsx “.
Copie o conteúdo da coluna A para as demais colunas. Para mostrar o número serial que representa a data. Esse número é o número de dias transcorridos entre a data 01/01/1900 e a data considerada.
Selecione o intervalo B2:B32. Na guia Página Inicial, grupo Número, clique na seta do comando Formato
de número.
Selecione Geral.
2. Para mostrar o nome do dia da semana da data armazenada. Selecione o
intervalo C2:C32.
Clique na seta do grupo Número da guia Página Inicial.

SENAC/DR.PB 20
Na guia Número, selecione a categoria Personalizado.
Apague o que está no campo
Tipo e digite dddd.
Clique em OK.
3. Agora para exibir o nome do mês. Selecione o intervalo D2:D32.
Clique na seta do grupo Número da guia PÁGINA INICIAL.
Na guia Número, selecione a categoria PERSONALIZADO.
Apague o que está no campo TIPO e digite mmmm. Clique em OK.
4. Agora você vai mostrar a data por extenso. Por exemplo: para a data 01/01/2010, deverá ser mostrado sexta-feira, 01 de janeiro de 2010.
No campo TIPO digite o seguinte:
Explicação: dddd", "dd" de "mmmm" de "aaa
dddd nome do dia da semana
“ , “ coloca um espaço, vírgula, espaço
dd número do dia

SENAC/DR.PB 21
“ de “ coloca espaço, a palavra “de”, espaço
mmmm nome do mês por extenso
“ de “ coloca espaço, a palavra “de”, espaço
aaa número do ano
Clique em OK.
4. Abra a pasta “Datas Funções.xlsx”.
Clique na célula B1 e digite: = HOJE()
Clique na célula B2 e digite: = DIA(B1)
Clique na célula B3 e digite: = MÊS(B1)
Clique na célula B4 e digite: = ANO(B1)
Clique na célula B5 e digite: = DIA.DA.SEMANA(B1)
Obs Consideramos 1 como domingo e 7 como sábado.
6. Abra a pasta Caixa.xlsx.
Nela você encontra duas planilhas: Lançamentos e Feriados. Na planilha Lançamentos você fará a projeção dos dias úteis para o mês de abril/2010.
Clique na célula B3 e digite a data 01/04/2010. Formate a célula B3 para que apareça somente o nome do mês.
Agora você vai projetar o primeiro dia útil a partir do último dia do mês de março.
Clique na célula A6 e digite: = DIATRABALHO.INTL(B3-1;1;1;Feriados!A:A)

SENAC/DR.PB 22
Explicação Como se deseja obter o primeiro dia útil a partir dessa data, digite 1; Nesta atividade o final de semana é composto por sábado e domingo. Logo, o parâmetro que deve ser informado para fim_de_semana é 1. Continue digitando 1; caso seja inserido algum feriado não previsto. Agora você vai calcular o próximo dia útil a partir da célula A6.
Clique na célula A7 e digite a seguinte fórmula: =DIATRABALHO.INTL(A6;1;1;Feriados!A:A)
Copie a fórmula para as células abaixo e você terá uma lista de dias úteis no mês de abril de 2010.
Feche a pasta Caixa.xlsx.
7. Abra a pasta Pagamento Estagiarios.xlsx.
O primeiro passo é calcular quantos são os dias de vigência do contrato, ou seja, quantos dias corridos existem entre a data de início e a data de término do contrato. Para saber quantos dias existem entre duas datas, basta subtrair a data inicial da data final.

SENAC/DR.PB 23
Selecione a célula F4 e digite: = D4-C4 Copie a fórmula para todos os estagiários. Clique na célula G4 e digite a fórmula: =
DIATRABALHOTOTAL.INTL(C4;D4;1;Feriados!A:A) Copie a fórmula para todos os estagiários.
Explicação: O salário é pago considerando o número de dias a trabalhar no período, ou seja, o número de dias úteis do contrato, e não o número de dias corridos.
Onde:
C4 data inicial
D4 data final
1 final de semana formado por sábado e domingo
Feriados!A:A lista de feriados no ano de 2010
O valor pago por hora está armazenado na célula C14. Clique na célula H4 e digite a fórmula: = E4*G4*C14
Obs Lembre-se de congelar a célula C14 pressionando F4, para que o valor seja
fixado.
Copie a fórmula para todos os estagiários.
8. A empresa percebeu que alguns contratos teriam que ser prorrogados. Então
solicitou que uma nova coluna fosse inserida na planilha informando quantos

SENAC/DR.PB 24
dias corridos deveriam ser acrescidos aos contratos. Sua tarefa agora é
inserir essa coluna e efetuar o cálculo das novas datas de término dos
contratos para que o cálculo dos salários fique correto.
Insira duas novas colunas na planilha antes da coluna Carga horária diária:
Digite os valores mostrados na coluna Prorrogação (dias). Se quando
digitar o valor aparecer uma data, formate os valores como geral.
Clique na célula F4 e digite a fórmula: = D4+E4
Copie a fórmula para todos os estagiários.
9. Utilizando as fórmulas do item 7 faça novamente o CÁLCULO DOS DIAS DE VIGÊNCIA DO CONTRATO e dos DIAS A TRABALHAR NO PERÍODO.
Feche e pasta Pagamento Estagiários.xlsx.

SENAC/DR.PB 25
10. Agora você vai efetuar cálculos com horas. Abra a pasta Atividades e horas.xlsx. Nessa pasta você encontra duas planilhas; Controle e Feriados. Na planilha Controle você vai calcular quanto o funcionário deve receber em função do tempo de trabalho nos dias úteis de fevereiro de 2010 e do valor que deve receber por hora.
Clique na célula B2 e digite: 01/02/2010 Formate a célula para aparecer o nome do mês. A partir da célula A5 preencha até a célula A23 com os dias úteis de
fevereiro. Utilize o mesmo raciocínio do exercício anterior. Os feriados de fevereiro estão na planilha Feriados.
Copie os dados do intervalo A5:A23 para o intervalo B5:B23. Tenha o cuidado de copiar os valores e não as fórmulas.
Formate o intervalo B5:B23 para que sejam mostrados os nomes dos dias da semana.
Calcule agora o tempo trabalhado em cada dia. Esse tempo é calculado subtraindo o horário de entrada do horário de saída. Para isso, clique na célula E5 e digite: =D5-C5.
Copie a fórmula para todo o intervalo.
11. Calcule quantas horas foram trabalhadas em cada dia. Clique na célula F5 e digite a seguinte fórmula:

SENAC/DR.PB 26
=HORA(E5) Copie a fórmula para todos os dias. Se o valor para o número de horas estiver
aparecendo como um valor do tipo hora, formate para que seja mostrado como número.
Para calcular o número de minutos, além das horas cheias, clique na célula G5 e digite a seguinte fórmula:
=MINUTO(E5) Copie a fórmula para todos os dias. Se o valor para número de minutos estiver
aparecendo como um valor do tipo hora, formate para que seja mostrado como número.
Para calcular o valor a pagar você deve multiplicar o número de horas pelo valor por hora e somar com a multiplicação do número de minutos pelo valor por hora dividido por 60. Clique na célula I5 e digite a fórmula: =F5*$I$2+G5*$i$2/60
Copie a fórmula para todos os dias. Totalize o valor a pagar na célular I24.
12. Na coluna dia da semana você vai mostrar em vermelho todos os dias que forem segunda-feira. No entanto você deve lembrar que o valor que está armazenado na célula é uma data, e não o nome do dia da semana. Para obter o número do dia da semana da data armazenada, voc~e deve utilizar a função DIA.DA.SEMANA vista anteriormente. Selecione o intervalo B5:B23.
Na Página Inicial, grupo Estilo, clique em Formatação Condicional e no menu
apreentado, selecione Nova Regra.

SENAC/DR.PB 27
Na janela exibida, selecione Usar uma fórmula para determinar quais células devem ser formatadas.
No campo Formatar valores em que essa fórmula é verdadeira, digite a fórmula: =DIA.DA.SEMANA(B5;1)=2
Lembre-se que a função DIA.DA.SEMANA traz como retorno o número do dia da semana, de acordo com o tipo de semana indicado na função. No caso, o argumento para o tipo foi passado como 1, ou seja, domingo é o dia 1, segunda-feira é o dia 2 e assim por diante. Clique no botão Formatar, escolha a cor vermelha e negrito. Clique em OK e novamente em Ok. Feche a pasta Atividades e horas.xlsx

SENAC/DR.PB 28
CAPÍTULO 2
“Funções de Pesquisas e Auditoria de Fórmulas”
FUNÇÕES DE PESQUISA
FUNÇÃO SINTAXE EXPLICAÇÃO
PROCV
PROCV(valor_procurado;intervalo_células;
núm_coluna,[procurar_intervalo])
A função PROCV permite
procurar por um valor na
primeira coluna de um intervalo
de células e trazer outro valor
da mesma linha em outra coluna
especificada.
PROCH
PROCH(valor_procurado;intervalo_células;núm_linha,
[procurar_intervalo])
A função PROCH permite procurar por um valor na primeira linha de um intervalo de células e trazer outro valor da mesma coluna em outra linha especificada.
CORRESP CORRESP(valor_procurado;intervalo;[correspondência])
Essa função traz como resultado a posição em que o valor procurado encontra-se no intervalo de células indicado, que deve ser formado por uma linha de células ou por uma coluna de células.
ÍNDICE ÍNDICE(intervalo;linha;[coluna])
Essa função traz o conteúdo de uma célula através do fornecimento de sua posição dentro do intervalo de células.
DESLOC DESLOC(ref; lins; col; [altura]; Retorna uma referência para um
OBJETIVOS:
Utilizar funções de pesquisa PROCV, PROCH, CORRESP, ÍNDICE e DESLOC;
Executar auditoria em fórmulas

SENAC/DR.PB 29
[largura]) intervalo, que é um número especificado de linhas e colunas de uma célula ou intervalo de células. A referência retornada pode ser uma única célula ou um intervalo de célula. Você pode especificar um número de linhas e colunas a serem retornadas.
ATIVIDADE 05 Utilizando as funções PROCV, PROCH, CORRESP, ÍNDICE e DESLOC
1. Abra a pasta Relatório de Vendas.xlsx. Selecione a planilha Relatório.
Para preencher a coluna NOME DO FUNCIONÁRIO iremos procura-los na planilha Suporte.
Clique na célula B2 e digite: = PROCV(A2; Clique a planilha Suporte, selecione a região A2:B23. A fórmula fica da seguinte forma: = PROCV(A2; Suporte!A2:B23; Digite 2 e pressione a tecla ENTER.
Obs 1 O parâmetro 2 indica que o valor que se deseja que retorne é o que está na coluna 2 do intervalo de células indicado. = PROCV(A2;Suporte!$A$2:$B$23;2)
Obs 2 Lembre-se de congelar o Intervalo A2:B3 pressionando F4, para que o valor seja fixado.
TAREFAS:
Através da u da un preencher a h com nomes dos un n
e
u o a receber para cada un n
Através da u da un PROCH, preencher a un com as

SENAC/DR.PB 30
Copie a fórmula para todos os funcionários.
2. Agora, calcule o valor da comissão, salário fixo e impostos para cada funcionário.
Selecione a planilha Suporte e selecione o intervalo E2:H7. Clique na guia Fórmulas, Opção Nomes definidos, Selecione Definir Nome. Na janela apresentada digite Valor_Vendas e clique em OK.
Para calcular o valor da comissão iremos utilizar os valores contidos na planilha Suporte.
Selecione a planilha Relatório. Clique na célula D2 Digite a seguinte fórmula: = PROCV(C2;Valor_Vendas;2) * C2 Copie a fórmula para todos os vendedores.
3. Para calcular coluna Salário Fixo iremos utilizar mais uma vez os valores contidos na planilha Suporte.
Clique na célula E2 Digite a fórmula: = PROCV(C2;Valor_Vendas;3)
4. Agora iremos realizar o cálculo do imposto, p ara isso, você deve procurar pelo percentual de imposto de cada um no intervalo Valor_Vendas e multiplicar pelo valor da comissão.
Clique na célula F2 Digite a fórmula: = PROCV(C2;Valor_Vendas;4) * D2

SENAC/DR.PB 31
5. Calcule agora o valor a receber para cada funcionário
Clique na célula G2
Faça o seguinte cálculo: =comissão + salário fixo – imposto.
6. Iremos agora preencher a coluna Classificação faixas
Clique na planilha Suporte e selecione o intervalo de células F10:I11. Nomeie esse intervalo como Faixas. Clique na planilha Relatório. Clique na célula H2 e digite a seguinte fórmula:
= PROCH(C2;Faixas;2) Copie a fórmula para todos os vendedores.
7. Agora você vai verificar em que local da planilha se encontram os valores para maior e menor venda.
Selecione a planilha Controle. Utilizando as funções máximo e mínimo encontre os valores de MAIOR e
MENOR venda, em seguida siga os procedimentos abaixo: Clique na célula E5 e digite: = CORRESP( Continue a fórmula digitando D5; Agora você vai informar o intervalo de células onde será procurado o valor
da venda. Digite = CORRESP(D5; Relatório!C2:C23; Digite 0 e tecle enter
Obs Como desejamos que o Excel encontre exatamente o valor, o próximo parâmetro será 0. Repita os mesmos procedimentos para encontrar a posição da menor
venda na planilha Relatório.

SENAC/DR.PB 32
8. Agora você deve retornar os nomes dos vendedores que efetuaram a maior e menor venda.
Clique na célula F5 e digite: = ÍNDICE( Digite a fórmula: = ÍNDICE(Relatório!B2:B23; Clique na Planilha Controle e na célula E5 A fórmula completa fica então: = ÍNDICE(Relatório!B2:B23;Controle!E5) Utilize os mesmos procedimentos para trazer o nome do vendedor que
efetuou a menor venda.
9. Utilize a função DESLOC e a planilha anterior para retornar a matrícula dos vendedores.
Para a maior venda clique na célula G5 e digite a fórmula: = DESLOC( Clique na planilha Relatório e na célula A1 Agora clique na planilha Controle e célula E5 Digite 0 e a fórmula completa ficará: = DESLOC(Relatório!A1;Controle!E5;0)
Para a menor venda na célula G6 digite a fórmula completa: =DESLOC(Relatorio!A1;Controle!E6;0)

SENAC/DR.PB 33
CAPÍTULO 3
“Funções de Textos”
FUNÇÕES DE TEXTO
FUNÇÃO SINTAXE EXPLICAÇÃO
ARRUMAR ARRUMAR(texto) Essa função tem como objetivo eliminar os espaços em branco à esquerda e à direita do texto.
MAIÚSCULA MAIÚSCULA(texto). Essa função tem como objetivo converter o texto para caracteres maiúsculos.
MINÚSCULA MINÚSCULA(texto). Essa função tem como objetivo converter o texto para caracteres minúsculos.
PRI.MAIÚSCULA PRI.MAIÚSCULA(texto)
Essa função tem como objetivo colocar em maiúsculas todas as primeiras letras das palavras de uma cadeia de texto.
DIREITA DIREITA(texto;[número_caracteres])
Essa função tem como objetivo retornar os últimos n caracteres à direita de uma cadeia de texto.
ESQUERDA ESQUERDA(texto;[número_caracteres])
Essa função tem como objetivo retornar os primeiros n caracteres à esquerda de uma cadeia de texto.
EXT.TEXTO EXT.TEXTO(texto;posição;número_caracteres)
Essa função tem como objetivo retornar n caracteres à partir de uma determinada posição em uma cadeia de texto.
OBJETIVO: Utilizar funções de texto ARRUMAR, DIREITA, ESQUERDA, EXT.TEXTO, MAIÚSCULA, MINÚSCULA e PRI.MAIÚSCULA.

SENAC/DR.PB 34
ATIVIDADE 06 Utilizando as funções ARRUMAR, MAIÚSCULA, MINÚSCULA, PRI.MAIÚSCULA, ESQUERDA, DIREITA e EXT.TEXTO
1. Abra a pasta Rodízio.xlsx.
Selecione a planilha DADOS. A coluna referente a MARCA é necessário eliminar os espaços em branco
no início de cada célula.
Selecione a planilha INTERMEDIÁRIA e clique na célula A2. Digite a seguinte fórmula: =ARRUMAR(DADOS!A2)
Copie a fórmula até a célula A18.
2. A coluna PLACA da planilha DADOS está mostrando as placas dos automóveis com a identificação das letras em caracteres minúsculos. Selecione a planilha INTERMEDIÁRIA, clique na célula B2 Digite a fórmula: = MAIÚSCULA(DADOS!B2) Copie a fórmula para todos os automóveis.
3. Agora você vai converter os valores da coluna COMENTÁRIOS da planilha DADOS para minúsculas. Seleciona a planilha INTERMEDIÁRIA, clique na célula C2 Digite: = MINÚSCULA(DADOS!C2) Copie a fórmula para todos os automóveis.
4. Os nomes dos proprietários dos automóveis estão escritos em letras minúsculas. Vamos corrigir esse erro, colocando todas as iniciais em maiúsculas Ainda na planilha INTERMEDIÁRIA clique na célula D2 Digite: =PRI.MAIÚSCULA(DADOS!D2)

SENAC/DR.PB 35
Copie a fórmula para todos os proprietários.
5. Você vai extrair as letras das chapas dos automóveis. Clique na célula E2 da planilha INTERMEDIÁRIA
Digite: = ESQUERDA(B2;3) Copie a fórmula para todos os automóveis.
6. Para extrair as duas últimas letras das placas Clique na planilha INTERMEDIÁRIA. Vá até a célula F2 e digite: = EXT.TEXTO(E2;2;2) Copie a fórmula para todos os automóveis.
7. Extraia o último número das chapas dos automóveis. Para isso, clique na célula G2 da planilha INTERMEDIÁRIA Digite: = DIREITA(B2;1)
Copie a fórmula para todos os automóveis.
8. Para completar a tarefa você deve preencher a planilha RODÍZIO. Nessa planilha você vai ter a indicação dos automóveis que estão ou não no rodízio na data informada. Copie somente os valores das colunas PLACA e ÚLTIMO NÚMERO DA
PLACA da planilha INTERMEDIÁRIA para as colunas PLACA e FINAL DA PLACA da planilha RODÍZIO.
Na planilha RODÍZIO clique na célula B2 Digite a fórmula = HOJE()
9. Você vai colocar o nome do dia da semana correspondente à data de hoje na célula D2. Para isso você precisa procurar pelo número do dia da semana na tabela Dia da Semana através das funções DIA.DA.SEMANA e PROCV. Clique na célula D2 e digite: = PROCV(DIA.DA.SEMANA(B2;2);L3:M9;2) Na coluna DIA DO RODÍZIO com a fórmula: = PROCV(B5;$I$3:$J$8;2) Copie a fórmula para todos os automóveis.
10. Agora você vai preencher a coluna MENSAGEM informando se o veículo está ou não no rodízio na data considerada. Clique na célula D5 e digite a fórmula: =SE(C5=$D$2;"Carro no rodízio";"Livre
para circular").
Formate condicionalmente essa coluna para que mostre a mensagem “Carro no rodízio” em vermelho.

SENAC/DR.PB 36
CAPÍTULO 4 “Funções de Banco de Dados”
FUNÇÕES DE BANCO DE DADOS
FUNÇÃO SINTAXE EXPLICAÇÃO
BDSOMA BDSOMA(banco de dados;campo;critérios)
Essa função tem como objetivo somar os valores de uma coluna de acordo com critérios estabelecidos.
BDMÉDIA BDMÉDIA(banco de dados;campo;critérios)
Essa função tem como objetivo calcular a média aritmética entre os valores de uma coluna de acordo com critérios estabelecidos.
BDMÁX BDMÁX(banco de dados;campo;critérios)
Essa função tem como objetivo retornar o valor máximo dentro de uma lista de valores de acordo com as condições especificadas.
BDMÍN BDMÍN(banco de dados;campo;critérios)
Essa função tem como objetivo retornar o valor mínimo dentro de uma lista de valores de acordo com as condições especificadas.
BDEXTRAIR BDEXTRAIR(banco de dados;campo;critérios)
Essa função tem como objetivo retornar um único valor em uma coluna de uma lista que coincida com as condições especificadas.
BDCONTARA
BDCONTARA(banco de
dados;campo;critérios)
Essa função tem como objetivo contar as células não vazias em uma coluna de uma lista de acordo com as condições especificadas.
OBJETIVO:
Utilizar as funções de banco de BDSOMA,
BDMÉDIA BDMÁX, BDMÍN, BDEXTRAIR e BDCONTARA

SENAC/DR.PB 37
ATIVIDADE 07 Utilizando as Funções BDSOMA, BDMÉDIA, BDMÁX, BDMÍN, BDEXTRAIR e BDCONTARA
1. Abra a pasta Relatório Produtos.xlsx.
O primeiro passo é somar os valores de venda por fornecedor, para isso, você vai criar seus critérios e utilizá-los com a função BDSOMA.
Selecione a planilha Critérios. Digite os valores mostrados a seguir:
CUIDADO! Tanto o nome do campo quanto o conteúdo a ser procurado devem estar digitados exatamente como na planilha onde se fará a procura.
Selecione a planilha Relatório e clique na célula B4.
TAREFAS: Preencher um com o de vendas u por
Preencher um com o de vendas u por
n Preencher um com o da média de vendas u
Preencher um com o da média de vendas u

SENAC/DR.PB 38
Você vai calcular a soma de vendas para o fornecedor 3 Manos Hipermercados.
Digite: = BDSOMA(
Clique na planilha Controle de Produtos Selecione a região A1:D24. Digite Ponto e Virgula ; Clique na planilha Controle de Produtos e na Célula D1 Selecione a região A4:A5 contido na Planilha Critérios e tecle enter a fórmula final ficará assim:
= BDSOMA('Controle de Produtos'!A1:D24;'Controle de Produtos'!D1;Critérios!A4:A5)
Complete a coluna SOMA utilizando os critérios com outros fornecedores.
2. Agora você vai calcular a média de vendas para cada fornecedor. Para facilitar, você vai atribuir um nome à região da planilha Controle de Produtos que corresponde ao banco de dados, um nome à célula que contém a indicação do campo onde será efetuado o cálculo e nomes às regiões que contêm os critérios.
Selecione a região A1:D24 da planilha Controle de Produtos e atribua o nome Geral.
Selecione a célula D1 da planilha Controle de Produtos e atribua o nome Coltotal.
Selecione a região A1:A2 da planilha Critérios e atribua o nome Carretel. Selecione a região A4:A5 da planilha Critérios e atribua o nome Manos. Selecione a região A7:A8 da planilha Critérios e atribua o nome Doces. Selecione a região A10:A11 da planilha Critérios e atribua o nome Flores. Selecione a planilha Relatório e clique na célula C4.
3. Você vai calcular a média de vendas para o fornecedor 3 Manos Hipermercado.
Digite a fórmula: = BDMÉDIA(Geral;Coltotal;Manos) Calcule a média de vendas para os outros fornecedores.

SENAC/DR.PB 39
4. Agora você vai calcular a soma por fabricante. Na planilha Critérios digite os critérios para os fabricantes:
Nomeie os critérios: garoto, granja, maeterra, nestle, parmalat, renata, royal e união.
Selecione a planilha Relatório e clique na célula B13. Digite a fórmula: =BDSOMA(Geral;Coltotal;garoto)
Calcule a soma para os outros fabricantes.
5. Seguindo o mesmo raciocínio utilizado para os fornecedores, calcule a média de vendas para os fabricantes.
Selecione a planilha Relatório e clique na célula D4. Digite a fórmula: = BDMÁX(Geral;Coltotal;Manos) Calcule o valor máximo de vendas para os outros fornecedores. Calcule o valor máximo de vendas para os fabricantes.
6. Agora calcule o valor mínimo de vendas para os fornecedores. Clique na célula F4 e digite a fórmula:
Use a Fórmula: = BDMÍN(Geral;Coltotal;Manos) Calcule o valor mínimo de vendas para os outros fornecedores. Calcule o valor mínimo de vendas para os fabricantes.

SENAC/DR.PB 40
7. Iremos agora procurar no banco de dados pelos produtos responsáveis pelas maiores e menores vendas por fornecedor. O seu critério agora é selecionar o fornecedor e o valor da sua maior venda. Para isso você deve modificar sua planilha de critérios.
Selecione a planilha Critérios e clique na célula B1. Digite: Total Selecione a célula B2 e digite: = Relatório!D5. Repita os procedimentos para os demais Fornecedores
8. Selecione a planilha Relatório e clique na célula E4.
Digite a fórmula abaixo: = BDEXTRAIR(Geral;'Controle de Produtos'!A1;Critérios!A4:B5)
Mostre os nomes dos produtos de maior valor para todos os fornecedores.
Modifique a planilha Critérios para que você possa mostrar os nomes dos produtos de menor valor para todos os fornecedores:
Preencha a planilha Relatório procurando pelos produtos de menor valor. Utilize o mesmo raciocínio para extrair os nomes dos produtos de maior
e menor valor para cada fabricante. Construa os critérios na planilha Critérios.
9. Selecione a planilha Relatório.
Clique na célula H4. Digite na célula H4 a fórmula abaixo:
= BDCONTARA(Geral;'Controle de Produtos'!$B$1;Manos)

SENAC/DR.PB 41
Preencha o relatório contando o número de produtos para os demais fornecedores e fabricantes.

SENAC/DR.PB 42
CAPÍTULO 5 “Importação de Dados para o Excel”
ATIVIDADE 08 Importando arquivos de texto para Excel Objetivo: Em muitas aplicações as empresas gravam os seus dados em arquivos do tipo texto, com extensão txt. Esses arquivos normalmente possuem uma primeira linha com os títulos das colunas e, a partir da segunda linha, com os dados, um registro em cada linha e as colunas (ou campos) separados por algum delimitador.
1. Abra o arquivo Base.txt clicando duas vezes sobre o seu nome.
Observe que nesse arquivo existem informações sobre o código do
funcionário, nome, cargo, cidade, loja, meta mensal, data de aniversário e data de admissão. Sua tarefa consiste em importar essas informações para dentro do Excel, gerando uma planilha.
OBJETIVOS:
Importar arquivos de texto para o el

SENAC/DR.PB 43
Feche o arquivo Base.txt. Abra uma nova pasta de trabalho em branco no Excel. Na guia Dados, grupo Obter Dados Externos, clique em De Texto.
Localize o arquivo Base.txt e clique em Importar. Será então iniciado o processo de importação do arquivo através do
assistente, e a tela referente será exibida.
Nessa janela escolha as seguintes informações:
Delimitado: as informações estão separadas por algum delimitador, como vírgula, ponto e vírgula ou tabulação. No nosso caso, o assistente identificou que os dados estão delimitados.
Largura fixa: largura fixa. Iniciar importação na linha: O padrão é linha 1. Origem do Arquivo: É recomendável deixar no padrão que foi colocado. Clique em Avançar, e a seguinte tela é mostrada:

SENAC/DR.PB 44
Delimitadores: O delimitador utilizado é Tabulação
Considerar delimitadores consecutivos como um só: essa opção é bastante
útil quando existirem dois delimitadores em seguida. Se não for
selecionada, o fato de existirem dois delimitadores em seguida irá gerar
uma coluna em branco na planilha. Se estiver ativada, os dois
delimitadores serão considerados como um só evitando as colunas em
branco.
Clique em Avançar. A janela mostrada permite selecionar cada coluna e definir o formato dos dados.
Clique em Concluir.
Na janela mostrada, selecione a célula A1 da planilha para que seja o local
inicial da importação.

SENAC/DR.PB 45
Clique em OK para terminar.
2. A planilha gerada pode ser atualizada pela modificação do conteúdo do arquivo que deu origem a ela, no caso, o arquivo Base.txt.
Abra o arquivo Base.txt no bloco de notas e faça as seguintes modificações:
NOME ORIGINAL NOME MODIFICADO
Douglas Francisco Douglas Piccoli
Fernando Abreu Fernando José Abreu
Thais Flores Thatiana Flores
Camila Piccoli Camila Flores Piccoli
Feche o arquivo Base.txt salvando as alterações. Volte à pasta do Excel. Observe que as alterações efetuadas no arquivo
texto ainda não se refletem na planilha. Na guia Dados, grupo Conexões, clique em Atualizar tudo.
Na janela que se abre selecione o arquivo Base.txt e clique em Importar. Note que os registros foram atualizados. Feche a pasta e salve-a como Base
de Dados.xlsx.
Abra novamente a pasta Base de Dados.xlsx.
Observe o aviso de segurança que aparece na parte superior da planilha.
Essa mensagem informa que existem conexões externas com outros
arquivos que podem não ser seguras e foram desabilitadas. Quando isso ocorrer,

SENAC/DR.PB 46
se você souber a origem das conexões e considerá-las seguras, clique em
Habilitar Conteúdo. Somente habilitando o conteúdo o vínculo ficará disponível
para atualizações.
Feche a pasta.
3. Abra uma nova pasta de trabalho em branco.
Na guia Dados, grupo Obter Dados Externos, clique em De Outras
Fontes. No menu apresentado, selecione Do Microsoft Query.
Na janela apresentada escolha MS Access Database e clique em OK.
Escolha o banco de dados Grupo Empresarial.accdb e clique em OK

SENAC/DR.PB 47
Selecione a tabela PRODUTOS e clique no sinal + para abrir os seus
campos. Selecione os campos Nome do produto, Fabricante, Fornecedor e
Valor Unitário, passando-os para o painel Colunas em sua consulta situado à
direita.
Clique em Avançar.
Você vai solicitar que a importação seja feita somente para o fornecedor Doces do Brasil S/A. Para isso clique sobre o campo Fornecedor e preencha o quadro Só incluir linhas onde da forma mostrada:
Clique em Avançar. Agora você vai classificar a consulta por Nome do produto.

SENAC/DR.PB 48
Clique em Avançar. Deixe selecionada a opção Retornar dados ao Microsoft
Excel e clique em Concluir.
Selecione a célula A1 e clique em OK.
Você terá o seguinte resultado:
Feche a pasta salvando-a com o nome Produtos Doces do Brasil.xlsx.
ATIVIDADE 09 Vinculando dados do Excel no Access Objetivo: Você pode importar para dentro do Access planilhas do Excel. A tabela gerada no Access ficará vinculada à planilha do Excel.
1. Abra o banco de dados BICHOS.ACCDB. e siga os passos abaixo
Clique no botão Habilitar Conteúdo. Na guia Dados Externos, grupo Importar e Vincular, selecione Excel.
Na janela que se abre procure pelo arquivo Access.xlsx e marque a opção Vincular à fonte de dados criando uma tabela vinculada. Clique em OK.
Deixe selecionada a planilha Dados e clique em Avançar. Selecione A primeira linha contém títulos de coluna e clique em Avançar. Informe como nome da tabela Dados e clique em Concluir.

SENAC/DR.PB 49
Agora você tem uma tabela no banco de dados denominada Dados. Clique duas vezes sobre o nome da tabela no painel à esquerda e você terá o seguinte resultado:

SENAC/DR.PB 50
CAPÍTULO 6 “Filtro, Classificação e Filtro Avançado”
ATIVIDADE 10 Aplicando o AutoFiltro
Objetivo:
Nesta atividade você utilizará o arquivo Filtro Avançado.xlsx e aplicará o AutoFiltro para destacar um grupo de registros que correspondem aos produtos de determinado Departamento. Abra o arquivo Automação.xlsx e acesse a guia Pesquisa.
1. Abra o arquivo Filtro Avançado.xlsx.
Exiba o AutoFiltro. Na guia Dados, no grupo
Classificar e Filtrar clique no comando Filtro.
TAREFAS: Selecionar dados aplicando AutoFil
Classificar dados por uma ou mais chaves
Aplicar o Filtro Avançad
OBJETIVOS: Neste u você destacará dados de n através da
do recurso e conteúdo das n h por uma chave e
por de uma chave. Você criará n h que n
u Com base em uma de produtos você criará n h que apresentarão produtos separados por n

SENAC/DR.PB 51
Clique no botão da coluna Departamento e
selecione a opção Selecionar Tudo para
desmarcar todas as opções.
Em seguida, marque apenas a opção Telefones e
Celulares.
Clique no botão OK.
O resultado é a exibição das linhas onde constam o departamento
escolhido. As linhas que correspondem a outros departamentos ficam
ocultas.
Para mostrar todas as linhas novamente clique no botão ao lado do nome do campo Departamento, escolha Selecionar Tudo e clique em OK.
2. Podemos reexibir todas as linhas clicando na opção Limpar do grupo
Classificar e Filtrar da guia Dados
Aplique o AutoFiltro que apresenta os produtos do departamento
Telefones e Celulares.
Clique no botão da coluna Preço.
Escolha a opção Filtros de número e escolha a opção É Menor do Que...
Digite o limite superior - 600.
Clique em OK.

SENAC/DR.PB 52
Clique em Limpar do grupo Classificar e Filtrar quando desejar exibir todas as linhas.
Clique no botão de filtro do campo Produto. Escolha em Filtros de Texto e a opção Começa com...
Preencha com a parte conhecida da informação. Pressione OK.

SENAC/DR.PB 53
Clique em Limpar para restaurar todos os produtos. Clique no botão de filtro da coluna Descrição. Escolha Filtros de Texto e opção Contém...
As opções que aparecem na lista suspensa quando pressionamos o botão do filtro dependem do tipo de informação que predomina na coluna. Os tipos podem ser Filtros de Texto, Filtros de Número e Filtros de Data.

SENAC/DR.PB 54
Clique em Limpar para retirar os filtros aplicados. Clique no botão de filtro da coluna Produto. Escolha a opção Classificar de A a Z para colocar os dados da coluna em
ordem crescente ou Classificar de Z a A para colocar os dados em ordem decrescente.
Obs Quando a coluna estiver preenchida com números as opções serão Classificar do Menor para o Maior, Classificar do Maior para o Menor. Quando a coluna estiver preenchida com datas, as opções serão Classificar do Mais Antigo para o Mais Novo e Classificar do Mais Novo para o Mais Antigo. Clique no botão Filtro do grupo Classificar e Filtrar quando quiser retirar os botões do AutoFiltro.

SENAC/DR.PB 55
ATIVIDADE 11 Classificação Avançada
Objetivo: Apresentar o recurso de classificação por mais de uma chave. 1. Abra o arquivo Nome.xlsx.
Na planilha Nome, selecione qualquer célula dentro da lista.
Clique no comando Classificar do grupo Classificar e Filtrar da guia Dados.
Escolha na caixa de diálogo a Coluna Estado Civil.
Clique em Adicionar Nível para definir uma segunda chave de classificação.
Escolha a coluna Nomes na linha que surgiu e clique em OK.

SENAC/DR.PB 56
ATIVIDADE 12 Classificação por Lista Personalizada Objetivo: Classificar os dados por uma ordem estabelecida pelo usuário. Você criará uma lista personalizada para poder classificar os cargos em uma
ordem de importância arbitrária. Para isso você digitará os cargos na lista
personalizada na seguinte ordem: Presidente, Diretor(a), Gerente, Subgerente,
Analista, Contador(a), Secretária, Escriturário, Comprador, Vendedor,
Conferente e Estagiário.
1. Clique no comando Classificar do grupo Classificar e Filtrar da guia Dados.
Escolha a coluna Cargo e escolha Lista Personalizada na caixa de
combinação Ordem.
Digite os cargos na ordem especificada pressionando ENTER após cada
cargo ou separando por vírgulas.
Clique em Adicionar e a lista será criada.

SENAC/DR.PB 57
Clique em OK e OK novamente para classificar pela lista personalizada.
ATIVIDADE 13 Classificação por Cores
Objetivo: Utilizar cores como critério de classificação. Você vai classificar o arquivo Produtos Mais Vendidos.xlsx onde a cor verde representa os produtos mais vendidos, a cor vermelha os produtos de venda mediana e a cor azul os produtos com pouca venda.
1. Abra o arquivo Produtos mais Vendidos.xlsx.
Clique no comando Classificar do grupo Classificar e Filtrar da guia Dados.
Escolha a coluna Produto e Cor da Célula na caixa de combinação Classificar
em.
Existem as opções Cor da Fonte e Ícone da Célula, neste último caso quando for aplicada a Formatação Condicional.

SENAC/DR.PB 58
Estabeleça a ordem de importância das cores, adicionando nível a cada cor
definida.
Clique em OK para efetuar a classificação. ATIVIDADE 14 Filtro Avançado
Objetivo: Aplicar filtro utilizando critérios avançados. 1. Abra o arquivo Filtro Avançado.xlsx. Você vai criar uma lista dos departamentos
sem repetição.
Selecione a coluna Departamento.
Clique com o botão direito e a opção
Copiar ou use qualquer outro método de
cópia.

SENAC/DR.PB 59
Selecione a planilha Critérios e a célula A1.
Cole o conteúdo da área de transferência.
Mantendo a coluna selecionada, clique no botão Remover Duplicata do
grupo Ferramenta de Dados, da guia Dados.
Certifique-se que a caixa de verificação Meus dados contêm cabeçalhos
esteja marcada. Caso não esteja marque-a. clique em OK.
Clique em OK para concluir.
Obs Você vai criar as áreas de critérios necessárias para o uso do filtro
avançado. Um critério é constituído de uma célula com o nome da coluna que
contém o dado a ser pesquisado tendo logo abaixo a célula que contém o
dado pesquisado. Ela é constituída, portanto, de um intervalo de pelo menos
duas células.
Construa os critérios como na imagem:

SENAC/DR.PB 60
Insira e renomeie uma planilha para os departamentos de Informática,
Telefones e Celulares, Câmeras e Filmadoras, Eletrônicos e uma planilha
para os produtos dos outros departamentos.
Para construir as planilhas usando o Filtro Avançado. Selecione todas as linhas da planilha Geral e renomeie este intervalo como
Geral. Vá para a planilha Informática. Clique no botão Avançado do grupo Classificar e Filtrar da guia Dados.
No quadro que surge marque a opção Copiar para outro local. Preencha o Intervalo da lista com Geral. Preencha o intervalo de critérios clicando na aba da planilha Critérios e
selecionando as células A1 e A2. Vá para Copiar para e clique na célula A1 da planilha Informática.
Clique em OK. Repita os passos 12 a 17 iniciando o processo nas planilhas Telefones e
celulares, Câmeras e Filmadoras, Eletrônicos utilizando os intervalos de critérios correspondentes.

SENAC/DR.PB 61
Vá para a planilha OUTROS. Clique no botão Avançado do grupo Classificar e Filtrar da guia Dados.
Marque a opção Copiar para outro local.
Preencha Intervalo da lista com Geral. Preencha Intervalo de critérios selecionando o intervalo A14:A18 da planilha
Critérios.
Quando colocamos o cabeçalho do campo e várias linhas de dados a pesquisar, o filtro avançado considera que um ou outro nome relacionado atenderá o critério.
Vá para Copiar para e clique na célula A1 da planilha OUTROS.
Clique em OK.

SENAC/DR.PB 62
ATIVIDADE 15 Filtro Avançado com Critérios Múltiplos
Objetivo:
Aplicar filtro utilizando critérios avançados combinados.
1. Vá à planilha Critérios, digite Preço na célula B1 e <1200 na célula B2.
Obs O intervalo A1:B2 da planilha Critérios formará o critério combinado a ser usado no filtro. Este critério fará com que o filtro avançado retorne os produtos de informática e com preço inferior a 1200.
Só os produtos que atenderem a estas duas condições aparecerão no resultado.
Insira uma nova planilha. Renomeie como Informática - menor que
1200. Clique no botão Avançado do grupo
Classificar e Filtrar da guia Dados. Marque a opção Copiar para outro local. Preencha Intervalo da lista com Geral. Preencha Intervalo de critérios
selecionando o intervalo A1:B2 da planilha Critérios.
Clique em OK.

SENAC/DR.PB 63
CAPÍTULO 7
“Visualização de Dados”
ATIVIDADE 16
Criação de Minigráficos
Objetivo: Apresentar dados através de minigráficos. Você criará gráficos que demonstrarão a evolução das vendas de cada vendedor
na coluna Evolução.
1. Abra o arquivo Vendas.xlsx.
No grupo Minigráficos da guia Inserir escolha o tipo de minigráfico
Preencha Intervalo de dados com os dados das vendas mensais do
primeiro vendedor D2:I2.
Preencha Intervalo de Locais com J2, onde será criado o minigráfico.
Clique em OK.
OBJETIVO: Apresentar recursos para exibição e interpretação de da s.

SENAC/DR.PB 64
Copie o minigráfico gerado para as linhas de baixo como você faz com
fórmulas.
ATIVIDADE 17
Alteração e Formação de Minigráficos
Objetivo: Apresentar os recursos para formatação e alteração dos minigráficos.
Ao se construir o minigráfico uma nova guia Ferramentas de Minigráfico é
apresentada.
Para verificar como o minigráfico apresenta valores nulos ou células
contendo zero, coloque zero em alguns valores da planilha.
Digite zero na célula G6.
Apague o conteúdo da célula E3 e I4.
Assinale Marcadores no grupo Mostrar da guia Design para destacar os
pontos de dados.
Clique na parte inferior do botão Editar Dados do grupo Minigráfico da guia
Design.
Clique na opção Células Ocultas e Vazias...
Marque a opção Zero no quadro que aparece para alterar a
representação das células vazias no minigráfico.

SENAC/DR.PB 65
As células vazias aparecem como Lacunas por padrão. Ao alterarmos a
opção para Zero a linha do gráfico muda sua representação. Se
escolhermos a opção Conectar pontos de dados com a linha, a linha ligará
o ponto anterior diretamente com o ponto posterior.
Clique em OK para executar a alteração.
Defina a cor do minigráfico e as características dos
marcadores no grupo Estilo da guia Design.
Obs Os Minigráficos são tratados pelo Excel como células agrupadas e, portanto, a alteração da formatação e escolha de estilos é geral. Para
formatarmos um minigráfico isoladamente devemos desagrupar.
Selecione uma célula que contenha o Minigráfico, clique no botão Desagrupar.
Selecione o minigráfico a ser modificado e aplique outra cor no minigráfico
e outros formatos desejados.

SENAC/DR.PB 66
CAPÍTULO 8 “Tabela Dinâmica”
1. Abra o arquivo Movimento Financeiro.xlsx.
Clique no botão Tabela Dinâmica do grupo Tabelas da guia Inserir.
Para preencher o campo Tabela/Intervalo do quadro Criar Tabela
Dinâmica, selecione o intervalo A3:G56 da planilha Dados.
Selecione Nova Planilha para criar a Tabela Dinâmica em uma planilha
independente.
Clique em OK.
OBJETIVO: Resumir dados de planilhas utilizando a Tabela
inâmicn os dados do
você uma apresentação da soma agrupados por

SENAC/DR.PB 67
À direita surge o Painel de Tarefas Lista de Campos da Tabela Dinâmica.
Observações Importantes Na lista de campos você escolherá os campos (colunas) que utilizará no relatório de tabela dinâmica. Filtro de Relatório – permite que você escolha um ou mais campos para filtrar dados no seu relatório. Rótulos de Linha – são os campos onde itens iguais são agrupados. Rótulos de Coluna – são os campos que serão indicados quando necessitarmos do cruzamento de duas informações. Valores – corresponde a uma ou mais colunas que terão suas informações consolidadas.
Marque o campo Projeto e o campo Valor. Será construído o relatório agrupando os valores por Projeto.
ATIVIDADE 18
Atualização e Inclusão de Dados
Objetivo: Modificar os dados existentes e acrescentar novos dados tornando-os visíveis na Tabela Dinâmica.

SENAC/DR.PB 68
1. Torne a célula A13 como célula ativa na planilha Dados.
Insira uma nova linha. Acrescente os dados:
• Data: 23/10/2010 • Projeto: Hidroelétrica Torrente • Item: Venda de Ações • Categoria: Dinheiro dos Sócios • E/S: Entrada • Valor: 10.000.000,00 • Estado: Paraná.
Volte à Tabela Dinâmica. Este novo projeto não foi incluído. Clique no botão Atualizar do grupo Dados
Clique no botão Classificar para ordenar os projetos.
Inclua mais uma entrada na última linha vazia da planilha Dados. Digite:
Data: 20/06/2011
Projeto: Aeroporto Perus
Item: Duplicatas – Desconto
Categoria: Contas a Receber
E/S: Entrada
Valor: 500.000,00
Estado: Goiás. A linha acrescentada está fora do intervalo de dados reconhecido pela
Tabela Dinâmica. Portanto, o recurso Atualizar não terá efeito neste caso. É necessário redefinir o intervalo.
Volte à Tabela Dinâmica. Clique em Alterar Fonte de Dados do grupo Dados da guia Analisar.

SENAC/DR.PB 69
Digite ou redefina com o mouse o novo intervalo que inclua a linha acrescentada. Após a definição do novo intervalo um novo quadro surge.
Clique em OK
ATIVIDADE 19
Aplicar Filtro de Relatório
Objetivo: Selecionar os dados a serem visualizados.
1. Crie outra Tabela Dinâmica em uma nova planilha.
Escolha os campos Projeto, Estado e Valor. Arraste o campo Estado para a área de Filtros.

SENAC/DR.PB 70
Nas células A1 e B1 surge o Filtro de Relatório. Clique na caixa de combinação da célula B1.
Clique no Estado que quer exibir. Os projetos e respectivos valores dos Estados não selecionados ficarão ocultos.
Marque a caixa de verificação Selecionar Vários Itens para exibir mais de um item por vez.
ATIVIDADE 20
Gráfico Dinâmico Objetivo:
Demonstrar a construção e o uso do Gráfico Dinâmico.

SENAC/DR.PB 71
1. Em uma célula da Tabela Dinâmica, clique no botão Gráfico Dinâmico do grupo Ferramentas da guia Analisar.
Você também pode criar o gráfico com a tecla de função F11.
Escolha o tipo e clique em OK.
Use os recursos de gráfico do Excel. A
única diferença entre um gráfico normal
do Excel e do gráfico dinâmico é que este
possui caixas de combinação para aplicar
filtro
Clique no botão Alternar Linha/Coluna do grupo Dados da guia Design de Ferramentas de Gráfico Dinâmico para que o eixo X apresente os meses e os anos.
Use as caixas de combinação para filtrar pelo campo desejado.

SENAC/DR.PB 72
ATIVIDADE 21
Estrutura de Tópicos
Objetivo: Apresentar o recurso de Estrutura de tópicos que configura os dados para serem exibidos ou ocultos.
1. Abra o arquivo Tópicos.xlsx.
Clique na parte Inferior do botão Agrupar do grupo Estrutura de Tópicos da guia Dados.
Clique em AutoTópicos.
Clique nos sinais e números para familiarizar-se com seu funcionamento.
O recurso AutoTópicos cria os agrupamentos reconhecendo os itens que compõem os cálculos. Considera, portanto, a lógica usada na construção da fórmula.
2. Você vai agrupar itens que não contribuem para os cálculos da planilha. Como o Excel não pode reconhecer a lógica devemos informar arbitrariamente os itens a serem agrupados.
Selecione as colunas F, G e H. Clique na parte Inferior do botão Agrupar do grupo Estrutura de Tópicos
da guia Dados. Clique em Agrupar.

SENAC/DR.PB 73
Uma vez que a intenção é Agrupar, podemos clicar diretamente na parte superior do botão Agrupar. Se a seleção não for feita pelos botões seletores das colunas e das linhas, uma mensagem aparece para você. Informe se deseja agrupar as linhas ou colunas selecionadas.
Para desagrupar, selecione as linhas ou colunas e clique no botão
Desagrupar do grupo Estrutura de tópicos da guia Dados.
Para retirar a estrutura de tópicos da planilha clique na parte inferior do botão Desagrupar e escolha Limpar Estrutura de Tópicos.

SENAC/DR.PB 74
CAPÍTULO 9 “Validação de Dados”
ATIVIDADE 22
Criar Regras de Validação Objetivo: Determinar quais dados podem ser introduzidos nas planilhas. 1. Abra o arquivo Validação.xlsx.
Selecione a coluna A clicando no botão seletor.
Clique no botão Validação de Dados do grupo Ferramentas de Dados da
guia Dados. Na caixa de combinação Permitir: escolha Data.
OBJETIVO: u n h podem conter restrições quanto às
n que podem ser nn un Neste caso
serão os critérios para ou n dos dados n u Para esse
o recurso de

SENAC/DR.PB 75
Na caixa de combinação Dados:escolha é maior do que. Em Data de início: digite 30/09/10. Somente datas posteriores à data de
início serão aceitas. Clique em OK. Vá para o final da planilha e introduza dados na primeira linha
disponível. Informe a data de 10/05/10. A Validação de Dados está restringindo os
dados desta coluna para datas posteriores a 30/09/10. Portanto, uma mensagem de erro surge informando que a regra foi violada.
Clique em Repetir e digite uma data válida. 2. Os dados da coluna Projeto devem pertencer a uma lista de projetos já definidos na planilha Projetos.
Clique na planilha Projetos. A lista desta planilha é a que deve ser
considerada para a digitação da coluna Projeto. Selecione a coluna A. Clique na caixa de nome para definir um nome para o intervalo
selecionado. Digite Projetos e finalize com ENTER. Volte à planilha Dados. Selecione a coluna B. Clique no botão Validação de Dados do grupo Ferramentas de Dados da
guia Dados. No campo Permitir escolha Lista. No campo Fonte: digite =Projetos. Desmarque a opção Ignorar em branco.

SENAC/DR.PB 76
3. Você pode associar uma Mensagem de entrada às células que recebem a Validação de Dados como forma de auxílio ao digitador. Clique na guia Mensagem de entrada.
Preencha os campos Título e Mensagem de entrada.
Esta mensagem ficará visível quando a célula for ativada.
Você também pode substituir o alerta de erro padrão por um alerta de erro personalizado. Clique na guia Alerta de erro.
Preencha o Título e a Mensagem de erro. Tecle ENTER para continuar o texto em outra linha.
Escolha o Estilo do quadro de mensagem.

SENAC/DR.PB 77
O estilo Parar apresenta os botões Repetir para voltar à célula no modo de edição, e o botão Cancelar para retornar ao conteúdo anterior da célula. Neste estilo não há possibilidade de introduzir algum dado que infrinja o critério.
O estilo Aviso apresenta o botão Sim para aceitar o dado digitado, Não para rejeitá-lo e voltar à digitação e Cancelar para retornar o dado anterior.
O estilo Informações exibe o botão OK para aceitar o dado digitado e o botão Cancelar para retornar o dado anterior.
Escolha Aviso ou Informações. Clique em OK.

SENAC/DR.PB 78
4. Agora você aplicará a validação de dados à coluna E/S para aceitar os valores Entrada ou Saída.
Selecione a coluna E. Clique no botão Validação de Dados do grupo Ferramentas de Dados da
guia Dados. Em Permitir: escolha Lista. No campo Fonte: digite Entrada e Saída separados por ponto e vírgula (;). Escolha o estilo de alerta de erro e preencha os campos Título e
Mensagem de erro. Clique em OK.
5. Os valores a serem introduzidos em Valor – coluna F – não podem ser menores ou iguais a zero e nem maiores que 10 milhões. Você aplicará a validação de dados para que este critério seja respeitado.
Selecione a coluna F. Clique no botão Validação de Dados do grupo Ferramentas de Dados da
guia Dados. Em Permitir: escolha Decimal. Preencha o campo Mínimo: com 1 e o campo Máximo: com 10000000. Defina o Alerta de erro e clique em OK. Complete as informações das colunas restantes.

SENAC/DR.PB 79
CAPÍTULO 10 “Trabalhando com Pastas e Proteção”
ATIVIDADE 23
Protegendo Planilhas 1. Clique em Opções da guia Arquivo.
Digite seu nome no campo Nome do Usuário.
OBJETIVO:

SENAC/DR.PB 80
Clique em OK. Abra o arquivo Movimento-equipe.xlsx. Selecione todos os dados abaixo dos cabeçalhos da planilha Entrada.
Clique no botão Formatar do grupo Células da guia Página Inicial. Perceba que o item Bloquear Célula está ativado pois este é o padrão.
Clique no item Bloquear Célula para desativar esta propriedade para as células que estão selecionadas.
Todas as demais permanecerão bloqueadas.
Para que o bloqueio passe a funcionar clique novamente no botão Formatar e clique em Proteger Planilha...
Marque as operações que deseja permitir para todos os usuários. Digite uma senha, clique em OK e confirme a senha. Tente alterar o cabeçalho e verá que surge uma mensagem indicando que
as células estão bloqueadas.
Todos os dados abaixo dos cabeçalhos permitem a edição porque foram desbloqueados.
Para ocultar fórmulas das planilhas selecione as células que as contém, clique em Formatar do grupo Célula da guia Página Inicial. Clique na opção Formatar Células... A seguir clique na guia Proteção, marque a opção Ocultas, clique em OK e ative a proteção de planilha.

SENAC/DR.PB 81
Para que somente usuários autorizados tenham permissão de edição,
colocaremos proteção por senha em alguns intervalos da planilha. Você definirá uma senha para os dados abaixo do cabeçalho da planilha Entrada e outra senha
para os dados abaixo do cabeçalho da planilha.
Se um intervalo tiver suas células desbloqueadas, qualquer usuário poderá editá-las. Para que só usuários autorizados possam editá-las, precisamos bloqueá-las de novo.
Remova a proteção da planilha. Clique em Desproteger planilha do grupo Células da guia Página Inicial.
Digite a senha introduzida anteriormente e clique em OK. Selecione o intervalo A4:G28. Clique em Bloquear Célula. Esta ação tornará o intervalo de células
bloqueado novamente. Vá para a guia Revisão. Clique em Permitir que os Usuários Editem Intervalos do grupo Alterações.

SENAC/DR.PB 82
Clique em Novo... Em Título: digite Entradas. Em Referência a células: informe o intervalo que deseja permitir a edição
A4:G28. Digite uma senha. Clique em OK.
Se cada parte da planilha é de responsabilidade de grupos de usuários
diferentes, crie um novo intervalo para cada uma destas partes.
Após definir todos os intervalos da planilha clique em Proteger planilha... Quando for solicitado, informe a senha de proteção de planilha.
Clique em Ok. Execute os mesmos procedimentos para criar intervalos de edição para a
planilha Saída.

SENAC/DR.PB 83
CAPÍTULO 11 “Macros Interativas”
ATIVIDADE 24
Criar Macro
1. Abra a pasta de trabalho Macros.xlsx.
Digite dados de teste na área de entrada: 100 em B9, 200 em B10, 300 em B11, 400 em B12.
Acesse a guia Exibição, no grupo Macros, pressione o botão Macros e clique em Gravar Macro... ou pressione o botão Gravar macro na barra de Status.
OBJETIVO:

SENAC/DR.PB 84
Digite o nome da macro – “Preenche”, posicione no campo Tecla de atalho:, pressione SHIFT + P para atribuir as teclas de atalho CTRL + SHIFT + P. A macro pode ser armazenada junto com a pasta de trabalho e, portanto,
acompanha o arquivo quando ele é transportado para outro computador. As macros ficam disponíveis para qualquer pasta de trabalho enquanto a pasta de trabalho que as contém estiver carregada na memória do computador. Neste caso, você deve usar a opção Esta pasta de trabalho para armazenamento da macro.
A opção Nova pasta de trabalho permite que você crie uma nova pasta para
receber a macro criada.
Escolha o local de armazenamento. Preencha a Descrição e pressione OK.
Selecione os meses que serão copiados para a esquerda (intervalo C2:G6) e acione o comando Copiar.
Selecione a célula B2 e cole.

SENAC/DR.PB 85
Para preencher o nome do próximo mês, selecione a célula F2, coloque o cursor sobre a alça de arraste e arraste até G2.
Transporte os dados da área de entrada para o último mês: selecione B9:B12, copie e cole em G3 que é a posição do último mês.
Apague os dados da área de entrada (B9:B12). Selecione F2:F6, pressione o botão Pincel e copie o formato para a próxima
coluna (G2:G6).
Pare a gravação da macro: na guia Exibição, no grupo Macros pressione Parar Gravação ou botão Parar Gravação na Barra de status.
A macro está pronta para ser usada. Digite alguns valores na área de entrada e teste a macro.
Clique no botão Macros, selecione a Macro desejada e clique em Executar.
Ao criar uma macro em uma pasta de trabalho com a extensão .xlsx e tentar salvá-la, surgirá uma mensagem alertando que as Macros só serão armazenadas junto com a pasta de trabalho se alterarmos o Tipo de Arquivo para “Pasta De Trabalho Habilitada Para Macro Do Excel (.Xlsm)”.

SENAC/DR.PB 86
Salve a pasta de trabalho. Escolha a opção Não e volte à janela Salvar Como. Escolha Pasta de Trabalho Habilitada Para Macro do Excel em Tipo. Salve a pasta de trabalho.
ATIVIDADE 25
Execução e Exclusão de Macros
Objetivo: Trabalhar com Macros. Você pode executar a macro de três modos:
Usando a combinação de teclas definida na gravação da macro.
Acessando a guia Exibição e, no grupo Macros, pressionar o botão Macros. Então, aparecerá a tela abaixo:
Criando um botão na barra de ferramentas de acesso rápido ou criando uma guia personalizada na faixa de opções.
Esta caixa de diálogo permite a execução e também a exclusão da macro.
1. Execute as macros criadas:
Preencha a área de entrada com alguns dados e use a combinação Ctrl + SHIFT + T para executar a macro Transporta.
Acesse a guia Exibição, pressione o botão Macros do grupo Macros. Na lista, selecione a macro Preenche e pressione o botão Executar.

SENAC/DR.PB 87
2. Clique no botão Opções da guia Arquivo.
Selecione o item Personalizar Faixa de Opções.
Clique em Nova Guia e em Renomear.
Digite Executar comandos.
3. Selecione Novo Grupo (Personalizado) e clique em Renomear.
Digite o nome Macros. Clique em OK.

SENAC/DR.PB 88
Na caixa de combinação Escolher comandos em: selecione Macros. Selecione a macro Preencher e clique em Adicionar. Selecione o item Preencher no lado direito e clique em Renomear.
Escolha um ícone e clique em OK. Clique em OK novamente e a guia Executar comandos aparece na faixa de
opções.

SENAC/DR.PB 89
CAPÍTULO 12 “Automoção de Planilhas”
1. Você utilizará o arquivo Automação.xlsx que contém dados digitados e alguns
intervalos foram nomeados para facilitar a utilização de alguns recursos:
• Intervalo A4:I56 da planilha Origem dos dados: nomeado tabela –
contém todos os veículos e suas características a serem pesquisados.
• Intervalo B1:B2 da mesma planilha: nomeado modelo – contém o critério
a ser utilizado para filtrar os modelos de uma determinada marca.
• Célula B1 da planilha Modelos: nomeada título – contém o rótulo do
campo a ser retornado ao filtrar os modelos.
ATIVIDADE 26
Criar Controles para escolha de dados Objetivo: Nesta atividade você utilizará o arquivo Automação.xlsx. Você introduzirá na planilha Pesquisa os primeiros controles para fazer as escolhas básicas da pesquisa. Nas próximas atividades você complementará com os recursos necessários para tornar esses controles funcionais.
1. Iremos precisar da Guia Desenvolvedor, se não estiver visualizando-a siga os passos abaixo:
Acesse a guia Arquivo. Escolha Opções.
OBJETIVO:
Neste você n uma n hpara de dados sobre u a nn n un n que a
h do u Também serão criadas macros u necessárias para n com os
n

SENAC/DR.PB 90
Escolha o comando Personalizar Faixa de Opções. Marque a caixa de seleção Desenvolvedor. Clique em OK.
2. Abra o arquivo Automação.xlsx e acesse a planilha Pesquisa.
Vá para a guia Desenvolvedor. No grupo Controles, clique o comando Inserir.
Clique no comando Caixa de Grupo e desenhe um retângulo abaixo do texto Pesquisa de veículos.
Mantendo o controle selecionado, digite seu título: Veículos. Clique no comando Inserir, acione o controle Botão de opção e desenhe
um retângulo dentro da Caixa de Grupo Veículos.

SENAC/DR.PB 91
Mantendo o controle selecionado, digite Novos. Em seguida, clique no comando Propriedades do grupo Controles, defina G5 como Vínculo da célula e marque a caixa de seleção Sombreamento 3D. Vínculo da célula é o endereço que recebe o número do botão de opção selecionado: 1 para Novos e 2 para Usados.
Clique em OK. Repita os passos 7,8 e 9 para criar o Botão de Opção Usados. Defina
G5 como vínculo da célula também para esta opção.
Obs Os botões de opções criados são identificados pelo número que representa sua ordem de criação. Portanto, no nosso exemplo o botão de opção Novos recebeu o número 1 e o botão de opção Usados recebeu o número 2. Quando você escolher uma das opções, ela será representada na célula G5.
Clique no comando Inserir do grupo Controles Desenhe o retângulo abaixo da palavra Marca:.

SENAC/DR.PB 92
Mantendo o controle selecionado clique sobre o comando Propriedades. O intervalo de entrada representa a lista dos itens que aparecerão
suspensos na Caixa de Combinação. Defina a coluna A da planilha Marcas como intervalo de entrada. Defina a célula G10 como Vínculo da célula.
Teste os controles alternando entre Novos e Usados. Perceba que o número correspondente ao botão selecionado aparece na célula G5.
Clique no botão lateral da Caixa de combinação. Perceba que o número de ordem do item selecionado aparece na célula G10.
Na célula G11 digite a função:
= ÍNDICE(Marcas!A:A;Pesquisa!G10;1).
Obs Esta função busca o conteúdo da coluna A da planilha Marcas que está na linha representada em G10.

SENAC/DR.PB 93
Bibliografia
CINTO, Antonio Fernando; GÓES, Wilson Moraes. Excel Avançado. São Paulo: Novatec, 2005. FERNANDES, Maicris; Et al. Desenvolvendo aplicações poderosas com Excel e VBA. São Paulo: Visual Books, 2004. MANZANO, José Augusto N. G.; MANZANO, André Luiz N. G. Estudo dirigido de Microsoft Office Excel 2007 – Avançado. São Paulo: Editora Érica. Martelli, Richard; Mendonça de Barros, Maria Silvia. Excel 2010 Avançado - Col. Nova Série Informática. SENAC São Paulo. SILVA, Camila Ceccatto. EXCEL 2007 AVANÇADO. São Paulo: Viena MICROSOFT OFFICE 2013. Disponível em: http://office.microsoft.com/pt-br -
Acessado em abril 2017.