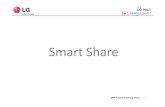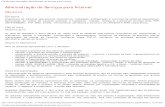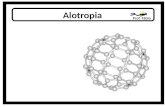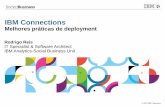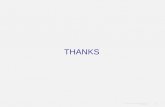Share Pt Serv Deployment
-
Upload
anibal-santos -
Category
Documents
-
view
249 -
download
19
description
Transcript of Share Pt Serv Deployment

Implantação do SharePoint Server 2010 Microsoft Corporation
Publicado em: janeiro de 2011
Autor: equipe de servidores e do Microsoft Office System ([email protected])
Resumo
Este guia apresenta instruções de implantação do Microsoft SharePoint Server 2010. A audiência deste guia inclui especialistas em aplicativos, especialistas em aplicativos de linha de negócios e administradores de TI que estão prontos para implantar o SharePoint Server 2010 e querem saber as etapas de instalação.
O conteúdo deste guia é uma cópia do conteúdo selecionado na biblioteca técnica do SharePoint Server 2010 (http://go.microsoft.com/fwlink/?linkid=181463&clcid=0x416) a partir da data de publicação. Para obter o conteúdo mais atual, consulte a biblioteca técnica na Web.

Este documento é fornecido "no estado em que se encontra". As informações e as exibições expressas neste documento, incluindo URLs e outras referências a sites da Internet, podem ser alteradas sem aviso prévio. Você assume o risco inerente à sua utilização.
Alguns exemplos citados neste documento são fornecidos somente como ilustração e são fictícios. Não há nenhuma intenção, nem por dedução, de qualquer associação ou conexão real.
Este documento não oferece a você quaisquer direitos legais sobre propriedade intelectual em qualquer produto da Microsoft. Este documento pode ser copiado e usado para fins internos e de referência.
© 2011 Microsoft Corporation. Todos os direitos reservados.
Microsoft, Access, Active Directory, Backstage, Excel, Groove, Hotmail, InfoPath, Internet Explorer, Outlook, PerformancePoint, PowerPoint, SharePoint, Silverlight, Windows, Windows Live, Windows Mobile, Windows PowerShell, Windows Server e Windows Vista são marcas registradas ou marcas comerciais da Microsoft Corporation nos Estados Unidos e/ou em outros países.
As informações contidas neste documento representam a visão atual da Microsoft Corporation em relação às questões discutidas na data de publicação. Como a Microsoft precisa responder a condições de mercado em permanente mudança, essas informações não devem ser interpretadas como um compromisso por parte da Microsoft, e a Microsoft não pode garantir a precisão das informações apresentadas após a data de publicação.

Conteúdo
Implantação do SharePoint Server 2010 ......................................................................... 1
Obtendo ajuda ................................................................................................................... 12
Implantação do SharePoint Server 2010 .......................................................................... 13
Visão geral da implantação (SharePoint Server 2010) ..................................................... 14
Conceitos ....................................................................................................................... 14
Arquitetura física ............................................................................................................ 15
Instalação e configuração .............................................................................................. 16
Estágios de implantação................................................................................................ 19
Instalar pré-requisitos de um compartilhamento de rede (SharePoint Server 2010) ....... 23
Opções e argumentos do Instalador ............................................................................. 23
Baixar e consolidar os pré-requisitos em um compartilhamento de arquivo ................. 24
Instalar os pré-requisitos usando a linha de comando .................................................. 25
Instalar os pré-requisitos usando um arquivo de argumentos ...................................... 25
Instalando o SharePoint Server 2010 ............................................................................... 29
Sobre o autor ................................................................................................................. 29
Recursos relacionados .................................................................................................. 29
Consulte também ........................................................................................................... 30
Preparar a implantação (SharePoint Server 2010) ........................................................... 31
Consulte também ........................................................................................................... 31
Requisitos de hardware e software (SharePoint Server 2010)......................................... 32
Visão geral ..................................................................................................................... 32
Requisitos de hardware — servidores Web, servidores de aplicativos e instalações de
servidor único ............................................................................................................. 32
Requisitos de hardware — servidores de bancos de dados ......................................... 33
Requisitos de software .................................................................................................. 34
Acesso ao software aplicável ........................................................................................ 39
Contas administrativas e de serviço (SharePoint Server 2010) ....................................... 42
Permissões necessárias ................................................................................................ 42
Proteger o SQL Server para ambientes do SharePoint (SharePoint Server 2010).......... 45
Resumo das recomendações de proteção .................................................................... 45
Configurar uma instância do SQL Server para que ela escute em uma porta não
padrão ........................................................................................................................ 45
Configurar o Firewall do Windows para que ele bloqueie as portas de escuta padrão do
SQL Server ................................................................................................................. 47

Configurar o Firewall do Windows para abrir portas manualmente atribuídas ............. 47
Configurar um alias de cliente SQL ............................................................................... 47
Testar o alias de cliente SQL ........................................................................................ 48
Cenários de implantação (SharePoint Server 2010) ........................................................ 49
Implantar um servidor único com SQL Server (SharePoint Server 2010) ........................ 50
Visão Geral .................................................................................................................... 50
Antes de começar .......................................................................................................... 50
Instalar o SharePoint Server 2010 ................................................................................ 51
Etapas pós-instalação ................................................................................................... 57
Implantar um único servidor com um banco de dados interno (SharePoint Server 2010)
....................................................................................................................................... 59
Visão geral ..................................................................................................................... 59
Antes de começar .......................................................................................................... 60
Instalar o SharePoint Server 2010 ................................................................................ 60
Etapas pós-instalação ................................................................................................... 64
Vários servidores para um farm de três camadas (SharePoint Server 2010) .................. 66
Visão Geral .................................................................................................................... 66
Preparar os servidores do farm ..................................................................................... 69
Instalar o SharePoint Server 2010 nos servidores do farm ........................................... 70
Criar e configurar o farm ................................................................................................ 71
Adicionar servidores Web ao farm ................................................................................ 73
Configurar o log de diagnóstico e a coleta de dados de integridade e uso .................. 73
Crie e configure um novo Aplicativo de Serviço de Pesquisa ....................................... 75
Criar um site .................................................................................................................. 76
Adicionar fontes de conteúdo e configurar um cronograma de rastreamento de
pesquisa ..................................................................................................................... 78
Etapas pós-instalação ................................................................................................... 79
Início rápido: implantar um único servidor em um ambiente Hyper-V isolado (SharePoint
Server 2010) .................................................................................................................. 80
Requisitos e recomendações ........................................................................................ 80
Permissões necessárias ................................................................................................ 82
Tarefas pré-implantação ................................................................................................ 83
Implantar o SharePoint Server 2010 manualmente ...................................................... 83
Implantar o SharePoint Server 2010 usando scripts do Windows PowerShell ............. 83
Implantar usando bancos de dados criados por DBA (SharePoint Server 2010) ............ 88
Antes de começar .......................................................................................................... 88
Sobre a configuração de bancos de dados criados por um DBA ................................. 89
Criar e configurar bancos de dados para a Administração Central .............................. 91
Criar e configurar bancos de dados adicionais ............................................................. 92

Implantar em um ambiente virtual (SharePoint Server 2010) ........................................... 99
Orientação sobre máquina virtual (SharePoint Server 2010) ......................................... 100
Rede ............................................................................................................................ 100
Configuração de máquina virtual ................................................................................. 102
Serviços de integração ................................................................................................ 104
Instalar o SharePoint Server 2010 usando o Windows PowerShell ............................... 107
Requisitos do servidor do farm .................................................................................... 107
Preparar SPModule ..................................................................................................... 108
Instalar o Microsoft SharePoint Server 2010 executando Install-SharePoint ............. 110
Configurar o farm usando o comando New-SharePointFarm ..................................... 112
Criar um aplicativo Web usando o Windows PowerShell ............................................ 113
Implantar serviços usando o Assistente de Configuração do Farm do SharePoint 2010
.................................................................................................................................. 114
Criar um conjunto de sites usando o Windows PowerShell ........................................ 114
Executar tarefas de configuração adicionais ............................................................... 115
Adicionar servidores ao farm usando o comando Join-SharePointFarm .................... 116
Configurar o log de rastreamento ................................................................................ 116
Configuração inicial (SharePoint Server 2010) ............................................................... 117
Implantar pacotes de idiomas (SharePoint Server 2010) ............................................... 118
Sobre IDs de idioma e pacotes de idioma ................................................................... 119
Baixando pacotes de idiomas ...................................................................................... 121
Preparando seus servidores Web para pacotes de idiomas ....................................... 122
Instalando pacotes de idiomas em seus servidores Web ........................................... 123
Desinstalando pacotes de idiomas .............................................................................. 125
Configurar definições do farm (SharePoint Server 2010) ............................................... 126
Configure usage and health data collection (SharePoint Server 2010) (em inglês) ....... 127
Configure usage and health data collection by using Central Administration ............. 127
Configure usage data collection by using Windows PowerShell ................................. 128
To configure usage data collection for a specific event type by using Windows
PowerShell ............................................................................................................... 129
Log usage data in a different logging database by using Windows PowerShell ......... 130
Consulte também ......................................................................................................... 130
Configure diagnostic logging (SharePoint Server 2010) (em inglês) .............................. 131
Best practices .............................................................................................................. 131
Configure diagnostic logging by using Central Administration .................................... 133
Configure diagnostic logging by using Windows PowerShell ...................................... 134
Consulte também ......................................................................................................... 135
Integração de emails (SharePoint Server 2010) ............................................................. 136

Configurar email de entrada (SharePoint Server 2010) ................................................. 137
Visão geral ................................................................................................................... 137
Requisitos da tarefa ..................................................................................................... 139
Instalar e configurar o serviço SMTP .......................................................................... 139
Configurar email de entrada em um cenário básico .................................................... 141
Configurar Gerenciador DNS ...................................................................................... 142
Adicionar um conector SMTP no Microsoft Exchange Server 2007 ........................... 143
Configurar o AD DS para ser usado com o Serviço de Gerenciamento de Diretório . 145
Configurar permissões para a pasta-depósito de emails ............................................ 147
Configurar email de entrada em um cenário avançado .............................................. 149
Há anexos ausentes de mensagens de email enviadas a uma biblioteca de
documentos do SharePoint? .................................................................................... 152
Configurar emails de saída (SharePoint Server 2010) ................................................... 154
Visão geral ................................................................................................................... 154
Requisitos da tarefa ..................................................................................................... 154
Instalar e configurar o serviço SMTP .......................................................................... 155
Configurar emails de saída para um farm ................................................................... 158
Configurar emails de saída para um aplicativo Web específico.................................. 159
Consulte também ......................................................................................................... 160
Configurar uma conta de celular (SharePoint Server 2010) ........................................... 161
Importar um certificado raiz e criar uma autoridade raiz confiável .............................. 162
Configurar uma conta de celular ................................................................................. 162
Recuperar informações da conta de celular ................................................................ 166
Excluir uma conta de celular ....................................................................................... 168
Consulte também ......................................................................................................... 169
Install and configure Remote BLOB Storage (RBS) with the FILESTREAM provider
(SharePoint Server 2010) (em inglês) ......................................................................... 170
Enable FILESTREAM and provision the RBS data store ............................................ 170
Install RBS ................................................................................................................... 171
Enable and test RBS ................................................................................................... 173
Consulte também ......................................................................................................... 174
Configure and use the Exchange connector (SharePoint Server 2010) (em inglês) ...... 175
Create a crawl rule ....................................................................................................... 175
Add a content source for Microsoft Exchange public folders ...................................... 176
Implantação para o Business Intelligence Search Indexing Connector (SharePoint Server
2010) ............................................................................................................................ 178
Install and configure BI Indexing Connector (back end) (em inglês) .............................. 179
Before you start ........................................................................................................... 179
Install the Business Intelligence Indexing Connector .................................................. 180

Verification of configuration ......................................................................................... 181
Consulte também ......................................................................................................... 182
Desinstalar o Business Intelligence Indexing Connector ................................................ 183
Para desinstalar o Business Intelligence Indexing Connector .................................... 183
Instalar ou desinstalar o SharePoint Solution Pack para o Business Intelligence Indexing
Connector (front-end) .................................................................................................. 184
Antes de começar ........................................................................................................ 184
Pacote de Solução do SharePoint para SharePoint Server ........................................ 184
Desinstalar o Pacote de Solução do SharePoint ........................................................ 185
Consulte também ......................................................................................................... 186
Instalar ou desinstalar o pacote de idiomas do SharePoint Solution Pack para o Business
Intelligence Indexing Connector (front-end) ................................................................ 187
Pacote de idiomas do Pacote de Solução do SharePoint ........................................... 187
Desinstalar o pacote de idioma do Pacote de Solução do SharePoint ....................... 188
Consulte também ......................................................................................................... 188
Troubleshooting BI Indexing Connector (SharePoint Server 2010) (em inglês)............. 190
Data sources ................................................................................................................ 190
Unified Logging Service log file or trace logs .............................................................. 190
Configurar serviços (SharePoint Server 2010) ............................................................... 191
Service application and service management (SharePoint Server 2010) (em inglês) ... 192
Nesta seção ................................................................................................................. 192
Consulte também ......................................................................................................... 192
Configurar o serviço de token de segurança (SharePoint Server 2010) ........................ 193
Como funcionam os aplicativos Web que usam um STS ........................................... 193
Configurar um aplicativo Web baseado em declarações do SharePoint usando o
Windows PowerShell ................................................................................................ 194
Editar associações ....................................................................................................... 196
Configurar um aplicativo Web que usa um STS ......................................................... 196
Configurar o Serviço de Repositório Seguro (SharePoint Server 2010) ........................ 198
Inicializar uma instância de um aplicativo de Serviço de Repositório Seguro ............ 198
Atualizar a chave de criptografia ................................................................................. 199
Gerar uma nova chave de criptografia ........................................................................ 200
Criar um aplicativo de destino ..................................................................................... 200
Definir credenciais para um aplicativo de destino ....................................................... 203
Habilitar o log de auditoria usando a Administração Central ...................................... 204
Etapas pós-instalação para pesquisa (SharePoint Server 2010) ................................... 205
Configurar a funcionalidade de pesquisa básica ......................................................... 205

Habilitar relatórios de pesquisa ................................................................................... 209
Habilitar a pesquisa de pessoas .................................................................................. 211
Etapas opcionais ......................................................................................................... 218
Configure a managed metadata service application (SharePoint Server 2010) (em inglês)
..................................................................................................................................... 220
Consulte também ......................................................................................................... 220
Preparar a hospedagem de sites (SharePoint Server 2010) .......................................... 221
Criar um aplicativo Web (SharePoint Server 2010) ........................................................ 222
Consulte também ......................................................................................................... 222
Criar um aplicativo Web que usa a autenticação clássica do Windows (SharePoint Server
2010) ............................................................................................................................ 224
Consulte também ......................................................................................................... 229
Criar um aplicativo Web que usa a autenticação de declarações do Windows (SharePoint
Server 2010) ................................................................................................................ 230
Consulte também ......................................................................................................... 236
Configurar a autenticação de declarações (SharePoint Server 2010) ........................... 237
Configure anonymous access for a claims-based Web application (SharePoint Server
2010) (em inglês) ......................................................................................................... 238
Configure anonymous access for a claims-based Web application ............................ 238
Configurar a autenticação baseada em formulários para um aplicativo Web baseado em
declarações (SharePoint Server 2010) ....................................................................... 239
Converter aplicativos Web para a autenticação de declarações ................................ 239
Configurar um aplicativo Web baseado em formulários para usar um provedor LDAP
utilizando a Administração Central ........................................................................... 240
Configurar os arquivos LDAP Web.Config .................................................................. 241
Configurar um aplicativo Web baseado em formulários para usar um provedor LDAP
utilizando o Windows PowerShell ............................................................................ 245
Migrar usuários e permissões do SharePoint Server 2007 para o SharePoint Server
2010 .......................................................................................................................... 246
Configure Kerberos authentication for the claims to Windows token service (SharePoint
Server 2010) (em inglês) ............................................................................................. 247
Consulte também ......................................................................................................... 247
Configurar a autenticação usando um token de segurança SAML (SharePoint Server
2010) ............................................................................................................................ 248
Configurar um aplicativo IP-STS (Identity Provider STS) usando o Windows
PowerShell ............................................................................................................... 248
Configurar um aplicativo Web RP-STS (Relying Party STS) ...................................... 250

Estabelecer uma relação de confiança com um IP-STS usando o Windows PowerShell
.................................................................................................................................. 251
Exportar o certificado IP-STS de confiança usando o Windows PowerShell .............. 252
Definir um identificador exclusivo para mapeamento de declarações usando o
Windows PowerShell ................................................................................................ 252
Criar um novo provedor de autenticação .................................................................... 253
Criar um novo aplicativo Web do SharePoint e configurá-lo para usar a entrada SAML
.................................................................................................................................. 253
Configuring the Login Token Expiration for SAML Claims Users (SharePoint 2010)
(OBSOLETE) ............................................................................................................... 255
Configurar a autenticação baseada em declarações usando o Windows Live ID
(SharePoint Server 2010) ............................................................................................ 256
Configurar o Serviço de Token de Segurança do Windows Live ID ........................... 257
Configure o SharePoint para a autenticação do Windows Live ID ............................. 257
Converter um ambiente interno do Windows Live ID em um ambiente de produção . 260
Criar diferentes tipos de aplicativos Web baseados em declarações do SharePoint . 261
Conceder permissões a todos os usuários autenticados do Windows Live ID ........... 267
Sobre o autor ............................................................................................................... 268
Consulte também ......................................................................................................... 268
Register a custom claims provider (SharePoint 2010) ................................................... 269
Section Heading .......................................................................................................... 269
Configure Client Certificate Authentication (SharePoint Server 2010) ........................... 270
Configure Client Certificate Authentication .................................................................. 271
Consulte também ......................................................................................................... 272
Configurar a autenticação Kerberos (SharePoint Server 2010) ..................................... 273
Sobre a autenticação Kerberos ................................................................................... 273
Antes de começar ........................................................................................................ 274
Configurar a autenticação Kerberos para comunicações SQL ................................... 279
Criar nomes da entidade de serviço para os aplicativos Web usando a autenticação
Kerberos ................................................................................................................... 282
Implantar o farm de servidores .................................................................................... 283
Configurar serviços nos servidores do farm ................................................................ 286
Criar aplicativos Web usando a autenticação Kerberos .............................................. 287
Criar um conjunto de sites usando o modelo Portal de Colaboração no aplicativo Web
do site de portal ........................................................................................................ 289
Confirmar o acesso bem-sucedido aos aplicativos Web usando a autenticação
Kerberos ................................................................................................................... 290
Confirmar a funcionalidade de Indexação de Pesquisa correta .................................. 292
Confirmar a funcionalidade de Consulta de Pesquisa correta .................................... 293
Limitações de configuração ......................................................................................... 293

Recursos adicionais e diretrizes para a solução de problemas .................................. 294
Configuração da autenticação Kerberos nos Produtos do SharePoint 2010 (white paper)
..................................................................................................................................... 295
Baixar o white paper .................................................................................................... 295
Criar um conjunto de sites (SharePoint Server 2010) .................................................... 296
Criar um conjunto de sites usando a Administração Central ...................................... 296
Criar um conjunto de sites usando o Windows PowerShell ........................................ 297
Uninstall SharePoint Server 2010 ................................................................................... 299
Uninstall SharePoint Server 2010 ............................................................................... 299
Consulte também ......................................................................................................... 300
Implantar personalizações - visão geral (SharePoint Server 2010) ............................... 301
Visão geral do processo .............................................................................................. 301
Antes de começar ........................................................................................................ 301
Sobre os dois tipos de elementos de site personalizáveis .......................................... 302
Implantando elementos de site desenvolvidos ............................................................ 303
Implantando elementos de site criados ....................................................................... 303
Consulte também ......................................................................................................... 306
Implantar pacotes de solução (SharePoint Server 2010) ............................................... 307
O que é um pacote de solução? .................................................................................. 307
Implantação de elementos de site usando pacotes de soluções ................................ 308
Criando e implantando um pacote de solução de Web Parts personalizado usando o
Visual Studio 2010 ................................................................................................... 314
Implantar elementos de site criado (SharePoint Server 2010) ....................................... 316
Sobre a implantação de elementos de site criados ..................................................... 316
Antes de começar ........................................................................................................ 318
Implantar conteúdo usando trabalhos de implantação de conteúdo ........................... 318
Implantar conteúdo usando a API de Migração de Conteúdo .................................... 319
Criar um pacote de implantação de conteúdo usando o Windows PowerShell .......... 320
Implantar elementos de site usando Recursos (SharePoint Server 2010) ..................... 323
O que é um Recurso? .................................................................................................. 323
Quando usar Recursos ................................................................................................ 324
Criar um Recurso ......................................................................................................... 324
Instalar e ativar um Recurso usando o Windows PowerShell ..................................... 326
Implantar modelos (SharePoint Server 2010)................................................................. 329
O que são definições de site? ..................................................................................... 329
Definições e configurações de site .............................................................................. 330
Criar uma definição e configuração de site personalizada .......................................... 332
Implantar uma definição de site usando um pacote de solução ................................. 334

Workflow deployment process (SharePoint Server 2010) (em inglês) ........................... 336
Overview ...................................................................................................................... 336
Before you begin .......................................................................................................... 337
Deploying workflows .................................................................................................... 337
Verification ................................................................................................................... 341
Deploy software updates for SharePoint Server 2010 .................................................... 342
Software updates overview (SharePoint Server 2010) (em inglês) ................................ 343
Improvements and new features ................................................................................. 343
Intended audience and scope ..................................................................................... 343
Software update process ............................................................................................. 344
Software update strategy ............................................................................................. 345
Software update deployment cycle .............................................................................. 345
Prepare to deploy software updates (SharePoint Server 2010) (em inglês) .................. 352
Verify account permissions and security settings ........................................................ 352
Determine the update approach .................................................................................. 352
Back up the environment ............................................................................................. 355
Document the environment ......................................................................................... 355
Determine whether related items need to be updated ................................................ 356
Obtain the software update and prepare the installation source (optional) ................. 356
Install a software update (SharePoint Server 2010) (em inglês) .................................... 358
Verify the update strategy ............................................................................................ 358
Monitor installation progress ........................................................................................ 358
Handle update failures ................................................................................................. 359
Review update scenarios............................................................................................. 359
Use the in-place method without backward compatibility ............................................ 361
Use the in-place method with backward compatibility ................................................. 363
Use the database attach method for high availability of existing content .................... 369
Verify update completion and success ........................................................................ 372
Implantar Office Web Apps (Instalados nos Produtos do SharePoint 2010) .................. 373
Compreendendo a implantação dos Office Web Apps ............................................... 374
Instalar e configurar os Office Web Apps em um servidor SharePoint autônomo pré-
existente ................................................................................................................... 375
Instalar e configurar os Office Web Apps em um servidor SharePoint autônomo novo
.................................................................................................................................. 380
Instalar e configurar os Office Web Apps em um farm de servidores SharePoint
preexistente .............................................................................................................. 381
Instalar e configurar os Office Web Apps em um novo farm de servidores SharePoint
.................................................................................................................................. 386
Configuração adicional (opcional) ............................................................................... 387
Solução de problemas ................................................................................................. 389


13
Obtendo ajuda
Todo esforço foi dedicado para garantir a precisão deste guia. Este conteúdo também está disponível online na TechNet Library do Office System, portanto, se encontrar algum problema, veja se há atualizações em:
http://technet.microsoft.com/pt-br/office/bb267342
Se não encontrar a sua resposta no conteúdo online, envie um email para a equipe de conteúdo de servidores e do Microsoft Office System:
Se a sua dúvida for relacionada aos produtos do Microsoft Office, e não ao conteúdo deste guia, pesquise o Centro de Ajuda e Suporte da Microsoft ou a Base de Dados de Conhecimento Microsoft pelo site:
http://support.microsoft.com/?ln=pt-br

14
Implantação do SharePoint Server 2010
Bem-vindo ao guia de implantação do Microsoft SharePoint Server 2010. Os artigos deste guia o ajudam a preparar a instalação e a configuração do SharePoint Server 2010. O guia de implantação contém informações sobre cenários de implantação, instruções de instalação passo a passo e etapas de configuração pós-instalação. Também descreve como fazer a atualização para o SharePoint Server 2010.
Antes de instalar o SharePoint Server 2010, leia as informações fornecidas em Planning and architecture for SharePoint Server 2010.
Nesta seção:
Visão geral da implantação (SharePoint Server 2010)
Este artigo oferece informações sobre como implantar o SharePoint Server 2010. O objetivo é oferecer informações capazes de ajudar você e as suas equipes a tomar decisões fundamentais sobre a implantação de soluções baseadas no SharePoint Server 2010 na sua organização.
Instalando o SharePoint Server 2010
O vídeo demonstra como instalar e configurar o Microsoft SharePoint Server 2010 e como criar o primeiro conjunto de sites.
Preparar a implantação (SharePoint Server 2010)
Esta seção fornece as etapas essenciais a serem executadas antes da implantação do Microsoft SharePoint Server 2010.
Cenários de implantação (SharePoint Server 2010)
Siga as etapas desta seção para implantar um único servidor ou farm de servidores com o SharePoint Server 2010 ou para implantar o Office Web Apps para uso com o SharePoint Server 2010.
Configuração inicial (SharePoint Server 2010)
Siga as etapas desta seção para instalar pacotes de idiomas, definir serviços e configurações de farm e criar conjuntos de sites.
Implantar personalizações - visão geral (SharePoint Server 2010)
Os artigos desta seção descrevem como implantar elementos de sites que foram personalizados por desenvolvedores ou Web designers em um ambiente do SharePoint Server 2010.
Upgrading to SharePoint Server 2010
Siga as etapas do guia de atualização para planejar, preparar e executar uma atualização para o SharePoint Server 2010.
Recursos adicionais:
Para obter uma visão geral gráfica do processo de implantação, baixe o modelo
Implantação dos Produtos do SharePoint 2010, do artigo Technical diagrams
(SharePoint Server 2010).
Para obter uma demonstração em vídeo sobre a instalação, consulte Instalando o SharePoint Server 2010.

15
Visão geral da implantação (SharePoint Server 2010)
Este artigo contém uma visão geral de uma implantação de farm do Microsoft SharePoint Server 2010. Embora os farms do Microsoft SharePoint Server variem em termos de complexidade e tamanho, é possível reduzir significativamente o risco de resultados inesperados por meio um planejamento cuidadoso e de uma implantação em fases que inclua testes e avaliação contínuos.
Observação:
Para obter informações sobre o planejamento de sites e soluções, que está fora do
escopo deste artigo, consulte Plan for sites and solutions (SharePoint Server 2010).
Para obter uma representação visual das informações deste artigo, consulte o modelo Implantação de Produtos do SharePoint 2010 no tópico Technical diagrams (SharePoint Server 2010). Diagramas técnicos relacionados incluem topologias para o SharePoint Server 2010 e serviços nos Produtos do SharePoint 2010.
Neste artigo:
Conceitos
Arquitetura física
Instalação e configuração
Estágios de implantação
Conceitos A consequência lógica da flexibilidade e da excelência do SharePoint Server pode ser um alto grau de complexidade no que se refere à instalação e à configuração corretas do SharePoint Server. É preciso um conhecimento abrangente destes principais elementos estruturais de um ambiente SharePoint Server para permitir a implantação e o suporte adequados aos produtos do SharePoint Server 2010:
Farm de servidores: o elemento de nível superior de um design de arquitetura lógica
para o SharePoint Server.
Aplicativo Web: um site do IIS que é criado e usado pelo SharePoint Server 2010.
Banco de dados de conteúdo: fornece conteúdo de aplicativos Web de
armazenamento. Você pode dividir esse conteúdo em vários bancos de dados no
nível do conjunto de sites.
Conjunto de sites: um conjunto de sites que possuem o mesmo proprietário e
compartilham configurações de administração.
Site: uma ou mais páginas da Web e outros itens relacionados (como listas,
bibliotecas e documentos) que estão hospedados em um conjunto de sites.

16
Para obter mais informações sobre estes e outros componentes de arquitetura, consulte Logical architecture components.
Além de entender os elementos de um ambiente SharePoint Server e saber como eles devem ser configurados na sua solução, você precisa levar em consideração os seguintes fatores adicionais: arquitetura física, instalação e configuração e os vários estágios de implantação.
Arquitetura física A arquitetura física, que consiste em um ou mais servidores e na infraestrutura de rede, permite implementar a arquitetura lógica para uma solução do SharePoint Server. A arquitetura física é geralmente descrita de duas formas: pelo tamanho e pela topologia. O tamanho, que pode ser medido de várias maneiras, como o número de usuários ou de documentos, é utilizado para categorizar um farm como pequeno, médio ou grande. A topologia se baseia na noção de camadas ou grupos de servidores para definir uma organização lógica de servidores de farm.
Tamanho
O tamanho usa o número de usuários e o número de itens de conteúdo como uma medida fundamental para indicar se um farm de servidores é pequeno, médio ou grande, da seguinte forma:
Um farm de servidores de pequeno porte consiste em pelo menos dois servidores
Web e um servidor de banco de dados. Um dos servidores Web hospeda o site da
Administração Central e o outro lida com as demais tarefas relacionadas ao farm;
por exemplo, exibição de conteúdo aos usuários.
Um farm de pequeno porte pode ser ampliado até três camadas com o uso de um servidor de aplicativos dedicado em resposta ao número de usuários, ao número de itens de conteúdo e ao número de serviços necessários.
Um farm de servidores de médio porte geralmente consiste em dois ou mais
servidores Web, dois servidores de aplicativos e mais de um servidor de banco de
dados. É recomendável começar pela configuração anterior e depois realizar a
ampliação para acomodar a carga de trabalho dos servidores.
Nos cenários em que se sabe que os serviços utilizam uma quantidade desproporcional de recursos, você pode ampliar a camada de aplicativo. Os dados de desempenho indicarão os serviços que você deve optar por descarregar em um servidor dedicado.
Um farm de servidores de grande porte pode ser o resultado lógico da ampliação de
um farm de médio porte para atender aos requisitos de desempenho e capacidade,
ou pode decorrer de questões de design anteriores à implementação de uma
solução do SharePoint Server. Um ambiente de topologia de três camadas
normalmente usa servidores dedicados em todas as camadas. Além disso, esses
servidores muitas vezes são agrupados de acordo com sua função no farm. Por
exemplo, todos os serviços relacionados a clientes podem ser agrupados em um ou
dois servidores e depois ampliados com a adição de servidores ao grupo, conforme
necessário, em resposta à demanda dos usuários por esses serviços.

17
Observação:
A recomendação de ampliação de um farm destina-se a agrupar serviços ou bancos de
dados com características de desempenho semelhantes em servidores dedicados e, em
seguida, ampliar os servidores como um grupo. Em ambientes grandes, os grupos
específicos que evoluem para um farm dependem das demandas específicas por cada
serviço em um farm.
Para conhecer valores específicos relacionados a farms de pequeno, médio e grande porte, consulte Performance and capacity management (SharePoint Server 2010).
Topologia
A topologia usa camadas como um modelo de organização lógica dos servidores do farm, de acordo com os componentes que eles hospedam ou conforme as respectivas funções em um farm de servidores. Um farm do SharePoint Server é implantado em uma, duas ou três camadas, da seguinte forma:
Em uma implantação de camada única, o SharePoint Server e o servidor de banco
de dados são instalados em um único computador.
Em uma implantação de duas camadas, os componentes do SharePoint Server e o
banco de dados são instalados em servidores separados. Esse tipo de implantação
corresponde ao que é chamado de farm de pequeno porte. Os servidores Web front-
end ficam na primeira camada, e o servidor de banco de dados fica localizado na
segunda camada. Na indústria de computadores, a primeira camada é conhecida
como camada Web. O servidor de banco de dados é conhecido como camada de
banco de dados ou back-end de banco de dados.
Em uma implantação de três camadas, os servidores Web front-end ficam na
primeira camada, os servidores de aplicativos ficam na segunda camada (que é
chamada de camada de aplicativo) e o servidor de banco de dados fica localizado na
terceira camada. Uma implantação de três camadas é utilizada para farms de médio
e grande porte.
Instalação e configuração Após concluir o planejamento da sua solução do SharePoint Server, você pode criar um farm do SharePoint Server para hospedar essa solução. A primeira etapa consiste em instalar o SharePoint Server 2010 e criar o farm necessário à solução. O processo de preparação do ambiente consiste nas seguintes fases:
1. Preparar os servidores
2. Criar o farm
3. Definir configurações, serviços, soluções e sites

18
Observação:
O farm que você criar e implantar sofrerá alterações significativas em termos de
tamanho, topologia e complexidade à medida que você percorrer os diferentes estágios
de implantação ilustrados no modelo Implantação de Produtos do SharePoint 2010. Esse
é o resultado típico e esperado de uma implantação em fases. Por esse motivo, é
recomendável seguir todos os estágios descritos na seção "Estágios de implantação"
deste artigo.
Preparar os servidores
Nessa fase, você prepara os servidores para hospedar o produto. Isso inclui os servidores de suporte e os servidores que terão o SharePoint Server instalado. Os seguintes servidores devem ser configurados para dar suporte a um farm e hospedá-lo:
Controlador de domínio: as contas de farm necessárias devem ser configuradas para
o domínio, e a sincronização de diretórios deve ser configurada.
Importante:
O SharePoint Server 2010 não dá suporte a nomes de SLD (domínio de rótulo único).
Como o uso de nomes de SLD não é uma prática recomendada, os Produtos do
SharePoint 2010 não são amplamente testados nesse cenário. Portanto, poderá haver
problemas de incompatibilidade quando os Produtos do SharePoint 2010 forem
implementados em um ambiente de domínio de rótulo único. Para obter mais
informações, consulte as informações para configuração do Windows para domínios com
nomes DNS de rótulo único (http://go.microsoft.com/fwlink/?linkid=193849&clcid=0x416)
e o centro de soluções para planejamento de namespaces DNS
(http://go.microsoft.com/fwlink/?linkid=198010&clcid=0x416).
Para obter informações sobre as contas necessárias, consulte:
Contas administrativas e de serviço (SharePoint Server 2010)
Sobre a sincronização de diretórios
(http://go.microsoft.com/fwlink/?linkid=193169&clcid=0x416)
Servidor de banco de dados: a versão necessária do SQL Server, incluindo service
packs e atualizações cumulativas, deve ser instalada no servidor de banco de
dados. A instalação deve incluir quaisquer recursos adicionais, como o SQL Analysis
Services, e os logons adequados do SharePoint Server devem ser adicionados e
configurados. O servidor de banco de dados deve ser protegido e, se necessário,
bancos de dados devem ser criados pelo DBA. Para obter mais informações,
consulte:
Requisitos de hardware e software (SharePoint Server 2010)
Proteger o SQL Server para ambientes do SharePoint (SharePoint Server 2010)
Implantar usando bancos de dados criados por DBA (SharePoint Server 2010)
Servidores de aplicativos e servidores Web front-end: os servidores do farm nos
quais o SharePoint Server será instalado devem ser preparados da seguinte
maneira: verifique se eles atendem aos requisitos de hardware, se o sistema
operacional está protegido, se os protocolos de rede e de segurança necessários

19
estão configurados, se os pré-requisitos de software do SharePoint Server 2010
estão instalados e protegidos e se a autenticação necessária está configurada. Para
obter mais informações, consulte:
System requirements (SharePoint Server 2010)
Tópico sobre instalação de pré-requisitos de software em Requisitos de
hardware e software (SharePoint Server 2010)
Plan security hardening (SharePoint Server 2010)
Plan authentication (SharePoint Server 2010)
Criar o farm
Nessa fase, você instala o produto e configura cada servidor para dar suporte à sua função no farm. Além disso, você cria o banco de dados de configuração e o site da Administração Central do SharePoint. Os seguintes servidores são necessários para um farm do SharePoint Server:
Servidor de banco de dados: a menos que você planeje usar bancos de dados
criados pelo DBA, o banco de dados de configuração, o banco de dados de
conteúdo e outros bancos de dados necessários serão criados quando você
executar o Assistente de Configuração de Produtos do SharePoint.
Servidor de aplicativos: após preparar o servidor de aplicativos, instale os
componentes adicionais necessários para dar suporte a funções como IRM
(Gerenciamento de Direitos de Informação) e apoio a decisões. Instale o SharePoint
Server no servidor que hospedará o site da Administração Central do SharePoint e
execute o Assistente de Configuração de Produtos do SharePoint para criar e
configurar o farm.
Servidor Web Front-end: instale o SharePoint Server em cada servidor Web, instale
pacotes de idiomas e execute o Assistente de Configuração de Produtos do
SharePoint para adicionar os servidores Web ao farm.
Observação:
Depois de adicionar e configurar todos os servidores Web front-end, você pode incluir no
farm os servidores de aplicativos adicionais que fazem parte do seu design de topologia.
Para obter mais informações sobre cenários de implantação com suporte, consulte Cenários de implantação (SharePoint Server 2010).
Definir configurações, serviços, soluções e sites
Nessa fase, você prepara o farm para hospedar o conteúdo do site realizando as seguintes tarefas:
Definir configurações globais. Para obter mais informações, consulte Configurar
definições do farm (SharePoint Server 2010)
Configurar serviços. Para obter mais informações, consulte Configurar serviços
(SharePoint Server 2010)
Implantar soluções e personalizações. Para obter mais informações, consulte
Implantar personalizações - visão geral (SharePoint Server 2010)
Criar e popular os sites. Para obter mais informações, consulte Preparar a
hospedagem de sites (SharePoint Server 2010)

20
Observação:
As etapas de configuração de farm não são isoladas para uma camada específica na
infraestrutura de servidor.
Estágios de implantação Implantando uma solução do SharePoint Server 2010 em estágios, você obtém os benefícios decorrentes de uma abordagem sistemática, como a coleta de dados de desempenho e de uso, que você pode utilizar para avaliar sua solução. Alguns dos benefícios adicionais são a verificação de suas pressuposições de gerenciamento da capacidade e a identificação de problemas antes que o farm seja colocado em produção.
É recomendável implantar o farm nos seguintes estágios:
Planejamento
Desenvolvimento
POC (verificação de conceito)
Piloto
UAT (Teste de aceitação do usuário)
Produção
Planejamento
Para implantar um farm, você deve planejar a solução que deseja implantar e determinar os requisitos de infraestrutura, como os recursos de servidor e a topologia do farm. Ao concluir o estágio de planejamento, você deverá ter documentado o seguinte:
Um design de infraestrutura para dar suporte à sua solução
Uma descrição detalhada sobre como implementar o farm e a solução
Um plano para testar e validar a solução
Um site e uma arquitetura de solução
Compreensão dos requisitos de monitoramento e engenharia assistida para dar
suporte à solução
Um registro de como a solução será controlada
Compreensão de como a solução será comunicada ao usuário para incentivar sua
adoção
É recomendável usar os recursos de planejamento e os artigos descritos em Planning and architecture for SharePoint Server 2010.

21
Importante:
Problemas de recurso e tempo podem causar pressão, fazendo com que você seja
menos rigoroso durante o estágio de planejamento. É recomendável que você seja o
mais diligente possível, pois elementos de planejamento omitidos ou superficialmente
abordados podem voltar à tona como problemas significativos no estágio de produção.
Esses problemas podem criar um considerável trabalho extra, além de consumirem
recursos não inclusos no orçamento e possivelmente prejudicarem o êxito do SharePoint
Server.
Após o estágio de planejamento, você percorre os seguintes estágios de implantação, atualizando e revisando seus planos, configurações e topologias à medida que realiza os testes.
Desenvolvimento
Durante o estágio de desenvolvimento, você implantará o SharePoint Server em um único servidor ou em vários servidores para desenvolver, testar, avaliar e refinar a solução que pretende implementar. Esse ambiente é dimensionado de acordo com as suas necessidades durante o desenvolvimento da solução e pode ser mantido como um ambiente reduzido para desenvolvimento e testes futuros. Não se trata de um ambiente estável, e não há contratos de nível de serviço.
POC (verificação de conceito)
Durante o estágio de verificação de conceito, o objetivo é duplo: compreender o SharePoint Server e avaliar o SharePoint Server em termos de como ele pode atender às suas necessidades de negócios. O primeiro nível de avaliação do produto pode ser feito com a instalação de todos os componentes do produto em um único servidor. É possível fazer uma avaliação do produto mais extensa por meio de uma implantação com verificação de conceito.
Uma implantação com verificação de conceito em um único servidor ou em um farm de pequeno porte permite ampliar o escopo da avaliação. Nessa implantação, uma equipe não TI é adicionada à equipe de avaliação, proporcionando uma visão muito mais ampla de como os recursos do SharePoint Server podem ser realmente usados na organização. O benefício de uma implantação com verificação de conceito é que você pode coletar dados que podem ser usados para refinar o planejamento original. Esses dados — por exemplo, modos de exibição de página, padrões de comportamento do usuário e consumo de recursos de servidor — também permitem que você comece a desenvolver um benchmark para o dimensionamento do seu farm. Uma verificação de conceito também é interessante ao avaliar aplicativos de serviço e ao determinar quais conjuntos de recursos você oferecerá aos usuários finais.
Durante o estágio de verificação de conceito, é importante compreender as características exclusivas e a funcionalidade desses recursos, pois essa compreensão ajudará a definir a topologia geral. Lembre-se de que uma implantação com verificação de conceito exige recursos adicionais e aumenta o tempo necessário para colocar o SharePoint Server em produção.

22
Dica:
A virtualização fornece uma boa plataforma para avaliação do SharePoint Server, pois
um ambiente virtual fornece flexibilidade, capacidade de rápida implantação e a
possibilidade de reverter máquinas virtuais para estados anteriores.
Piloto
Um piloto é usado para testar sua solução em pequena escala. Há duas abordagens para o uso de uma implantação piloto. A primeira se concentra em testes funcionais sem o uso de dados reais. Usando a segunda abordagem, você testa características de produção utilizando dados reais, e os usuários pilotos testam diferentes tipos de tarefas. É recomendável adotar a segunda abordagem, devido ao escopo mais amplo e aos dados reais que você pode coletar e utilizar para refinar o design da solução.
Uma implantação piloto oferece muitos benefícios. Ela permite que você colete dados que podem ser usados para validar os seguintes aspectos do design de farm:
Design de infraestrutura
Pressuposições de gerenciamento da capacidade
Arquitetura de site e solução
Pressuposições de uso da solução
O estágio piloto também permite determinar dados adicionais que devem ser coletados para aumentar a amplitude e a profundidade das suas avaliações de desempenho. Isso será importante se você quer avaliar o efeito potencial de recursos ou serviços adicionais que deseja adicionar ao farm antes do teste de aceitação do usuário.
Na conclusão da implantação piloto, você pode usar os dados coletados para ajustar os vários componentes da solução e da respectiva infraestrutura de suporte.
UAT (Teste de aceitação do usuário)
A implantação do teste de aceitação do usuário — também conhecida como ambiente de pré-produção — é usada por organizações como uma etapa de transição da implantação piloto para uma implantação de produção. Os processos empresariais de uma organização determinam o escopo, a escala e a duração dos testes de aceitação do usuário.
A topologia do ambiente de pré-produção deve ser igual ou muito semelhante à topologia de produção planejada. Durante os testes de aceitação do usuário, a solução do SharePoint Server é testada em relação a um subconjunto ou a uma cópia completa dos dados de produção. Esse estágio de implantação fornece uma oportunidade final para o ajuste de desempenho e a validação de procedimentos operacionais, como backups e restaurações.
Produção
O estágio final é colocar o farm em um ambiente de produção. Nesse estágio, você já terá incorporado os ajustes necessários de solução e infraestrutura que foram identificados durante o estágio de teste de aceitação do usuário.
Para colocar o farm em produção, é necessário concluir as seguintes tarefas:
Implantar o farm.
Implantar a solução.

23
Implementar o plano de operações.
Se necessário, implantar ambientes adicionais, como farms de criação e de preparo
e farms de serviços.

24
Instalar pré-requisitos de um compartilhamento de rede (SharePoint Server 2010)
Este artigo descreve como instalar pré-requisitos do Microsoft SharePoint Server 2010 a partir de um local de rede compartilhado offline usando a ferramenta de instalação de pré-requisitos (PrerequisiteInstaller.exe).
A instalação de pré-requisitos por meio de um local offline geralmente é necessária quando os servidores em que você deseja instalar o Microsoft SharePoint Server estão isolados da Internet. Mesmo que esse não seja o caso, a instalação de pré-requisitos por meio de um local central offline permite garantir a consistência do servidor de farm mediante a instalação de um conjunto de imagens conhecido e controlado.
Observação:
A Ferramenta de Preparação de Produtos do Microsoft SharePoint é uma interface do
usuário criada com base no arquivo PrerequisiteInstaller.exe. a Ferramenta de
Preparação de Produtos do Microsoft SharePoint não aceita entrada de usuário.
Neste artigo:
Opções e argumentos do instalador
Baixar e consolidar os pré-requisitos em um compartilhamento de arquivo
Instalar os pré-requisitos a partir da linha de comando
Instalar os pré-requisitos usando argumentos de um arquivo
Problemas conhecidos
Opções e argumentos do Instalador Ao usar o PrerequisiteInstaller.exe com opções e argumentos, você terá controle sobre quais versões do software necessário estão instaladas e o local onde estão instaladas.
O PrequisiteInstaller.exe aceita um ou mais pares de opção e argumento. Uma opção identifica o pré-requisito e o argumento especifica a ação e o local do pré-requisito.
Um par de opção e argumento tem o seguinte formato:
/opção: <caminho>
Em que:
/opção é uma opção válida para identificar um pré-requisito. Por exemplo,
/NETFX35SP1: é a opção para o .NET Framework 3.5 Service Pack 1.

25
<caminho> é expresso como o caminho para o arquivo local ou o caminho para um
compartilhamento de arquivo, por exemplo, "C:\nomedapasta\dotnetfx35.exe " ou
"\\<nomedoservidor>\<nomedocompartilhamento>\dotnetfx35.exe".
Cada opção e seu argumento são separados por dois pontos e um espaço. O argumento é colocado entre aspas.
Os pares de opção e argumento podem ser passados para o PrerequisiteInstaller.exe no prompt de comando ou lidos de um arquivo de texto de argumentos.
Baixar e consolidar os pré-requisitos em um compartilhamento de arquivo O processo para baixar e consolidar pré-requisitos consiste nas etapas descritas nos procedimentos a seguir.
Para identificar pré-requisitos
1. Consulte o artigo Requisitos de hardware e software (SharePoint Server 2010), que
contém uma lista de todos os programas de software necessários e opcionais para o
SharePoint Server 2010. Adicionalmente, este documento fornece o local de
download de cada pré-requisito disponível na Internet.
2. No prompt de comando, navegue até a raiz da mídia de instalação do SharePoint
Server 2010 ou do local da pasta.
3. No prompt de comando, digite PrerequisiteInstaller.exe /?. Isso exibirá uma lista de
opções de lista de comando e seus argumentos correspondentes para a instalação
de um pré-requisito usando a linha de comando.
Dica:
Para copiar o conteúdo da janela Sobre ativa para a Área de Transferência, pressione
CTRL+C.
4. Verifique se você tem uma lista precisa dos programas de software necessários.
Compare a saída do instalador do pré-requisito à lista de pré-requisitos da Etapa 1.
5. Baixe os pré-requisitos para um computador que tenha acesso à Internet.
Em seguida, use o procedimento a seguir para criar um local central que possa ser usado para a instalação dos pré-requisitos do SharePoint Server em todos os servidores do farm.
Para consolidar pré-requisitos
1. Crie uma pasta compartilhada em um computador que possa ser acessado pelos
servidores nos quais os pré-requisitos serão instalados.
2. Copie os arquivos baixados da Internet para a pasta compartilhada.
Depois de terminar de criar um local de rede acessível para os pré-requisitos, use o procedimento da seção a seguir para instalar os pré-requisitos do SharePoint Server 2010 em um servidor.

26
Instalar os pré-requisitos usando a linha de comando Você pode instalar um ou todos os pré-requisitos da linha de comando usando o procedimento a seguir.
Para instalar usando a linha de comando
1. No menu Iniciar, abra a janela Prompt de Comando usando a opção Executar
como administrador.
2. Navegue até o diretório de origem do SharePoint Server.
3. Digite a opção de programa de pré-requisito e o argumento correspondente para o
programa que você deseja instalar e pressione ENTER, por exemplo:
PrerequisiteInstaller.exe /SQLNCli: "\\o14-sf-admin\SP_prereqs\sqlncli.msi"
Observação:
Para instalar mais de um pré-requisito, digite cada par de opção e argumento, tomando o
cuidado de separar cada par por um espaço, por exemplo:
PrerequisiteInstaller.exe /SQLNCli: "\\o14-sf-admin\SP_prereqs\sqlncli.msi" /ChartControl: "\\o14-sf-admin\SP_prereqs\MSChart.exe" /W2K8SP2: "\\o14-sf-admin\SP_prereqs\Windows6.0-KB948465-X64.exe" /NETFX35SP1: "\\o14-sf-admin\SP_prereqs\dotnetfx35setup.exe"
Instalar os pré-requisitos usando um arquivo de argumentos Você pode instalar os pré-requisitos do compartilhamento de arquivo usando um arquivo de argumentos que consiste em opções e instruções de caminho correspondentes para os programas que precisam ser instalados.
Quando PrerequisiteInstaller.exe é executado com um arquivo de argumentos, acontece o seguinte:
1. O PrerequisiteInstaller.exe lê o arquivo de argumentos para verificar se cada opção
é válida e se o programa identificado na instrução de caminho realmente existe.
Observação:
Se você especificar um argumento, o PrerequisiteInstaller.exe irá ignorar o arquivo de
argumentos e só processará o argumento da linha de comando.
2. O PrerequisiteInstaller.exe verifica o sistema local para determinar se qualquer um
dos pré-requisitos já foi instalado.
3. O PrerequisiteInstaller.exe instala os programas no arquivo de argumentos e retorna
um dos seguintes códigos de saída:
0 - Êxito
1 – Outra instância deste aplicativo já está em execução
2 – Parâmetro de linha de comando inválido
1001 – Uma reinicialização pendente bloqueia a instalação
3010 – Uma reinicialização é necessária

27
4. Se um pré-requisito exigir uma reinicialização, será gerado um código 3010 e será
solicitado que você clique em Concluir para reiniciar o sistema. O comportamento
do instalador após um código 3010 será diferente dependendo da existência das
seguintes condições no computador:
Se o Windows Server 2008 Service Pack 2 (SP2) já estiver instalado no sistema,
o código 3010 será gerado e os pré-requisitos restantes serão instalados.
Depois que o último pré-requisito for instalado, será solicitada a reinicialização
do sistema.
Se o Windows Server 2008 SP2 tiver sido instalado no sistema pelo
PrerequisiteInstaller.exe, o instalador irá gerar o código 3010 e a instalação dos
pré-requisitos restantes será ignorada. Será solicitada a reinicialização do
sistema.
Após a reinicialização do sistema, o PrerequisiteInstaller.exe será executado novamente porque o arquivo de inicialização criado antes da reinicialização contém um sinalizador /continue.
Após uma reinicialização, o PrerequisiteInstaller.exe ignora o arquivo de argumentos e tenta baixar e instalar os pré-requisitos restantes da Internet. Para obter mais informações, consulte Problemas conhecidos.
Use o procedimento a seguir para criar um arquivo de argumentos.
Para criar um arquivo de argumentos
1. Usando um editor de texto, crie um novo documento de texto chamado
PrerequisiteInstaller.Arguments.txt. Salve-o no mesmo local do programa
PrerequisiteInstaller.exe. Esse arquivo conterá as opções e os argumentos usados
durante a execução do Ferramenta de Preparação de Produtos do Microsoft
SharePoint.
2. Em um editor de texto, edite o arquivo PrerequisiteInstaller.Arguments.txt e forneça
caminhos de arquivo para a fonte de instalação para cada opção de pré-requisito,
usando a sintaxe a seguir:
/opção: <caminho>
Onde /opção é uma opção válida e <caminho> é um caminho para a fonte de instalação.
O exemplo a seguir mostra um arquivo de argumentos completo que utiliza um compartilhamento de arquivo como um ponto de instalação comum.
/SQLNCli: "\\o14-sf-admin\SP_prereqs\sqlncli.msi"
/ChartControl: "\\o14-sf-admin\SP_prereqs\MSChart.exe"
/W2K8SP2: "\\o14-sf-admin\SP_prereqs\Windows6.0-KB948465-X64.exe"
/NETFX35SP1: "\\o14-sf-admin\SP_prereqs\dotnetfx35setup.exe"
/PowerShell: "\\o14-sf-admin\SP_prereqs\Windows6.0-KB968930-x64.msu"
/KB976394: "\\o14-sf-admin\SP_prereqs\Windows6.0-KB976394-x64.msu"
/KB976462: "\\o14-sf-admin\SP_prereqs\Windows6.1-KB976462-v2-x64.msu"
/IDFX: "\\o14-sf-admin\SP_prereqs\Windows6.0-KB974405-x64.msu"
/Sync: "\\o14-sf-admin\SP_prereqs\Synchronization.msi"
/FilterPack: "\\o14-sf-admin\SP_prereqs\FilterPackx64.exe"
/ADOMD: "\\o14-sf-admin\SP_prereqs\SQLSERVER2008_ASADOMD10.msi"

28
/ReportingServices: "\\o14-sf-admin\SP_prereqs\rsSharePoint.msi"
/Speech: "\\o14-sf-admin\SP_prereqs\SpeechPlatformRuntime.msi"
/SpeechLPK: "\\o14-sf-admin\SP_prereqs\MSSpeech_SR_en-US_TELE.msi"
Importante:
Para fins de legibilidade, as opções e instruções de caminho do exemplo anterior foram
exibidas em linhas separadas. Quando você criar um arquivo
PrerequisitesInstaller.Arguments.txt real, não use quebras de linha, separe cada opção e
instrução de caminho com um espaço. Para obter mais informações, consulte Problemas
conhecidos.
3. Depois de terminar de editar PrerequisiteInstaller.Arguments.txt, salve suas edições
e verifique se esse arquivo está no mesmo diretório de PrerequisiteInstaller.exe.
Use o seguinte procedimento para instalar os pré-requisitos.
Para instalar os pré-requisitos usando um arquivo de argumentos
1. Execute PrerequisiteInstaller.exe usando o prompt de comando para instalar os pré-
requisitos.
Cuidado:
Se for solicitado que você clique em Concluir para reiniciar o sistema, não faça isso.
Clique em Cancelar. Para obter mais informações, consulte Problemas conhecidos
antes de prosseguir para a próxima etapa.
2. Reinicie o sistema manualmente.
3. Execute PrerequisiteInstaller.exe usando o prompt de comando.
Problemas conhecidos
Existem dois problemas conhecidos que afetam o uso de um arquivo de argumentos:
Usando quebras de linha no arquivo de argumentos
Se você criar um arquivo de argumentos e usar quebras de linha para colocar cada opção e argumento em uma linha separada, o instalador do pré-requisito falhará. A solução alternativa é inserir todos os pares de opção e argumento em uma única linha.
Após a reinicialização de um computador, o arquivo de argumentos não é usado
Após uma reinicialização, o programa PrerequisiteInstaller.exe executa o arquivo de comando de inicialização, que contém um sinalizador /continue. O sinalizador /continue força o instalador a ignorar o arquivo de argumentos.
Você deve impedir uma reinicialização ao excluir a tarefa de inicialização neste arquivo de comando usando uma das seguintes opções:
Opção 1
1. Execute PrerequisiteInstaller.exe ao clicar duas vezes nele. O programa exibirá
a primeira tela com a lista de pré-requisitos.
2. Clique em Cancelar. O programa PrerequisiteInstaller.exe excluirá a tarefa de
inicialização.
Opção 2
1. No menu Iniciar, escolha Executar e digite regedit para abrir o Registro.

29
2. Abra a chave
HKEY_LOCAL_MACHINE\SOFTWARE\Microsoft\Windows\CurrentVersion\Expl
orer\Shell Folders.
3. Verifique o valor de "Common Startup". Isso mostra o diretório onde as tarefas
de inicialização estão listadas.
4. Feche o editor do Registro sem fazer alterações.
5. Navegue até o diretório de inicialização, que normalmente é
<diretóriodosistema>\ProgramData\Microsoft\Windows\Start
Menu\Programs\Startup.
6. Exclua "SharePointServerPreparationToolStartup_0FF1CE14-0000-0000-0000-
000000000000.cmd" para excluir a tarefa de inicialização.

30
Instalando o SharePoint Server 2010
Este vídeo é de autoria de Asif Rehmani, SharePoint MVP, MCT e presidente da SharePoint-Videos.com. Para obter outros vídeos de Asif, consulte http://www.Sharepoint-Videos.com (http://go.microsoft.com/fwlink/?linkid=187074&clcid=0x416).
O vídeo demonstra como instalar e configurar o Microsoft SharePoint Server 2010 e como criar seu primeiro Conjunto de Sites.
Assistir ao vídeo | Clique com o botão direito no link e selecione Salvar Destino como para baixar o vídeo.
Sobre o autor Asif é Consultor e Instrutor de SharePoint, SharePoint Server MVP e Microsoft Certified Trainer (MCT). Ele é coautor da publicação da Wrox ―Professional SharePoint Designer 2007―. No decorrer dos anos, forneceu consultoria e treinamento em SharePoint a clientes de grande porte, como: Departamento de Defesa dos EUA, NASA, Hersheys, Toshiba, State Farm, Federal Home Loan Bank, Exército Americano e muito mais. Estas são algumas conferências das quais Asif participou como orador:
Conferência Microsoft's SharePoint
Conferência Microsoft's TechEd
SharePoint Connections
Advisor Live
Asif é muito ativo na comunidade do SharePoint em Chicago. Ele é cofundador e líder atuante do Grupo de Usuários do SharePoint de Chicago.
Recursos relacionados

31
Recurso Descrição
Implantação do SharePoint Server 2010 Para obter mais informações
sobre cenários de
implantação, instruções de
instalação passo a passo e
configuração pós-instalação
do SharePoint Server 2010.
SharePoint-Videos.com (http://go.microsoft.com/fwlink/?linkid=187074&clcid=0x416)
Localize mais vídeos de Asif
Rehmani.
SharePoint Products Tech Center (http://go.microsoft.com/fwlink/?linkid=177939&clcid=0x416)
Localize detalhes sobre tecnologias relacionadas, downloads e recursos adicionais.
Consulte também Outros recursos
Video demos and training for Sharepoint Server 2010

32
Preparar a implantação (SharePoint Server 2010)
Esta seção fornece as etapas essenciais a serem executadas antes da implantação do Microsoft SharePoint Server 2010.
Nesta seção:
Requisitos de hardware e software (SharePoint Server 2010)
Este artigo fornece os requisitos mínimos de hardware e software que são necessários para instalar o SharePoint Server 2010.
Contas administrativas e de serviço (SharePoint Server 2010)
Este artigo fornece informações sobre as contas administrativas e de serviço necessárias para a implantação inical do SharePoint Server 2010. Contas e permissões adicionais são necessárias para a implantação completa de todos os aspectos de um farm de produção.
Proteger o SQL Server para ambientes do SharePoint (SharePoint Server 2010)
Este artigo descreve como aumentar a proteção do Microsoft SQL Server para ambientes do Produtos do Microsoft SharePoint 2010.
Consulte também Conceitos
Visão geral da implantação (SharePoint Server 2010)
Cenários de implantação (SharePoint Server 2010)

33
Requisitos de hardware e software (SharePoint Server 2010)
Este artigo lista os requisitos mínimos de hardware e software para instalar e executar o Microsoft SharePoint Server 2010.
Importante:
Se você contatar o suporte técnico da Microsoft com relação a um sistema de produção
que não atende às especificações mínimas de hardware descritas neste documento, o
suporte será limitado até que o sistema seja atualizado para os requisitos mínimos.
Neste artigo:
Visão geral
Requisitos de hardware — servidores Web, servidores de aplicativos e instalações
de servidor único
Requisitos de hardware — servidores de bancos de dados
Requisitos de software
Acesso ao software aplicável
Visão geral O Microsoft SharePoint Server 2010 oferece vários cenários de instalação. No momento, esses incluem instalações de servidor único com banco de dados interno e instalações de farms com um ou vários servidores.
Se você planeja instalar o Microsoft Project Server 2010 com o SharePoint Server 2010, consulte Hardware and software requirements (Project Server 2010). Observe particularmente os navegadores da Web com suporte para os usuários do Project Web App.
Requisitos de hardware — servidores Web, servidores de aplicativos e instalações de servidor único Os requisitos na tabela a seguir se aplicam a instalações de servidor único com banco de dados interno e a servidores que estão executando o SharePoint Server 2010 em uma instalação de farm com vários servidores.

34
Componente Requisito mínimo
Processador 64 bits, quatro núcleos
RAM 4 GB para uso do desenvolvedor ou de
avaliação
8 GB para uso de produção em um farm
com um ou vários servidores
Disco rígido 80 GB para a unidade do sistema
Você precisa ter espaço suficiente para a
instalação base e espaço suficiente para
diagnósticos como geração de logs,
depuração, criação de despejos de memória
e assim por diante. Para uso em produção,
você precisa de espaço livre adicional em
disco para operações diárias. Mantenha
duas vezes mais espaço livre do que a
memória RAM disponível para ambientes de
produção. Para obter mais informações,
consulte Capacity management and sizing for SharePoint Server 2010.
Requisitos de hardware — servidores de bancos de dados Os requisitos da tabela a seguir se aplicam aos servidores de banco de dados em ambientes de produção com vários servidores no farm.
Observação:
Nossas definições de implantações pequenas e médias estão descritas na seção sobre
arquiteturas de referência em Capacity management and sizing for SharePoint Server
2010.
Componente Requisito mínimo
Processador 64 bits, quatro núcleos para implantações de pequeno
porte
64 bits, oito núcleos para implantações de médio porte
RAM 8 GB para implantações de pequeno porte

35
Componente Requisito mínimo
16 GB para implantações de médio porte
Para implantações de grande porte, consulte a seção
"Estimativa dos requisitos de memória" em Storage and
SQL Server capacity planning and configuration (SharePoint Server 2010).
Observação:
Esses valores são maiores que os valores mínimos
recomendados para o SQL Server devido à distribuição de
dados necessária para um ambiente de Produtos do
SharePoint 2010. Para obter mais informações sobre os
requisitos de sistema do SQL Server, consulte o artigo
sobre requisitos de hardware e software para a instalação
do SQL Server 2008 (http://go.microsoft.com/fwlink/?linkid=129377&clcid=0x416).
Disco rígido 80 GB para a unidade do sistema
O espaço no disco rígido depende do tamanho do conteúdo
do SharePoint. Para obter informações sobre como estimar
o tamanho do conteúdo e outros bancos de dados para sua
implantação, consulte Storage and SQL Server capacity
planning and configuration (SharePoint Server 2010).
Requisitos de software Os requisitos nas tabelas a seguir se aplicam a um único servidor com instalações de bancos de dados internos e instalações de farm de servidores que incluam um único servidor e vários servidores no farm.
Importante:
O SharePoint Server 2010 não dá suporte a nomes de domínio de rótulo único. Para
obter mais informações, consulte as informações sobre configuração do Windows para
domínios com nomes DNS de rótulo único.
A Ferramenta de Preparação de Produtos do Microsoft SharePoint — que pode ser acessada na página inicial do SharePoint Server 2010 — pode auxiliar na instalação dos pré-requisitos de software do SharePoint Server 2010. Verifique se você possui uma conexão com a Internet, pois alguns desses pré-requisitos são instalados a partir da Internet. Para obter mais informações, consulte Implantar um servidor único com SQL

36
Server (SharePoint Server 2010), Implantar um único servidor com um banco de dados interno (SharePoint Server 2010) e Vários servidores para um farm de três camadas (SharePoint Server 2010).
Requisitos mínimos
Ambiente Requisito mínimo
Servidor de banco de dados em um farm
Um dos seguintes:
A edição de 64 bits do Microsoft SQL Server 2008 R2.
A edição de 64 bits do Microsoft SQL Server 2008 com Service Pack 1
(SP1) e Atualização Cumulativa 2. Na página do pacote de atualização
cumulativa 2 para SQL Server 2008 Service Pack 1
(http://go.microsoft.com/fwlink/?linkid=165962&clcid=0x416), clique no
link Exibir e solicitar downloads de hotfix e siga as instruções. Na
página Solicitação de Hotfix, baixe o arquivo
SQL_Server_2008_SP1_Cumulative_Update_2. Quando você instalar o
Microsoft SQL Server 2008 SP1 no Windows Server 2008 R2, talvez
receba um aviso de compatibilidade. Ignore esse aviso e continue a
instalação.
Observação:
Não é recomendável usar a atualização cumulativa 3 ou 4; use a 2, a
5 ou uma atualização cumulativa posterior à 5. Para obter mais
informações, consulte o artigo sobre o pacote de atualização
cumulativa 5 para SQL Server 2008 (http://go.microsoft.com/fwlink/?linkid=196928&clcid=0x416). Baixe o arquivo SQL_Server_2008_RTM_CU5_SNAC.
A edição de 64 bits do Microsoft SQL Server 2005 com Service Pack 3
(SP3). Na página do pacote de atualização cumulativa 3 para SQL Server
2005 Service Pack 3
(http://go.microsoft.com/fwlink/?linkid=165748&clcid=0x416), clique no
link Exibir e solicitar downloads de hotfix e siga as instruções. Na
página Solicitação de Hotfix, baixe o arquivo
SQL_Server_2005_SP3_Cumulative_Update_3.
Para obter mais informações sobre como escolher uma versão do SQL
Server, consulte SQL Server 2008 R2 and SharePoint 2010 Products: Better Together (SharePoint Server 2010): white paper.
Servidor único com
banco de dados interno
A edição de 64 bits do Windows Server 2008 Standard, Enterprise, Data
Center ou Web Server com SP2 ou a edição de 64 bits do Windows
Server 2008 R2 Standard, Enterprise, Data Center ou Web Server. Se
você estiver executando o Windows Server 2008 sem o SP2, o
Ferramenta de Preparação de Produtos do Microsoft SharePoint instalará
o Windows Server 2008 SP2 automaticamente.

37
Ambiente Requisito mínimo
Observação:
É necessário baixar uma atualização para o Windows Server 2008 e o
Windows Server 2008 R2 antes de executar a Instalação. A atualização
é um hotfix para o .NET Framework 3.5 SP1 instalado pela Ferramenta
de preparação. Ele fornece um método de suporte para a autenticação
de token sem segurança de transporte ou criptografia de mensagem no
WCF. Para obter mais informações e links, consulte a seção "Acesso ao
software aplicável", mais adiante neste artigo.
KB979917 - QFE para problemas do Sharepoint - correção do Contador
de Desempenho e Representação de Usuário
(http://go.microsoft.com/fwlink/?linkid=192577&clcid=0x416)
Para o Windows Server 2008 SP2, baixe o arquivo Windows6.0-
KB979917-x64.msu (Vista).
Para o Windows Server 2008 R2, baixe o arquivo Windows6.1-
KB979917-x64.msu (Win7).
Para obter mais informações, consulte o artigo relacionado da Base
de Dados de Conhecimento sobre a ocorrência de dois problemas
durante a implantação de um aplicativo baseado em ASP.NET 2.0 em
um servidor que esteja executando o IIS 7.0 ou o IIS 7.5 no Modo integrado (http://go.microsoft.com/fwlink/?linkid=192578&clcid=0x416).
A ferramenta de preparação instala os seguintes pré-requisitos:
Função Servidor Web (IIS)
Função Servidor de Aplicativos
Microsoft .NET Framework versão 3.5 SP1
SQL Server 2008 Express com SP1
Microsoft Sync Framework Runtime v1.0 (x64)
Microsoft Filter Pack 2.0
Microsoft Chart Controls para o Microsoft .NET Framework 3.5
Windows PowerShell 3.0
SQL Server 2008 Native Client
Microsoft SQL Server 2008 Analysis Services ADOMD.NET
Atualização dos Serviços de Dados ADO.NET para .NET Framework 3.5
SP1
Um hotfix para o .NET Framework 3.5 SP1 que fornece um método de
suporte para autenticação de token sem segurança de transporte ou
criptografia de mensagem no WCF.
Windows Identity Foundation (WIF)

38
Ambiente Requisito mínimo
Observação:
Se o Microsoft "Geneva" Framework estiver instalado, desinstale-o antes de instalar o Windows Identity Foundation (WIF).
Servidores Web front-end e servidores de aplicativos em um farm
A edição de 64 bits do Windows Server 2008 Standard, Enterprise, Data
Center ou Web Server com SP2 ou a edição de 64 bits do Windows
Server 2008 R2 Standard, Enterprise, Data Center ou Web Server. Se
você estiver executando o Windows Server 2008 com o SP1, o
Ferramenta de Preparação de Produtos do Microsoft SharePoint instalará
o Windows Server 2008 SP2 automaticamente.
Observação:
É necessário baixar uma atualização para o Windows Server 2008 e o Windows
Server 2008 R2 antes de executar a Instalação. A atualização é um hotfix para o.
NET Framework 3.5 SP1 instalado pela Ferramenta de preparação. Ele fornece
um método de suporte para a autenticação de token sem segurança de
transporte ou criptografia de mensagem no WCF. Para obter mais informações e
links, consulte a seção "Acesso ao software aplicável".
KB979917 - QFE para problemas do Sharepoint - correção do Contador
de Desempenho e Representação de Usuário
(http://go.microsoft.com/fwlink/?linkid=192577&clcid=0x416)
Para o Windows Server 2008 SP2, baixe o arquivo Windows6.0-
KB979917-x64.msu (Vista).
Para o Windows Server 2008 R2, baixe o arquivo Windows6.1-
KB979917-x64.msu (Win7).
Para obter mais informações, consulte o artigo relacionado da Base
de Dados de Conhecimento sobre a ocorrência de dois problemas
durante a implantação de um aplicativo baseado em ASP.NET 2.0 em
um servidor que esteja executando o IIS 7.0 ou o IIS 7.5 no Modo integrado (http://go.microsoft.com/fwlink/?linkid=192578&clcid=0x416).
A ferramenta de preparação instala os seguintes pré-requisitos:
Função Servidor Web (IIS)
Função Servidor de aplicativo
Microsoft .NET Framework versão 3.5 SP1
Microsoft Sync Framework Runtime v1.0 (x64)
Microsoft Filter Pack 2.0
Microsoft Chart Controls para o Microsoft .NET Framework 3.5

39
Ambiente Requisito mínimo
Windows PowerShell 3.0
SQL Server 2008 Native Client
Microsoft SQL Server 2008 Analysis Services ADOMD.NET
Atualização dos Serviços de Dados ADO.NET para .NET Framework 3.5
SP1
Um hotfix para o .NET Framework 3.5 SP1 que fornece um método de
suporte para autenticação de token sem segurança de transporte ou
criptografia de mensagem no WCF.
Windows Identity Foundation (WIF)
Observação:
Se o Microsoft "Geneva" Framework estiver instalado, desinstale-o antes de instalar o Windows Identity Foundation (WIF).
Computador cliente
Um navegador com suporte. Para obter mais informações, consulte Plan
browser support (SharePoint Server 2010).
Software opcional
Ambiente Software opcional
Servidor único com
servidores Web front-end e de banco de dados interno e servidores de aplicativos em um farm
Microsoft SQL Server 2008 R2 para funcionar com
pastas de trabalho PowerPivot. Para obter mais
informações, consulte o artigo sobre o Microsoft SQL
Server 2008 R2
(http://go.microsoft.com/fwlink/?linkid=179611&clcid=0x
416).
Windows 7 ou Windows Vista. Para obter mais
informações, consulte o artigo sobre como configurar o
ambiente de desenvolvimento para SharePoint Server
(http://go.microsoft.com/fwlink/?linkid=164557&clcid=0x
416).
Pacote de instalação do SQL Server Remote BLOB
Store do Feature Pack para Microsoft SQL Server 2008
R2. Para o download, acesse o Centro de Download
(http://go.microsoft.com/fwlink/?linkid=177388&clcid=0x
416).
A ferramenta de preparação instala o seguinte software
opcional:

40
Ambiente Software opcional
Microsoft SQL Server 2008 R2 Suplemento Reporting
Services para Tecnologias do Microsoft SharePoint
2010 (SSRS), para usar os Serviços do Access para o
SharePoint Server 2010. Para o download, vá para o
Centro de Download
(http://go.microsoft.com/fwlink/?linkid=192588&clcid=0x
416).
Plataforma Microsoft Server Speech, para fazer com
que a correspondência fonética de nomes funcione
corretamente para o SharePoint Search 2010.
Computador cliente Cliente do Microsoft Office 2010. Para obter mais
informações, consulte o artigo sobre o Microsoft Office
2010
(http://go.microsoft.com/fwlink/?linkid=195843&clcid=0x
416).
Microsoft Silverlight 3.
Acesso ao software aplicável Para instalar o Windows Server 2008, o Microsoft SQL Server ou o SharePoint Server, você pode acessar os sites listados nesta seção. É possível instalar a maioria dos pré-requisitos de software por meio da página inicial do SharePoint Server. Os pré-requisitos de software também estão disponíveis nos sites listados nesta seção. As funções de Servidor Web (IIS) e Servidor de Aplicativos podem ser habilitadas manualmente no Gerenciador do Servidor.
Em cenários nos quais a instalação de pré-requisitos diretamente da Internet não é possível ou viável, você pode instalá-los por meio de um compartilhamento de rede. Para obter mais informações, consulte Instalar pré-requisitos de um compartilhamento de rede (SharePoint Server 2010).
Avaliação do SharePoint Server 2010 Standard
(http://go.microsoft.com/fwlink/?linkid=197413&clcid=0x416)
Avaliação do SharePoint Server 2010 Enterprise
(http://go.microsoft.com/fwlink/?linkid=197414&clcid=0x416)
Pacotes de Idiomas de Servidores 2010 para SharePoint Server 2010, Project
Server 2010, Search Server 2010 e Office Web Apps 2010
(http://go.microsoft.com/fwlink/?linkid=197415&clcid=0x416)
Windows Server 2008 R2 and SharePoint Server 2010: Better Together (white
paper)
Business Productivity at Its Best: Microsoft Office 2010 and SharePoint Server 2010
Better Together (white paper)

41
Windows Server 2008 (http://go.microsoft.com/fwlink/?linkid=197426&clcid=0x416)
Windows Server 2008 R2
(http://go.microsoft.com/fwlink/?linkid=197428&clcid=0x416)
SQL Server 2008 R2 (http://go.microsoft.com/fwlink/?linkid=197429&clcid=0x416)
SQL Server 2008 (http://go.microsoft.com/fwlink/?linkid=179611&clcid=0x416)
SQL Server 2005 (http://go.microsoft.com/fwlink/?linkid=197431&clcid=0x416)
Microsoft SQL Server 2008 SP1
(http://go.microsoft.com/fwlink/?linkid=166490&clcid=0x416)
Pacote de atualização cumulativa 2 para SQL Server 2008 Service Pack 1
(http://go.microsoft.com/fwlink/?linkid=165962&clcid=0x416)
Pacote de atualização cumulativa 5 para SQL Server 2008
(http://go.microsoft.com/fwlink/?linkid=197434&clcid=0x416). Baixe o arquivo
SQL_Server_2008_RTM_CU5_SNAC.
Microsoft SQL Server 2005 SP3
(http://go.microsoft.com/fwlink/?linkid=166496&clcid=0x416)
Pacote de atualização cumulativa 3 para SQL Server 2005 Service Pack 3
(http://go.microsoft.com/fwlink/?linkid=165748&clcid=0x416)
Microsoft Windows Server 2008 SP2
(http://go.microsoft.com/fwlink/?linkid=166500&clcid=0x416)
Windows Server 2008 com SP 2 CORREÇÃO: um hotfix que fornece um método de
suporte à autenticação de token sem segurança de transporte ou criptografia de
mensagens no WCF está disponível para o .NET Framework 3.5 SP1
(http://go.microsoft.com/fwlink/?linkid=160770&clcid=0x416)
Windows Server 2008 R2 CORREÇÃO: um hotfix que fornece um método de
suporte à autenticação de token sem segurança de transporte ou criptografia de
mensagens no WCF está disponível para o .NET Framework 3.5 SP1
(http://go.microsoft.com/fwlink/?linkid=166231&clcid=0x416)
Microsoft .NET Framework 3.5 Service Pack 1
(http://go.microsoft.com/fwlink/?linkid=131037&clcid=0x416)
Microsoft SQL Server 2008 Express Edition Service Pack 1
(http://go.microsoft.com/fwlink/?linkid=166503&clcid=0x416)
Windows Identity Foundation para Windows Server 2008
(http://go.microsoft.com/fwlink/?linkid=160381&clcid=0x416)
Windows Identity Foundation para Windows Server 2008 R2
(http://go.microsoft.com/fwlink/?linkid=166363&clcid=0x416)
Microsoft Sync Framework v1.0
(http://go.microsoft.com/fwlink/?linkid=141237&clcid=0x416)
Microsoft Office 2010 Filter Packs
(http://go.microsoft.com/fwlink/?linkid=191851&clcid=0x416)
Controles de Gráfico da Microsoft para Microsoft .NET Framework 3.5
(http://go.microsoft.com/fwlink/?linkid=141512&clcid=0x416)
Windows PowerShell 2.0
(http://go.microsoft.com/fwlink/?linkid=161023&clcid=0x416)

42
Microsoft SQL Server 2008 Native Client
(http://go.microsoft.com/fwlink/?linkid=166505&clcid=0x416)
Microsoft SQL Server 2008 Analysis Services ADOMD.NET
(http://go.microsoft.com/fwlink/?linkid=160390&clcid=0x416)
KB979917 - QFE para problemas do Sharepoint - correção do Contador de
Desempenho e Representação de Usuário
(http://go.microsoft.com/fwlink/?linkid=192577&clcid=0x416)
Para o Windows Server 2008 SP2, baixe o arquivo Windows6.0-KB979917-
x64.msu (Vista).
Para o Windows Server 2008 R2, baixe o arquivo Windows6.1-KB979917-
x64.msu (Win7).
Atualização dos Serviços de Dados ADO.NET para .NET Framework 3.5 SP1
(http://go.microsoft.com/fwlink/?linkid=163519&clcid=0x416) para Windows Server
2008 SP2
Atualização dos Serviços de Dados ADO.NET para .NET Framework 3.5 SP1
(http://go.microsoft.com/fwlink/?linkid=163524&clcid=0x416) para Windows Server
2008 R2 ou Windows 7
Microsoft Silverlight 3 (http://go.microsoft.com/fwlink/?linkid=166506&clcid=0x416)
Microsoft Office 2010 (http://go.microsoft.com/fwlink/?linkid=195843&clcid=0x416)
Suplemento SQL Server 2008 R2 Reporting Services para Microsoft SharePoint
Technologies 2010 (http://go.microsoft.com/fwlink/?linkid=192588&clcid=0x416)
Pacote de instalação do SQL Server Remote BLOB Store do Feature Pack para
Microsoft SQL Server 2008 R2. Para o download, acesse o Centro de Download
(http://go.microsoft.com/fwlink/?linkid=177388&clcid=0x416).
Plataforma Microsoft Server Speech
(http://go.microsoft.com/fwlink/?linkid=179612&clcid=0x416)
Idioma de reconhecimento de fala para inglês
(http://go.microsoft.com/fwlink/?linkid=179613&clcid=0x416)
Idioma de reconhecimento de fala para espanhol
(http://go.microsoft.com/fwlink/?linkid=179614&clcid=0x416)
Idioma para reconhecimento de fala para alemão
(http://go.microsoft.com/fwlink/?linkid=179615&clcid=0x416)
Idioma para reconhecimento de fala para francês
(http://go.microsoft.com/fwlink/?linkid=179616&clcid=0x416)
Idioma para reconhecimento de fala para japonês
(http://go.microsoft.com/fwlink/?linkid=179617&clcid=0x416)
Idioma para reconhecimento de fala para chinês
(http://go.microsoft.com/fwlink/?linkid=179618&clcid=0x416)
Office Communicator 2007 R2
(http://go.microsoft.com/fwlink/?linkid=196930&clcid=0x416)
Microsoft SharePoint Designer 2010 (32 bits)
(http://go.microsoft.com/fwlink/?linkid=196931&clcid=0x416)
Microsoft SharePoint Designer 2010 (64 bits) (http://go.microsoft.com/fwlink/?linkid=196932&clcid=0x416)

43
Contas administrativas e de serviço (SharePoint Server 2010)
Este artigo fornece informações sobre as contas administrativas e de serviço necessárias para a implantação inical do Microsoft SharePoint Server 2010. Contas e permissões adicionais são necessárias para a implantação completa de todos os aspectos de um farm de produção.
Observação:
Para obter uma lista completa de permissões, consulte DRAFT Account permissions and
security settings (SharePoint Server 2010).
Permissões necessárias Para implantar o SharePoint Server 2010 em um farm de servidores, você deve fornecer credenciais para várias contas diferentes.
A tabela a seguir descreve as contas usadas na instalação e na configuração do SharePoint Server 2010.
Conta Objetivo Exigências
Conta de
serviço do SQL
Server
A conta de serviço do SQL
Server é usada para executar
o SQL Server. É a conta para
os seguintes serviços do SQL
Server:
MSSQLSERVER
SQLSERVERAGENT
Se você não usar a instância
padrão do SQL Server, no
console de Serviços do
Windows, estes serviços
serão mostrados da seguinte
forma:
MSSQL$InstanceName
SQLAgent$InstanceName
Usar uma conta de Sistema Local ou
uma conta de usuário de domínio.
Se você pretende fazer backup de um
recurso externo, ou restaurar a partir dele, as permissões desse precisarão ser
concedidas para a conta apropriada. Se
usa uma conta de usuário de domínio
para a conta de serviço do SQL Server,
conceda permissões para essa conta de
usuário de domínio. Entretanto, se usa a
conta do Serviço de Rede ou do Serviço
Local, conceda permissões do recurso
externo para a conta da máquina
(nome_do_domínio\NomeDoHost$_SQL).
O nome da instância é arbitrário e foi
criado quando o Microsoft SQL Server foi instalado.
Conta de A conta de usuário de Conta de usuário do domínio.

44
Conta Objetivo Exigências
usuário de
Instalação
Instalação é usada para
executar:
Configuração
Assistente de
Configuração de Produtos
do SharePoint
Membro do grupo Administradores
em cada servidor no qual a
Instalação foi executada.
O logon do SQL Server no
computador que executa o SQL
Server.
Membro das seguintes funções de
segurança do SQL Server:
Função de servidor fixa
securityadmin
Função de servidor fixa
dbcreator
Se você executar cmdlets Windows
PowerShell que afetem um banco de
dados, essa conta deverá ser membro da
função de banco de dados fixa db_owner
do banco de dados.
Conta de farm de servidores ou conta de acesso ao banco de dados
A conta do farm de servidores
é usada para executar as
seguintes tarefas:
Configurar e gerenciar o
farm de servidores.
Atuar como a identidade
do pool de aplicativos do
site da Administração
Central do SharePoint.
Execute o Serviço de
Timer do Microsoft
SharePoint Workflow
Foundation.
Conta de usuário do domínio.
Permissões adicionais são concedidas
automaticamente para a conta de farm de servidores em servidores Web e
servidores de aplicativos que estão
associados a um farm de servidores.
A conta de farm de servidores é
adicionada automaticamente como um logon do SQL Server no computador que
executa o SQL Server. A conta é
adicionada às seguintes funções de
servidor do SQL Server:
Função de servidor fixa dbcreator
Função de servidor fixa
securityadmin
Função de banco de dados fixa
db_owner para todos os bancos de
dados do SharePoint no farm de
servidores

45
Observação:
Recomendamos a instalação do SharePoint Server 2010 usando a administração com
menos privilégios.

46
Proteger o SQL Server para ambientes do SharePoint (SharePoint Server 2010)
Este artigo descreve como aumentar a proteção do Microsoft SQL Server para ambientes do Produtos do Microsoft SharePoint 2010.
Neste artigo:
Resumo das recomendações de proteção
Configurar uma instância do SQL Server para que ela escute em uma porta não
padrão
Configurar o Firewall do Windows para que ele bloqueie as portas de escuta padrão
do SQL Server
Configurar o Firewall do Windows para abrir portas manualmente atribuídas
Configurar um alias de cliente SQL
Testar o alias de cliente SQL
Resumo das recomendações de proteção Para ambientes de farm de servidores seguros, é recomendado:
Bloquear a porta UDP 1434.
Configurar instâncias nomeadas do SQL Server para escutar em uma porta não
padrão (que não seja a porta TCP 1433 ou a porta UDP 1434).
Para obter mais segurança, bloqueie a porta TCP 1433 e reatribua a porta usada
pela instância padrão a uma porta diferente.
Configurar aliases de cliente do SQL Server em todos os servidores Web front-end e
nos servidores de aplicativos do farm de servidores. Após o bloqueio da porta TCP
1433 ou UDP 1434, aliases de cliente SQL Server são necessários em todos os
computadores que se comunicam com o computador que executa o SQL Server.
Para obter mais informações sobre essas recomendações, consulte Plan security hardening (SharePoint Server 2010).
Configurar uma instância do SQL Server para que ela escute em uma porta não padrão Use o SQL Server Configuration Manager para alterar a porta TCP usada por uma instância do SQL Server.
1. No computador que executa o SQL Server, abra o SQL Server Configuration
Manager.
2. No painel esquerdo, expanda Configuração de Rede do SQL Server.

47
3. Clique na entrada correspondente para a instância que você está configurando. A
instância padrão aparece na lista como Protocolos para MSSQLSERVER. As
instâncias nomeadas aparecerão como Protocolos para instância_nomeada.
4. No painel direito, clique com o botão direito do mouse em TCP/IP e clique em
Propriedades.
5. Clique na guia Endereços IP. Para cada endereço IP atribuído ao computador que
está executando o SQL Server, há uma entrada correspondente nessa guia. Por
padrão, o SQL Server escuta em todos os endereços IP atribuídos ao computador.
6. Para alterar de forma global a porta em que a instância padrão está escutando, siga
estas etapas:
a) Para cada endereço IP, exceto IPAll, limpe todos os valores de Portas TCP
dinâmicas e Porta TCP.
b) Para IPAll, limpe o valor de Portas TCP dinâmicas. No campo Porta TCP,
digite a porta na qual a instância do SQL Server deve escutar. Por exemplo,
digite 40000.
7. Para alterar de forma global a porta em que a instância nomeada está escutando,
execute as seguintes etapas:
a) Para cada endereço IP, inclusive IPAll, limpe todos os valores de Portas
TCP dinâmicas. O valor 0 para esse campo indica que o SQL Server usa
uma porta TCP dinâmica para o endereço IP. Uma entrada em branco para
esse valor significa que o SQL Server não usará uma porta TCP dinâmica
para o endereço IP.
b) Para cada endereço IP, exceto IPAll, limpe todos os valores de Porta TCP.
c) Para IPAll, limpe o valor de Portas TCP dinâmicas. No campo Porta TCP,
digite a porta na qual a instância do SQL Server deve escutar. Por exemplo,
digite 40000.
8. Clique em OK. Você receberá uma mensagem indicando que a alteração não
entrará em vigor até que o serviço SQL Server seja reiniciado. Clique em OK.
9. Feche o SQL Server Configuration Manager.
10. Reinicie o serviço SQL Server e confirme se o computador que está executando o
SQL Server está escutando na porta selecionada. Para isso, examine o log do
visualizador de eventos após a reinicialização do serviço do SQL Server . Procure
um evento de informação semelhante a este:
Tipo de Evento:Informação
Origem do Evento:MSSQL$MSSQLSERVER
Categoria do Evento:(2)
ID do Evento: 26022
Data:6/3/2008
Hora:13:46:11
Usuário:N/D
Computador:nome_do_computador
Descrição:
O servidor está escutando em [ 'any' <ipv4>50000]

48
Configurar o Firewall do Windows para que ele bloqueie as portas de escuta padrão do SQL Server 1. No Painel de Controle, abra o Firewall do Windows. Clique em Alterar
configurações para abrir a caixa de diálogo Configurações do Firewall do
Windows.
2. Na guia Geral, clique em Ativado. Verifique se a caixa de seleção Não permitir
exceções está desmarcada.
3. Na guia Exceções, clique em Adicionar Porta.
4. Na caixa de diálogo Adicionar uma Porta, digite um nome para a porta. Por
exemplo, digite UDP-1434. Em seguida, digite o número da porta. Por exemplo,
digite 1434.
5. Clique na opção apropriada: UDP ou TCP. Por exemplo, para bloquear a porta 1434,
clique em UDP. Para bloquear a porta 1433, clique em TCP.
6. Clique em Alterar Escopo para garantir que o escopo dessa exceção seja definido
como Qualquer computador (inclusive na Internet).
7. Clique em OK.
8. Na guia Exceções, localize a exceção criada. Para bloquear a porta, desmarque a
caixa de seleção dessa exceção. Por padrão, essa caixa de seleção estará marcada,
o que significa que a porta está aberta.
Configurar o Firewall do Windows para abrir portas manualmente atribuídas 1. Siga as etapas de 1 a 7 do procedimento anterior para criar uma exceção para a
porta atribuída manualmente à instância do SQL Server. Por exemplo, crie uma
exceção para a porta TCP 40000.
2. Na guia Exceções, localize a exceção criada. Verifique se a caixa de seleção dessa
exceção está marcada. Por padrão, ela está marcada, o que significa que a porta
está aberta.
Observação:
Para obter mais informações sobre como usar o protocolo IPsec para proteger a
comunicação com o computador que está executando o SQL Server, consulte o artigo
233256 da Base de Dados de Conhecimento Microsoft sobre como habilitar o tráfego
IPSec através de um firewall (http://go.microsoft.com/fwlink/?linkid=76142&clcid=0x416).
Configurar um alias de cliente SQL Se você bloquear a porta UDP 1434 ou a porta TCP 1433 no computador que está executando o SQL Server, deverá criar um alias de cliente do SQL Server em todos os outros computadores do farm de servidores. É possível usar os componentes de cliente do SQL Server para criar um alias de cliente do SQL Server para computadores que se conectam ao SQL Server.

49
1. Execute a Instalação do SQL Server no computador de destino e selecione os
seguintes componentes de cliente para instalação:
a) Componentes de Conectividade
b) Ferramentas de Gerenciamento
2. Abra o SQL Server Configuration Manager.
3. No painel esquerdo, clique em Configuração do SQL Native Client.
4. No painel direito, clique com o botão direito do mouse em Aliases e selecione Novo
Alias.
5. Na caixa de diálogo Alias, digite um nome para o alias e o número da porta da
instância do banco de dados. Por exemplo, digite SharePoint_alias.
6. No campo Número da Porta, digite o número da porta para a instância do banco de
dados. Por exemplo, 40000. Verifique se o protocolo está definido como TCP/IP.
7. No campo Servidor, digite o nome do computador que está executando o SQL
Server.
8. Clique em Aplicar e em OK.
Testar o alias de cliente SQL Teste a conectividade com o computador que está executando o SQL Server usando o Microsoft SQL Server Management Studio, disponível por meio da instalação de componentes de cliente do SQL Server.
1. Abra o SQL Server Management Studio.
2. Quando um nome de servidor for solicitado, digite o nome do alias criado e clique em
Conectar. Se a conexão for bem-sucedida, o SQL Server será preenchido por
objetos que correspondem ao banco de dados remoto.
Observação:
Para verificar a conectividade com instâncias adicionais do banco de dados no SQL
Server Management Studio, clique em Conectar e em Mecanismo de Banco de Dados.

50
Cenários de implantação (SharePoint Server 2010)
Esta seção descreve como implantar o Microsoft SharePoint Server 2010 em um ou mais servidores para criar topologias diferentes, que você pode usar para testar e implementar soluções do Microsoft SharePoint Server 2010 em estágios diferentes do ciclo de vida de implantação.
Nesta seção:
Implantar um servidor único com SQL Server (SharePoint Server 2010)
Este artigo descreve como instalar o SharePoint Server 2010 em um único servidor. A implantação usa o Microsoft SQL Server e pode facilmente ser dimensionada para criar topologias de farm de duas e três camadas.
Implantar um único servidor com um banco de dados interno (SharePoint Server
2010)
Este artigo descreve como instalar o SharePoint Server 2010 em um único servidor. Essa implantação usa o SQL Server Express e é geralmente usada para avaliar o SharePoint Server 2010.
Vários servidores para um farm de três camadas (SharePoint Server 2010)
Este artigo descreve como instalar o SharePoint Server 2010 em vários servidores. Essa implantação usa o Microsoft SQL Server, e a topologia de três camadas resultante fornece a base para implementar qualquer solução.
Início rápido: implantar um único servidor em um ambiente Hyper-V isolado
(SharePoint Server 2010)
Este artigo descreve como usar o Windows PowerShell para instalar o SharePoint Server 2010 em um único servidor que usa o SQL Server Express ou o Microsoft SQL Server. Use o código incluído do Windows PowerShell para instalar rapidamente o SharePoint Server 2010 em um ambiente Hyper-V isolado, que você pode usar para avaliar o SharePoint Server 2010.
Implantar usando bancos de dados criados por DBA (SharePoint Server 2010)
Este artigo descreve como implantar o Microsoft SharePoint Server 2010 em um ambiente de farm que utiliza bancos de dados criados por DBAs.
Implantar em um ambiente virtual (SharePoint Server 2010)
Este artigo descreve as diretrizes para se implantar um ambiente virtual.
Instalar o SharePoint Server 2010 usando o Windows PowerShell
Este artigo explica como usar um módulo com script para implantar o SharePoint Server 2010.

51
Implantar um servidor único com SQL Server (SharePoint Server 2010)
Este artigo descreve como executar uma instalação limpa do Microsoft SharePoint Server 2010 em um farm de servidor único.
Neste artigo:
Visão Geral
Antes de começar
Instalar o SharePoint Server 2010
Etapas pós-instalação
Visão Geral Ao instalar o SharePoint Server 2010 em um farm de servidor único, você poderá configurar o SharePoint Server 2010 de modo a atender a necessidades específicas. Depois da conclusão da Instalação e do Assistente de Configuração de Produtos do SharePoint, os binários e o site da Administração Central do SharePoint estarão instalados e as permissões de segurança, as configurações de registro e os bancos de dados (de configuração e de conteúdo) estarão configurados. Em seguida, você poderá optar entre executar o Assistente de Configuração do Farm, para configurar o farm, selecionar os serviços a serem utilizados e criar o primeiro conjunto de sites; ou fazer a configuração manualmente, de acordo com o seu próprio ritmo.
Um farm de servidor único normalmente é composto por um servidor que executa o Microsoft SQL Server e o SharePoint Server 2010. Você poderá implantar o SharePoint Server 2010 em um farm desse tipo, se estiver hospedando apenas alguns sites para um número limitado de usuários. Essa configuração também será útil caso você configure um farm para atender às suas necessidades, primeiro, e deixe para adicionar os servidores em um estágio posterior.
Observação:
Este guia não explica como instalar o SharePoint Server 2010 em um ambiente de farm
de vários servidores ou como atualizar as versões anteriores do SharePoint Server. Para
obter mais informações, consulte Vários servidores para um farm de três camadas
(SharePoint Server 2010). Para obter mais informações sobre atualização, consulte
Upgrading to SharePoint Server 2010.
Antes de começar Antes de iniciar a implantação:

52
Familiarize-se com as diretrizes do sistema operacional descritas nas Diretrizes de
ajuste de desempenho do Windows Server 2008 e Diretrizes de ajuste de
desempenho do Windows Server 2008 R2.
Verifique se você atende a todos os requisitos de hardware e software. Para obter
mais informações, consulte Requisitos de hardware e software (SharePoint Server
2010)
Execute uma instalação limpa do SharePoint Server 2010. Não é possível instalar a
versão RTM do SharePoint Server 2010 sem remover primeiro a versão beta do
SharePoint Server 2010.
Verifique se você está preparado para configurar as contas necessárias com as
permissões apropriadas, conforme descrito em Contas administrativas e de serviço
(SharePoint Server 2010).
Observação:
Como uma prática recomendada de segurança, instale o SharePoint Server 2010 usando
a administração de privilégios mínimos.
Certifique-se de quais serviços serão usados para o seu aplicativo Web, conforme
descrito em Configurar serviços (SharePoint Server 2010).
Observação:
Para usar a Sincronização de Perfil de Usuário em Meus Sites, configure suas
permissões corretamente nos servidores de diretório e nos sistemas corporativos antes
de instalar o SharePoint Server 2010. Para obter mais informações, consulte Plan for
profile synchronization (SharePoint Server 2010) e Configure Profile Synchronization (SharePoint Server 2010).
Instalar o SharePoint Server 2010 Para instalar e configurar o SharePoint Server 2010, siga estas etapas:
1. Execute o Ferramenta de Preparação de Produtos do Microsoft SharePoint, que
instala todos os pré-requisitos para usar o SharePoint Server.
2. Execute a Instalação, que instala os binários, configura permissões de segurança e
edita definições para SharePoint Server 2010.
3. Execute o Assistente de Configuração de Produtos do SharePoint, que instala e
configura os bancos de dados (de configuração e de conteúdo), além de instalar o
site da Administração Central do SharePoint.
4. Defina as configurações do navegador.
5. Execute o Assistente de Configuração do Farm para configurar o farm, criar o
primeiro conjunto de sites e selecionar os serviços que serão usados no farm.
6. Execute as etapas pós-instalação.

53
Importante:
Para executar os procedimentos a seguir, é necessário ser membro do grupo
Administradores no computador local.
Executar a Ferramenta de Preparação de Produtos do Microsoft SharePoint 2010
Use o procedimento a seguir para instalar os pré-requisitos para o SharePoint Server 2010.
Para executar a Ferramenta de Preparação de Produtos do Microsoft SharePoint 2010
1. Insira o disco de instalação do SharePoint Server 2010.
2. Na página inicial do SharePoint Server 2010, clique em Instalar pré-requisitos de
software.
Observação:
Como o instalador de pré-requisitos baixa componentes do Centro de Download da
Microsoft, você deve ter acesso à Internet no computador onde está instalando o
SharePoint Server.
3. Na página Bem-vindo ao Ferramenta de Preparação de Produtos do Microsoft
SharePoint, clique em Avançar.
4. Na página dos Termos de Licença para o software, consulte os termos, marque a
caixa de seleção Aceito os termos do(s) Contrato(s) de Licença e clique em
Avançar.
5. Na página Instalação Concluída, clique em Concluir.
Execute a Instalação.
O procedimento a seguir instala binários, configura permissões de segurança e edita configurações de registro para SharePoint Server 2010. Ao final da Instalação, você pode escolher iniciar o Assistente de Configuração de Produtos do SharePoint, descrito posteriormente nesta seção.
Para executar a Instalação
1. Na página inicial de SharePoint Server 2010, clique em Instalar o SharePoint
Server.
2. Na página Digite a Chave do Produto, digite a sua chave de produto e clique em
Continuar.
3. Na página Leia os Termos de Licença para Software Microsoft, analise os termos,
marque a caixa de seleção Aceito os termos deste contrato e clique em
Continuar.
4. Na página Escolha a instalação desejada, clique em Farm de servidores.
5. Na guia Tipo de Servidor, clique em Completo.
6. Opcional: Para instalar o SharePoint Server 2010 em um local personalizado, clique
na guia Local do Arquivo e digite o local ou clique em Procurar para achar o local.

54
7. Clique em Instalar Agora.
8. Quando a Instalação tiver sido concluída, uma caixa de diálogo solicita que você
conclua a configuração do servidor. Verifique se a caixa de seleção Executar o
Assistente de Configuração de Produtos e Tecnologias do SharePoint agora
está marcada.
9. Clique em Fechar para iniciar o Assistente de Configuração.
Observação:
Se a Instalação falhar, consulte os arquivos de log na pasta Temp do usuário que a
executou. Verifique se você está conectado como esse usuário e digite %temp% na
barra de localização do Windows Explorer. Se o caminho no Windows Explorer for
resolvido para uma localização que termine com "1" ou "2", você terá de navegar um
nível para cima para ver os arquivos de log. O nome do arquivo de log é Instalação do
SharePoint Server (<carimbodedata/hora>).
Dica:
Se você tiver fechado o Assistente de Configuração de Produtos do SharePoint, poderá
acessá-lo clicando em Iniciar, apontando para Todos os Programas e clicando em
Produtos do Microsoft SharePoint 2010. Se a caixa de diálogo Controle de Conta de
Usuário aparecer, clique em Continuar.
Executar o Assistente de Configuração de Produtos do SharePoint
Use os procedimentos a seguir para instalar e configurar o banco de dados de configuração e o banco de dados de conteúdo e instalar o site da Administração Central do SharePoint.
Para executar o Assistente de Configuração de Produtos do SharePoint
1. Na página Bem-vindo a Produtos e Tecnologias do SharePoint, clique em Avançar.
2. Na caixa de diálogo com o aviso de que alguns serviços talvez precisem ser
reiniciados durante a configuração, clique em Sim
3. Na página Conectar-se a um farm de servidores, clique em Criar um novo farm de
servidores e clique em Avançar.
4. Na página Especificar Definições do Banco de Dados de Configuração, execute o
procedimento a seguir:
a) Na caixa Servidor de banco de dados, digite o nome do computador que
está executando o SQL Server.
b) Na caixa Nome do banco de dados, digite um nome para seu banco de
dados de configuração ou use o nome de banco de dados padrão. O nome
padrão é SharePoint_Config.

55
c) Na caixa Nome de usuário, digite o nome de usuário da conta de farm de
servidores (certifique-se de digitar o nome de usuário no formato
DOMÍNIO\nome de usuário).
Importante:
A conta do farm de servidores é usada para criar e acessar o banco de dados de
configuração. Ela também atua como a conta da identidade do pool de aplicativos para o
pool de aplicativos da Administração Central do SharePoint e é a conta sob a qual o
serviço de Timer de Fluxo de Trabalho do Microsoft SharePoint Foundation é executado.
O Assistente de Configuração de Produtos do SharePoint adiciona essa conta às contas
do logon do SQL Server, a função de servidor dbcreator do SQL Server e a função de
servidor securityadmin do SQL Server. A conta de usuário que você especifica como a
conta de serviço deve ser uma conta de usuário do domínio, mas não precisa ser
membro de qualquer grupo de segurança específico em seus servidores Web front-end
ou servidores de banco de dados. Recomendamos que você siga o princípio do menor
privilégio e especifique uma conta de usuário que não seja membro do grupo
Administradores em seus servidores Web front-end ou servidores de banco de dados.
d) Na caixa Senha, digite a senha do usuário.
5. Clique em Avançar.
6. Na página Especificar Configurações de Segurança do Farm, digite uma senha e
clique em Avançar.
Verifique se essa senha atende aos seguintes critérios:
Contém pelo menos oito caracteres
Contenha, pelo menos, três dos quatro grupos de caracteres a seguir:
Caracteres maiúsculos (de A a Z)
Caracteres minúsculos (de A a Z)
Numerais (de 0 a 9)
Caracteres não alfabéticos (como !, $, #, %)
Observação:
Embora essa senha seja similar a qualquer outra, normalmente ela é maior para
aumentar a segurança. Ela é usada para criptografar as credenciais das contas
registradas no SharePoint Server (por exemplo, a conta do sistema do SharePoint Server que você fornece ao executar o Assistente de Configuração de Produtos do
SharePoint). Não a esqueça, pois ela será necessária cada vez que você adicionar um
servidor ao farm.
7. Na página Configurar Aplicativo Web da Administração Central do SharePoint, faça o
seguinte:
a) Marque a caixa de seleção Especificar número da porta e digite a porta
que o aplicativo Web Administração Central do SharePoint deverá usar ou
deixe a caixa de seleção Especificar número da porta desmarcada se
quiser usar a porta padrão.
b) Clique em NTLM ou em Negociar (Kerberos).
8. Clique em Avançar.

56
9. Na página Concluindo o Assistente de Configuração de Produtos do SharePoint,
examine suas definições de configuração para verificar se elas estão corretas e
clique em Avançar.
Observação:
A opção Definições Avançadas está disponível somente no SharePoint Server 2010.
10. Na página Configuração Bem-sucedida, clique em Concluir.
Observação:
Se o Assistente de Configuração de Produtos do SharePoint falhar, verifique os arquivos
de log PSCDiagnostics localizados na unidade em que o SharePoint Server está
instalado, na pasta %COMMONPROGRAMFILES%\Microsoft Shared\Web Server Extensions\14\LOGS.
Observação:
Se você receber uma solicitação para fornecer o nome de usuário e senha, talvez seja
necessário adicionar o site da Administração Central do SharePoint à lista de sites
confiáveis e configurar a autenticação do usuário no Internet Explorer. Além disso, pode
ser necessário desativar as configurações de segurança reforçada do Internet Explorer. A
próxima seção apresenta instruções sobre como configurar ou desabilitar tais definições.
Dica:
Se receber uma mensagem de erro de servidor proxy, você poderá precisar configurar as
definições de servidor proxy, de modo que os endereços locais ignorem o servidor proxy.
As instruções para configurar as definições do servidor de proxy estão fornecidas na
seção a seguir.
Definir as configurações do navegador
Depois de executar o Assistente de Configuração de Produtos do SharePoint, assegure que o SharePoint Server funcione apropriadamente em seu ambiente definindo configurações adicionais no Internet Explorer.
Observação:
Se os administradores locais não estiverem usando o Internet Explorer, talvez seja
necessário definir configurações adicionais. Para obter informações sobre os
navegadores com suporte, consulte Plan browser support (SharePoint Server 2010).
Se você receber uma solicitação para fornecer o nome de usuário e senha, execute os procedimentos a seguir:
Adicionar o site Administração Central do SharePoint à lista de sites confiáveis
Desative as configurações de Segurança Reforçada do Internet Explorer
Se você receber uma mensagem de erro de proxy, execute este procedimento:
Configurar as definições de servidor proxy para ignorar o servidor proxy de
endereços locais

57
Para obter informações adicionais, consulte Introdução ao IEAK 8 (http://go.microsoft.com/fwlink/?linkid=151359&clcid=0x416).
Para adicionar o site da Administração Central à lista de sites confiáveis
1. No Internet Explorer, no menu Ferramentas, clique em Opções da Internet.
2. Na guia Segurança, na área Selecione uma zona para exibir ou alterar as
configurações de segurança, clique em Sites Confiáveis e selecione Sites.
3. Desmarque a caixa de seleção Exigir verificação do servidor (https:) para todos
os sites desta zona.
4. Na caixa Adicionar este site à zona, digite a URL do seu site e clique em
Adicionar .
5. Clique em Fechar para fechar a caixa de diálogo Sites Confiáveis.
6. Clique em OK para fechar a caixa de diálogo Opções da Internet.
Para desabilitar as configurações da Segurança Reforçada do Internet Explorer
1. Clique em Iniciar, aponte para Todos os Programas, aponte para Ferramentas
Administrativas e clique em Gerenciador de Servidores.
2. Em Gerenciador de Servidores, selecione a raiz do Gerenciador de Servidores.
3. Na seção Informações de Segurança, clique em Configurar ESC do IE.
A caixa de diálogo Configuração de Segurança Reforçada do Internet Explorer é exibida.
4. Na seção Administradores, selecione Desativado, para desativar as configurações
da Segurança Reforçada do Internet Explorer, e clique em OK.
Para configurar as definições do servidor de proxy de modo a ignorar o proxy para endereços locais
1. No Internet Explorer, no menu Ferramentas, clique em Opções da Internet.
2. Na guia Conexões, na área Configurações de Rede Local (LAN), clique em
Configurações da LAN.
3. Na área Configuração Automática, desmarque a caixa de seleção Detectar
automaticamente as configurações.
4. Na área Servidor de Proxy, selecione a caixa de seleção Usar um servidor proxy
para a rede local.
5. Digite o endereço do servidor proxy na caixa Endereço.
6. Digite o número de porta do servidor proxy na caixa Porta.
7. Marque a caixa de seleção Ignorar servidor proxy para endereços locais.
8. Clique em OK para fechar a caixa de diálogo Configurações de Rede Local (LAN).
9. Clique em OK para fechar a caixa de diálogo Opções da Internet.
Execute o Assistente de Configuração do Farm.
Agora, você concluiu a Instalação e a configuração inicial do SharePoint Server 2010. Você criou o site da Administração Central do SharePoint. É possível, por fim, criar o farm e seus sites, e selecionar os serviços usando o Assistente de Configuração do Farm.

58
Para executar o Assistente de Configuração do Farm
1. Na home page da Administração Central do SharePoint, em Início Rápido, clique
em Assistentes para Configuração e em Iniciar o Assistente de Configuração
do Farm.
2. Na página Ajude a Melhorar o SharePoint, selecione uma das opções e clique em
OK:
Sim, desejo participar (Recomendado).
Não, não desejo participar.
3. Na página Configurar o farm do SharePoint, selecione Oriente-me durante a
configuração, usando este assistente. e clique em Avançar.
4. Na página Configurar o farm do SharePoint, na seção Conta do Serviço, clique na
opção de conta de serviço que deseja usar para configurar seus serviços.
Observação:
Por motivos de segurança, é recomendado que você use uma conta diferente da
utilizada pelo administrador do farm para configurar os serviços.
Se você decidir usar uma conta gerenciada preexistente, ou seja, uma conta monitorada
pelo SharePoint Server, clique nesta opção antes de continuar.
5. Selecione os serviços que deseja usar no farm e clique em Avançar.
Observação:
Para obter mais informações, consulte Configurar serviços (SharePoint Server 2010). Se
estiver usando o Microsoft Office Web Apps, consulte Office Web Apps (Installed on SharePoint 2010 Products).
6. Na página Criar Conjunto de Sites, faça o seguinte:
a) Na seção Título e Descrição, na caixa Título, digite o nome do seu novo
site.
b) Opcional: na caixa Descrição, digite uma descrição sobre o conteúdo do
site.
c) Na seção Endereço do Site , selecione um caminho para o site.
d) Na seção Seleção de Modelo, na lista Selecione um modelo, defina o
modelo a ser usado para o site de nível superior no conjunto de sites.
Observação:
Para exibir um modelo ou a descrição de um modelo, clique em qualquer item da lista
Selecione um modelo.
7. Clique em OK.
8. Na página Configurar o farm do SharePoint, examine o resumo da configuração do
farm e clique em Concluir.
Etapas pós-instalação Depois de instalar e configurar SharePoint Server 2010, seu navegador abre o site Administração Central do seu novo site SharePoint. Embora você possa iniciar a adição

59
de conteúdo ao site ou iniciar a personalização do site, recomendamos que você execute primeiro as seguintes tarefas administrativas usando o site da Administração Central do SharePoint.
Configurar uso e coleta de dados de integridade É possível configurar o uso e a
coleta de dados de integridade no farm de servidores. O sistema grava os dados de
uso e de integridade na pasta de log e no banco de dados de log. Para obter mais
informações, consulte Configure usage and health data collection (SharePoint Server
2010) (em inglês).
Configurar log de diagnóstico É possível configurar o log de diagnóstico que
pode ser necessário após a implantação ou atualização inicial. As configurações
padrão são suficientes para a maioria das situações mas, dependendo das suas
necessidades comerciais e do ciclo de vida do farm, é possível alterá-las. Para obter
mais informações, consulte Configure diagnostic logging (SharePoint Server 2010)
(em inglês).
Configurar email de entrada Também é possível configurar os emails de entrada
para que os sites do SharePoint arquivem as discussões por email à medida que
aconteçam, salvar documentos enviados por email e mostrar reuniões realizadas por
email nos calendários do site. Além disso, você pode configurar o Serviço de
Gerenciamento de Diretório do SharePoint para fornecer suporte à criação e ao
gerenciamento de listas de distribuição de emails. Para obter mais informações,
consulte Configurar email de entrada (SharePoint Server 2010).
Configurar email de saída É possível configurar o email de saída de modo que o
servidor SMTP envie alertas por email aos usuários do site e notificações aos
administradores. Configure os endereços de email (do remetente e de resposta) que
aparecem nos alertas de saída. Para obter mais informações, consulte Configurar
emails de saída (SharePoint Server 2010).
Configurar uma conta de celular Configure uma conta para que o SharePoint
envie ao seu celular ou aos celulares dos usuários do site alertas na forma de
mensagens de texto (SMS). Para obter mais informações, consulte Configurar uma
conta de celular (SharePoint Server 2010).
Instalar e configurar o Remote BLOB Storage É possível instalar e configurar o
RBS (Remote BLOB Storage) para uma instância do SQL Server 2008 com suporte
a um farm do SharePoint. Para obter mais informações, consulte Install and
configure Remote BLOB Storage (RBS) with the FILESTREAM provider (SharePoint
Server 2010) (em inglês).
Configurar Definições de Pesquisa Você pode configurar definições de Pesquisa
para rastrear o conteúdo no SharePoint Server 2010. Para obter mais informações,
consulte Etapas pós-instalação para pesquisa (SharePoint Server 2010).
Configurar e usar o Exchange Connector Você pode criar uma regra de
rastreamento e adicionar uma origem de conteúdo para rastrear pastas públicas do
Microsoft Exchange Server. Para obter mais informações, consulte Configure and
use the Exchange connector (SharePoint Server 2010) (em inglês).

60
Implantar um único servidor com um banco de dados interno (SharePoint Server 2010)
Este artigo descreve como executar uma instalação limpa do Microsoft SharePoint Server 2010, em um servidor único, dentro de um banco de dados interno.
Neste artigo:
Visão geral
Antes de começar
Instalar o SharePoint Server 2010
Etapas pós-instalação
Visão geral Você pode publicar rapidamente um site do SharePoint por meio da implantação do SharePoint Server 2010 em um único servidor com um banco de dados interno. Essa configuração é útil se você desejar avaliar os recursos e as funções do SharePoint Server 2010, como colaboração, gerenciamento de documentos e pesquisa. Essa configuração também é útil se você estiver implantando um número pequeno de sites e desejar minimizar a sobrecarga administrativa. Ao implantar o SharePoint Server 2010 em um único servidor com um banco de dados interno usando as configurações padrão, o programa de instalação instala o Microsoft SQL Server 2008 Express e o produto do SharePoint e o Assistente de Configuração de Produtos do SharePoint cria o banco de dados de configuração e o banco de dados de conteúdo para os seus sites do SharePoint. Além disso, o Assistente de Configuração de Produtos do SharePoint instala o site Administração Central do SharePoint e cria seu primeiro conjunto do de sites do SharePoint.
Observação:
Este artigo não descreve como instalar o SharePoint Server 2010 em um ambiente de
farm, nem como atualizar de versões anteriores do SharePoint Server. Para obter mais
informações sobre como instalar o SharePoint Server 2010 em um farm de servidor
único, consulte Implantar um servidor único com SQL Server (SharePoint Server 2010).
Para obter mais informações sobre como instalar o SharePoint Server 2010 em um farm
de vários servidores, consulte Vários servidores para um farm de três camadas
(SharePoint Server 2010). Para obter mais informações sobre atualização, consulte
Upgrading to SharePoint Server 2010.
Considere as seguintes restrições deste método de instalação:

61
Não é possível instalar o servidor único com a versão de banco de dados interno do
SharePoint Server em um controlador de domínio.
Um banco de dados do SQL Server 2008 Express não pode ter mais de 4 GB.
Não é possível usar a Sincronização de Perfis de Usuário em uma instalação de
servidor único com banco de dados interno. Se quiser usar a Sincronização de Perfis
de Usuário, use uma instalação de farm de servidores do SharePoint. Para obter
mais informações, consulte Implantar um servidor único com SQL Server
(SharePoint Server 2010) ou Vários servidores para um farm de três camadas
(SharePoint Server 2010) e Configure Profile Synchronization (SharePoint Server
2010).
Antes de começar Antes de iniciar a implantação, verifique se você atende a todos os requisitos de hardware e software. Para obter mais informações, consulte Requisitos de hardware e software (SharePoint Server 2010). Além disso, lembre-se de executar uma instalação limpa do SharePoint Server 2010. Não é possível instalar a releasedversion do SharePoint Server 2010 sem primeiro remover a versão beta do SharePoint Server 2010.
Instalar o SharePoint Server 2010 Para instalar e configurar o SharePoint Server 2010, siga estas etapas:
1. Execute o Ferramenta de Preparação de Produtos do Microsoft SharePoint.
2. Execute a Instalação para instalar o SQL Server 2008 Express e o produto
SharePoint.
3. Execute o Assistente de Configuração de Produtos do SharePoint, que instala e
configura o banco de dados de configuração, o banco de dados de conteúdo e
instala o site Administração Central do SharePoint. Esse assistente também cria seu
primeiro conjunto de sites no SharePoint.
4. Configure as definições do navegador.
5. Execute as etapas de pós-instalação.
Importante:
Para executar os procedimentos a seguir, é necessário ser membro do grupo
Administradores no computador local.
Executar a Ferramenta de Preparação de Produtos do Microsoft SharePoint 2010
Use o procedimento a seguir para instalar os pré-requisitos para o SharePoint Server 2010.
Para executar a Ferramenta de Preparação de Produtos do Microsoft SharePoint 2010

62
1. Insira o disco de instalação do SharePoint Server 2010.
2. Na página Início do SharePoint Server 2010, clique em Instalar pré-requisitos do
software.
Observação:
Como o instalador de pré-requisitos baixa componentes do Centro de Download da
Microsoft, você deve ter acesso à Internet no computador onde está instalando o
SharePoint Server.
3. Na página de boas-vindas do Ferramenta de Preparação de Produtos do Microsoft
SharePoint, clique em Avançar.
4. Na página Instalação Completa, clique em Concluir.
Executar o programa de Instalação
O procedimento abaixo instala o SQL Server 2008 Express e o produto SharePoint. Ao término da Instalação, você poderá iniciar o Assistente de Configuração de Produtos do SharePoint (descrito posteriormente nesta seção).
Para executar a Instalação
1. Na página Inicio do SharePoint Server 2010, clique em Instalar o SharePoint
Server.
2. Na página Leia os Termos de Licença para Software Microsoft, analise os termos,
marque a caixa de seleção Aceito os termos deste contrato e clique em
Continuar.
3. Na página Escolha a instalação desejada e clique em Autônoma.
4. Quando a Instalação for concluída, uma caixa de diálogo solicitará que você conclua
a configuração do servidor. Verifique se a caixa de seleção Execute agora o
Assistente de Configuração de Produtos do SharePoint está marcada.
5. Clique em Fechar para iniciar o assistente de configuração.
Observação:
Se a Instalação falhar, consulte os arquivos de log na pasta Temp do usuário que
executou a Instalação. Verifique se você está conectado como o usuário que executou a
Instalação e digite %temp% na barra de localização do Windows Explorer. Se o caminho
no Windows Explorer for resolvido para uma localização que termine com "1" ou "2", será
necessário navegar um nível acima para exibir os arquivos de log. O nome do arquivo de
log é Instalação do SharePoint Server (<carimbodedata/hora>).
Dica:
Se você tiver fechado o Assistente de Configuração de Produtos do SharePoint, poderá
acessá-lo clicando em Iniciar, apontando para Todos os Programas e clicando em
Produtos do Microsoft SharePoint 2010. Se a caixa de diálogo Controle de Conta de
Usuário aparecer, clique em Continuar.
Executar o Assistente de Configuração de Produtos do SharePoint
Use o procedimento a seguir para instalar e configurar o banco de dados de configuração e o banco de dados de conteúdo e instale o site Administração Central do SharePoint. Isso também cria seu primeiro conjunto de sites do SharePoint.

63
Para executar o Assistente de Configuração de Produtos do SharePoint
1. Na página Bem-vindo a Produtos do SharePoint, clique em Avançar.
2. Na caixa de diálogo que notifica que alguns serviços talvez precisem ser
reinicializados durante a configuração, clique em Sim.
3. Na página Configuração Bem-sucedida, clique em Concluir.
Observação:
Se o Assistente de Configuração de Produtos do SharePoint falhar, verifique os arquivos
de log PSCDiagnostics localizados na unidade em que o SharePoint Server está
instalado, na pasta %COMMONPROGRAMFILES%\Microsoft Shared\Web Server Extensions\14\LOGS.
4. Na página Seleção de Modelo, selecione uma das opções a seguir e clique em OK:
Na seção Seleção de Modelo, clique em um modelo pré-definido.
Na seção Galeria de Soluções, clique em Galeria de Soluções e personalize o
modelo de seu próprio site.
5. Na página Definir Grupos para este Site, especifique quem deve ter acesso ao seu
site e crie um novo grupo ou use um grupo existente para esses usuários seguindo
um desses procedimentos:
Para criar um novo grupo, clique em Criar um novo grupo e digite o nome do
grupo e os membros que você deseja que sejam parte deste grupo.
Para usar um grupo existente, clique em Usar um grupo existente e selecione
o grupo de usuários na lista Item.
6. Clique em OK.
Observação:
Se for solicitado a fornecer nome de usuário e senha, você poderá precisar adicionar o
site Administração Central do SharePoint à lista de sites confiáveis e configurar as
definições de autenticação de usuário no Internet Explorer. Talvez você também queira
desativar as configurações da Segurança Reforçada do Internet Explorer. As instruções
para configurar ou desativar essas definições são fornecidas na seção a seguir.
Dica:
Se receber uma mensagem de erro de servidor proxy, você poderá precisar configurar as
definições de servidor proxy, de modo que os endereços locais ignorem o servidor proxy.
As instruções de configuração dessas definições de servidor proxy serão fornecidas na
seção a seguir.
Configurar as definições do navegador

64
Após a execução do Assistente de Configuração de Produtos do SharePoint, verifique se o SharePoint Server 2010 funciona adequadamente para os administradores locais do seu ambiente configurando definições adicionais do Internet Explorer.
Observação:
Se os administradores locais não estiverem usando o Internet Explorer, poderá ser
necessário configurar definições adicionais. Para obter informações sobre os
navegadores com suporte, consulte Plan browser support (SharePoint Server 2010).
Se você receber uma solicitação para fornecer o nome de usuário e senha, execute os procedimentos a seguir:
Adicionar o site Administração Central do SharePoint à lista de sites confiáveis
Desative as configurações de Segurança Reforçada do Internet Explorer
Se você receber uma mensagem de erro de proxy, execute este procedimento:
Configurar as definições de servidor proxy para ignorar o servidor proxy para
endereços locais
Para obter mais informações, consulte Introdução ao IEAK 8 (http://go.microsoft.com/fwlink/?linkid=151359&clcid=0x416).
Para adicionar o site da Administração Central à lista de sites confiáveis
1. No Internet Explorer, no menu Ferramentas, clique em Opções da Internet.
2. Na guia Segurança, na área Selecione uma zona para exibir ou alterar suas
configurações de segurança, clique em Sites Confiáveis e clique em Sites.
3. Desmarque a caixa de seleção Exigir verificação do servidor (https:) para todos
os sites desta zona.
4. Na caixa Adicionar este site à zona, digite a URL do seu site e clique em
Adicionar.
5. Clique em Fechar para fechar a caixa de diálogo Sites Confiáveis.
6. Clique em OK para fechar a caixa de diálogo Opções da Internet.
Para desabilitar as configurações da Segurança Reforçada do Internet Explorer
1. Clique em Iniciar, aponte para Todos os Programas, aponte para Ferramentas
Administrativas e clique em Gerenciador do Servidor.
2. Em Gerenciador de Servidores, selecione a raiz do Gerenciador de Servidores.
3. Na seção Informações de Segurança, clique em Configurar ESC do IE.
A caixa de diálogo Configuração de Segurança Reforçada do Internet Explorer é exibida.
4. Na seção Administradores, selecione Desativado, para desativar as configurações
da Segurança Reforçada do Internet Explorer e clique em OK.
Para configurar as definições de um servidor proxy para ignorar o servidor proxy para os endereços locais.

65
1. No Internet Explorer, no menu Ferramentas, clique em Opções da Internet.
2. Na guia Conexões, na área Configurações de Rede Local (LAN), clique em
Configurações da LAN.
3. Na área Configuração automática, marque a caixa de seleção Detectar
automaticamente as configurações.
4. Na área Servidor Proxy, marque a caixa de seleção Usar um servidor proxy para
a rede local.
5. Digite o endereço do servidor proxy na caixa Endereço.
6. Digite o número de porta do servidor proxy na caixa Porta.
7. Marque a caixa de seleção Não usar proxy para endereços locais.
8. Clique em OK para fechar a caixa de diálogo Configurações de Rede Local (LAN).
9. Clique em OK para fechar a caixa de diálogo Opções da Internet.
Etapas pós-instalação Depois de instalar o SharePoint Server 2010, a janela do navegador será aberta no site Administração Central do novo site do SharePoint. Embora você possa iniciar a adição de conteúdo ao site ou iniciar a personalização do site, recomendamos que você execute primeiro as seguintes tarefas administrativas usando o site Administração Central do SharePoint:
Configurar uso e coleta de dados de integridade É possível configurar o uso e a
coleta de dados de integridade no farm de servidores. O sistema grava os dados de
uso e de integridade na pasta de log e no banco de dados de log. Para obter mais
informações, consulte Configure usage and health data collection (SharePoint Server
2010) (em inglês).
Configurar log de diagnóstico É possível configurar o log de diagnóstico que
pode ser necessário após a implantação ou a atualização inicial. As definições
padrão são suficientes para a maioria das situações, mas, dependendo das suas
necessidades comerciais e do ciclo de vida do farm, é possível alterá-las. Para obter
mais informações, consulte Configure diagnostic logging (SharePoint Server 2010)
(em inglês).
Configurar email de entrada É possível configurar os emails de entrada de modo
que os sites do SharePoint aceitem e arquivem emails de entrada. Também é
possível configurar os emails de entrada para que os sites do SharePoint arquivem
as discussões por email à medida que aconteçam, para salvar documentos enviados
por email e para mostrar reuniões realizadas por email nos calendários do site. Além
disso, você pode configurar o Serviço de Gerenciamento de Diretório do SharePoint
para fornecer suporte à criação e ao gerenciamento de listas de distribuição de
emails. Para obter mais informações, consulte Configurar email de entrada
(SharePoint Server 2010).
Configurar email de saída Você pode configurar os emails de saída para que o
servidor SMTP envie alertas de email para os usuários do site e notificações para os
administradores do site. É possível configurar o endereço de email do remetente e o
endereço de email de resposta que aparecem nos alertas de saída. Para obter mais
informações, consulte Configurar emails de saída (SharePoint Server 2010).

66
Configurar uma conta de celular Configure uma conta a fim de que o SharePoint
envie para o seu celular ou para os celulares dos usuários do site alertas na forma
de mensagens de texto (SMS). Para obter mais informações, consulte Configurar
uma conta de celular (SharePoint Server 2010).
Instalar e configurar o Remote BLOB Storage É possível instalar e configurar o
RBS (Remote BLOB Storage) para uma instância do SQL Server 2008 com suporte
para um farm de servidores do SharePoint. Para obter mais informações, consulte
Install and configure Remote BLOB Storage (RBS) with the FILESTREAM provider
(SharePoint Server 2010) (em inglês).
Configurar definições de pesquisa É possível configurar definições de pesquisa
para rastrear o conteúdo no SharePoint Server 2010. Para obter mais informações,
consulte Post-installation configuration for Search.
Configurar e usar o Exchange Connector Você pode criar uma regra de
rastreamento e adicionar uma origem de conteúdo para rastrear pastas públicas do
Microsoft Exchange Server. Para obter mais informações, consulte Configure and
use the Exchange connector (SharePoint Server 2010) (em inglês).

67
Vários servidores para um farm de três camadas (SharePoint Server 2010)
Este artigo descreve como instalar o Microsoft SharePoint Server 2010 em vários servidores para criar um farm do Microsoft SharePoint Server implantado em três camadas. O farm é composto por dois servidores Web front-end e um servidor de banco de dados. A sequência de implantação e as configurações descritas neste arquivo se baseiam nas melhores práticas recomendadas. A configuração de farm resultante não é complexa, mas oferece uma infraestrutura fundamental para implementação de uma solução do SharePoint Server em farms similares (ou mais complexos).
O farm é provisionado com o Aplicativo de Serviço de Pesquisa; a Pesquisa é configurada para rastrear o conteúdo que é criado como parte dessa implantação.
Neste artigo:
Visão Geral
Preparar os servidores do farm
Instalar o SharePoint Server 2010 nos servidores do farm
Criar e configurar o farm
Adicionar servidores Web ao farm
Configurar o log de diagnóstico e a coleta de dados de integridade e uso
Crie e configure um novo Aplicativo de Serviço de Pesquisa
Criar um site
Adicionar fontes de conteúdo e configurar um cronograma de rastreamento de
pesquisa
Etapas pós-instalação
Visão Geral Estas são as etapas básicas nesta implantação:
Familiarizar-se com o conceito da topologia de três camadas.
Concluir todo o trabalho de planejamento e preparação, por exemplo, a verificação
dos requisitos de hardware e de software.
Instalar as atualizações de software necessárias em todos os servidores que farão
parte do farm.
Instalar os pré-requisitos do SharePoint Server nos servidores, nas camadas da Web
e de aplicativo.
Instalar o SharePoint Server no servidor de aplicativos e nos servidores Web.
Criar e configurar o farm do SharePoint.
Provisionar serviços.
Executar tarefas de pós-implantação necessárias.

68
Visão geral da topologia
Esta topologia é usada normalmente para farms de médio e grande portes descritos em Visão geral da implantação (SharePoint Server 2010). No que se refere ao desempenho, à capacidade e escalabilidade, uma topologia de três camadas oferece layouts físico e lógico mais eficientes, com suporte à escalabilidade horizontal ou vertical, e provê a melhor distribuição de serviços entre os servidores integrantes do farm. A ilustração a seguir apresenta a implantação de três camadas descrita neste artigo.
Com respeito à ilustração acima, observe que:
É possível adicionar servidores à camada da Web. Esses podem ser configurados
como servidores Web convencionais, para manipular as solicitações dos usuários,

69
ou como host dos componentes de consulta dedicados ou de outros componentes
de serviço.
É possível adicionar servidores do farm à camada de aplicativo e configurá-los como
servidores dedicados que hospedarão o site de Administração Central ou outros
serviços no farm que necessitem de recursos dedicados ou de estarem isolados da
camada da Web (por exemplo, componentes de rastreamento, componentes de
consulta e páginas de perfil).
É possível adicionar servidores à camada de banco de dados a fim de implementar
uma instância autônoma, um espelhamento de banco de dados ou um cluster de
failover. Se você estiver configurando o farm para alta disponibilidade, será
necessário um espelhamento de banco de dados ou de um cluster de failover na
camada do banco de dados.
Antes de começar
Antes de iniciar a implantação é necessário:
Familiarize-se com as diretrizes do sistema operacional descritas nas Diretrizes de
ajuste de desempenho do Windows Server 2008 e Diretrizes de ajuste de
desempenho do Windows Server 2008 R2.
Verifique se você atende a todos os requisitos de hardware e software. Para obter
mais informações, consulte Requisitos de hardware e software (SharePoint Server
2010)
Verifique se você está preparado para configurar as contas necessárias com as
permissões apropriadas, como descrito em Contas administrativas e de serviço
(SharePoint Server 2010)
Observação:
Como uma prática de segurança recomendada, instale o SharePoint Server usando a
administração de privilégios mínimos.
Usando a Ferramenta de Preparação de Produtos do Microsoft SharePoint 2010
Ferramenta de Preparação de Produtos do Microsoft SharePoint verifica a presença de pré-requisitos, instala e configura qualquer programa que seja necessário. O Ferramenta de Preparação de Produtos do Microsoft SharePoint necessita de uma conexão com a internet par afazer o download e configurar os pré-requisitos de SharePoint Server. Se você não possuir uma conexão com a internet para os servidores farm, precisará obter imagens instaláveis para o software requerido. Para locais de instalação, consulte Requisitos de software em "Determine requisitos de hardware e de software (SharePoint Server 2010)."
Se decidir obter imagens instaláveis, crie um ponto de instalação que possa ser usado para armazenar as imagens. Esse poderá ser usado para instalar as atualizações de software futuras.
Servidor de banco de dados
Atualize o SQL Server 2005 ou o SQL Server 2008 para o nível necessário e configure-o como segue:
SQL Server 2005: as conexões locais e remotas estão habilitadas e configuradas
para usar o protocolo TCP/IP.

70
SQL Server 2008: o protocolo TCP/IP está habilitado para a configuração de rede.
Em organizações cujos administradores de banco de dados operem independentemente dos administradores do SharePoint, você terá de assegurar que a versão correta do SQL Server esteja disponível e atualizada para o nível necessário. Além disso, terá de solicitar um banco de dados criado por DBA que esteja configurado para o farm.
Observação:
Os procedimentos neste artigo não usam um banco de dados criado por DBA; eles serão
diferentes em uma implantação de banco de dados criado por DBA. Para obter mais
informações, consulte Implantar usando bancos de dados criados por DBA (SharePoint
Server 2010)
Atualizações públicas e pacotes de hotfixes
Assegure que as atualizações públicas e os pacotes de hotfixes necessários para o sistema operacional, para o SQL Server e para o SharePoint Server estejam instalados. É recomendado que todos os servidores estejam atualizados com a mesma versão antes que atualizações públicas sejam aplicadas. Os seguintes hotfixes devem implementados nesta versão do SharePoint Server:
SQL Server 2008: instale esta atualização antes de implantar o farm. Pacote de
atualização cumulativo 2 do SQL Server 2008 Service Pack 1
Depois de instalar os pré-requisitos em cada servidor do farm, você terá de instalar o
hotfix localizado em Mensagem de erro quando você usa o método
"IMSAdminBase::CopyKey" como parte dos componentes de compatibilidade do IIS
6.0 no IIS 7.0: "exceção de HRESULT: 0x80070003", primeiro, no servidor de
aplicativos e, depois, nos dois servidores Web.
Preparar os servidores do farm Antes de instalar o SharePoint Server, verifique e instale todos os pré-requisitos, no servidor de aplicativos e nos servidores Web, usando a Ferramenta de Preparação de Produtos do Microsoft SharePoint.
Dica:
Mesmo que você opte por instalar os pré-requisitos manualmente, execute a Ferramenta
de Preparação de Produtos do Microsoft SharePoint para verificar quais pré-requisitos
são necessários em cada servidor.
Use o procedimento a seguir para instalar os pré-requisitos em cada servidor do farm.
Para executar a ferramenta de preparação
1. Faça o download de SharePoint Server 2010
(http://go.microsoft.com/fwlink/?linkid=168780&clcid=0x416) do local de instalação
do produto e clique duas vezes no arquivo executável apropriado.

71
2. Se você instalar a partir de uma imagem inicializável, clique em Instalar pré-
requisitos de software, na tela inicial.
3. Se você instalar usando um conjunto de arquivos, clique duas vezes em
PrerequisiteInstaller.exe.
4. Na página Bem-vindo à Ferramenta de Preparação de Produtos do Microsoft
SharePoint, clique em Avançar.
Observação:
Talvez seja necessário que a ferramenta de preparação reinicie o servidor local para
concluir a instalação de alguns pré-requisitos. O instalador continuará a executar depois
do servidor ser reiniciado e não será necessária nenhuma intervenção manual. No
entanto, você terá de fazer um novo logon no servidor.
5. Na página Instalação Concluída, clique em Concluir.
Observação:
Após concluir o Ferramenta de Preparação de Produtos do Microsoft SharePoint, você
deve instalar o KB 949516 (http://go.microsoft.com/fwlink/?linkid=148917&clcid=0x416) e
KB 971831 (http://go.microsoft.com/fwlink/?linkid=165750&clcid=0x416). Você também
precisará reinstalar o servidor depois de instalar o hotfix.
Observação:
Se a mensagem de erro "Carregar este assembly produziria uma definição de concessão
diferente das outras instâncias. (Exceção de HRESULT: 0x80131401)" for exibida
quando você iniciar o processo de trabalho (w3wp.exe), outro serviço ou um aplicativo
gerenciado em um servidor que esteja executando o SharePoint Server 2010, instale o KB963676 (http://go.microsoft.com/fwlink/?linkid=151358&clcid=0x416). Reinicie o computador depois de aplicar esse hotfix.
Instalar o SharePoint Server 2010 nos servidores do farm Uma vez instalados os pré-requisitos, use o procedimento a seguir para instalar o SharePoint Server em cada servidor do farm.
Para executar a Instalação
1. Na página Iniciar, clique em Instalar Office SharePoint ServerInstalar SharePoint
Foundation.
2. Na página Leia os Termos de Licença para Software Microsoft, analise os termos,
marque a caixa de seleção Aceito os termos deste contrato e clique em
Continuar.
3. Na página Escolha a instalação desejada, clique em Farm de Servidores.
4. Na guia Tipo de Servidor, clique em Completo.
5. Na guia Local do Arquivo, aceite o local padrão (ou altere o caminho de instalação) e
clique em Instalar Agora.

72
Observação:
Como prática recomendada, instale o SharePoint Server em uma unidade que não seja a
do sistema.
6. Ao término da instalação, uma caixa de diálogo solicitará que você conclua a
configuração do servidor. Desmarque a caixa de seleção Executar o Assistente de
Configuração de Produtos e Tecnologias do SharePoint agora..
Observação:
Para manter a consistência na abordagem, não é recomendado executar o assistente de
configuração até que o SharePoint Server esteja instalado em todos os servidores Web
front-end e de aplicativos que participarão do farm de servidores.
7. Clique em Fechar para concluir a Instalação.
Criar e configurar o farm Para criar e configurar o farm, execute o Assistente de Configuração de Produtos do SharePoint. Esse assistente automatiza várias tarefas de configuração, incluindo a criação do banco de dados de configuração, a instalação dos serviços e a criação do site da Administração Central. É recomendado executar o Assistente de Configuração de Produtos do SharePoint no servidor que hospedará o site antes de executá-lo nos demais servidores do farm.
Para executar o assistente de configuração e configurar o farm
1. No servidor que hospedará a Administração Central (o servidor de aplicativos),
clique em Iniciar, aponte para Todos os Programas e selecione Produtos do
Microsoft SharePoint 2010.
2. Na lista de opções disponíveis, clique em Assistente de Configuração de
Produtos e Tecnologias do SharePoint.
3. Na página Produtos e Tecnologias do SharePoint, clique em Avançar.
4. Na caixa de diálogo com o aviso de que alguns serviços talvez precisem ser
reiniciados durante a configuração, clique em Sim.
5. Na página Conectar a um farm de servidores, selecione Criar um novo farm de
servidores e clique em Avançar.
6. Na página Especificar Definições do Banco de Dados de Configuração, execute o
procedimento a seguir:
a) Na caixa Servidor de banco de dados, digite o nome do computador que
está executando o SQL Server.
b) Na caixa Nome do banco de dados, digite um nome para o banco de
dados de configuração ou aceite o nome padrão (SharePoint_Config).
c) Na caixa Nome do Usuário, digite o nome do usuário da conta do farm de
servidores no formato DOMÍNIO\nomedousuário.

73
Importante:
A conta do farm de servidores é usada para criar e acessar o banco de dados de
configuração. Além disso, ela atua como a conta de identidade do pool de aplicativos da
Administração Central do SharePoint e é com sua autoridade que o serviço Temporizador
do Windows SharePoint Services é executado. O Assistente de Configuração de
Produtos do SharePoint a adiciona às contas de logon e às funções de servidor do SQL
Server dbcreator e securityadmin. A conta que você especificar como de serviço deve
ser uma conta de usuário de domínio, mas não é necessário que ela pertença a nenhum
grupo de segurança específico nos servidores Web ou nos servidores de banco de
dados. É recomendado seguir o princípio do menor privilégio e especificar uma conta de
usuário que não seja membro do grupo Administradores em tais servidores.
d) Na caixa Senha, digite a senha do usuário.
7. Clique em Avançar.
8. Na página Especificar Configurações de Segurança do Farm, digite uma senha e
clique em Avançar.
Assegure que essa senha atenda aos seguintes critérios:
Contém pelo menos oito caracteres
Contenha, pelo menos, três dos quatro grupos de caracteres a seguir:
Caracteres maiúsculos (de A a Z)
Caracteres minúsculos (de A a Z)
Numerais (de 0 a 9)
Caracteres não alfabéticos (como !, $, #, %)
Observação:
Embora essa senha seja similar a qualquer outra, normalmente ela é maior para
aumentar a segurança. Ela é usada para criptografar as credenciais das contas
registradas no SharePoint Server 2010 (por exemplo, a conta do sistema do SharePoint
Server 2010 que você fornece ao executar o Assistente de Configuração de Produtos do
SharePoint). Não a esqueça, pois ela será necessária cada vez que você adicionar um
servidor ao farm.
9. Na página Configurar Aplicativo Web da Administração Central do SharePoint,
execute o seguinte procedimento:
a) Marque a caixa de seleção Especificar número da porta e digite um
número de porta caso você queira que o aplicativo Web da Administração
Central do SharePoint use uma porta específica ou deixe a caixa de seleção
Especificar número da porta desmarcada se quiser usar a porta padrão.
Observação:
Para acessar o site da Administração Central do SharePoint usando um computador
remoto, permita o acesso ao número da porta configurado nesta etapa. Para isso,
configure uma regra de entrada para a Administração Central do SharePoint v4 no
Firewall do Windows com Segurança Avançada.
b) Clique em NTLM ou em Negociar (Kerberos).

74
10. Clique em Avançar.
11. Na página Configuração Bem-sucedida, clique em Concluir.
Observação:
Se o Assistente de Configuração de Produtos do SharePoint falhar, consulte os arquivos
de log, na unidade de instalação do SharePoint Server 2010, localizados na pasta
%COMMONPROGRAMFILES%\Microsoft Shared\Web Server Extensions\14\LOGS.
12. O site da Administração Central será aberto em uma nova janela do navegador.
Na página Ajude a Melhorar o SharePoint, escolha uma das opções a seguir e clique em OK.
a) Sim, desejo participar (Recomendado).
b) Não, não desejo participar.
13. Na página Configurar o farm do SharePoint, há a opção de configurar os serviços
usando um assistente ou manualmente. Para a finalidade deste artigo, use a opção
manual. Clique em Cancelar.
Essa opção é uma questão de preferência pessoal. O Assistente de Configuração do Farm definirá alguns serviços automaticamente se for executado; no entanto, configurar os serviços manualmente lhe proporcionará maior flexibilidade no design da sua arquitetura lógica.
Para obter informações sobre o uso do assistente para configurar serviços, consulte Implantar um servidor único com SQL Server (SharePoint Server 2010).
Importante:
Se estiver usando um banco de dados criado por DBA, você não poderá utilizar o
Assistente de Configuração de Produtos do SharePoint.
Adicionar servidores Web ao farm Após criar o farm no servidor de aplicativos, você pode adicionar os servidores para a camada da Web realizando o mesmo processo descrito anteriormente neste tópico para instalar o SharePoint Server no servidor que hospeda a Administração Central. A única diferença é que, durante a Instalação, você será solicitado a ingressar em um farm existente. Siga as etapas do assistente para ingressar no farm.
Para obter informações adicionais sobre como adicionar servidores a um farm, consulte Add a Web or application server to the farm (SharePoint Server 2010). Esse artigo também fornece informações detalhadas para as etapas do procedimento a seguir.
Configurar o log de diagnóstico e a coleta de dados de integridade e uso Depois de adicionar os servidores Web front-end, configure o log de diagnóstico inicial e a coleta de dados de integridade e uso do farm.
O log de diagnóstico é útil para identificar e isolar problemas à medida que eles ocorrem no farm de servidores. Preserve as definições padrão ao configurar o log em novas instalações. Posteriormente, quando surgirem problemas no farm, você poderá rever

75
essas configurações e ajustá-las aos níveis adequados. Isso o ajudará a identificar as causas e a isolar os problemas. O relatório de integridade e uso pode ser usado para exibir onde as configurações do log de diagnóstico se desviaram dos valores padrão.
Para obter mais informações sobre o uso de diagnóstico e integridade, consulte:
Configure diagnostic logging (SharePoint Server 2010) (em inglês)
Configure usage and health data collection (SharePoint Server 2010) (em inglês)
Use os procedimentos a seguir para executar a configuração inicial do log de diagnóstico e da coleta de dados de integridade e uso.
Observação:
Como esta é uma implantação inicial de farm, sem dados de parâmetro de comparação,
as configurações padrão serão preservadas, salvo quando indicado de outra forma.
Para configurar o log de diagnóstico
1. Na home page da Administração Central, clique em Monitoramento.
2. Na seção Relatório, clique em Configurar log de diagnóstico.
3. Na página Log de Diagnóstico, verifique se Habilitar Proteção contra Inundação
de Log de Eventos está selecionado. Se for o caso, clique na caixa de seleção
correspondente para ativar esse recurso.
4. O local padrão para o log de rastreamento é o drive que você instalou SharePoint
Server. Recomendamos que o log de rastreamento seja armazenado em uma
unidade que não seja do sistema.
Importante:
Se você alterar o caminho do log de rastreamento para uma unidade que não seja a do
sistema, tal local deverá existir em todos os servidores do farm. Os servidores, novos ou
preexistentes, não poderão registrar dados em log se esse local não existir. Além disso,
só será possível adicionar novos servidores quando eles contiverem esse caminho. Não
será possível usar um compartilhamento de rede para fins de log.
5. Clique em OK para salvar suas alterações.
Ao concluir a configuração do log de diagnóstico, configure a coleta de dados de integridade e uso.
Para configurar a coleta de dados de integridade e uso
Na página Monitoramento da Administração Central, clique em Configurar dados
de integridade e uso.
Clique na caixa de seleção para ativar Coleta de Dados de Uso.
Clique na caixa de seleção para ativar Coleta de Dados de Integridade.
Clique em OK.

76
Crie e configure um novo Aplicativo de Serviço de Pesquisa Como prática recomendada, aconselhamos que você instale componentes de pesquisa nas camadas de aplicativos e da Web para otimizar o desempenho, distribuindo a carga localizada nos servidores no farm. Para distribuir componentes de pesquisa pelas camados do farm, siga estas etapas:
Crie um novo Aplicativo de Serviço de Pesquisa
Mova os componentes da consulta para a camada da Web
Para obter mais informações sobre os aplicativos de serviço, consulte:
About service applications and services
Service application and service management (SharePoint Server 2010) (em inglês)
Para criar um Aplicativo de Serviço de Pesquisa
1. No servidor que hospeda o site da Administração Central, abra Administração
Central.
2. Na seção Gerenciamento de Aplicativo, clique em Gerenciar aplicativos do
serviço.
3. Na Faixa de Opções, clique em Novo e clique em Aplicativo de Serviço de
Pesquisa.
4. Na página Criar Novo Aplicativo de Serviço de Pesquisa, aceite o valor padrão para
Nome ou digite um novo nome para o aplicativo de serviço de pesquisa.
5. Para a Conta de Serviço de Pesquisa, aceite o padrão para o farm ou cria uma
nova conta para o Serviço de Pesquisa. Para obter mair informações sobre contas
do farm, consulteContas administrativas e de serviço (SharePoint Server 2010).
SegurançaObservação:
É recomendado que você crie uma nova conta para o Serviço de Pesquisa. Se você
aceitar a conta padrão, o Serviço de Pesquisa usará a conta de administrador de farm
com os maiores privilégios. Isso não é recomendado, pois a conta de acesso de
conteúdo, que usa o padrão da conta de Serviço de Pesquisa, rastrearia todos os
rascunhos e arquivos de Ajuda em seu corpus, expondo assim todo o conteúdo dos
resultados de pesquisa.
6. Para o Pool de Aplicativos para o Serviço Web de Administração de Pesquisa,
aceite o padrão (Criar novo pool de aplicativo) e então digite um nome para o pool
de aplicativo.
7. Para o Pool de Aplicativo para Serviço Web de Administração de Pesquisa e
Configurações de Site, use o mesmo pool de aplicativo que você criou para o Pool
de Aplicativos para o Serviço Web de Administração de Pesquisa. Clique em Usar o
pool de aplicativo existente e selecione o nome do pool da lista de suspensa.
8. Clique em OK.
Depois de criar um Aplicativo de Serviço de Pesquisa, o resultado é uma topologia onde a administração de pesquisa e os componentes de rastreamento estão configurados no servidor que hospeda o site Administração Central da Web. A próxima etapa é mover os componentes da consulta para os servidores na camada da Web, os bancos de dados

77
de rastreamento e propriedade armazenadas (consulta) são fornecidas na instância do servidor SQL que foi especificado para o farm do SharePoint Server.
Importante:
O componente de administração de pesquisa não pode ser movido para outro servidor:
ele reside no servidor onde o Aplicativo de Servidor de Pesquisa foi criado. Pode haver
apenas um componente de administração de pesquisa por farm.
Para mover o componente da consulta para um servidor Web
1. Na home page da Administração Central, clique emGerenciar aplicativos de
serviço.
2. Na página Aplicativos de Serviços, clique emAplicativo de Serviço de Pesquisa.
3. Na página Administração de Pesquisa, na seção Topologia de Aplicativo de
Serviço, clique em Modificar.
4. Na página Topologia para Aplicativo de Serviço de Pesquisa: Aplicativo de Serviço
de Pesquisa, na seção Partição de Índice, clique em Componente de consulta 0 e
clique em Editar Propriedades.
5. Na página Editar Componente de Consulta, selecione um dos servidores front-end
da Web da lista suspensa Servidor e clique em OK.
6. Na página Topologia para Aplicativo de Serviço de Pesquisa: Serviço de Pesquisa,
na seção Partição de Índice, clique emComponente 0 da Consulta e clique em
Adicionar reflexão.
Observação:
Uma reflexão de um componente de consulta é uma réplica da partição de índice em
outro servidor — no caso, em um dos servidores Web front-end.
7. Na página Adicionar componente de consulta espelho, na lista suspensa Servidor,
selecione o servidor Web front-end que você identificou na página Editar
Componente de Consulta e clique em OK.
8. Repita essas etapas e configure o segundo servidor Web front-end como um host
para um componente de consulta e seu espelho.
Criar um site Para criar um site nessa fase da implantação, crie um aplicativo Web e um conjunto de sites. Use os procedimentos a seguir para criar o aplicativo Web, usando a Administração Central, e crie um site de nível superior associado a tal aplicativo.
Para criar um aplicativo Web
1. Na home page da Administração Central, na seção Gerenciamento de Aplicativos,
clique em Gerenciar aplicativos Web.
2. Na faixa de opções, clique em Novo.
3. Na seção Autenticação, na página Criar Novo Aplicativo Web, clique na caixa de
seleção Autenticação de Modo Clássico

78
4. Na seção Site do IIS, clique em Criar um novo site do IIS.
5. Preserve o valor padrão para Porta ou digite um novo número de porta.
6. Não altere o valor padrão na caixa Caminho.
7. Na seção Configuração de Segurança, escolha NTLM como o provedor de
Autenticação.
8. Na seção Pool de Aplicativos, clique em Criar novo pool de aplicativos.
9. Clique em Configurável.
10. Selecione uma conta gerenciada na lista suspensa ou clique em Registrar nova
conta gerenciada.
11. Em Nome e Autenticação do Banco de Dados, clique em Autenticação do
Windows (recomendada).
12. Em Conexões do Aplicativo de Serviço, abra a lista suspensa para Editar o
seguinte grupo de conexões, clique em [personalizado] e selecione Aplicativo
de Serviço de Pesquisa.
13. Em Programa de Aperfeiçoamento da Experiência do Usuário, clique em Sim.
14. Clique em OK.
Para criar um conjunto de sites
1. Na home page da Administração Central, na seção Gerenciamento de Aplicativos,
clique em Criar conjuntos de sites.
2. Na seção Aplicativo Web, verifique se o nome exibido é o mesmo do aplicativo que
você criou no procedimento anterior. Se não for, clique na seta ao lado da lista
suspensa e selecione Alterar aplicativo Web quando o menu aparecer.
3. Na página Selecionar Aplicativo Web, selecione o nome do aplicativo que você criou
e clique em OK.
4. Na seção Título e Descrição, digite um titulo e uma descrição para o conjunto de
sites:
5. Em Endereço do Site, digite uma barra (/), na lista suspensa URL, e selecione
/sites/.
6. Na seção Seleção do Modelo, clique na guia Colaboração e selecione Site de
Equipe
7. Na seção Administrador Principal do Conjunto de Sites, digite o logon do usuário
no formato DOMÍNIO\nomedeusuário.
8. Em Administrador Secundário do Conjunto de Sites, digite o logon o usuário no
formato DOMÍNIO\nomedeusuário.
9. Na seção Modelo de Conta, preserve a configuração padrão.
10. Clique em OK.
Depois de criar o conjunto de sites, a página Êxito ao Criar Site de Nível Superior será exibida. Clique no link para o novo site. Se surgir uma caixa de diálogo de autenticação, digite o logon do administrador do site no formato DOMÍNIO\nomedeusuário.

79
Observação:
O novo site será implantado automaticamente para os servidores na camada da Web.
Adicionar fontes de conteúdo e configurar um cronograma de rastreamento de pesquisa A última etapa é identificar uma origem de conteúdo para a pesquisa e configurar, então, o agendamento do rastreamento inicial e incremental.
Use o procedimento a seguir para adicionar uma origem do conteúdo e configurar o agendamento do rastreamento. Neste procedimento, a origem do conteúdo padrão é usada na configuração do rastreamento, mas é possível escolher uma origem de rastreamento diferente em seu ambiente.
Para adicionar uma origem de conteúdo e configurar um agendamento de rastreamento
1. Na home page da Administração Central, clique em Gerenciar aplicativos de
serviço na seção Gerenciamento de Aplicativo.
2. Na guia Aplicativos de Serviço, clique emAplicativo de Serviço de Pesquisa
3. Na página Administração de Pesquisa, na seção Rastreamento, clique emFontes
de Conteúdos.
4. Na página Gerenciar Origem de Conteúdo, os sites Local SharePoint sites são
exibidos como origens de conteúdo disponíveis. Configure o rastreamento para a
origem existente ou clique em Nova Origem de Conteúdo para adicionar uma
origem de conteúdo.
Observação:
Para este artigo, o origem padrão é usada para a configuração do rastreamento.
5. Clique em Sites locais do SharePoint.
6. Na página Editar Origem do Conteúdo, clique em Criar agendamento na seção
Rastreamento Completo.
Na página Gerenciar Agendamentos, configure o tipo de agendamento e as configurações de agendamento que você deseja usar.
7. Na página Editar Origem de Conteúdo, clique em Criar Agendamento na seção
Rastreamento Incremental.
Na página Gerenciar Agendamentos, configure o tipo de agendamento e as configurações de agendamento que você deseja usar.
8. Clique em Iniciar rastreamento completo desta origem de conteúdo.
9. Clique em OK.

80
Etapas pós-instalação Depois de instalar e configurar o SharePoint Server 2010, a janela do navegador abrirá exibindo a Administração Central do novo site do SharePoint. Embora seja possível adicionar conteúdo ao site ou personalizá-lo, é recomendado executar as seguintes tarefas administrativas, primeiro, usando o site da Administração Central do SharePoint.
Configurar Definições de Email de Saída É possível configurar o email de saída
de modo que o servidor SMTP envie alertas por email aos usuários do site e
notificações aos administradores. Configure os endereços de email do remetente e
de resposta (exibido nos alertas de saída). Para obter informações adicionais,
consulte Configurar emails de saída (SharePoint Server 2010).
Observação:
Você pode configurar o email de entrada de modo que os sites do SharePoint aceitem e
arquivem tais emails. No entanto, é recomendado executar essa tarefa depois da
conclusão da implantação e configuração iniciais do farm. Para obter mais informações,
consulte Configurar email de entrada (SharePoint Server 2010).
Configurar uma conta de celular Você pode configurar uma conta móvel para que
o SharePoint envie alertas por mensagens de texto (SMS) para o seu celular e para
celulares dos usuários. Para obter mais informações, consulte Configurar uma conta
de celular (SharePoint Server 2010).

81
Início rápido: implantar um único servidor em um ambiente Hyper-V isolado (SharePoint Server 2010)
Você pode usar uma máquina virtual Hyper-V isolada e segura para testar os recursos e o comportamento do SharePoint Server 2010. Essa abordagem usa recursos mínimos de hardware e permite isolar o sistema de teste do SharePoint Server 2010 de um ambiente de produção. O isolamento é recomendado para eliminar possíveis ameaças à segurança de um ambiente de servidor e rede corporativa.
Usando as etapas manuais ou os comandos do Windows PowerShell 2.0 que são fornecidos neste artigo, você pode implantar rapidamente o SharePoint Server 2010 em um servidor único que use um dos seguintes bancos de dados:
O banco de dados interno do SQL Server 2008 Express e SQL Server 2008 R2
Express que é fornecido com o SharePoint Server
O Microsoft SQL Server 2005 com o Service Pack 3 (SP3) e a Atualização
Cumulativa 3 instalados
Microsoft SQL Server 2008 com Service Pack 1 (SP1) e Atualização Cumulativa 2
Importante:
A implantação do SharePoint Server em um servidor único descrita neste artigo só se
destina a fins de avaliação e teste, não devendo ser utilizada em um ambiente de
produção.
Neste artigo:
Requisitos e recomendações
Permissões necessárias
Tarefas pré-implantação
Implantar o SharePoint Server 2010 manualmente
Implantar o SharePoint Server 2010 usando scripts do Windows PowerShell
Requisitos e recomendações Os requisitos e recomendações a seguir para ambiente de implantação, máquina virtual e servidor de virtualização do Hyper-V só são aplicáveis ao cenário de implantação em servidor único descrito neste artigo.
Configuração de máquina virtual e servidor de virtualização

82
A tabela a seguir fornece as configurações mínima e recomendada para o servidor de virtualização e as máquinas virtuais. Essas configurações darão suporte às opções de banco de dados que estão disponíveis para uma implantação em servidor único.
Recurso Mínimo Recomendado
CPU Processador dual, 2 gigahertz (GHz)
Processador dual, 2 GHz
Memória 4 gigabytes (GB) 8 GB
Disco rígido Disco rígido virtual de tamanho fixo
e capacidade de 40 GB
Dica:
Para acelerar a criação de um
disco rígido virtual de tamanho fixo,
configure inicialmente um disco
rígido de expansão dinâmica. Após
instalar todo o software necessário
(inclusive o SharePoint Server),
converta o disco rígido virtual em
um disco rígido de tamanho fixo.
Disco rígido
virtual de tamanho fixo e capacidade de 80 GB
Tipo de adaptador de rede Sintético Sintético
Tipo de rede Interna, para garantir o isolamento
de máquinas virtuais e habilitar as
comunicações entre o servidor de
virtualização e máquinas virtuais.
Dica:
Para facilitar a instalação do
software necessário e
recomendado, bem como o acesso ao mesmo, use uma Rede externa. Quando estiver pronto para instalar o SharePoint Server, configure as
máquinas virtuais para usarem
uma Rede interna.
Interna, para garantir o isolamento de
máquinas virtuais
e habilitar as
comunicações
entre o servidor
de virtualização e
as máquinas
virtuais.

83
A orientação sobre configuração a seguir é fornecida para o servidor de virtualização:
A razão entre processadores lógicos e virtuais (núcleos) deve ser tão baixa quanto
possível, sendo 1:1 o valor ideal.
Usando a razão de 1:1 entre processadores lógicos e virtuais, configure o servidor
de virtualização de modo que o número total de processadores nas máquinas
virtuais seja inferior ao número total de núcleos físicos. Por exemplo, se você estiver
usando um servidor de virtualização com quatro núcleos, a melhor prática é criar três
máquinas virtuais que usem um único processador ou uma máquina virtual que
tenha dois processadores e uma máquina virtual que use um processador. Qualquer
uma dessas configurações deixaria um núcleo livre para processos do servidor de
virtualização.
Além dos requisitos anteriores para o ambiente virtual, examine o artigo Requisitos de hardware e software (SharePoint Server 2010) antes de começar a implantar o SharePoint Server 2010 na máquina virtual.
Ambiente de implantação
É necessário um domínio para implantar o SharePoint Server 2010.
Se não tiver um domínio virtual isolado disponível para implantar o SharePoint Server 2010, você deverá criar um domínio virtual em um Hyper-V que esteja configurado para usar o seguinte:
Um controlador de domínio com Serviços de Domínio Active Directory.
Um controlador de domínio com um servidor DNS
Você pode implantar o SharePoint Server em um controlador de domínio. No entanto, é necessário realizar algumas etapas de configuração. Inicie o Windows PowerShell com a opção Executar como administrador e execute os seguintes comandos para habilitar a implantação em um controlador de domínio:
Código da cópia
$acl = Get-Acl HKLM:\System\CurrentControlSet\Control\ComputerName $person = [System.Security.Principal.NTAccount]"Users" $access = [System.Security.AccessControl.RegistryRights]::FullControl $inheritance = [System.Security.AccessControl.InheritanceFlags]"ContainerInherit, ObjectInherit" $propagation = [System.Security.AccessControl.PropagationFlags]::None $type = [System.Security.AccessControl.AccessControlType]::Allow $rule = New-Object System.Security.AccessControl.RegistryAccessRule($person, $access, $inheritance, $propagation, $type) $acl.AddAccessRule($rule) Set-Acl HKLM:\System\CurrentControlSet\Control\ComputerName $acl
Permissões necessárias Para instalar o SharePoint Server 2010, a conta de logon que você está usando na máquina virtual deve ser membro:
Do grupo de administradores locais na máquina virtual.

84
Da função de servidor fixa dbcreator do SQL Server
Da função de servidor securityadmin do SQL Server
Para obter mais informações, consulte Contas administrativas e de serviço (SharePoint Server 2010).
Tarefas pré-implantação Execute as tarefas a seguir antes de implantar o SharePoint Server 2010:
No servidor de virtualização, crie um ponto de instalação que contenha o software do
SharePoint Server ou forneça mídia, como uma imagem ISO, que possa ser
acessada por meio da máquina virtual.
Crie uma máquina virtual que atenda aos requisitos mínimos descritos na seção
―Requisitos e recomendações‖, anteriormente neste artigo.
Na máquina virtual:
Instale o sistema operacional e as atualizações de segurança (as obrigatórias e
as recomendadas).
Instale a edição do SQL Server que você deseja usar, se não estiver usando a
versão interna fornecida com o SharePoint Server.
Instale as atualizações obrigatórias e recomendadas para a edição do SQL
Server que você instalar.
Configure o firewall do Windows Server para habilitar o acesso ao SQL Server.
Para obter mais informações, consulte o artigo sobre configuração do Firewall do
Windows para permitir acesso ao SQL Server
(http://go.microsoft.com/fwlink/?linkid=134724&clcid=0x416).
Veja o artigo Requisitos de hardware e software (SharePoint Server 2010) para
determinar os programas e hotfixes que devem ser obtidos e instalados antes da
instalação do SharePoint Server 2010.
Implantar o SharePoint Server 2010 manualmente Para obter informações sobre como implantar manualmente o SharePoint Server 2010 em um servidor único, consulte Implantar um único servidor com um banco de dados interno (SharePoint Server 2010) ou Implantar um servidor único com SQL Server (SharePoint Server 2010).
Implantar o SharePoint Server 2010 usando scripts do Windows PowerShell Você pode usar scripts do Windows PowerShell para implantar o SharePoint Server 2010 em um servidor único.

85
SegurançaObservação:
Como prática recomendada, você não deve executar scripts não assinados.
Para obter mais informações sobre como assinar scripts do Windows PowerShell,
consulte o artigo sobre assinatura do Windows PowerShell (http://go.microsoft.com/fwlink/?linkid=160357&clcid=0x416) na TechNet Magazine. Para
obter mais informações sobre assinatura de código em geral, consulte o artigo sobre
introdução à assinatura de código
(http://go.microsoft.com/fwlink/?linkid=59273&clcid=0x416) no MSDN. Para obter mais
informações sobre como configurar sua própria autoridade de certificação, consulte o
artigo sobre Serviços de Certificados do Active Directory
(http://go.microsoft.com/fwlink/?linkid=136444&clcid=0x416) na TechNet Library.
Crie e use um dos arquivos de scripts do Windows PowerShell a seguir para implantar o SharePoint Server em um servidor único.
simplesingleserver.ps1: instala o SharePoint Server 2010 usando o banco de dados
interno para armazenar documentos e informações de configuração.
simplefarm.ps1: instala o SharePoint Server 2010 usando o SQL Server 2005 ou o
SQL Server 2008 para armazenar documentos e informações de configuração.
simplesingleserver.ps1
Esse script implanta o SharePoint Server 2010 em um servidor único que usa o banco de dados interno.
Copie o código abaixo em um editor de texto e salve-o como simplesingleserver.ps1 no diretório de sua escolha:
Código da cópia
$SetupPath = Read-Host -Prompt "Please specify the path to the install media (D:)" ## Here is the script to install SharePoint Server 2010 with SQL Express and create Central Admin ## & $SetupPath\PrerequisiteInstaller.exe /unattended | Write-Host if( $lastexitcode -eq 0 ) { & $SetupPath\setup.exe /config $SetupPath\Files\SetupSilent\config.xml | Write-Host if( $lastexitcode -eq 0 ) { Write-Host "Install successful..." } else { Write-Error "ERROR: $lastexitcode" } } else { Write-Error "ERROR: $lastexitcode" }
Para executar simplesingleserver.ps1
1. Navegue até o diretório Files\SetupSilent na origem de instalação e abra o arquivo
config.xml em um editor de texto.
2. Localize a linha <!--<PIDKEY Value="Enter Product Key Here" />-->
.

86
3. Substitua "Digitar Chave do Produto (Product Key)" por um dos seguintes PIDKEYs:
PKXTJ-DCM9D-6MM3V-G86P8-MJ8CY ou BV7VC-RMR6B-26P6Y-BTQDG-DX2KQ
4. Remova os marcadores de comentário da linha de código que você editou e salve o
arquivo config.xml.
5. Inicie o Windows PowerShell 2.0 usando a opção Executar como administrador.
6. Navegue até o diretório em que você salvou simplesingleserver.ps1.
7. Execute .\simplesingleserver.ps1 no prompt de comando do Windows PowerShell.
simplefarm.ps1
Esse script implanta o SharePoint Server 2010 em um servidor único que usa um banco de dados do SQL Server. Copie o código a seguir em um editor de texto e salve-o como simplefarm.ps1 no diretório de sua escolha:

87
Código da cópia
## Settings you may want to change ## $err = $null $SetupPath = Read-Host -Prompt "Please specify the path to the install media (D:)" Write-Host "Please specify the Farm Administrator credentials" $FarmCredential = Get-Credential "DOMAIN\<Farm Admin>" $DBServer = Read-Host -Prompt "Please enter the name of your database server" $Passphrase = Read-Host -Prompt "Please enter the farm passphrase (optional)" -AsSecureString $FarmName = Read-Host -Prompt "Please enter a farm name (optional)" $CAPort = Read-Host -Prompt "Please enter the Central Administration port number (optional)" if ([String]::IsNullOrEmpty($SetupPath)) { Write-Error "You must enter the install media path" return } if ([String]::IsNullOrEmpty($FarmCredential)) { Write-Error "You must enter a Farm Administrator's user name and password" return } if ([String]::IsNullOrEmpty($DBServer)) { Write-Error "You must enter a database server" return } if ($Passphrase.Length -eq 0) { Write-Warning "You didn't enter a farm passphrase, using the Farm Administrator's password instead" $Passphrase = $FarmCredential.Password } if ([String]::IsNullOrEmpty($FarmName)) { Write-Warning "You didn't enter a farm name, using the machine name instead" $FarmName = $env:COMPUTERNAME } if ([String]::IsNullOrEmpty($CAPort)) { Write-Warning "You didn't enter a Central Administration port number, using 5000 instead" $CAPort = 5000 } ## Here is the script to install SharePoint Server 2010 and create Central Admin ## Write-Host "[1/15] Running prerequisite installer..." & $SetupPath\PrerequisiteInstaller.exe /unattended | Write-Host if( $lastexitcode -eq 0 ) { Write-Host "[2/15] Running silent farm binary installation... (this will take some time)" & $SetupPath\setup.exe /config $SetupPath\Files\SetupFarmSilent\config.xml | Write-Host Write-Host "[3/15] Completed silent farm binary installation." if( $lastexitcode -eq 0 ) { Add-PSSnapin Microsoft.SharePoint.PowerShell -erroraction SilentlyContinue Write-Host "[4/15] Creating new configuration database..." New-SPConfigurationDatabase -DatabaseName ("{0}_SharePoint_Configuration_DB" -f $FarmName) -DatabaseServer $DBServer -AdministrationContentDatabaseName ("{0}_AdminContent_DB" -f $FarmName) -FarmCredentials $FarmCredential -Passphrase $Passphrase -ErrorVariable err Write-Host "[5/15] Verifying farm creation..." $spfarm = get-spfarm if ($spfarm -ne $null) { Write-Host "[6/15] ACLing SharePoint Resources..." Initialize-SPResourceSecurity -ErrorVariable err if ([String]::IsNullOrEmpty($err) -eq $true) { Write-Host "[7/15] Installing Services..." Install-SPService -ErrorVariable err if ([String]::IsNullOrEmpty($err) -eq $true) { Write-Host "[8/15] Installing Features..." Install-SPFeature -AllExistingFeatures -ErrorVariable err if ([String]::IsNullOrEmpty($err) -eq $true) { Write-Host "[9/15] Provisioning Central Administration..." New-SPCentralAdministration -Port $CAPort -WindowsAuthProvider "NTLM" -ErrorVariable err if ([String]::IsNullOrEmpty($err) -eq $true) {

88
Write-Host "[10/15] Installing Help..." Install-SPHelpCollection -All -ErrorVariable err if ([String]::IsNullOrEmpty($err) -eq $true) { Write-Host "[11/15] Installing Application Content..." Install-SPApplicationContent -ErrorVariable err if ([String]::IsNullOrEmpty($err) -eq $true) { Write-Host "[12/15] Basic configuration completed." $SPManagedAccount = Get-SPManagedAccount $FarmCredential.UserName Write-Host "[13/15] Creating Web Application and Application Pool..." $webApp = New-SPWebApplication -Name "SharePoint - 80" -ApplicationPool "SharePoint - 80" -ApplicationPoolAccount $SPManagedAccount -DatabaseServer $DBServer -DatabaseName ("{0}_Content_DB" -f $FarmName) -Url "http://localhost" -ErrorVariable err if ([String]::IsNullOrEmpty($err) -eq $true) { Write-Host "[14/15] Creating site collection..." $SPSite = New-SPSite -url "http://localhost" -OwnerAlias $FarmCredential.UserName -ErrorVariable err if ([String]::IsNullOrEmpty($err) -eq $true) { Write-Host "[15/15] Port 80 Web application and site collect created. Browse to http://localhost to pick a template for the Web..." } else { Write-Error "ERROR: $err" } } else { Write-Error "ERROR: $err" } } else { Write-Error "ERROR: $err" } } else { Write-Error "ERROR: $err" } } else { Write-Error "ERROR: $err" } } else { Write-Error "ERROR: $err" } } else { Write-Error "ERROR: $err" } } else { Write-Error "ERROR: $err" } } else { Write-Error "ERROR: $err" } } else { Write-Error "ERROR: $lastexitcode" } } else { Write-Error "ERROR: $lastexitcode" } $exitprompt = Read-Host -Prompt "Press Enter to exit..."
Para executar simplefarm.ps1
1. Navegue até o diretório Files\SetupFarmSilent na origem de instalação e abra o
arquivo config.xml em um editor de texto.
2. Localize a linha <!--<PIDKEY Value="Enter Product Key Here" />-->
.
3. Substitua "Digitar Chave do Produto (Product Key)" por um dos seguintes PIDKEYs:
PKXTJ-DCM9D-6MM3V-G86P8-MJ8CY ou BV7VC-RMR6B-26P6Y-BTQDG-DX2KQ
4. Remova os marcadores de comentário da linha de código que você editou e salve o
arquivo config.xml.
5. Inicie o Windows PowerShell 2.0 usando a opção Executar como administrador.
6. Navegue até o diretório em que você salvou simplefarm.ps1.
7. Execute .\simplefarm.ps1 no prompt de comando do Windows PowerShell.

89
Implantar usando bancos de dados criados por DBA (SharePoint Server 2010)
Este artigo descreve como implantar o Microsoft SharePoint Server 2010 em um ambiente de farm que utiliza bancos de dados criados pelo DBA (administrador de bancos de dados). Em organizações nas quais administradores do SharePoint e DBAs operam independentemente, estes últimos são responsáveis por criar e gerenciar todos os bancos de dados. Esse cenário é comum em ambientes de TI onde os requisitos de segurança e as políticas corporativas exigem uma separação das funções dos administradores. O administrador de farms define os requisitos de bancos de dados do Microsoft SharePoint Server 2010 para o administrador de bancos de dados que, por sua vez, cria os bancos de dados necessários do Microsoft SharePoint Server e configura os logons exigidos pelo farm.
Neste artigo:
Antes de começar
Sobre a configuração de bancos de dados criados por um DBA
Criar e configurar bancos de dados da Administração Central
Criar e configurar bancos de dados adicionais
Antes de começar Antes de iniciar esta implantação, verifique se você possui todas as informações necessárias para implantar e configurar com êxito o SharePoint Server em todos os servidores do farm. As seções a seguir fornecem as informações que serão necessárias para garantir uma implantação bem-sucedida do SharePoint Server.
Requisitos dos servidores do farm
Verifique se todos os servidores do farm e o servidor de banco de dados atendem aos requisitos documentados nos artigos a seguir.
Requisitos de hardware e software: Requisitos de hardware e software (SharePoint
Server 2010)
Contas administrativas e de serviços: Contas administrativas e de serviço
(SharePoint Server 2010)
Requisitos de bancos de dados
A implantação do SharePoint Server 2010 em bancos de dados criados por um DBA envolve trabalhar com esse DBA para garantir que todos os bancos de dados do SharePoint Server necessários sejam criados e corretamente configurados para que você possa criar e configurar o farm.

90
A lista a seguir mostra algumas das informações, mas não necessariamente todas, que um DBA precisa obter para criar bancos de dados para o farm. Informações adicionais podem ser necessárias para o DBA na sua organização:
Informações sobre a versão do SQL Server, bem como o service pack e o nível de
atualização cumulativa. Para obter mais informações, consulte Requisitos de
hardware e software (SharePoint Server 2010).
As contas de logon necessárias, com funções e permissões associadas. Para obter
mais informações, consulte Contas administrativas e de serviço (SharePoint Server
2010).
O número de bancos de dados necessários, além de detalhes específicos para a
configuração do SharePoint. Essas informações podem ser obtidas por meio da
implantação do SharePoint Server.
Requisitos de armazenamento de dados do SharePoint, como tipo de dados, volume
de dados, tipo de atividade do banco de dados (leitura ou gravação) e operações
IOPS (Entrada/Saída por segundo).
O DBA deve configurar as definições de área de superfície para que as conexões
locais e remotas usem TCP/IP ou pipes nomeados.
Todos os bancos de dados exigidos pelo SharePoint Server usam o agrupamento
Latin1_General_CI_AS_KS_WS.
Todos os bancos de dados do SharePoint Server exigem que a conta de usuário da
Instalação do farm esteja atribuída a eles como proprietário de banco de dados
(dbo).
Considerações sobre o Contrato de Nível de Serviço do usuário do SharePoint.
Sobre a configuração de bancos de dados criados por um DBA Use os procedimentos deste artigo como guia para implantar um farm que utilize bancos de dados criados por um DBA. Essa implantação inclui todos os bancos de dados necessários ao farm.
Observação:
Este artigo somente se aplica às versões de banco de dados do SQL Server com suporte
no SharePoint Server 2010.
Para cada procedimento, é necessário usar as ferramentas de linha de comando Windows PowerShell 2.0 ou SharePoint Server para configurar o uso do farm.
Convém usar o Windows PowerShell ao executar tarefas administrativas de linha de comando. A ferramenta de linha de comando Stsadm foi preterida, mas está incluída para oferecer suporte à compatibilidade com versões anteriores do produto.

91
Observação:
O Psconfig está localizado nesta pasta: Arquivos de Programas\Common Files\Microsoft
Shared\web server extensions\14\BIN.
Para usar o Windows PowerShell para configurar o farm:
1. Verifique se a conta de usuário tem acesso a um dos servidores nos quais o
Windows PowerShell 2.0 está em execução e se ela é Administrador de Farm e
membro da função SharePoint_Shell_Access do banco de dados de conteúdo de
origem baseado no SQL Server, do banco de dados de conteúdo de administração,
do banco de dados de conteúdo de destino e do banco de dados de configuração.
2. No menu Iniciar, clique em Todos os Programas.
3. Clique em Produtos do Microsoft SharePoint 2010.
4. Clique em Shell de Gerenciamento do SharePoint 2010.
5. No prompt do Windows PowerShell, digite o comando apropriado e pressione
ENTER.
Para ilustrar os procedimentos necessários, o farm básico que precisa ser configurado consiste no seguinte:
1. Administração Central
2. Um portal da Web
3. Log de diagnóstico e coleta de dados de integridade e uso
4. Pesquisa corporativa
Os bancos de dados a seguir são necessários e costumam ser usados pelo administrador de farm na seguinte sequência conforme o farm é criado. Os bancos de dados na lista a seguir usam os nomes padrão fornecidos quando você utiliza o Assistente de Configuração de Produtos do SharePoint para configurar um farm. Naturalmente, você tem a opção de usar os nomes de bancos de dados que desejar.
O banco de dados de configuração (SharePoint_Config)
O banco de dados de conteúdo da Administração Central
(SharePoint_AdminContent_GUID)
O banco de dados de conteúdo do site, que é criado automaticamente pelo
programa de Instalação do SharePoint Server (WSS_Content_GUID)
O banco de dados de log de diagnóstico (WSS_Logging_GUID)
Bancos de dados do aplicativo de serviço de pesquisa do SharePoint Server, que é
necessário para pesquisa corporativa. Para obter mais informações, consulte
Manage service applications and services (SharePoint Foundation 2010)Service
application and service management (SharePoint Server 2010) (em inglês).
O banco de dados de rastreamento (Search_Service_1_CrawlStoreDB_GUID
O banco de dados de administração (Search_Service_1_DB_GUID)
O banco de dados de propriedades de pesquisa
(Search_Service_1_PropertyStoreDB_GUID

92
Criar e configurar bancos de dados para a Administração Central Use os procedimentos desta seção para criar o bancos de dados exigido e associe as contas ao grupo de segurança Usuários e às funções do banco de dados.
Os procedimentos exigem a ação do DBA e da conta de usuário de Instalação. Os rótulos [DBA] ou [Instalação], respectivamente, são usados em cada etapa para indicar a função que executa a ação.
O procedimento a seguir só precisa ser executado uma vez para o farm, no servidor em que você deseja executar o site da Administração Central. O farm tem um banco de dados de configuração e um banco de dados de conteúdo para a Administração Central.
Para criar e configurar o banco de dados de configuração, o banco de dados de conteúdo da Administração Central e o aplicativo Web da Administração Central
1. [DBA] Crie o banco de dados de configuração e o banco de dados de conteúdo da
Administração Central usando a sequência de agrupamento
LATIN1_General_CI_AS_KS_WS e defina o proprietário do banco de dados (dbo)
como a conta de usuário da Instalação.
2. [Instalação] Execute o Programa de Instalação em cada computador servidor no
farm. Você deve executar a instalação em pelo menos um desses computadores
usando a opção de instalação Completa. As etapas dessa opção estão descritas em
Implantar um servidor único com SQL Server (SharePoint Server 2010).
3. [Instalação] Não execute o Assistente de Configuração de Produtos do SharePoint
após a conclusão da Instalação.
No Shell de Gerenciamento do SharePoint 2010, use o comando New-SPConfigurationDatabase para criar um novo banco de dados de configuração; por exemplo:
Código da cópia
New-SPConfigurationDatabase -DatabaseName "SharePointConfigDB1" -DatabaseServer "SQL-01" -Passphrase (ConvertTo-SecureString "MyPassword" -AsPlainText -force) -FarmCredentials (Get-Credential)
Para obter mais informações, consulte New-SPConfigurationDatabase.
4. [Instalação] Após a conclusão do comando, execute o Assistente de Configuração
de Produtos do SharePoint e conclua o restante da configuração do servidor. Isso
cria o aplicativo Web da Administração Central e desempenha outras tarefas de
instalação e configuração.
5. [DBA] Após a conclusão do Assistente de Configuração de Produtos do SharePoint,
execute as ações a seguir para o banco de dados de configuração e para o banco
de dados de conteúdo da Administração Central:
Adicione a conta de pesquisa do SharePoint Server, a conta de acesso de
conteúdo padrão e a conta de serviços ao grupo Usuários.

93
Adicione a conta de serviço de pesquisa do SharePoint Server, a conta de
acesso a conteúdo padrão e a conta de serviços à função
WSS_Content_Application_Pools.
6. [Instalação] Para confirmar se os bancos de dados foram criados e configurados
corretamente, verifique se é possível acessar a home page do site da Administração
Central. No entanto, não configure nada usando a Administração Central nesse
momento. Se a página da Administração Central não for renderizada, verifique as
contas usadas no procedimento e garanta que elas estejam corretamente atribuídas.
O restante dos servidores do farm será configurado após a conclusão dos procedimentos indicados neste artigo e depois que o farm estiver estabelecido. Execute o Assistente de Configuração de Produtos do SharePoint nos servidores selecionando a opção Sim, desejo me conectar a um farm de servidores existente, em vez de usar os comandos utilizados nesse procedimento.
O procedimento a seguir só precisará ser executado uma vez para o farm. Esse farm tem apenas um banco de dados de pesquisa do SharePoint Foundation.
Criar e configurar o banco de dados de pesquisa do SharePoint Foundation e iniciar o serviço de pesquisa
1. [DBA] Crie o banco de dados de pesquisa do SharePoint Foundation usando a
sequência de agrupamento LATIN1_General_CI_AS_KS_WS e defina o proprietário
do banco de dados (dbo) como a conta de usuário da Instalação.
2. [Instalação] Abra a linha de comando e use os cmdlets Get-SPSearchService, Set-
SPSearchService, Get-SPSearchServiceInstance e Set-
SPSearchServiceInstance para configurar o banco de dados e iniciar o serviço de
pesquisa. Use o seguinte exemplo como guia.
Código da cópia
$searchService = Get-SPSearchService Set-SPSearchService -MaxBackupDuration 120 Get-SPSearchServiceInstance -Local Get-SPSearchServiceInstance -Local | Set-SPSearchServiceInstance -ProxyType proxy
Para obter mais informações, consulte os seguintes tópicos:
Get-SPSearchService
Set-SPSearchService
Get-SPSearchServiceInstance
Set-SPSearchServiceInstance
Criar e configurar bancos de dados adicionais Terminada a configuração dos bancos de dados necessários para a Administração Central, conclua a implantação do farm criando e configurando os bancos de dados necessários ao conteúdo da Web e qualquer aplicativo de serviço que você queira utilizar.

94
O procedimento a seguir terá que ser executado uma vez para cada site de portal no farm.
Os procedimentos descritos aqui são usados nas seguintes operação do SharePoint Server 2010:
Iniciar o serviço de pesquisa nos servidores que hospedam os componentes de
consulta de pesquisa ou os componentes de rastreamento de pesquisa. Para obter
mais informações, consulte Manage Search topology.
Criar e configurar o banco de dados de conteúdo do aplicativo Web do site de portal.
Criar e configurar os bancos de dados do aplicativo de serviço de pesquisa.
O procedimento a seguir deve ser concluído uma vez para cada servidor que execute consultas de pesquisa ou rastreamentos de banco de dados no farm.
Iniciar o serviço de Pesquisa do SharePoint Server em cada servidor que executará consultas de pesquisa ou rastreamentos
1. [Instalação] No Shell de Gerenciamento do SharePoint 2010, use os cmdlets Get-
SPEnterpriseSearchService, Set- SPEnterpriseSearchService e Get-
SPEnterpriseSearchServiceInstance. Use o seguinte exemplo como guia.
Código da cópia
$searchService = Get-SPEnterpriseSearchService $password = Read-Host -AsSecureString ********** Set-SPEnterpriseSearchService -IgnoreSSLWarnings $true -ServiceAccount contoso\adminAccount -ServicePassword $password $ssInstance = Get-SPEnterpriseSearchServiceInstance -Local Get-SPEnterpriseSearchServiceInstance -Local | Start-SPEnterpriseSearchServiceInstance
Para obter mais informações, consulte os seguintes tópicos:
Get-SPEnterpriseSearchService
Set-SPEnterpriseSearchService
Get-SPEnterpriseSearchServiceInstance
O procedimento a seguir deve ser executado uma vez para cada aplicativo de serviço do farm. No cenário utilizado neste artigo, um aplicativo de serviço de pesquisa foi usado no farm. Esse aplicativo requer os seguintes bancos de dados:
1. Banco de dados de administração de pesquisa (Search_Service_DB)
2. Banco de dados de rastreamento de pesquisa (Search_Service_CrawlStoreDB)
3. Banco de dados de propriedades de pesquisa (Search_Service_PropertyStoreDB)
Todas as instruções de linha de comando deste procedimento usam o Windows PowerShell.
Para criar e configurar bancos de dados para pesquisa
1. [DBA] Adicione a conta de administração do Shell de Gerenciamento do SharePoint
2010 às funções dbcreator e securityadmin como logons temporários do SQL
Server.
2. [Instalação] Crie o aplicativo de serviço de pesquisa no servidor temporário, da
seguinte forma:

95
a) Crie os pools de aplicativos necessários aos serviços Web de administração
de pesquisa e consulta de pesquisa. Faça assim:
Código da cópia
# Create managed account for DOMAIN\QryPool $SearchCR = Get-Credential;$managedAccount = New-SPManagedAccount -Credential $SearchCR # Create managed account for DOMAIN\AdminPool $SearchCR = Get-Credential;$managedAccount = New-SPManagedAccount -Credential $SearchCR
b) Crie um novo aplicativo de serviço de pesquisa usando um banco de dados
temporário do Microsoft SQL Server:

96
Código da cópia
Write-Host -ForegroundColor white Creating the Search service application $searchAppName="SearchAppTest" $appQueryPoolName=$searchAppName+"_AppQueryPool" $appAdminPoolName=$searchAppName+"_AppAdminPool" $appQueryPool = New-SPServiceApplicationPool -name $appQueryPoolName -account DOMAIN\QryPool $appAdminPool = New-SPServiceApplicationPool -name $appAdminPoolName -account DOMAIN\AdminPool $searchApp = New-SPEnterpriseSearchServiceApplication -Name $searchAppName -ApplicationPool $appQueryPool -AdminApplicationPool $appAdminPool -DatabaseServer <Temp_SQL_Server> Write-Host -ForegroundColor white Initializing the administration component $searchInstance = Get-SPEnterpriseSearchServiceInstance -Local $searchApp | get-SPEnterpriseSearchAdministrationComponent | set-SPEnterpriseSearchAdministrationComponent -SearchServiceInstance $searchInstance $admin = ($searchApp | get-SPEnterpriseSearchAdministrationComponent) Write-Host -ForegroundColor white Waiting for the admin component to be initialized do {write-host -NoNewline .;Start-Sleep 10;} while (-not $admin.Initialized) Write-Host -ForegroundColor white Creating a new crawl topology $InitialCrawlTopology = $searchApp | Get-SPEnterpriseSearchCrawlTopology -Active $InitialCrawlTopology $searchInstance0 = Get-SPEnterpriseSearchServiceInstance -Local $CrawlTopology = $searchApp | New-SPEnterpriseSearchCrawlTopology $CrawlDatabase0 = ([array]($searchApp | Get-SPEnterpriseSearchCrawlDatabase))[0] $CrawlComponent0 = New-SPEnterpriseSearchCrawlComponent -CrawlTopology $CrawlTopology -CrawlDatabase $CrawlDatabase0 -SearchServiceInstance $searchInstance0 -IndexLocation $searchInstance0.DefaultIndexLocation $CrawlTopology | Set-SPEnterpriseSearchCrawlTopology -Active Write-Host -ForegroundColor white Waiting for the old crawl topology to become inactive do {write-host -NoNewline .;Start-Sleep 10;} while ($InitialCrawlTopology.State -ne "Inactive") $InitialCrawlTopology | Remove-SPEnterpriseSearchCrawlTopology Write-Host -ForegroundColor white Creating a new query topology $InitialQueryTopology = $searchApp | Get-SPEnterpriseSearchQueryTopology -Active $InitialQueryTopology $searchInstance0 = Get-SPEnterpriseSearchServiceInstance -Local # Create a new query topology $QueryTopology = $searchApp | New-SPEnterpriseSearchQueryTopology -Partitions 1 $IndexPartition0= (Get-SPEnterpriseSearchIndexPartition -QueryTopology $QueryTopology) $QueryComponent0 = New-SPEnterpriseSearchQuerycomponent -QueryTopology $QueryTopology -IndexPartition $IndexPartition0 -SearchServiceInstance $searchInstance0 -IndexLocation $searchInstance0.DefaultIndexLocation # Get the default property store $PropertyDatabase0 = ([array]($searchApp | Get-SPEnterpriseSearchPropertyDatabase))[0] $IndexPartition0 | Set-SPEnterpriseSearchIndexPartition -PropertyDatabase $PropertyDatabase0 $QueryTopology | Set-SPEnterpriseSearchQueryTopology -Active Write-Host -ForegroundColor white Waiting for the old query topology to become inactive do {write-host -NoNewline .;Start-Sleep 10;} while ($InitialQueryTopology.State -ne "Inactive") # Delete the old query topology $InitialQueryTopology | Remove-SPEnterpriseSearchQueryTopology Write-Host -ForegroundColor white Creating the Search application proxy $searchAppProxy = new-spenterprisesearchserviceapplicationproxy -name

97
($searchApp.Name+"_proxy") -Uri $searchApp.Uri Write-Host -ForegroundColor white Search provisioning finished
c) Pausar o aplicativo de serviço de pesquisa
Código da cópia
$searchApp.Pause()
3. [DBA] Faça o backup de todos os bancos de dados de pesquisa: SearchAppTest,
SearchAppTest_CrawlStore e SearchAppTest_PropertyStore.
4. [DBA] Restaure todos os bancos de dados de pesquisa no servidor de produção do
SQL Server.
5. [DBA] Adicione as seguintes contas aos Logons do SQL Server no servidor de
banco de dados de produção do SQL Server (deixe a função Público selecionada
para as funções de servidor):
Conta de serviço de pesquisa
Conta do pool de aplicativos do serviço Web de consulta de pesquisa e
definições de site
Conta do pool de aplicativos do serviço Web de administração de pesquisa (se
diferente do pool de aplicativos do serviço de pesquisa)
6. [DBA] Se o banco de dados do SQL Server não tiver sido usado para provisionar
bancos de dados de farm, adicione as seguintes contas aos Logons do SQL Server.
A função SharePoint_Shell_Access do banco de dados de conteúdo de origem e
baseado no SQL Server, do banco de dados de conteúdo de administração, do
banco de dados de conteúdo de destino e do banco de dados de configuração
A conta do administrador do farm
7. [Instalação] Reverta para o novo ambiente de banco de dados de produção.
a) Alterne o banco de dados de administração de pesquisa para o novo banco
de dados de produção de administração de pesquisa.
Código da cópia
$searchapp | Set-SPEnterpriseSearchServiceApplication -DatabaseServer <Production_SQL_server>
b) Aguarde a conclusão do reprovisionamento pelas instâncias do serviço de
pesquisa.
Código da cópia
do {write-host -NoNewline .;Sleep 10; $searchInstance = Get-SPEnterpriseSearchServiceInstance –Local} while ($searchInstance.Status -ne "Online")
c) Alterne o banco de dados de rastreamento de pesquisa para o novo banco
de dados de produção de rastreamento de pesquisa.

98
Código da cópia
$CrawlDatabase0 | Set-SPEnterpriseSearchCrawlDatabase -DatabaseServer <Production_SQL_server>
d) Aguarde a conclusão do reprovisionamento pelas instâncias do serviço de
pesquisa.
Código da cópia
do {write-host -NoNewline .;Sleep 10; $searchInstance = Get-SPEnterpriseSearchServiceInstance –Local} while ($searchInstance.Status -ne "Online")
e) Alterne o banco de dados de propriedades de pesquisa para o novo banco
de dados de produção de propriedades de pesquisa.
Código da cópia
$PropertyDatabase0 | Set-SPEnterpriseSearchPropertyDatabase -DatabaseServer <Production_SQL_server>
f) Aguarde a conclusão do reprovisionamento pelas instâncias do serviço de
pesquisa.
Código da cópia
do {write-host -NoNewline .;Sleep 10; $searchInstance = Get-SPEnterpriseSearchServiceInstance –Local} while ($searchInstance.Status -ne "Online")
g) Reinicie as instâncias do serviço de pesquisa.
Código da cópia
get-SPEnterpriseSearchServiceInstance | start-SPEnterpriseSearchServiceInstance
h) Reinicie o aplicativo de serviço de pesquisa.
Código da cópia
$searchapp.Resume()
Use o procedimento a seguir para criar e configurar o aplicativo Web do site de portal e o respectivo banco de dados de conteúdo.
Criar e configurar o aplicativo Web do site de portal

99
1. [DBA] Crie o banco de dados de conteúdo do aplicativo Web do site de portal
usando a sequência de agrupamento LATIN1_General_CI_AS_KS_WS e defina o
proprietário do banco de dados (dbo) como a conta de usuário da Instalação.
2. [DBA] Usando o SQL ServerManagement Studio, adicione a conta de serviço do
aplicativo de serviço ao grupo Usuário e depois à função db_owner do banco de
dados de conteúdo do aplicativo Web do site de portal.
3. [Instalação] No Shell de Gerenciamento do SharePoint 2010, use os cmdlets New-
SPWebApplication e Get-SPWebApplication para configurar o banco de dados de
conteúdo do aplicativo Web para o site de portal. Use o exemplo a seguir como guia.
Código da cópia
New-SPWebApplication -Name "Contoso Internet Site" -Port 80 -HostHeader "http://sharepoint.contoso.com" -URL "https://www.contoso.com" -ApplicationPool "ContosoAppPool" -ApplicationPoolAccount (Get-SPManagedAccount "DOMAIN\jdoe") Get-SPWebApplication http://somesite | Set-SPWebApplication -Zone "Extranet" -HostHeader "http://www.contoso.com" - AllowAnonymousAccess
Para obter mais informações, consulte New-SPWebApplication e Get-SPWebApplication.
Importante:
Esse comando deve ser executado no mesmo computador que executa o aplicativo
Web. A combinação de nome de host e porta não deve descrever um aplicativo Web já
existente, pois isso resultará em erro, e o aplicativo Web não será criado.
4. [Instalação] Em um prompt de comando, execute este comando para reiniciar o IIS:
iisreset /noforce

100
Implantar em um ambiente virtual (SharePoint Server 2010)
Esta seção contém artigos que fornecem orientação sobre como configurar máquinas virtuais para servidores Microsoft SharePoint Server 2010 em um ambiente virtual.
Nesta seção:
Orientação sobre máquina virtual (SharePoint Server 2010)

101
Orientação sobre máquina virtual (SharePoint Server 2010)
Este artigo fornece as diretrizes de configuração de uma VM (máquina virtual) que use o Tecnologia Windows Server 2008 Hyper-V e que seja utilizada em um farm do Microsoft SharePoint Server 2010. Isso inclui servidores de farm na camada do servidor Web, na camada do servidor de aplicativos e na camada do servidor de banco de dados. Antes de configurar uma máquina virtual para um farm do SharePoint, é recomendável ler o guia de introdução ao Hyper-V (http://go.microsoft.com/fwlink/?linkid=187754&clcid=0x416). Toda decisão de configuração tomada para uma máquina virtual ou sua respectiva infraestrutura tem um impacto no desempenho ou na funcionalidade (SharePoint Server 2010 e Hyper-V) e, por isso, é muito importante entender cada opção de configuração.
Em um ambiente do Hyper-V, é possível especificar a configuração da rede virtual e a configuração de cada máquina virtual. Além disso, você pode configurar como a VM interage com o host de virtualização e também o comportamento de parada e reinicialização da VM se o estado de execução da máquina virtual for interrompido.
Neste artigo:
Rede
Adaptadores de rede
Configuração de máquina virtual
Serviços de integração
Usando instantâneos
Rede Você pode configurar a rede do Hyper-V antes de criar máquinas virtuais ou após criar uma ou mais VMs. Pode também criar mais de uma rede virtual para um host do Hyper-V.
Com o Gerenciador de Rede Virtual (acessado no Gerenciador Hyper-V), você pode escolher entre três tipos de redes virtuais. A tabela a seguir fornece um resumo dos tipos de rede e suas características.
Tipo Descrição
Externa Use esse tipo quando quiser permitir que as VMs se comuniquem com servidores localizados externamente e com o sistema
operacional de gerenciamento (às vezes,
mencionado como partição pai). Esse tipo
também permite que as VMs no mesmo
servidor físico se comuniquem entre si.

102
Tipo Descrição
Interna Use esse tipo quando quiser permitir a comunicação entre VMs localizadas no
mesmo servidor físico e entre as VMs e o
sistema operacional de gerenciamento.
Uma rede virtual interna não está ligada a
um adaptador físico de rede. É geralmente
utilizada para criar um ambiente de teste,
onde você precisa se conectar às VMs
usando o sistema operacional de gerenciamento.
Privada Use esse tipo quando quiser permitir a
comunicação somente entre as VMs
localizadas no mesmo servidor físico. Uma
rede virtual privada não usa adaptador de
rede virtual no sistema operacional de gerenciamento. As redes virtuais privadas geralmente são utilizadas quando se quer
isolar as VMs do tráfego de rede no sistema
operacional de gerenciamento e nas redes externas.
Use os requisitos de farm do SharePoint Server para determinar qual das três configurações de rede deve ser usada em um host de virtualização. Por exemplo, no artigo Início rápido: implantar um único servidor em um ambiente Hyper-V isolado (SharePoint Server 2010), usamos uma rede interna para isolar o ambiente de teste de um ambiente de produção.
Após determinar o tipo de rede a ser usado, você poderá especificar o intervalo de endereços MAC (controle de acesso à mídia) que serão atribuídos automaticamente aos adaptadores virtuais. A versão R2 do Microsoft Hyper-V Server 2008 permite que você forneça endereços MAC a um adaptador para evitar colisões na rede.
Sob a perspectiva de desempenho de rede, a capacidade de criar VLANs (redes locais virtuais) pode fornecer ganhos de desempenho. Máquinas virtuais na mesma VLAN podem se comunicar por meio do comutador virtual, o que significa que o tráfego de rede é mais rápido porque não usa o adaptador físico de rede. Outra vantagem de uma configuração de VLAN é que ela se baseia em software; os computadores podem ser facilmente movidos e ainda manterão suas configurações de rede.
Os links a seguir fornecem mais informações sobre os conceitos de rede virtual e como configurá-las.
Como a rede básica funciona no Hyper-V?
(http://go.microsoft.com/fwlink/?linkid=128228&clcid=0x416)
Hyper-V: quais são os usos dos diferentes tipos de rede virtual?
(http://go.microsoft.com/fwlink/?linkid=128085&clcid=0x416)
Noções básicas sobre VLANs Hyper-V
(http://go.microsoft.com/fwlink/?linkid=180709&clcid=0x416)

103
VLANs Hyper-V parte II (http://go.microsoft.com/fwlink/?linkid=18775&clcid=0x416)
Configurando redes virtuais
(http://go.microsoft.com/fwlink/?linkid=158767&clcid=0x416)
Adaptadores de rede
Dois tipos de adaptadores de rede podem ser anexados a uma máquina virtual: um adaptador de rede e um adaptador herdado. O adaptador de rede fornece melhor desempenho do que o adaptador herdado, que emula um adaptador PCI Fast Ethernet baseado no Intel 21140, resultando em transferências de dados mais lentas do que as obtidas com o adaptador de rede. Um adaptador de rede herdado também fornece suporte para instalações baseadas em rede porque inclui a capacidade de inicializar o PXE (Pre-Boot Execution Environment).
A menos que você precise usar um adaptador herdado até poder instalar o driver de máquina virtual, ou caso precise fazer uma inicialização de rede, é recomendável configurar a VM com um adaptador de rede.
Observação:
Inicialmente, você pode usar o adaptador herdado para fazer uma inicialização de rede.
Quando isso não for mais necessário, adicione um adaptador de rede e exclua o
adaptador herdado.
Como ocorre com os servidores físicos, é possível instalar vários adaptadores em uma máquina virtual.
Configuração de máquina virtual O Hyper-V fornece várias opções de configuração de uma máquina virtual. Essas opções podem ser alteradas depois de iniciar a máquina virtual e instalar o Microsoft SharePoint Server. Você terá de desligar a máquina virtual para alterar a configuração. Com base no gerenciamento de capacidade e no planejamento de alta disponibilidade feito para Capacity management and high availability in a virtual environment (SharePoint Server 2010), configure os seguintes itens para cada máquina virtual:
A sequência de inicialização (adaptador de rede herdado, CD, IDE ou disquete)
A quantidade de memória
O número de processadores virtuais, até um máximo de quatro
O tipo e o número de controladores
O tipo e o número de discos
O tipo e o número de adaptadores de rede
Além da configuração anterior, há também a opção de configurar portas COM e um disquete virtual.
Do ponto de vista do SharePoint Server, as principais considerações de configuração são memória, processador e o tipo e o número de controladores e discos rígidos.
Memória
Após fatorar uma reserva de 2 GB de RAM para o host de virtualização, você poderá configurar uma máquina virtual para conter qualquer quantidade da memória restante.

104
Obviamente, você levará em consideração a quantidade de memória a ser fornecida às outras máquinas virtuais em execução no mesmo host de virtualização.
Observação:
A reserva de 2 GB de RAM para o host de virtualização é usada como um valor de
referência, não sendo uma quantidade de memória obrigatória ou imposta. Em geral, a
quantidade real de RAM comprometida com o servidor físico é menor.
A sobrecarga de memória real no Hyper-V é razoavelmente pequena. Para obter uma boa ilustração disso, baixe a planilha da calculadora de RAM do Hyper-V (http://go.microsoft.com/fwlink/?linkid=187756&clcid=0x416) e use-a para calcular o uso de RAM em um host de determinado tamanho e com várias máquinas virtuais.
Processador
Você pode configurar vários processadores virtuais para uma máquina virtual, até um máximo de quatro processadores. Não é possível configurar mais processadores por VM, os quais sejam processadores lógicos (núcleos) no host de virtualização. Por exemplo, para um determinado servidor físico de núcleo duplo, você está limitado a configurar dois processadores virtuais por VM. Embora o Hyper-V ofereça suporte para até 8 processadores virtuais por núcleo, uma configuração que utilize essa proporção (1 lógico: 8 virtuais) é conhecida como superinscrita. Para qualquer máquina virtual utilizada em um farm do SharePoint, é recomendável a proporção de 1:1. A superinscrição da CPU no host de virtualização funcionará, mas o desempenho será reduzido, dependendo do volume da superinscrição.
Controlador e disco rígido
É possível selecionar dispositivos IDE ou SCSI em máquinas virtuais da seguinte forma:
Dispositivos IDE: o Hyper-V usa dispositivos emulados com controladores IDE. Você
pode ter até dois controladores IDE com dois discos em cada controlador. O disco
de inicialização deve ser anexado a um dos dispositivos IDE. O disco de inicialização
pode um disco rígido virtual ou um disco físico. Embora uma máquina virtual deva
usar um dispositivo IDE como disco de inicialização para iniciar o sistema
operacional convidado, há muitas opções que você poderá escolher ao selecionar o
dispositivo físico que fornecerá o armazenamento para o dispositivo IDE.
Dispositivos SCSI: cada máquina virtual oferece suporte para até 256 discos SCSI
(quatro controladores SCSI, sendo que cada um deles aceita até 64 discos). Os
controladores SCSI usam um tipo de dispositivo desenvolvido especificamente para
uso com máquinas virtuais e, para se comunicarem, eles usam o barramento da
máquina virtual. O barramento da máquina virtual deverá estar disponível quando o
sistema operacional convidado for iniciado. Portanto, os discos rígidos virtuais
anexados aos controladores SCSI não podem ser utilizados como discos de
inicialização.

105
Observação:
Embora o desempenho de E/S de dispositivos físicos SCSI e IDE possa diferir
significativamente, isso não se aplica aos dispositivos SCSI e IDE virtualizados do
Hyper-V. Os dispositivos IDE e SCSI oferecem desempenho igualmente rápido de E/S
quando os serviços de integração estão instalados no sistema operacional convidado. O
suporte para unidades intercambiáveis, compatível com a implementação do Hyper-V de
SCSI, é o principal motivo da seleção de unidades SCSI, mais do que ganhos de
desempenho.
A versão do Hyper-V lançada com o Windows Server 2008 R2 melhora muito o desempenho do disco rígido virtual. Para obter mais informações, consulte o tópico sobre desempenho de disco rígido virtual: Windows Server 2008 / Windows Server 2008 R2 / Windows 7 (http://go.microsoft.com/fwlink/?linkid=186519&clcid=0x416). Para obter um resumo das opções de unidade de máquina virtual, consulte a seção "Como escolher o formato do contêiner de armazenamento Hyper-V e VHD" deste white paper. Além disso, preste atenção no conselho do autor: ao escolher o VHD certo para o seu ambiente, considere o desempenho de acesso e as necessidades de armazenamento. Quando você usa o Windows Server 2008 R2, a opção tem menos a ver com a velocidade de acesso e mais com a quantidade de memória usada devido ao cache avançado.
Importante:
Não há uma solução de repositório genérica para todos os ambientes virtuais. Para
selecionar a opção de unidade de máquina virtual ideal para seus servidores SharePoint
Server, é necessário pesquisar e testar extensivamente para implementar a melhor
solução de repositório para o ambiente virtual.
Serviços de integração O Hyper-V inclui um pacote de software para sistemas operacionais convidados com suporte que aprimora a integração entre o computador e a máquina virtual. Esse pacote é conhecido como serviços de integração. Você deve verificar se o sistema operacional de gerenciamento (que executa a função do Hyper-V) e as máquinas virtuais estão executando a mesma versão dos serviços de integração. Para obter mais informações, consulte o tópico sobre compatibilidade de versão para os serviços de integração (http://go.microsoft.com/fwlink/?linkid=188011&clcid=0x416).
Para cada máquina virtual, você pode configurar os seguintes itens de integração entre a VM e o host de virtualização:
Desligamento do sistema operacional
Sincronização de hora
Troca de dados
Pulsação
Backup (instantâneo de volume)

106
Importante:
Desabilite a sincronização de hora de todas as máquinas virtuais do SharePoint Server.
O SharePoint Server 2010 implementa trabalhos de timer extensivamente e a latência
durante a sincronização de hora causará resultados imprevisíveis no ambiente do
SharePoint Server.
Início e término automáticos
Para cada máquina virtual, você pode configurar comportamentos de início e término automático se uma máquina física for desligada. As opções de término são:
Salve o estado da máquina virtual. O estado atual da máquina virtual é salvo e
quando a VM é iniciada, o Hyper-V tenta restaurá-la ao estado em que estava.
Desative a máquina virtual. Isso equivale a desligar o servidor da tomada.
Desligue o sistema operacional convidado (máquina virtual). Isso equivale a desligar
a máquina usando a opção Desligar do Windows.
Para uma máquina virtual do SharePoint Server, não configure-a para salvar o estado. Máquinas virtuais que voltam do estado salvo ficam foram de sincronia com os outros servidores no farm. É recomendável configurar a máquina virtual para executar um desligamento, pois esse é o método mais limpo para minimizar os danos a ela. Quando ocorre um desligamento, os trabalhos de timer em execução podem terminar e não haverá problemas de sincronização quando a VM for reiniciada.
O oposto de uma parada automática é uma inicialização automática. O Hyper-V oferece as seguintes opções de inicialização quando o servidor físico é reiniciado:
Não fazer nada. Será necessário iniciar a VM manualmente, qualquer que seja seu
estado durante o desligamento do servidor físico.
Iniciar automaticamente se a máquina estava sendo executada quando o serviço
parou.
Sempre iniciar esta máquina virtual automaticamente. O Hyper-V iniciará a máquina,
qualquer que seja seu estado durante o desligamento do servidor físico.
É recomendável que você escolha uma das duas opções. Qualquer uma das opções é válida, mas a decisão depende definitivamente da equipe de TI responsável por gerenciar e manter o ambiente virtual.
Além das opções de inicialização anteriores, você pode configurar um atraso de hora de inicialização para uma máquina virtual. É recomendável fazer isso para reduzir a contenção de recursos em um host de virtualização. No entanto, se a sua opção de inicialização for não fazer nada, isso não será um problema.
Usando instantâneos
Os instantâneos fornecem uma ferramenta muito útil para a captura do estado atual de uma máquina virtual em execução, pausada ou parada. O recurso de instantâneo permite a você reverter, de forma rápida e fácil, para uma configuração anterior de máquina virtual. Esse recurso é especialmente adequado para um ambiente de desenvolvimento ou teste.
Como prática recomendada, você não deve usar o recurso de instantâneo nas máquinas virtuais em um ambiente de produção pelos seguintes motivos:

107
Sincronização de relógio: quando você obtém um instantâneo de uma máquina
virtual em execução, há latência entre a hora em que o instantâneo é obtido e a hora
em que é concluído. Essa latência afeta os trabalhos de timer do SharePoint Server
e, portanto, a sincronização de hora entre os servidores do farm.
Importante:
Se você optar por obter um instantâneo de uma máquina virtual, desligue a máquina para
deixar que os trabalhos em execução terminem antes de obter o instantâneo. É
recomendável monitorar bem de perto a máquina virtual e outros servidores do farm
depois de reincializá-la para assegurar que não ocorram problemas de sincronização de
hora.
Desempenho: quando você cria um instantâneo para uma máquina virtual existente,
na verdade, cria um disco diferencial. Há uma troca contínua de dados de
configuração entre a máquina virtual e o instantâneo, o que afeta o desempenho.

108
Instalar o SharePoint Server 2010 usando o Windows PowerShell
Este artigo discute como fazer uma instalação limpa do Microsoft SharePoint Server 2010, em um servidor autônomo ou em um farm de servidores, usando o Windows PowerShell.
Visão geral do processo de instalação:
Preparar SPModule
Requisitos do servidor do farm
Instalar o Microsoft SharePoint Server 2010 executando Install-SharePoint
Configurar o farm usando o comando New-SharePointFarm
Criar um aplicativo Web usando o Windows PowerShell
Implantar serviços usando o Assistente de Configuração do Farm do SharePoint
2010
Criar um conjunto de sites usando o Windows PowerShell
Executar tarefas de configuração adicionais
Adicionar servidores ao farm usando o comando Join-SharePointFarm
Configurar o log de rastreamento
Você pode simplificar a implantação usando o Windows PowerShell para instalar o Microsoft SharePoint Server 2010, em combinação com outras ferramentas do administrador, para automatizar instalações autônomas e configurar o farm.
Requisitos do servidor do farm Antes de instalar o SharePoint Server 2010, examine as seguintes informações sobre permissões e requisitos de hardware e software e as etapas a serem executadas antes de iniciar o processo:
Verifique se você atendeu a todos os requisitos de hardware e de software. É
preciso ter uma versão de 64 bits do Windows Server 2008 ou do Windows Server
2008 R2. Para farms de servidores, também é preciso ter uma versão de 64 bits do
SQL Server 2005 ou do SQL Server 2008. Para obter mais informações sobre esses
requisitos (como atualizações específicas que devem ser instaladas), consulte
Determinar requisitos de hardware e software (SharePoint Server 2010).
Prepare-se para configurar as contas necessárias usando as permissões
apropriadas. Para obter informações detalhadas, consulte Contas administrativas e
de serviços necessárias para a implantação inicial (SharePoint Server 2010).

109
Preparar SPModule O arquivo SPModule.zip é um módulo do Windows PowerShell criado pelos membros do Grupo de Produtos do SharePoint que instalarão um farm do SharePoint.
Para usar o arquivo SPModule.zip, execute as etapas a seguir:
1. Baixe o SPModule.zip e o arquivo de texto desta página do Centro de Download
(http://go.microsoft.com/fwlink/?linkid=187924&clcid=0x416).
2. Extraia os arquivos para uma pasta denominada SPModule e adicione essa pasta ao
caminho do ambiente. A variável de ambiente PSModulePath
é usada para armazenar os caminhos de localização dos módulos que estão instalados em disco. Para exibir os caminhos especificados na variável PSModulePath
, em um prompt de comando do Windows PowerShell, digite $env:PSModulePath
. Para obter mais informações, consulte Variável de Ambiente PSModule (http://go.microsoft.com/fwlink/?linkid=187757&clcid=0x416). Depois da extração, a pasta SPModule deverá conter dois arquivos: SPModule.misc e SPModule.setup.
Observação:
Se a pasta SPModule não estiver adicionada à variável PSModulePath
, especifique o caminho completo para carregar o SPModule.
3. Escolha o tipo de assinatura que será fornecida.
Observação:
Os arquivos baixados não são assinados. Para fornecer scripts autoassinados, consulte
AllSigned: Assinando Scripts do PowerShell (http://go.microsoft.com/fwlink/?linkid=187758&clcid=0x416).
Por padrão, a política de execução do Windows PowerShell está definida como Restrita, o que impede a execução de scripts. Para alterar uma política desse tipo, execute o cmdlet Set-ExecutionPolicy. Para obter informações adicionais sobre políticas de execução, consulte About_Signing (http://go.microsoft.com/fwlink/?linkid=187759&clcid=0x416).
4. Carregue os arquivos SPModule.misc e SPModule.setup para o Windows
PowerShell.
a) Clique em Iniciar, aponte para Todos os Programas e clique em Windows
PowerShell V2. Quando a janela do Prompt de Comando do Windows
PowerShell estiver aberta, a primeira coisa a fazer será adicionar o caminho
do módulo ao caminho do seu módulo do Windows PowerShell (presumindo
que você tenha criado uma pasta denominada "SPModule" no servidor):
b) Clique com o botão direito do mouse em Windows PowerShell V2 e
selecione Executar como administrador.
Observação:
Caso já tenha instalado o Microsoft SharePoint Server 2010, você poderá optar por usar
o SharePoint 2010 Management Shell em vez disso.
c) Uma vez exibida a janela do Prompt de Comando, será necessário importar o
módulo para a sessão atual do Windows PowerShell e adicioná-lo a um

110
caminho, digitando a seguinte sintaxe em um prompt de comando do
Windows PowerShell:
Código da cópia
Import-Module SPModule.misc
Código da cópia
Import-Module SPModule.setup
Ao importar o módulo SPModule.misc, você chamará uma verificação de atualizações. Na versão 1.0, ela verificará um arquivo de texto para ver se há uma nova versão disponível. Se você receber uma notificação confirmando essa disponibilidade, baixe a versão mais recente. Depois da conclusão bem-sucedida dos comandos Import-Module, você está pronto para usar o SPModule.
Importante:
Os seguintes comandos devem ser usados no contexto do SPModule e do processo neste artigo.
1. Install-SharePoint: instala todos os arquivos binários do SharePoint Server 2010.
Para obter mais informações, consulte Scripted Deployment Reference (SharePoint
Server).
2. New-SharePointFarm: cria um farm do SharePoint e executa as seguintes tarefas
relacionadas:
Configura a segurança
Cria um aplicativo Web de serviço compartilhado que você pode popular com
aplicativos de serviço.
Cria e configura o site da Administração Central do SharePoint:
Instala todos os arquivos de Ajuda do produto.
Instala todos os recursos do farm.
Para obter mais informações, consulte Scripted Deployment Reference (SharePoint Server).
3. Join-SharePointFarm: adiciona servidores ao farm e os configura. Para obter mais
informações, consulte Scripted Deployment Reference (SharePoint Server).
Depois da instalação do Windows PowerShell versão 2.0, você pode usar um novo recurso do Windows PowerShell denominado Comunicação Remota. Com esse recurso e algumas linhas de código do Windows PowerShell, um administrador pode instalar remotamente vários servidores em um farm. Para obter mais informações sobre a Comunicação Remota e o SPModule, consulte Instalação Remota com o SPModule (http://go.microsoft.com/fwlink/?linkid=187923&clcid=0x416).

111
Instalar o Microsoft SharePoint Server 2010 executando Install-SharePoint Depois de determinar as contas necessárias para a instalação, você pode instalar o SharePoint Server 2010. O DVD do produto contém exemplos de arquivos de configuração (Config.xml). Esses arquivos de exemplo estão armazenados na pasta \Files, no diretório raiz do DVD, em pastas que correspondem a diferentes cenários. Eles estão descritos na tabela a seguir.
Arquivo de configuração Descrição
Setup\Config.xml Instalação de servidor autônomo, usando o
Microsoft SQL Server 2005 Express Edition
SetupFarm\Config.xml Instalação de farm de servidores
SetupFarmSilent\Config.xml Instalação de farm de servidores em modo
silencioso
SetupFarmUpgrade\Config.xml Atualização no local de um farm existente
SetupSilent\Config.xml Instalação de servidor autônomo, usando o
SQL Server 2005 Express Edition, no modo
sem confirmação
SetupSingleUpgrade\Config.xml Atualização no local de uma instalação
existente de servidor único
Para executar Install-SharePoint com um arquivo Config.xml em um prompt de comando do Windows PowerShell
1. Na unidade em que está localizado o DVD do produto SharePoint Server 2010, vá
para o diretório raiz para localizar o arquivo setup.exe.
2. Execute SPModule.Setup Install-SharePoint com o arquivo Config.xml selecionado,
como segue:
Install-SharePoint -SetupExePath<caminho e nome do arquivo>-ConfigXml<caminho e nome do arquivo>
Observação:
Você pode selecionar um dos arquivos de exemplo ou personalizar seu próprio arquivo
de configuração.
3. Pressione ENTER.
A instalação agora está concluída.
O exemplo a seguir mostra o arquivo de configuração para configuração de um único servidor no modo silencioso (SetupSilent).

112
Código da cópia
<Configuration> <Package Id="sts"> <Setting Id="LAUNCHEDFROMSETUPSTS" Value="Yes" /> </Package> <Package Id="spswfe"> <Setting Id="SETUPCALLED" Value="1" /> </Package> <Logging Type="verbose" Path="%temp%" Template="SharePoint Server Setup(*).log" /> - <!-- <PIDKEY Value="Enter Product Key Here" /> --> <Display Level="none" CompletionNotice="no" /> <Setting Id="SERVERROLE" Value="APPLICATION" /> <Setting Id="USINGUIINSTALLMODE" Value="0" /> <Setting Id="SETUP_REBOOT" Value="Never" /> <Setting Id="SETUPTYPE" Value="CLEAN_INSTALL" /> </Configuration>
Você também pode personalizar seu próprio arquivo de configuração. Para controlar a instalação, primeiro edite o arquivo Config.xml em um editor de texto para incluir os elementos desejados com as configurações adequadas para esses elementos. Em seguida, execute Install-SharePoint -SetupExePath -ConfigXML para especificar que a Instalação seja executada usando as opções definidas no arquivo Config.xml.
Algumas opções de configuração típicas incluem o seguinte:
Ignorar o prompt da chave do produto ao fornecer a chave como um valor, <PIDKEY Value="Enter PID Key Here" />
, no arquivo Config.xml.
Adicionar uma localização para um arquivo de log, <Logging Type="off" | "standard"(default) | "verbose" Path="path" Template="file name.log"/>
, na qual seja possível ver se houve alguma falha na instalação por linha de comando.
Importante:
Use um editor de texto, como o Bloco de Notas, para editar Config.xml. Não use um
editor de XML genérico, como o Microsoft Office Word 2007. Para confirmar se o arquivo
XML está formado adequadamente, use qualquer navegador com suporte.
Executar o comando Install-SharePoint usando uma chave PID
Para executar a Instalação no modo sem confirmação e não usar um arquivo XML de configuração, digite um dos seguintes comandos em um prompt de comando do Windows PowerShell:
Para um servidor autônomo: Install-SharePoint -SetupExePath "<drive letter>:\SharePoint 2010\Setup\setup.exe" -PIDKey "PVRYW-RRP8H-FG6G2-YGMQW-3V9VX" -ServerRole "SINGLESERVER"
Para uma implantação de farm: Install-SharePoint -SetupExePath "<drive letter>:\SharePoint 2010\Setup\setup.exe" -PIDKey "PVRYW-RRP8H-FG6G2-YGMQW-3V9VX"

113
Para executar a Instalação no modo sem confirmação usando um arquivo XML de configuração, digite um dos seguintes comandos em um prompt de comando do Windows PowerShell:
Em um servidor autônomo: Install-SharePoint -SetupExePath "G:\SharePoint 2010\Setup\setup.exe" -ConfigXML "G:\SharePoint 2010\Setup\Config\singleserver_config.xml"-PIDKey "PVRYW-RRP8H-FG6G2-YGMQW-3V9VX" -ServerRole "SINGLESERVER"
Em uma implantação de farm: Install-SharePoint -SetupExePath "G:\SharePoint 2010\Setup\setup.exe" -ConfigXML "G:\SharePoint 2010\Setup\Config\appserver_config.xml"-PIDKey "PVRYW-RRP8H-FG6G2-YGMQW-3V9VX"
Configurar o farm usando o comando New-SharePointFarm Você usa o comando New-SharePointFarm para configurar o SharePoint Server 2010 depois da conclusão do comando Install-SharePoint. As opções de configuração são diferentes, dependendo de se você instalará o SharePoint Server 2010 em um servidor autônomo ou em um farm de servidores.
Configurar o SharePoint Server 2010 em um servidor autônomo
Nas implantações de servidor autônomo, você pode executar o comando New-SharePointFarm. Depois de se conectar usando a conta do usuário da Instalação criada e configurada anteriormente, configure o SharePoint Server 2010.
Para configurar o SharePoint Server 2010 em um servidor autônomo usando o comando New-SharePointFarm
No prompt de comando do Windows PowerShell, digite o seguinte comando:
Código da cópia
New-SharePointFarm -DatabaseServer <String> -DatabaseAccessAccount <(Get-Credential domain\account)> -FarmName <string>
Em que:
<String> é o nome do servidor de banco de dados. Por exemplo, "SQL01"
<PSCredential> é o DOMÍNIO\senha da conta de usuário que está executando a
instalação.
<String> é o nome do farm. Por exemplo, "Farm1"
O comando New-SharePointFarm descreve as etapas de configuração à medida que elas ocorrem e informa a conclusão bem-sucedida da configuração. Em uma instalação de servidor autônomo, essa é a etapa final em uma instalação por linha de comando.
É extremamente recomendado instalar e configurar o SharePoint Server 2010 em todos os servidores do farm antes da criação de sites.

114
Cuidado:
Não execute os comandos New-SharePointFarm e Join-SharePointFarm
simultaneamente em vários computadores, pois podem ocorrer problemas de contenção
e comportamento imprevisível.
Observação:
Se qualquer um desses comandos falhar, consulte os arquivos de log de configuração
pós-instalação. Esses arquivos estão disponíveis em
%COMMONPROGRAMFILES%\Microsoft shared\Web server extensions\14\Logs e podem ser identificados pelo prefixo do nome PowerShell_ConfigurationDiagnostics e pela extensão de nome de arquivo .log.
Observação:
Os cmdlets do Windows PowerShell mencionados nesta seção devem ser executados
por meio do Shell de Gerenciamento do SharePoint 2010.
Para se conectar a um banco de dados de configuração e associar o servidor a um farm de servidores, o cmdlet Connect–SPConfigurationDatabase deve ser executado junto com os seguintes cmdlets do Windows PowerShell, nesta ordem:
Install-SPHelpCollection
Initialize-SPResourceSecurity
Install-SPService
Install-SPFeature -AllExistingFeatures
Install-SPApplicationContent
Criar um aplicativo Web usando o Windows PowerShell Use o cmdlet New-SPWebApplication para criar um aplicativo Web e um novo banco de dados de conteúdo. Use o exemplo a seguir para orientá-lo.
Para criar um aplicativo Web
1. Verifique se você atende aos seguintes requisitos mínimos: Consulte Add-
SPShellAdmin.
2. No menu Iniciar, clique em Todos os Programas.
3. Clique em Produtos do Microsoft SharePoint 2010.
4. Clique em Shell de Gerenciamento do SharePoint 2010.
5. No prompt de comando do Windows PowerShell, digite o seguinte comando:

115
Código da cópia
New-SPWebApplication -Name <InternetSite> -ApplicationPoolAccount (Get-SPManagedAccount <DOMAIN\UserName>
Em que:
<InternetSite> é o nome do aplicativo Web.
Domain\UserName é o nome da conta do pool de aplicativos.
Para obter mais informações, consulte New-SPWebApplication.
Observação:
Convém usar o Windows PowerShell ao executar tarefas administrativas de linha de
comando. A ferramenta de linha de comando Stsadm foi preterida, mas está incluída
para oferecer suporte à compatibilidade com versões anteriores do produto.
Implantar serviços usando o Assistente de Configuração do Farm do SharePoint 2010 Use o Assistente de Configuração de Produtos do SharePoint para implantar serviços na sua instalação. Para obter informações sobre serviços e aplicativos de serviço, consulte Service application and service management (SharePoint Server 2010) (em inglês).
Criar um conjunto de sites usando o Windows PowerShell Crie o conjunto de sites de nível superior usando o cmdlet New-SPSite. Os cmdlets New-SPSite criam um conjunto de sites, em determinada URL, com um usuário especificado como proprietário do site.
Para criar um conjunto de sites
1. Verifique se você atende aos seguintes requisitos mínimos: Consulte Add-
SPShellAdmin.
2. No menu Iniciar, clique em Todos os Programas.
3. Clique em Produtos do Microsoft SharePoint 2010.
4. Clique em Shell de Gerenciamento do SharePoint 2010.
5. No prompt de comando do Windows PowerShell, digite o seguinte comando:
Código da cópia
New-SPSite <SiteURL> -OwnerAlias <DOMAIN\UserName>
Em que:

116
<SiteURL> é a URL do novo site.
<DOMAIN\UserName> é o nome de logon do proprietário do site.
Para obter mais informações, consulte New-SPSite.
Observação:
Convém usar o Windows PowerShell ao executar tarefas administrativas de linha de
comando. A ferramenta de linha de comando Stsadm foi preterida, mas está incluída
para oferecer suporte à compatibilidade com versões anteriores do produto.
Se você não especificar o modelo de site a ser usado, os proprietários do site poderão escolher esse modelo quando navegarem para o site pela primeira vez. Use o cmdlet Get-SPWebTemplate para exibir uma lista de modelos.
Para obter uma lista completa dos modelos comuns no SharePoint Server 2010, consulte Referência de Implantação com Script (SharePoint Server).
Para criar conjuntos de sites adicionais usando o Windows PowerShell, use o cmdlet New-SPSite.
Observação:
Para criar um novo banco de dados de conteúdo com o novo site, use o cmdlet New-
SPContentDatabase ou o cmdlet New-SPSite com o parâmetro ContentDatabase.
Depois de criar os sites, pode ser necessário configurar mapeamentos de acesso alternativos. Esses mapeamentos direcionam os usuários às URLs corretas durante sua interação com o SharePoint Server 2010 (enquanto navegam para a home page de um site do SharePoint, por exemplo). Eles habilitam o SharePoint Server 2010 a mapear solicitações da Web aos aplicativos Web e sites corretos, e permitem que o SharePoint Server 2010 apresente o conteúdo correto ao usuário. Para obter mais informações, consulte Set-SPAlternateUrl.
Executar tarefas de configuração adicionais Depois de instalar o SharePoint Server 2010, é recomendado executar as seguintes tarefas administrativas:
Definir configurações de email de saída.
Definir configurações do fluxo de trabalho.
Definir configurações do log de diagnóstico.
Definir configurações do antivírus.

117
Adicionar servidores ao farm usando o comando Join-SharePointFarm Execute o comando Join-SharePointFarm em todos os servidores a serem adicionados ao farm. Para se conectar a um banco de dados de configuração e associar o servidor a um farm de servidores, digite o seguinte comando no servidor (depois da instalação do SharePoint Server 2010):
Código da cópia
Join-SharePointFarm -DatabaseServer <String> -ConfigurationDatabaseName <String> -Passphrase <SecureString>
Em que:
<String> é o nome do servidor de banco de dados, por exemplo, SQL01.
<SecureString> é a senha da conta do usuário no DOMÍNIO\senha do formulário.
Configurar o log de rastreamento O log de rastreamento pode ser útil para analisar problemas que podem ocorrer. Você pode usar eventos que estão gravados no log de rastreamento para determinar quais alterações de configuração foram feitas no SharePoint Server 2010 antes do problema ocorrer.
Por padrão, o SharePoint Server 2010 salva 14 dias de eventos nos arquivos de log de rastreamento. Isso significa que arquivos de log que contenham eventos anteriores a 14 dias serão excluídos. Use o cmdlet Set-SPLogLevel para configurar todos os logs de diagnóstico.
Você pode usar a página Log de Diagnóstico na Administração Central para configurar o número máximo de arquivos de log de rastreamento que serão mantidos e por quanto tempo (em minutos) os eventos serão capturados para cada arquivo de log.
Você também pode especificar onde os arquivos de log são gravados ou aceitar o caminho padrão usando o cmdlet Set-SPLogLevel.
Arquivos de log de rastreamento podem ajudá-lo a resolver problemas relacionados a mudanças de configuração no serviço de Pesquisa do Microsoft SharePoint Foundation. Como tais problemas nem sempre são descobertos imediatamente, é recomendado salvar todos os arquivos de log de rastreamento que o sistema criar no dia que você fizer essas mudanças. Armazene-os por algum tempo em um local seguro, onde não sejam substituídos. É recomendado armazená-los em uma partição de disco rígido que seja exclusiva para esse tipo de armazenamento.
Para obter informações adicionais sobre logs de diagnóstico, consulte Configure diagnostic logging (SharePoint Server 2010) (em inglês).

118
Configuração inicial (SharePoint Server 2010)
Depois da instalação do Microsoft SharePoint Server 2010, execute a configuração inicial. Se estiver usando idiomas diferentes no farm de servidores, instale os pacotes de idiomas corretos nos servidores Web. Em seguida, inicie a definição das configurações do farm de servidor. A definição das configurações adicionais é opcional, mas muitos recursos importantes não estarão disponíveis, se elas não forem definidas. Após criar um aplicativo Web e configurar os serviços a serem usados para ele, você poderá iniciar a criação de conjuntos de sites.
Os artigos nesta seção ajudam a executar a configuração inicial do SharePoint Server 2010.
Implantar pacotes de idiomas (SharePoint Server 2010)
Os pacotes de idiomas permitem que proprietários e administradores de conjuntos criem sites e conjuntos de sites do SharePoint em vários idiomas sem a necessidade de instalações separadas do SharePoint Server 2010. Este artigo descreve como instalar pacotes de idiomas nos servidores Web.
Configurar definições do farm (SharePoint Server 2010)
Este artigo descreve como definir configurações adicionais no farm de servidores, como e-mail de entrada e de saída, conta de celular e log de diagnóstico, por exemplo.
Configurar serviços (SharePoint Server 2010)
Serviços individuais podem ser configurados independentemente e é possível implementar apenas os serviços de que sua organização necessita. Os serviços implantados são chamados de aplicativos de serviços. Um aplicativo de serviço fornece um recurso que pode ser compartilhado entre os sites de um farm ou às vezes entre vários farms, e pode ser acessado por usuários por meio da hospedagem de um aplicativo Web. Este artigo trata de como iniciar, parar e configurar serviços, e de como gerenciar e publicar aplicativos de serviços.
Configure a managed metadata service application (SharePoint Server 2010) (em
inglês)
Um aplicativo de serviço de metadados gerenciados é usado para gerenciar os metadados e compartilhar o conteúdo entre conjuntos de sites e aplicativos Web. O aplicativo de serviço pode ser configurado manualmente ou por meio do Windows PowerShell. Este artigo fornece links para artigos que apresentam informações detalhadas sobre como configurar os principais elementos de um aplicativo de serviço de metadados gerenciados.
Preparar a hospedagem de sites (SharePoint Server 2010)
Depois de instalar o SharePoint Server 2010 e executar a configuração inicial, você pode começar a criar sites do SharePoint. Este artigo descreve como criar um aplicativo Web e um conjunto de sites, os quais formam a base para a criação de sites do SharePoint.

119
Implantar pacotes de idiomas (SharePoint Server 2010)
Neste artigo:
Sobre IDs de idioma e pacotes de idioma
Baixando pacotes de idiomas
Preparando seus servidores Web para pacotes de idiomas
Instalando pacotes de idiomas em seus servidores Web
Desinstalando pacotes de idiomas
Os pacotes de idiomas permitem que proprietários de site e administradores de conjuntos de sites criem sites e conjuntos de sites do SharePoint em vários idiomas sem que sejam necessárias instalações separadas do Microsoft SharePoint Server 2010. Você instala os pacotes de idiomas, que contêm modelos de site específicos de um idioma, nos servidores Web. Quando um administrador cria um site ou conjunto de sites que tem base em um modelo de site específico de um idioma, o texto que aparece no site ou no conjunto de sites é exibido no idioma do modelo do site. Os pacotes de idiomas normalmente são usados em implantações multinacionais em que um único farm de servidores oferece suporte a pessoas em diferentes locais ou quando sites e páginas da Web devam ser duplicados em um ou mais idiomas.
Se os usuários acessarem o Microsoft Project Server 2010 no farm do SharePoint Server 2010 e precisarem exibir os dados de projeto em outro idioma, eles também precisarão instalar o respectivo pacote de idiomas do Project Server 2010. Para obter mais informações sobre pacotes de idiomas do Project Server 2010, consulte Deploy Language Packs (Project Server 2010).
Observação:
Você não pode alterar o idioma de um site, conjunto de sites ou página da Web existente
para outro idioma, aplicando diferentes modelos de site específicos de um idioma.
Depois que você escolhe um modelo de site específico de um idioma para um site ou
conjunto de sites, o site ou conjunto de sites sempre exibirá o conteúdo no idioma do
modelo de site original.
Os separadores de palavras e lematizadores permitem pesquisar com eficácia conteúdos em sites e conjuntos de sites do SharePoint em diversos idiomas sem a necessidade de instalações separadas do SharePoint Server 2010. Os separadores de palavras e lematizadores são automaticamente instalados nos servidores Web pela Instalação.

120
Importante:
Se você estiver desinstalando o SharePoint Server 2010, deve desinstalar todos os
pacotes de idiomas antes de desinstalar o SharePoint Server 2010.
Sobre IDs de idioma e pacotes de idioma Quando proprietários de sites ou administradores de conjuntos de sites criam sites ou conjuntos de sites, eles podem escolher um idioma para cada site ou conjunto de sites
O idioma escolhido possui uma identificação do idioma (ID). A ID de idioma determina o idioma usado para exibir e interpretar o texto publicado no site ou no conjunto de sites. Por exemplo, quando um proprietário de site escolhe criar um site em francês, as barras de ferramentas, barras de navegação, listas e os cabeçalhos de coluna do site aparecem em francês. Da mesma forma, se um proprietário de site escolher criar um site em árabe, as barras de ferramentas, barras de navegação, listas e os cabeçalhos de coluna do site aparecerão em árabe. Além disso, a orientação padrão da esquerda para a direita do site mudará para da direita para a esquerda, de modo a exibir adequadamente o texto em árabe.
A lista de idiomas disponíveis que podem ser usados para criar um site ou conjunto de sites é gerada pelos pacotes de idioma que estão instalados nos servidores da Web. Por padrão, os sites e conjuntos de sites são criados no idioma no qual o SharePoint Server 2010 foi instalado. Por exemplo, se você instalar a versão em espanhol do SharePoint Server 2010, o idioma padrão para sites, conjuntos de sites e páginas da Web será o espanhol. Se alguém precisar criar sites, conjuntos de sites ou páginas da Web em um idioma diferente do idioma padrão do SharePoint Server 2010, será necessário instalar o pacote de idiomas para aquele idioma nos servidores da Web. Por exemplo, se você estiver executando a versão em francês do SharePoint Server 2010 e um proprietário de site desejar criar sites em francês, inglês e espanhol, você deverá instalar os pacotes de idiomas de inglês e espanhol nos servidores Web.
Observação:
Por padrão, quando um proprietário de site cria uma nova página da Web em um site, o
site exibirá os textos na língua especificada pela ID do idioma.
Os pacotes de idioma não estão reunidos em pacotes de instalação multilíngues. Você deve instalar um pacote de idioma específico para cada idioma ao qual deseje oferecer suporte. Além disso, pacotes de idioma devem ser instalados em cada um de seus servidores Web para garantir que cada servidor Web possa renederizar o conteúdo no idioma especificado.

121
Importante:
Não é possível alterar um site, um conjunto de sites ou uma página da Web existente de
um idioma para outro aplicando diferentes modelos de site específicos para cada idioma.
Depois que você usar um modelo de site específico de um idioma para um site ou
conjunto de sites, estes últimos sempre exibirão conteúdo no idioma do modelo de site
original.
Para obter uma lista de todos os pacotes de idiomas disponíveis, consulte Language packs (SharePoint Server 2010).
Embora um proprietário de sites especifique uma ID de idioma para um site, alguns elementos de interface de usuário, como as mensagens de erro, notificações e caixas de diálogo, não são exibidos no idioma especificado. Isso ocorre porque o SharePoint Server 2010 depende de várias tecnologias de suporte — por exemplo, o Microsoft .NET Framework, o Microsoft Windows Workflow Foundation, o Microsoft ASP.NET e o Microsoft SQL Server 2005 — algumas das quais estão localizadas em apenas um número limitado de idiomas. Se um elemento de interface do usuário for gerado por alguma das tecnologias de suporte não localizadas no idioma especificado pelo proprietário do site, o elemento de interface do usuário aparecerá em inglês. Por exemplo, se um proprietário de sites criar um site em hebraico, e o componente .NET Framework exibir uma mensagem de notificação, essa mensagem não será exibida em hebraico porque o .NET Framework não está localizado em hebraico. Essa situação pode ocorrer quando os sites são criados em qualquer idioma, com exceção dos seguintes: chinês, francês, alemão, italiano, japonês, coreano e espanhol.
Importante:
Cada pacote de idioma que você instala cria uma pasta em
%COMMONPROGRAMFILES%\Microsoft Shared\Web server
extensions\14\LAYOUTS\Locale_ID, contendo os dados específicos da cultura. Em cada
pasta locale_ID, deve haver apenas um arquivo de erro HTML com as informações de
erro que serão usadas quando não for possível localizar um arquivo. Sempre que algum
arquivo não for localizado em algum site dessa cultura, o arquivo de erro será usado.
Você pode especificar o arquivo a ser usado, definindo a propriedade
SPWebApplication.FileNotFoundPage para cada aplicativo Web. Para obter mais
informações, consulte o artigo sobre a propriedade
SPWebApplication.FileNotFoundPage (http://go.microsoft.com/fwlink/?linkid=169319&clcid=0x416).
Há casos em que alguns textos talvez tenham origem no idioma de instalação original, o que pode criar um ambiente de idioma misto. Esse tipo de ambiente de idioma misto é geralmente visto somente pelos criadores de conteúdo ou proprietários de sites, não pelos usuários do site.

122
Baixando pacotes de idiomas É necessário realizar as etapas a seguir para cada idioma ao qual você deseja oferecer suporte. Se optar por baixar mais de um idioma, lembre-se de que um arquivo exclusivo que possui um nome comum é baixado para cada idioma. Portanto, baixe cada pacote de idiomas em uma pasta separada no disco rígido, para não substituir um pacote de idiomas de um idioma diferente.
Importante:
Por padrão, os arquivos de ajuda do Windows PowerShell são instalados em inglês (en-
us). Para exibi-los no mesmo idioma do sistema operacional, instale o pacote de idiomas correspondente ao idioma de instalação do sistema operacional.
Os pacotes de idiomas podem ser baixados em 2010 Server Language Packs para SharePoint Server 2010, Project Server 2010, Search Server 2010 e Office Web Apps 2010.
Importante:
Se você estiver fazendo uma atualização de uma versão anterior do Microsoft SharePoint
Server e estiver usando os recursos do Group Approval (eApproval), deverá instalar
todos os pacotes de idiomas antes de executar o Assistente de Configuração de
Produtos do SharePoint:
Chinês (simplificado) - 2025
Chinês (tradicional) - 1028
Japonês – 1041
Coreano – 1042
Depois da instalação dos pacotes de idiomas, execute o comando a seguir na pasta
%COMMONPROGRAMFILES%\Microsoft Shared\Web Server Extensions\14:
psconfig.exe –cmd upgrade –inplace v2v
Baixar o pacote de idioma
1. Baixe a versão de 64 bits do pacote de idiomas usando um dos links de download.
2. Na página de download, selecione o idioma desejado na lista Alterar Idioma e
clique em Alterar.
3. Clique em Baixar na página da Web.
4. Na caixa de diálogo exibida, clique em Salvar para baixar uma cópia do arquivo no
computador local.

123
Observação:
Se você estiver desinstalando o SharePoint Server 2010, deverá desinstalar todos os
pacotes de idiomas antes de desinstalar o SharePoint Server 2010.
Preparando seus servidores Web para pacotes de idiomas Antes de instalar pacotes de idiomas nos servidores Web, faça o seguinte:
Instale os arquivos de idiomas necessários em seus servidores Web.
Instale o SharePoint Server 2010 em cada um dos servidores da Web.
Execute o Assistente de Configuração de Produtos do SharePoint em cada um dos
servidores da Web.
Os arquivos de idioma são usados pelo sistema operacional e fornecem suporte para a exibição e a digitação de texto em vários idiomas. Os arquivos de idioma incluem:
Arquivos de teclado
Editores de Método de Entrada (IMEs)
Arquivos de fontes TrueType
Arquivos de fontes de bitmap
Tabelas de conversão de páginas de código
Arquivos de Suporte ao Idioma Nacional (.nls)
Mecanismos de script para renderização de scripts complexos
Por padrão, a maioria dos arquivos de idioma é instalada no sistema operacional Windows Server 2008. No entanto, você deve instalar arquivos de idioma suplementares para idiomas do leste asiático e idiomas que usam script complexo ou exigem orientações da direita para a esquerda. Os idiomas do leste asiático incluem chinês, japonês e coreano. Os idiomas com orientação da direita para a esquerda e script complexo incluem árabe, armênio, georgiano, hebraico, idiomas índicos, tailandês e vietnamita. As instruções para instalar esses arquivos de idioma suplementares são fornecidas no procedimento a seguir.
Recomendamos que você instale esses arquivos de idioma somente se precisar deles. Os arquivos para o leste asiático exigem cerca de 230 megabytes de espaço em disco rígido. Os idiomas de script complexo e da direita para a esquerda não usam muito espaço em disco, mas a instalação de um dos conjuntos de arquivos pode reduzir o desempenho quando você digita o texto.

124
Observação:
Você necessitará do seu disco de produto do Windows Server 2008 para executar este
procedimento ou precisará saber saber o local de uma pasta compartilhada que contém
os arquivos de instalação do sistema operacional.
Você deve reiniciar o computador após instalar arquivos de idioma suplementares.
Instalar arquivos de idioma suplementares no Windows Server 2008
1. Você deve ser membro do grupo Administradores no computador para instalar esses
arquivos de idioma. Depois que os arquivos de idioma forem instalados, os idiomas
estarão disponíveis para todos os usuários do computador.
2. No servidor Web, clique em Iniciar, aponte para Painel de Controle e clique em
Opções Regionais e de Idioma.
3. Na caixa de diálogos Opções Regionais e de Idioma, na guia Teclados e Idiomas,
na seção Exibir Idiomas, clique em Instalar/Desinstalar idiomas.
4. Na caixa de diálogo Instalar ou Desinstalar Idiomas, clique em Instalar idiomas.
5. Na página Selecione os Idiomas que Serão Instalados, selecione o idioma a ser
instalado em uma lista de idiomas disponíveis. Se o idioma desejado não aparecer,
clique em Procurar pasta para navegar até o local onde o arquivo de idioma foi
baixado. O arquivo de idioma é um arquivo .cab.
6. Selecione todos os idiomas que você deseja instalar e clique em Avançar.
7. Aceite os termos e clique em Avançar.
8. Clique em Instalar.
Depois de instalar os arquivos de idioma necessários nos servidores Web, instale o SharePoint Server 2010 e execute o Assistente de Configuração de Produtos do SharePoint. O assistente cria e define o banco de dados de configuração e realiza outras tarefas de configuração que devem ser concluídas antes da instalação dos pacotes de idiomas. Para obter mais informações sobre como instalar o SharePoint Server 2010 e executar o Assistente de Configuração de Produtos do SharePoint, consulte Visão geral da implantação (SharePoint Server 2010).
Instalando pacotes de idiomas em seus servidores Web Depois de instalar os arquivos de idiomas necessários em seus servidores, você pode instalar os pacotes de idiomas. Os pacotes de idiomas estão disponíveis como downloads individuais (um download para cada idioma com suporte). Se você tiver um ambiente de farm de servidores e estiver instalando pacotes de idiomas para fornecer suporte a vários idiomas, será preciso instalar os pacotes de idiomas em cada um de servidores Web.

125
Importante:
O pacote de idiomas é instalado em seu idioma nativo. Por exemplo, o arquivo
executável do pacote de idiomas para russo está traduzido para o russo. O procedimento
a seguir é para o pacote de idiomas do inglês.
Os pacotes de idiomas do SharePoint Foundation 2010 não são necessários ao
SharePoint Server 2010.
Instalar um pacote de idiomas
1. Execute Setup.exe.
2. Na página Leia os Termos de Licença para Software Microsoft, analise os termos,
marque a caixa de seleção Aceito os termos deste contrato e clique em
Continuar.
3. O assistente de nstalação é executado e instala o pacote de idiomas.
4. Execute novamente o Assistente de Configuração de Produtos do SharePoint,
usando as configurações padrão. Se você não fizer isso após instalar um pacote de
idiomas, o pacote de idiomas não será instalado adequadamente.
Execute novamente o Assistente de Configuração dos Produtos do SharePoint 2010
1. Clique em Iniciar, aponte para Todos os Programas clique em Produtos do
Microsoft SharePoint 2010 e em Assistente de Configuração de Produtos do
SharePoint 2010 .
2. Na página Bem-vindo aos Produtos do SharePoint, clique em Avançar.
3. Clique em Sim na caixa de diálogo que avisa que alguns serviços precisam ser
reiniciados durante a configuração.
4. Na página Modificar Configurações do Farm de Servidores, clique em Não
desconectar deste farm de servidores e clique em Avançar.
5. Se for exibida a página Modificar Configurações de Administração da Web da
Administração Central do SharePoint, não altere as configurações padrão e clique
em Avançar.
6. Na página Concluindo o Assistente de Configuração de Produtos e Tecnologias do
SharePoint, clique em Avançar.
7. Na página Configuração Bem-sucedida, clique em Concluir.
Quando você instala pacotes de idiomas, os modelos de site específicos de um idioma são instalados no diretório número %COMMONPROGRAMFILES%\Microsoft Shared\Web server extensions\14\template\, onde o número para a ID do idioma para o idioma que você está instalando. Por exemplo, o pacote de idiomas de inglês dos EUA instala para o diretório %COMMONPROGRAMFILES%\Microsoft Shared\Web Server Extensions\14\template\1033. Depois da instalação de um pacote de idioma, os proprietários de site e administradores de conjunto de sites podem criar sites e conjuntos de site com base nos modelos de site específicos do idioma especificado um idioma quando eles estão criando um novo site ou um conjunto de sites de SharePoint.

126
Desinstalando pacotes de idiomas Se não precisar mais fornecer suporte a um idioma para o qual tenha instalado um pacote de idiomas, você poderá remover o pacote de idiomas usando Painel de Controle. A remoção de um pacote de idiomas remove os modelos de site específicos do idioma do seu computador. Todos os sites criados que possuem modelos de site específicos do idioma não funcionarão mais (a URL vai gerar uma página HTTP 500 - Erro interno do servidor). A reinstalação do pacote de idioma fará com que o site funcione novamente.
Observação:
Não é possível remover o pacote de idiomas da versão do SharePoint Server 2010 que
você instalou no servidor. Por exemplo, se você estiver executando a versão em japonês
do SharePoint Server 2010, não será possível desinstalar o suporte ao idioma japonês
para o SharePoint Server 2010.

127
Configurar definições do farm (SharePoint Server 2010)
Após a instalação inicial do Microsoft SharePoint Server 2010, você pode configurar várias definições adicionais. Algumas dessas definições incluem configurar a coleta de dados de uso e de integridade, de modo a garantir a coleta de dados relevantes para análise, configurar várias definições de logs de diagnósticos para ajudar na solução de problemas e configurar uma conta móvel para que os usuários possam receber alertas via SMS quando tiverem sido feitas alterações em uma lista ou um item do SharePoint. A configuração de definições adicionais é opcional, mas muitos recursos importantes apenas estão disponíveis quando essas definições são configuradas.
Os artigos nesta seção descrevem como configurar o farm de servidores.
Configure usage and health data collection (SharePoint Server 2010) (em inglês)
Este artigo descreve como configurar a coleta de dados de uso e de integridade no SharePoint Server 2010.
Configure diagnostic logging (SharePoint Server 2010) (em inglês)
Este artigo descreve como configurar logs de diagnósticos que podem ser necessários após a implantação inicial ou a atualização e possivelmente ao longo de todo o ciclo de vida do sistema.
Integração de emails (SharePoint Server 2010)
Este artigo descreve como configurar emails de entrada e saída no farm de servidores.
Configurar uma conta de celular (SharePoint Server 2010)
Este artigo discute como configurar e gerenciar uma conta móvel do SharePoint Server 2010 para permitir que os usuários assinem alertas que são enviados via SMS.
Install and configure Remote BLOB Storage (RBS) with the FILESTREAM provider
(SharePoint Server 2010) (em inglês)
Este artigo descreve como instalar e configurar o RBS (Remote BLOB Storage) para um servidor de banco de dados do Microsoft SQL Server 2008 que ofereça suporte a um farm do Microsoft SharePoint Server 2010.
Configure and use the Exchange connector (SharePoint Server 2010) (em inglês)
Este artigo descreve como criar uma regra de rastreamento e adicionar uma fonte de conteúdo para o rastreamento de pastas públicas do Microsoft Exchange Server.

128
Configure usage and health data collection (SharePoint Server 2010) (em inglês)
This article provides information about configuring usage and health data collection in Microsoft SharePoint Server 2010.
The system writes usage and health data to the logging folder and to the logging database. To configure settings for the logging database, you must use Windows PowerShell.
In this article:
Configure usage and health data collection by using Central Administration
Configure usage data collection by using Windows PowerShell
To configure usage data collection for a specific event type by using Windows
PowerShell
Log usage data in a different logging database by using Windows PowerShell
Observação:
You cannot configure health data collection settings by using Windows PowerShell.
Configure usage and health data collection by using Central Administration You can use only Central Administration to configure usage and health data collection.
To configure usage and health data collection by using Central Administration
1. Verify that the user account performing this procedure is a member of the Farm
Administrators group.
Observação:
The usage and health data settings are farm-wide and cannot be set for individual servers in the farm.
2. In Central Administration, on the Home page, click Monitoring.
3. On the Monitoring page, in the Reporting section, click Configure usage and
health data collection.

129
4. On the Configure usage and health data collection page, in the Usage data
collection section, enable usage data collection by selecting the Enable usage data
collection text box.
5. In the Event Selection section, select the events to log by selecting the check box
next to the events in the Events to log list.
Observação:
Logging uses system resources and can affect performance and disk usage. Only log those events for which you want regular reports. For ad hoc reports or investigations, enable logging for specific events, and then disable logging for the events after the report or investigation is complete.
6. In the Usage data collection settings section, type the path of the folder you want
usage and health information to be written to in the Log file location box. The path
that you specify must exist on all farm servers.
Observação:
These settings are applied to all events. To set event collection settings for individual event types, you must use Windows PowerShell.
7. Type the maximum disk space for the logs in gigabytes (between 1 and 20 GB) in the
Maximum log file size box.
8. In the Health data collection section, select the Enable health data collection
check box. To change the collection schedules, click Health Logging Schedule. A
list of timer jobs that collect health data is listed. Click any of the timer jobs to change
its schedule, or disable that timer job.
9. In the Logging Database Server section, to change the authentication used, select
either the Windows authentication or SQL authentication option.
Observação:
To change the Database Server and Database Name values, you must use Windows PowerShell.
Configure usage data collection by using Windows PowerShell
Observação:
You can configure usage data collection by using Windows PowerShell, but you cannot configure health data collection by using Windows PowerShell.
To configure usage data collection by using Windows PowerShell
1. Verify that you meet the following minimum requirements: Consulte Add-
SPShellAdmin.
2. On the Start menu, click All Programs.

130
3. Click Microsoft SharePoint 2010 Products.
4. Click SharePoint 2010 Management Shell.
5. At the Windows PowerShell command prompt (that is, PS C:\>), type the following
command, and then press ENTER:
Set-SPUsageService [-LoggingEnabled {1 | 0}] [-UsageLogLocation <Path>] [-UsageLogMaxSpaceGB <1-20>] [-Verbose]
Importante:
You must specify a path for UsageLogLocation
that exists on all farm servers.
Enable usage data logging by typing -LoggingEnabled 1
. Specify the maximum amount of drive space used for logging with the UsageLogMaxSpaceGB
parameter.
For more information, see Set-SPUsageService.
To configure usage data collection for a specific event type by using Windows PowerShell The event types listed on the Configure usage and health data collection page in Central Administration are the same as Usage Definitions in Windows PowerShell. You can use only Windows PowerShell to configure usage definitions individually. Moreover, you can configure only the DaysRetained
setting.
To configure usage data logging for a specific event type using Windows PowerShell
1. Verify that you meet the following minimum requirements: Consulte Add-
SPShellAdmin.
2. On the Start menu, click All Programs.
3. Click Microsoft SharePoint 2010 Products.
4. Click SharePoint 2010 Management Shell.
5. At the Windows PowerShell command prompt (that is, PS C:\>), type the following
command, and then press ENTER:
Set-SPUsageDefinition -Identity <GUID> [-Enable] [-DaysRetained <1-30>] [-Verbose]
Use the Enabled
switch to enable usage logging for this usage definition. Use DaysRetained
to specify how long the usage data is retained in the log before being deleted. The range is 1 to 30 days. To view the progress of the command, use the Verbose
parameter.
For more information, see Set-SPUsageDefinition.

131
Log usage data in a different logging database by using Windows PowerShell
Observação:
You can use only Windows PowerShell to change this setting.
To log usage data in a different logging database by using Windows PowerShell
1. Verify that you meet the following minimum requirements: Consulte Add-
SPShellAdmin.
2. On the Start menu, click All Programs.
3. Click Microsoft SharePoint 2010 Products.
4. Click SharePoint 2010 Management Shell.
5. At the Windows PowerShell command prompt (that is, PS C:\>), type the following
command, and then press ENTER:
Set-SPUsageApplication -DatabaseServer <Database server name> -DatabaseName <Database name> [-DatabaseUsername <User name>] [-DatabasePassword <Password>] [-Verbose]
You must specify the value for the DatabaseServer
parameter, even if the new database is on the same database server as the old one. You must use both the DatabaseUsername
and the DatabasePassword
parameters if the database owner is a different user account that the one you with which you are logged on. To view the progress of the command, use the Verbose
parameter.
For more information, see Set-SPUsageApplication.
Consulte também Outros recursos
Monitoring overview (SharePoint Server 2010)

132
Configure diagnostic logging (SharePoint Server 2010) (em inglês)
This article provides information about configuring diagnostic logging in Microsoft SharePoint Server 2010.
In this article:
Best practices
Configure diagnostic logging by using Central Administration
Configure diagnostic logging by using Windows PowerShell
Best practices The SharePoint Server 2010 environment might require configuration of the diagnostic loggings settings after initial deployment or upgrade and possibly throughout the system’s life cycle. The guidelines in the following list can help you form best practices for the specific environment.
Change the drive that logging writes to. By default, diagnostic logging is
configured to write logs to the same drive and partition that SharePoint Server 2010
was installed on. Because diagnostic logging can use lots of drive space and writing
to the logs can affect drive performance, you should configure logging to write to a
drive that is different from the drive on whichSharePoint Server 2010 was installed.
You should also consider the connection speed to the drive that logs are written to. If
verbose-level logging is configured, lots of log data is recorded. Therefore, a slow
connection might result in poor log performance.
Restrict log disk space usage. By default, the amount of disk space that diagnostic
logging can use is not limited. Therefore, limit the disk space that logging uses to
make sure that the disk does not fill up, especially if you configure logging to write
verbose-level events. When the disk restriction is used up, the oldest logs are
removed and new logging data information is recorded.
Use the Verbose setting sparingly. You can configure diagnostic logging to record
verbose-level events. This means that the system will log every action that
SharePoint Server 2010 takes. Verbose-level logging can quickly use drive space
and affect drive and server performance. You can use verbose-level logging to record
a greater level of detail when you are making critical changes and then re-configure
logging to record only higher-level events after you make the change.
Regularly back up logs. The diagnostic logs contain important data. Therefore,
back them up regularly to make sure that this data is preserved. When you restrict
log drive space usage, or if you keep logs for only a few days, log files are
automatically deleted, starting with the oldest files first, when the threshold is met.
Enable event log flooding protection. Enabling this setting configures the system
to detect repeating events in the Windows event log. When the same event is logged

133
repeatedly, the repeating events are detected and suppressed until conditions return
to a typical state.
You can set the level of diagnostic logging for the event log and for the trace log. This will limit the types and amount of information that will be written to each log. The following tables define the levels of logging available for the event log and trace log:
Event log levels
Level Definition
None No logging occurs.
Critical This message type indicates a serious error that has caused a major failure in the solution.
Error This message type indicates an urgent condition. All error events should be investigated.
Warning This message type indicates a potential problem or issue that might require attention. Warning messages should be reviewed and tracked for patterns over time.
Information Information messages do not require any action, but they can provide valuable data for monitoring the state of your solution.
Verbose This event log level corresponds to lengthy events or messages.
Trace log levels
Level Definition
None No trace logs are written.
Unexpected This level is used to log messages about events that cause solutions to stop processing. When set to log at this level, the log will only include events at this level.
Monitorable This level is used to log messages about any unrecoverable events that limit the
solution’s functionality but do not stop the
application. When set to log at this level, the log will also include critical errors (Unexpected level).
High This level is used to log any events that are unexpected but which do not stall the

134
Level Definition
processing of a solution. When set to log at this level, the log will include warnings, errors (Monitorable level) and critical errors (Unexpected level).
Medium When set to this level, the trace log includes everything except Verbose messages. This level is used to log all high-level information about operations that were performed. At this level, there is enough detail logged to construct the data flow and sequence of operations. This level of logging could be used by administrators or support professionals to troubleshoot issues.
Verbose When set to log at this level, the log includes messages at all other levels. Almost all actions that are performed are logged when you use this level. Verbose tracing produces many log messages. This level is typically used only for debugging in a development environment.
Configure diagnostic logging by using Central Administration You can use Central Administration to configure diagnostic logging.
To configure diagnostic logging by using Central Administration
1. Verify that the user account that is performing this procedure is a member of the
Farm Administrators SharePoint group.
2. In Central Administration, on the Home page, click Monitoring.
3. On the Monitoring page, in the Reporting section, click Configure diagnostic
logging.
4. On the Diagnostic Logging page, in the Event Throttling section, you can configure
event throttling as follows:
To configure event throttling for all categories:
a) Select the All Categories check box.
b) Select the event log level from the Least critical event to report to the
event log list.
c) Select the trace log level from the Least critical event to report to the trace
log list.
To configure event throttling for one or more categories:
d) Select the check boxes next to the categories that you want.

135
e) Select the event log level from the Least critical event to report to the
event log list.
f) Select the trace log level from the Least critical event to report to the trace
log list.
To configure event throttling for one or more sub-categories (you can expand one or more categories and select any sub-category):
g) Click (+) next to the category to expand the category.
h) Select the check box next to the sub-category.
i) Select the event log level from the Least critical event to report to the
event log list.
j) Select the trace log level from the Least critical event to report to the trace
log list.
To configure event throttling for all categories back to default settings:
k) Select the All Categories check box.
l) Select Reset to default from the Least critical event to report to the event
log list.
m) Select Reset to default from the Least critical event to report to the trace
log list.
5. In the Event Log Flood Protection section, select the Enable Event Log Flood
Protection check box.
6. In the Trace Log section, in the Path box, type the path of the folder to which you
want logs to be written.
7. In the Number of days to store log files box, type the number of days (1-366) that
you want logs to be kept. After this time, logs will automatically be deleted.
8. To restrict how much disk space the logs can use, select the Restrict Trace Log
disk space usage check box, and then type the number gigabytes (GB) you want to
restrict log files to. When logs reach this disk size, older logs will automatically be
deleted.
9. After you have made the changes that you want on the Diagnostic Logging page,
click OK.
Configure diagnostic logging by using Windows PowerShell You can use Windows PowerShell to configure diagnostic logging.
To configure diagnostic logging by using Windows PowerShell
1. Verify that you meet the following minimum requirements: Consulte Add-
SPShellAdmin.
2. On the Start menu, click All Programs.
3. Click Microsoft SharePoint 2010 Products.
4. Click SharePoint 2010 Management Shell.
5. At the Windows PowerShell command prompt (that is, PS C:\>), type the following
command, and then press ENTER:

136
Set-SPLogLevel -TraceSeverity {None | Unexpected | Monitorable | Medium | High | Verbose} -EventSeverity {None | Information | Warning | Error | Critical | Verbose} [-Identity <Category name…>] -Verbose
You can use the Identity
parameter to specify one or more categories to change — for example, Administration. If you do not specify the value for the Identity
parameter, all categories are changed.
To view the current settings, type Get-SPLogLevel
, and then press ENTER.
To set all categories back to default levels, type Clear-SPLogLevel
, and then press ENTER.
For more information, see Set-SPLogLevel.
Observação:
Convém usar o Windows PowerShell ao executar tarefas administrativas de linha de
comando. A ferramenta de linha de comando Stsadm foi preterida, mas está incluída
para oferecer suporte à compatibilidade com versões anteriores do produto.
Consulte também Outros recursos
Monitoring overview (SharePoint Server 2010)

137
Integração de emails (SharePoint Server 2010)
Após a instalação inicial do Microsoft SharePoint Server 2010, você pode configurar emails de entrada e saída. Essas definições adicionais são opcionais, mas podem ser úteis se você deseja trabalhar com emails no farm de servidores.
Configurar email de entrada (SharePoint Server 2010)
Este artigo descreve como configurar definições de email de entrada para que os sites do SharePoint aceitem e arquivem emails de entrada. Ele também descreve como configurar definições de email de entrada para que os sites do SharePoint possam arquivar discussões por email à medida que elas ocorrem, além de salvar documentos enviados por email e mostrar reuniões publicadas por email em calendários de sites. Além disso, este artigo descreve como configurar o Serviço de Gerenciamento de Diretório do SharePoint de forma a oferecer suporte para a criação e o gerenciamento de listas de distribuição de email.
Configurar emails de saída (SharePoint Server 2010)
Este artigo descreve como configurar definições de email de saída para que o servidor SMTP envie alertas de email aos usuários de sites e notificações aos administradores de sites.

138
Configurar email de entrada (SharePoint Server 2010)
Este artigo descreve como configurar email de entrada para o Microsoft SharePoint Server 2010.
Procedimentos desta tarefa:
Instalar e configurar o serviço SMTP
Configurar email de entrada em um cenário básico
Configurar Gerenciador DNS
Adicionar um conector SMTP no Microsoft Exchange Server 2007
Configurar o AD DS para ser usado com o Serviço de Gerenciamento de Diretório
Configurar permissões para a pasta-depósito de emails
Configurar email de entrada em um cenário avançado
Há anexos ausentes de mensagens de email enviadas a uma biblioteca de
documentos do SharePoint?
Visão geral Quando os emails de entrada estão habilitados, o SharePoint pode receber e armazenar mensagens e anexos de email em listas e bibliotecas. Este artigo descreve dois cenários: um básico e outro avançado. O cenário avançado contém várias opções de escolha.
Cenário básico
No cenário básico, você instala o serviço SMTP no servidor em que o SharePoint Server 2010 está em execução. Como opção, é possível usar um serviço SMTP que esteja em execução em outro servidor SMTP e, em seguida, habilitar o email de entrada usando o modo de configurações automáticas com todas as configurações padrão. Nesse cenário, o email é enviado diretamente ao servidor SMTP e o SharePoint Server 2010 verifica periodicamente se há email na pasta-depósito padrão de emails, que é configurada automaticamente pelo serviço SMTP. O cenário básico é adequado a um ambiente de farm de servidor único.
Cenário avançado
No cenário avançado, você tem diversas opções para otimizar o recurso de email de entrada. Uma opção é usar o Serviço de Gerenciamento de Diretório do Microsoft SharePoint. A vantagem de usar o Serviço de Gerenciamento de Diretório é que os endereços de contato adicionados a bibliotecas de documentos aparecem automaticamente nos Usuários e Computadores do Active Directory na unidade organizacional (OU) para o SharePoint Server 2010. Também permite que usuários criem e gerenciem grupos de distribuição de email a partir de sites do SharePoint. Além disso, cria contatos no diretório de usuários da sua organização de forma que as pessoas possam localizar listas do SharePoint habilitadas para email em seus catálogos

139
de endereços. No entanto, o uso do Serviço de Gerenciamento de Diretório requer mais gerenciamento, uma vez que ele se comunica com o AD DS (Serviços de Domínio Active Directory). Uma vantagem de não usar o Serviço de Gerenciamento de Diretório é a sobrecarga administrativa reduzida. Uma desvantagem é que você deve adicionar manualmente cada endereço de contato novo.
Se usar o cenário avançado, você poderá configurar o email de entrada para um farm de servidor único ou para um farm de vários servidores. Se tiver dois ou mais servidores Web front-end em um farm do SharePoint, você poderá usá-los para fazer o roteamento de emails de entrada no farm. A tabela a seguir descreve as ações necessárias e as opções que podem ser selecionadas para configurar o email de entrada para um farm.
Ação Comentário
Configure o Gerenciador DNS adicionando um registro de recurso (A) de host.
Você deve adicionar um registro de recurso
(A) de host para associar os nomes de domínio DNS de computadores (ou hosts)
aos respectivos endereços IP.
Adicione um conector SMTP. Você deve adicionar um conector SMTP
para que o computador do Microsoft
Exchange Server 2007 faça o roteamento
de emails de entrada para o servidor correto.
Use o Serviço de Gerenciamento de
Diretório (opcional).
Use o Serviço de Gerenciamento de
Diretório para que os usuários possam criar
e gerenciar grupos de distribuição de email
nos sites do SharePoint. Os endereços de
contato criados para bibliotecas de documentos são exibidos automaticamente
no AD DS.
Observação:
Se você não usa o Exchange Server,
personalize seu próprio serviço de
gerenciamento de diretório.
Use uma pasta-depósito de emails
específica (opcional).
Use uma pasta-depósito de emails
específica para habilitar o SharePoint
Foundation 2010 a fazer a sondagem de
email de entrada no serviço SMTP.
Para obter mais informações sobre o Serviço de Gerenciamento de Diretório, consulte o artigo sobre exploração do SharePoint: integração de diretórios do SharePoint (http://go.microsoft.com/fwlink/?linkid=151766&clcid=0x416).

140
Antes de configurar emails de entrada no SharePoint Server 2010, leia o artigo a seguir:
Planejar emails de entrada (Office SharePoint Server)
Requisitos da tarefa Os requisitos a seguir são necessários à execução dos procedimentos desta tarefa:
O SharePoint Server 2010 deve estar instalado
Um ou mais servidores do seu farm de servidores devem estar executando o serviço
SMTP e usando um endereço de servidor SMTP válido. Outra alternativa é saber o
nome de outro servidor que esteja executando o serviço SM
Cada servidor que estiver executando o serviço SMTP também deverá executar o
serviço Aplicativo Web do Windows SharePoint Services.
A conta de identidade do pool de aplicativos para a Administração Central, a conta
de logon para o serviço Timer do Windows SharePoint Services e as contas de
identidade do pool de aplicativo para seus aplicativos Web devem ser membros do
grupo Administradores no computador local que contém a pasta-depósito de emails.
Instalar e configurar o serviço SMTP Os emails de entrada no SharePoint Server 2010 usam o serviço SMTP. Você pode optar entre duas maneiras ao usar o serviço SMTP. Instalar o serviço SMTP em um ou mais servidores do farm ou os administradores podem fornecer uma pasta-depósito dos emails que são encaminhados do serviço em outro servidor
Observação:
Analise cuidadosamente o uso da opção de pasta-depósito de emails. Um fator a ser
considerado é que a administração do outro servidor pode afetar a disponibilidade de
emails de entrada, pois pode alterar a configuração do SMTP. Um segundo fator é que
essa opção exige a etapa adicional de configuração de permissões para a pasta-depósito
de emails.
Instalar o serviço SMTP
Se você não usar uma pasta-depósito de emails, o serviço SMTP deverá ser instalado em cada servidor Web front-end do farm a ser configurado para email de entrada. Para instalar o serviço SMTP, use o Assistente para Adicionar Recursos, no Gerenciador do Servidor. Depois de concluído o procedimento, uma configuração SMTP padrão terá sido criada. Você pode administrá-la para atender às necessidades do seu ambiente.
Para instalar o serviço SMTP
1. Verifique se você possui as seguintes credenciais administrativas:
É necessário ser membro do grupo Administradores no computador local.
2. Clique em Iniciar, aponte para Ferramentas Administrativas e clique em
Gerenciador do Servidor.
3. No Gerenciador do Servidor, clique em Recursos.

141
4. Em Resumo dos Recursos, clique em Adicionar Recursos para abrir o Assistente
para Adicionar Recursos.
5. Na página Selecionar Recursos, selecione Servidor SMTP.
6. Na caixa de diálogo Assistente para Adicionar Recursos, clique em Adicionar
Recursos Necessários e clique em Avançar.
7. Em Confirmar Seleções de Instalação, clique em Instalar.
8. Na página Resultados da Instalação, verifique se a instalação foi concluída com
êxito e clique em Fechar.
Instalar ferramentas de gerenciamento do IIS 6.0
Para gerenciar o serviço SMTP no Windows Server 2008, você deve usar o Gerenciador do IIS (Serviços de Informações da Internet) 6.0.
Instalar o Gerenciamento do IIS 6.0
1. Verifique se você possui as seguintes credenciais administrativas:
É necessário ser membro do grupo Administradores no computador local.
2. Clique em Iniciar, aponte para Ferramentas Administrativas e clique em
Gerenciador do Servidor
3. No Gerenciador do Servidor, clique em Funções.
4. Em Serviços de Função, clique em Adicionar Serviços de Função
5. Na página Selecionar Serviços de Função, selecione Ferramentas de
Gerenciamento e Compatibilidade com Gerenciamento do IIS 6 e clique em
Instalar.
Configurar o serviço SMTP
Depois de instalar o serviço SPTM, você pode configurá-lo para aceitar emails e expandir de retransmitidos de todos os servidores, exceto daqueles especificamente excluídos. Como alternativa, é possível bloquear emails de todos os servidores, exceto daqueles especificamente incluídos. Os servidores podem ser incluídos individualmente ou em grupo por sub-rede ou domínio.
Depois de definir o serviço, configure-o para iniciar automaticamente
Para configurar o serviço SMTP
1. Verifique se você possui as seguintes credenciais administrativas:
É necessário ser membro do grupo Administradores no computador local.
2. Clique em Iniciar, aponte para Ferramentas Administrativas e clique em
Gerenciador do Serviços de Informações da Internet (IIS) 6.0.
3. No Gerenciador do IIS, expanda o nome do servidor que contém o servidor SMTP
que você deseja configurar.
4. Clique com o botão direito do mouse no servidor virtual SMTP que você deseja
configurar e clique em Iniciar.
5. Clique com o botão direito do mouse no servidor virtual SMTP que você deseja
configurar e clique em Propriedades.
6. Na guia Acesso, na área Controle de acesso, clique em Autenticação.
7. >Na caixa de diálogo Autenticação, verifique se Acesso anônimo está selecionado
8. Clique em OK.

142
9. Na guia Acesso, na área Restrições de retransmissão, clique em Retransmissão.
10. Para habilitar a retransmissão de qualquer servidor,clique em Todos exceto os da
lista a seguir.
11. Para aceitar a retransmissão de um ou mais servidores específicos, siga estas
etapas:
a) Clique em Somente a lista abaixo
b) Clique em Adicionar e adicione os servidores, um por vez, por endereço IP
ou em grupos, usando uma sub-rede ou um domínio.
c) Clique em OK para fechar a caixa de diálogo Computador.
12. Clique em OK para fechar a caixa de diálogo Restrições de Retransmissão.
13. Clique em OK para fechar a caixa de diálogo Propriedades.
Para configurar o serviço SMTP para inicialização automática
1. Clique em Iniciar, aponte para Ferramentas Administrativas e clique em Serviços.
2. Em Serviços, clique com o botão direito em Protocolo SMTP e selecione
Propriedades.
3. Na caixa de diálogo Propriedades do Protocolo SMTP, na guia Geral, na lista Tipo
de inicialização, selecione Automático.
4. Clique em OK.
Configurar email de entrada em um cenário básico Antes de poder habilitar o email de entrada no servidor que está executando o SharePoint Server 2010, você deve selecionar o serviço SMTP que deseja usar.
Use o procedimento a seguir para configurar o email de entrada. Ao concluir o procedimento, você terá configurado tudo o que é necessário a um cenário básico. Os usuários poderão então enviar emails para listas e bibliotecas.
Para configurar email de entrada em um cenário básico
1. Verifique se você possui as seguintes credenciais administrativas:
É necessário ser membro do grupo Administradores no computador que está
executando o site da Administração Central do SharePoint.
2. Na Administração Central, clique em Configurações do Sistema.
3. Na seção Email e Mensagens de Texto da página Configurações do Sistema,
clique em Configurar definições de email de entrada.
4. Se quiser habilitar sites nesse servidor para receber emails, na página Configurar
Definições de Email de Entrada, na seção Habilitar Email de Entrada , clique em
Sim.
5. Selecione o modo de configurações Automático.
6. Na seção Endereço de Exibição do Servidor de Email de Entrada, na caixa
Endereço de exibição do servidor de email, digite um nome para exibição do
servidor de email (por exemplo, mail.fabrikam.com).
7. Use as definições padrão para todas as outras seções e clique em OK.

143
Depois de configurarem emails de entrada, os usuários com permissões Gerenciar Listas podem configurar bibliotecas de documentos e listas habilitadas para email. Para obter mais informações sobre bibliotecas de documentos habilitadas para email, consulte o artigo sobre habilitação e configuração de suporte a email para uma lista ou biblioteca (http://go.microsoft.com/fwlink/?linkid=120164&clcid=0x416).
Configurar Gerenciador DNS Se usar o Exchange Server e fizer roteamento interno de emails na sua organização, crie um registro de recurso (A) de host no Gerenciador de DNS para associar os nomes de domínio DNS de computadores (ou hosts) aos respectivos endereços IP. Sua organização talvez já tenha configurado o Gerenciador de DNS e criado um registro de recurso A. Se não for esse o caso, use o seguinte procedimento.
Para criar um registro de recurso A para um subdomínio
1. Verifique se você possui as seguintes credenciais administrativas:
É necessário ser membro do grupo Administradores no computador local.
2. No Gerenciador DNS, selecione a zona de pesquisa direta para o domínio que
contém o subdomínio para o SharePoint Server 2010.
3. Clique com o botão direito do mouse na zona e clique em Novo Host (A ou AAAA).
4. Na caixa de diálogo Novo Host, na caixa de texto Nome, digite o nome do host ou
do subdomínio para o SharePoint Server 2010.
5. Na caixa de texto Nome de domínio totalmente qualificado (FQDN):, digite o
FQDN do servidor em que o SharePoint Server 2010 está em execução.
Normalmente, esse nome tem o formato subdomínio.domínio.com.
Observação:
Verifique se os domínios listados no servidor SMTP do IIS correspondem ao FQDN do
servidor que recebe emails. Se não coincidirem, você precisará criar um domínio local, o
que está descrito no procedimento a seguir.
6. Na caixa de texto Endereço IP, digite o endereço IP para o qual você deseja
resolver o FQDN.
7. Clique em Adicionar Host.
8. Na mensagem que confirma a criação do registro de host, clique em OK.
9. Na caixa de diálogo Novo Host, clique em Concluído
O registro de recurso A agora é exibido no Gerenciador de DNS.
Para criar um domínio local
1. Clique em Iniciar, aponte para Ferramentas Administrativas e clique em
Gerenciador dos Serviços de Informações da Internet (IIS) 6.0
2. No Gerenciador do IIS, expanda o servidor SMTP.
3. Clique com o botão direito em Domínios e, no menu Ação, aponte para Novo e
clique em Domínio.
4. Na caixa de diálogo Assistente de Novo Domínio SMTP, selecione Alias e clique
em Avançar.

144
5. Na área Nome de Domínio, na caixa Nome, digite o endereço do email a ser
recebido por esse domínio.
Esse endereço deve ser igual ao endereço especificado na etapa 4 do procedimento Para criar um registro de recurso A para o subdomínio e na etapa 6b do procedimento Para configurar email de entrada em um cenário avançado.
6. Clique em Concluir.
7. Na mensagem que confirma a criação do registro de host, clique em OK.
Observação:
Reinicie o servidor SMTP para que as mensagens de email que ainda estiverem na
pasta Fila sejam movidas para a Pasta-depósito. As mensagens são então enviadas pelo
serviço de Timer do Windows SharePoint Services para sua biblioteca ou lista de
destino.
Observação:
Se estiver encaminhando emails de fora de sua organização para um servidor SMTP,
você deverá usar um registro MX. Para obter mais informações, consulte o artigo sobre
como Adicionar um registro de recurso de servidor de mensagens (MX) a uma zona (http://go.microsoft.com/fwlink/?linkid=150827&clcid=0x416).
Adicionar um conector SMTP no Microsoft Exchange Server 2007 Um conector SMTP oferece maior controle sobre o fluxo de mensagens em sua organização. Outras razões para usar um conector SMTP são para: definir restrições de entrega ou especificar um espaço de endereçamento específico. Se usar Exchange Server para rotear emails de entrada para listas e bibliotecas do SharePoint, você deverá ter um conector SMTP, de modo que todos os emails enviados ao domínio do SharePoint Server 2010 usem os servidores do SharePoint Server 2010 que estão executando o serviço SMTP.
Use o procedimento a seguir para adicionar um conector SMTP ao Exchange Server. Depois que o procedimento for concluído, o conector SMTP garantirá que os emails de entrada sejam enviados à lista e à biblioteca corretas no farm.
Para adicionar um conector SMTP ao Exchange Server
1. Verifique se você possui as seguintes credenciais administrativas:
É necessário ser membro do grupo Administradores no computador que está
executando o Exchange Server
2. No Gerenciador do Sistema do Exchange, expanda o grupo de roteamento, clique
com o botão direito do mouse em Conectores, aponte para Novo e clique em
Conector SMTP.
Será exibida a caixa de diálogo Propriedades para o novo conector.

145
Observação:
Se a pasta Grupos Administrativos não for exibida, no objeto Organização do
Exchange, clique com o botão direito do mouse em Propriedades e marque as caixas
de seleção Exibir Grupos Administrativos e Exibir Grupos de Roteamento. Clique
em OK. Reinicie então o Gerenciador do Sistema do Exchange.
3. Na guia Geral, digite um nome para o conector SMTP.
4. Na guia Geral, selecione uma destas opções:
Para usar as configurações de DNS definidas no servidor virtual SMTP que está
hospedando o conector, selecione Use o DNS para rotear cada espaço de
endereços para este conector.. O DNS é a configuração recomendada para o
Exchange Server.
Para rotear emails para um servidor SMTP do Windows ou outro servidor em
sua rede de perímetro (também conhecida como sub-rede filtrada), selecione
Encaminhar todas as mensagens através deste conector aos hosts
inteligentes a seguir. Digite o nome do host ou o endereço IP do host
inteligente entre colchetes para impedir que o Exchange Servertente resolver o
endereço IP usando o DNS. O conector SMTP encaminha então os emails para
o servidor selecionado, que lida com a resolução de DNS e entrega os emails.
5. Na guia Geral, clique em Adicionar e adicione pelo menos um servidor bridgehead
e um servidor virtual SMTP.
Os servidores que você adicionar aparecerão na lista Bridgeheads locais na guia Geral.
6. Clique na guia Espaço de Endereçamento e em Adicionar.
7. Na caixa de diálogo Adicionar Espaço de Endereçamento, na lista Selecione um
tipo de endereço, clique em SMTP e em OK.
8. Na caixa de diálogo Propriedades do Espaço de Endereçamento da Internet,
selecione as opções a seguir:
a) Na caixa Domínio de email, digite um domínio de email para o conector.
Importante:
Na caixa Domínio de email, existe o valor padrão *, que representa todos os endereços.
Pelo menos um conector em sua organização deverá ter esse espaço de endereçamento,
para garantir que todos os domínios externos sejam roteados para a Internet.
b) Na caixa Custo, atribua um custo adequado. Por padrão, o custo é 1.
9. Clique em OK para retornar à guia Espaço de Endereçamento.
10. Na guia Espaço de Endereçamento, na área Escopo do conector, selecione uma
das seguintes opções e clique em OK:
Para que todos os servidores na organização do Exchange Server usem esse
conector para enviar email da Internet, clique em Toda a organização.
Para que apenas os servidores no grupo de roteamento usem esse conector
para enviar email da Internet, clique em Grupo de roteamento.

146
Observação:
Se você selecionar Grupo de roteamento, verifique se existe outra maneira para que
servidores de grupos de roteamento diferentes enviem email da Internet.
Para obter mais informações, consulte Gerenciando conectores (http://go.microsoft.com/fwlink/?linkid=150840&clcid=0x416).
Configurar o AD DS para ser usado com o Serviço de Gerenciamento de Diretório Se você planeja usar o Serviço de Gerenciamento de Diretório, primeiro crie uma unidade organizacional (OU) e defina as configurações necessárias no AD DS.
Para usar o Serviço de Gerenciamento de Diretório em um farm do SharePoint ou em um farm de servidores remoto, configure a conta de identidade do pool de aplicativos para que o site da Administração Central do SharePoint tenha o direito de usuário Criar, excluir e gerenciar contas de usuário para o contêiner que você especificar no AD DS. A maneira preferencial de fazer isso é por meio da atribuição do direito à conta de identidade do pool de aplicativos do site da Administração Central do SharePoint. Um administrador do AD DS deve configurar a unidade organizacional e atribuir o direito Criar, excluir e gerenciar contas de usuário ao contêiner. A vantagem da utilização do Serviço de Gerenciamento de Diretório em um farm de servidores remoto é que não é necessário atribuir direitos à unidade organizacional para várias contas de serviço de farm.
Os procedimentos a seguir são executados em um controlador de domínio que executa o Windows Server 2008 com o Gerenciador DNS. Em algumas implantações, esses aplicativos podem ser executados em vários servidores no mesmo domínio.
Criar uma OU no AD DS
1. Verifique se você possui as seguintes credenciais administrativas:
É necessário ser membro do grupo Administradores do Domínio ou ser uma
autoridade delegada da administração de domínio no controlador de domínio
que está executando o Gerenciador DNS.
2. Clique em Iniciar, aponte para Ferramentas Administrativas e clique em Usuários
e Computadores do Active Directory.
3. Em Usuários e Computadores do Active Directory, clique com o botão direito do
mouse na pasta do domínio de segundo nível que contém seu farm de servidores,
aponte para Novo e clique em Unidade Organizacional.
4. Digite o nome da OU e clique em OK.
Após criar a OU, você deve delegar o direito Criar, excluir e gerenciar contas de usuário ao contêiner da OU para gerenciar as contas de usuário.
Para delegar o direito à conta de identidade do pool de aplicativos da Administração Central
1. Verifique se você possui as seguintes credenciais administrativas:
É necessário ser membro do grupo Administradores do Domínio ou
Administradores de Empresa no AD DS (ou a autoridade delegada para a
administração de domínio).

147
2. Em Usuários e Computadores do Active Directory, localize a OU que você criou.
3. Clique com o botão direito do mouse na OU e clique em Delegar controle.
4. Na página de boas-vindas do Assistente para Delegação de Controle, clique em
Avançar.
5. Na página Usuários e Grupos, clique em Adicionar e digite o nome da conta de
identidade de pool de aplicativos usada pela Administração Central.
6. Na caixa de diálogo Selecionar Usuários, Computadores e Grupos, clique em OK
7. Na página Usuários ou Grupos do Assistente para Delegação de Controle, clique em
Avançar.
8. Na página Tarefas a Delegar do Assistente para Delegação de Controle, marque a
caixa de seleção Criar, excluir e gerenciar contas de usuário e clique em
Avançar.
9. Na última página do Assistente para Delegação de Controle, clique em Concluir
para sair do assistente.
Para criar e excluir objetos filho, você também deve delegar os controles Criar Todos os Objetos Filho e Excluir Todos os Objetos Filho da OU à conta de identidade do pool de aplicativos da Administração Central. Após a conclusão desse procedimento, a conta de identidade do pool de aplicativos da Administração Central terá os controles Criar Todos os Objetos Filho e Excluir Todos os Objetos Filho na OU e você poderá habilitar emails de entrada.
Para delegar os controles Criar Todos os Objetos Filho e Excluir Todos os Objetos Filho da OU à conta de identidade do pool de aplicativos da Administração Central
1. Verifique se você possui as seguintes credenciais administrativas:
É necessário ser membro do grupo Operadores de Conta, ao grupo
Administradores do Domínio ou ao grupo Administradores da Empresa no Active
Directory ou a autoridade delegada para administração.
2. Clique com o botão direito do mouse na OU e clique em Delegar controle.
3. No Assistente para Delegação de Controle, clique em Avançar.
4. Clique em Adicionar e digite o nome da conta do pool de aplicativos da
Administração Central.
5. Clique em OK.
6. Clique em Avançar.
7. Na página Tarefas a Delegar do Assistente para Delegação de Controle, selecione
Criar uma tarefa personalizada para delegar e clique em Avançar.
8. Selecione Esta pasta, objetos existentes nesta pasta e criação de novos
objetos nesta pasta e clique em Avançar.
9. Na seção Permissões, selecione Criar Todos os Objetos Filho e Excluir Todos
os Objetos Filho.
10. Clique em Avançar.
11. Na última página do Assistente para Delegação de Controle, clique em Concluir
para sair do assistente.

148
Delegar o controle Criar Todos os Objetos Filho e Excluir Todos os Objetos Filho da OU à conta de identidade do pool de aplicativos para a Administração Central permite que administradores habilitem emails para uma lista. Depois que esses controles tiverem sido excluídos, os administradores não poderão desabilitar emails para a lista ou biblioteca de documentos porque a conta da Administração Central tenta excluir o contato de toda a OU, em vez de excluí-lo da lista
Para evitar esse problema, adicione permissões Excluir Subárvore à conta de identidade do pool de aplicativos da Administração Central. Execute o procedimento a seguir para adicionar essas permissões. Após a conclusão do procedimento, você poderá desabilitar os emails de entrada de uma lista.
Para adicionar permissões Excluir Subárvore à conta de identidade do pool de aplicativos da Administração Central
1. Verifique se você possui as seguintes credenciais administrativas:
É necessário ser membro do grupo Administradores do Domínio ou ao grupo
Administradores da Empresa no AD DS, ou a autoridade delegada para
administração de domínio.
2. Em Usuários e Computadores do Active Directory, clique no menu Exibir e clique
em Recursos Avançados.
3. Clique com o botão direito do mouse na OU e clique em Propriedades.
4. Na caixa Propriedades, clique na guia Segurança e clique em Avançado.
5. Na área Entradas de Permissão, clique duas vezes na conta do pool de aplicativos
para a Administração Central.
6. Na área Permissões, selecione Permitir para Excluir Subárvore.
7. Clique em OK para fechar a caixa de diálogo Permissões.
8. Clique em OK para fechar a caixa de diálogo Propriedades
9. Clique em OK para fechar Usuários e Computadores do Active Directory.
Depois de adicionar essas permissões, será necessário reiniciar o IIS (Serviços de Informações da Internet) para o farm.
Para obter mais informações, consulte o artigo sobre usuários, computadores e grupos do Active Directory (http://go.microsoft.com/fwlink/?linkid=151331&clcid=0x416).
Configurar permissões para a pasta-depósito de emails É possível especificar uma pasta-depósito de email própria, que permite que o SharePoint Server 2010 recupere emails de entrada de um compartilhamento de rede em outro servidor. Você poderá usar essa opção se não quiser usar um serviço SMTP. No entanto, a desvantagem de usar essa opção é que o SharePoint Server 2010 não detecta alterações de configuração no servidor de email remoto que está entregando emails à pasta-depósito. O resultado é que o SharePoint Server 2010 não poderá recuperar emails se a localização das mensagens de email tiver sido alterada. Porém, esse recurso é útil quando a pasta-depósito de email padrão está cheia ou quase cheia.
Se você tiver especificado uma pasta-depósito de email, verifique se as contas de identidade de pool de aplicativo para Administração Central e para o aplicativo Web tem as permissões necessárias para a pasta-depósito de email.

149
Configurar as permissões da pasta-depósito de emails para a conta do pool de aplicativos de um aplicativo Web
Se a sua implantação usar contas do pool de aplicativos diferentes para a Administração Central e para um ou mais aplicativos Web, cada conta de identidade de pool de aplicativos deverá ter permissões para a pasta-depósito de emails. Se a conta do pool de aplicativos para o aplicativo Web não tiver as permissões exigidas, os emails não serão entregues a bibliotecas de documentos nesse aplicativo Web.
Na maioria dos casos, quando você configura o email de entrada e seleciona uma pasta-depósito de email, as permissões são adicionadas aos seguintes grupos de processo de trabalho:
WSS_Admin_WPG, que inclui a conta de identidade do pool de aplicativos da
Administração Central e a conta de logon do serviço de Timer do Windows
SharePoint Services e tem as permissões Controle Total.
WSS_WPG, que inclui contas de pool de aplicativos para aplicativos Web e tem
permissões de leitura, Ler e Executar e Listar Conteúdo da Pasta.
Em alguns casos, esses grupos podem não ser automaticamente configurados para a pasta-depósito de emails. Se a Administração Central estiver sendo executada como a conta do Serviço de Rede, por exemplo, os grupos ou contas necessárias para emails de entrada não serão adicionados quando a pasta-depósito for criada. Verifique se esses grupos foram adicionados automaticamente à pasta-depósito de emails. Se isso não tiver acontecido, você poderá adicioná-los ou adicionar as contas específicas necessárias
Para configurar as permissões da pasta-depósito de emails para a conta de identidade do pool de aplicativos de um aplicativo Web
1. Verifique se você possui as seguintes credenciais administrativas:
É necessário ser membro do grupo Administradores no computador local que
contém a pasta de recebimento de emails.
2. No Windows Explorer, clique com o botão direito do mouse na pasta de recebimento,
clique em Propriedades e clique na guia Segurança.
3. Na guia Segurança, na caixa Nomes de grupo ou de usuário, clique no botão
Editar.
4. Na caixa de diálogo Permissões para Windows Explorer, clique no botão
Adicionar.
5. Na caixa de diálogo Selecionar Usuários, Computadores ou Grupos, na caixa
Inserir os nomes dos objetos a serem selecionados, digite o nome da conta de
identidade do grupo de processos de trabalho ou do pool de aplicativos para o
aplicativo Web e clique em OK.
Observação:
Essa conta está listada na guia Identidade da caixa de diálogo Propriedades do pool de
aplicativos no IIS.
6. Na caixa Permissões para Usuário ou Grupo, ao lado de Modificar, selecione
Permitir.
7. Clique em OK.

150
Configurar as permissões da pasta de recebimento de emails para a conta de logon do serviço de Timer do Windows SharePoint Services
Verifique se a conta de logon para o serviço Temporizador do Windows SharePoint Services tem modificar permissões na pasta-depósito de emails.Se a conta de logon para o serviço não tiver permissões Modificar, bibliotecas de documentos habilitadas para email receberá emails duplicados.
Para configurar as permissões da pasta-depósito de emails para a conta de logon do serviço de Timer do Windows SharePoint Services
1. Verifique se você possui as seguintes credenciais administrativas:
É necessário ser membro do grupo Administradores no computador local que
contém a pasta de recebimento de emails.
2. No Windows Explorer, clique com o botão direito do mouse na pasta de recebimento,
clique em Propriedades e clique na guia Segurança.
3. Na guia Segurança, na caixa Nomes de grupo ou de usuário, clique no botão
Editar.
4. Na caixa de diálogo Permissões para Windows Explorer, clique no botão
Adicionar.
5. Na caixa de diálogo Selecionar Usuários, Computadores ou Grupos, na caixa
Digite os nomes de objeto a serem selecionados, digite o nome da conta de
logon do serviço de Timer do Windows SharePoint Services e clique em OK.
Observação:
Essa conta está listada na guia Logon da caixa de diálogo Propriedades do serviço no
console Serviços.
6. Na caixa Permissões para Usuário ou Grupo, ao lado de Modificar, selecione
Permitir.
7. Clique em OK.
Configurar email de entrada em um cenário avançado O procedimento a seguir configura o email de entrada. Você também pode selecionar Serviço de Gerenciamento de D, configurar opções para servidores de email seguro ou especificar uma pasta-depósito de email e especificar o endereço de exibição de email de entrada. Após a conclusão do procedimento, os usuários poderão enviar email para listas e bibliotecas.
Para configurar emails de entrada em um cenário avançado
1. Verifique se você possui as seguintes credenciais administrativas:
É necessário ser membro do grupo Administradores no computador que está
executando o site da Administração Central do SharePoint.
2. Na Administração Central, clique em Configurações do Sistema.
3. Na seção Email e Mensagens de Texto da página Configurações do Sistema,
clique em Configurar definições de email de entrada.

151
4. Se você deseja habilitar sites nesse servidor para receber emails, na página
Configurar email de entrada, na seção Habilitar Email de Entrada, clique em Sim.
5. Selecione o modo de configuração Automático ou Avançado.
Se você selecionar Automático, será possível especificar se deseja aceitar emails de todos os servidores de email ou de vários servidores de email específicos.
Se você selecionar Avançado, poderá especificar uma pasta de recebimento, em vez de usar um servidor SMTP.
6. Se você deseja se conectar ao Serviço de Gerenciamento de Diretório, na seção
Serviço de Gerenciamento de Diretório, clique em Sim.
a) Na caixa Contêiner do Active Directory em que novos grupos de
distribuição e contatos serão criados, digite o nome do contêiner no
formato OU=NomeDoContêiner, DC=domínio, DC=com, em que
NomeDoContêiner é o nome da unidade organizacional do Active Directory,
domínio é o domínio de segundo nível e com é o domínio de primeiro nível.
Observação:
A tarefa Criar, excluir e gerenciar contas de usuário deve ser delegada à conta de
identidade do pool de aplicativos para a Administração Central para o contêiner. O
acesso é configurado nas propriedades da OU no AD DS.
b) Na caixa Servidor de email SMTP para email de entrada, digite o nome do
servidor de email SMTP. O nome do servidor deve corresponder ao FQDN
na entrada de registro de recurso A para o servidor de email no Gerenciador
DNS.
c) Para aceitar somente mensagens de usuários autenticados, clique em Sim
para Aceitar mensagens apenas de usuários autenticados. Caso
contrário, clique em Não.
d) Para permitir que usuários criem grupos de distribuição de sites do
SharePoint, clique em Sim para Permitir criação de grupos de
distribuição de sites do SharePoint. Caso contrário, clique em Não.
e) Em Configurações de aprovação de solicitação de grupo de
distribuição, selecione as ações que exigem aprovação. As ações incluem
o seguinte:
Criar novo grupo de distribuição
Alterar endereço de email do grupo de distribuição
Alterar título e descrição do grupo de distribuição
Excluir grupo de distribuição
7. Se quiser usar um Serviço de Gerenciamento de Diretório remoto, selecione Usar
remoto.
a) Na caixa URL do Serviço de Gerenciamento de Diretório, digite a URL do
Serviço de Gerenciamento de Diretório que você deseja usar. Geralmente, a
URL tem o seguinte formato:
http://servidor:portaadmin/_vti_bin/SharePointEmailWS.asmx
b) Na caixa Servidor de email SMTP para email de entrada, digite o nome do
servidor de email SMTP. O nome do servidor deve corresponder à entrada

152
FQDN no registro de recurso A para o servidor de email no Gerenciador do
DNS do servidor de domínio.
c) Para aceitar somente mensagens de usuários autenticados, clique em Sim
para Aceitar mensagens de usuários autenticados somente. Caso
contrário, clique em Não.
d) Para permitir a criação de grupos de distribuição de sites do SharePoint,
clique em Sim para Permitir criação de grupos de distribuição de sites
do SharePoint. Caso contrário, clique em Não.
8. Se não quiser usar o Serviço de Gerenciamento de Diretório, clique em Não.
9. Na seção Endereço de Exibição do Servidor de Email de Entrada, digite um
nome para exibição para o servidor de email (por exemplo, mail.fabrikam.com) na
caixa Endereço de exibição do servidor de email.
Dica:
Você pode especificar o endereço do servidor de email que é exibido quando os usuários
criam um endereço de email de entrada para uma lista ou grupo. Use essa definição em
conjunto com o Serviço de Gerenciamento de Diretório para fornecer um endereço de
servidor de email que seja mais amigável.
10. Na seção Pasta de Recebimento de Emails, na caixa Pasta de recebimento de
emails, digite o nome da pasta na qual o SharePoint Foundation pesquisa por email
de entrada a partir do Serviço SMTP
É útil ter uma pasta-depósito de emails dedicada quando a pasta-depósito de emails padrão está cheia ou quase cheia.
Verifique se a conta de logon do serviço de Timer do SharePoint Foundation tem permissões Modificar na pasta-depósito de emails. Para obter mais informações, consulte "Para configurar permissões de pasta-depósito de emails para a conta de logon do serviço Timer de Serviços do Windows SharePoint" anteriormente, nesse artigo.
Observação:
Essa opção está disponível apenas se você selecionou o modo avançado.
11. Na seção Servidores de Email Seguros, selecione se deseja aceitar emails de
todos os servidores de email ou de vários servidores de email específicos.
Observação:
Essa opção estará disponível somente se você tiver selecionado o modo automático.
12. Clique em OK.
Depois que você configurar emails de entrada, os administradores de site poderão configurar bibliotecas de documentos e listas habilitadas para email. Para obter mais informações sobre bibliotecas de documentos habilitadas para email, consulte o artigo sobre habilitação e configuração de suporte a email para uma lista ou biblioteca (http://go.microsoft.com/fwlink/?linkid=120164&clcid=0x416).
Se você tiver selecionado o Serviço de Gerenciamento de Diretório, os endereços de contato criados para bibliotecas de documentos aparecerão automaticamente em Usuários e Computadores do Active Directory. Os endereços são exibidos na unidade organizacional do AD DS para o SharePoint Server 2010 e devem ser gerenciados pelo

153
administrador do AD DS. O administrador do AD DS pode adicionar endereços de email para cada contato. Para obter mais informações sobre o AD DS, consulte o artigo sobre uso do Serviço Active Directory (http://go.microsoft.com/fwlink/?linkid=151348&clcid=0x416).
Como alternativa, o computador do Exchange Server pode ser configurado adicionando-se uma nova diretiva de Destinatário global do Exchange Server. A diretiva adiciona automaticamente endereços externos que usam o nome de domínio de segundo nível, não o nome de host ou subdomínio do SharePoint Server 2010. Para obter mais informações sobre como gerenciar o Exchange Server, consulte o artigo sobre o Microsoft Exchange Server 2007 (http://go.microsoft.com/fwlink/?linkid=83249&clcid=0x416).
Há anexos ausentes de mensagens de email enviadas a uma biblioteca de documentos do SharePoint? Se há anexos ausentes de mensagens de email enviadas a uma biblioteca de documentos do SharePoint Server 2010, talvez seja porque você associou a biblioteca de documentos a um endereço de email. Quando você faz isso, o Serviço de Gerenciamento de Diretório pode não adicionar os dois seguintes atributos:
internet Encoding = 1310720
mAPIRecipient = false
Use o ADSI (Active Directory Service Interfaces) para adicionar manualmente esses dois atributos ausentes.
Observação:
Em servidores que executam o Windows Server 2008 ou o Windows Server 2008 R2, o
Editor ADSI é instalado quando você instala a função do AD DS para tornar um servidor
um controlador de domínio. Também é possível instalar as Ferramentas de Administração
de Servidor Remoto do Windows Server 2008 em servidores membros do domínio ou
servidores autônomos. Para obter mais informações, consulte o artigo sobre instalação
ou remoção do Pacote de Ferramentas de Administração de Servidor Remoto
(http://go.microsoft.com/fwlink/?linkid=143345&clcid=0x416).
Para adicionar atributos usando a ferramenta ADSI
1. Clique em Iniciar e em Executar.
2. Na caixa de diálogo Executar, digite Adsiedit.msc e clique em OK.
3. Na janela Editor ADSI, expanda Editor ADSI, Domínio [NomeDoDomínio],
DC=NomeDoDomínio, DC=com e CN=Users.
4. Clique com o botão direito do mouse no nome de usuário ao qual você deseja
adicionar os atributos ausentes e clique em Propriedades.
5. Na caixa de diálogo Propriedades, clique duas vezes em Codificação da Internet
na guia Editor de Atributos.

154
6. Na caixa de diálogo Editor de Atributos de Inteiro, digite 1310720 na caixa Valor e
clique em OK.
7. Na caixa de diálogo Propriedades, clique duas vezes em mAPIRecipient na guia
Editor de Atributos.
8. Na caixa de diálogo Editor de Atributos Boolianos, clique em Falso e clique em
OK duas vezes.

155
Configurar emails de saída (SharePoint Server 2010)
Este artigo descreve como configurar emails de saída para um farm e para um aplicativo Web específico do Microsoft SharePoint Server 2010.
Procedimentos desta tarefa:
Instalar o serviço SMTP
Para instalar as ferramentas de gerenciamento do IIS 6.0
Configurar o serviço SMTP
Para configurar o serviço SMTP para inicialização automática
Para configurar emails de saída para um farm usando a Administração Central
Para configurar emails de saída para um farm usando a ferramenta de linha de
comando Stsadm
Para configurar emails de saída para um aplicativo Web específico usando a
Administração Central
Para configurar emails de saída para um aplicativo Web específico usando a
ferramenta de linha de comando Stsadm
Visão geral Emails de saída são a base sobre a qual os administradores de sites podem implementar diversos recursos úteis de notificação por email. Esses recursos ajudam os usuários finais a controlar alterações e atualizações em conjuntos de sites individuais e permitem que os administradores de sites ofereçam mensagens de status. Após a configuração de emails de saída, os usuários podem criar alertas para acompanhar itens em um site (por exemplo, listas, bibliotecas e documentos). Além disso, os administradores de sites podem criar alertas para receberem atualizações automáticas sobre problemas, como informações de que os proprietários de sites excederam o espaço de armazenamento especificado.
Se quiser configurar um email de saída para um aplicativo Web específico, primeiro você deve configurar o email de saída padrão para todos os aplicativos Web do farm. Se você configurar o email de saída para um aplicativo Web específico, essa configuração substituirá a configuração padrão para todos os aplicativos Web do farm.
Requisitos da tarefa Os seguintes itens são necessários para a execução dos procedimentos desta tarefa:
SharePoint Server 2010.
Um ou mais servidores do farm devem estar executando o serviço de protocolo
SMTP e ter um endereço de servidor SMTP válido. Como alternativa, você deve

156
conhecer o nome de um servidor fora do farm que esteja executando o serviço
SMTP.
Se você não tiver instalado e configurado o serviço SMTP, será necessário realizar os procedimentos a seguir para poder configurar emails de saída:
Instale e configure o serviço SMTP.
Instalar e configurar o serviço SMTP Antes de habilitar emails de saída, você deve determinar qual servidor SMTP será usado. Esse servidor SMTP deve ser configurado para permitir o envio de emails SMTP anônimos. O servidor SMTP pode ser um servidor que esteja dentro ou fora do farm.
Observação:
Se a sua organização não permitir o envio de mensagens de email SMTP anônimas com
o uso do Microsoft Exchange Server, você poderá usar um servidor SMTP local no farm
do SharePoint que aceite mensagens de email anônimas. O servidor SMTP local
autentica essas mensagens automaticamente e as encaminha ao computador do Exchange Server.
Instalar o serviço SMTP
Para instalar o serviço SMTP, use o Assistente para Adicionar Recursos no Gerenciador de Servidores. Após a conclusão do assistente, uma configuração SMTP padrão será criada. Você pode personalizar essa configuração para atender às exigências da sua organização.
Observação:
Se já tiver um serviço SMTP instalado em um servidor, você poderá ignorar o
procedimento a seguir.
Importante:
A associação no grupo de Administradores no computador local é exigida para a
conclusão deste procedimento.
Instalar o serviço SMTP
1. Clique em Iniciar, aponte para Ferramentas Administrativas e clique em
Gerenciador do Servidor.
2. Em Gerenciador do Servidor, clique em Recursos.
3. Em Resumo dos Recursos, clique em Adicionar Recursos para abrir o Assistente
para Adicionar Recursos.
4. Na página Selecionar Recursos, selecione Servidor SMTP.

157
5. Na caixa de diálogo Assistente para Adicionar Recursos, clique em Adicionar
Recursos Necessários e em Avançar.
6. Em Confirmar Seleções de Instalação, clique em Instalar.
7. Na página Resultados da Instalação, verifique se a instalação está concluída e
clique em Fechar.
Configurar o serviço SMTP
Após instalar o serviço SMTP, configure-o de modo a aceitar as mensagens de email provenientes dos servidores no farm.
Você pode decidir aceitar emails retransmitidos de todos os servidores, exceto daqueles especificamente excluídos. Como alternativa, é possível bloquear mensagens de todos os servidores, exceto daqueles especificamente incluídos. Os servidores podem ser incluídos individualmente ou em grupo por sub-rede ou domínio.
Se você habilitar o acesso anônimo e a retransmissão de mensagens, aumentará a possibilidade de que o servidor SMTP seja usado para retransmitir mensagens comerciais não solicitadas (spam). É importante limitar essa possibilidade, configurando cuidadosamente os servidores de email para ajudar na proteção contra spam. Um modo para fazer isso é limitando a retransmissão de mensagens a uma lista de servidores específicos ou a um domínio e evitando a retransmissão de mensagens de todos os outros servidores.
Observação:
Para gerenciar o serviço SMTP no Windows Server 2008, você deve usar o Gerenciador
do IIS (Serviços de Informações da Internet) 6.0. Instale as ferramentas de
Gerenciamento do IIS 6.0 no Gerenciador do Servidor.
Importante:
A associação no grupo de Administradores no computador local é exigida para a
conclusão deste procedimento.
Para instalar as ferramentas de gerenciamento do IIS 6.0
1. Clique em Iniciar, aponte para Ferramentas Administrativas e clique em
Gerenciador do Servidor.
2. No Gerenciador do Servidor, clique em Recursos.
3. Na seção Serviços de Função, clique em Adicionar Serviços de Função.
4. Na página Selecionar Serviços de função, selecione Ferramentas de
Gerenciamento e Compatibilidade com gerenciamento do IIS 6 e clique em
Instalar.

158
Importante:
É necessário estar associado ao grupo de Administradores no computador local para
concluir este procedimento.
Configurar o serviço SMTP
1. Clique em Iniciar, aponte para Ferramentas Administrativas e clique em
Gerenciador do IIS (Serviços de Informações da Internet).
2. Em Gerenciador do IIS, expanda o nome do servidor que contém o servidor SMTP
que você deseja configurar.
3. Clique com o botão direito do mouse no servidor SMTP virtual a ser configurado e
selecione Iniciar.
4. Clique com o botão direito do mouse no servidor virtual SMTP que você deseja
configurar e clique em Propriedades.
5. Na guia Acesso, da área Controle de acesso, clique em Autenticação.
6. Na caixa de diálogo Autenticação, verifique se Acesso anônimo está selecionado.
7. Clique em OK.
8. Na guia Acesso da área Restrições de retransmissão, clique em Retransmissão.
9. Para habilitar mensagens de email retransmitidas de qualquer servidor, clique em
Todos exceto a lista a seguir.
10. Para aceitar mensagens de email retransmitidas de um ou mais servidores
específicos, siga estas etapas:
a) Clique em Somente a lista abaixo.
b) Clique em Adicionar e adicione os servidores, um por vez, por endereço IP
ou em grupos, usando uma sub-rede ou um domínio.
c) Clique em OKpara fechar a caixa de diálogo Computador.
11. Clique em OK para fechar a caixa de diálogo Restrições de Retransmissão.
12. Clique em OK para fechar a caixa de diálogo Propriedades.
Observação:
Verifique se o serviço SMTP está em execução e se foi definido para inicialização
automática. Para isso, use o procedimento a seguir.
Para configurar o serviço SMTP para inicialização automática
1. Clique em Iniciar, aponte para Ferramentas Administrativas e clique em Serviços.
2. Em Serviços, clique com o botão direito em Protocolo SMTP e selecione
Propriedades.
3. Na caixa de diálogo Propriedades do Protocolo SMTP, na guia Geral, na lista Tipo
de inicialização, selecione Automática.
4. Clique em OK.

159
Configurar emails de saída para um farm Você pode configurar emails de saída para um farm usando o site da Administração Central do SharePoint ou a ferramenta de linha de comando Stsadm. Use os procedimentos a seguir para configurar emails de saída. Depois que você concluir esses procedimentos, os usuários finais poderão acompanhar alterações e atualizações em conjuntos de sites individuais. Além disso, os administradores de sites poderão, por exemplo, receber avisos quando os usuários solicitarem acesso a um site.
Importante:
Para usar o site da Administração Central do SharePoint de forma a configurar emails de
saída, você precisa ser membro do grupo Administradores do Farm no computador que
executa o site da Administração Central do SharePoint.
Para configurar emails de saída para um farm usando a Administração Central
1. Na Administração Central, clique em Configurações do Sistema.
2. Na página Configurações do Sistema, na seção Email e SMS (Mensagens de
Texto), clique em Configurar definições de email de saída.
3. Na página Definições de Email de Saída, na seção Definições de Email, digite o
nome do servidor SMTP para emails enviados (por exemplo, mail.example.com) na
caixa Servidor SMTP de saída.
4. Na caixa Endereço do remetente , digite o endereço do email como você deseja
exibi-lo aos destinatários do email.
5. Na caixa Endereço para resposta, digite o endereço de email para o qual você
deseja que os destinatários do email respondam.
6. No lista Conjunto de caracteres , selecione o conjunto de caracteres apropriado
para o seu idioma.
7. Clique em OK.
Importante:
Para executar a ferramenta de linha de comando Stsadm, você deve ser um membro do
grupo Administradores do computador local.
Para configurar emails de saída para um farm usando a ferramenta de linha de comando Stsadm
1. Na unidade em que os Produtos e Tecnologias do SharePoint estão instalados,
mude para o seguinte diretório: %COMMONPROGRAMFILES%\Microsoft
shared\Web server extensions\14\Bin.
2. Digite o seguinte comando e pressione ENTER:
stsadm -o email
-outsmtpserver <nome do servidor SMTP>

160
-fromaddress <endereço de email válido>
-replytoaddress <endereço de email válido>
-codepage <página de código válida>
Exemplo
stsadm -o email -outsmtpserver mail.example.com -fromaddress [email protected] -replytoaddress [email protected] -codepage 65001
Para obter mais informações, consulte Email: operação do Stsadm (Office SharePoint Server) (http://go.microsoft.com/fwlink/?linkid=150045&clcid=0x416).
Configurar emails de saída para um aplicativo Web específico Você pode configurar emails de saída para um aplicativo Web específico usando o site da Administração Central ou a ferramenta de linha de comando Stsadm. Use os procedimentos a seguir para configurar emails de saída. Depois que você concluir esses procedimentos, os usuários finais poderão acompanhar alterações e atualizações em conjuntos de sites individuais. Além disso, os administradores de sites poderão, por exemplo, receber avisos quando os usuários solicitarem acesso a um site.
Observação:
Se quiser configurar um email de saída para um aplicativo Web específico, primeiro você
deve configurar o email de saída padrão para todos os aplicativos Web do farm. Se você
configurar o email de saída para um aplicativo Web específico, essa configuração
substituirá a configuração padrão para todos os aplicativos Web do farm.
Importante:
Para usar o site da Administração Central do SharePoint de forma a configurar emails de
saída, você precisa ser membro do grupo Administradores do Farm no computador que
executa o site da Administração Central do SharePoint.
Para configurar emails de saída para um aplicativo Web específico usando a Administração Central
1. Na Administração Central, na seção Gerenciamento de Aplicativos, clique em
Gerenciar aplicativos Web.
2. Na página Gerenciamento de Aplicativos Web, selecione um aplicativo Web e, no
grupo Definições Gerais da Faixa de Opções, clique em Email de Saída.
3. Na página Definições de Email de Saída do Aplicativo Web, na seção Definições de
Email, digite o nome do servidor SMTP para emails de saída (por exemplo,
mail.fabrikam.com) na caixa Servidor SMTP de Saída.
4. Na caixa Endereço do remetente , digite o endereço de email (por exemplo, o alias
do administrador do site) do modo como ele deve ser exibido aos destinatários.

161
5. Na caixa Endereço para resposta, digite o endereço de email (por exemplo, um
alias de assistência técnica) para o qual você deseja que os destinatários do email
respondam.
6. Na lista Conjunto de caracteres, clique no conjunto apropriado para seu idioma.
7. Clique em OK.
Importante:
Para executar a ferramenta de linha de comando Stsadm, você deve ser um membro do
grupo Administradores do computador local.
Para configurar emails de saída para um aplicativo Web específico usando a ferramenta de linha de comando Stsadm
1. Na unidade em que os Produtos e Tecnologias do SharePoint estão instalados,
mude para o seguinte diretório: %COMMONPROGRAMFILES%\Microsoft
shared\Web server extensions\14\Bin.
2. Digite o seguinte comando e pressione ENTER:
stsadm -o email
-outsmtpserver <nome do servidor SMTP>
-fromaddress <endereço de email válido>
-replytoaddress <endereço de email válido>
-codepage <página de código válida>
[-url <nome da URL>]
Exemplo
stsadm -o email -outsmtpserver mail.example.com -fromaddress [email protected] -replytoaddress [email protected] –codepage 65001 -url http://nome_do_servidor
Para obter mais informações, consulte Email: operação do Stsadm (Office SharePoint Server) (http://go.microsoft.com/fwlink/?linkid=150045&clcid=0x416).
Consulte também Outros recursos
Planejar emails de saída (Office SharePoint Server)
Configure alert settings for a Web application (SharePoint Server 2010)

162
Configurar uma conta de celular (SharePoint Server 2010)
Este artigo aborda como configurar e gerenciar uma conta móvel no Microsoft SharePoint Server 2010 para permitir que os usuários assinem alertas a serem enviados por SMS. Os alertas serão enviados para os telefones celulares dos usuários quando alterações forem feitas em uma lista ou em um item do SharePoint.
O recurso de alerta de celular é similar a um recurso já existente no SharePoint Server 2010 que permite o envio de alertas de email. Entretanto, em vez de receber alertas por email quando forem feitas alterações em uma lista ou item do SharePoint, os usuários recebem os alertas em seus telefones celulares. Para obter mais informações sobre alertas de email, consulte Configurar emails de saída (SharePoint Server 2010).
Um site do SharePoint geralmente fica localizado em uma intranet. Por isso, usuários podem ter dificuldades para acessar o site do SharePoint quando estiverem fora do escritório — por exemplo, quando estiverem viajando ou comparecendo a um jantar de negócios. O recurso de alerta de celular permite que os usuários reajam rapidamente ao receber um alerta SMS de um item em uma lista do SharePoint que foi alterado.
Você pode configurar uma conta de celular para todos os aplicativos Web em um farm de servidores ou pode configurar a conta de celular para um aplicativo Web específico; no entanto, só é possível configurar uma conta de celular no farm. A escala da sua implementação pode determinar se a conta de celular deve ser configurada para o farm ou para um aplicativo Web específico. Se você configurar a conta de celular para um farm de servidores, todas as pessoas da organização poderão assinar alertas. Isso é útil, por exemplo, em uma organização de pequeno porte, na qual a gerência deseja que todos os usuários recebam determinados alertas. Caso possua vários aplicativos Web dividindo sua organização em grupos, é possível que você queira configurar uma conta de celular apenas para um das grupos; por exemplo, você pode querer configurar uma conta de celular para permitir que todos no grupo de vendas assinem alertas.
Antes de executar esses procedimentos, confirme se:
A conta do farm de servidores tem permissão para acessar a Internet para enviar
alertas.
Você obteve o certificado raiz do endereço Web HTTPS do provedor de serviços.
Obtenha o certificado raiz no provedor de serviços ou usando seu navegador da
Web.
Procedimentos deste arquivo:
Importar um certificado raiz e criar uma autoridade raiz confiável
Configurar uma conta de celular
Recuperar informações da conta de celular
Excluir uma conta de celular

163
Importar um certificado raiz e criar uma autoridade raiz confiável Antes de configurar uma conta móvel, importe o certificado raiz do endereço Web HTTPS do provedor de serviços e crie uma autoridade raiz confiável. Essa etapa só pode ser executada manualmente por meio do Windows PowerShell.
Para importar um certificado raiz e criar uma autoridade raiz confiável usando o Windows PowerShell
1. Verifique se você atende aos seguintes requisitos mínimos: Consulte Add-
SPShellAdmin. Além disso, você deve ser membro do grupo Administradores de
Farm e do grupo local Administradores no computador que executa o Windows
PowerShell.
2. No menu Iniciar, clique em Todos os Programas.
3. Clique em Produtos do Microsoft SharePoint 2010.
4. Clique em Shell de Gerenciamento do SharePoint 2010.
5. Para obter o certificado raiz, no prompt de comando do Windows PowerShell, digite
o seguinte comando:
Código da cópia
$cert = Get-PfxCertificate <ObtainedCertificatePath>
Para criar uma autoridade raiz confiável, no prompt de comando do Windows PowerShell, digite o comando a seguir:
Código da cópia
New-SPTrustedRootAuthority -Name <Name> -Certificate $cert
Em que:
<Nome> é o nome da autoridade raiz confiável que você deseja criar.
<CaminhoDoCertificadoObtido> é o local do arquivo do certificado raiz.
Observação:
Na janela Certificado, na guia Caminho de Certificação, verifique se você está usando
apenas o certificado raiz, e não os outros certificados listados. A lista Autoridades Raiz
Confiáveis do SharePoint deve relacionar apenas os certificados raiz.
Para obter mais informações, consulte New-SPTrustedRootAuthority.
Configurar uma conta de celular É possível configurar uma conta móvel para um farm de servidores ou para um determinado aplicativo Web usando a Administração Central ou o Windows PowerShell.

164
Observação:
Se não for possível configurar uma conta móvel, isso poderá indicar que você tem um
arquivo de certificado incorreto. Nesse caso, contate o provedor de serviços.
Para configurar ou editar uma conta de celular para um farm de servidores usando a Administração Central
1. Verifique se você possui as seguintes credenciais administrativas:
Para configurar uma conta de celular para um farm de servidores, você precisa
ser membro do grupo Administradores de Farm no computador que está
executando o site da Administração Central do SharePoint.
2. Na página Inicial da Administração Central, clique em Configurações do Sistema.
3. Na página Configurações do Sistema, na seção Email e SMS (Mensagens de
Texto), clique em Configurar conta de celular.
4. Na página Configurações de Conta de Celular, na seção Configurações do Serviço
de SMS (Mensagem de Texto), clique no link Microsoft Office Online para acessar
uma lista de provedores de serviço.
5. Na página Localizar um Provedor de Serviço Móvel do Office 2010, na lista Escolher
país/região do seu provedor de telefonia móvel, selecione o país ou a região em
que está localizado o provedor de telefonia móvel.
6. Na página Localizar um Provedor de Serviços Móveis do Office 2010, na lista
Escolher provedor atual de telefonia móvel, selecione o provedor de telefonia
móvel que você deseja usar.
Após fazer essa seleção, você será direcionado para o site do provedor de serviços selecionado. No site, inscreva-se no serviço SMS. Quando receber as informações necessárias do provedor de serviços, volte para a página Configurações de Conta de Celular.
7. Na caixa URL do Serviço SMS (Mensagem de Texto), digite a URL do serviço
SMS.
Observação:
Verifique se a URL do serviço digitada é uma URL HTTPS.
8. Na caixa Nome de Usuário e na caixa Senha, digite o nome de usuário e a senha
que você recebeu do provedor de serviços de SMS.
9. Para confirmar se a URL e as credenciais estão corretas, clique em Testar Serviço.
10. Clique em OK.
Para configurar ou editar uma conta móvel para um farm de servidores usando o Windows PowerShell
1. Verifique se você atende aos seguintes requisitos mínimos: Consulte Add-
SPShellAdmin. Além disso, você deve ser membro do grupo Administradores de
Farm e do grupo local Administradores no computador que executa o Windows
PowerShell.

165
2. No menu Iniciar, clique em Todos os Programas.
3. Clique em Produtos do Microsoft SharePoint 2010.
4. Clique em Shell de Gerenciamento do SharePoint 2010.
5. No prompt de comando do Windows PowerShell, digite o seguinte comando:
Código da cópia
Set-SPMobileMessagingAccount -Identity sms -WebApplication <WebApplicationUrl> [-ServiceUrl <ServiceUrl>] [-UserId <UserId>] [-Password <Password>]
Em que:
<URLdoAplicativoWeb> é a URL da Administração Central.
<URLdoServiço> é a URL do servidor em que o serviço SMS está localizado.
<IDdoUsuário> é o nome de usuário que você recebeu do provedor do serviços
SMS.
<Senha> é a senha de usuário que você recebeu do provedor do serviços SMS.
Exemplo:
Código da cópia
Set-SPMobileMessagingAccount –Identity sms -WebApplication http://myserver:8080 -ServiceUrl https://www.example.com/omsservice.asmx -UserId [email protected] -Password password1
Ou, se usar o operador de pipeline, execute este comando:
Código da cópia
Get-SPWebApplication -Identity http://myserver:8080 | Set-SPMobileMessagingAccount -Identity sms -ServiceUrl https://www.example.com/omsservice.asmx -UserId [email protected] -Password password1
Observação:
Verifique se a URL do serviço digitada é uma URL HTTPS.
Para obter mais informações, consulte Set-SPMobileMessagingAccount e Get-SPWebApplication.
Para configurar ou editar uma conta de celular para um aplicativo Web usando a Administração Central
1. Verifique se você possui as seguintes credenciais administrativas:
Para configurar uma conta de celular para um farm de servidores, você precisa
ser membro do grupo Administradores de Farm no computador que está
executando o site da Administração Central do SharePoint.

166
2. Na página inicial da Administração Central, na seção Gerenciamento de
Aplicativos, clique em Gerenciar aplicativos Web.
3. Na página Aplicativos Web, selecione o aplicativo Web para o qual deseja configurar
uma conta de celular. Na faixa de opções, em Configurações Gerais, clique em
Conta de Celular.
4. Na página Configurações do Serviço de SMS (Mensagem de Texto) do Aplicativo
Web, na seção Configurações do Serviço SMS (Mensagem de Texto), clique no
link Microsoft Office Online para acessar uma lista de provedores de serviço.
5. Na página Localizar um Provedor de Serviços Móveis do Office 2010, na lista
Escolher país/região do seu provedor de telefonia móvel, selecione o país ou a
região em que está localizado o seu provedor de telefonia móvel.
6. Na página Localizar um Provedor de Serviços Móveis do Office 2010, na lista
Escolher provedor atual de telefonia móvel, selecione o provedor de telefonia
móvel que você deseja usar.
Após fazer essa seleção, você será direcionado para o site do provedor de serviços selecionado. No site, inscreva-se no serviço SMS. Quando receber as informações necessárias do provedor de serviços, volte para a página Configurações de Conta de Celular e digite essas informações.
7. Na caixa URL do Serviço SMS (Mensagem de Texto), digite a URL do serviço
SMS.
Observação:
Verifique se a URL do serviço digitada é uma URL HTTPS.
8. Na caixa Nome de Usuário e na caixa Senha, digite o nome de usuário e a senha
que você recebeu do provedor de serviços de SMS.
9. Para confirmar se a URL e as credenciais estão corretas, clique em Testar Serviço.
10. Clique em OK.
Para configurar ou editar uma conta móvel para um aplicativo Web usando o Windows PowerShell
1. Verifique se você atende aos seguintes requisitos mínimos: Consulte Add-
SPShellAdmin. Além disso, você deve ser membro do grupo Administradores de
Farm e do grupo local Administradores no computador que executa o Windows
PowerShell.
2. No menu Iniciar, clique em Todos os Programas.
3. Clique em Produtos do Microsoft SharePoint 2010.
4. Clique em Shell de Gerenciamento do SharePoint 2010.
5. No prompt de comando do Windows PowerShell (isto é, PS C:\>), digite o comando
a seguir:

167
Código da cópia
Set-SPMobileMessagingAccount -Identity sms –WebApplication <WebApplicationUrl> [-ServiceUrl <ServiceUrl>] [-UserId <UserId>] [-Password <Password>]
Em que:
<URLdoAplicativoWeb> é a URL do aplicativo Web.
<URLdoServiço> é a URL do servidor em que o serviço SMS está localizado.
<IDdoUsuário> é o nome de usuário que você recebeu do provedor do serviços
SMS.
<Senha> é a senha de usuário que você recebeu do provedor do serviços SMS.
Exemplo:
Código da cópia
Set-SPMobileMessagingAccount –Identity sms -WebApplication http://localhost -ServiceUrl https://www.example.com/omsservice.asmx -UserId [email protected] -Password password1
Ou, se usar o operador de pipeline, execute este comando:
Código da cópia
Get-SPWebapplication -Identity http://localhost | Set-SPMobileMessagingAccount –Identity sms -ServiceUrl https://www.example.com/omsservice.asmx -UserId [email protected] -Password password1
Observação:
Verifique se a URL do serviço digitada é uma URL HTTPS.
Para obter mais informações, consulte Set-SPMobileMessagingAccount e Get-SPWebApplication.
Recuperar informações da conta de celular É possível recuperar informações da conta móvel de um farm de servidores ou de um aplicativo Web usando o Windows PowerShell. Convém fazer isso para exibir as informações da conta móvel ou, por exemplo, para verificar se o cmdlet set está funcionando corretamente.
Para recuperar informações da conta móvel de um farm de servidores usando o Windows PowerShell
1. Verifique se você atende aos seguintes requisitos mínimos: Consulte Add-
SPShellAdmin. Além disso, você deve ser membro do grupo Administradores de

168
Farm e do grupo local Administradores no computador que executa o Windows
PowerShell.
2. No menu Iniciar, clique em Todos os Programas.
3. Clique em Produtos do Microsoft SharePoint 2010.
4. Clique em Shell de Gerenciamento do SharePoint 2010.
5. No prompt de comando do Windows PowerShell, digite o seguinte comando:
Código da cópia
Get-SPMobileMessagingAccount –WebApplication <WebApplicationUrl>
Em que <URLdoAplicativoWeb> é a URL da Administração Central.
Exemplo
Código da cópia
Get-SPMobileMessagingAccount -WebApplication http://myserver
Ou, se usar o operador de pipeline, execute este comando:
Código da cópia
Get-SPWebApplication -Identity http://myserver | Get-SPMobileMessagingAccount -AccountType sms
Para obter mais informações, consulte Get-SPMobileMessagingAccount e Get-SPWebApplication.
Para recuperar informações da conta móvel de um aplicativo Web usando o Windows PowerShell
1. Verifique se você atende aos seguintes requisitos mínimos: Consulte Add-
SPShellAdmin. Além disso, você deve ser membro do grupo Administradores de
Farm e do grupo local Administradores no computador que executa o Windows
PowerShell.
2. No menu Iniciar, clique em Todos os Programas.
3. Clique em Produtos do Microsoft SharePoint 2010.
4. Clique em Shell de Gerenciamento do SharePoint 2010.
5. No prompt de comando do Windows PowerShell, digite o seguinte comando:
Código da cópia
Get-SPMobileMessagingAccount –WebApplication <WebApplicationUrl>
Em que <URLdoAplicativoWeb> é a URL do aplicativo Web.
Exemplo

169
Código da cópia
Get-SPMobileMessagingAccount -WebApplication http://localhost
Ou, se usar o operador de pipeline, execute este comando:
Código da cópia
Get-SPWebApplication -Identity http://localhost | Get-SPMobileMessagingAccount -AccountType sms
Para obter mais informações, consulte Get-SPMobileMessagingAccount e Get-SPWebApplication.
Excluir uma conta de celular Você pode excluir uma conta de celular de um farm de servidores ou de um aplicativo Web. Isso torna a conta indisponível para que os usuários não possam mais assinar alertas SMS, mas não exclui a conta que você configurou com o provedor de serviços. Você pode desejar excluir uma conta de celular se, por exemplo, a organização decidir que não há valor comercial em enviar alertas SMS a usuários.
Observação:
Não há funcionalidade equivalente no Windows PowerShell.
Para excluir uma conta de celular de um farm de servidores
1. Verifique se você possui as seguintes credenciais administrativas:
Para excluir uma conta de celular de um farm de servidores, é necessário ser
membro do grupo Administradores do Farm no computador que está executando
o site da Administração Central do SharePoint.
2. Na página Inicial da Administração Central, clique em Configurações do Sistema.
3. Na seção Email e SMS (Mensagens de Texto) da página Configurações do
Sistema, clique em Configurar conta móvel.
4. Na página Configurações de Conta de Celular, limpe as entradas de todas as caixas
e clique em OK.
Para excluir uma conta de celular de um aplicativo Web
1. Verifique se você possui as seguintes credenciais administrativas:
Para excluir uma conta de celular de um farm de servidores, é necessário ser
membro do grupo Administradores do Farm no computador que está executando
o site da Administração Central do SharePoint.
2. Na página Inicial da Administração Central, na seção Gerenciamento de
Aplicativos, clique em Gerenciar aplicativos web.
3. Na faixa de opções, em Configurações Gerais, clique em Conta de Celular.

170
4. Na página Configurações do Serviço de SMS (Mensagem de Texto) do Aplicativo
Web, exclua as entradas de todas as caixas e clique em OK.
Consulte também Conceitos
Configurar emails de saída (SharePoint Server 2010)

171
Install and configure Remote BLOB Storage (RBS) with the FILESTREAM provider (SharePoint Server 2010) (em inglês)
This article describes how to install and configure Remote BLOB Storage (RBS) with the FILESTREAM provider on a Microsoft SQL Server 2008 database server that supports a Microsoft SharePoint Server 2010 system. RBS is typically recommended in the case where the content databases are 4 gigabytes (GB) or larger.
RBS is a library API set that is incorporated as an add-on feature pack for Microsoft SQL Server 2008 and Microsoft SQL Server 2008 Express. RBS is designed to move the storage of binary large objects (BLOBs) from database servers to commodity storage solutions. RBS ships with the RBS FILESTREAM provider, which uses the RBS APIs to store BLOBs. Before installing and implementing RBS, we highly recommend that you read the articles Plan for remote BLOB storage (SharePoint Server 2010) and Overview of Remote BLOB Storage (SharePoint Server 2010).
If you want to implement RBS with a provider other than FILESTREAM, read the article Install and configure Remote BLOB Storage without the FILESTREAM provider (SharePoint Server 2010).
In this article:
Enable FILESTREAM and provision the RBS data store
Install RBS
Enable and test RBS
The user account that you use to perform the procedures that are described in this article must have the following memberships:
Administrators group on the Web servers and application servers.
Farm Administrators group for the SharePoint Server 2010 farm.
SQL Server dbcreator and securityadmin fixed server roles on the computer that is
running SQL Server 2008 Express or SQL Server 2008.
Enable FILESTREAM and provision the RBS data store You must enable and configure FILESTREAM on the computer that is running SQL Server 2008 that hosts the SharePoint Server 2010 databases. To enable and configure FILESTREAM, follow the instructions in How to: Enable FILESTREAM (http://go.microsoft.com/fwlink/?LinkID=166110&clcid=0x409). After you have enabled and configured FILESTREAM, provision a BLOB store as described in the following procedure.

172
To provision a BLOB Store with the FILESTREAM provider
1. Click Start, click All Programs, click Microsoft SQL Server 2008, and then click
SQL Server Management Studio.
2. Expand Databases.
3. Select the content database for which you want to create a BLOB store, and then
click New Query.
4. In the Query pane, copy and execute each of the following SQL queries in the
sequence provided here.
Dica:
For best performance, simplified troubleshooting, and as a general best practice, we recommend that you create the BLOB store on a volume that does not contain the operating system, paging files, database data, log files, or the tempdb file.
Código da cópia
use [ContentDbName] if not exists (select * from sys.symmetric_keys where name = N'##MS_DatabaseMasterKey##')create master key encryption by password = N'Admin Key Password !2#4'
Código da cópia
use [ContentDbName] if not exists (select groupname from sysfilegroups where groupname=N'RBSFilestreamProvider')alter database [ContentDbName] add filegroup RBSFilestreamProvider contains filestream
Código da cópia
use [ContentDbName] alter database [ContentDbName] add file (name = RBSFilestreamFile, filename = 'c:\Blobstore') to filegroup RBSFilestreamProvider
Where [ContentDbName] is the content database name, and c:\BLOBStore is the volume\directory in which you want the BLOB store created. Be aware that you can provision a BLOB store only one time. If you attempt to provision the same BLOB store more than one time, you will receive an error.
Install RBS You must install RBS on the database server and on all Web servers and application servers in the SharePoint farm. You must configure RBS separately for each associated content database.

173
Aviso:
We do not recommend that you install RBS by running the RBS_X64.msi file and launching the Install SQL Remote BLOB Storage wizard. The wizard configures the RBS Maintainer to run a scheduled task every 30 days. This setting might not be optimal for your environment. For more information about the RBS Maintainer, see the SQL Server
Help documentation that is included with the Pacote de instalação do SQL Server
Remote BLOB Store do Feature Pack para Microsoft SQL Server 2008 R2.
To install RBS on a Web server
1. On any Web server, go to http://go.microsoft.com/fwlink/?LinkID=177388
(http://go.microsoft.com/fwlink/?LinkID=177388) to download the RBS_X64.msi file.
Importante:
You must install the version of RBS that is included in the Pacote de instalação do SQL
Server Remote BLOB Store do Feature Pack para Microsoft SQL Server 2008 R2. The version of RBS must be 10.50.xxx. No earlier version of RBS is supported for SharePoint Server 2010.
2. Click Start and then type cmd in the text box. In the list of results, right-click cmd,
and then click Run as administrator. Click OK.
3. Copy and paste the following command at the command prompt:
Código da cópia
msiexec /qn /lvx* rbs_install_log.txt /i RBS_X64.msi TRUSTSERVERCERTIFICATE=true FILEGROUP=PRIMARY DBNAME="<ContentDbName>" DBINSTANCE="<DBInstanceName>" FILESTREAMFILEGROUP=RBSFilestreamProvider FILESTREAMSTORENAME=FilestreamProvider_1
Where:
<ContentDbName> is the database name.
<DBInstanceName> is the SQL Server instance name.
The operation should complete in approximately one minute.
To install RBS on all additional Web and application servers
1. On a Web server, go to http://go.microsoft.com/fwlink/?LinkID=177388
(http://go.microsoft.com/fwlink/?LinkID=177388) and download the RBS_X64.msi file.
Importante:
You must install the version of RBS that is included in the SQL Server Remote BLOB Store installation package from the Pacote de instalação do SQL Server Remote BLOB
Store do Feature Pack para SQL Server 2008 R2. The version of RBS must be 10.50.xxx. No earlier version of RBS is supported for SharePoint Server 2010.
2. Click Start and then type cmd in the text box. In the list of results, right-click cmd,
and then click Run as administrator. Click OK.

174
3. Copy and paste the following command at the command prompt:
Código da cópia
msiexec /qn /lvx* rbs_install_log.txt /i RBS_X64.msi DBNAME="ContentDbName" DBINSTANCE="DBInstanceName" ADDLOCAL="Client,Docs,Maintainer,ServerScript,FilestreamClient,FilestreamServer"
Where:
ContentDbName is the database name
DBInstanceName is the name of the SQL Server instance.
The operation should finish within approximately one minute.
4. Repeat this procedure on all Web servers and application servers. If you do not
install RBS on every Web and application server, users will encounter errors when
they try to write to the content databases.
To confirm the RBS installation
1. The rbs_install_log.txt log file is created in the same location as the RBS_X64.msi
file. Open the rbs_install_log.txt log file with a text editor and scroll toward the bottom
of the file. Within the last 20 lines of the end of the file, an entry should read as
follows: ―Product: SQL Remote Blob Storage – Installation completed
successfully‖.
2. On the computer that is running SQL Server 2008, verify that the RBS tables were
created in the content database. Several tables should reside under the content
database with names that are preceded by the letters "mssqlrbs".
Enable and test RBS You must enable RBS on one Web server in the SharePoint farm. It does not matter which Web server you choose for this activity, as long as RBS was installed on it by using the previous procedure.
To enable RBS
1. On the Start menu, click Programs, click Microsoft SharePoint 2010 Products,
and then click SharePoint 2010 Management Shell.
2. At the Windows PowerShell command prompt, type each of the following commands.
Código da cópia
$cdb = Get-SPContentDatabase –WebApplication <http://SiteName>
Where <http://SiteName> is the URL of the Web application that is connected to the content database.

175
Código da cópia
$rbss = $cdb.RemoteBlobStorageSettings
Código da cópia
$rbss.Installed()
Código da cópia
$rbss.Enable()
Código da cópia
$rbss.SetActiveProviderName($rbss.GetProviderNames()[0])
Código da cópia
$rbss
To test the RBS data store
1. Connect to a document library on any Web server.
2. Upload a file that is at least 100 kilobytes (KB) to the document library.
3. On the computer that contains the RBS data store, click Start, and then click
Computer.
4. Browse to the RBS data store directory.
5. Browse to the file list and open the folder that has the most recent modified date
(other than $FSLOG). In that folder, open the file that has the most recent modified
date. Verify that this file has the same size and contents as the file that you
uploaded. If it does not, ensure that RBS is installed and enabled correctly.
To enable additional databases to use RBS, see Set a content database to use Remote Blob Storage (RBS) (SharePoint Server 2010).
Consulte também Outros recursos
Migrate content into or out of Remote BLOB Storage (RBS) (SharePoint Server 2010)
Disable Remote BLOB Service (RBS) on a content database (SharePoint Server 2010)

176
Configure and use the Exchange connector (SharePoint Server 2010) (em inglês)
This article describes how to create a crawl rule and add a content source for crawling Microsoft Exchange Server public folders.
Before you begin, ensure that the crawler has at least Read permission to the public folder.
Create a crawl rule This section describes the steps that are required to create a crawl rule. You must create a crawl rule if the default content access account does not have Read permission to the Exchange public folders that you want to crawl.
To create a crawl rule
1. Verify that the user account that is performing this procedure is an administrator for
the Search service application.
2. On the Home page of the SharePoint Central Administration Web site, in the
Application Management section, click Manage service applications.
3. On the Manage Service Applications page, click Search Service Application.
4. On the Search Administration page, in the Crawling section, click Crawl Rules.
5. On the Manage Crawl Rules page, click New Crawl Rule.
6. In the Path section, in the Path box, type a path to be crawled.
When creating a crawl rule, the URL that you type in the Path box should be in the following form: <protocol>://hostname/*
where <protocol> is the protocol that you want to use (typically http or https), and hostname is the NetBIOS or fully qualified domain name of the server that is running Exchange Server.
7. In the Crawl Configuration section, select one of the following:
Exclude all items in this path (Default)
Include all items in this path
8. In the Specify Authentication section, select the type of crawl authentication to use.
This section is used only when Include all items in this path is selected.
9. Click OK to add the crawl rule.

177
Add a content source for Microsoft Exchange public folders Use the following procedures to create a content source for Exchange Server public folders. Note that there are two procedures listed that describe separate processes to add a content source based on the Exchange Server version. The first procedure describes how to add a content source for Exchange Server 2007 and earlier, the second describes how to add a content source from Exchange Server 2007 with Service Pack 2 (SP2) and later versions. This includes Microsoft Exchange Server 2010.
To add a content source for Exchange Server 2007 and earlier public folders
1. Verify that the user account that is performing this procedure is an administrator for
the Search service application.
2. On the SharePoint Central Administration Home page, in the Application
Management section, click Manage service applications.
3. On the Manage Service Applications page, click Search Service Application.
4. On the Search Administration page, in the Crawling section, click Content Sources.
5. On the Manage Content Sources page, click New Content Source.
6. On the Add Content Source page, in the Name box, type the name that you want to
use for the content source.
7. In the Content Source Type section, select Exchange Public Folders.
8. In the Start Addresses section, type the URLs for the Exchange Server public
folders that you want to crawl. These URLs are typically in one of the following forms:
<protocol>://host name/public
where <protocol> can be http or https, and host name is the NetBIOS or fully qualified domain name (FQDN) of the server that is running Exchange Server.
<protocol>://host name/public/subfolder
where <protocol> can be http or https, host name is the NetBIOS or FQDN of the server that is running Exchange Server, and subfolder is the name of the specific subfolder that you want to crawl.
For example, if you want to crawl all subfolders in the public folder on a server that is named exch-01 and that is in the Contoso domain, and that server does not use SSL, you could type either http://exch-01/public or http://exch-01.contoso.com. To crawl only a specific subfolder named Bob in the same public folder, type http://exch-01/public/bob or http://exch-01.contoso.com/bob.
Observação:
For performance reasons, you cannot add the same start addresses to multiple content sources.
9. In the Crawl Settings section, select the behavior for the kind of content that you
selected.
10. In the Crawl Schedules section, you can optionally specify when to start full and
incremental crawls:

178
You can create a full crawl schedule by clicking the Create Schedule link below
the Full Crawl list.
You can create an incremental crawl schedule by clicking the Create schedule
link below the Incremental Crawl list.
11. Click OK.
12. Repeat steps 4 through 10 for any additional content sources that you want to create.
To add content sources for Microsoft Exchange 2007 SP2 and later versions public folders
1. Verify that the user account that is performing this procedure is an administrator for
the Search service application.
2. Open a Web browser and navigate to the Outlook Web Access Web page for the
Exchange Server that has the public folders that you want to crawl.
3. Log on to Outlook Web Access using any user account that has Read access to the
public folders that you want to crawl.
4. Navigate to the public folder that you want to crawl, right-click that folder, and then
select Open in New Window.
5. When the new window opens, navigate to the new window's address bar and copy
the complete URL. This is the Outlook Web Access public folder address.
6. On the SharePoint Central Administration Web site, in the Application Management
section, click Manage service applications.
7. On the Manage Service Applications page, click Search Service Application.
8. On the Search Administration page, in Crawling section, click Content Sources.
9. Click New Content Source.
10. On the Add Content Source page, in the Name box, type the name that you want to
use for the content source.
11. In the Content Source Type section, select Exchange Public Folders.
12. In the Start Addresses section, paste the Outlook Web Access public folder address
that you copied in step 5.
13. In the Crawl Settings section, select the behavior for the kind of content that you
selected.
14. In the Crawl Schedules section, you can optionally specify when to start full and
incremental crawls:
You can create a full crawl schedule by clicking the Create Schedule link below
the Full Crawl list.
You can create an incremental crawl schedule by clicking the Create schedule
link below the Incremental Crawl list.
15. To create the content source, click OK.

179
Implantação para o Business Intelligence Search Indexing Connector (SharePoint Server 2010)
Esta seção descreve as etapas de implantação do Microsoft Business Intelligence Indexing Connector.
Install and configure BI Indexing Connector (back end) (em inglês)
Este artigo descreve como instalar e configurar o Microsoft Business Intelligence Indexing Connector para back-end após a instalação bem-sucedida do Microsoft FAST Search Server 2010 for SharePoint como back-end.
Instalar ou desinstalar o SharePoint Solution Pack para o Business Intelligence
Indexing Connector (front-end)
Este artigo descreve como instalar e configurar o Microsoft Business Intelligence Indexing Connector.
Instalar ou desinstalar o pacote de idiomas do SharePoint Solution Pack para o
Business Intelligence Indexing Connector (front-end)
Estas instruções descrevem como aplicar um pacote de idiomas para a instalação do Pacote de Solução do SharePoint.

180
Install and configure BI Indexing Connector (back end) (em inglês)
This article describes how to install and configure the Microsoft Business Intelligence Indexing Connector for the back end. To download the Business Intelligence Indexing Connector (back end), see Microsoft Business Intelligence Indexing Connector – Back end (http://go.microsoft.com/fwlink/?LinkId=195026).
Microsoft FAST Search Server 2010 for SharePoint must be installed first to provide indexing and query matching capabilities, and the administration of these features. For more information, see Add FAST Search Server 2010 for SharePoint as back-end for SharePoint Server (FAST Search Server 2010 for SharePoint).
Importante:
Microsoft SharePoint Server 2010 and FAST Search Server 2010 for SharePoint must not be installed on the same server.
Before you start Make sure that you have performed the steps for Installation and initial configuration of FAST Search Server 2010 for SharePoint.
Review Determine software requirements for Business Intelligence Indexing Connector and Topology of Business Intelligence Indexing Connector in a multiple server deployment.
We recommend that you grant the Service Identity account, the account under which Business Intelligence Indexing Connector service is run, the following fixed database roles:
db_datareader
db_denydatawriter
The Service Identity account should be added to the FASTSearchAdministrators group so that business intelligence properties are recognized on a document.
Considerations for crawling external data sources
This section explains how you can successfully crawl external data sources, specifically Microsoft SQL Server Reporting Services (SSRS) report server, Microsoft SQL Server 2008 R2 PowerPivot para Microsoft SharePoint 2010, and other files.
To crawl files that are created by Microsoft SQL Server PowerPivot para Microsoft Excel, you must deploy the same version of PowerPivot para Excel onto the instance of Microsoft FAST Search Server 2010 for SharePoint that is installed on the client. The client files that are crawled must be Microsoft Excel 2010 files that have the same version of PowerPivot para Excel that is installed on FAST Search Server 2010 for SharePoint.

181
To crawl SSRS .rdl files on a computer that is running Microsoft SharePoint Server with the Reporting Services Add-in, you must append NoGetRedirect="TRUE"
so that the tag in %ProgramFiles%\Common Files\Microsoft Shared\Web Server Extensions\14\TEMPLATE\XML\ServerFiles_ReportServer.xml resembles the following.
<Mapping FileExtension="rdl" RedirectUrlTemplate="/_layouts/ReportServer/RSViewerPage.aspx?rv:RelativeReportUrl=|0" NoGetRedirect="TRUE"/>
If you have multiple SharePoint Web applications in a farm configuration, you must change the ServerFiles_ReportServer.xml file on each computer that has a front-end Web and is configured to manage report server content.
Observação:
If the Business Intelligence Indexing Connector front end (SharePoint Server 2010) and back end (FAST Search Server 2010 for SharePoint) are installed on the same computer, you do not have to render the SSRS report in the browser. Clicking an .rdl document (SSRS report) in a PowerPivot Gallery gives you the option to download the .rdl document rather than rendering the report in the browser. This does not affect other SharePoint document libraries, which will render SSRS reports in the browser.
To query dynamic data in SSRS reports, you must specify the HTTP redirect as the URL after you select Enable External Data Source Crawling. The redirect would resemble the following.
http://<computername>/_vti_bin/reportserver
To crawl SSRS report files, you must have the Business Intelligence Indexing Connector installed on the admin server. By default, all servers in a multiple server deployment, except the admin server, are non-admin servers. To learn how to determine whether a configured admin server is running, see Installation and initial configuration of FAST Search Server 2010 for SharePoint.
Install the Business Intelligence Indexing Connector When you click Download on the download page, a Microsoft Installer Package (MSI) runs on your computer and a wizard opens. Follow the procedures in sequence.
To install the Business Intelligence Indexing Connector
1. A welcome page appears. Click Next to continue with installation.
2. Browse to change the default destination folder location. The default install location is
%Program Files%\Microsoft\Business Intelligence Indexing Connector. Click Next
and then click Install.
3. Click Finish.
To configure the Business Intelligence Indexing Connector
1. On the Start Menu, point to All Programs, and then locate FAST Search Server
2010 for SharePoint. Select Business Intelligence Indexing Connector to start the
wizard. A welcome page opens. Click Next

182
2. On the BI Indexing Connector Service Settings page, select service identity account
settings and optionally change the port. Click Next.
Observação:
To crawl external data sources, such as SSRS report server, you must enter an account that has database access.
3. On the BI Indexing Connector Filters Settings page, you have to option to enable
external data source crawling. You can also select an SSRS report server as an
external data source.
If you select to Enable External Data Source Crawling for Excel or SSRS, you must apply security restrictions to indexed information about Active Directory service accounts. Security restrictions give you the option to select one or more user accounts and one or more groups.
Click Next.
Aviso:
If you select Enable External Data Source Crawling, you may enable search users to breach the network security because of design limitations. If your file has specific data-level permissions lower than the file security, consider excluding that specific report from the crawl completely. You can do this by isolating it in a secure content source or by not
giving access to the report—or underlying data—from the Service Identity account.
Aviso:
Users with write access to external data sources, including the Master database, can potentially index the complete database schema and execute SQL scripts. As a best practice, the database administrator should only grant read access to the Service Identity account.
4. Click Configure to complete the configuration of your choices.
Changes on the configuration made through the configuration wizard may stop and restart the FAST Search Server 2010 for SharePoint service after configuration has completed successfully. If the service stops after configuration or cannot restart, refer to Troubleshooting BI Indexing Connector (SharePoint Server 2010) (em inglês).
Observação:
If you reinstall Office Filter Pack after the Business Intelligence Indexing Connector is configured, you must re-run the configuration wizard.
Verification of configuration When configuration is completed successfully, the BI Indexing Connector service is set to start automatically.

183
Consulte também Outros recursos
Determine software requirements for Business Intelligence Indexing Connector
Topology of Business Intelligence Indexing Connector in a multiple server deployment

184
Desinstalar o Business Intelligence Indexing Connector
Este artigo descreve como desinstalar o Microsoft Business Intelligence Indexing Connector.
Observação:
Quando você desinstala o Business Intelligence Indexing Connector, as propriedades
gerenciadas e rastreadas relacionadas não são removidas da instalação back-end do
Microsoft FAST Search Server 2010 for SharePoint. Você pode remover essas
propriedades usando o site da Administração Central do SharePoint. A remoção manual
das propriedades gerenciadas e rastreadas exige a reindexação do conteúdo.
Para desinstalar o Business Intelligence Indexing Connector 1. Abra o item Desinstalar ou alterar um programa do painel de controle.
2. Selecione Business Intelligence Indexing Connector.
3. Clique em Desinstalar.

185
Instalar ou desinstalar o SharePoint Solution Pack para o Business Intelligence Indexing Connector (front-end)
Este artigo descreve como instalar e configurar o Microsoft Business Intelligence Indexing Connector (front-end). Para baixar o Business Intelligence Indexing Connector (front-end), consulte Microsoft Business Intelligence Indexing Connector – Front-end (http://go.microsoft.com/fwlink/?linkid=195027&clcid=0x416). Este artigo não mostra como instalar o Microsoft SQL Server ou o Microsoft SharePoint Server 2010.
Antes de começar Antes de começar a implantação, faça o seguinte.
Revise a topologia das implantações de back-end e front-end do Business
Intelligence Indexing Connector. Consulte Topology of Business Intelligence Indexing
Connector in a multiple server deployment.
Verifique se os itens a seguir estão prontos como parte da instalação do SharePoint
Server 2010.
O FAST Search Server 2010 for SharePoint está configurado como back-end do
Microsoft SharePoint Server 2010. Para obter mais informações, consulte o
artigo sobre Implantação do FAST Search Server 2010 para SharePoint
(http://go.microsoft.com/fwlink/?linkid=171127&clcid=0x416).
Existe um conjunto de sites do FAST Search que usa o modelo Corporativo do
FAST Search. Você usará a URL mais adiante no processo nesta seção. Para
obter mais informações sobre como criar um conjunto de sites, consulte Criar um
conjunto de sites (SharePoint Server 2010).
Verifique se você tem as credenciais administrativas necessárias. Para habilitar o
Business Intelligence Indexing Connector (front-end), você deve ser membro do
grupo de administradores de farm.
Pacote de Solução do SharePoint para SharePoint Server Ao instalar o Pacote de Solução do SharePoint, você adiciona uma guia Relatórios ao site front-end do FAST Search, que permite aos usuários utilizar o Business Intelligence Indexing Connector.
Para instalar o Pacote de Solução do SharePoint

186
1. Em um prompt de comando, digite o seguinte comando para extrair o conteúdo de
BIConnectorFrontend.exe. BIConnectorFrontend.exe /extract:<folder location>
Exemplo: BIConnectorFrontend.exe /extract:C:\BIConnectorFrontendFolder
2. Abra uma janela Prompt de Comando e navegue até onde Stsadm.exe está
localizado: %ProgramFile%\Arquivos Comuns\Microsoft Shared\Web Server
Extensions\14\Bin.
3. Digite o seguinte comando stsadm e indique o local da pasta do arquivo
BIConnectorFrontend.wsp. Esse arquivo foi extraído na etapa 1.
stsadm -o addsolution -filename <folder location>\FullPack\BIConnectorFrontend.wsp
Pressione ENTER.
4. Quando a operação for concluída com êxito, digite o comando Stsadm a seguir.
stsadm -o deploysolution -name BIConnectorFrontend.wsp -local -allowgacdeployment
Pressione ENTER.
5. Quando a operação for concluída com êxito, digite o seguinte comando Stsadm e
indique a URL do conjunto de sites do FAST Search criado.
stsadm -o activatefeature -name BIIndexingConnector -url [Website URL]
Pressione ENTER.
Observação:
Antes de testar a guia Relatórios no site do FAST Search, aguarde 60 segundos para
que o escopo da pesquisa de Relatórios seja implantado. Caso contrário, aparecerá um
erro informando que o escopo selecionado não é válido.
Vá para o site do FAST Search para verificar se foi adicionada a guia Relatórios.
Observação:
É possível instalar apenas um Pacote de Solução do SharePoint de qualquer idioma.
Desinstalar o Pacote de Solução do SharePoint Esta seção mostra como desinstalar o Pacote de Solução do SharePoint para SharePoint Server.
Observação:
Todos os pacotes de idiomas devem ser desinstalados antes de você continuar a
desinstalação do Pacote de Solução do SharePoint.
Para desinstalar o Pacote de Solução do SharePoint
1. Abra uma janela Prompt de Comando e navegue até onde Stsadm.exe está
localizado: %ProgramFile%\Arquivos Comuns\Microsoft Shared\Web Server
Extensions\14\Bin.

187
2. Digite o seguinte comando Stsadm e indique a URL do conjunto de sites do FAST
Search usado na sua instalação do Pacote de Solução do SharePoint.
stsadm -o deactivatefeature -name BIIndexingConnector -url <Website URL>
Pressione ENTER.
3. Quando a operação for concluída com êxito, digite o comando Stsadm a seguir.
stsadm -o retractsolution -name BIConnectorFrontend.wsp -local
Pressione ENTER.
4. Quando a operação for concluída com êxito, digite o comando Stsadm a seguir e
pressione ENTER.
stsadm -o deletesolution -name BIConnectorFrontend.wsp
Consulte também Outros recursos
Determine software requirements for Business Intelligence Indexing Connector
Topology of Business Intelligence Indexing Connector in a multiple server deployment

188
Instalar ou desinstalar o pacote de idiomas do SharePoint Solution Pack para o Business Intelligence Indexing Connector (front-end)
As instruções a seguir mostram como aplicar um pacote de idiomas à instalação do Pacote de Solução do SharePoint para o Microsoft Business Intelligence Indexing Connector (front-end). Para baixar o Business Intelligence Indexing Connector (front-end), consulte o documento sobre o Microsoft Business Intelligence Indexing Connector – Front-end (http://go.microsoft.com/fwlink/?linkid=195027&clcid=0x416).
Pacote de idiomas do Pacote de Solução do SharePoint Ao instalar o Pacote de Solução do SharePoint com um pacote de idiomas, você adiciona uma guia Relatórios ao site front-end do FAST Search, permitindo que audiências internacionais usem o Business Intelligence Indexing Connector.
Para instalar o pacote de idiomas do Pacote de Solução do SharePoint
1. Crie um conjunto de sites localizados do FAST Search usando o modelo Corporativo
do FAST Search. Você usará a URL mais tarde. Para obter mais informações sobre
como criar um conjunto de sites, consulte Criar um conjunto de sites (SharePoint
Server 2010).
2. Abra uma janela de Prompt de Comando e navegue até o local onde instalou
BIConnectorFrontend.exe.
3. Extraia o conteúdo de BIConnectorFrontend.exe digitando o seguinte comando.
BIConnectorFrontend.exe /extract:<folder location>
4. Abra uma janela de Prompt de Comando e navegue até onde Stsadm.exe está
localizado, em %ProgramFiles%\Common Files\Microsoft Shared\Web Server
Extensions\14\Bin.
5. Digite o seguinte comando Stsadm e indique o local da pasta do arquivo
BIConnectorFrontend.wsp. Esse arquivo foi extraído na etapa 1. Indique também o
código LCID do idioma a ser instalado.
stsadm -o addsolution -filename <folder location>\LanguagePack\BIConnectorFrontend.wsp -lcid <code>
Pressione ENTER.
6. Quando a operação for concluída com êxito, digite o seguinte comando Stsadm e
indique o código LCID do idioma a ser instalado.

189
stsadm -o deploysolution -name BIConnectorFrontend.wsp -local -allowgacdeployment -lcid <code>
Pressione ENTER.
7. Quando a operação for concluída com êxito, digite o seguinte comando Stsadm e
indique a URL do conjunto de sites FAST Search criado.
stsadm -o activatefeature -name BIIndexingConnector -url <Website URL>
Pressione ENTER.
Observação:
É possível implantar qualquer quantidade de pacotes de idiomas em cada Pacote de
Solução do SharePoint.
Desinstalar o pacote de idioma do Pacote de Solução do SharePoint Esta seção mostra como desinstalar o pacote de idioma do Pacote de Solução do SharePoint
Observação:
Todos os pacotes de idiomas devem ser desinstalados antes de você continuar a
desinstalação do Pacote de Solução do SharePoint.
Para desinstalar o Pacote de Solução do SharePoint para pacote de idiomas do SharePoint Server
1. Abra uma janela de Prompt de Comando e navegue até onde Stsadm.exe está
localizado, %ProgramFile%\Common Files\Microsoft Shared\Web Server
Extensions\14\Bin.
2. Digite o seguinte comando Stsadm e indique a URL do conjunto de sites do FAST
Search usado na sua instalação do Pacote de Idiomas.
stsadm -o deactivatefeature -name BIIndexingConnector -url <Website URL>
Pressione ENTER.
3. Quando a operação for concluída com êxito, digite o seguinte comando Stsadm e
indique o código LCID do idioma a ser desinstalado.
stsadm -o retractsolution -name BIConnectorFrontend.wsp -local -lcid <code>
Pressione ENTER.
4. Quando a operação for concluída com êxito, digite o seguinte comando Stsadm e
indique o código LCID do idioma a ser instalado.
stsadm -o deletesolution -name BIConnectorFrontend.wsp -lcid <code>
Consulte também Outros recursos

190
Determine software requirements for Business Intelligence Indexing Connector
Topology of Business Intelligence Indexing Connector in a multiple server deployment

191
Troubleshooting BI Indexing Connector (SharePoint Server 2010) (em inglês)
This article describes considerations when you install, configure, and crawl data sources for business intelligence assets by using Microsoft Business Intelligence Indexing Connector.
Data sources Business Intelligence Indexing Connector crawls files and can optionally crawl external data sources to data-driven files such as an Microsoft Excel file connected to a Microsoft SQL Server source or a Microsoft SQL Server Reporting Services (SSRS) .rdl file connected to a SQL Server database. This is so that you can see the database name of the data source and also elements of the data, including dimensions and measures of a Microsoft SQL Server Analysis Services (SSAS) cube. The following are considerations and issues that you may encounter when Business Intelligence Indexing Connector crawls Excel and SSRS .rdl files.
Excel and PowerPivot files
Crawling Excel files with custom SQL statements is not supported. If a data source for an Excel file has a custom SQL statement for the data source query, you will receive an error message in an enabled event log that the SQL query cannot be read.
To crawl files for Microsoft SQL Server PowerPivot para Microsoft Excel, you must deploy PowerPivot para Excel 2010 on the instance of FAST Search Server 2010 for SharePoint that is installed on the client. The client files that are crawled must be Excel 2010 files with the same version of PowerPivot para Excel that is installed on FAST Search Server 2010 for SharePoint.
Unified Logging Service log file or trace logs Any changes on the configuration made through the configuration wizard will stop and restart the service after configuration has completed successfully. If the service stops or cannot restart after configuration, review the Unified Logging Service (ULS) log. The ULS writes Microsoft SharePoint Server 2010 events to SharePoint Server 2010 Trace Logs which are located at:
%ProgramFile%\Common Files\Microsoft Shared\web server extensions\14\LOGS
.
Collectively this location and its files are commonly referred to as the ―ULS Logs‖ though MSDN calls them the Trace Logs. The ulscommoncore.msi file is installed when FAST Search Server 2010 for SharePoint is installed. If it has not been installed, run ulscommoncore.msi from %FastSetupFolder%\installer\files to enable the Business Intelligence Indexing Connector log file.

192
Configurar serviços (SharePoint Server 2010)
No Microsoft SharePoint Server 2010, os serviços individuais podem ser configurados de forma independente e você pode implementar somente os serviços necessários à sua organização. Para obter informações sobre como iniciar, parar e configurar serviços, consulte Manage services on the server (SharePoint Server).
Os serviços implantados são chamados de aplicativos de serviço. Um aplicativo de serviço oferece um recurso que pode ser compartilhado entre sites em um farm ou, em algumas ocasiões, em vários farms, além de poder ser acessado por usuários por meio de um aplicativo Web de hospedagem. Os aplicativos de serviço são associados a aplicativos Web por conexões de aplicativo de serviço. Para obter mais informações sobre o gerenciamento e a publicação de aplicativos de serviço, consulte Service application and service management (SharePoint Server 2010) (em inglês).
Para obter mais informações sobre aplicativos de serviço e serviços, consulte Technical diagrams (SharePoint Server 2010).
Esta seção contém os seguintes artigos:
Manage service applications (SharePoint Server 2010)
Este artigo discute as estruturas de aplicativos de serviço e serviços no Microsoft SharePoint Server 2010 e explica como os aplicativos de serviço e os serviços podem ser gerenciados.
Configurar o serviço de token de segurança (SharePoint Server 2010)
Este artigo oferece orientação para ajudá-lo a configurar o STS (serviço de token de segurança) do Microsoft SharePoint Server 2010. Um STS é um serviço Web especializado projetado para responder a solicitações de tokens de segurança e oferecer gerenciamento de identidade.
Configurar o Serviço de Repositório Seguro (SharePoint Server 2010)
Este artigo descreve as operações do Serviço de Repositório Seguro do Microsoft SharePoint Server 2010 que os designers de soluções podem usar para criar aplicativos de destino que mapeiam as credenciais de usuários e de grupos para as credenciais de fontes de dados externas.
Etapas pós-instalação para pesquisa (SharePoint Server 2010)
Este artigo descreve as etapas pós-instalação para a configuração do sistema de pesquisa na implantação de um único servidor.

193
Service application and service management (SharePoint Server 2010) (em inglês)
Articles in this section discuss the structures of service applications and services in Microsoft SharePoint Server 2010, and explain how service applications and services can be managed. These articles are for farm administrators and service application administrators who will operate SharePoint Server 2010.
Nesta seção About service applications and services
Provides an introduction to the logical infrastructure of service applications and services.
Managing service applications
Describes how to manage, create, configure, and share service applications.
Managing services on the server (SharePoint Server)
Describes how services can be started, stopped, and configured.
Consulte também Outros recursos
Manage Web applications (SharePoint Server 2010)
Technical diagrams (SharePoint Server 2010)

194
Configurar o serviço de token de segurança (SharePoint Server 2010)
Este artigo fornece orientações para você configurar o STS (serviço de token de segurança) do Microsoft SharePoint Server 2010. Um STS é um serviço Web especializado, projetado para responder a solicitações de tokens de segurança e cuidar do gerenciamento de identidades. A funcionalidade central de cada STS é a mesma, mas a natureza das tarefas que cada STS executa depende da função que ele desempenha em relação aos outros serviços Web STS no seu design.
Neste artigo:
Como funcionam os aplicativos Web que usam um STS
Configurar um aplicativo Web baseado em declarações do SharePoint usando o
Windows PowerShell
Editar associações
Configurar um aplicativo Web que usa um STS
Como funcionam os aplicativos Web que usam um STS Aplicativos Web que usam um serviço de token de segurança lidam com solicitações para emitir, gerenciar e validar tokens de segurança. Tokens de segurança consistem em um conjunto de declarações de identidade (como nome de usuário, função ou um identificador anônimo). Tokens podem ser emitidos em diferentes formatos, como tokens SAML. Os tokens de segurança podem ser protegidos com um certificado X.509 para proteger o conteúdo do token em trânsito e permitir a validação de emissores confiáveis. Para obter informações adicionais sobre o Serviço de Token de Segurança, consulte Plan authentication methods (SharePoint Server 2010).
Um IP-STS (Provedor de Identidade-STS) é um serviço Web que lida com solicitações de declarações de identidade confiáveis. Um IP-STS utiliza um banco de dados conhecido como repositório de identidades para armazenar e gerenciar identidades e seus atributos associados. O repositório de identidades para um provedor de identidade pode ser simples, como uma tabela de banco de dados SQL. Um IP-STS também pode utilizar um repositório de identidades complexo, como o AD DS (Serviços de Domínio Active Directory) ou o AD LDS (Active Directory Lightweight Directory Service).
Um IP-STS está disponível para clientes que desejam criar e gerenciar identidades e para aplicativos de terceira parte confiável que devem validar as identidades apresentadas a eles pelos clientes. Cada IP-STS tem uma relação de confiança federada com e emite tokens para aplicativos Web STS de Terceira Parte Confiável de parceiros de federação, cada um dos quais conhecido como RP-STS. Os clientes podem criar ou provisionar Cartões de Informações gerenciados (usando um seletor de cartões, como o CardSpace), que representam as identidades registradas no IP-STS. Os clientes interagem com o IP-STS quando solicitam tokens de segurança que representam uma identidade contida no repositório de identidades do IP-STS. Após a autenticação, o IP-

195
STS emite um token de segurança confiável que o cliente pode apresentar a um aplicativo de terceira parte confiável. Os aplicativos de terceira parte confiável podem estabelecer relações de confiança com um IP-STS. Isso permite validar os tokens de segurança emitidos por um IP-STS. Depois que a relação de confiança é estabelecida, os aplicativos de terceira parte confiável podem examinar os tokens de segurança apresentados pelos clientes e determinar a validade das declarações de identidade que eles contêm.
Um RP-STS (STS de Terceira Parte Confiável) é um STS que recebe tokens de segurança de um IP-STS de parceiro de federação confiável. Por sua vez, o RP-STS emite novos tokens de segurança a serem consumidos por um aplicativo de terceira parte confiável local. O uso de aplicativos Web RP-STS em federação com aplicativos Web IP-STS permite às empresas oferecer SSO (logon único) da Web a usuários de organizações parceiras. Cada organização continua a gerenciar seus próprios repositórios de identidades.
Configurar um aplicativo Web baseado em declarações do SharePoint usando o Windows PowerShell Execute os procedimentos a seguir para usar o Windows PowerShell de forma a configurar um aplicativo Web baseado em declarações do SharePoint.
Para configurar um aplicativo Web baseado em declarações do SharePoint usando o Windows PowerShell
1. Verifique se você atende aos seguintes requisitos mínimos: Consulte Add-
SPShellAdmin.
2. No menu Iniciar, clique em Todos os Programas.
3. Clique em Produtos do Microsoft SharePoint 2010.
4. Clique em Shell de Gerenciamento do SharePoint 2010.
5. No prompt de comando do Windows PowerShell (ou seja, PS C:\>), crie um objeto
X509Certificate2, como mostra o exemplo a seguir:
Código da cópia
$cert = New-Object System.Security.Cryptography.X509Certificates.X509Certificate2("path to cert file")
6. Crie um mapeamento de tipo de declaração para uso no provedor de autenticação,
como mostra o exemplo a seguir:

196
Código da cópia
New-SPClaimTypeMapping "http://schemas.xmlsoap.org/ws/2005/05/identity/claims/emailaddress" -IncomingClaimTypeDisplayName "EmailAddress" -SameAsIncoming
7. Crie um provedor de logon confiável, gerando primeiro um valor para o parâmetro
realm, como mostra o exemplo a seguir:
Código da cópia
$realm = "urn:" + $env:ComputerName + ":domain-int"
8. Crie um valor para o parâmetro signinurl
que apontw para o aplicativo Web, como mostra o exemplo a seguir:
Código da cópia
$signinurl = "https://test-2/FederationPassive/"
9. Crie o fornecedor confiável de logon, usando o mesmo valor IdentifierClaim
que o mapeamento de declarações ($map1.InputClaimType
), como mostra o exemplo a seguir:
Código da cópia
$ap = New-SPTrustedIdentityTokenIssuer -Name "WIF" -Description "Windows® Identity Foundation" -Realm $realm -ImportTrustCertificate $cert -ClaimsMappings $map1[,$map2..] -SignInUrl $signinurl -IdentifierClaim $map1.InputClaimType
10. Crie um aplicativo Web gerando primeiro um valor para a conta de pool de
aplicativos (para o usuário atual), como mostra o exemplo a seguir:
Código da cópia
$account = "DOMAIN\" + $env:UserName
Observação:
A conta de pool de aplicativos deve ser uma conta gerenciada. Para criar uma conta gerenciada, use New-SPManagedAccount
.
11. Crie um valor para a URL do aplicativo Web ($webappurl = "https://" +
$env:ComputerName
), como mostra o exemplo a seguir:

197
Código da cópia
$wa = New-SPWebApplication -name "Claims WIF" -SecureSocketsLayer -ApplicationPool "SharePoint SSL" -ApplicationPoolAccount $account -Url $webappurl -Port 443 -AuthenticationProvider $ap
12. Crie um site gerando primeiro um objeto de declaração, como mostra o exemplo a
seguir:
Código da cópia
$claim = New-SPClaimsPrincipal -TrustedIdentityTokenIssuerr $ap -Identity $env:UserName
13. Crie um site, como mostra o exemplo a seguir:
Código da cópia
$site = New-SPSite $webappurl -OwnerAlias $claim.ToEncodedString() -template "STS#0"
Editar associações Depois de configurar um aplicativo Web baseado em declarações do SharePoint, edite as associações.
Para editar associações
1. Inicie o Gerenciador do IIS digitando INETMGR no prompt de comando.
2. Acesse o site Aplicativo Web de Declarações no IIS.
3. No painel esquerdo, clique com o botão direito do mouse em Aplicativo Web de
Declarações e selecione Editar Associações.
4. Selecione https e clique em Editar.
5. Em Certificado SSL, selecione qualquer certificado listado.
Configurar um aplicativo Web que usa um STS Depois de configurar um aplicativo Web baseado em declarações do SharePoint Server 2010, editar as associações e configurar o arquivo Web.config, você pode usar o procedimento descrito nesta seção para configurar um aplicativo Web de Serviço de Token de Segurança.
Para configurar um aplicativo Web que usa um STS
1. Abra o console de gerenciamento do AD FS (Serviços de Federação do Active
Directory) 2.0.
2. No painel esquerdo, expanda Política e selecione Terceiras Partes Confiáveis.

198
3. No painel direito, clique em Adicionar Terceira Parte Confiável. Isso abre o
assistente de configuração do AD FS (Serviços de Federação do Active Directory)
2.0.
4. Na primeira página do assistente, clique em Iniciar.
5. Clique em Inserir manualmente configuração de terceira parte confiável e clique
em Avançar.
6. Digite o nome de uma terceira parte confiável e clique em Avançar.
7. Verifique se a opção Perfil do Servidor dos Serviços de Federação do Active
Directory (AD FS) 2.0 está marcada e clique em Avançar.
8. Se não estiver planejando usar um certificado de criptografia, clique em Avançar.
9. Selecione Habilitar suporte para federação de identidade baseada em
navegador da Web.
10. Digite o nome da URL do aplicativo Web e acrescente /_trust/ (por exemplo:
https://nomedoservidor/_trust/). Clique em Avançar.
11. Digite um identificador e clique em Adicionar. Clique em Avançar.
12. Na página Resumo, clique em Avançar e em Fechar. Isso abre o console de
Gerenciamento do Editor de Regras. Use esse console para configurar o
mapeamento de declarações de um aplicativo Web LDAP para o SharePoint.
13. No painel esquerdo, expanda Nova Regra e selecione Regra Predefinida.
14. Selecione Criar Declarações do Repositório de Atributos LDAP.
15. No painel direito, na lista suspensa Repositório de Atributos, selecione
Repositório Corporativo de Contas de Usuário do Active Directory.
16. Em Atributo LDAP, selecione sAMAccountName.
17. Em Tipo de Declaração de Saída, selecione Endereço de Email.
18. No painel esquerdo, clique em Salvar.

199
Configurar o Serviço de Repositório Seguro (SharePoint Server 2010)
Este artigo descreve as operações de Serviço de Repositório Seguro do Microsoft SharePoint Server 2010 que permitem que os designers de soluções criem aplicativos de destino que mapeiam credenciais de usuário e grupo para as credenciais de fontes de dados externas. Durante o uso desses aplicativos de destino, tipos de conteúdo externos no Serviço Conectividade de Dados Corporativos poderão interagir com suas fontes de dados externas para ler, gravar, criar e editar dados armazenados nas fontes de dados externas. Para obter uma visão geral do Serviço de Repositório Seguro, consulte Plan the Secure Store service (SharePoint Server 2010).
Antes de usar o Serviço de Repositório Seguro para criar aplicativos de destino, você deve fornecer uma senha. A senha é usada para gerar uma chave utilizada para criptografar e descriptografar as credenciais armazenadas no banco de dados do Serviço de Repositório Seguro. Se você tiver que fornecer a senha inicial, receberá a seguinte mensagem quando abrir uma instância do aplicativo de Serviço de Repositório Seguro: Gere uma nova chave para este aplicativo de Serviço de Repositório Seguro.
Neste artigo:
Inicializar uma instância de um aplicativo de Serviço de Repositório Seguro
Atualizar a chave de criptografia
Gerar uma nova chave de criptografia
Criar um aplicativo de destino
Definir credenciais para um aplicativo de destino
Inicializar uma instância de um aplicativo de Serviço de Repositório Seguro Você pode usar comandos no grupo Editar da Faixa de Opções para inicializar uma instância de um aplicativo de Serviço de Repositório Seguro.
Para inicializar uma instância de um aplicativo de Serviço de Repositório Seguro
1. Verifique se você possui as seguintes credenciais administrativas:
Você deve ser um Administrador do Aplicativo de Serviço da instância do
Serviço de Repositório Seguro.
2. Em uma instância de um aplicativo de Serviço de Repositório Seguro, clique na guia
Gerenciar.
3. No grupo de Gerenciamento de Chaves, clique em Gerar Nova Chave.
4. Na página Gerar Nova Chave, digite uma cadeia na caixa Senha e a repita na caixa
Confirmar Senha.

200
Importante:
Uma cadeia de caracteres de senha deve ter pelo menos oito caracteres e no mínimo
três dos seguintes elementos:
Caracteres maiúsculos
Caracteres minúsculos
Números
Qualquer um dos seguintes caracteres especiais
“! " # $ % & ' ( ) * + , - . / : ; < = > ? @ [ \ ] ^ _ ` { | } ~
Dica:
A senha inserida não será armazenada. Não se esqueça de anotá-la e armazená-la em
um local seguro. Você precisará dela para atualizar a chave, por exemplo, quando
adicionar um novo servidor de aplicativo ao farm de servidores.
5. Clique em OK.
Talvez seja necessário atualizar a chave de criptografia se:
Você adicionar um novo servidor de aplicativos ao farm de servidores.
Você restaurar um banco de dados do Serviço de Repositório Seguro de um backup
anterior e tiver alterado a chave de criptografia desde então.
Você receber uma mensagem de erro do tipo ―Não é possível obter a chave mestra‖.
Atualizar a chave de criptografia Você pode usar comandos no grupo Gerenciamento de Chave da Faixa de Opções para atualizar a chave de criptografia.
Para atualizar a chave de criptografia
1. Verifique se você possui as seguintes credenciais administrativas:
Você deve ser um Administrador do Aplicativo de Serviço da instância do
Serviço de Repositório Seguro.
2. Em uma instância de um aplicativo de Serviço de Repositório Seguro, clique na guia
Gerenciar.
3. No grupo Gerenciamento de Chave, clique em Atualizar Chave.
4. Na caixa Senha, digite a senha usada inicialmente para gerar a chave de
criptografia.
Essa será a senha que você utilizou ao inicializar o aplicativo de Serviço de Repositório Seguro ou que usou ao criar uma nova chave com o comando Gerar uma Nova Chave.
5. Clique em OK.

201
Gerar uma nova chave de criptografia Por medida de segurança ou como parte da manutenção regular, você pode optar por gerar uma nova chave de criptografia e forçar a repetição da criptografia do Serviço de Repositório Seguro com base na nova chave, se desejar.
Cuidado:
Faça backup do banco de dados do aplicativo Serviço de Repositório Seguro antes de
gerar uma nova chave.
Para gerar uma nova chave de criptografia
1. Verifique se você possui as seguintes credenciais administrativas:
Você deve ser um Administrador do Aplicativo de Serviço da instância do
Serviço de Repositório Seguro.
2. Em uma instância de um aplicativo de Serviço de Repositório Seguro, clique na guia
Gerenciar.
3. No grupo Gerenciamento de Chave, clique em Gerar Nova Chave.
4. Na página Gerar Nova Chave, digite uma cadeia na caixa Senha e a repita na caixa
Confirmar Senha.
Importante:
Uma cadeia de caracteres de senha deve ter pelo menos oito caracteres e no mínimo
três dos seguintes elementos:
Caracteres maiúsculos
Caracteres minúsculos
Números
Qualquer um dos seguintes caracteres especiais
“! " # $ % & ' ( ) * + , - . / : ; < = > ? @ [ \ ] ^ _ ` { | } ~
Dica:
A senha inserida não será armazenada. Não se esqueça de anotá-la e armazená-la em
um local seguro. Você precisará dela para atualizar a chave, por exemplo, quando
adicionar um novo servidor de aplicativo ao farm de servidores.
5. Para forçar a nova criptografia do banco de dados do Serviço de Repositório Seguro,
clique em Criptografar novamente o banco de dados usando a nova chave.
6. Clique em OK.
Criar um aplicativo de destino Use o Serviço de Repositório Seguro para criar aplicativos de destino. Um aplicativo de destino mapeia as credenciais de um usuário, grupo ou declaração para um conjunto de credenciais em uma fonte de dados externa, como um banco de dados do SQL Server

202
ou um serviço Web. Após a criação de um aplicativo de destino, você pode associá-lo a um tipo de conteúdo externo ou modelo de aplicativo para fornecer acesso a uma fonte de dados externa.
Para criar um aplicativo de destino
1. Verifique se você possui as seguintes credenciais administrativas:
Você deve ser um Administrador do Aplicativo de Serviço da instância do
Serviço de Repositório Seguro.
2. Em uma instância de um aplicativo de Serviço de Repositório Seguro, clique na guia
Gerenciar.
3. No grupo Gerenciar Aplicativos de Destino, clique em Novo.
4. Na caixa ID do Aplicativo de Destino, digite uma cadeia de caracteres de texto.
Essa é a cadeia de caracteres de texto exclusiva que será usada internamente pelo aplicativo de Serviço de Repositório Seguro para identificar esse aplicativo de destino.
5. Na caixa Nome para Exibição, digite uma cadeia de caracteres de texto que será
usada para exibir o identificador do aplicativo de destino na interface do usuário.
6. Na caixa Email de Contato, digite o endereço de email do contato primário para
esse aplicativo de destino.
Esse pode ser qualquer endereço de email legítimo e não tem que ser a identidade de um administrador do aplicativo de Serviço de Repositório Seguro.
7. Quando você cria um aplicativo de destino do tipo Individual (veja abaixo), pode
implementar uma página da Web personalizada que permite aos usuários adicionar
credenciais individuais para a fonte de dados de destino. Isso requer código
personalizado para passar as credenciais ao aplicativo de destino. Se você fez isso,
digite a URL completa dessa página no campo URL da Página do Aplicativo de
Destino. Há três opções:
Usar página fornecida: qualquer site que utilizar o aplicativo de destino para
acessar dados externos terá uma página de inscrição individual adicionada
automaticamente. A URL dessa página será
http:/<samplesite>/_layouts/SecureStoreSetCredentials.aspx?TargetAppId=<Tar
getApplicationID>, em que <TargetApplicationID> é a cadeia de caracteres
digitada na caixa ID do Aplicativo de Destino. Ao publicar o local desta página,
você pode permitir que os usuários adicionem suas credenciais à fonte de dados
externa.
Usar página personalizada: você fornece uma página da Web personalizada
que permite que os usuários forneçam credenciais individuais. Digite a URL da
página personalizada neste campo.
Nenhum: não há nenhuma página de inscrição. As credenciais individuais são
adicionadas somente por um administrador do Serviço de Repositório Seguro
usando o aplicativo de Serviço de Repositório Seguro.
8. Na caixa Tipo de Aplicativo de Destino, digite o tipo de aplicativo de destino:
Grupo, para credenciais de grupo ou Indivíduo, se cada indivíduo for mapeado para
um conjunto exclusivo de credenciais na fonte de dados externa.

203
Observação:
Há dois tipos primários para a criação de um aplicativo de destino:
Grupo, para o mapeamento de todos os membros de um ou mais grupos para um
conjunto exclusivo de credenciais na fonte de dados externa.
Indivíduo, para o mapeamento de cada indivíduo para um conjunto exclusivo de
credenciais na fonte de dados externa.
9. Se as credenciais na fonte de dados externa forem credenciais do Windows, marque
a caixa de seleção Windows.
Desmarque a caixa de seleção se as credenciais na fonte de dados externa não forem credenciais do Windows.
10. Clique em Avançar para configurar os campos a serem usados para enviar
credenciais à fonte de dados externa.
11. Use a página Especificar os campos de credencial para seu Aplicativo de
Destino de Repositório Seguro para configurar os vários campos que podem ser
necessários para fornecer credenciais para a fonte de dados externa. Dois campos
são listados por padrão: Nome do Usuário e Senha.
Para adicionar mais um campo para fornecer credenciais para a fonte de dados externa, na página Especificar os campos de credencial para seu Aplicativo de Destino de Repositório Seguro, clique em Adicionar Campo.
Por padrão, o tipo de campo novo é Genérico. Os seguintes tipos de campo estão disponíveis:
Campo Descrição
Genérico Valores que não se enquadram em
nenhuma outra categoria.
Nome do Usuário Uma conta de usuário que o identifica.
Senha Uma palavra ou frase secreta.
PIN Um número de identificação pessoal.
Chave Um parâmetro que determina a saída
funcional de um algoritmo criptográfico ou
da criptografia.
Nome de Usuário do Windows Uma conta de usuário do Windows que o
identifica.
Senha do Windows Uma palavra ou frase secreta para uma conta do Windows.
Para alterar o tipo de campo novo ou existente, clique na seta que aparece ao
lado do tipo de campo e selecione o novo tipo de campo.

204
Observação:
Todos os campos que você adicionar deverá ter dados quando enviado para definir
credenciais.
Você pode alterar o nome que um usuário visualiza ao interagir com um campo.
Na coluna Nome de Campo da página Especificar os campos de credencial
para seu Aplicativo de Destino de Repositório Seguro, altere um nome de
campo selecionando o texto atual e digitando o novo texto.
Quando um campo é mascarado, os caracteres digitados por um usuário não
são exibidos, mas substituído por um caractere de máscara, como um asterisco
―*‖. Para mascarar um campo, clique na caixa de seleção para esse campo na
coluna Mascarado da página.
Para excluir um campo, clique no ícone Excluir desse campo na coluna Excluir
da página.
Quando terminar de editar os campos de credenciais, clique em Avançar.
12. Na página Especifique as configurações de associação, na lista
Administradores do Aplicativo de Destino, liste todos os usuários que têm acesso
para gerenciar as configurações do aplicativo de destino.
13. Se o tipo de aplicativo de destino for grupo, no campo Membros, liste os grupos de
usuários a serem mapeados para um conjunto de credenciais para esse aplicativo
de destino.
14. Clique em OK para concluir a configuração do aplicativo de destino.
Definir credenciais para um aplicativo de destino Depois de criar um aplicativo de destino, um administrador desse aplicativo de destino pode definir credenciais para ele. Essas credenciais serão usadas pelo Serviços Corporativos de Conectividade da Microsoft e outros serviços para fornecer acesso a uma fonte de dados externa. Se o aplicativo de destino for do tipo Indivíduo, você poderá permitir que os indivíduos forneçam suas próprias credenciais, se desejar.
Para definir credenciais para um aplicativo de destino
1. Verifique se você possui as seguintes credenciais administrativas:
Você deve ser um Administrador do Aplicativo de Serviço da instância do
Serviço de Repositório Seguro.
2. Em uma instância de um aplicativo de Serviço de Repositório Seguro, aponte para o
identificador do aplicativo de destino, clique na seta exibida e, no menu, clique em
Definir credenciais.
Se o aplicativo de destino for do tipo Grupo, digite as credenciais da fonte de dados externa. Dependendo das informações necessárias para a fonte de dados externa, os campos para a configuração de credenciais variarão.
Se o aplicativo de destino for do tipo Indivíduo, digite o nome de usuário do indivíduo que será mapeado para um conjunto de credenciais na fonte de dados externa e digite as credenciais para a fonte de dados externa. Dependendo das informações

205
necessárias para a fonte de dados externa, os campos para a configuração de credenciais variarão.
Habilitar o log de auditoria usando a Administração Central As entradas de auditoria para o serviço de Repositório Seguro são armazenadas no banco de dados de Serviço de Repositório Seguro. Por padrão, o arquivo do log de auditoria não está habilitado. Para habilitá-lo, siga as etapas abaixo:
Para habilitar o log de auditoria
1. Verifique se a conta de usuário que está executando esse procedimento é membro
do grupo Administradores de Farm do SharePoint.
2. Na home page da Administração Central, clique em Gerenciamento de Aplicativos.
3. Na página Gerenciamento de Aplicativos, na seção Aplicativos de Serviço, clique
em Gerenciar aplicativos de serviço.
4. Na guia Aplicativo de Serviço, clique em Repositório Seguro (O tipo deve estar
associado ao Aplicativo de Serviço de Repositório Seguro).
5. Na faixa de opções, clique em Propriedades.
6. Na seção Habilitar Auditoria, clique para marcar a caixa de opção Log de
auditoria habilitado.

206
Etapas pós-instalação para pesquisa (SharePoint Server 2010)
Este artigo descreve as etapas de pós-instalação para a configuração do sistema de pesquisa na implantação de um único servidor. Algumas etapas serão diferentes dependendo de o produto ter sido instalado com a opção Básica ou Avançada. Este artigo oferece as etapas para ambos os casos.
Neste artigo:
Configurar a funcionalidade de pesquisa básica para permitir que os usuários finais
obtenham resultados de pesquisa.
Permitir relatórios de pesquisa garantindo que o aplicativo de serviço do Web
Analytics esteja em execução.
Habilitar a pesquisa de pessoas para que os usuários possam encontrar uns aos
outros na organização.
Etapas opcionais.
Configurar a funcionalidade de pesquisa básica A tabela a seguir descreve a configuração dos principais componentes de pesquisa do SharePoint Server 2010 após uma instalação Básica ou Avançada.
Requisito Existe após a instalação Básica? Existe após a
instalação Avançada?
Aplicativo de serviço de pesquisa Sim1 Depende1
Site do Centro de Pesquisa Depende2 Depende2
Endereço de email de contato Sim. Configurado com endereço
fictício: [email protected]
Sim. Configurado
com endereço
fictício:
Conta de acesso de conteúdo
padrão
Sim. Configurada como
Autoridade NT\Serviço Local
Sim
Configurada usando a conta especificada no Assistente de
Configuração do
Farm durante a
instalação.

207
1Pressupõe que o administrador não desmarcou a caixa de seleção Pesquisar enquanto o Assistente de Configuração do Farm estava em execução durante a instalação.
2Só haverá um site de Centro de Pesquisa caso o administrador que instalou o SharePoint Server 2010 selecionar um modelo de site que contém um site de Centro de Pesquisa ao criar o conjunto de sites.
Para ir para a página Administração de Pesquisa
1. Verifique se a conta de usuário que está executando este procedimento é um
administrador do aplicativo do serviço de Pesquisa.
2. Na página inicial do site da Administração Central, na seção Gerenciamento de
Aplicativos, clique em Gerenciar aplicativos de serviço.
3. Na página Gerenciar Aplicativos de Serviço, clique em Aplicativo de Serviço de
Pesquisa. A página Administração de Pesquisa aparecerá.
Especificar a conta padrão de acesso a conteúdo
Uma conta de usuário é atribuída como a conta padrão de acesso a conteúdo durante a instalação. O rastreador usa essa conta para rastrear conteúdo que não possui uma regra de rastreamento que especifique uma conta diferente. Para a conta padrão de acesso a conteúdo, recomendamos que você especifique uma conta de usuário de domínio com acesso de leitura ao máximo possível de conteúdo a ser rastreado. Você pode alterar a conta padrão de acesso a conteúdo em qualquer ocasião. Para obter informações sobre a criação de uma regra de rastreamento, consulte Criar uma regra de rastreamento mais adiante neste artigo.
Para especificar a conta padrão de acesso a conteúdo
1. Na página Administração da Pesquisa, na seção Status do Sistema, observe a
conta mostrada na linha Conta padrão de acesso a conteúdo. Se a conta
mostrada for a que você deseja que os rastreadores usem durante o rastreamento
de conteúdo, pule para o próximo procedimento. Caso contrário, vá para a etapa 2.
2. Clique no link da linha Conta padrão de acesso a conteúdo.
3. Na caixa de diálogo Conta Padrão de Acesso a Conteúdo, na caixa Conta, digite um
nome de usuário diferente no formato domínio\nome de usuário.
4. Digite a senha dessa conta nas caixas Senha e Confirmar Senha.
5. Clique em OK.
Especificar o email de contato
O email para contato é gravado nos logs dos servidores rastreados. Por padrão, o email para contato é [email protected]. Recomendamos que você o altere para a conta que poderá ser contatada por um administrador externo quando houver a possibilidade de um rastreamento contribuir com um problema como degradação de desempenho em um servidor rastreado pelo sistema.
Para especificar o email para contato
1. Na página Administração da Pesquisa, na seção Status do Sistema, clique no link
para o Email para contato.
2. Na caixa Configuração do Email de Pesquisa, na caixa Endereço de Email, digite
o endereço de email que deseja mostrar nos logs de servidores rastreados pelo
sistema de pesquisa.
3. Clique em OK.

208
Definir configurações de pesquisa em todo o farm
As configurações de pesquisa em todo o farm incluem as seguintes:
Servidor proxy
O servidor proxy que o servidor de indexação usa durante o rastreamento de conteúdo externo ao farm de servidores. Por padrão, nenhum servidor proxy é selecionado.
Configuração de tempo limite de pesquisa
O tempo que você deseja que o sistema aguarde durante a conexão com outros serviços e quanto tempo o sistema aguardará para que uma solicitação de conteúdo seja confirmada. Por padrão, é definido como 60 segundos para aguardar uma conexão e 60 segundos para solicitar uma confirmação.
Avisos de SSL
Especifique se os avisos de nome de certificado SSL devem ser ignorados. Por padrão, isso é definido como Não.
Para definir configurações de pesquisa em todo o farm
1. Na página da Administração Central, no Início Rápido, clique em Administração de
Pesquisa em Todo o Farm.
2. Para especificar um servidor proxy, clique no link da linha Servidor proxy. Caso
contrário, vá para a etapa 3. Para obter mais informações, consulte Configure farm-
level proxy server settings (SharePoint Server 2010).
3. Para especificar outra duração de tempo limite, clique no link da linha Tempo limite
(em segundos). Caso contrário, vá para a etapa 4. Para obter mais informações,
consulte Configure search time-out settings (SharePoint Server 2010).
4. Para especificar se avisos de certificado SSL devem ser ignorados, clique no link da
linha Ignorar Avisos de SSL. Caso contrário, pule para a próxima seção. Para obter
mais informações, consulte Configure SSL certificate warning settings (SharePoint
Server 2010).
Criar fontes de conteúdo para rastreamento de conteúdo
O rastreamento de conteúdo exige pelo menos uma fonte de conteúdo. Uma fonte de conteúdo chamada Sites locais do SharePoint é criada por padrão durante a instalação e é configurada para rastrear todos os sites do farm de servidores.
Se você executar uma instalação Básica do SharePoint Server 2010, um rastreamento completo de sites locais do SharePoint será executado automaticamente após a instalação e um rastreamento incremental será agendado para ocorrer a cada 20 minutos depois disso. Para uma instalação Avançada do SharePoint Server 2010, essa fonte de conteúdo será criada, mas nenhum rastreamento será executado ou agendado.
A criação e a configuração de uma fonte de conteúdo no SharePoint Server 2010 são iguais às da versão anterior, com as seguintes exceções:
Agora, o Catálogo de Dados Corporativos é um subconjunto do tipo de fonte de
conteúdo Dados de Linha de Negócios.
Existe um novo tipo de fonte de conteúdo para rastreamento de repositórios
personalizados. Essa opção exige que um ou mais conectores personalizados
estejam registrados.

209
Uma nova seção denominada Prioridade da Fonte de Conteúdo está disponível
durante a adição ou a edição de uma fonte de conteúdo. Você pode usar essa seção
para especificar que a fonte de conteúdo seja executada com prioridade normal ou
alta. A configuração padrão é Normal.
Site do Centro de Pesquisa
Após a instalação, dependendo do tipo de instalação executado e do modelo selecionado, você poderá ter um site do Centro de Pesquisa.
Em seu navegador da Web, vá até o site de nível superior do conjunto de sites criado pela instalação. Se esse site não tiver uma guia denominada Pesquisar ou se não for um site do Centro de Pesquisa, crie um site do Centro de Pesquisa. Se você não tiver um site do Centro de Pesquisa, use o procedimento a seguir para criar um.
Para criar um conjunto de sites usando o modelo do Centro de Pesquisa
1. Verifique se a conta de usuário que está executando esse procedimento é membro
do grupo Administradores de Farm do SharePoint.
2. Na home page do site da Administração Central, na seção Gerenciamento de
Aplicativos, clique em Criar conjuntos de sites.
3. Na página Criar Conjunto de Sites, siga este procedimento:
a) Na seção Título e Descrição, na caixa Título, digite o nome desejado para
esse site do Centro de Pesquisa. Opcionalmente, digite uma descrição na
caixa Descrição.
b) Na seção Endereço do Site, digite a última parte da URL desse site.
c) Na seção Seleção de Modelo, clique na guia Empresa e selecione o
modelo Centro de Pesquisa Corporativo ou Centro de Pesquisa Básica.
Se pretende usar a pesquisa de pessoas, você deve selecionar o modelo
Centro de Pesquisa Corporativo.
d) Na seção Administrador Principal do Conjunto de Sites, na caixa Nome
de usuário, digite o nome de usuário do administrador principal desse
conjunto de sites no formato domínio\nome de usuário.
e) (Opcional) Na seção Administrador Secundário do Conjunto de Sites,
digite o nome de usuário de um administrador secundário do conjunto de
sites.
f) Clique em OK.
4. Na página Êxito ao Criar Site de Nível Superior, clique no link do site do Centro de
Pesquisa recém-criado.
Conceder acesso ao Centro de Pesquisa a todos os usuários autenticados
1. Verifique se a conta do usuário que está executando esse procedimento é um
administrador do conjunto de sites para o site do Centro de Pesquisa.
2. Em um navegador da Web, vá até o site do Centro de Pesquisa.
3. No menu Ações do Site, clique em Configurações do Site.
4. Na seção Usuários e Permissões, clique em Pessoas e grupos.

210
5. No Início Rápido, clique em Visitantes do Centro de Pesquisa Empresarial ou em
Visitantes do Centro de Pesquisa Básica, dependendo do modelo usado para
criar o Centro de Pesquisa.
6. No menu Novo, clique em Adicionar Usuários.
7. Na caixa Usuários/Grupos, digite Autoridade NT\usuários autenticados.
8. Clique em OK.
Habilitar relatórios de pesquisa Os relatórios relacionados a pesquisas dependem do Serviço Web do Web Analytics. Esse serviço é criado quando você executa o Assistente de Configuração do Farm durante a instalação.
Verificar se o aplicativo do serviço Web Analytics foi iniciado
1. Verifique se a conta de usuário que está executando este procedimento é um
administrador do aplicativo do serviço de Pesquisa.
2. Na home page do site da Administração Central, na seção Gerenciamento de
Aplicativos, clique em Gerenciar aplicativos de serviço.
3. Na página Gerenciar Aplicativos de Serviço, verifique se o aplicativo de serviço Web
Analytics está na lista de aplicativos de serviço e siga um destes procedimentos:
Se o aplicativo de serviço existir, verifique se Iniciado está exibido na respectiva
coluna Status. Se a coluna Status exibir Iniciado para esse aplicativo de
serviço, vá para a seção "Executar consultas de pesquisa", mais adiante neste
artigo. Caso contrário, vá para o procedimento intitulado "Iniciar o aplicativo de
serviço Web Analytics". Caso o aplicativo de serviço Web Analytics tenha sido
criado sem o Assistente de Configuração do Farm, o serviço dependente para o
aplicativo não será iniciado.
Se o aplicativo de serviço Web Analytics não existir, use o procedimento a seguir
para criá-lo.
Criar o aplicativo de serviço Web Analytics
Para criar o aplicativo de serviço Web Analytics
1. Verifique se a conta de usuário que está executando esse procedimento é membro
do grupo Administradores de Farm do SharePoint.
2. Na home page do site da Administração Central, no Início Rápido, clique em
Assistentes de Configuração.
3. Clique em Iniciar o Assistente de Configuração de Farm.
4. Na página Ajude a Melhorar o SharePoint, selecione uma das opções a seguir:
Sim, desejo participar (Recomendado)
Não, não desejo participar.
5. Clique em OK.
6. Na página Configurar o farm do SharePoint, aceite a configuração padrão e clique
em Avançar.
7. Na página Configurar o farm do SharePoint, na seção Conta de Serviço, selecione
Usar conta gerenciada existente.

211
8. Verifique se a caixa de seleção Aplicativo de Serviço Web do Web Analytics está
marcada e clique em Avançar.
9. Na página Criar Conjunto de Sites, clique em Ignorar.
10. Na página Configurar o farm do SharePoint, clique em Concluir.
11. Vá para Executar consultas de pesquisa.
Iniciar o serviço Web do Web Analytics
Para iniciar o serviço Web do Web Analytics
1. Verifique se a conta de usuário que está executando esse procedimento é membro
do grupo Administradores de Farm do SharePoint.
2. Na home page do site da Administração Central, na seção Configurações do
Sistema, clique em Gerenciar os servidores deste farm.
3. Na página Servidores no Farm, na coluna Servidor, clique no link do servidor.
4. Na página Serviços no Servidor, na linha Serviço Web do Web Analytics, na
coluna Ação, clique em Iniciar.
Observe que se o nome do link for Parar, esse serviço já estará iniciado e nenhuma outra ação será necessária.
Executar consultas de pesquisa
Use o site do Centro de Pesquisa e, opcionalmente, a caixa Pesquisar em seus outros conjuntos de sites, como um site de Equipe, para executar consultas. Os relatórios de consultas são compilados separadamente para cada conjunto de sites, incluindo o conjunto de sites que hospeda o site do Centro de Pesquisa.
Dica:
Os relatórios de consulta são processados diariamente. Normalmente, é preciso
aguardar cerca de 24 horas após a execução das consultas para que elas apareçam em
relatórios de consulta.
Exibir relatórios de consulta
Os administradores de pesquisa podem exibir relatórios de consulta em dois níveis: no nível do aplicativo Web e no nível do conjunto de sites. Outros relatórios de pesquisa, principalmente relatórios relacionados a rastreamento de conteúdo, estão disponíveis.
Observação:
Você deve ser um administrador de farm para executar as etapas a seguir.
Exibir relatórios de consulta no nível de aplicativo Web
1. No site da Administração Central, no Início Rápido, clique em Página Inicial.
2. Na seção Monitoramento, clique em Exibir relatórios do Web Analytics.
3. Na página Relatórios do Web Analytics – Resumo, na coluna Nome do Aplicativo
Web, clique no nome do aplicativo Web cujos relatórios deseja exibir.

212
Por padrão, o nome é SharePoint – 80.
Um resumo de todos os relatórios será exibido.
4. No Início Rápido na seção Pesquisa, clique em Número de Consultas para exibir
um relatório de consulta detalhado.
Observação:
Você deve ser um administrador de farm ou o administrador do conjunto de sites no qual
exibe os relatórios para executar as etapas a seguir.
Exibir relatórios de consulta no nível do conjunto de sites
1. No seu navegador da Web, vá até o site de nível superior do conjunto de sites cujos
relatórios deseja consultar.
Por exemplo, o site da sua Equipe ou o site do Centro de Pesquisa.
2. No menu Ações do site, clique em Configurações do Site.
3. Na seção Administração do Conjunto de Sites, clique em Relatórios do Web
Analytics do conjunto de sites.
4. Na página Relatórios Web do conjunto de sites – Resumo, no Início Rápido, clique
nos links na seção Pesquisa para consultar os relatórios relacionados a várias
pesquisas.
Observação:
Você deve ser um administrador de farm para executar as etapas a seguir.
Exibir outros relatórios relacionados a pesquisas
1. No site da Administração Central, no Início Rápido, clique em Monitoramento.
2. Na seção Relatórios, clique em Exibir relatórios administrativos.
3. Na coluna Tipo, clique na pasta Pesquisar.
4. Na coluna Nome, digite o nome do relatório que você deseja exibir.
Habilitar a pesquisa de pessoas A pesquisa de pessoas exige que os aplicativos a seguir tenham sido criados e que os serviços dos quais ela depende tenham sido iniciados.
Pesquisa
Perfil do Usuário
Metadados Gerenciados
O aplicativo de serviço Perfil do Usuário é uma parte importante da pesquisa de pessoas pois armazena grande parte das informações que aparecem em seus resultados. Por exemplo, as informações nos sites Meu Site e um repositório LDAP, como o AD DS (Serviços de Domínio Active Directory), são armazenadas pelo aplicativo de serviço Perfil do Usuário.

213
Além dos aplicativos de serviço, a pesquisa de pessoas exige um site de Centro de Pesquisa, que é criado usando o modelo Centro de Pesquisa Corporativo. Diferentemente do Centro de Pesquisa Básica, o Centro de Pesquisa Corporativo possui uma guia usada para procurar pessoas.
Verificar se os aplicativos de serviço estão em execução
Esta seção explica como verificar a existência dos aplicativos de serviço que a pesquisa de pessoas exige, ajuda a criar os aplicativos de serviço se eles não existirem e explica como garantir que os serviços dependentes foram iniciados.
Para verificar que o aplicativo de serviço existe
1. Verifique se a conta de usuário que está executando esse procedimento é membro
do grupo Administradores de Farm do SharePoint.
2. Na home page do site da Administração Central, na seção Gerenciamento de
Aplicativos, clique em Gerenciar aplicativos de serviço.
3. Na página Gerenciar Aplicativos de Serviço, verifique se os itens a seguir estão
listados na coluna Nome:
Serviço de Metadados Gerenciados
Aplicativo de Serviço de Pesquisa
Serviço de Perfil de Usuário
4. Se algum desses aplicativos de serviço existir, siga as etapas a seguir na seção
Criar aplicativos de serviço. Caso contrário, vá para Garantir que o aplicativo de
Serviço de Metadados Gerenciados foi iniciado.
Para criar aplicativos de serviço
1. Na home page do site da Administração Central, no Início Rápido, clique em
Assistentes de Configuração.
2. Na página Assistentes de Configuração, clique em Iniciar o Assistente de
Configuração do Farm.
3. Na página Ajude a Melhorar o SharePoint, selecione uma das opções e clique em
OK:
Sim, desejo participar (Recomendado)
Não, não desejo participar
4. Na página Configurar seu farm do SharePoint, selecione Oriente-me durante a
configuração, usando este assistente e clique em Avançar.
5. Na página Configurar seu farm do SharePoint, na seção Conta de Serviço, selecione
Usar uma conta gerenciada existente.
6. Marque as caixas de seleção dos aplicativos de serviço que necessita criar e clique
em Avançar.
7. Na página Criar Conjunto de Sites, clique em Ignorar.
8. Na página Configurar o farm do SharePoint, clique em Concluir.
Para garantir que o aplicativo de Serviço de Metadados Gerenciados foi iniciado
1. Na seção Gerenciamento de Aplicativos, clique em Gerenciar aplicativos de
serviço.

214
2. Verifique se a coluna Status dos aplicativos de Serviço de Metadados Gerenciados
mostra Iniciado. Se o assistente de configuração do farm não foi usado para criar
esse aplicativo de serviço, o Serviço de Metadados Gerenciados pode não estar em
execução. Nesse caso, vá para a etapa 2. Caso contrário, vá para Configurar
aplicativo Web.
3. Na página Inicial da Administração Central, na seção Configurações do Sistema,
clique em Gerenciar serviços no servidor.
4. Na página Serviços no Servidor, na linha Serviço da Web de Metadados
Gerenciados, clique no link Iniciar na coluna Ação.
Observação:
Se o link na coluna Ação for denominado Parar, o Serviço Web de Metadados
Gerenciados já estará em execução.
Configurar aplicativo Web e conjuntos de sites
Em um ambiente de produção, geralmente você cria um aplicativo Web separado para hospedar o conjunto de sites nos sites Meu Site. Para fins de avaliação, é possível usar o mesmo aplicativo Web para hospedar conjuntos de sites separados para os seus sites do SharePoint, o site do Centro de Pesquisa e os sites Meu Site.
Este artigo pressupõe que você usará o mesmo aplicativo Web para hospedar os conjuntos de sites para os do SharePoint, o site de Centro de Pesquisa e os sites do Meu Site. O farm de servidores já deve ter pelo menos dois aplicativos Web: um para o site Administração Central e outro para os sites do SharePoint. Essas conclusões são baseadas na suposição de que você usou os procedimentos no Implantar um servidor único com SQL Server (SharePoint Server 2010) para instalar o SharePoint Server.
Verifique se um aplicativo Web foi criado para os sites do SharePoint, o site do Centro de Pesquisa e os sites de Meu Site
1. Verifique se a conta de usuário que está executando esse procedimento é membro
do grupo Administradores de Farm do SharePoint.
2. Na home page do site da Administração Central, na seção Gerenciamento de
Aplicativos, clique em Gerenciar aplicativos Web.
3. Na página Gerenciamento de Aplicativos Web, estão listados todos os aplicativos
Web criados para esse farm de servidores.
As etapas em Implantar um servidor único com SQL Server (SharePoint Server 2010) no guia de implantação criam um aplicativo Web que use a porta 80. Você pode usar esse aplicativo Web para hospedar os conjuntos de sites para os seus sites do SharePoint, o site do Centro de Pesquisa e os sites de Meu Site.

215
Dica:
Se você executou uma instalação Básica, um aplicativo Web chamado SharePoint – 80 é
criado automaticamente na porta 80 e um conjunto de sites é criado no aplicativo Web
usando o modelo de Site de Equipe. Esse aplicativo Web também pode ser sido criado
após a instalação Avançada caso um conjunto de sites tenha criado usando o Assistente
de Configuração de Farm.
4. Se não houver um aplicativo Web para os seus sites do SharePoint e os sites de
Meu Site, vá para a etapa 5. Caso contrário, vá para ―Garantir que os aplicativos de
serviço estão associados ao aplicativo Web‖.
5. Na página Gerenciamento de aplicativos Web, na faixa de opções, no grupo
Colaboração, clique em Novo.
6. Na caixa de diálogo Criar Novo Aplicativo Web, selecione Criar um novo site do
IIS e opcionalmente digite o nome do site na caixa Nome.
7. Na caixa Porta, digite o número da porta que deseja que o aplicativo Web use.
8. Especifique qualquer outra configuração e clique em OK.
9. Na página Aplicativo Criado, clique em OK.
Verificar se os aplicativos de serviço estão associados ao aplicativo Web
1. Na página Gerenciamento de Aplicativos Web, na coluna Nome, clique na linha que
contém o aplicativo Web cuja associação aos aplicativos de serviço necessários
você deseja verificar. Normalmente ele se chama SharePoint -80.
Observação:
Você deve verificar se os aplicativos Web para os seus sites do SharePoint, o site do
Centro de Pesquisa e os sites de Meu Site estão associados a estes aplicativos de
serviço:
Serviço de Metadados Gerenciados
Perfil do Usuário
Aplicativo de Serviço de Pesquisa
2. Na faixa de opções, no grupo Gerenciar, clique em Conexões de Serviço.
3. Na caixa de diálogo Configurar Associações de Aplicativos de Serviço, verifique
se as caixas de seleção a seguir estão selecionadas: Conexão do Serviço de
Metadados Gerenciados, Proxy do Serviço de Perfil de Usuário, Proxy de Aplicativo
de Serviço de Pesquisa.
4. Clique em OK.
Adicionar perfis de usuário ao aplicativo de serviço de Perfil de Usuário
Para obter resultados significativos na pesquisa de pessoas, você deve adicionar perfis de usuário ao aplicativo de serviço de Perfil do Usuário. Há duas maneiras de fazer isso:
Adicionar perfis de usuário manualmente

216
Sincronizar com um serviço de diretório ou uma fonte de dados externa, como AD
DS, LDAP de terceiros ou o serviço Conectividade de Dados Corporativos
Importante:
Para um ambiente de teste, não é recomendável sincronizar o repositório de perfis com
um serviço de diretório ou outra fonte de dados externa em um ambiente de produção.
Em vez disso, faça uma cópia do serviço de diretório com o qual o aplicativo de serviço
de Perfil de Usuário deve ser sincronizado.
Exibir uma lista de perfis de usuário
1. Na página Gerenciar Aplicativos de Serviço, clique na linha que contém o aplicativo
de serviço de Perfil de Usuário e, na faixa de opções, clique em Gerenciar.
2. Na página Gerenciar Serviço de Perfil, na seção Pessoas, clique em Gerenciar
Perfis de Usuário.
3. Na página Gerenciar Perfis de Usuário, na caixa Encontrar perfis, digite o nome
do domínio do qual os usuários são membros e clique em Localizar.
Por exemplo, se seus usuários forem membros do domínio Contoso.com, digite Contoso na caixa Localizar perfis. Não digite o nome de domínio totalmente qualificado.
4. Clique em Localizar.
Configurar definições do Meu Site
As definições do Meu Site são configuradas, por padrão, quando o Assistente de Configuração de Farm é usado para criar o aplicativo de serviço de Perfil de Usuário. Execute as etapas a seguir se desejar alterar as definições padrão.
1. Na página Gerenciar Aplicativos de Serviço, clique na linha que contém o aplicativo
de serviço de Perfil de Usuário.
2. No grupo Operações da faixa de opções, clique em Gerenciar.
3. Na página Gerenciar Serviço de Perfil, na seção Definições de Meu Site, clique em
Configurar Meus Sites.
4. Na seção Centro de Pesquisa Preferido, na caixa Centro de Pesquisa Preferido,
verifique se o caminho para o site do Centro de Pesquisa está correto.
5. Na lista Escopo da pesquisa para localizar pessoas, verifique se Pessoas está
selecionado.
6. Na lista Escopo da pesquisa para localizar documentos, selecione o escopo de
pesquisa que deseja usar para localizar documentos.
Recomendamos que você selecione o escopo Todos os Sites.
7. Na seção Host de Meu Site, na caixa Local do Host de Meu Site, verifique se o
caminho para Meu Site está correto e se o host de Meu Site está correto.
Por padrão, o caminho é my/personal.
8. Na seção Formato de Nome de Site, selecione o formato que deseja usar para
nomear os novos sites pessoais.

217
Observe que a opção Nome de usuário (não resolver conflitos) está selecionada por padrão.
9. Na seção Opções de Idiomas, escolha opcionalmente se você deseja permitir que
os usuários escolham o idioma de seu site pessoal e se o perfil de usuário será
editado usando o idioma de seu site pessoal.
10. Na seção Várias Implantações, você pode, opcionalmente, habilitar que os Meus
Sites ofereçam suporte a implantações globais.
Isso permitirá que um usuário cujo Meu Site foi hospedado por um aplicativo de serviço de Perfil de Usuário diferente execute ações como adicionar colegas e links ao seu Meu Site padrão e exiba resultados de pesquisa de pessoas agrupados por distância social.
11. Na seção Nível de Permissão de Leitura, opcionalmente, insira uma ou mais
contas que terão o nível de permissão de Leitura no site pessoal quando criado.
Por padrão, todos os usuários autenticados têm essa permissão.
12. Na seção Provisionamento do Meu Site, opcionalmente configure a maneira como
os Meus Sites são provisionados.
13. Na seção Notificações de Email do Meu Site, especifique, opcionalmente, um
nome diferente que aparecerá em todas as notificações de email enviadas de todos
os sites Meu Site.
Por padrão, o nome do remetente é Meu Site.
14. Clique em OK.
Adicionar informações aos sites de Meu Site
Um Meu Site armazena suas informações no aplicativo de serviço de Perfil de Usuário. Sendo assim, quanto mais informações você adicionar a um site do Meu Site, mais interessantes serão os resultados da pesquisa de pessoas. Por exemplo, recomendamos que você forneça informações sobre a especialização e os interesses do usuários nos sites do Meu Site para consultar como eles aparecem nas páginas de resultados de pesquisa.
Para adicionar informações aos sites do Meu Site, faça logon como um usuário para o qual um perfil de usuário tenha sido criado no aplicativo de serviço de Perfil de Usuário e vá para a URL do seu Meu Site. Para fazer isso, em um navegador da Web, vá para http:// nome_do_host/my/. Se o seu Meu Site não foi criado, um será automaticamente criado para você.
Rastrear o repositório de perfis
Em versões anteriores dos Produtos e Tecnologias do SharePoint, a URL usada para rastrear o repositório de perfis era fornecida automaticamente na fonte de dados padrão. Isso não acontece no SharePoint Server 2010. Recomendamos a criação de uma nova fonte de conteúdo para que seja possível rastrear o repositório de perfis em uma agenda separada dos seus sites do SharePoint.
Antes de rastrear o repositório de perfis, recomendamos verificar se a conta de usuário atribuída à conta padrão de acesso a conteúdo é um administrador no aplicativo de serviço de Perfil de Usuário.
Para adicionar um administrador ao aplicativo de serviço de Perfil de Usuário

218
1. Na página Gerenciar Aplicativos de Serviço, clique na linha que contém o aplicativo
de serviço de Perfil de Usuário e, na faixa de opções, clique em Administradores.
2. Na caixa de diálogo Administradores para o Serviço de Perfil de Usuário, na
caixa Para adicionar uma conta..., digite a conta de usuário que deseja adicionar
no formulário de domínio\nome de usuário.
3. Clique em Adicionar.
4. Na caixa da lista Permissões, marque a caixa de seleção Controle Total.
5. Clique em OK.
Criar uma fonte de conteúdo para rastrear o repositório de perfis
1. Verifique se a conta de usuário que está executando este procedimento é um
administrador do aplicativo do serviço de Pesquisa.
2. Na home page do site da Administração Central, na seção Gerenciamento de
Aplicativos, clique em Gerenciar aplicativos de serviço.
3. Na página Gerenciar Aplicativos de Serviço, clique em Pesquisar Aplicativo de
Serviço.
4. Na página Administração da Pesquisa, no Início Rápido, na seção Rastreamento,
clique em Fontes de conteúdo.
5. Na página Gerenciar Fontes de Conteúdo, clique em Nova Fonte de Conteúdo.
6. Na página Adicionar Fonte de Conteúdo, na seção Nome, digite um nome para essa
fonte de conteúdo.
7. Na seção Tipo de Fonte de Conteúdo, verifique se Sites do SharePoint está
selecionado.
8. Na seção Endereços Iniciais, digite sps3://nome_do_host, onde nome_do_host é
o nome do host do farm de servidores.
9. Na seção Cronogramas de Rastreamento, opcionalmente, crie agendas para
rastreamentos completos e incrementais.
10. Na seção Iniciar Rastreamento Completo, marque a caixa de seleção Iniciar
rastreamento completo dessa fonte de conteúdo e clique em OK.
Verificar o rastreamento
1. Na página Administração da Pesquisa, no Início Rápido, clique em Administração
da Pesquisa.
Observação:
Recomendamos que você exiba o log de rastreamento para determinar se ocorreu algum
erro de rastreamento.
2. Na seção Histórico de Rastreamento, clique no botão Atualizar para atualizar o
status do rastreamento.
Depois que o rastreamento da fonte de conteúdo for concluído, verifique se há um zero listado na coluna Todos os Erros. Se tiverem ocorrido erros, o número na coluna Todos os Erros será maior que zero. Nesse caso, clique no número na coluna Todos os Erros para exibir o log de rastreamento da fonte de conteúdo. Caso contrário, vá para ―Etapas Opcionais‖.

219
Observação:
Se o log de rastreamento indicar um erro de autenticação, resolva o problema seguindo
as etapas descritas na seção “Adicionar um administrador ao aplicativo de serviço de
Pessoas”, anteriormente neste artigo, ou criando uma regra de rastreamento para usar a
conta de um administrador existente do aplicativo de serviço de Pessoas para autenticar
o rastreador. Para obter mais informações sobre a criação de uma regra de
rastreamento, consulte “Criar uma regra de rastreamento (opcional)” mais adiante neste
artigo.
Etapas opcionais Os procedimentos a seguir são opcionais.
Criar uma regra de rastreamento (opcional)
Se a conta atribuída como a conta padrão de acesso a conteúdo na seção "Especificar a conta padrão de acesso a conteúdo" mostrada anteriormente neste artigo não for um administrador no aplicativo de serviço Perfil de Usuário, recomendamos que você crie uma regra de rastreamento que poderá ser usada pelo rastreador para autenticar o aplicativo de serviço Perfil de Usuário.
Observação:
Esse procedimento não será necessário caso você tenha executado as etapas mostradas
na seção "Adicionar um administrador ao aplicativo de serviço Perfil de Usuário",
anteriormente neste artigo.
1. Na home page do site da Administração Central, na seção Gerenciamento de
Aplicativos, clique em Gerenciar aplicativos de serviço.
2. Na página Gerenciar Aplicativos de Serviço, clique em Aplicativo de Serviço de
Pesquisa.
3. Na página Administração da Pesquisa, no Início Rápido, na seção Rastreamento,
clique em Regras de rastreamento.
4. Na página Gerenciar Regras de Rastreamento, clique em Nova Regra de
Rastreamento.
5. Na seção Caminho, na caixa Caminho, digite o endereço inicial do aplicativo de
serviço Perfil de Usuário no formato sps3://nomedohost, onde nomedohost é o
nome do host do farm de servidores.
6. Na seção Configuração de Rastreamento, selecione Incluir todos os itens neste
caminho.
7. Na seção Especificar Autenticação, selecione Especificar uma conta de acesso
a conteúdo diferente.
8. Na caixa Conta exibida, digite o nome da conta de usuário que é um administrador
no aplicativo de serviço Perfil de Usuário no formato domínio\nome de usuário.
9. Digite a senha da conta especificada na etapa anterior nas caixas Senha e
Confirmar Senha.

220
10. Clique em OK.

221
Configure a managed metadata service application (SharePoint Server 2010) (em inglês)
In Microsoft SharePoint Server 2010, you can configure a managed metadata service application manually or by using Windows PowerShell.
The following articles provide detailed information about how to configure a managed metadata service application and a managed metadata service connection:
Create, update, publish, or delete a managed metadata service application
(SharePoint Server 2010)
Create, update, or delete a managed metadata service connection (SharePoint
Server 2010)
Consulte também Outros recursos
Managed metadata service application overview (SharePoint Server 2010)

222
Preparar a hospedagem de sites (SharePoint Server 2010)
Depois de instalar o Microsoft SharePoint Server 2010 e executar a configuração inicial, você pode começar a criar sites do SharePoint. Antes de criar um conjunto de sites, crie o aplicativo Web no qual o conjunto de sites será criado. Para usar a autenticação Kerberos ou autenticação baseada em declarações, configure também a autenticação do aplicativo Web.
Os artigos nesta seção ajudam a determinar a hierarquia dos sites do SharePoint e a configurar a autenticação por declarações e a autenticação Kerberos no farm de servidores.
Criar um aplicativo Web (SharePoint Server 2010)
Sites do SharePoint são hospedados por aplicativos Web; portanto, você deve criar um ou mais desses aplicativos antes de poder criar sites. Este artigo discute como criar um aplicativo Web a partir do site de Administração Central ou usando o Windows PowerShell 2.0
Configurar a autenticação de declarações (SharePoint Server 2010)
Este artigo descreve como configurar um aplicativo Web baseado em declarações do SharePoint Server 2010, que proporcionará uma infraestrutura de serviços e conexão de entrada baseada em declarações para o seu farm. Ele também descreve como configurar o acesso anônimo para o seu aplicativo Web baseado em declarações e como configurar zonas de aplicativos Web para autenticação baseada em formulários ou autenticação por SSO da Web, conforme apropriado.
Configurar a autenticação Kerberos (SharePoint Server 2010)
Para implantar um farm de servidor que execute o SharePoint Server 2010 usando autenticação Kerberos, é necessário instalar e configurar vários aplicativos em seus computadores. Este artigo descreve um exemplo de farm de servidores que executa o SharePoint Server 2010 e oferece orientações para implantar e configurar o farm a fim de usar a autenticação Kerberos, para que funcione em um farm de servidores do SharePoint.
Criar um conjunto de sites (SharePoint Server 2010)
Depois de criar um aplicativo Web, é possível criar um conjunto de sites. Este artigo o ajuda a criar um conjunto de sites a partir do site de Administração Central ou usando o Windows PowerShell 2.0. Se quiser permitir que os usuários criem seus próprios sites, você precisará configurar o gerenciamento de site pessoal para o aplicativo Web.

223
Criar um aplicativo Web (SharePoint Server 2010)
Um aplicativo Web é composto de um site do IIS (Serviços de Informações da Internet) que atua como unidade lógica para os conjuntos de sites que você cria. Antes de criar um conjunto de sites, você deve primeiro criar um aplicativo Web.
Cada aplicativo Web é representado por um site do IIS diferente, com um pool de aplicativos exclusivo ou compartilhado. Você pode atribuir a cada aplicativo Web um nome de domínio exclusivo, o que ajuda a evitar ataques de script entre sites.
Os aplicativos Web são usados para isolar o conteúdo. Ao criar um novo aplicativo Web, você também cria um novo banco de dados de conteúdo e define o método de autenticação usado para se conectar ao banco de dados. Além disso, define um método de autenticação a ser usado pelo site do IIS no SharePoint Server 2010.
O SharePoint Server 2010 oferece duas maneiras de autenticar os usuários, como mostrado a seguir:
Autenticação de modo clássico, em que os usuários fazem logon em um aplicativo
Web usando a autenticação do Windows. Para obter mais informações, consulte
Criar um aplicativo Web que usa a autenticação clássica do Windows (SharePoint
Server 2010).
Autenticação baseada em declarações, em que os usuários fazem logon em um
aplicativo Web usando autenticação do Windows, FBA (autenticação baseada em
formulários) ou SAML (Provedor de Identidade Confiável). Se usar FBA ou SAML,
você deverá executar etapas adicionais de configuração. Para obter mais
informações sobre a autenticação baseada em declarações, consulte Criar um
aplicativo Web que usa a autenticação de declarações do Windows (SharePoint
Server 2010).
Para obter mais informações sobre ambos os tipos de autenticação, consulte Plan authentication methods (SharePoint Server 2010)
O SharePoint Server 2010 fornece um conjunto de aplicativos de serviço disponíveis para cada aplicativo Web. Você pode selecionar os aplicativos de serviço que deseja usar para cada aplicativo Web que criar. Para obter informações, consulte Technical diagrams (SharePoint Server 2010), Define managed paths (SharePoint Server 2010) e Service application and service management (SharePoint Server 2010) (em inglês).
Nesta seção:
Criar um aplicativo Web que usa a autenticação clássica do Windows (SharePoint
Server 2010)
Criar um aplicativo Web que usa a autenticação de declarações do Windows
(SharePoint Server 2010)
Consulte também Conceitos

224
Criar um conjunto de sites (SharePoint Server 2010)
Outros recursos
Extend a Web application (SharePoint Server 2010)
Logical architecture planning (SharePoint Server 2010)
Configurar a segurança de um servidor Web (IIS 7)

225
Criar um aplicativo Web que usa a autenticação clássica do Windows (SharePoint Server 2010)
Este artigo descreve como criar um aplicativo Web que usa a autenticação clássica do Windows.
Dica:
Se quiser usar a autenticação de declarações do Windows, consulte Criar um aplicativo
Web que usa a autenticação de declarações do Windows (SharePoint Server 2010).
Antes de executar este procedimento, confirme se:
Seu sistema está executando o Microsoft SharePoint Server 2010.
Seu design de arquitetura lógica está em vigor. Para obter mais informações,
consulte Logical architecture components (SharePoint Server 2010).
Você planejou a autenticação para seu aplicativo Web. Para obter mais informações,
consulte Plan authentication methods (SharePoint Server 2010), Configurar a
autenticação Kerberos (SharePoint Server 2010) e Choose security groups
(SharePoint Server 2010).
Você selecionou os aplicativos de serviço que deseja usar para seu aplicativo Web.
Para obter mais informações, consulte Service application and service management
(SharePoint Server 2010) (em inglês).
Se usar o protocolo SSL, você deverá associar o certificado SSL ao site do IIS do
aplicativo Web depois que o site do IIS for criado. Para obter mais informações sobre
como configurar o SSL, consulte o artigo sobre como configurar o SSL no IIS 7.0
(http://go.microsoft.com/fwlink/?linkid=187887&clcid=0x416).
Você leu sobre mapeamentos alternativos de acesso.
Se o UAC (Controle de Conta de Usuário) estiver ativado no Windows e você usar o
Windows PowerShell 2.0 para criar um aplicativo Web, deverá clicar com o botão
direito do mouse no Shell de Gerenciamento do SharePoint 2010 e selecionar
Executar como administrador.
Você pode criar um aplicativo Web usando o site da Administração Central do SharePoint ou o Windows PowerShell. Geralmente, você usa a Administração Central para criar um aplicativo Web. Se quiser automatizar a tarefa de criar um aplicativo Web, o que é comum em empresas, use o Windows PowerShell. Após a conclusão do procedimento, você poderá criar um ou vários conjuntos de sites no aplicativo Web criado.
Para criar um aplicativo Web que usa a autenticação clássica do Windows usando a Administração Central

226
1. Verifique se você possui as seguintes credenciais administrativas:
Para criar um aplicativo Web, é necessário ser membro do grupo
Administradores de Farm do SharePoint e do grupo local Administradores no
computador que está executando a Administração Central.
2. Na home page da Administração Central, na seção Gerenciamento de Aplicativos,
clique em Gerenciar aplicativos Web.
3. Na faixa de opções, clique em Novo.
4. Na página Criar Novo Aplicativo Web, na seção Autenticação, clique em
Autenticação de Modo Clássico.
5. Na seção Site do IIS, você pode definir configurações para o seu novo aplicativo
Web selecionando uma destas duas opções:
Clique em Usar um site existente e especifique o site no qual deve ser
instalado seu novo aplicativo Web.
Clique em Criar um novo site do IIS e digite o nome do site na caixa Nome.
6. Na seção Site do IIS, na caixa Porta, digite o número da porta que você deseja usar
para acessar o aplicativo Web. Se estiver criando um novo site, esse campo será
populado com um número de porta aleatório. Se estiver usando um site já existente,
esse campo será populado com o número atual.
Observação:
O número de porta padrão para o acesso HTTP é 80, e o número de porta padrão para o
acesso HTTPS é 443. Se você quiser que os usuários acessem o aplicativo Web sem
digitar um número de porta, eles deverão utilizar o número de porta padrão apropriado.
7. Opcional: na seçãoSite do IIS, na caixa Cabeçalho do Host, digite o nome do host
(por exemplo www.contoso.com) que você deseja usar para acessar o aplicativo
Web.
Observação:
Em geral, esse campo não é definido, a menos que você queira configurar dois ou mais
sites do IIS que compartilhem o mesmo número de porta no mesmo servidor, e o DNS
tenha sido configurado para encaminhar solicitações ao mesmo servidor.
8. Na seção Site do IIS, na caixa Caminho, digite o caminho para o diretório base do
site do IIS no servidor. Se você estiver criando um novo site, esse campo será
populado com um caminho sugerido. Se estiver usando um site já existente, esse
campo será populado com o caminho atual do site.
9. Na seção Configuração de Segurança, configure dados de autenticação e
criptografia para seu aplicativo Web.
a) Na seção Provedor de Autenticação, clique em Negociar (Kerberos) ou
NTLM.

227
Observação:
Para habilitar a negociação Kerberos, é preciso executar uma configuração adicional.
Para obter mais informações, consulte Configurar a autenticação Kerberos (SharePoint
Server 2010).
b) Na seção Permitir Anônimo, clique em Sim ou Não. Se você optar por
permitir o acesso anônimo, isso habilitará o acesso anônimo ao site com o
uso da conta de acesso anônimo específica do computador (ou seja,
IIS_IUSRS).
Observação:
Se desejar que os usuários possam acessar qualquer conteúdo do site anonimamente,
você precisará habilitar o acesso anônimo para a zona de aplicativo Web inteira antes de
habilitar o acesso anônimo no nível de site do SharePoint. Posteriormente, os
proprietários de sites poderão configurar como o acesso anônimo será usado em seus
sites. Se você não habilitar o acesso anônimo no nível de aplicativo Web, não poderá
habilitá-lo mais tarde no nível de site. Para obter mais informações sobre o acesso
anônimo, consulte Choose security groups (SharePoint Server 2010).
c) Na seção Usar SSL, clique em Sim ou Não. Se você optar por habilitar SSL
para o site, configure o SSL solicitando e instalando um certificado SSL.
Para obter mais informações sobre como configurar o SSL, consulte o artigo
sobre como configurar o SSL no IIS 7.0
(http://go.microsoft.com/fwlink/?linkid=187887&clcid=0x416).
10. Na seção URL Pública, digite a URL do nome de domínio de todos os sites que os
usuários acessarão nesse aplicativo Web. Essa URL será usada como base nos
links mostrados em páginas no aplicativo Web. A URL padrão consiste no nome e na
porta do servidor atual, sendo automaticamente atualizada para refletir as
configurações atuais de SSL, cabeçalho de host e número de porta na página. Se
você estiver implantando o SharePoint Server 2010 por detrás de um balanceador
de carga ou servidor proxy, essa URL talvez precise ser diferente das configurações
de SSL, cabeçalho de host e porta nessa página.
O valor de Zona é automaticamente definido como Padrão para um novo aplicativo Web.
Observação:
Você pode alterar a zona quando estende um aplicativo Web. Para obter mais
informações, consulte Extend a Web application (SharePoint Server 2010).
11. Na seção Pool de Aplicativos, siga um destes procedimentos:
Clique em Usar pool de aplicativos existente e selecione o pool de aplicativos
que deseja usar no menu suspenso.
Clique em Criar um novo pool de aplicativos e digite o nome do novo pool de
aplicativos ou mantenha o nome padrão.
Para obter mais informações, consulte Logical architecture components (SharePoint Server 2010).
12. Em Selecione uma conta de segurança para este pool de aplicativos, siga um
destes procedimentos:

228
Clique em Predefinido para usar uma conta de segurança predefinida e
selecione a conta de segurança no menu suspenso.
Clique em Configurável para especificar uma nova conta de segurança a ser
usada para um pool de aplicativos existente.
Observação:
É possível criar uma nova conta clicando no link Registrar nova conta gerenciada.
13. Na seção Nome e Autenticação do Banco de Dados, escolha o servidor de banco
de dados, o nome do banco de dados e o método de autenticação do novo aplicativo
Web, conforme descrito na tabela a seguir.
Item Ação
Servidor de Banco de Dados Digite o nome do servidor de banco de dados e a
instância do Microsoft SQL Server que você deseja usar
no formato <NOME_DO_SERVIDOR\instância>. Você
também pode usar a entrada padrão.
Nome do Banco de Dados Digite o nome do banco de dados ou use a entrada
padrão.
Autenticação do Banco de
Dados
Siga um destes procedimentos para selecionar a
autenticação de banco de dados a ser usada:
Se quiser usar a autenticação do Windows, deixe
essa opção selecionada. Essa opção é
recomendável porque a autenticação do Windows
criptografa automaticamente a senha quando se
conecta ao SQL Server.
Se quiser usar a autenticação do SQL, clique em
Autenticação do SQL. Na caixa Conta, digite o
nome da conta que você deseja que o aplicativo
Web use para autenticação no banco de dados do
SQL Server e digite a senha na caixa Senha.
Observação:
A autenticação SQL envia a senha de autenticação
SQL sem criptografia ao SQL Server. É
recomendável usar apenas a autenticação SQL se
você forçar a criptografia de protocolo para a
criptografia SQL Server do tráfego na rede usando
IPsec.
14. Se você usar espelhamento de banco de dados, na seção Servidor de Failover, na
caixa Servidor de Banco de Dados de Failover, digite o nome de um servidor de

229
banco de dados de failover específico que você deseja associar a um banco de
dados de conteúdo.
15. Na seção Conexões do Aplicativo de Serviço, selecione as conexões do aplicativo
de serviço que ficarão disponíveis para o aplicativo Web. No menu suspenso, clique
em padrão ou personalizado. Use a opção personalizado para escolher as
conexões de aplicativo de serviço a serem usadas para o aplicativo Web.
16. Na seção Programa de Aperfeiçoamento da Experiência do Usuário, clique em
Sim ou Não.
17. Clique em OK para criar o novo aplicativo Web.
Para criar um aplicativo Web que usa a autenticação clássica do Windows usando o Windows PowerShell
1. Verifique se você atende aos seguintes requisitos mínimos: Consulte Add-
SPShellAdmin. Você também deve ser membro do grupo Administradores local no
computador que executa o Windows PowerShell. Além disso, alguns procedimentos
requerem que o usuário esteja associado às funções de servidor fixas do SQL
Server dbcreator e securityadmin.
2. No menu Iniciar, clique em Todos os Programas.
3. Clique em Produtos do Microsoft SharePoint 2010.
4. Clique em Shell de Gerenciamento do SharePoint 2010.
5. No prompt de comando do Windows PowerShell, digite o seguinte comando:
Código da cópia
New-SPWebApplication -Name <Name> -ApplicationPool <ApplicationPool> -ApplicationPoolAccount <ApplicationPoolAccount> -Port <Port> -URL <URL>
Em que:
<Nome> é o nome do novo aplicativo Web.
<Pool_de_Aplicativos> é o nome do pool de aplicativos.
<Nome do Pool de Aplicativos> é a conta do usuário em que esse pool de
aplicativos será executado.
<Porta> é a porta na qual o aplicativo Web será criado no IIS.
<URL> é a URL pública do aplicativo Web.
Exemplo
Código da cópia
New-SPWebApplication -Name "Contoso Internet Site" -ApplicationPool "ContosoAppPool" -ApplicationPoolAccount (Get-SPManagedAccount "DOMAIN\jdoe") -Port 80 -URL "http://www.contoso.com"
Para obter mais informações, consulte New-SPWebApplication.

230
Observação:
Convém usar o Windows PowerShell ao executar tarefas administrativas de linha de
comando. A ferramenta de linha de comando Stsadm foi preterida, mas está incluída
para oferecer suporte à compatibilidade com versões anteriores do produto.
Consulte também Conceitos
Criar um conjunto de sites (SharePoint Server 2010)
Criar um aplicativo Web que usa a autenticação de declarações do Windows (SharePoint Server 2010)
Outros recursos
Extend a Web application (SharePoint Server 2010)
Configurar a segurança do servidor Web (IIS 7)

231
Criar um aplicativo Web que usa a autenticação de declarações do Windows (SharePoint Server 2010)
Este artigo descreve como criar um aplicativo Web que usa a autenticação de declarações do Windows.
Dica:
Se quiser usar a autenticação clássica do Windows, consulte Criar um aplicativo Web
que usa a autenticação clássica do Windows (SharePoint Server 2010).
Antes de executar este procedimento, confirme se:
Seu sistema está executando o Microsoft SharePoint Server 2010.
Seu design de arquitetura lógica está em vigor. Para obter mais informações,
consulte Logical architecture components (SharePoint Server 2010).
Você planejou a autenticação para seu aplicativo Web. Para obter mais informações,
consulte Plan authentication methods (SharePoint Server 2010), Configurar a
autenticação Kerberos (SharePoint Server 2010) e Choose security groups
(SharePoint Server 2010).
Você selecionou os aplicativos de serviço que deseja usar para seu aplicativo Web.
Para obter mais informações, consulte Service application and service management
(SharePoint Server 2010) (em inglês).
Se usar o protocolo SSL, você deverá associar o certificado SSL ao site do IIS do
aplicativo Web depois que o site do IIS for criado. Para obter mais informações sobre
como configurar o SSL, consulte o artigo sobre como configurar o SSL no IIS 7.0
(http://go.microsoft.com/fwlink/?linkid=187887&clcid=0x416).
Você leu sobre mapeamentos alternativos de acesso.
Se o UAC (Controle de Conta de Usuário) estiver ativado no Windows e você usar o
Windows PowerShell 2.0 para criar um aplicativo Web, deverá clicar com o botão
direito do mouse no Shell de Gerenciamento do SharePoint 2010 e selecionar
Executar como administrador.
Você pode criar um aplicativo Web usando o site da Administração Central do SharePoint ou o Windows PowerShell. Geralmente, você usa a Administração Central para criar um aplicativo Web. Se quiser automatizar a tarefa de criar um aplicativo Web, o que é comum em empresas, use o Windows PowerShell. Após a conclusão do procedimento, você poderá criar um ou vários conjuntos de sites no aplicativo Web criado.
Para criar um aplicativo Web com autenticação de declarações do Windows usando a Administração Central

232
1. Verifique se você possui as seguintes credenciais administrativas:
Para criar um aplicativo Web, é necessário ser membro do grupo
Administradores de Farm do SharePoint e do grupo local Administradores no
computador que está executando a Administração Central.
2. Na home page da Administração Central, na seção Gerenciamento de Aplicativos,
clique em Gerenciar aplicativos Web.
3. Na faixa de opções, clique em Novo.
4. Na página Criar Novo Aplicativo Web, na seção Autenticação, clique em
Autenticação de Modo Clássico.
5. Na seção Site do IIS, você pode definir configurações para o seu novo aplicativo
Web selecionando uma destas duas opções:
Clique em Usar um site existente e especifique o site no qual deve ser
instalado seu novo aplicativo Web.
Clique em Criar um novo site do IIS e digite o nome do site na caixa Nome.
6. Na seção Site do IIS, na caixa Porta, digite o número da porta que você deseja usar
para acessar o aplicativo Web. Se estiver criando um novo site, esse campo será
populado com um número de porta aleatório. Se estiver usando um site já existente,
esse campo será populado com o número atual.
Observação:
O número de porta padrão para o acesso HTTP é 80, e o número de porta padrão para o
acesso HTTPS é 443. Se você quiser que os usuários acessem o aplicativo Web sem
digitar um número de porta, eles deverão utilizar o número de porta padrão apropriado.
7. Opcional: na seçãoSite do IIS, na caixa Cabeçalho do Host, digite o nome do host
(por exemplo www.contoso.com) que você deseja usar para acessar o aplicativo
Web.
Observação:
Em geral, esse campo não é definido, a menos que você queira configurar dois ou mais
sites do IIS que compartilhem o mesmo número de porta no mesmo servidor, e o DNS
tenha sido configurado para encaminhar solicitações ao mesmo servidor.
8. Na seção Site do IIS, na caixa Caminho, digite o caminho para o diretório base do
site do IIS no servidor. Se você estiver criando um novo site, esse campo será
populado com um caminho sugerido. Se estiver usando um site já existente, esse
campo será populado com o caminho atual do site.
9. Na seção Configuração de Segurança, selecione se usará ou não a permissão ao
acesso anônimo e se usará ou não SSL.
a) Na seção Permitir Anônimo, clique em Sim ou Não. Se você optar por
permitir o acesso anônimo, isso habilitará o acesso anônimo ao site com o
uso da conta de acesso anônimo específica do computador (ou seja,
IIS_IUSRS).

233
Observação:
Se quiser que os usuários possam acessar qualquer conteúdo do site anonimamente,
você precisará habilitar o acesso anônimo para a zona de aplicativo Web inteira antes de
habilitar o acesso anônimo no nível de site do SharePoint. Posteriormente, os
proprietários de sites poderão configurar como o acesso anônimo será usado em seus
sites. Se você não habilitar o acesso anônimo no nível de aplicativo Web, não poderá
habilitá-lo mais tarde no nível de site. Para obter mais informações sobre o acesso
anônimo, consulte Choose security groups (SharePoint Server 2010).
b) Em Usar SSL, clique em Sim ou Não. Se você optar por habilitar SSL para
o site, configure o SSL solicitando e instalando um certificado SSL. Para
obter mais informações sobre como configurar o SSL, consulte o artigo
sobre como configurar o SSL no IIS 7.0
(http://go.microsoft.com/fwlink/?linkid=187887&clcid=0x416).
10. Na seção Tipos de Autenticação por Declarações, selecione a autenticação que
deseja usar para o aplicativo Web.
a) Se quiser habilitar a autenticação do Windows, selecione Habilitar
Autenticação do Windows e, no menu suspenso, selecione Negociar
(Kerberos) ou NTLM. Para obter mais informações, consulte Configurar a
autenticação Kerberos (SharePoint Server 2010).
Se não quiser usar a Autenticação integrada do Windows, desmarque Autenticação integrada do Windows.
Se quiser que as credenciais dos usuários sejam enviadas por uma rede em um formulário não criptografado, selecione Autenticação básica (senha enviada em texto não criptografado).
Observação:
Você pode selecionar a autenticação básica, a autenticação integrada do Windows ou
ambas. Se selecionar ambas, o SharePoint Server 2010 oferecerá os dois tipos de
autenticação para o navegador da Web do cliente. Em seguida, esse navegador
determina qual tipo de autenticação utilizar. Se você selecionar apenas a autenticação
básica, verifique se o SSL está habilitado. Caso contrário, as credenciais poderão ser
interceptadas por um usuário mal-intencionado.
b) Se quiser habilitar a autenticação baseada em formulários, selecione
Habilitar Autenticação Baseada em Formulários (FBA) e insira o nome
do provedor de associação e o nome do gerenciador de funções nas caixas.
Para obter mais informações, consulte Configurar a autenticação baseada em formulários para um aplicativo Web baseado em declarações (SharePoint Server 2010).
Observação:
Se você selecionar esta opção, assegure-se de que o SSL esteja habilitado. Caso
contrário, as credenciais poderão ser interceptadas por um usuário mal-intencionado.
c) Se você tiver configurado a autenticação de Provedor de Identidade
Confiável no Windows PowerShell, a caixa de seleção Provedor de
Identidade Confiável estará marcada.

234
Para obter mais informações, consulte Configurar a autenticação usando um token de segurança SAML (SharePoint Server 2010).
Você pode usar um ou mais tipos de autenticação baseada em declarações. Para obter mais informações, consulte Plan authentication methods (SharePoint Server 2010).
11. Na seção URL da Página de Entrada, escolha uma das seguintes opções para
entrar no SharePoint Server 2010:
Selecione URL da Página de Entrada Padrão se quiser que os usuários sejam
redirecionados para um site de entrada padrão para a autenticação baseada em
declarações.
Selecione URL de Página de Entrada Personalizada e digite a URL de entrada
se quiser que os usuários sejam redirecionados para um site de entrada
personalizado para a autenticação baseada em declarações.
12. Na seção URL Pública, digite a URL do nome de domínio de todos os sites que os
usuários acessarão nesse aplicativo Web. Essa URL será usada como base nos
links mostrados em páginas no aplicativo Web. A URL padrão consiste no nome e na
porta do servidor atual, sendo automaticamente atualizada para refletir as
configurações atuais de SSL, cabeçalho de host e número de porta na página. Se
você estiver implantando o SharePoint Server 2010 por detrás de um balanceador
de carga ou servidor proxy, essa URL talvez precise ser diferente das configurações
de SSL, cabeçalho de host e porta nessa página.
O valor de Zona é automaticamente definido como Padrão para um novo aplicativo Web.
Observação:
Você pode alterar a zona quando estende um aplicativo Web. Para obter mais
informações, consulte Extend a Web application (SharePoint Server 2010).
13. Na seção Pool de Aplicativos, siga um destes procedimentos:
Clique em Usar pool de aplicativos existente e selecione o pool de aplicativos
que deseja usar no menu suspenso.
Clique em Criar um novo pool de aplicativos e digite o nome do novo pool de
aplicativos ou mantenha o nome padrão.
Para obter mais informações, consulte Logical architecture components (SharePoint Server 2010).
14. Em Selecione uma conta de segurança para este pool de aplicativos, siga um
destes procedimentos:
Clique em Predefinido para usar uma conta de segurança predefinida e
selecione a conta de segurança no menu suspenso.
Clique em Configurável para especificar uma nova conta de segurança a ser
usada para um pool de aplicativos existente.

235
Observação:
É possível criar uma nova conta clicando no link Registrar nova conta gerenciada.
15. Na seção Nome e Autenticação do Banco de Dados, escolha o servidor de banco
de dados, o nome do banco de dados e o método de autenticação do seu novo
aplicativo Web, conforme descrito na tabela a seguir.
Item Ação
Servidor de Banco de Dados Digite o nome do servidor de banco de dados e a
instância do Microsoft SQL Server que você deseja usar
no formato <NOME_DO_SERVIDOR\instância>. Você
também pode usar a entrada padrão.
Nome do Banco de Dados Digite o nome do banco de dados ou use a entrada
padrão.
Autenticação do Banco de
Dados
Siga um destes procedimentos para selecionar a
autenticação de banco de dados a ser usada:
Se quiser usar a autenticação do Windows, deixe
essa opção selecionada. Essa opção é
recomendável porque a autenticação do Windows
criptografa automaticamente a senha quando se
conecta ao SQL Server.
Se quiser usar a autenticação do SQL, clique em
Autenticação do SQL. Na caixa Conta, digite o
nome da conta que você deseja que o aplicativo
Web use para autenticação no banco de dados do
SQL Server e digite a senha na caixa Senha.
Observação:
A autenticação SQL envia a senha de autenticação
SQL sem criptografia ao SQL Server. É
recomendável usar apenas a autenticação SQL se
você forçar a criptografia de protocolo para a
criptografia SQL Server do tráfego na rede usando
IPsec.
16. Se você usar espelhamento de banco de dados, na seção Servidor de Failover, na
caixa Servidor de Banco de Dados de Failover, digite o nome de um servidor de
banco de dados de failover específico que você deseja associar a um banco de
dados de conteúdo.
17. Na seção Conexões do Aplicativo de Serviço, selecione as conexões do aplicativo
de serviço que ficarão disponíveis para o aplicativo Web. No menu suspenso, clique
em padrão ou personalizado. Use a opção personalizado para escolher as
conexões de aplicativo de serviço a serem usadas para o aplicativo Web.

236
18. Na seção Programa de Aperfeiçoamento da Experiência do Usuário, clique em
Sim ou Não.
19. Clique em OK para criar o novo aplicativo Web.
Para criar um aplicativo Web que usa a autenticação de declarações do Windows usando o Windows PowerShell
1. Verifique se você atende aos seguintes requisitos mínimos: Consulte Add-
SPShellAdmin. Você também deve ser membro do grupo Administradores local no
computador que executa o Windows PowerShell. Além disso, alguns procedimentos
requerem que o usuário esteja associado às funções de servidor fixas do SQL
Server dbcreator e securityadmin.
2. No menu Iniciar, clique em Todos os Programas.
3. Clique em Produtos do Microsoft SharePoint 2010.
4. Clique em Shell de Gerenciamento do SharePoint 2010.
5. Para criar um provedor de autenticação de declarações do Windows, no prompt de
comando do Windows PowerShell, digite o seguinte comando:
Código da cópia
$ap = New-SPAuthenticationProvider
Para criar um aplicativo Web que use a autenticação de declarações do Windows, no prompt de comando do Windows PowerShell, digite o seguinte comando:
Código da cópia
$wa = New-SPWebApplication -Name <ClaimsWindowsWebApplication> -ApplicationPool <ClaimsApplicationPool> -ApplicationPoolAccount <ClaimsApplicationPoolAccount> -URL <URL> -Port <Port> -AuthenticationProvider $ap
Observação:
É recomendável que a conta do pool de aplicativos seja uma conta gerenciada no
farm de servidores.
Em que:
<Nome> é o nome do novo aplicativo Web que usa a autenticação de
declarações do Windows.
<Pool_de_Aplicativos> é o nome do pool de aplicativos.
<Nome do Pool de Aplicativos> é a conta do usuário em que esse pool de
aplicativos será executado.
<URL> é a URL pública do aplicativo Web.
<Porta> é a porta na qual o aplicativo Web será criado no IIS.
Exemplo

237
Código da cópia
$ap = New-SPAuthenticationProvider
Código da cópia
$wa = New-SPWebApplication -Name "Contoso Internet Site" -ApplicationPool "ContosoAppPool" -ApplicationPoolAccount (Get-SPManagedAccount "DOMAIN\jdoe") -URL "http://www.contoso.com" -Port 80 -AuthenticationProvider $ap
Para obter mais informações, consulte New-SPWebApplication e New-SPAuthenticationProvider.
Observação:
Convém usar o Windows PowerShell ao executar tarefas administrativas de linha de
comando. A ferramenta de linha de comando Stsadm foi preterida, mas está incluída
para oferecer suporte à compatibilidade com versões anteriores do produto.
Consulte também Conceitos
Criar um conjunto de sites (SharePoint Server 2010)
Configurar a autenticação baseada em formulários para um aplicativo Web baseado em declarações (SharePoint Server 2010)
Configurar a autenticação usando um token de segurança SAML (SharePoint Server 2010)
Criar um aplicativo Web que usa a autenticação clássica do Windows (SharePoint Server 2010)
Outros recursos
Extend a Web application (SharePoint Server 2010)
Configurar a segurança do servidor Web (IIS 7)

238
Configurar a autenticação de declarações (SharePoint Server 2010)
Nesta seção:
Criar um aplicativo Web que usa a autenticação de declarações do Windows
(SharePoint Server 2010)
Configure anonymous access for a claims-based Web application (SharePoint Server
2010) (em inglês)
Configurar a autenticação baseada em formulários para um aplicativo Web baseado
em declarações (SharePoint Server 2010)
Configure Kerberos authentication for the claims to Windows token service
(SharePoint Server 2010) (em inglês)
Configurar a autenticação usando um token de segurança SAML (SharePoint Server
2010)
Configurar a autenticação baseada em declarações usando o Windows Live ID
(SharePoint Server 2010)

239
Configure anonymous access for a claims-based Web application (SharePoint Server 2010) (em inglês)
After you have configured a Microsoft SharePoint Server 2010 claims-based Web application, you can use the procedure in this article to configure anonymous access for your claims-based Web application. For more information, see Criar um aplicativo Web que usa a autenticação de declarações do Windows (SharePoint Server 2010).
Configure anonymous access for a claims-based Web application To configure anonymous access for a claims-based Web application
1. Verify that the user account that is performing this procedure is a site collection
administrator.
2. In Central Administration, go to the Security section.
3. Under Anonymous Access, select Enable Anonymous.
4. Click Save.
5. Go to the site for the appropriate Web application.
6. Select Site Actions.
7. Select Site Permissions.
8. On the ribbon, select Anonymous Access.
9. Select either Entire Web Site or Lists and Libraries, depending on how you want to
scope anonymous access for this site.

240
Configurar a autenticação baseada em formulários para um aplicativo Web baseado em declarações (SharePoint Server 2010)
Os procedimentos neste artigo fornecem orientação para:
Permitir configurar a autenticação baseada em formulários para um aplicativo Web
baseado em declarações do Microsoft SharePoint Server 2010.
Ajudar você a atualizar aplicativos Web existentes do Office SharePoint Server 2007
que foram configurados para usar a autenticação baseada em formulários para
funcionar com o SharePoint Server 2010.
Depois que você atualizar para o SharePoint Server 2010, seus aplicativos Web do Microsoft Office SharePoint Server 2007 estarão configurados para login herdado. Para aplicativos Web do Office SharePoint Server 2007 configurados para usar a autenticação do Windows, não existem etapas adicionais necessárias para atualização. No entanto, para aplicativos Web do Office SharePoint Server 2007 configurados para usar a autenticação baseada em formulários ou a autenticação SSO da Web, primeiro você deve converter para a autenticação de declarações a fim de que os aplicativos Web do Office SharePoint Server 2007 possam ser usados no SharePoint Server 2010. Depois que você converter os aplicativos Web do Office SharePoint Server 2007 para a autenticação de declarações, configure suas zonas de aplicativos Web para a autenticação baseada em formulários (ou autenticação SSO da Web, conforme adequado). A etapa final é migrar os usuários e as permissões para o SharePoint Server 2010.
Neste artigo:
Converter aplicativos Web para a autenticação de declarações
Configurar um aplicativo Web baseado em formulários para usar um provedor LDAP
utilizando a Administração Central
Configurar os arquivos LDAP Web.Config
Configurar um aplicativo Web baseado em formulários para usar um provedor LDAP
utilizando o Windows PowerShell
Migrar usuários e permissões do SharePoint Server 2007 para o SharePoint Server
2010
Converter aplicativos Web para a autenticação de declarações Realize as etapas do procedimento a seguir para usar o Windows PowerShell a fim de converter aplicativos Web existentes para a autenticação de declarações.

241
Para converter aplicativos Web para a autenticação de declarações
1. Verifique se você cumpre os seguintes requisitos mínimos: Consulte Add-
SPShellAdmin.
2. No menu Iniciar, clique em Todos os Programas.
3. Clique em Produtos do Microsoft SharePoint 2010.
4. Clique em Shell de Gerenciamento do SharePoint 2010.
5. No prompt de comando do Windows PowerShell, digite o seguinte:
Código da cópia
$w = Get-SPWebApplication "http://<server>/" $w.UseClaimsAuthentication = "True"; $w.Update() $w.ProvisionGlobally()
Observação:
Convém usar o Windows PowerShell ao executar tarefas administrativas de linha de
comando. A ferramenta de linha de comando Stsadm foi preterida, mas está incluída
para oferecer suporte à compatibilidade com versões anteriores do produto.
Configurar um aplicativo Web baseado em formulários para usar um provedor LDAP utilizando a Administração Central Execute as etapas no procedimento a seguir para usar a Administração Central para configurar a autenticação baseada em formulários para um aplicativo Web baseado em declarações.
Para configurar a autenticação baseada em formulários para um aplicativo Web baseado em declarações usando a Administração Central
1. Verifique se a conta de usuário que está executando esse procedimento é de um
administrador de conjunto de sites.
2. Na Administração Central, em Gerenciamento de Aplicativos, selecione Gerenciar
Aplicativos Web.
3. Na faixa de opções, selecione Novo.
4. Na seção Autenticação da caixa de diálogo Novo Aplicativo Web, selecione
Autenticação Baseada em Declarações.
5. Na seção Tipo de Autenticação, selecione Habilitar o Provedor de Funções e a
Associação ASP.NET.
6. Digite o nome de um provedor de associação e o nome de um gerente de função.
No exemplo de arquivo Web.Config descrito neste artigo, o nome do provedor de
associação é membership, e o nome do gerente de função é rolemanager.

242
7. Clique em OK para criar o aplicativo Web.
Configurar os arquivos LDAP Web.Config Depois que você tiver criado com êxito o aplicativo Web (descrito no procedimento anterior), modifique os seguintes arquivos Web.Config:
O arquivo Web.Config do aplicativo Web da Administração Central
O arquivo Web.Config do Serviço de Token de Segurança
O arquivo Web.Config do aplicativo Web baseado em declarações da autenticação
baseada em formulários
Para configurar o arquivo Web.Config da Administração Central
1. Digite INETMGR em um prompt de comando para abrir o Gerenciador do IIS.
2. Vá para o site da Administração Central do SharePoint no IIS.
3. Clique com o botão direito do mouse em Administração Central do SharePoint e
selecione Explorar.
4. Abra o arquivo Web.Config.
5. Localize a seção <Configuration> <system.web>
e adicione a seguinte entrada:

243
Código da cópia
<membership defaultProvider="AspNetSqlMembershipProvider"> <providers> <add name="membership" type="Microsoft.Office.Server.Security.LdapMembershipProvider, Microsoft.Office.Server, Version=14.0.0.0, Culture=neutral, PublicKeyToken=71e9bce111e9429c" server="yourserver.com" port="389" useSSL="false" userDNAttribute="distinguishedName" userNameAttribute="sAMAccountName" userContainer="OU=UserAccounts,DC=internal,DC=yourcompany,DC= distinguishedName (of your userContainer)" userObjectClass="person" userFilter="(ObjectClass=person)" scope="Subtree" otherRequiredUserAttributes="sn,givenname,cn" /> </providers> </membership> <roleManager enabled="true" defaultProvider="AspNetWindowsTokenRoleProvider" > <providers> <add name="roleManager" type="Microsoft.Office.Server.Security.LdapRoleProvider, Microsoft.Office.Server, Version=14.0.0.0, Culture=neutral, PublicKeyToken=71e9bce111e9429c" server="yourserver.com" port="389" useSSL="false" groupContainer="DC=internal,DC=yourcompany,DC= distinguishedName (of your groupContainer)" groupNameAttribute="cn" groupNameAlternateSearchAttribute="samAccountName" groupMemberAttribute="member" userNameAttribute="sAMAccountName" dnAttribute="distinguishedName" groupFilter="((ObjectClass=group)" userFilter="((ObjectClass=person)" scope="Subtree" /> </providers> </roleManager>
Importante:
Após adicionar a entrada anterior, salve e feche o arquivo Web.Config.
Para configurar o arquivo Web.Config do Serviço de Token de Segurança
1. Digite INETMGR em um prompt de comando para abrir o Gerenciador do IIS.
2. Vá para o site do SharePoint Web Services.
3. Vá para o subsite SecurityTokenServiceAppliction.
4. Clique com o botão direito do mouse em Administração Central do SharePoint e
selecione Explorar.
5. Abra o arquivo Web.Config.
6. Localize a seção <Configuration> <system.web>

244
e adicione a seguinte entrada:
Código da cópia
<membership> <providers> <add name="membership" type="Microsoft.Office.Server.Security.LdapMembershipProvider, Microsoft.Office.Server, Version=14.0.0.0, Culture=neutral, PublicKeyToken=71e9bce111e9429c" server="yourserver.com" port="389" useSSL="false" userDNAttribute="distinguishedName" userNameAttribute="sAMAccountName" userContainer="OU=UserAccounts,DC=internal,DC=yourcompany,DC=com" userObjectClass="person" userFilter="(&(ObjectClass=person))" scope="Subtree" otherRequiredUserAttributes="sn,givenname,cn" /> </providers> </membership> <roleManager enabled="true" > <providers> <add name="rolemanager" type="Microsoft.Office.Server.Security.LdapRoleProvider, Microsoft.Office.Server, Version=14.0.0.0, Culture=neutral, PublicKeyToken=71e9bce111e9429c" server="yourserver.com" port="389" useSSL="false" groupContainer="DC=internal,DC=yourcompany,DC=com" groupNameAttribute="cn" groupNameAlternateSearchAttribute="samAccountName" groupMemberAttribute="member" userNameAttribute="sAMAccountName" dnAttribute="distinguishedName" groupFilter="(&(ObjectClass=group))" userFilter="(&(ObjectClass=person))" scope="Subtree" /> </providers> </roleManager>
Importante:
Após adicionar a entrada anterior, salve e feche o arquivo Web.Config.
Para configurar o arquivo Web.Config do aplicativo Web baseado em declarações da autenticação baseada em formulários
1. Digite INETMGR em um prompt de comando para abrir o Gerenciador do IIS.
2. Vá para o site Formulários de Declarações.
3. Clique com o botão direito do mouse em Formulários de Declarações e selecione
Explorar.
4. Abra o arquivo Web.Config.
5. Localize a seção <Configuration> <system.web>
.
6. Localize a seção <membership defaultProvider="i">

245
e adicione a seguinte entrada:
Código da cópia
<add name="membership" type="Microsoft.Office.Server.Security.LdapMembershipProvider, Microsoft.Office.Server, Version=14.0.0.0, Culture=neutral, PublicKeyToken=71e9bce111e9429c" server="yourserver.com" port="389" useSSL="false" userDNAttribute="distinguishedName" userNameAttribute="sAMAccountName" userContainer="OU=UserAccounts,DC=internal, DC=yourcompany,DC=com" userObjectClass="person" userFilter="(&(ObjectClass=person))" scope="Subtree" otherRequiredUserAttributes="sn,givenname,cn" />
Localize a seção <roleManager defaultProvider="c" enabled="true" cacheRolesInCookie="false">
e adicione a seguinte entrada:
Código da cópia
<add name="roleManager" type="Microsoft.Office.Server.Security.LdapRoleProvider, Microsoft.Office.Server, Version=14.0.0.0, Culture=neutral, PublicKeyToken=71e9bce111e9429c" server="yourserver.com" port="389" useSSL="false" groupContainer="DC=internal,DC=yourcompany,DC=com" groupNameAttribute="cn" groupNameAlternateSearchAttribute="samAccountName" groupMemberAttribute="member" userNameAttribute="sAMAccountName" dnAttribute="distinguishedName" groupFilter="(&(ObjectClass=group))" userFilter="(&(ObjectClass=person))" scope="Subtree" />

246
Importante:
Após adicionar a entrada anterior, salve e feche o arquivo Web.Config.
Aviso:
Não substitua as entradas existentes neste arquivo Web.Config.
Configurar um aplicativo Web baseado em formulários para usar um provedor LDAP utilizando o Windows PowerShell Execute as etapas no procedimento a seguir para usar o Windows PowerShell para configurar a autenticação baseada em formulários para um aplicativo Web baseado em declarações.
Para configurar um aplicativo Web baseado em formulários para usar um provedor LDAP utilizando o Windows PowerShell
1. Verifique se você atende aos seguintes requisitos mínimos: Consulte Add-
SPShellAdmin.
2. No menu Iniciar, clique em Todos os Programas.
3. Clique em Produtos do Microsoft SharePoint 2010.
4. Clique em Shell de Gerenciamento do SharePoint 2010.
5. No prompt de comando do Windows PowerShell, digite o seguinte:
Código da cópia
$ap = New-SPAuthenticationProvider -Name "ClaimsForms" -ASPNETMembershipProvider "membership" -ASPNETRoleProviderName "rolemanager" $wa = New-SPWebApplication -Name "Claims Windows Web App" -ApplicationPool "Claims App Pool" -ApplicationPoolAccount "internal\appool" -Url http://servername -Port 80 -AuthenticationProvider $ap
Observação:
O valor do parâmetro ApplicationPoolAccount deve ser uma conta gerenciada
no farm.
6. Depois que você criar com êxito um provedor de autenticação e um aplicativo Web,
modifique os seguintes arquivos Web.Config com os exemplos de entradas
fornecidos na seção "Configurar os arquivos LDAP Web.Config" deste artigo:
O arquivo Web.Config do aplicativo Web da Administração Central
O arquivo Web.Config do Serviço de Token de Segurança

247
O arquivo Web.Config do aplicativo Web baseado em declarações da
autenticação baseada em formulário
7. Depois que você modificar os arquivos Web.Config, crie um SPClaimsPrinciple e um
conjunto de sites, conforme mostrado no seguinte exemplo:
Código da cópia
$cp = New-SPClaimsPrincipal -Identity "membership:SiteOwner" -IdentityType FormsUser $sp = New-SPSite http://servername:port -OwnerAlias $cp.Encode() -Template "STS#0"
Observação:
Convém usar o Windows PowerShell ao executar tarefas administrativas de linha de
comando. A ferramenta de linha de comando Stsadm foi preterida, mas está incluída
para oferecer suporte à compatibilidade com versões anteriores do produto.
Migrar usuários e permissões do SharePoint Server 2007 para o SharePoint Server 2010 Execute as etapas no procedimento a seguir para usar o Windows PowerShell para migrar usuários e permissões.
Para migrar usuários e permissões do SharePoint Server 2007 para o SharePoint Server 2010
1. Verifique se você atende aos seguintes requisitos mínimos: Consulte Add-
SPShellAdmin.
2. No menu Iniciar, clique em Todos os Programas.
3. Clique em Produtos do Microsoft SharePoint 2010.
4. Clique em Shell de Gerenciamento do SharePoint 2010.
5. No prompt de comando do Windows PowerShell, digite o seguinte:
Código da cópia
$w = Get-SPWebApplication "http://<server>/" $w.MigrateUsers(True)
Observação:
Convém usar o Windows PowerShell ao executar tarefas administrativas de linha de
comando. A ferramenta de linha de comando Stsadm foi preterida, mas está incluída
para oferecer suporte à compatibilidade com versões anteriores do produto.

248
Configure Kerberos authentication for the claims to Windows token service (SharePoint Server 2010) (em inglês)
This article is obsolete.
For information about how to configure Kerberos authentication, see Configuring Kerberos Authentication for Microsoft SharePoint 2010 Products and Technologies (white paper). (http://go.microsoft.com/fwlink/?LinkID=197178) white paper.
Consulte também Outros recursos
Plan authentication methods (SharePoint Server 2010)

249
Configurar a autenticação usando um token de segurança SAML (SharePoint Server 2010)
Os procedimentos neste artigo fornecem uma explicação sobre como configurar a autenticação usando um token de SAML de segurança para um aplicativo Web baseado em declarações do Microsoft SharePoint Server 2010.
A entrada SAML é usada, normalmente, nos cenários de federação corporativos, por exemplo, para prover acesso a um parceiro de negócios. Ela também é implantada para prover acesso a usuários internos cujas contas residam em um domínio que não pertença à floresta que contém o SharePoint Server 2010.
Antes de configurar a autenticação usando um token de SAML de segurança para um aplicativo Web baseado em declarações do SharePoint Server 2010, configure um servidor executando os AD_FS (Serviços de Federação do Active Directory) 2.0. Para obter informações sobre a configuração de um servidor para executar os AD FS 2.0, consulte o AD FS 2.0 Deployment Guide.
Neste artigo:
Configurar um aplicativo IP-STS (Identity Provider STS) usando o Windows
PowerShell
Configurar um aplicativo Web RP-STS (Relying Party STS)
Estabelecer uma relação de confiança com um IP-STS usando o Windows
PowerShell
Exportar o certificado IP-STS de confiança usando o Windows PowerShell
Definir um identificador exclusivo para mapeamento de declarações usando o
Windows PowerShell
Criar um novo aplicativo Web do SharePoint e configurá-lo para usar a entrada
SAML
Configurar um aplicativo IP-STS (Identity Provider STS) usando o Windows PowerShell Execute os procedimentos a seguir para usar o Windows PowerShell para configurar um aplicativo Web baseado em declarações do SharePoint.
Para configurar um aplicativo IP-STS usando o Windows PowerShell
1. Verifique se você atende aos seguintes requisitos mínimos: Consulte Add-
SPShellAdmin.
2. No menu Iniciar, clique em Todos os Programas.
3. Clique em Produtos do Microsoft SharePoint 2010.
4. Clique em Shell de Gerenciamento do SharePoint 2010.

250
5. No prompt de comando do Windows PowerShell, crie um objeto x509Certificate2,
conforme mostrado no exemplo a seguir:
Código da cópia
$cert = New-Object System.Security.Cryptography.X509Certificates.X509Certificate2("path to cert file")
6. Crie um mapeamento de tipo de declaração para usar em seu provedor de
autenticação de confiança, conforme mostrado no exemplo a seguir:
Código da cópia
New-SPClaimTypeMapping "http://schemas.xmlsoap.org/ws/2005/05/identity/claims/emailaddress" -IncomingClaimTypeDisplayName "EmailAddress" -SameAsIncoming
7. Crie um provedor de login confiável criando um valor para o parâmetro realm
, conforme mostrado no exemplo a seguir:
Código da cópia
$realm = "urn:" + $env:ComputerName + ":domain-int"
8. Crie um valor para o parâmetro signinurl
que aponte para o aplicativo Web do Serviço de Token de Segurança, conforme mostrado no exemplo a seguir:
Código da cópia
$signinurl = "https://test-2/FederationPassive/"
9. Crie o fornecedor confiável de login, usando o mesmo valor IdentifierClaim
que o mapeamento de declarações ($map1.InputClaimType
), conforme mostrado no exemplo a seguir:
Código da cópia
$ap = New-SPTrustedIdentityTokenIssuer -Name "WIF" -Description "Windows® Identity Foundation" -Realm $realm -ImportTrustCertificate $cert -ClaimsMappings $map1[,$map2..] -SignInUrl $signinurl -IdentifierClaim $map1.InputClaimType
10. Crie um aplicativo Web criando primeiro um valor para a conta do pool de aplicativos
(para o usuário atual), conforme mostrado no exemplo a seguir:

251
Código da cópia
$account = "DOMAIN\" + $env:UserName
Observação:
A conta do pool de aplicativos deve ser uma conta gerenciada. Para criar uma conta gerenciada, use New-SPManagedAccount
.
11. Crie um valor para a URL do aplicativo Web ($webappurl = "https://" +
$env:ComputerName
), conforme mostrado no exemplo a seguir:
Código da cópia
$wa = New-SPWebApplication -name "Claims WIF" -SecureSocketsLayer -ApplicationPool "SharePoint SSL" -ApplicationPoolAccount $account -Url $webappurl -Port 443 -AuthenticationProvider $ap
12. Crie um site criando primeiro um objeto de declaração, conforme mostrado no
exemplo a seguir:
Código da cópia
$claim = New-SPClaimsPrincipal -TrustedIdentityTokenIssuerr $ap -Identity $env:UserName
13. Crie um site, conforme mostrado no exemplo a seguir:
Código da cópia
$site = New-SPSite $webappurl -OwnerAlias $claim.ToEncodedString() -template "STS#0"
Configurar um aplicativo Web RP-STS (Relying Party STS) Use o procedimento nesta seção para configurar um aplicativo RP-STS.
Para configurar um aplicativo Web RP-STS
1. Abra o console de Gerenciamento dos AD_FS 2.0.
2. No painel esquerdo, expanda Diretiva e selecione Terceiras Partes Confiáveis.
3. No painel direito, clique em Adicionar Terceira Parte Confiável. Isso abre o
assistente de configuração dos Serviços de Federação do Active Directory (AD FS)
2.0.
4. Na primeira página do assistente, clique em Iniciar.

252
5. SelecioneInserir configuração de terceira parte confiável manualmente e clique
em Avançar.
6. Digite o nome de uma terceira parte confiável e clique em Avançar.
7. Verifique se a opção Perfil do Servidor dos Serviços de Federação do Active
Directory (AD FS) 2.0 está marcada e clique em Avançar.
8. Não use um certificado de criptografia. Clique em Avançar.
9. Selecione Habilitar suporte para federação de identidade baseada em
navegador da Web.
10. Digite o nome da URL do aplicativo Web e acrescente /_trust/ (por exemplo:
https://nomedoservidor/_trust/). Clique em Avançar.
11. Digite o nome de um identificador (por exemplo:
urn:NOMEDOCOMPUTADOR:Geneva) e clique em Adicionar. Clique em
Avançar.
12. Na página Resumo, clique em Avançar e em Fechar. Isso abre o console de
Gerenciamento do Editor de Regras. Use esse console para configurar o
mapeamento de declarações de um aplicativo Web LDAP para o SharePoint
13. No painel esquerdo, expanda Nova Regra e selecione Regra Predefinida.
14. Selecione Criar Declarações do Repositório de Atributos LDAP.
15. No painel direito, na lista suspensa Repositório de Atributos, selecione
Repositório Corporativo de Contas de Usuário do Active Directory.
16. Em Atributo LDAP, selecione sAMAccountName.
17. Em Tipo de Declaração de Saída, selecione Endereço de Email.
18. No painel esquerdo, clique em Salvar.
Estabelecer uma relação de confiança com um IP-STS usando o Windows PowerShell Use o procedimento nesta seção para estabelecer uma relação de confiança com um IP-STS.
Para estabelecer uma relação de confiança com um IP-STS usando o Windows PowerShell
1. Verifique se você atende aos seguintes requisitos mínimos: Consulte Add-
SPShellAdmin.
2. No menu Iniciar, clique em Todos os Programas.
3. Clique em Produtos do Microsoft SharePoint 2010.
4. Clique em Shell de Gerenciamento do SharePoint 2010.
5. No prompt de comando do Windows PowerShell, estabeleça uma relação de
confiança, como mostrado no exemplo a seguir:

253
Código da cópia
$waurl = "https://" + $env:ComputerName $title = "SAML-Claims"
Exportar o certificado IP-STS de confiança usando o Windows PowerShell Use o procedimento nesta seção para exportar o certificado IP-STS com o qual você deseja estabelecer uma relação de confiança, e copie o certificado para um local que o Microsoft SharePoint Server 2010 possa acessar.
Para exportar o certificado IP-STS confiável usando o Windows PowerShell
1. Verifique se você atende aos seguintes requisitos mínimos: Consulte Add-
SPShellAdmin.
2. No menu Iniciar, clique em Todos os Programas.
3. Clique em Produtos do Microsoft SharePoint 2010.
4. Clique em Shell de Gerenciamento do SharePoint 2010.
5. No prompt de comando do Windows PowerShell, exporte o certificado IP-STS de
confiança, como mostrado no exemplo a seguir:
Código da cópia
$cert = New-Object System.Security.Cryptography.X509Certificates.X509Certificate2("c:\geneva.cer")
Definir um identificador exclusivo para mapeamento de declarações usando o Windows PowerShell Use o procedimento nesta seção para definir um endereço de email que servirá como identificador exclusivo para o mapeamento de declarações. Normalmente, o administrador do STS de confiança terá de fornecer essas informações porque apenas o proprietário do STS conhece que valor no token será sempre exclusivo para cada usuário. Observe que o administrador do STS de confiança pode criar um URI para representar o endereço de email.
Para definir um identificador exclusivo para mapeamento de declarações usando o Windows PowerShell
1. Verifique se você atende aos seguintes requisitos mínimos: Consulte Add-
SPShellAdmin.
2. No menu Iniciar, clique em Todos os Programas.
3. Clique em Produtos do Microsoft SharePoint 2010.

254
4. Clique em Shell de Gerenciamento do SharePoint 2010.
5. No prompt de comando do Windows PowerShell, crie um mapeamento, como
mostrado no exemplo a seguir:
Código da cópia
$map = New-SPClaimTypeMapping -IncomingClaimType "http://schemas.xmlsoap.org/ws/2005/05/identity/claims/emailaddress" -IncomingClaimTypeDisplayName "EmailAddress" -SameAsIncoming
Criar um novo provedor de autenticação Use o procedimento nesta seção para criar um novo provedor de autenticação que o aplicativo Web usará.
Para criar um novo provedor de autenticação usando o Windows PowerShell
1. Verifique se você atende aos seguintes requisitos mínimos: Consulte Add-
SPShellAdmin.
2. No menu Iniciar, clique em Todos os Programas.
3. Clique em Produtos do Microsoft SharePoint 2010.
4. Clique em Shell de Gerenciamento do SharePoint 2010.
5. No prompt de comando do Windows PowerShell, crie um novo provedor de
autenticação, como mostrado no exemplo a seguir. Observe que o realm é o
parâmetro usado pelo STS de confiança para identificar um farm específico do
SharePoint.
Código da cópia
$realm = "urn:" + $env:ComputerName + ":Geneva" $ap = New-SPTrustedIdentityTokenIssuer -Name "Geneva" -Description "Geneva" -Realm $realm -ImportTrustCertificate $cert -ClaimsMappings $map -SignInUrl "https:// test-2/FederationPassive/" -IdentifierClaim "http://schemas.xmlsoap.org/ws/2005/05/identity/claims/emailaddress"
Criar um novo aplicativo Web do SharePoint e configurá-lo para usar a entrada SAML Nesta etapa, crie e configure o aplicativo Web.
Para criar um novo aplicativo Web do SharePoint e configurá-lo para usar a entrada SAML usando o Windows PowerShell
1. Verifique se você atende aos seguintes requisitos mínimos: Consulte Add-
SPShellAdmin.
2. No menu Iniciar, clique em Todos os Programas.

255
3. Clique em Produtos do Microsoft SharePoint 2010.
4. Clique em Shell de Gerenciamento do SharePoint 2010.
5. No prompt de comando do Windows PowerShell, crie um novo aplicativo Web do
SharePoint e configure-o para usar a entrada SAML. Observe que você deve
substituir "WebAppUrl" e "domain\admin" pelos valores válidos.
Código da cópia
$wa = New-SPWebApplication -Name "SAML Sign-In" -SecureSocketsLayer -ApplicationPool "SAML Sign-In" -ApplicationPoolAccount "domain\admin" - Url "WebAppUrl" -Port 443 -AuthenticationProvider $ap
Observação:
Você está habilitando o SSL porque, com a entrada SAML, cookies são usados
como o tíquete de logon único do usuário. Isso permite que os administradores
concedam acesso aos recursos do SharePoint pela duração do token sem a
necessidade de autenticar novamente o usuário. Sem SSL, esses cookies podem
ser facilmente interceptados por um usuário mal-intencionado e ser usados para
representar o usuário original.
Depois de concluir esses procedimentos, crie um site do SharePoint e designe um proprietário. Para obter informações sobre a criação de um site do SharePoint, consulte Criar um conjunto de sites (SharePoint Server 2010).

256
Configuring the Login Token Expiration for SAML Claims Users (SharePoint 2010) (OBSOLETE)
The content that you tried to view is no longer available.

257
Configurar a autenticação baseada em declarações usando o Windows Live ID (SharePoint Server 2010)
A autenticação baseada em declarações no Microsoft SharePoint Server 2010 pode delegar a autenticação para o STS (serviço de token de segurança) do Windows Live ID. Isso é importante se você deseja implementar um cenário em que o Windows Live ID é usado para gerenciamento de senhas. O serviço Windows Live ID é configurado como o provedor de identidade para o SharePoint Server 2010. Uma relação de confiança unidirecional baseada em certificado é estabelecida entre o SharePoint Server 2010 e o serviço Windows Live ID. Quando um usuário fornece credenciais ao Windows Live ID, o serviço Windows Live ID retorna uma PUID (Identidade Exclusiva do Passport) e informações de email encapsuladas em um token de declarações SAML (Security Assertion Markup Language) versão 1.1. A chave pública do Windows Live ID, que faz parte do XML de Metadados do Windows Live ID, criptografa o token de declarações.
Para obter mais informações sobre o Windows Live ID, consulte os seguintes recursos:
Introdução ao Windows Live ID
(http://go.microsoft.com/fwlink/?linkid=201477&clcid=0x416)
Microsoft Federation Gateway
(http://go.microsoft.com/fwlink/?linkid=150843&clcid=0x416)
Windows Live Developer Center
(http://go.microsoft.com/fwlink/?linkid=191075&clcid=0x416)
O cookie do Windows Live ID é armazenado em cache no computador cliente e enviado ao SharePoint Server 2010 por meio de uma resposta POST a uma solicitação de autenticação bem-sucedida. O SharePoint Server 2010 converte o token SAML do Windows Live ID em um token SAML do SharePoint Server 2010. O PUID para o usuário é gerado com base na declaração de nome UPN retornada no token SAML. Esse valor é usado em todo o SharePoint Server 2010 para identificar o usuário com exclusividade e executar o controle de acesso. O SharePoint Server 2010 pode aumentar os tokens do usuário com declarações adicionais usando um provedor de declarações personalizadas, que é configurado no aplicativo Web do SharePoint Server 2010. O cookie do SharePoint Server 2010 também é retornado para o computador cliente e armazenado em cache para solicitações subsequentes. Quando o cookie do Windows Live ID ou do SharePoint Server 2010 expira, o usuário é redirecionado para um servidor do Windows Live ID.
Neste artigo:
Configurar o Serviço de Token de Segurança do Windows Live ID
Configure o SharePoint para a autenticação do Windows Live ID
Converter um ambiente interno do Windows Live ID em um ambiente de produção
Criar diferentes tipos de aplicativos Web baseados em declarações do SharePoint
Conceder permissões a todos os usuários autenticados do Windows Live ID

258
Configurar o Serviço de Token de Segurança do Windows Live ID O protocolo Web Services Federation é implementado pelo serviço Windows Live ID e fornece a infraestrutura do STS do Live ID que é designada como um provedor de identidade confiável. Você pode extrair um certificado público do Windows Live ID de um nó de X509Certificate
de XML de metadados e salvá-lo em um certificado de segurança da Internet com uma extensão de arquivo .cer. Se o XML de metadados contiver vários nós de X509Certificate
, você poderá usar qualquer um deles. Forneça acesso de leitura à conta pool de aplicativos do farm do SharePoint Server 2010 no certificado de segurança da Internet (arquivo .cer).
Configure o MSM (Microsoft Services Manager) utilizando os seguintes valores:
Valor Descrição
Nome do
domínio: O nome de domínio para o qual as solicitações de autenticação para o STS
do Live ID serão geradas. Use um FQDN (Nome de Domínio Totalmente
Qualificado).
URL de Retorno
Padrão
A URL para a qual o Windows Live ID STS redirecionará o usuário após a
autenticação bem-sucedida; por exemplo:
https://nome_de_usuário.global.corp.contoso.com/_trust/default.aspx
.
Nome DNS O identificador exclusivo fornecido em uma solicitação de autenticação para
o STS do Windows Live ID. Esse identificador exclusivo habilita a
funcionalidade de pesquisa para a URL de Retorno Padrão. O Nome DNS
deve corresponder ao valor de realm especificado na solicitação de
autenticação do Windows Live ID.
Parâmetro
WRealm
O parâmetro WRealm deve corresponder ao campo DNS na configuração
do site do MSM. O parâmetro WRealm deve ser criado em um dos
seguintes formatos: sub.domínio.superior ou Urn:domínio:nome.
Política para
Substituir
Autenticação
Configure a Política para Substituir Autenticação usando o seguinte valor:
MBI_FED_SSL.
Configure o SharePoint para a autenticação do Windows Live ID Use os procedimentos desta seção para configurar o SharePoint Server 2010 para a autenticação do Windows Live ID.

259
Para configurar o SharePoint para a autenticação do Windows Live ID usando o Windows PowerShell
1. Verifique se você atende aos requisitos mínimos: Consulte Add-SPShellAdmin.
2. No menu Iniciar, clique em Todos os Programas.
3. Clique em Produtos do Microsoft SharePoint 2010.
4. Clique em Shell de Gerenciamento do SharePoint 2010.
5. No prompt de comando do Windows PowerShell (ou seja, PS C:\>), defina o valor de
realm para corresponder ao valor de Nome DNS especificado no Microsoft Services
Manager. O valor de realm na integração do Windows Live ID deve corresponder ao
nome DNS correto, como é mostrado no exemplo a seguir:
Código da cópia
$realm = "urn:" + $env:ComputerName + ":ServerName"
6. Para obter o valor de PUID da conta que você usará como conta de Administrador
do Farm, primeiro entre no seguinte site: Windows Live
ID(https://accountservices.passport.net); em seguida, localizando o campo Unique ID
na página Credenciais.
7. Especifique o valor PUID usando o seguinte formato: [email protected].
8. Localize um dos nós de <X509Certificate>
na seguinte origem: URL de XML de Metadados (https://nexus.passport-int.com/federationmetadata2/2007-06/federationmetadata.xml).
9. Copie o conteúdo de qualquer um dos dois nós de X509Certificate
, como é mostrado no seguinte exemplo:
Código da cópia
MIICWzCCAcSgAwIBAgIJAJEzHoaEodSoMA0GCSqGSIb3DQEBBQUAMCkxJzAlBgNV BAMTHkxpdmUgSUQgU1RTIFNpZ25pbmcgUHVibGljIEtleTAeFw0wODEwMzAyMjA5 MjNaFw0xMzEwMjkyMjA5MjNaMCkxJzAlBgNVBAMTHkxpdmUgSUQgU1RTIFNpZ25p bmcgUHVibGljIEtleTCBnzANBgkqhkiG9w0BAQEFAAOBjQAwgYkCgYEArz97XPae GNAC4UnKl5zReyhgk3Bzf08U+CgD0R9+GZOahmpakJXFpI213gQWiHrUGaMN9nsK 4kzSfDPiquAMsV6vBYyWuPLZ0XrMzTAOV/WHSK3bCsYWWQZeH9Xn8G1Hkz+gQSC/ 92lBbq9oBCZfLv3OlkobOmT8d+ldRKGU4pUCAwEAAaOBijCBhzAdBgNVHQ4EFgQU VbJyIcGL0AjB4/Wm4DqUZux6uUkwWQYDVR0jBFIwUIAUVbJyIcGL0AjB4/Wm4DqU Zux6uUmhLaQrMCkxJzAlBgNVBAMTHkxpdmUgSUQgU1RTIFNpZ25pbmcgUHVibGlj IEtleYIJAJEzHoaEodSoMAsGA1UdDwQEAwIBxjANBgkqhkiG9w0BAQUFAAOBgQAO /5vGfu+Vg1TKBuxsAIMqjqKXX7aRrANNZM/5ACdwAUtMDG/n8INoXgOKr851fbF6 4yBesmFjg2TbR8y0/ITAD+d+iyEpR7IO3/is9rWAj4ggbw8yqaDWn26eh3bAdoa+ p38qtqJHkUGF5vApeHiu6zO573bKs+nXcKVM8mNbjA==
10. Cole o conteúdo de um dos nós de X509Certificate
em um novo arquivo do Bloco de Notas e salve o arquivo com o seguinte nome: LiveID-INT.cer.
11. Configure o certificado do Windows Live ID (extraído do XML de metadados), como
é mostrado no seguinte exemplo:

260
Código da cópia
$certloc = "C:\LiveIDWithSAML\LiveID-INT.cer"
12. Defina uma nova autoridade raiz confiável no SharePoint Server 2010, como é
mostrado no seguinte exemplo:
Código da cópia
$rootcert = Get-PfxCertificate $certloc New-SPTrustedRootAuthority "NewRootAuthority" -Certificate $rootcert | Out-Null
13. Crie um objeto com um certificado do Windows Live ID, como mostra o seguinte
exemplo:
Código da cópia
$cert = New-Object System.Security.Cryptography.X509Certificates.X509Certificate2($certloc)
14. Defina a declaração que você usará como identificador exclusivo do usuário. Mapeie
a declaração de UPN para o Identificador de nome de declaração reservado. A
declaração de Endereço de email também pode ser mapeada, como mostra o
seguinte exemplo:
Código da cópia
$map1 = New-SPClaimTypeMapping -IncomingClaimType "http://schemas.xmlsoap.org/claims/EmailAddress" -IncomingClaimTypeDisplayName "http://schemas.xmlsoap.org/claims/EmailAddress" -SameAsIncoming $map2 = New-SPClaimTypeMapping -IncomingClaimType "http://schemas.xmlsoap.org/ws/2005/05/identity/claims/nameidentifier" -IncomingClaimTypeDisplayName "UPN" -LocalClaimType "http://schemas.xmlsoap.org/ws/2005/05/identity/claims/upn"
15. Crie um novo provedor de autenticação do SharePoint Server 2010 para um novo
aplicativo Web, como é mostrado no seguinte exemplo:
Código da cópia
$apSAML = New-SPTrustedIdentityTokenIssuer -Name "LiveID" -Description "LiveID" -Realm $realm -ImportTrustCertificate $cert -ClaimsMappings $map1,$map2 -SignInUrl "https://login.live-int.com/login.srf" -IdentifierClaim "http://schemas.xmlsoap.org/ws/2005/05/identity/claims/nameidentifier"
16. Crie um novo aplicativo Web SharePoint Server 2010 para uso com o provedor de
autenticação criado na etapa anterior, como mostra o seguinte exemplo:

261
Código da cópia
$waurl = https://" + $env:ComputerName - You might use FQDN url of your site here. $title = "Site Title" $waexe = New-SPWebApplication -Name $title -ApplicationPool $title -ApplicationPoolAccount $owner -Url $waurl -AuthenticationProvider $scexe = New-SPSite $siteurl -Name $title -Description $title -Template 'STS#1' -OwnerAlias
17. Inicie o Gerenciador do IIS digitando INETMGR no prompt de comando.
18. Acesse o site Aplicativo Web de Declarações no IIS.
19. No painel esquerdo, clique com o botão direito do mouse em Aplicativo Web de
Declarações e selecione Editar Ligações.
20. Selecione https e clique em Editar.
21. Em Certificado SSL, selecione qualquer certificado listado. Considere o uso de um
certificado auto-assinado.
22. Importe o certificado público do Windows Live ID para o Computador local, o
SharePoint Server 2010 e as pastas Pessoas Confiáveis.
Converter um ambiente interno do Windows Live ID em um ambiente de produção Use os procedimentos desta seção para converter um ambiente interno do Windows Live ID em um ambiente de produção.
Para converter um ambiente interno do Windows Live ID em um ambiente de produção
1. Verifique se o site foi migrado para um ambiente de produção no MSM e se a
conformidade foi concluída. Uma análise de conformidade não será necessária se o
ambiente do Windows Live ID no MSM for interno.
2. Verifique se a política de autenticação do ambiente de produção do Windows Live ID
está configurada com o seguinte valor: MBI_FED_SSL.
3. Verifique se o ambiente de produção do Windows Live ID usa URLs baseadas em
HTTPS, pois a política de autenticação do ambiente de produção está configurada
para o transporte SSL. Os sites do ambiente de produção enviam solicitações POST
sobre SSL para https://login.live.com/. No SPTrustedIdentityTokenIssuer existe
uma URI de provedor que deve ser a URI de logon do Live. Verifique se a URI de
logon do Live é baseada em HTTPS.
4. Se o provedor de declarações do Windows Live ID estiver configurado para utilizar
um endereço de email em vez de um PUID, o site do ambiente de produção deverá
estar no grupo de políticas da Microsoft. Lembre-se de que esse grupo de políticas é
auto-aprovado para parceiros internos, e a aprovação explícita é necessária para
parceiros externos.

262
Criar diferentes tipos de aplicativos Web baseados em declarações do SharePoint Use os procedimentos nesta seção para executar um script do Windows PowerShell para criar diferentes tipos de aplicativos Web baseados em declarações do SharePoint Server 2010.
Para criar diferentes tipos de aplicativos Web baseados em declarações do SharePoint usando o Windows PowerShell
1. Verifique se você atende aos requisitos mínimos: Consulte Add-SPShellAdmin.
2. No menu Iniciar, clique em Todos os Programas.
3. Clique em Produtos do Microsoft SharePoint 2010.
4. Clique em Shell de Gerenciamento do SharePoint 2010.
5. No prompt de comando do Windows PowerShell, execute o script do
DeployLiveIdWithSAML, como é mostrado no seguinte exemplo:

263
Código da cópia
#.SYNOPSIS # Script for creating different types of claims web applications from the Windows PowerShell command line. #.DESCRIPTION # Script will create ANON, WIN, FBA, MULTI, MIXED, SAML and combinations of these web applications. #.NOTES # Script: ClaimsWA.ps1 # Remark: The script will load/unload additional snap-ins depending on where it's being executed from. # Update: 1/15/2010 (v2.0) #.PARAMETER type # Indicates the type of claims web app to create (see examples for full list of valid supported types) #If not specified, this will default to ALL and each of the supported types of claims web apps will be created #.PARAMETER port # Indicates the port number to create the web app on (See reserved ports at http://support.microsoft.com/kb/832017) #If not specified, this will default to port 201 and will be incremented in sequence for multiple web apps #.PARAMETER owner # Indicates the domain account that will be used for App Pool (should be registered as a SharePoint Server managed account) #If not specified, this will default to logged on user and will use USERDOMAIN & USERNAME environment values #.EXAMPLE # claimswa.ps1 WIN (create WIN-claims web app at port# 201 and use logged on user for app pool account) # # Here are some more examples of HOWTO use the script: # claimswa.ps1 ANON (create ANON web app at port# 201) # claimswa.ps1 ANON/FBA 701 (create ANON/FBA web app at port# 701) # claimswa.ps1 FBA (create FBA web app at port# 201 using LDAP provider; default is REDMOND instance) # claimswa.ps1 FBA/IBM (create FBA web app at port# 201 using LDAP provider pointing to the IBM instance) # claimswa.ps1 FBA/SQL 851 (create forms-based authentication web app at port# 851 using SQL provider) # claimswa.ps1 WIN/FBA/MIXED 501 (create Windows/forms-based authentication mixed-mode web apps at port# 501) # claimswa.ps1 WIN/SAML/MULTI 901 (create Windows/SAML multi-auth web apps at port# 901) # # Here is the full list of all the support TYPEs (combine options delimited with slash for your config): # # Basic auth types: # WIN : create Windows claims web application on the port# specified on command line # FBA : create forms-based authentication claims web apps with the specified membership provider (SQL Server/LDAP listed below) # SAML : create SAML-claims web application on the default HTTPS port# 443 # ANON : indicator switch for creating the web application to allow ANON mode # Complex auth types: # MULTI : create claims web application with multiple auth types using a single URL to access # MIXED : create claims web application with multiple auth types using multiple URLs to access # FBA membership/rolemanager providers # RED : use the REDMOND domain LDAP provider; this is the default setting if a provider is not specified # SQL : use the SQL Server provider for connecting to forms-based authentication web apps (connects to the ASPNETDB instance on ZADANG) # PPL : use the PEOPLEDC domain LDAP provider that is a private domain used for testing PEOPLE features # SUN : use the SUNOne LDAP provider in the PEOPLEDC domain which is used for profile import/sync testing # IBM : use the IBM LDAP provider in the PEOPLEDC domain which is used for profile import/sync testing #

264
NVL : use the Novell LDAP provider in the PEOPLEDC domain which is used for profile import/sync testing # TODO (no specific ETA for these updates): # 1. Set the default IIS cert bindings for SAML web # 2. Use IIS CMDlets instead of updating XML object # 3. We should be able to define MixedMode base auth # 4. Use the domain for logged on user for LDAP string # 5. Do not attempt to write to CA/STS if running on WFE # Define the args list that we will accept & work with param ([string]$type, [int]$port, [string]$owner) function main() { # Valid options list $auths = @("WIN", "FBA", "SAML", "ANON") $extnd = @("MULTI", "MIXED") $provs = @("SQL", "RED", "PPL", "SUN", "IBM", "NVL") $optns = @("APP", "FIX") $typeOK = $true # Do we have the minimum args data before we can proceed # I'm not doing extensive validation but at least minimum foreach ($arg in $type.split("/")) { if (($auths+$extnd+$optns+$provs) -notcontains $arg) { write-host -Fore Red "`nInvalid TYPE argument was specified; execution aborted!`nTo see a list of valid TYPEs, execute with -examples option`n" $typeOK=$false; break } } if ($typeOK) { $type = @($type.toupper().split("/") | Sort | Get-Unique) switch ($type.count) { 1 { foreach ($arg in $type) { if (($auths+$extnd+$optns) -notcontains $arg) { write-host -Fore Red "`nInvalid AUTH argument was specified; execution aborted!`nTo see a list of valid AUTHs, execute with -examples option`n" $typeOK=$false; break } } if (($type -eq "MULTI") -or ($type -eq "MIXED")) { $type += @("WIN", "FBA"); write-host -Fore Yellow "MULTI/MIXED auth combo not specified; defaulting to $type" } if ($type -eq "ANON") { $type += @("WIN"); write-host -Fore Yellow "ANON auth combo not specified; defaulting to $type" } } 2 { if ($type -contains "ANON") { foreach ($arg in $type) { if ($auths -notcontains $arg) { write-host -Fore Red "`nInvalid ANON combo was specified; execution aborted!`nTo see a list of valid PROVIDERs, execute with -examples option`n" $typeOK=$false; break } } } else { $multiOK=$true foreach ($arg in $type) { if ($auth -notcontains $arg) { $multiOK=$false; break } } if ($multiOK) {$type += @("MULTI"); write-host -Fore Yellow "Multiple auth types specified; defaulting to $type"} } } } if (($type -contains "MULTI") -or ($type -contains "MIXED") -and ($type.count -lt 3)) { write-host -Fore Red "`nMULTI/MIXED option requires 2 base auth types be specified!`nTo see a list of valid TYPEs, execute with -examples option`n" $typeOK=$false } } if ($typeOK) { # We seem to have the TYPE argument, let's check the others if (-not $port) { if ($type -contains "SAML") {$port=443} else {$port=201} write-host -Fore Yellow "PORT not specified; defaulting to $port" } if (-not $owner) { $owner = $env:UserDomain + "\" + $env:UserName.tolower() write-host -Fore Yellow "OWNER not specified; defaulting to $owner" } #In case somebody attempts to execute this script in the regular PS/ISE console, #let's load the IIS/SP snap-in to ensure we have everything we need to work with Manage-SnapIns (1) # check what flavor

265
of SERVER we're running $product = Get-SPProduct | Where-Object {$_.ProductName.contains("SharePoint Server 2010")}; if ($product.ProductName.contains("Debug")) {$flavor="DEBUG"} else {$flavor="SHIP"} write-host -Fore Green "Detected $flavor flavor of MOSS installed on this farm!" if ($type -contains "APP") { Write-WEBConfigs 0 "APP" } elseif ($type -contains "FIX") { Fix-Environment } else { Create-WebApp $type $port } # We're done with the snap-ins, so let's unload them Manage-SnapIns (0) } } function Fix-Environment { # This is just a series of steps to clean up # Not recommended to use unless you know why! Remove-SPTrustedRootAuthority NewRootAuthority Remove-SPTrustedIdentityTokenIssuer ServerName # I need to add the other clean up stuff here... } # This is the core script block that creates the different web apps function Create-WebApp ([string]$type, [int]$port) { $waurl = http://" + $env:ComputerName if ($type.contains("SAML")) { $waurl = $waurl.replace("http", "https") } $siteurl = $waurl + ":" + $port $title = "ClaimsWA-$port-" + $type.replace(" ","-") # Let's construct the WA/SC CMDlet call that we'll invoke later $waexe = "New-SPWebApplication -Name $title -ApplicationPool $title -ApplicationPoolAccount $owner -Url $waurl -AuthenticationProvider" $scexe = "New-SPSite $siteurl -Name $title -Description $title -Template 'STS#1' -OwnerAlias" write-host -Fore Cyan "`nSetting up $title on port $port now:" if ($type.contains("WIN")) { $apWIN = New-SPAuthenticationProvider -DisableKerberos:$true $cpWIN = New-SPClaimsPrincipal -Identity $owner -IdentityType 1 } if ($type.contains("FBA")) { if ($type.contains("SQL")) { $membership="SQLms"; $rolemanager="SQLrm"; $identity = "sqlms:user1" } elseif ($type.contains("PPL")) { $membership="PPLms"; $rolemanager="PPLrm"; $identity = "pplms:fbauser1" } elseif ($type.contains("SUN")) { $membership="SUNms"; $rolemanager="SUNrm"; $identity = "sunms:fbauser1" } elseif ($type.contains("IBM")) { $membership="IBMms"; $rolemanager="IBMrm"; $identity = "ibmms:fbauser1" } elseif ($type.contains("NVL")) { $membership="NVLms"; $rolemanager="NVLrm"; $identity = "nvlms:fbauser1" } else { $membership="REDms"; $rolemanager="REDrm"; $identity = ("redms:$env:UserName").tolower() } $apFBA = New-SPAuthenticationProvider -ASPNETMembershipProvider $membership -ASPNETRoleProviderName $rolemanager; $cpFBA = New-SPClaimsPrincipal -Identity $identity -IdentityType 4 } if ($type.contains("SAML")) { $realm = "urn:" + $env:ComputerName + ":ServerName" $user = "[email protected]" $certloc = "C:\LiveIDWithSAML\LiveID-INT.cer" $rootcert = Get-PfxCertificate $certloc New-SPTrustedRootAuthority "NewRootAuthority" -Certificate $rootcert | Out-Null $cert = New-Object System.Security.Cryptography.X509Certificates.X509Certificate2($certloc) $map1 = New-SPClaimTypeMapping -IncomingClaimType "http://schemas.xmlsoap.org/claims/EmailAddress" -IncomingClaimTypeDisplayName "http://schemas.xmlsoap.org/claims/EmailAddress" -SameAsIncoming $map2 = New-SPClaimTypeMapping -IncomingClaimType

266
"http://schemas.xmlsoap.org/ws/2005/05/identity/claims/nameidentifier" -IncomingClaimTypeDisplayName "UPN" -LocalClaimType "http://schemas.xmlsoap.org/ws/2005/05/identity/claims/upn" $apSAML = New-SPTrustedIdentityTokenIssuer -Name "LiveID" -Description "LiveID" -Realm $realm -ImportTrustCertificate $cert -ClaimsMappings $map1,$map2 -SignInUrl "https://login.live-int.com/login.srf" -IdentifierClaim "http://schemas.xmlsoap.org/ws/2005/05/identity/claims/nameidentifier" $cpSAML = New-SPClaimsPrincipal -TrustedIdentityTokenIssuer $apSAML -Identity $user.tolower() } if ($type.contains("WIN")) { $waexe += " `$apWIN"; $scexe += " `$cpWIN.ToEncodedString()" } elseif ($type.contains("FBA")) { $waexe += " `$apFBA"; $scexe += " `$cpFBA.ToEncodedString()" } else { $waexe += " `$apSAML -SecureSocketsLayer"; $scexe += " `$cpSAML.ToEncodedString()" } if ($type.contains("MULTI")) { if ($type.contains("WIN")) { if ($type.contains("FBA")) { $waexe += ",`$apFBA"; $scexe += " -SecondaryOwnerAlias `$cpFBA.ToEncodedString()" } if ($type.contains("SAML")) { $waexe += ",`$apSAML -SecureSocketsLayer"; if (!$scexe.contains("Secondary")) { $scexe += " -SecondaryOwnerAlias `$cpSAML.ToEncodedString()" } } } else { $waexe += ",`$apSAML -SecureSocketsLayer"; $scexe += " -SecondaryOwnerAlias `$cpSAML.ToEncodedString()" } } # Check if we're creating the ANON web apps if ($type.contains("ANON")) { $waexe += " -AllowAnonymousAccess" } $waexe += " -Port $port | Out-Null"; $scexe += " | Out-Null" write-host -Fore Cyan "Deploying app..." -noNewLine Invoke-Expression $waexe # We could do this with a simple if/else but there may be other auth types too if ($type.contains("WIN")) { Create-UserPolicy $siteurl $cpWIN.ToEncodedString() } if ($type.contains("FBA")) { Create-UserPolicy $siteurl $cpFBA.ToEncodedString() } if ($type.contains("SAML")) { Create-UserPolicy $siteurl $cpSAML.ToEncodedString() } write-host -Fore Cyan "Creating site..." -noNewLine Invoke-Expression $scexe # If this is the ANON web app, then set the root site access to entire web if ($type.contains("ANON")) { $web = Get-SPWeb $siteurl; $web.AnonymousState="On"; $web.Update() } # At this time, let's also check if it's going to be a MixedMode web app if ($type.contains("MIXED")) { # If it's a Mixed-Mode web app we need to extend the base app to another auth type too $port++; write-host -Fore Cyan "Extending port $port..." -noNewLine $waurl = $waurl.replace("https", "http") $waexe = "Get-SPWebApplication $siteurl | New-SPWebApplicationExtension -Name $title-Ext -Zone `"Intranet`" -URL $waurl -Port $port -AuthenticationProvider" if ($type.contains("WIN")) { if ($type.contains("FBA")) { $waexe += " `$apFBA" } else { $waexe += " `$apSAML" } } else { $waexe += " `$apSAML" } Invoke-Expression $waexe } # If we've created a FBA web app, then it's time to update the CA/STS/FBA web.config files if ($type.contains("FBA")) { Write-WEBConfigs 0 $port.tostring() }; write-host -Fore Cyan "done!" } function Create-UserPolicy ([string]$weburl, [string]$encodeduser) { $webapp = Get-SPWebApplication $weburl $policy = $webapp.Policies.Add($encodeduser, "ClaimsWA.ps1 User") $role = $webapp.PolicyRoles.GetSpecialRole([Microsoft.SharePoint.Administration.SPPolicyRoleType]::FullControl) $policy.PolicyRoleBindings.Add($role)

267
$webapp.Update() } function Write-WEBConfigs ([int]$begin, [string]$vroot) { # For now I'm using the XML object to load/save the config files # Eventually we should use the IIS:CMDlets from WebAdministration write-host -Fore Cyan "Writing WEBConfig..." -noNewLine #$filei = "\\back\scratch\suntoshs\backup\webconfigs.xml" $filei = "\\back\scratch\suntoshs\scripts\oobinstall\webconfigs.xml" $xmli = [xml](get-content $filei) $root = $xmli.get_DocumentElement() for ($j=$begin; $j -le 2; $j++) { if ($j -eq 0) { [void][reflection.assembly]::LoadWithPartialName("Microsoft.SharePoint") $fileo = [Microsoft.SharePoint.Administration.SPAdministrationWebApplication]::Local.IisSettings.get_Item(0).Path.FullName + "\web.config" } elseif ($j -eq 1) { $fileo = $env:CommonProgramFiles + "\Microsoft Shared\Web Server Extensions\14\WebServices\SecurityToken\web.config" if ($flavor -eq "DEBUG") { $fileo = $fileo.replace("Shared", "Shared Debug") } } else { if ($vroot -ne "APP") { $fileo = $env:HomeDrive + "\inetpub\wwwroot\wss\VirtualDirectories\$vroot\web.config" } } $xmlo = [xml](get-content $fileo) $perf = $xmlo.CreateElement("clear") if ($flavor -eq "DEBUG") { $ship = $root.config[1].tokens.token[0].value $debug = $root.config[1].tokens.token[1].value $token = $root.config[0]["system.web"].membership.providers.add[0].type $root.config[0]["system.web"].membership.providers.add[0].SetAttribute("type", $token.replace($ship,$debug)) | Out-Null $token = $root.config[0]["system.web"].rolemanager.providers.add[0].type $root.config[0]["system.web"].rolemanager.providers.add[0].SetAttribute("type", $token.replace($ship,$debug)) | Out-Null } if ($j -eq 0) { # Update the CA web config if (-not $xmlo.SelectSingleNode("/configuration/connectionStrings")) { $xmlo.configuration["system.web"].membership.ParentNode.RemoveChild($xmlo.configuration["system.web"].membership) | Out-Null $xmlo.configuration["system.web"].roleManager.ParentNode.RemoveChild($xmlo.configuration["system.web"].roleManager) | Out-Null $xmlo.SelectSingleNode("/configuration").AppendChild($xmlo.ImportNode($root.config[0]["connectionStrings"], $true)) | Out-Null $xmlo.SelectSingleNode("/configuration/system.web").AppendChild($xmlo.ImportNode($root.config[0]["system.web"].membership, $true)) | Out-Null $xmlo.SelectSingleNode("/configuration/system.web/membership/providers").PrependChild($xmlo.ImportNode($perf, $true)) | Out-Null $xmlo.SelectSingleNode("/configuration/system.web").AppendChild($xmlo.ImportNode($root.config[0]["system.web"].rolemanager, $true)) | Out-Null $xmlo.SelectSingleNode("/configuration/system.web/roleManager/providers").PrependChild($xmlo.ImportNode($perf, $true)) | Out-Null } } elseif ($j -eq 1) { # Update the STS web config if (-not $xmlo.SelectSingleNode("/configuration/system.web")) { $xmlo.SelectSingleNode("/configuration").AppendChild($xmlo.ImportNode($root.config[0]["connectionStrings"], $true)) | Out-Null $xmlo.SelectSingleNode("/configuration").AppendChild($xmlo.ImportNode($root.config[0]["system.web"], $true)) | Out-Null } } else { # Update the FBA web config if ($vroot -ne "APP") { if ($type.contains("PPL")) {$provider=1} elseif ($type.contains("SUN")) {$provider=2} elseif ($type.contains("IBM")) {$provider=3} elseif ($type.contains("NVL")) {$provider=4} elseif

268
($type.contains("SQL")) {$provider=5} else {$provider=0} $xmlo.SelectSingleNode("/configuration").AppendChild($xmlo.ImportNode($root.config[0]["connectionStrings"], $true)) | Out-Null $xmlo.SelectSingleNode("/configuration/system.web/membership/providers").PrependChild($xmlo.ImportNode($root.config[0]["system.web"].membership.providers.add[$provider], $true)) | Out-Null $xmlo.SelectSingleNode("/configuration/system.web/membership/providers").PrependChild($xmlo.ImportNode($perf, $true)) | Out-Null $xmlo.SelectSingleNode("/configuration/system.web/roleManager/providers").PrependChild($xmlo.ImportNode($root.config[0]["system.web"].rolemanager.providers.add[$provider], $true)) | Out-Null $xmlo.SelectSingleNode("/configuration/system.web/roleManager/providers").PrependChild($xmlo.ImportNode($perf, $true)) | Out-Null } } $xmlo.Save($fileo) } } function Manage-SnapIns ([int]$action) { #The OWSTimer process always causes an update conflict (known bug) while #creating multiple web apps; let's temporarily shut it down until we're done if ($action -eq 1) { Stop-Service "SPTimerV4" } # We need to do this only if we're running on ISE so check it if ($host.name.contains("ISE")) { if ($action -eq 1) { write-host -Fore Yellow "Detecting host and loading dependent snap-ins..." # Add-PSSnapIn WebAdministration (later!) Add-PSSnapIn Microsoft.Sharepoint.PowerShell } else { write-host -Fore Yellow "Unloading dependent snap-ins loaded earlier on..." # Remove-PSSnapIn WebAdministration (later!) Remove-PSSnapIn Microsoft.Sharepoint.PowerShell } } if ($action -eq 0) {Start-Service "SPTimerV4"; write-host -Fore Yellow "`nAll done; if there were errors please research PS database for known issues!`n"} } main
6. Inicie o Gerenciador do IIS digitando INETMGR em um prompt de comando.
7. Acesse o site Aplicativo Web de Declarações no IIS.
8. No painel esquerdo, clique com o botão direito do mouse em Aplicativo Web de
Declarações e selecione Editar Ligações.
9. Selecione https e clique em Editar.
10. Em Certificado SSL, selecione qualquer certificado listado. Considere o uso de um
certificado auto-assinado.
11. Importe o certificado público do Windows Live ID para o Computador local, o
SharePoint Server 2010 e as pastas Pessoas Confiáveis.
12. Execute a redefinição do IIS e procure a URL do site.
Conceder permissões a todos os usuários autenticados do Windows Live ID Use os procedimentos desta seção para conceder permissões a todos os usuários autenticados do Windows Live ID.
Para conceder permissões a todos os usuários autenticados do Windows Live ID
1. Navegue até o site do SharePoint Server 2010 que você criou e faça logon usando a
conta de administrador.

269
2. No menu Ações do Site, clique em Configurações do Site.
3. Na seção Usuários e Permissões, clique em Permissões de Site.
4. Clique no grupo Visitantes de Nome do Site, em que Nome do Site é o nome do
site.
5. Clique em Novo e, em seguida, em Adicionar Usuários.
6. Na janela Conceder Permissões, clique no ícone Navegar.
7. Na janela Selecionar Pessoas e Grupos, clique em Todos os Usuários e em
Todos os Usuários (LiveIDSTS) no painel direito.
8. Clique em Adicionar.
9. Clique em OK.
10. Verifique se Todos os Usuários (LiveIDSTS) agora faz parte do grupo de visitantes.
Agora você deverá poder fazer logon no site do SharePoint Server 2010 com as
credenciais de qualquer outro usuário do Live ID.
Sobre o autor Birendra Acharya é um Engenheiro de Projeto de Software Sênior do MSIT da Microsoft.
Consulte também Outros recursos
Entendendo o Web Services Federation (http://go.microsoft.com/fwlink/?linkid=192377&clcid=0x416)

270
Register a custom claims provider (SharePoint 2010)
Insert introduction here.
Section Heading Insert section body here.
Subsection Heading
Insert subsection body here.

271
Configure Client Certificate Authentication (SharePoint Server 2010)
Client Certificate Authentication is available in Microsoft SharePoint Server 2010 through integration with Active Directory Federation Services (ADFS) 2.0, or any third-party identity management system that supports Claims-Based Authentication (CBA), WS-Trust, WS-Federation, and SAML 1.1. For more information about SharePoint Server 2010 protocol requirements, see BUGBUG: need URL for here.
SharePoint Server 2010 makes it possible to use a variety of Security Token Services (STS) through CBA. By combining CBA with ADFS 2.0 as your STS, SharePoint Server 2010 can support any Identity Provider that is trusted by ADFS 2.0, including Client Certificate Authentication.
In the following model, SharePoint Server 2010 needs to be configured as a relying partner for an IP STS, such as ADFS 2.0 or a third-party STS application. ADFS 2.0 can authenticate the user via several different types of accounts, for example: FBA, Active Directory, Client Certificates, Smart Cards, etc. When you configure SharePoint Server 2010 as a relying partner for an STS, SharePoint trusts the accounts that the STS validates, which is how SharePoint Server 2010 supports Client Certificate Authentication.

272
Configure Client Certificate Authentication The following topics discuss the steps that are required to configure SharePoint Server 2010 with Client Certificate authentication or Smart Card authentication by using ADFS 2.0 as your STS. (Note: The required steps will be similar for a third-party STS.)
Configure ADFS 2.0 or third-party STS to support CBA, and thereby Client Certificate
authentication or Smart Card authentication. For information on making these
configuration changes, see AD FS 2.0 - How to change the local authentication type.

273
Configure SharePoint Server 2010 as relying party in ADFS 2.0 or third-party STS.
For information on making these configuration changes using ADFS 2.0, see
Configuring SharePoint 2010 and ADFS v2 End to End.
Configure the IP-STS, for example ADFS 2.0, inside SharePoint as a trusted identity
provider. For information on making these configuration changes using ADFS 2.0,
see BUGBUG: need URL for here.
Create a Web application that uses Claims-Based Authentication with a SAML
security token, and thereby Client Certificate authentication or Smart Card
authentication. For information on creating a Web application that uses SAML
security tokens, see Configure authentication using a SAML security token
(SharePoint Server 2010).
Consulte também Outros recursos
Planning and Architecture: AD FS 2.0
AD FS 2.0 Deployment Guide
Using Active Directory Federation Services 2.0 in Identity Solutions
Configure the Security Token Service for SharePoint Server 2010
Configure the Security Token Service to use Claims-Based Authentication
Configure SharePoint as relying party in ADFS 2.0 or third-party STS
Configure authentication using a SAML security token (SharePoint Foundation 2010)
Configuring SharePoint 2010 and ADFS v2 End to End
AD FS 2.0 - How to change the local authentication type

274
Configurar a autenticação Kerberos (SharePoint Server 2010)
Neste artigo:
Sobre a autenticação Kerberos
Antes de começar
Configurar a autenticação Kerberos para comunicações SQL
Criar nomes da entidade de serviço para os aplicativos Web usando a autenticação
Kerberos
Implantar o farm de servidores
Configurar serviços nos servidores do farm
Criar aplicativos Web usando a autenticação Kerberos
Criar um conjunto de sites usando o modelo Portal de Colaboração no aplicativo
Web do site de portal
Confirmar o acesso bem-sucedido aos aplicativos Web usando a autenticação
Kerberos
Confirmar a funcionalidade de Indexação de Pesquisa correta
Confirmar a funcionalidade de Consulta de Pesquisa correta
Limitações de configuração
Recursos adicionais e diretrizes para a solução de problemas
Sobre a autenticação Kerberos O Kerberos é um protocolo seguro que dá suporte à autenticação com tíquetes. Um servidor de autenticação Kerberos concede um tíquete em resposta a uma solicitação de autenticação de um computador cliente, caso essa solicitação contenha credenciais do usuário válidas e um SPN (nome da entidade de serviço). Em seguida, o computador cliente usa o tíquete para acessar recursos da rede. Para habilitar a autenticação Kerberos, os computadores cliente e servidor devem ter uma conexão confiável com o KDC (centro de distribuição de chaves) do domínio. O KDC distribui chaves secretas compartilhadas para habilitar a criptografia. Os computadores cliente e servidor também devem ser capazes de acessar o AD DS (Serviços de Domínio Active Directory). No AD DS, o domínio raiz da floresta é o centro de referências da autenticação Kerberos.
Para implantar um farm de servidores que execute o Microsoft SharePoint Server 2010 usando a autenticação Kerberos, instale e configure vários aplicativos nos seus computadores. Este artigo descreve um exemplo de farm de servidores que executa o SharePoint Server 2010 e oferece orientações para implantar e configurar o farm de forma a utilizar a autenticação Kerberos para oferecer suporte à seguinte funcionalidade:
Comunicação entre o SharePoint Server 2010 e o software de banco de dados
Microsoft SQL Server.

275
Acesso ao aplicativo Web da Administração Central do SharePoint.
Acesso a outros aplicativos Web, incluindo um aplicativo Web de site de portal e um
aplicativo Web de Meu Site.
Antes de começar Este artigo está direcionado ao pessoal de nível administrativo com os seguintes conhecimentos:
Windows Server 2008
Active Directory
IIS (Serviços de Informações da Internet) 6.0 (ou IIS 7.0)
Microsoft SharePoint Foundation 2010
SharePoint Server 2010
Windows Internet Explorer
Autenticação Kerberos, implementada no AD DS (Serviços de Domínio Active
Directory) para o Windows Server 2008
NLB (Balanceamento de Carga de Rede) no Windows Server 2008
Contas de computador em um domínio do Active Directory
Contas de usuário em um domínio do Active Directory
Sites do IIS e suas associações e configurações de autenticação
Identidades de pool de aplicativos do IIS para sites do IIS
O Assistente de Configuração de Produtos do SharePoint
Aplicativos Web do SharePoint Foundation 2010 e do SharePoint Server 2010
Páginas da Administração Central
SPNs (nomes de entidade de serviço) e como configurá-los em um domínio do
Active Directory
Importante:
Para criar SPNs em um domínio do Active Directory, você precisa ter permissões
administrativas nesse domínio.
Este artigo não proporciona um exame detalhado da autenticação Kerberos. O Kerberos é um método de autenticação padrão do setor implementado no AD DS.
Este artigo não oferece instruções detalhadas e passo a passo para a instalação do SharePoint Server 2010 ou para o uso do Assistente de Configuração de Produtos do SharePoint.
Este artigo não oferece instruções detalhadas e passo a passo para o uso da Administração Central com o objetivo de criar aplicativos Web do SharePoint Server 2010.
Requisitos de versão de software

276
A orientação oferecida neste artigo e os testes executados para confirmar essa orientação se baseiam nos resultados do uso de sistemas que estejam executando o Windows Server 2008 e o Internet Explorer com as atualizações mais recentes aplicadas a partir do site Windows Update (http://go.microsoft.com/fwlink/?linkid=101614&clcid=0x416). As seguintes versões de software foram instaladas:
Windows Server 2008, com as atualizações mais recentes no site Windows Update
(http://go.microsoft.com/fwlink/?linkid=101614&clcid=0x416)
Internet Explorer
A última versão do SharePoint Server 2010
Verifique também se os seus controladores de domínio do Active Directory estão executando o Windows Server 2008 com as atualizações mais recentes aplicadas a partir do site Windows Update (http://go.microsoft.com/fwlink/?linkid=101614&clcid=0x416).
Problemas conhecidos
O SharePoint Server 2010 poderá rastrear aplicativos Web configurados para usar a autenticação Kerberos se estes estiverem hospedados em servidores virtuais do IIS associados a portas padrão (porta TCP 80 e porta SSL 443). No entanto, a Pesquisa do SharePoint Server 2010 não conseguirá rastrear aplicativos Web do SharePoint Server 2010 configurados para usar a autenticação Kerberos se esses aplicativos Web estiverem hospedados em servidores virtuais do IIS associados a portas não padrão (portas diferentes da porta TCP 80 e da porta SSL 443). Atualmente, a Pesquisa do SharePoint Server 2010 só pode rastrear aplicativos Web do SharePoint Server 2010 hospedados em servidores virtuais do IIS associados a portas não padrão que estejam configuradas para usar a autenticação NTLM ou a autenticação Básica.
Para acesso de usuários finais usando a autenticação Kerberos, se você precisar implantar aplicativos Web que só possam ser hospedados em servidores virtuais do IIS que estejam associados a portas não padrão e se você quiser que os usuários finais obtenham resultados da consulta de pesquisa:
Os mesmos aplicativos Web devem ser hospedados em outros servidores virtuais do
IIS em portas não padrão.
Os aplicativos Web devem ser configurados para usar a autenticação NTLM ou
Básica.
A Indexação de Pesquisa deve rastrear os aplicativos Web usando a autenticação
NTLM ou Básica.
Este artigo oferece orientação para:
Como configurar o aplicativo Web da Administração Central usando a autenticação
Kerberos hospedada em um servidor virtual do IIS associado a portas não padrão.
Como configurar aplicativos de portal e Meu Site usando a autenticação Kerberos
hospedada em servidores virtuais do IIS associados a portas padrão e com uma
associação de cabeçalho de host do IIS.
Como verificar se a Indexação de Pesquisa rastreia com sucesso aplicativos Web do
SharePoint Server 2010 usando a autenticação Kerberos.
Como verificar se os usuários que estão acessando aplicativos Web autenticados
por Kerberos conseguem obter resultados da consulta de pesquisa para esses
aplicativos Web.

277
Histórico adicional
É importante compreender que, quando você usa a autenticação Kerberos, a funcionalidade de autenticação precisa dependerá em parte do comportamento do cliente que esteja tentando autenticar-se usando Kerberos. Em uma implantação de farm do SharePoint Server 2010 usando a autenticação Kerberos, o SharePoint Server 2010 não é o cliente. Antes de implantar um farm de servidores que esteja executando o SharePoint Server 2010 usando a autenticação Kerberos, é preciso compreender o comportamento dos seguintes clientes:
O navegador (no contexto deste artigo, o navegador sempre será o Internet
Explorer)
O Microsoft .NET Framework
O navegador é o cliente usado para navegação até uma página da Web em um aplicativo Web do SharePoint Server 2010. Quando o SharePoint Server 2010 executa tarefas como o rastreamento das fontes de conteúdo locais do SharePoint Server 2010, o .NET Framework funciona como o cliente.
Para que a autenticação Kerberos funcione corretamente, é necessário criar SPNs no AD DS. Se os serviços aos quais esses SPNs correspondem estiverem escutando em portas não padrão, os SPNs deverão incluir números de porta. Isso serve para garantir que os SPNs sejam significativos e também é necessário para impedir a criação de SPNs duplicados.
Quando um cliente tenta acessar um recurso usando a autenticação Kerberos, ele deve criar um SPN a ser usado como parte do processo da autenticação Kerberos. Se o cliente não criar um SPN que corresponda ao SPN configurado no AD DS, a autenticação Kerberos falhará, normalmente com um erro de "Acesso negado".
Existem versões do Internet Explorer que não criam SPNs com números de porta. Se você estiver usando aplicativos Web do SharePoint Server 2010 associados a números de porta não padrão no IIS, talvez seja necessário direcionar o Internet Explorer de forma a incluir números de porta nos SPNs criados por ele. Em um farm que esteja executando o SharePoint Server 2010, o aplicativo Web da Administração Central é hospedado, por padrão, em um servidor virtual do IIS associado a uma porta não padrão. Portanto, este artigo trata dos sites do IIS associados por porta e dos sites do IIS associados a cabeçalhos de host.
Por padrão, em um farm que esteja executando o SharePoint Server 2010, o .NET Framework não cria SPNs com números de porta. É por isso que a Pesquisa não consegue rastrear aplicativos Web usando a autenticação Kerberos caso esses aplicativos Web estejam hospedados em servidores virtuais do IIS associados a portas não padrão.
Topologia do farm de servidores
Este artigo refere-se à seguinte topologia de farm de servidores do SharePoint Server 2010:
Dois computadores executando o Windows Server 2008 que estejam atuando como
servidores Web front-end com o Windows NLB configurado.
Três computadores executando o Windows Server 2008 que estejam atuando como
servidores de aplicativos. Um dos servidores de aplicativos hospeda o aplicativo
Web da Administração Central. O segundo servidor de aplicativos está executando a
Consulta de Pesquisa, enquanto o terceiro está executando a Indexação de
Pesquisa.

278
Um computador executando o Windows Server 2008 usado como o host SQL para o
farm executando o SharePoint Server 2010. Para o cenário descrito neste artigo,
você pode usar qualquer Microsoft SQL Server 2008.
Serviços de Domínio Active Directory, nomenclatura de computador e convenções NLB
O cenário descrito neste artigo usa o Active Directory, a nomenclatura de computador e as convenções NLB a seguir:
Função de servidor Nome do domínio
Serviços de Domínio Active Directory mydomain.net
Um servidor Web front-end executando o SharePoint Server 2010
mossfe1.mydomain.net
Um servidor Web front-end executando o SharePoint Server 2010
mossfe2.mydomain.net
Administração Central do SharePoint Server
2010
mossadmin.mydomain.net
Indexação de Pesquisa executando o
SharePoint Server 2010
mosscrawl.mydomain.net
Consulta de Pesquisa executando o SharePoint Server 2010
mossquery.mydomain.net
Host do SQL Server executando o SharePoint Server 2010
mosssql.mydomain.net
Um NLB VIP é atribuído a mossfe1.mydomain.net e a mossfe2.mydomain.net como resultado da configuração do NLB nesses sistemas. Um conjunto de nomes de host DNS apontando para esse endereço é registrado no seu sistema DNS. Por exemplo, se o NLB VIP for 192.168.100.200, você terá um conjunto de registros DNS que resolverá os seguintes nomes de DNS para esse endereço IP (192.168.100.200):
kerbportal.mydomain.net
kerbmysite.mydomain.net
Convenções de conta de domínio do Active Directory
O exemplo neste artigo usa as convenções de nomenclatura listadas na tabela a seguir para contas de serviço e identidades de pool de aplicativos usadas no farm que executa o SharePoint Server 2010.
Conta de domínio ou identidade do pool de
aplicativos
Nome
Conta de administrador local
Em todos os servidores que executam o
SharePoint Server 2010 (mas não no
mydomain\pscexec

279
Conta de domínio ou identidade do pool de
aplicativos
Nome
computador host que executa o SQL
Server)
Para a instalação do SharePoint Server
2010 e para o usuário Executar como
do Assistente de Configuração de
Produtos do SharePoint
Conta de administrador local no computador host do SQL Server
mydomain\sqladmin
A conta de serviço do SQL Server usada
para executar o serviço SQL Server
mydomain\mosssqlsvc
Conta de administrador de farm do SharePoint Server 2010
mydomain\mossfarmadmin
Usada como a identidade do pool de
aplicativos da Administração Central e como
a conta de serviço do Serviço de Timer do
SharePoint.
A identidade do pool de aplicativos do SharePoint Server 2010 para o aplicativo Web do site de portal
mydomain\portalpool
A identidade do pool de aplicativos do SharePoint Server 2010 para o aplicativo Web Meu Site
mydomain\mysitepool
Conta de serviço de pesquisa do SharePoint
Foundation 2010
mydomain\wsssearch
Conta de acesso ao conteúdo de pesquisa
do SharePoint Foundation 2010
mydomain\wsscrawl
Conta de serviço de pesquisa do SharePoint
Server 2010
mydomain\mosssearch
Conta de acesso a conteúdo do SharePoint
Server 2010
mydomain\mosscrawl
Requisitos de configuração preliminar
Antes de instalar o SharePoint Server 2010 nos computadores do farm de servidores, verifique se você executou os seguintes procedimentos:
Todos os servidores usados no farm, incluindo o host SQL, estão configurados com
o Windows Server 2008, incluindo as últimas atualizações aplicadas a partir do site
Windows Update (http://go.microsoft.com/fwlink/?linkid=101614&clcid=0x416).

280
Todos os servidores no farm têm o Internet Explorer (e as últimas atualizações para
esse programa) instaladas no site Windows Update
(http://go.microsoft.com/fwlink/?linkid=101614&clcid=0x416).
O SQL Server 2008 está instalado e em execução no computador host SQL, e o
serviço SQL Server está sendo executado como a conta mydomain\sqlsvc. Uma
instância padrão do SQL Server está instalada e escutando na porta TCP 1433.
O usuário Executar como do Assistente de Configuração de Produtos do SharePoint
foi adicionado:
Como Logon do SQL no host SQL.
À função DBCreators do SQL Server no host SQL.
À função Administradores de Segurança do SQL Server no host SQL.
Configurar a autenticação Kerberos para comunicações SQL Configure a autenticação Kerberos para comunicações SQL antes de instalar e configurar o SharePoint Server 2010 nos servidores em executam o SharePoint Server 2010. Isso é necessário porque a autenticação Kerberos para comunicações SQL precisa ser configurada e ter o seu funcionamento confirmado para que os computadores que executam o SharePoint Server 2010 possam se conectar ao SQL Server.
O processo de configurar a autenticação Kerberos para qualquer serviço instalado em um computador host que execute o Windows Server 2008 inclui a criação de um SPN para a conta de domínio usada para executar o serviço no host. SPNs são formados pelas seguintes partes:
Um Nome de Serviço (por exemplo, MSSQLSvc ou HTTP)
Um nome de host (real ou virtual)
Um número de porta
A lista a seguir contém exemplos de SPNs para uma instância padrão do SQL Server em execução em um computador chamado mosssql e que escuta na porta 1433:
MSSQLSvc/mosssql:1433
MSSQLSvc/mosssql.mydomain.com:1433
Esses são os SPNs que você criará para a instância do SQL Server no host SQL que será usado pelo farm descrito neste artigo. Você sempre deve criar SPNs que tenham um nome NetBIOS e um nome DNS completo para um host na rede.
Há métodos diferentes que você pode usar para definir um SPN para uma conta no domínio do Active Directory. Um deles é usar o utilitário SETSPN.EXE, que faz parte das ferramentas do kit de recursos para o Windows Server 2008. Outro método é usar o snap-in ADSIEDIT.MSC no controlador de domínio do Active Directory. Este artigo aborda o uso do snap-in ADSIEDIT.MSC.
Há duas etapas principais para a configuração da autenticação Kerberos para o SQL Server:
Crie SPNs para a sua conta de serviço do SQL Server.

281
Confirme se a autenticação Kerberos é usada para conectar servidores que
executam o SharePoint Server 2010 a servidores que executam o SQL Server.
Criar os SPNs para a sua conta de serviço do SQL Server
1. Faça logon no controlador de domínio do Active Directory usando as credenciais de
um usuário que tenha permissões administrativas de domínio.
2. Na caixa de diálogo Executar, digite ADSIEDIT.MSC.
3. Na caixa de diálogo Console de Gerenciamento, expanda a pasta Contêiner de
Domínio.
4. Expanda a pasta Contêiner que contém as contas dos usuários, por exemplo,
CN=Users.
5. Localize o contêiner da conta Serviço SQL Server; por exemplo, CN=mosssqlsvc.
6. Clique com o botão direito do mouse nessa conta e clique em Propriedades.
7. Percorra a lista de propriedades na caixa de diálogo Conta de serviço do SQL
Server até encontrar servicePrincipalName.
8. Selecione a propriedade servicePrincipalName e clique em Editar.
9. No campo Valor a Adicionar, na caixa de diálogo Editor de Cadeia de Caracteres
com Valores Múltiplos, digite o SPN MSSQLSvc/mosssql:1433 e clique em
Adicionar. Em seguida, digite o SPN MSSQLSvc/mosssql.mydomain.com:1433
nesse campo e clique em Adicionar.
10. Clique em OK na caixa de diálogo Editor de Cadeia de Caracteres com Valores
Múltiplos e clique em OK na caixa de diálogo Propriedades da conta de serviço do
SQL Server.
Confirme se a autenticação Kerberos é usada para conectar servidores que executam o SharePoint Server 2010 ao SQL Server
Instale as Ferramentas de Cliente SQL em um dos servidores que executam o SharePoint Server 2010 e use as ferramentas para se conectar a partir do servidor que executa o SharePoint Server 2010 aos servidores que executam o SQL Server. Esse artigo não aborda as etapas de instalação das Ferramentas de Cliente SQL em um dos servidores que executam o SharePoint Server 2010. Os procedimentos de confirmação se baseiam nas seguintes suposições:
Você está usando o SQL Server 2008 no host SQL.
Você se conectou a um dos servidores que executam o SharePoint Server 2010
usando a conta mydomain\pscexec e instalou as Ferramentas de Cliente SQL 2005
no servidor que executa o SharePoint Server 2010.
1. Execute o SQL Server 2005 Management Studio.
2. Quando a caixa de diálogo Conectar ao Servidor for exibida, digite o nome do
computador host do SQL (neste exemplo, esse computador é o mosssql) e clique em
Conectar para se conectar ao computador host do SQL.
3. Para confirmar se a autenticação Kerberos foi usada para essa conexão, execute o
visualizador de eventos no computador host SQL e examine o log de eventos de
Segurança. Você deve ver um registro de Auditoria com Êxito para um evento de
categoria de Logon/Logoff semelhante aos dados mostrados nas seguintes tabelas:
Tipo de Evento Auditoria com Êxito

282
Origem do Evento Segurança
Categoria do Evento Logon/Logoff
ID do Evento 540
Data 31.10.07
Hora 16:12:24
Usuário MYDOMAIN\pscexec
Computador MOSSSQL
Descrição
Um exemplo de um logon de rede bem-sucedido está descrito na tabela a seguir.
Nome do Usuário pscexec
Domínio MYDOMAIN
ID de Logon (0x0,0x6F1AC9)
Tipo de Logon 3
Processo de Logon Kerberos
Nome da Estação de Trabalho
GUID de Logon {36d6fbe0-2cb8-916c-4fee-4b02b0d3f0fb}
Nome do Usuário Chamador
Domínio do Chamador
ID de Logon do Chamador
ID de Processo do Chamador
Serviços Transitados
Endereço de Rede de Origem 192.168.100.100
Porta de Origem 2465
Examine a entrada de log para confirmar se:
1. O nome do usuário está correto. A conta mydomain\pscexec foi conectada pela rede
ao host SQL.
2. O tipo de logon é 3. Um logon do tipo 3 é um logon de rede.
3. O processo de logon e o pacote de autenticação usam a autenticação Kerberos. Isso
confirma se o servidor que executa o SharePoint Server 2010 está usando a
autenticação Kerberos para se comunicar com o host SQL.
4. O Endereço de Rede de Origem corresponde ao endereço IP do computador a partir
do qual a conexão foi feita.

283
Se a sua conexão com o host SQL falhar com uma mensagem de erro semelhante a Não é possível gerar contexto SSPI, é provável que haja um problema com o SPN usado para a sua instância do SQL Server. Para solucionar o problema e corrigir isso, consulte o artigo sobre como solucionar a mensagem de erro "Não é possível gerar contexto SSPI" (http://go.microsoft.com/fwlink/?linkid=76621&clcid=0x416), na Base de Dados de Conhecimento Microsoft.
Criar nomes da entidade de serviço para os aplicativos Web usando a autenticação Kerberos No que diz respeito à autenticação Kerberos, não há nada de especial em relação aos aplicativos Web do SharePoint Server 2010 baseados no IIS: a autenticação Kerberos trata esses aplicativos como qualquer outro site do IIS.
Esse processo requer conhecimento dos seguintes itens:
A Classe de Serviço do SPN (no contexto desse artigo, para aplicativos Web do
SharePoint Server 2010, essa classe é sempre HTTP).
A URL de todos os aplicativos Web do SharePoint Server 2010 que usam a
autenticação Kerberos.
A parte do nome de host do SPN (real ou virtual; este artigo aborda as duas opções).
A parte do número de porta do SPN (no cenário descrito neste artigo, são usados
aplicativos Web do SharePoint Server 2010 baseados na porta do IIS e no
cabeçalho de host).
As contas do Windows Active Directory para as quais é necessário criar SPNs.
A tabela a seguir lista as informações do cenário descrito neste artigo:
URL Conta do Active Directory
SPN
http://mossadmin.mydomain.net:10000
mossfarmadmin
HTTP/mossadmin.meudomínio.net:
10000
HTTP/mossadmin.meudomínio.net:
10000
http://kerbportal.mydomain.net portalpool HTTP/kerbportal.mydomain.net
HTTP/kerbportal
http://kerbmysite.mydomain.net mysitepool HTTP/kerbmysite.mydomain.net
HTTP/kerbmysite

284
Observações sobre esta tabela:
A primeira URL listada acima é da Administração Central e usa um número de porta.
Você não precisa usar a porta 10000. Este é apenas um exemplo utilizado para
manter a consistência neste artigo.
As duas URLs seguintes destinam-se ao site do portal e ao Meu Site,
respectivamente.
Use as diretrizes fornecidas acima para criar os SPNs necessários no AD DS para dar suporte à autenticação Kerberos para seus aplicativos Web do SharePoint Server 2010. Você precisa fazer logon em um controlador de domínio no seu ambiente usando uma conta que tenha permissões administrativas de domínio. Para criar os SPNs, use o utilitário SETSPN.EXE ou o snap-in ADSIEDIT.MSC mencionados antes. Se estiver usando o snap-in ADSIEDIT.MSC, consulte as instruções fornecidas anteriormente neste artigo sobre a criação de SPNs. Certifique-se de criar os SPNs corretos para as contas certas no AD DS.
Implantar o farm de servidores A implantação do farm de servidores inclui as seguintes etapas:
1. Instale o SharePoint Server 2010 em todos os servidores que executam o
SharePoint Server 2010.
2. Execute o Assistente de Configuração de Produtos do SharePoint e crie um novo
farm. Essa etapa inclui a criação de um aplicativo Web da Administração Central do
SharePoint Server 2010 que será hospedado em um servidor virtual do IIS
associado a uma porta não padrão e que usará a autenticação Kerberos.
3. Execute o Assistente de Configuração de Produtos do SharePoint e ingresse os
outros servidores no farm.
4. Configure Serviços nos Servidores do farm para:
Serviço de pesquisa do SharePoint Foundation 2010
Indexação de Pesquisa do SharePoint Server 2010
Consulta de Pesquisa do SharePoint Server 2010
5. Crie aplicativos Web que sejam usados para o site de portal e Meu Site, usando a
autenticação Kerberos.
6. Crie um conjunto de sites usando o modelo Portal de Colaboração no aplicativo Web
do site de portal.
7. Confirme o acesso bem-sucedido aos aplicativos Web usando a autenticação
Kerberos.
8. Confirme a funcionalidade de Indexação de Pesquisa correta.
9. Confirme a funcionalidade de Consulta de Pesquisa correta.
Instalar o SharePoint Server 2010 em todos os servidores
Este é o processo direto de execução da configuração do SharePoint Server 2010 para instalar os binários do SharePoint Server 2010 nos servidores que executam o SharePoint Server 2010. Faça logon em todos os computadores que executam o SharePoint Server 2010 usando a conta mydomain\pscexec. Nenhuma instrução passo a passo é fornecida para isso. Para o cenário descrito neste artigo, execute uma

285
instalação Completa do SharePoint Server 2010 em todos os servidores que exijam o SharePoint Server 2010.
Criar um novo farm
Para o cenário descrito neste artigo, primeiro execute o Assistente de Configuração de Produtos do SharePoint no servidor de Indexação de Pesquisa, MOSSADMIN, para que o MOSSADMIN hospede o aplicativo Web da Administração Central no SharePoint Server 2010.
No servidor chamado MOSSCRAWL, quando a instalação estiver concluída, uma caixa de diálogo Instalação Concluída será apresentada, contendo uma caixa de seleção marcada para executar o Assistente de Configuração de Produtos do SharePoint. Mantenha a caixa de seleção marcada e feche a caixa de diálogo de instalação para poder executar o Assistente de Configuração de Produtos do SharePoint.
Ao executar o Assistente de Configuração de Produtos do SharePoint neste computador, siga estas etapas para criar um novo farm:
Forneça o nome do servidor de banco de dados (neste artigo, este é o servidor
chamado MOSSSQL).
Forneça um nome de banco de dados de configuração (você pode usar o padrão ou
estipular um nome de sua escolha).
Forneça as informações da conta (administrador de farm) de acesso ao banco de
dados. Usando o cenário deste artigo, essa conta é a mydomain\mossfarmadmin.
Forneça as informações necessárias para o aplicativo Web da Administração Central
do SharePoint Server 2010. Usando o cenário neste artigo, essas informações são
as seguintes:
Número de porta do aplicativo Web da Administração Central: 10000
Método de autenticação: Negociar
Depois que você fornecer todas as informações necessárias, o Assistente de Configuração de Produtos do SharePoint será concluído com êxito. Se esse for o caso, confirme se você pode acessar a home page do aplicativo Web da Administração Central do SharePoint Server 2010 usando a autenticação Kerberos. Para fazer isso, siga estas etapas:
1. Faça logon em um servidor diferente que execute o SharePoint Server 2010 ou em
outro computador do domínio mydomain como mydomain\pscexec. Você não deve
verificar o comportamento de autenticação Kerberos correto diretamente no
computador que hospeda o aplicativo Web da Administração Central do SharePoint
Server 2010. Isso deve ser feito em outro computador do domínio.
2. Inicie o Internet Explorer nesse servidor e tente ir até a URL:
http://mossadmin.mydomain.net:10000. A home page da Administração Central
deverá ser renderizada.
3. Para confirmar se a autenticação Kerberos foi usada para acessar a Administração
Central, volte ao computador chamado MOSSADMIN, execute o visualizador de
eventos e examine o log de segurança. Você verá um registro Auditoria de Êxitos,
cuja aparência é similar à seguinte tabela:
Tipo de Evento Auditoria com Êxito
Origem do Evento Segurança

286
Categoria do Evento Logon/Logoff
ID do Evento 540
Data 01.11.07
Hora 14:22:20
Usuário MYDOMAIN\pscexec
Computador MOSSADMIN
Descrição
Um exemplo de um logon de rede bem-sucedido está descrito na tabela a seguir.
Nome do Usuário pscexec
Domínio MYDOMAIN
ID de Logon (0x0,0x1D339D3)
Tipo de Logon 3
Processo de Logon Kerberos
Pacote de Autenticação Kerberos
Nome da Estação de Trabalho
GUID de Logon {fad7cb69-21f8-171b-851b-3e0dbf1bdc79}
Nome do Usuário Chamador
Domínio do Chamador
ID de Logon do Chamador
ID de Processo do Chamador
Serviços Transitados
Endereço de Rede de Origem 192.168.100.100
Porta de Origem 2505
O exame desse registro de log mostra o mesmo tipo de informação da entrada de log anterior:
Confirme se o nome do usuário está correto; trata-se da conta mydomain\pscexec
conectada pela rede ao servidor que executa o SharePoint Server 2010 e que está
hospedando a Administração Central.
Confirme se o tipo de logon é 3; um tipo de logon 3 é um logon de rede.
Confirme se o processo de logon e o pacote de autenticação usam a autenticação
Kerberos. Isso confirma se a autenticação Kerberos está sendo usada para acessar
o aplicativo Web da Administração Central.

287
Confirme se o Endereço de Rede de Origem corresponde ao endereço IP do
computador a partir do qual a conexão foi feita.
Se a home page da Administração Central não for renderizada e uma mensagem de erro não autorizado for exibida, significa que a autenticação Kerberos está falhando. Em geral, há apenas duas causas para essa falha:
O SPN do AD DS não foi registrado para a conta correta. Ele deveria ter sido
registrado para mydomain\mossfarmadmin.
O SPN no AD DS não corresponde ao SPN que está sendo criado pelo Internet
Explorer ou é inválido de alguma forma. Talvez você tenha omitido o número de
porta do SPN registrado no AD DS. Verifique se essa informação está correta e se a
Administração Central está funcionando, usando a autenticação Kerberos, antes de
continuar.
Observação:
Um auxiliar de diagnóstico que você pode usar para verificar o que está acontecendo na
rede é um sniffer (farejador) de rede, como o Microsoft Network Monitor, para criar um
rastreamento durante a navegação para a Administração Central. Após a falha, examine
o rastreamento e procure pacotes do Protocolo KerberosV5. Encontre um pacote com um SPN criado pelo Internet Explorer. Se o SPN no rastreamento parecer correto,
significa que o SPN no AD DS é inválido ou foi registrado para a conta errada.
Ingresse os outros servidores no farm
Agora que o farm foi criado e você pode acessar com êxito a Administração Central usando a autenticação Kerberos, é necessário executar o Assistente de Configuração de Produtos do SharePoint e ingressar os outros servidores no farm.
Em cada um dos quatro servidores que executam o SharePoint Server 2010 (mossfe1, mossfe2, mossquery e mosscrawl), a instalação do SharePoint Server 2010 deve estar concluída, e a caixa de diálogo de conclusão da instalação deve ser apresentada com a caixa de seleção Assistente de Configuração de Produtos do SharePoint marcada. Mantenha a caixa de seleção marcada e feche a caixa de diálogo de conclusão da instalação para poder executar o Assistente de Configuração de Produtos do SharePoint. Execute o procedimento para ingressar cada um desses servidor no farm.
Depois de concluir o Assistente de Configuração de Produtos do SharePoint em cada servidor adicionado ao farm, verifique se cada um deles pode renderizar a Administração Central que está em execução no servidor MOSSADMIN. Se algum deles não conseguir renderizar a Administração Central, tome as providências necessárias para resolver o problema antes de continuar.
Configurar serviços nos servidores do farm Configure serviços específicos do SharePoint Foundation 2010 e do SharePoint Server 2010 para execução em servidores específicos que executem o SharePoint Foundation 2010 e o SharePoint Server 2010 no farm, usando as contas indicadas nas próximas seções.

288
Observação:
Esta seção não fornece uma descrição detalhada da interface do usuário. Somente
instruções de genéricas são fornecidas. Você deve estar familiarizado com a
Administração Central e o modo como executar as etapas necessárias antes de
continuar.
Acesse a Administração Central e execute as seguintes etapas para configurar os serviços nos servidores indicados, usando as contas especificadas.
Pesquisa do Windows SharePoint Services
Na página Serviços no Servidor da Administração Central:
1. Selecione o servidor MOSSQUERY.
2. Na lista de serviços exibida, próximo ao meio da página, localize o serviço de
Pesquisa do SharePoint Foundation 2010 e clique em Iniciar na coluna Ação.
3. Na página seguinte, forneça as credenciais da conta do serviço de pesquisa do
SharePoint Foundation 2010 e da conta de Acesso ao Conteúdo do SharePoint
Foundation 2010. No cenário deste artigo, a conta do serviço de pesquisa do
SharePoint Foundation 2010 é mydomain\wsssearch, e a conta de acesso ao
conteúdo do SharePoint Foundation 2010 é mydomain\wsscrawl. Digite os nomes
das contas e as senhas nos locais apropriados na página e clique em Iniciar.
Servidor de indexação
Na página Serviços no Servidor da Administração Central:
1. Selecione o servidor MOSSCRAWL.
2. Na lista de serviços exibida, próximo ao meio da página, localize o serviço de
Pesquisa do SharePoint Server 2010 e clique em Iniciar na coluna Ação.
Na página subsequente, marque a caixa de seleção Use este servidor para indexação de conteúdo e depois forneça as credenciais da conta de serviço de pesquisa do SharePoint Server 2010. No cenário deste artigo, a conta de serviço de pesquisa do SharePoint Server 2010 é mydomain\mosssearch. Digite os nomes das contas e as senhas nos locais apropriados na página e clique em Iniciar.
Servidor de consulta
Na página Serviços no Servidor da Administração Central:
1. Selecione o servidor MOSSQUERY.
2. Na lista de serviços exibida, próximo ao meio da página, localize o serviço de
Pesquisa do SharePoint Server 2010 e clique no nome do serviço na coluna Serviço.
Na página seguinte, marque a caixa de seleção Usar este servidor para fazer consultas de pesquisa e clique em OK.
Criar aplicativos Web usando a autenticação Kerberos Nesta seção, crie aplicativos Web usados para o site de portal e um Meu Site no farm.

289
Observação:
Esta seção não fornece uma descrição detalhada da interface do usuário. Somente
instruções de genéricas são fornecidas. Você deve estar familiarizado com a
Administração Central e o modo como executar as etapas necessárias antes de
continuar.
Criar o aplicativo Web do site de portal
1. Na página Gerenciamento de Aplicativos na Administração Central, clique em Criar
ou estender aplicativo Web.
2. Na página seguinte, clique em Criar um novo aplicativo Web.
3. Na página seguinte, verifique se a opção Criar um novo site do IIS está
selecionada.
No campo Descrição, digite PortalSite.
No campo Porta, digite 80.
No campo Cabeçalho de Host, digite kerbportal.mydomain.net.
4. Verifique se a opção Negociar está selecionada como o provedor de autenticação
desse aplicativo Web.
5. Crie esse aplicativo Web na zona Padrão. Não modifique a zona desse aplicativo
Web.
6. Verifique se a opção Criar novo pool de aplicativos está selecionada.
No campo Nome do Pool de Aplicativos, digite PortalAppPool.
Verifique se a opção Configurável está selecionada. No campo Nome de
usuário, digite a conta mydomain\portalpool.
7. Clique em OK.
8. Confirme se o aplicativo Web foi criado com êxito.
Observação:
Se você quiser usar uma conexão SSL e associar o aplicativo Web à porta 443, digite
443 no campo Porta e selecione Usar SSL na página Criar Novo Aplicativo Web. Além
disso, você deve instalar um certificado SSL curinga. Ao usar uma associação de
cabeçalho de host do IIS em um site do IIS configurado para SSL, você deve usar um
certificado SSL curinga. Para obter mais informações sobre cabeçalhos de host SSL no
IIS, consulte o artigo sobre como configurar cabeçalhos de host SSL (IIS 6.0)
(http://go.microsoft.com/fwlink/?linkid=111285&clcid=0x416).
Criar o aplicativo Web Meu Site
1. Na página Gerenciamento de Aplicativos na Administração Central, clique em Criar
ou estender aplicativo Web.
2. Na página seguinte, clique em Criar um novo aplicativo Web.

290
3. Na página seguinte, verifique se a opção Criar um novo site do IIS está
selecionada.
No campo Descrição, digite MySite.
No campo Porta, digite 80.
No campo Cabeçalho de Host, digite kerbmysite.mydomain.net.
4. Verifique se a opção Negociar está selecionada como o provedor de autenticação
desse aplicativo Web.
5. Crie esse aplicativo Web na zona Padrão. Não modifique a zona desse aplicativo
Web.
6. Verifique se a opção Criar novo pool de aplicativos está selecionada.
No campo Nome do Pool de Aplicativos, digite MySiteAppPool.
Verifique se a opção Configurável está selecionada. No campo Nome de
usuário, digite a conta mydomain\mysitepool.
7. Clique em OK.
8. Confirme se o aplicativo Web foi criado com êxito.
Observação:
Se você quiser usar uma conexão SSL e associar o aplicativo Web à porta 443, digite
443 no campo Porta e selecione Usar SSL na página Criar Novo Aplicativo Web. Além
disso, você deve instalar um certificado SSL curinga. Ao usar uma associação de
cabeçalho de host do IIS em um site do IIS configurado para SSL, você deve usar um
certificado SSL curinga. Para obter mais informações sobre cabeçalhos de host SSL no
IIS, consulte o artigo sobre como configurar cabeçalhos de host SSL (IIS 6.0)
(http://go.microsoft.com/fwlink/?linkid=111285&clcid=0x416).
Criar um conjunto de sites usando o modelo Portal de Colaboração no aplicativo Web do site de portal Nesta seção, você cria um conjunto de sites no site de portal do aplicativo Web que criou para esse propósito.
Observação:
Esta seção não fornece uma descrição detalhada da interface do usuário. Somente
instruções de genéricas são fornecidas. Você deve estar familiarizado com a
Administração Central e o modo como executar as etapas necessárias antes de
continuar.
1. Na página Gerenciamento de Aplicativos da Administração Central, clique em Criar
conjunto de sites.

291
2. Na página seguinte, selecione o aplicativo Web correto. Para o exemplo neste artigo,
selecione http://kerbportal.mydomain.net.
3. Forneça o título e a descrição que você deseja usar para esse conjunto de sites.
4. Deixe o endereço do site inalterado.
5. Na seção Seleção de Modelo, em Selecionar um Modelo, clique na guia
Publicação e selecione o modelo Portal de Colaboração.
6. Na seção Administrador Principal do Conjunto de Sites, digite
mydomain\pscexec.
7. Especifique o Administrador do Conjunto de Sites Secundário que você deseja usar.
8. Clique em OK.
9. Confirme se o conjunto de sites do portal foi criado com êxito.
Confirmar o acesso bem-sucedido aos aplicativos Web usando a autenticação Kerberos Confirme se a autenticação Kerberos está funcionando para os aplicativos Web recém-criados. Comece com o site de portal.
Para fazer isso, siga estas etapas:
1. Faça logon em um servidor que executa o SharePoint Server 2010, em vez de em
um dos dois servidores Web front-end configurados para NLB como
mydomain\pscexec. Você não deve verificar o comportamento da autenticação
Kerberos correto diretamente em um dos computadores que hospedam sites com
balanceamento de carga usando a autenticação Kerberos. Isso deve ser feito em
outro computador do domínio.
2. Inicie o Internet Explorer nesse outro sistema e tente acessar a seguinte URL:
http://kerbportal.mydomain.net.
A home page do site do portal com autenticação Kerberos deve ser renderizada.
Para confirmar se a autenticação Kerberos foi usada para acessar o site de portal, acesse um dos servidores Web front-end com balanceamento de carga, execute o visualizador de eventos e examine o log de segurança. Você deverá ver um registro de Auditoria com Êxito, semelhante à tabela a seguir, em um dos servidores Web front-end. Observe que talvez seja necessário examinar os dois servidores Web front-end antes de encontrar essas informações, dependendo do sistema que administrou a solicitação de balanceamento de carga.
Tipo de Evento Auditoria com Êxito
Origem do Evento Segurança
Categoria do Evento Logon/Logoff
ID do Evento 540
Data 01.11.07

292
Hora 17:08:20
Usuário MYDOMAIN\pscexec
Computador mossfe1
Descrição
Um exemplo de um logon de rede bem-sucedido está descrito na tabela a seguir.
Nome do Usuário pscexec
Domínio MYDOMAIN
ID de Logon (0x0,0x1D339D3)
Tipo de Logon 3
Processo de Logon Autenticação Kerberos
Nome da Estação de Trabalho
GUID de Logon {fad7cb69-21f8-171b-851b-3e0dbf1bdc79}
Nome do Usuário Chamador
Domínio do Chamador
ID de Logon do Chamador
ID de Processo do Chamador
Serviços Transitados
Endereço de Rede de Origem 192.168.100.100
Porta de Origem 2505
O exame desse registro de log mostra o mesmo tipo de informação da entrada de log anterior:
Confirme se o nome do usuário está correto; trata-se da conta mydomain\pscexec
conectada pela rede ao servidor Web front-end que executa o SharePoint Server
2010 e que está hospedando o site de portal.
Confirme se o tipo de logon é 3; um tipo de logon 3 é um logon de rede.
Confirme se o processo de logon e o pacote de autenticação usam a autenticação
Kerberos. Isso confirma se a autenticação Kerberos está sendo usada para acessar
o site de portal.
Confirme se o Endereço de Rede de Origem corresponde ao endereço IP do
computador a partir do qual a conexão foi feita.

293
Se a home page do site de portal não for renderizada e exibir uma mensagem de erro ―não autorizado‖, significa que a autenticação Kerberos está falhando. Em geral, há apenas algumas causas para isso:
O SPN no AD DS não foi registrado para a conta correta. Ele deveria ter sido
registrado para mydomain\portalpool, para o aplicativo Web do site de portal.
O SPN no AD DS não corresponde ao SPN que está sendo criado pelo Internet
Explorer ou é inválido por outro motivo. Nesse caso, como você está usando
cabeçalhos de host do IIS sem explicitar números de porta, o SPN registrado no
AD DS é diferente do cabeçalho de host do IIS especificado quando você estendeu
o aplicativo Web. É necessário corrigir isso para fazer a autenticação Kerberos
funcionar.
Observação:
Um auxiliar de diagnóstico que você pode usar para verificar o que está acontecendo na
rede é um sniffer (farejador) de rede, como o Microsoft Network Monitor, para criar um
rastreamento durante a navegação para a Administração Central. Após a falha, examine
o rastreamento e procure pacotes do Protocolo KerberosV5. Você deverá encontrar um
pacote com um SPN criado pelo Internet Explorer. Se o SPN no rastreamento parecer
correto, significa que o SPN no AD DS é inválido ou foi registrado para a conta errada.
Quando a autenticação Kerberos estiver funcionando no site de portal, acesse Meu Site com autenticação Kerberos, usando a seguinte URL:
http://kerbmysite.mydomain.net
Observação:
Na primeira vez que você acessar a URL de Meu Site, será necessário algum tempo para
que o SharePoint Server 2010 crie um Meu Site para o usuário conectado. No entanto,
essa operação será bem-sucedida, e a página Meu Site do usuário será renderizada.
Isso deve funcionar corretamente. Se isso não acontecer, consulte as etapas de solução de problemas anterior.
Confirmar a funcionalidade de Indexação de Pesquisa correta Confirme se a Indexação de Pesquisa está rastreando com êxito o conteúdo hospedado nesse farm. Essa é a etapa que você deve executar antes de confirmar os resultados da consulta de Pesquisa para os usuários que acessam os sites usando a autenticação Kerberos.

294
Observação:
Esta seção não fornece uma descrição detalhada da interface do usuário. Somente
instruções de genéricas são fornecidas. Você deve estar familiarizado com a
Administração Central e o modo como executar as etapas necessárias antes de
continuar.
Para confirmar a funcionalidade de Índice de Pesquisa, acesse um aplicativo Web e
inicie um rastreamento completo. Aguarde a conclusão do rastreamento. Se essa
operação falhar, investigue e corrija a falha e execute um rastreamento completo. Se o
rastreamento falhar com erros do tipo "acesso negado", significa que a conta de rastreamento não tem acesso às fontes de conteúdo ou que a autenticação Kerberos
falhou. Qualquer que seja a causa, esse erro deve ser corrigido antes de se prosseguir para as etapas seguintes.
Você deve concluir um rastreamento completo dos aplicativos Web com autenticação Kerberos antes de continuar.
Confirmar a funcionalidade de Consulta de Pesquisa correta Para confirmar se a Consulta de Pesquisa retorna resultados para os usuários que acessam o site de portal que utiliza a autenticação Kerberos:
1. Inicie o Internet Explorer em um sistema em mydomain.net e acesse
http://kerbportal.mydomain.net.
2. Quando a home page do site de portal for renderizada, digite uma palavra-chave de
pesquisa no campo Pesquisar e pressione ENTER.
3. Confirme se os resultados da Consulta de Pesquisa são retornados. Se não forem,
confirme se a palavra-chave inserida é válida na sua implantação, se a Indexação de
Pesquisa está sendo executada corretamente, se o serviço de Pesquisa está sendo
executado nos servidores de Indexação de Pesquisa e de Consulta de Pesquisa e
se não há problemas com a propagação de pesquisa do seu servidor de Indexação
de Pesquisa para o servidor de Consulta de Pesquisa.
Limitações de configuração A parte do nome de host dos SPNs com novo formato (que são criados) corresponde ao nome do NetBIOS do host que executa o serviço; por exemplo: MSSP/kerbtest4:56738/SSP1. Isso ocorre porque os nomes de host são buscados no banco de dados de configuração do SharePoint Server 2010 e somente os nomes de computador do NetBIOS são armazenados nesse banco de dados do SharePoint Server 2010. Em alguns cenários, isso pode ser ambíguo. Atualmente, a ferramenta de linha de comando Stsadm para renomear um servidor em execução no SharePoint Server 2010 não pode ser usada com êxito para renomear um servidor em execução no SharePoint Server 2010, e não há nenhuma solução alternativa para esse problema.

295
Recursos adicionais e diretrizes para a solução de problemas
Produto/tecnologia Recurso
White paper de cenários
Kerberos
Configurando a autenticação Kerberos para Produtos do
SharePoint 2010 Orientação completa para a configuração
do Kerberos em nove cenários específicos, incluindo a
implantação central, três soluções Microsoft SQL Server e
cenários que usam Serviços do Excel, PowerPivot, Serviços
do Visio, Serviços PerformancePoint e Serviços
Corporativos de Conectividade. Inclui também informações
conceituais sobre identidade e autenticação Kerberos.
SQL Server Artigo sobre como assegurar que você esteja usando a
autenticação Kerberos ao criar uma conexão remota com
uma instância do SQL Server 2005
(http://go.microsoft.com/fwlink/?linkid=85942&clcid=0x416)
SQL Server Artigo sobre como solucionar a mensagem de erro "Não é
possível gerar contexto SSPI"
(http://go.microsoft.com/fwlink/?linkid=82932&clcid=0x416)
.NET Framework Artigo sobre a propriedade AuthenticationManager.CustomTargetNameDictionary (http://go.microsoft.com/fwlink/?linkid=120460&clcid=0x416)
Internet Explorer Artigo sobre a Mensagem de erro no Internet Explorer
quando você tenta acessar um site que requer a
autenticação Kerberos em um computador com Windows
XP: "Erro HTTP 401 - Não autorizado: acesso negado
devido a credenciais inválidas"
(http://go.microsoft.com/fwlink/?linkid=120462&clcid=0x416)
Autenticação Kerberos Artigo de referência técnica da autenticação Kerberos
(http://go.microsoft.com/fwlink/?linkid=78646&clcid=0x416)
Autenticação Kerberos Artigo sobre solução de problemas para erros Kerberos
(http://go.microsoft.com/fwlink/?linkid=93730&clcid=0x416)
Autenticação Kerberos Artigo sobre a transição do protocolo Kerberos e delegação
restrita (http://go.microsoft.com/fwlink/?linkid=100941&clcid=0x416)
IIS Artigo sobre como configurar cabeçalhos de host SSL (IIS
6.0) (http://go.microsoft.com/fwlink/?linkid=120463&clcid=0x416)

296
Configuração da autenticação Kerberos nos Produtos do SharePoint 2010 (white paper)
Este documento oferece informações que o ajudarão a entender os conceitos de identidade no Produtos do Microsoft SharePoint 2010, como a autenticação Kerberos representa um papel bastante importante nos cenários de autenticação e de delegação e as situações nas quais a autenticação Kerberos deve ser usada ou pode ser solicitada em designs de solução. Os cenários incluem implementações de business intelligence que protegem o acesso a fontes de dados externas, como o SQL Server.
O documento também mostra como configurar a autenticação Kerberos ponta a ponta no seu ambiente, incluindo os cenários que usam diversos aplicativos de serviço no Microsoft SharePoint Server. Ferramentas e recursos adicionais são descritos para ajudá-lo a testar e validar a configuração Kerberos. As seções de configuração passo a passo deste documento abordam os seguintes cenários no SharePoint Server 2010.
Cenário 1: configuração principal
Cenário 2: autenticação de Kerberos para SQL OLTP
Cenário 3: delegação de Identidade do SQL Analysis Services
Cenário 4: delegação de Identidade do SQL Reporting Services
Cenário 5: delegação de Identidade dos Serviços do Excel
Cenário 6: delegação de Identidade do PowerPivot para SharePoint
Cenário 7: delegação de Identidade dos Serviços do Visio
Cenário 8: delegação de Identidade dos Serviços PerformancePoint
Cenário 9: delegação de Identidade dos Serviços de Conectividade Corporativos
Baixar o white paper Artigo sobre como configurar a autenticação Kerberos para Produtos e Tecnologias do Microsoft SharePoint 2010 (http://go.microsoft.com/fwlink/?linkid=196600&clcid=0x416) (7.3 MB)

297
Criar um conjunto de sites (SharePoint Server 2010)
Um conjunto de sites é um grupo de sites que têm o mesmo proprietário e compartilham configurações de administração, como permissões. Quando você cria um conjunto de sites, um site de nível superior é criado automaticamente nesse conjunto. Assim, você pode criar um ou mais subsites abaixo do site de nível superior.
Deve existir um conjunto de sites em um aplicativo Web. Você pode criar um conjunto de sites baseado em um aplicativo Web existente ou pode criar um aplicativo Web e, em seguida, criar um conjunto de sites nesse aplicativo. Para obter mais informações, consulte Criar um aplicativo Web (SharePoint Server 2010).
Caso o aplicativo Web se destine a um único projeto ou a ser usado por uma só equipe, adote um único conjunto de sites, pois isso impediria despesas gerais com o gerenciamento de vários sites. No entanto, soluções mais elaboradas recorrem a vários conjuntos de sites devido à facilidade de organizar conteúdo e de gerenciar as permissões de cada conjunto de sites. Por exemplo, como não há nenhum navegador interno de um conjunto para outro, ter vários conjuntos pode propiciar uma camada de segurança adicional para as informações do site.
O SharePoint oferece modelos de sites nas seguintes categorias: colaboração, reuniões, publicação e personalizado. Quando você cria um conjunto de sites, seleciona o modelo que corresponde ao que você deseja fazer no site. Por exemplo, escolha o modelo de Portal de publicação se desejar criar um grande site de intranet que tenha mais leitores do que colaboradores.
Antes de criar um conjunto de sites, assegure que os seguintes pré-requisitos estejam disponíveis:
Um aplicativo Web onde criar o conjunto de sites.
Um modelo de cota, caso você pretenda definir os valores que especificam quantos
dados podem ser armazenados em um conjunto de sites e o tamanho do
armazenamento que dispara um determinado alerta de email ao administrador do
conjunto de sites.
Um caminho curinga gerenciado e personalizado, caso você pretenda criar o
conjunto de sites em um lugar diferente do diretório raiz (/) ou do diretório /sites/.
Neste artigo:
Criar um conjunto de sites usando a Administração Central
Criar um conjunto de sites usando o Windows PowerShell
Criar um conjunto de sites usando a Administração Central Em geral, o site da Administração Central é usado para criar um conjunto de sites em uma implantação autônoma.

298
Para criar um conjunto de sites usando a Administração Central
1. Verifique se você possui as seguintes credenciais administrativas:
Para criar um conjunto de sites, você deve ser membro do grupo
Administradores de Farm do SharePoint no computador que está executando o
site da Administração Central do SharePoint.
2. No site da Administração Central, na seção Gerenciamento de Aplicativos, clique
em Criar conjuntos de sites.
3. Na página Criar Conjunto de Sites, na seção Aplicativo Web, se o aplicativo Web
em que você deseja criar o conjunto de sites não estiver selecionado, no menu
Aplicativo Web, clique em Alterar Aplicativo Web e, em seguida, clique no
aplicativo Web em que deseja criar o conjunto de sites.
4. Na seção Título e Descrição, digite o título e a descrição do conjunto de sites.
5. Na seção Endereço do Site, selecione o caminho a ser usado para a URL (por
exemplo, um caminho de inclusão de caracteres curinga como /sites/ ou o diretório
raiz (/).
Se você selecionar um caminho de inclusão de caracteres curinga, também deverá digitar o nome do site para uso da URL do site.
6. Na seção Seleção de Modelo, na lista Selecione um modelo, selecione o modelo
que você deseja usar para o site de nível superior no conjunto de sites e clique na
guia Personalizado para criar um site vazio e aplicar um modelo posteriormente.
7. Na seção Administrador Principal do Conjunto de Sites, digite o nome do usuário
(no formato DOMÍNIO\nome_do_usuário) que será o administrador do conjunto de
sites.
8. Na seção Administrador Secundário do Conjunto de Sites, digite o nome de
usuário do administrador secundário do conjunto de sites.
Designar um administrador de conjuntos de site secundário é prática recomendada para assegurar que alguém possa gerenciar o conjunto de sites quando nenhum administrador principal estiver presente.
9. Se estiver usando cotas para gerenciar o armazenamento para conjuntos de sites,
na seção Modelo de Cota, clique em um modelo na lista Selecione um modelo de
cota.
10. Clique em OK .
Criar um conjunto de sites usando o Windows PowerShell Normalmente o Windows PowerShell é usado para criar um conjunto de sites quando você deseja automatizar a tarefa, o que é comum em empresas.
Para criar um conjunto de sites usando o Windows PowerShell
1. Verifique se você atende aos seguintes requisitos mínimos: Consulte Add-
SPShellAdmin.
2. No menu Iniciar, clique em Todos os Programas.
3. Clique em Produtos do Microsoft SharePoint 2010.

299
4. Clique em Shell de Gerenciamento do SharePoint 2010.
5. No prompt de comando do Windows PowerShell (ou seja, PS C:\>), digite o
comando a seguir e pressione ENTER:
Código da cópia
Get-SPWebTemplate $template = Get-SPWebTemplate "STS#0" New-SPSite -Url "<URL for the new site collection>" -OwnerAlias "<domain\user>" -Template $template
Este exemplo recupera uma lista de todos os modelos de sites disponíveis e cria um conjunto de sites usando o modelo Site de Equipe. Para obter mais informações, consulte New-SPSite e Get-SPWebTemplate.
Convém usar o Windows PowerShell ao executar tarefas administrativas de linha de comando. A ferramenta de linha de comando Stsadm foi preterida, mas está incluída para oferecer suporte à compatibilidade com versões anteriores do produto.

300
Uninstall SharePoint Server 2010
This article describes how to uninstall Microsoft SharePoint Server 2010.
You remove SharePoint Server 2010 by uninstalling it from Control Panel. When you uninstall SharePoint Server 2010, most files and subfolders located in the installation folders are removed. However, Web.config files, index files, log files, and customizations that you might have are not automatically removed when you uninstall SharePoint Server 2010. Also, Microsoft SQL Server databases are detached, but are not removed from the database server. If you uninstall a single server that has a built-in database, Microsoft SQL Server Express is not removed. When you uninstall SharePoint Server 2010, all user data remains in the database files.
Before you perform this procedure, confirm that you have uninstalled any language packs that you might have on the server.
Uninstall SharePoint Server 2010 Use this procedure to uninstall SharePoint Server 2010.
To uninstall SharePoint Server 2010
1. Verify that you are a member of the Farm Administrators group or a member of the
Administrators group on the local computer.
2. On the computer that runs SharePoint Server 2010, log on as a local or domain
administrator.
3. Click Start, and then click Control Panel.
4. In the Programs area, click Uninstall a program.
5. In the Uninstall or change a program dialog box, click Microsoft SharePoint
Server 2010.
6. Click Change.
7. On the Change your installation of Microsoft SharePoint Server 2010 page, click
Remove, and then click Continue. A confirmation message appears.
8. Click Yes to remove SharePoint Server 2010. A warning message appears.
9. Click OK to continue. A confirmation message appears.
10. Click OK.
You might be prompted to restart the server.

301
Observação:
If you did not remove the language template packs before you uninstalled and then reinstalled SharePoint Server 2010, you must run Repair from the Assistente de
Configuração de Produtos do SharePoint for each language template pack on the server.
After the repair operation is complete, you must restart the server. Finally, complete the
language template pack configuration by running the Assistente de Configuração de
Produtos do SharePoint.
Consulte também Conceitos
Requisitos de hardware e software (SharePoint Server 2010)
Implantar um único servidor com um banco de dados interno (SharePoint Server 2010)
Implantar um servidor único com SQL Server (SharePoint Server 2010)
Vários servidores para um farm de três camadas (SharePoint Server 2010)
Implantar pacotes de idiomas (SharePoint Server 2010)
Outros recursos
Add a Web or application server to the farm (SharePoint Server 2010)
Remove a server from the farm (SharePoint Server 2010)

302
Implantar personalizações - visão geral (SharePoint Server 2010)
Os artigos neste capítulo descrevem como implantar elementos de site que foram personalizados por desenvolvedores ou por Web designers em um ambiente do Microsoft SharePoint Server 2010.
Neste artigo:
Visão geral do processo
Antes de começar
Sobre os dois tipos de elementos de site personalizáveis
Implantando elementos de site desenvolvidos
Implantando elementos de site criados
Visão geral do processo A implantação de personalizações pode ser bastante complexa, especialmente porque há muitos métodos de implantação disponíveis no SharePoint Server 2010 e as vantagens de usar um método ou outro nem sempre são óbvias.
A implantação desses tipos de elementos de site ou artefatos é feita por meio de diferentes métodos. Não é possível implantar a série completa de elementos de site personalizáveis usando um único método de implantação. Há outras considerações de implantação exclusivas que se aplicam a cada tipo de elemento, pois elas provavelmente são originadas em diferentes grupos de designers e porque estão sujeitas a diferentes considerações de atualização. Os vários tipos de elementos de site estão descritos em Sobre os dois tipos de elementos de site personalizáveis, posteriormente neste artigo.
Para obter as tarefas de implantação específicas e respectivas considerações, consulte os seguintes recursos:
Implantar pacotes de solução (SharePoint Server 2010)
Implantar elementos de site criado (SharePoint Server 2010)
Implantar elementos de site usando Recursos (SharePoint Server 2010)
Implantar modelos (SharePoint Server 2010)
Workflow deployment process (SharePoint Server 2010) (em inglês)
Antes de começar Antes de implantar qualquer código personalizado no ambiente, estabeleça uma linha de base do desempenho do ambiente para que você possa analisar como as personalizações afetam o desempenho. Depois de estabelecer uma linha de base de desempenho, teste o código personalizado exaustivamente em um ambiente de teste ou de integração e compare os resultados com a linha de base. Lembre-se de testar

303
completamente todas as personalizações antes de implantá-las no ambiente de produção.
Teste qualquer código que adquirir de terceiros antes de implantá-lo no ambiente de produção, mesmo que o tenha adquirido de uma fonte confiável.
As descrições e a orientação apresentadas nestes artigos se aplicam a um ambiente do SharePoint Server que tenha sido implantado e configurado para atender aos requisitos estipulados em Plan for server farms and environments (SharePoint Server 2010).
Sobre os dois tipos de elementos de site personalizáveis Os elementos de site desenvolvidos são artefatos de solução e são tipicamente criados por desenvolvedores. Uma solução pode incluir assemblies, que são componentes do SharePoint escritos em linguagens baseadas no Microsoft .NET Framework e compiladas antes da implantação. Os elementos de site desenvolvidos, exceto os assemblies de trabalhos de timer e definições de sites, são normalmente agrupados em Recursos e implantados como parte de um pacote de soluções. Elementos de site desenvolvidos incluem:
Web Parts
Fluxos de trabalho
Definições de site e de lista
Conversores de documentos
Receptores de eventos
Trabalhos de timer
Assemblies
Elementos de site criados, normalmente criados por Web designers, não são explicitamente compilados e residem em um banco de dados de conteúdo. Os elementos de site criados incluem:
Páginas mestras
Folhas de estilo em cascata
Formulários
Páginas de layout
Esses dois tipos de elementos de site personalizáveis são diferenciados por:
Local em que os arquivos são armazenados em um farm do SharePoint Server
2010.
Qual equipe da empresa é responsável pela administração do elemento de site.
Qual mecanismo de implantação o elemento do site exige.
Alguns elementos podem ser artefatos de solução ou artefatos criados. Por exemplo, um tipo de conteúdo pode ser definido em um arquivo XML como um artefato de solução desenvolvido ou criado por meio de um navegador como um artefato criado. Os elementos de site que podem ser artefatos de solução ou artefatos criados incluem colunas de site e instâncias de lista. Além disso, os artefatos de solução podem ser usados para provisionar arquivos em sites e podem ser definidos para armazenamento em cache no servidor Web front-end.

304
Implantando elementos de site desenvolvidos Os elementos de site, em geral, podem ser definidos como elementos de site criados em um ambiente de desenvolvimento de código e são implantados diretamente nos servidores Web front-end e nos servidores de aplicativos. Esses elementos de site são normalmente personalizados com o Microsoft Visual Studio 2010 Tools for SharePoint 2010, ou com o Microsoft Office SharePoint Designer, ou com ferramentas de edição de XML. Para obter mais informações, consulte o documento sobre ferramentas de desenvolvimento do SharePoint Foundation (http://go.microsoft.com/fwlink/?linkid=183360&clcid=0x416).
Observação:
Este artigo não aborda a implantação de elementos de site desenvolvidos implantados
como soluções de área restrita. Soluções de área restrita são aquelas que podem
acessar um subconjunto do modelo de objeto de servidor e um subconjunto de elementos de recursos que os administradores de conjuntos de sites podem implantar.
Para obter mais informações, consulte Sandboxed solutions overview (SharePoint Server
2010).
Uma prática recomendada é usar pacotes de soluções e o Windows PowerShell para implantar elementos de site desenvolvidos. O SharePoint Server Solution Framework simplifica e padroniza o processo de implantação de elementos de site novos e atualizados no farm, e também o processo de sincronização de um servidor Web front-end, para que o estado seja consistente com o estado de outros servidores do farm. Por exemplo, os pacotes de soluções simplificam o processo de recriação de um farm. A implantação de elementos de site por meio da administração manual de código e arquivos pode induzir a inconsistências no processo de atualização e pode resultar em servidores não sincronizados com outros servidores. É possível usar pacotes de soluções para implantar elementos de site desenvolvidos em ambientes de desenvolvedor em farms de integração e depois em farms de preparação, piloto e de produção.
Use os cmdlets do Windows PowerShell para criar, importar, exportar e provisionar pacotes de soluções que otimizem o Solution Framework para distribuir personalizações de elementos de site desenvolvidos. Os cmdlets do Windows PowerShell são úteis para a implantação de personalizações de site na maioria dos ambientes porque estão incluídos no SharePoint Server 2010 e no SharePoint Foundation 2010, e é possível usá-los isoladamente ou em conjunto com outros métodos. Você pode usar os cmdlets do Windows PowerShell para implantar artefatos e elementos de site desenvolvidos. Pode também usar os cmdlets para ativar os Recursos que são implantados em um pacote de soluções.
Implantando elementos de site criados Os elementos de site criados diferem dos elementos de site desenvolvidos porque são armazenados no banco de dados de conteúdo, embora dependam dos recursos existentes no sistema de arquivos de servidores Web ou, com frequência menor, de servidores de aplicativos. Em alguns casos, os elementos de site criados não funcionam porque exigem que os elementos de site desenvolvidos sejam implantados primeiro.

305
Nos ambientes em que as implantações de personalização são totalmente automatizadas, a ordem de implantação necessária pode ser imposta pelo sistema para eliminar problemas de sincronização. Entretanto, se a implantação de personalização for parcial ou totalmente manual, será preciso garantir que todos os recursos exigidos estejam instalados nos servidores Web e nos servidores de aplicativos antes da implantação do conteúdo que depende desses recursos.
Implante elementos de site criados em ambientes de criação farms de criação, piloto e produção, usando um ou mais sistemas diferentes. A tabela abaixo descreve esses sistemas e interfaces associadas e cenários de uso.
Sistema de implantação Cenário de uso
Site Administração Central
do SharePoint
Em ambientes nos quais os farms de origem e destino são
conectados por uma rede, use os recursos de implantação
de conteúdo da Administração Central para criar um pacote
de implantação de conteúdo no farm de origem e exportar o
pacote para outro farm.
Esse método é fácil de configurar e usar e pode ser utilizado
para automatizar a implantação de elementos de site
criados com muito pouco tempo de instalação e
manutenção.
Modelo de objeto de
migração de conteúdo Dependendo do método utilizado (programação por meio de
APIs de namespace de implantação, ou com chamadas do
protocolo SOAP para um serviço Web, ou via movimentação
de todo o site usando cmdlets do Windows PowerShell), é
possível controlar o conteúdo a ser migrado e a forma de
migração. O uso da API para importar e exportar conteúdo é
o único método com suporte que retém GUIDs
(identificadores globais exclusivos).
Para obter mais informações, consulte o documento sobre
migração de conteúdo
(http://go.microsoft.com/fwlink/?linkid=183372&clcid=0x416).
Windows PowerShell É possível usar os cmdlets do Windows PowerShell para
executar operações de importação e exportação em todo o
site, preservando os carimbos de data/hora, as informações
de segurança e as informações do usuário. Os cmdlets do
Windows PowerShell são mais úteis quando você move o
conteúdo básico de um site inteiro.
O Windows PowerShell é útil para a implantação de
personalizações de site na maioria dos ambientes porque
está incluído no Produtos do SharePoint 2010 e pode ser
usado sozinho ou com outros métodos. Use os cmdlets do
Windows PowerShell para implantar artefatos e elementos de site desenvolvidos.
Para obter mais informações, consulte SharePoint 2010

306
Sistema de implantação Cenário de uso
Products administration by using Windows PowerShell.
Serviço da Web
personalizado
Crie um serviço Web personalizado que automatize a
migração de conteúdo e o processo de implantação. Escreva
scripts personalizados e aplicativos Windows para executar
as tarefas específicas desse processo.
Para obter mais informações sobre os métodos de
programação para elaboração de um serviço Web
personalizado, consulte os seguintes recursos do Microsoft SharePoint 2010 Software Development Kit (SDK):
Métodos de site
(http://go.microsoft.com/fwlink/?linkid=183373&clcid=0x
416)
Método Sites.ExportWeb
(http://go.microsoft.com/fwlink/?linkid=183377&clcid=0x
416)
Método Sites.ImportWeb
(http://go.microsoft.com/fwlink/?linkid=183378&clcid=0x
416)
Manipulação manual de
código
Em ambientes menores e desconectados ou em ambientes
em que os elementos de site criados não são
personalizados de modo contínuo, implante manualmente
os elementos de site e respectivos recursos. Em ambientes conectados menores, considere o uso dos recursos de
implantação de conteúdo da Administração Central para
implantar personalizações de elemento de site criado.
Pacotes de soluções e
Recursos
Elementos como layouts de página, páginas mestras,
formulários e folhas de estilos podem ser agrupados e
implantados em Recursos como parte de um pacote de soluções. Os recursos implantados de um pacote de
soluções podem ser ativados nos escopos em que os
elementos criados precisam ser provisionados.
Para obter mais informações, consulte Implantar elementos
de site usando Recursos (SharePoint Server 2010).
Modelos personalizados Um usuário pode salvar um site existente, com ou sem
conteúdo específico, como um modelo personalizado. Isso
oferece um meio de reutilizar sites personalizados. Um
modelo de site personalizado é armazenado como um
arquivo .wsp. Os modelos de site são salvos na Galeria de
Soluções, no site de nível superior de um conjunto de sites,
onde ficam disponíveis para a criação de subsites em todos
os sites do conjunto de sites. Modelos de site podem ser baixados e movidos para outras galerias de conjunto de

307
Sistema de implantação Cenário de uso
sites.
Consulte também Conceitos
Implantar pacotes de solução (SharePoint Server 2010)
Implantar elementos de site criado (SharePoint Server 2010)
Implantar modelos (SharePoint Server 2010)
Implantar modelos (SharePoint Server 2010)

308
Implantar pacotes de solução (SharePoint Server 2010)
Este artigo descreve pacotes de solução e a função que eles exercem na implantação de personalizações criadas e desenvolvidas no Microsoft SharePoint Server 2010. Ele inclui procedimentos para importação e implantação de pacotes de solução e um exemplo de criação e implantação de um pacote de solução usando o Microsoft Visual Studio 2010.
Neste artigo:
O que é um pacote de solução?
Implantação de elementos de site usando pacotes de soluções
Criando e implantando um pacote de solução de Web Parts personalizado usando o
Visual Studio 2010
O que é um pacote de solução? Um pacote de solução é um pacote de distribuição que entrega o trabalho de desenvolvimento do SharePoint Server 2010 para servidores Web ou servidores de aplicativos em seu farm de servidores. Use soluções para empacotar e implantar recursos, definições de site, modelos, páginas de layout, Web Parts, folhas de estilos em cascata e assemblies personalizados.
Este artigo não discute a implantação de soluções de área restrita. É possível implantar uma solução do Microsoft SharePoint Server 2010 diretamente no farm do SharePoint Server ou implantar a solução em uma área restrita. Uma área restrita é um ambiente de execução restrito que permite aos programas acessar somente determinados recursos e impede que os problemas que ocorrem nessa área afetem o restante do ambiente de servidor. Para obter mais informações, consulte Sandboxed solutions overview (SharePoint Server 2010).
Um pacote de solução é um arquivo CAB com uma extensão de nome de arquivo .wsp e um arquivo de manifesto. É recomendável que você use o Visual Studio 2010 Tools for SharePoint 2010 para desenvolver e criar pacotes de soluções do SharePoint. Também é possível criar pacotes de soluções manualmente usando ferramentas como Makecab.exe e SharePoint Packman.
Os componentes que podem ser empacotados em uma solução incluem:
Assemblies do .NET Framework, normalmente assemblies de Web Part e
assemblies de receptor de evento.
Arquivos de implantação, como arquivos de recursos, páginas ou outros arquivos
auxiliares.
Recursos que permitem ativar e desativar código em um site e fornecem
funcionalidade que inclui elementos como, por exemplo, listas, bibliotecas, campos e
tipos de conteúdo personalizados.
Novos modelos e definições de site.

309
Configurações que devem ser executadas no nível do servidor Web — por exemplo,
implantação de personalizações em arquivos Web.config para o registro de Web
Parts. Também é possível modificar essas configurações com um Recurso que seja
distribuído com um Recurso.
Conteúdo como páginas da Web e imagens que são chamadas por páginas da Web.
Se você tiver de implantar conteúdo da Web em um ambiente desconectado, use um
pacote de implantação de conteúdo.
Implantação de elementos de site usando pacotes de soluções Nesta seção:
Quando usar pacotes de solução
Implantando soluções de farm
Adicionando um pacote de solução
Implantando um pacote de solução
Sobre a criação de um pacote de solução
Quando usar pacotes de solução
Uma prática recomendada para a implantação de personalizações é usar pacotes de soluções como parte de um processo de gerenciamento de ciclo de vida de aplicativo consistente, seguro e simples. Os pacotes de soluções simplificam a alteração dos Recursos e da funcionalidade de sites após sua criação.
É possível usar pacotes de soluções para implantar novas soluções e atualizar soluções existentes no farm. Você pode empacotar todas as entidades do SharePoint Server como um único arquivo, adicionar o arquivo ao repositório de soluções e implantá-lo nos servidores Web front-end do farm. Use pacotes de soluções para sincronizar um servidor Web front-end de forma que seu estado seja consistente com o estado de outros servidores Web do farm.
É possível usar pacotes de soluções para implantar personalizações de elementos de site criados de um farm de integração para um farm de criação, piloto ou de produção. No SharePoint Server, os usuários podem salvar um site personalizado como um modelo. Isso cria um pacote de solução com uma extensão de nome de arquivo que pode ser implantada em outro farm.
Você pode usar pacotes de soluções para implantar personalizações entre esses ambientes:
De estações de trabalho do desenvolvedor para um farm de integração ou um
sistema de gerenciamento de configuração de software
De um farm de integração e estações de trabalho clientes de criação para farms
piloto ou de produção
Implantando soluções de farm
As soluções de farm são implantadas localmente ou usando um serviço de timer. As implantações locais e baseadas em timer podem ser disparadas usando instruções de linha de comando ou programaticamente, usando o modelo de objeto.
Implantação local

310
Em uma implantação local, os arquivos de solução são implantados somente no computador em que a operação de implantação foi iniciada. A solução não será marcada como "implantada" no banco de dados de configuração enquanto os arquivos da solução não forem implantados em todos os servidores aplicáveis do farm de servidores. Em seguida, os recursos da solução serão instalados, e o esquema e os arquivos de definição serão confirmados no repositório de configuração.
Implantações do Serviço de Timer
Em implantações que usam o serviço de timer, a implantação criará um trabalho de timer. Esse trabalho de timer é escolhido pelo serviço de timer em cada servidor Web do farm de servidores. Inicialmente, o manifesto e os manifestos de recurso são analisados para localizar arquivos de assembly e de _layout, que são copiados nos locais apropriados. Todos os outros arquivos contidos em um diretório de recursos são copiados no diretório de recursos. Após a cópia dos arquivos da solução nos computadores de destino, uma redefinição de configuração será agendada para todos os servidores Web front-end; a redefinição então implantará os arquivos e reiniciará o IIS (Serviços de Informações da Internet da Microsoft). Os recursos da solução são registrados, e o esquema e os arquivos de definição são confirmados no repositório de configuração.
Para obter mais informações sobre o repositório, a implantação e a sincronização de soluções, consulte o tópico sobre como implantar uma solução (http://go.microsoft.com/fwlink/?linkid=186995&clcid=0x416) no Microsoft SharePoint 2010 Software Development Kit (SDK)
Adicionando um pacote de solução
Para poder implantar um pacote de solução, você deve adicioná-lo ao banco de dados de soluções de um farm do SharePoint Server.
Importante:
Você precisará ser membro do grupo Administradores em qualquer computador em que
o Windows PowerShell for executado.
Para implantar um pacote de solução usando o Windows PowerShell
1. Verifique se você atende a estes requisitos mínimos: Consulte Add-SPShellAdmin..
2. No menu Iniciar, clique em Todos os Programas.
3. Clique em Produtos do Microsoft SharePoint 2010.
4. Clique em Shell de Gerenciamento do SharePoint 2010.
5. No prompt de comando do Windows PowerShell, digite o seguinte comando:
Código da cópia
Add-SPSolution -LiteralPath <SolutionPath>
A solução é adicionada ao repositório de soluções do farm. Para usá-la, siga o procedimento na próxima seção deste artigo. Para obter mais informações, consulte Add-SPSolution.

311
Implantando um pacote de solução
É possível implantar soluções importadas usando o site da Administração Central ou o Windows PowerShell. Após adicionar o repositório de soluções por meio do cmdlet Windows PowerShellAdd-SPSolution, ele precisará ser implantado em um site para poder ser acessado.
Observação:
Não é possível adicionar uma solução ao repositório de soluções usando a página
Gerenciamento de Soluções, na Administração Central.
O procedimento a seguir mostra como implantar uma solução importada em um site do farm, usando o site da Administração Central ou o Windows PowerShell.
Para implantar uma solução usando a Administração Central
1. Na home page da Administração Central, clique em Configurações do Sistema.
2. Na seção Gerenciamento de Farm, clique em Gerenciar soluções de farm.
3. Na página Gerenciamento de Soluções, clique na solução que deseja implantar.
4. Na página Propriedades da Solução, clique em Implantar Solução.
5. Na página Implantar Solução, na seção Implantar Quando, selecione uma das
seguintes opções:
Agora
Em um horário específico. Se você selecionar essa opção, especifique um
horário usando as caixas de data e hora. É recomendável selecionar um horário
em que a carga nos servidores de destino seja baixa.
6. Na seção Implantar em?, na lista Um aplicativo Web específico, clique em Todos
os aplicativos Web ou selecione um determinado aplicativo Web.
7. Clique em OK.
Para implantar um pacote de solução em um único aplicativo Web usando o Windows PowerShell
1. Verifique se você atende aos seguintes requisitos mínimos: Consulte Add-
SPShellAdmin.
2. No menu Iniciar, clique em Todos os Programas.
3. Clique em Produtos do Microsoft SharePoint 2010.
4. Clique em Shell de Gerenciamento do SharePoint 2010.
5. No prompt de comando do Windows PowerShell, digite o seguinte comando:
Código da cópia
Install-SPSolution -Identity <SolutionName> -WebApplication <URLname>
Em que:
<NomeDaSolução> é o nome da solução.

312
<NomeDaURL> é a URL do aplicativo Web em que você deseja implantar a
solução importada.
Por padrão, a solução é implantada imediatamente. Você também pode agendar a implantação usando o parâmetro time. Para obter mais informações, consulte Install-SPSolution.
Para implantar um pacote de solução em todos os aplicativos Web usando o Windows PowerShell
1. Verifique se você atende aos seguintes requisitos mínimos: Consulte Add-
SPShellAdmin.
2. No menu Iniciar, clique em Todos os Programas.
3. Clique em Produtos do Microsoft SharePoint 2010.
4. Clique em Shell de Gerenciamento do SharePoint 2010.
5. No prompt de comando do Windows PowerShell, digite o seguinte comando:
Código da cópia
Install-SPSolution -Identity <SolutionName> -AllWebApplications -time <TimeToDeploy> -GACDeployment -CASPolicies
Em que:
GACDeployment é o parâmetro que habilita o SharePoint Server 2010 a
implantar os assemblies no cache de assembly global.
CASPolicies habilita a criação de um arquivo de diretiva personalizado CAS
(segurança de acesso do código) e a ativação dele no arquivo Web.config do
conjunto de sites pretendido.
Por padrão, a solução é implantada imediatamente, mas você também pode agendá-la usando o parâmetro time.
Sobre a criação de um pacote de solução
O SharePoint Server 2010 não inclui uma ferramenta para a criação de pacotes de soluções. Esta seção descreve as formas de criar pacotes de soluções que contêm elementos de site desenvolvidos e artefatos.
Visual Studio 2010
É possível usar o Visual Studio 2010 para agrupar elementos relacionados do SharePoint em um Recurso e, em seguida, reunir vários Recursos, definições de site, assemblies e outros arquivos em um único pacote (arquivo .wsp) a ser implantado em servidores que estejam executando o SharePoint Server 2010. Você pode usar o Visual Studio 2010 para depurar e testar o .wsp no servidor que executa o SharePoint Server 2010 no computador de desenvolvimento. Também pode personalizar as etapas de implantação no computador de desenvolvimento.
Os desenvolvedores podem criar soluções do SharePoint no Visual Studio 2010 e produzir arquivos .wsp usando o processo de compilação automatizada. O código-fonte do projeto Visual Studio SharePoint usado para gerar o arquivo .wsp também pode ser adicionado ao sistema de controle de código-fonte usando a integração do Visual Studio 2010. O Visual Studio 2010 pode importar arquivos .wsp e criar projetos para estendê-los ainda mais e para criar novos arquivos .wsp. A principal fonte de arquivos .wsp

313
importada para o Visual Studio 2010 são os modelos salvos de sites, usando o comando Salvar como Modelo nos sites do SharePoint Server 2010. Esses modelos podem ser usados para salvar todas as personalizações de site em uma solução do SharePoint.
Para obter mais informações, consulte o documento sobre desenvolvimento do SharePoint no Visual Studio (http://go.microsoft.com/fwlink/?linkid=187000&clcid=0x416).
Makecab
Os pacotes de soluções podem ser criados manualmente usando ferramentas como Makecab.exe. A ferramenta Makecab.exe utiliza um ponteiro para um arquivo .ddf, que descreve a estrutura do arquivo CAB. O formato de um arquivo .ddf é similar ao de um arquivo .inf — ou seja, você declara um cabeçalho padrão e enumera, um arquivo por linha, o conjunto de arquivos em que estão localizados no disco e onde eles devem ser colocados no arquivo CAB.
A ferramenta Makecab.exe está disponível para download no Software Development Kit do Microsoft Cabinet (http://go.microsoft.com/fwlink/?linkid=107292&clcid=0x416).
SharePoint PackMan
SharePoint PackMan é uma ferramenta que simplifica o processo de empacotamento e gerenciamento de soluções do SharePoint. Arraste e solte seus arquivos na ferramenta para que ela crie um arquivo .ddf e um arquivo manifest.xml e execute Makecab.exe em um prompt de comando. A ferramenta SharePoint PackMan também simplifica a adição, implantação, cancelamento e exclusão de uma ou mais soluções de farm, aplicativos Web ou conjuntos de sites.
A ferramenta SharePoint PackMan está disponível para download no site CodeBox: http://codebox/sppackman (http://go.microsoft.com/fwlink/?linkid=107292&clcid=0x416).
Sobre a personalização de pacotes de soluções
Se você precisar fazer qualquer uma das personalizações a seguir em soluções do SharePoint Server 2010, convém usar o Visual Studio 2010 para personalizar pacotes de soluções. Também é possível fazer essas personalizações criando manualmente pacotes de soluções do SharePoint.
Implantar assemblies do .NET Framework na pasta particular do aplicativo, e não no
cache de assembly global.
Adicionar permissões de segurança de acesso do código à solução que deve ser
aplicada durante a implantação.
Usar nomes diferentes do padrão nas pastas de recursos.
Localizar a solução.
Associar manipuladores de eventos de recursos a determinados tipos de solução do
SharePoint Foundation 2010; por exemplo, soluções de Web Part.
Adicionar recursos (arquivos XML, imagens, arquivos .dll e assemblies) ao pacote de
solução.
Criar manualmente um arquivo de solução
Na maioria dos cenários de desenvolvimento do SharePoint Server 2010, convém usar o Visual Studio 2010 Tools for SharePoint 2010 para desenvolver e criar pacotes de soluções do SharePoint. No Visual Studio 2010, o processo de implantação copia o arquivo .wsp no servidor que executa o SharePoint Server 2010, instala a solução e ativa os Recursos.

314
Também é possível criar manualmente um arquivo de solução. A seguir, as etapas básicas para a criação de um arquivo de solução:
1. Reúna todos os arquivos de solução individuais em uma pasta. Não há diretrizes
concretas sobre como você deve fazer isso, mas uma prática recomendada é
separar os tipos diferentes de arquivos de solução em suas próprias subpastas.
2. Crie um arquivo manifest.xml que liste os componentes da solução.
3. Crie um arquivo .ddf que defina a estrutura do arquivo de solução. Esse arquivo
contém a lista de arquivos de solução individuais que determinam o arquivo .wsp de
saída.
4. Execute Makecab.exe com o arquivo .ddf como entrada e o arquivo .wsp como
saída.
Sobre o arquivo de manifesto de solução
O manifesto da solução (sempre chamado de manifest.xml) é armazenado na raiz de um arquivo de solução. Esse arquivo define a lista de Recursos, definições de site, arquivos de recurso, arquivos de Web Parts e assemblies a serem processados. Ele não define a estrutura do arquivo — se os arquivos forem incluídos em uma solução, mas não listados no arquivo manifest.xml, eles não serão processados.
Veja a seguir um exemplo de uma estrutura de um arquivo manifest.xml, mostrado em XML.
<?xml version="1.0" encoding="utf-8" ?>
<Solution xmlns="http://schemas.microsoft.com/sharepoint/"
SolutionId="{79d1a62e-3627-11db-963e-00e08161165f}"
ResetWebServer="TRUE">
<Assemblies>
<Assembly DeploymentTarget="GlobalAssemblyCache"
Location="Example.Sharepoint.Webparts\
Example.SharePoint.WebParts.dll">
<SafeControls>
<SafeControl Assembly="Example.Sharepoint.Webparts,
Version=1.0.0.0, Culture=Neutral, PublicKeyToken=63cce650e8605f5d"
Namespace="Example.Sharepoint.Webparts" TypeName="*"/>
</SafeControls>
</Assembly>
<Assembly DeploymentTarget="GlobalAssemblyCache"
Location="Example.Sharepoint.Timer/Example.Sharepoint.Timer.dll"/>
</Assemblies>
<FeatureManifests>
<FeatureManifest Location="Example.Sharepoint.Timer\Feature.xml"/>
<FeatureManifest Location="Example.CustomType\Feature.xml"/>
<FeatureManifest Location="Example.ExampleLibrary\Feature.xml"/>
<FeatureManifest Location="Example.Columns\Feature.xml"/>
<FeatureManifest Location="Example.Workflow.ProcessExample\Feature.xml"/>
<FeatureManifest Location="Example.Workflow.ProvisionExample\Feature.xml"/>
</FeatureManifests>

315
<SiteDefinitionManifests>
<SiteDefinitionManifest Location="EXAMPLE">
<WebTempFile Location="1033\XML\WEBTEMPExample.XML"/>
</SiteDefinitionManifest>
</SiteDefinitionManifests>
</Solution>
Além disso, você pode adicionar um elemento DwpFiles para especificar arquivos .webpart ou .dwp, ou um elemento ResourceFiles para especificar arquivos de recurso, definições de site, recursos de aplicativo e diretivas de segurança de acesso do código.
Opcionalmente, faça anotações em seus arquivos Feature.xml usando marcas <ElementFile>.
Se a sua solução contiver Recursos, na marca <ElementManifests> do arquivo Feature.xml, adicione <ElementFile Location="..."/>
para todos os arquivos extras do seu recurso; por exemplo, páginas ASP.NET (por exemplo, allitems.aspx) ou páginas mestras e assim por diante.
Para obter mais informações sobre os arquivos de manifesto de solução que definem as partes de uma solução, consulte o Esquema de Solução (http://go.microsoft.com/fwlink/?linkid=183466&clcid=0x416).
Criando e implantando um pacote de solução de Web Parts personalizado usando o Visual Studio 2010 Para obter um exemplo passo a passo e que mostre como usar o Visual Studio 2010 para criar, personalizar, depurar e implantar uma definição de lista do SharePoint para controlar tarefas de projeto, consulte o artigo com o roteiro passo a passo para a implantação de uma definição de lista de tarefas de projeto (http://go.microsoft.com/fwlink/?linkid=189612&clcid=0x416) na Biblioteca MSDN.
Este roteiro passo a passo ilustra as seguintes tarefas:
Criação de um projeto de definição de lista do SharePoint que contém tarefas.
Adição da definição de lista a um Recurso do SharePoint.
Adição de um receptor de evento à lista.
Criação e personalização de um pacote do SharePoint para implantar seu Recurso.
Criação e implantação da solução do SharePoint.
Quando você cria o projeto de exemplo nesse roteiro passo a passo, o Visual Studio 2010 implanta automaticamente a solução no servidor que executa o SharePoint Server 2010 no computador de desenvolvimento para teste e depuração. Também é possível criar um arquivo de pacote de solução que possa ser adicionado e implantado em outro computador. Para obter mais informações, consulte Como: implantar uma solução do SharePoint (http://go.microsoft.com/fwlink/?linkid=187004&clcid=0x416). É possível usar o cmdlet Add-SPSolution do Windows PowerShell para importar a solução para outro computador.
É possível usar a página Gerenciamento de Soluções na Administração Central para implantar o pacote de solução. Como alternativa, você pode usar o cmdlet Install-SPSolution do Windows PowerShell para implantar esse pacote.

316
No roteiro passo a passo, o escopo do recurso de lista de projetos é a Web. Para ativar o Recurso, no site, expanda o menu Ações de Site e clique em Definições do Site. Em Ações de Site, clique em Gerenciar recursos do site. Na página Recursos, ao lado do nome do recurso, clique em Ativar.

317
Implantar elementos de site criado (SharePoint Server 2010)
Este artigo aborda a implantação de personalizações de elementos de site criados no Microsoft SharePoint Server 2010, incluindo procedimentos de implantação, considerações gerais e práticas recomendadas relacionadas à implantação de conteúdo personalizado.
Neste artigo:
Sobre a implantação de elementos de site criados
Antes de começar
Implantar conteúdo usando trabalhos de implantação de conteúdo
Implantar conteúdo usando a API de Migração de Conteúdo
Criar um pacote de implantação de conteúdo usando o Windows PowerShell
Sobre a implantação de elementos de site criados Elementos de site criados pode ser considerados o "conteúdo" dos seus sites. Eles são as páginas da Web, imagens, páginas de layout, folhas de estilo em cascata e outros recursos que compõem o seu site do SharePoint Server 2010. Esses elementos incluem:
Artefatos São elementos de site — geralmente criados usando uma ferramenta de
design como o Microsoft SharePoint Designer 2010 — que compõem a estrutura na
qual o conteúdo do seu site é exibido. Exemplos de artefatos incluem páginas
mestras e layouts.
Conteúdo da Web São elementos de site — geralmente criados diretamente no
navegador da Web ou em um programa de criação de cliente, como o Word 2010 —
que fornecem o conteúdo do seu site. Exemplos de conteúdo da Web incluem
páginas da Web e imagens.
Este artigo não discute a implantação de elementos de site desenvolvidos, como Web Parts e outros códigos. Para obter mais informações, consulte Implantar pacotes de solução (SharePoint Server 2010) e Implantar modelos (SharePoint Server 2010).
Elementos de sites criados podem ser implantados por meio de vários métodos:
A implantação de conteúdo é um sistema interno que permite criar trabalhos de
implantação de conteúdo no site da Administração Central. Ela se destina à
atualização regular de conteúdo ou à movimentação de conteúdo para um conjunto
de sites de destino.
Use o modelo de objeto para tratar de cenários (como escrever scripts para
automatizar tarefas comuns e definir propriedades personalizadas para exportação e
importação) que adaptem a implantação. O modelo de objeto fornece controle
máximo sobre os cenários de migração de dados.

318
Pacotes de implantação de conteúdo se destinam à movimentação ou migração
única de conteúdo para um conjunto de sites de destino. Esses pacotes são
arquivos CAB que podem conter todos ou alguns dos elementos de site criados,
podendo ser implantados em um ambiente desconectado. Cmdlets do Windows
PowerShell são usados para criar pacotes de implantação de conteúdo.
Observação:
Este artigo não aborda o uso de pacotes de soluções para entregar seu trabalho de
desenvolvimento personalizado do SharePoint Server 2010 aos servidores Web front-end ou aos servidores de aplicativos no farm de servidores. Usando pacotes de
soluções, você pode implantar artefatos em um ambiente desconectado, além de poder
implantar artefatos e elementos de sites desenvolvidos no mesmo pacote. Para obter mais informações, consulte Implantar pacotes de solução (SharePoint Server 2010).
Quando usar o recurso de implantação de conteúdo
O recurso de implantação de conteúdo no SharePoint Server 2010 fornece um método simples e eficiente de automatizar a implantação de conteúdo de um farm para outro. Também pode ser utilizado para mover artefatos e conteúdo entre um ambiente de preparo e o ambiente de produção em um cenário no qual o conteúdo é preparado antes de ser publicado.
Você pode usar o recurso de implantação de conteúdo para implantar elementos de site criados em um dos seguintes cenários ou em ambos:
Ambientes conectados O recurso de implantação de conteúdo só pode ser usado
em um ambiente conectado — isto é, em um ambiente no qual os farms de origem e
de destino podem se comunicar em uma rede.
Ambientes automatizados Se você deseja automatizar a implantação de elementos
de site criados de um farm de servidor para outro, o recurso de implantação de
conteúdo fornece uma sistema interno de configuração de trabalhos de implantação
automatizados.
O recurso de implantação de conteúdo pode ser usado para implantar personalizações de elementos de site criados entre um site de criação e vários sites de destino. Uma prática recomendada é implantar as personalizações entre o site de criação e o site de preparo ou ambiente piloto. Se você constatar nesse teste que todos os elementos do site funcionam conforme esperado em condições de rede e de segurança que correspondem ao ambiente de produção, poderá implantar as personalizações do site de criação no ambiente de produção.

319
Observação:
A implantação de conteúdo é unidirecional. É um sistema de "mestre único" que sempre
move de um farm ou um conjunto de sites de origem para um farm ou conjunto de sites de destino.
Para obter uma orientação geral sobre como planejar o uso da implantação de conteúdo com os seus sites do SharePoint Server 2010, consulte Planejar a implantação de conteúdo (SharePoint Server 2010).
Quando usar um pacote de implantação de conteúdo
É possível usar pacotes de implantação de conteúdo para implantar elementos de site criados em um dos seguintes cenários ou em ambos:
Migração de conteúdo única Use um pacote de implantação de conteúdo para
mover conteúdo para um conjunto de sites de destino apenas uma vez. Se você
planeja atualizar o conteúdo regularmente em um conjunto de sites de destino, use o
recurso de implantação de conteúdo ou a API de Migração de Conteúdo.
Ambientes desconectados Se os farms estiverem desconectados, você poderá
criar um pacote de implantação de conteúdo para transferência assíncrona ao farm
de integração.
Conteúdo de exemplo Se as personalizações de elementos de site criados
precisarem ser implantadas do ambiente de criação no ambiente de integração para
fins desenvolvimento, você poderá usar um pacote de implantação de conteúdo para
simplificar esse processo.
Antes de começar Para eliminar possíveis problemas de sincronização, você deve implantar frequentemente os elementos de site desenvolvidos antes dos elementos de site criados. Soluções de farm e de aplicativos Web devem ser instaladas e implantadas no farm de destino antes da implantação do conteúdo. Além disso, você deve instalar no servidor de destino todos os pacotes de idiomas em uso no servidor de origem; caso contrário, a implantação do conteúdo falhará.
Antes de executar os procedimentos neste artigo, familiarize-se com os conceitos relacionados à implantação de personalizações de elementos de site. Para obter mais informações sobre como planejar e criar designs de sites e conjuntos de sites, consulte Fundamental site components (SharePoint Server 2010). Além disso, baixe uma versão para Excel da Planilha de planejamento da implantação de conteúdo (http://go.microsoft.com/fwlink/?linkid=167835&clcid=0x416).
Implantar conteúdo usando trabalhos de implantação de conteúdo Você pode implantar conteúdo usando trabalhos de implantação de conteúdo entre farms que estejam conectados por uma rede. Em muitos ambientes de personalização, trabalhos de implantação de conteúdo são executados em intervalos regulares entre os

320
farms. Por exemplo, à noite, um trabalho de implantação de conteúdo pode implantar no farm de integração todas as personalizações que foram desenvolvidas no farm de criação. Isso libera os autores e os administradores de farm de criação da responsabilidade de migrar as personalizações manualmente, e você pode ajustar a migração para que ela coincida com a implantação de personalizações das estações de trabalho de desenvolvedores no farm de integração, para garantir que essas personalizações sejam implantadas na ordem apropriada.
Execute o seguinte procedimento para configurar a implantação de conteúdo automatizada.
Para configurar a implantação de conteúdo automatizada
1. No farm de servidores de destino, crie um site vazio para receber o trabalho inicial
de implantação de conteúdo. Não aplique nenhum modelo ao site que você criar. No
SharePoint Server 2010, não é possível implantar conteúdo em um site que possua
qualquer modelo em branco aplicado a ele.
2. No farm de destino, na página Definições de Implantação de Conteúdo da
Administração Central do SharePoint, configure o farm para aceitar trabalhos de
implantação de entrada, atribua um servidor Web front-end como servidor de
importação para gerenciar trabalhos de implantação de entrada e especifique se
deseja ou não exigir criptografia na conexão entre os farms de origem e destino.
3. No farm de origem, na página Definições de Implantação de Conteúdo, atribua um
servidor Web como servidor de exportação para gerenciar os trabalhos de
implantação de saída.
4. No farm de origem, na página Gerenciar Caminhos e Trabalhos de Implantação de
Conteúdo da Administração Central, crie um ou mais caminhos de implantação.
5. No farm de origem, na página Gerenciar Caminhos e Trabalhos de Implantação de
Conteúdo, crie um ou mais diferentes trabalhos de implantação para cada caminho.
6. Execute o trabalho de implantação inicial para lançar o conteúdo no farm de destino.
7. Se o caminho não implantar todas as informações de segurança, você deve replicar
os usuários do farm origem, os grupos do SharePoint e as permissões de conteúdo
e sites no farm de destino.
Para obter mais informações sobre como planejar a implantação de conteúdo automatizada, consulte Plan content deployment (SharePoint Server 2010).
Implantar conteúdo usando a API de Migração de Conteúdo A maioria dos cenários de implantação pode ser concretizada com o uso da Administração Central, sem a necessidade de scripts. No entanto, é possível usar o modelo de objeto para lidar com outros cenários (por exemplo, escrever scripts para automatizar tarefas comuns e definir propriedades personalizadas para exportação e importação) que você não pode configurar ao definir uma implantação usando o site da Administração Central do SharePoint. Além disso, você pode criar código para exportar e importar um pacote de conteúdo em situações nas quais a conectividade entre os farms de origem e de destino seja limitada ou não esteja disponível.
Para obter mais informações sobre migração de conteúdo e as APIs de migração de conteúdo, consulte Visão Geral da Migração de Conteúdo

321
(http://go.microsoft.com/fwlink/?linkid=187033&clcid=0x416). Para obter uma visão geral do recurso de implantação de conteúdo, bem como o contexto e os recursos necessários para compilar e implementar soluções de implantação personalizadas, consulte Implantação de Conteúdo entre Servidores (http://go.microsoft.com/fwlink/?linkid=181466&clcid=0x416). Para obter um exemplo de código que mostra como usar o modelo de objeto para criar roteiros e trabalhos que implantem conteúdo entre conjuntos de sites, consulte Como Implantar Conteúdo entre Servidores (http://go.microsoft.com/fwlink/?linkid=187034&clcid=0x416). Para obter um código de amostra e informações sobre como exportar e importar um pacote de conteúdo usando a API de Migração de Conteúdo, consulte Como Personalizar a Implantação para Cenários Desconectados (http://go.microsoft.com/fwlink/?linkid=181076&clcid=0x416).
Criar um pacote de implantação de conteúdo usando o Windows PowerShell Você pode usar o Windows PowerShell para criar um pacote de implantação de conteúdo que contenha os elementos de site criados para um site inteiro (inclusive todo o conteúdo do site) ou para uma lista ou biblioteca de documentos.
Observação:
Use pacotes de implantação de conteúdo para uma migração única de conteúdo para um
conjunto de sites de destino. Use o recurso de implantação de conteúdo ou a API de
Migração de Conteúdo para mover periodicamente o conteúdo de um conjunto de sites
de origem para um conjunto de sites de destino.
Pacotes de implantação de conteúdo são implementados como arquivos CMP (Pacote de Migração de Conteúdo). Você exporta o pacote do servidor de origem e o importa no servidor de destino. É possível usar esse método de implantação de conteúdo em ambientes conectados e desconectados.
Se estiver usando um sistema de gerenciamento de configuração de software, siga as etapas para exportação do pacote de implantação de conteúdo e use o procedimento apropriado ao seu sistema de gerenciamento de configuração de software para salvar o arquivo exportado.
Para criar um pacote de implantação de conteúdo usando o Windows PowerShell
1. Verifique se você atende aos seguintes requisitos mínimos: Consulte Add-
SPShellAdmin.
2. No menu Iniciar, clique em Todos os Programas.
3. Clique em Produtos do Microsoft SharePoint 2010.
4. Clique em Shell de Gerenciamento do SharePoint 2010.
5. No prompt de comando do Windows PowerShell, digite o seguinte comando:

322
Código da cópia
Export-SPWeb -Identity <URLname> -path <ExportFileName> -IncludeUserSecurity -IncludeVersions 4 -NoFileCompression
Em que:
<Nome_da_URL> é o site para exportação. O site é gravado no pacote de
implantação de conteúdo juntamente com todos seus subsites.
IncludeUserSecurity faz com que o novo site tenha as mesmas permissões
que o site original.
IncludeVersions é definido como 4 para especificar que todas as versões
devem ser incluídas.
NoFileCompression faz com que a saída do pacote de implantação de
conteúdo seja para uma pasta descompactada em vez de para um único arquivo
CAB. Isso torna mais complicada a implantação do pacote de implantação em
um servidor diferente, mas facilita muito a edição de arquivos individuais.
Para obter mais informações, consulte Export-SPWeb.
Observação:
Convém usar o Windows PowerShell ao executar tarefas administrativas de linha de
comando. A ferramenta de linha de comando Stsadm foi preterida, mas está incluída
para oferecer suporte à compatibilidade com versões anteriores do produto.
Para importar um pacote de implantação de conteúdo usando o Windows PowerShell
1. Verifique se você atende aos seguintes requisitos mínimos: Consulte Add-
SPShellAdmin.
2. No menu Iniciar, clique em Todos os Programas.
3. Clique em Produtos do Microsoft SharePoint 2010.
4. Clique em Shell de Gerenciamento do SharePoint 2010.
5. No prompt de comando do Windows PowerShell, digite o seguinte comando:
Código da cópia
Import-SPWeb -Identity <URLname> -path <ImportFileName> -IncludeUserSecurity
Em que:
<Nome_da_URL> é o site que será importado, juntamente com todos seus
subsites.
Para obter mais informações, consulte Import-SPWeb.

323
Observação:
Convém usar o Windows PowerShell ao executar tarefas administrativas de linha de
comando. A ferramenta de linha de comando Stsadm foi preterida, mas está incluída
para oferecer suporte à compatibilidade com versões anteriores do produto.

324
Implantar elementos de site usando Recursos (SharePoint Server 2010)
Este artigo descreve como implantar personalizações de elementos de sites desenvolvidos usando Recursos. Usando Recursos, você pode controlar o escopo no qual a personalização de sites pode ser ativada e desativada, além de implantar personalizações facilmente entre vários farms de servidores.
Nesta seção:
O que é um Recurso?
Quando usar Recursos
Criar um Recurso
Instalar e ativar um Recurso usando o Windows PowerShell
O que é um Recurso? Um Recurso é um contêiner de várias extensões definidas para o SharePoint Server 2010, sendo composto por um conjunto de arquivos XML que são implantados em servidores Web front-end e servidores de aplicativos. Você pode implantar um Recurso como parte de um pacote de solução e pode ativar um Recurso individualmente em sites do SharePoint Server.
Recursos reduzem a complexidade envolvida na criação de personalizações de sites simples. Além disso, como dispensam a necessidade de copiar extensos blocos de código para alterar uma funcionalidade simples, eles diminuem os problemas de controle de versão e as inconsistências que podem surgir entre servidores Web front-end.
Recursos tornam mais fácil ativar ou desativar a funcionalidade durante a implantação, e os administradores podem transformar facilmente o modelo ou a definição de um site ativando ou desativando um Recurso em particular na interface do usuário.
Um elemento é uma unidade atômica em um Recurso. O elemento Feature é usado em um arquivo Feature.xml para definir um Recurso e especificar o local de assemblies, arquivos, dependências ou propriedades que oferecem suporte ao Recurso. Um Recurso inclui um arquivo Feature.xml e qualquer número de arquivos que descrevam elementos individuais. Outro elemento Feature de um esquema diferente é usado em um arquivo Onet.xml para especificar que um Recurso seja ativado quando um site for criado a partir de uma definição de site.
Em geral, um arquivo Feature.xml aponta para um ou mais arquivos XML cuja marca <Elements> de nível superior contenha definições para elementos que oferecem suporte para o Recurso. Os elementos no SharePoint Server 2010 geralmente correspondem a nós discretos no arquivo Onet.xml ou Schema.xml do Microsoft Office SharePoint Portal Server 2003. Há vários tipos de elementos — por exemplo, um item de menu personalizado ou um manipulador de eventos.

325
Para obter mais informações sobre as funcionalidades dos Recursos, consulte o
artigo sobre o uso de Recursos
(http://go.microsoft.com/fwlink/?linkid=183450&clcid=0x416).
Para obter informações específicas sobre o formato de arquivo e os elementos XML
usados no arquivo Feature.xml, consulte o artigo sobre os arquivos Feature.xml
(http://go.microsoft.com/fwlink/?linkid=183451&clcid=0x416).
Para obter informações sobre como os recursos afetam o formato do arquivo
Onet.xml em uma definição de site, consulte o artigo sobre os arquivos de definição
de site (Onet.xml) (http://go.microsoft.com/fwlink/?linkid=183454&clcid=0x416).
Para obter mais informações sobre os tipos de elementos de Recurso, consulte o
artigo sobre os tipos de elementos
(http://go.microsoft.com/fwlink/?linkid=183455&clcid=0x416).
Quando usar Recursos Recursos são o método recomendado de implantar partes de uma funcionalidade, personalizações ou alterações de configuração em servidores Web front-end. Também são uma maneira flexível de gerenciar o ciclo de vida de uma funcionalidade, incluindo os processos de ativação, atualização e consequente desativação.
Você pode usar Recursos para implantar elementos de sites desenvolvidos em um ou mais dos seguintes cenários:
Necessidade de ativação e desativação Ao implantar personalizações de
elementos de sites em um Recurso, você pode instalar, ativar e desativar esse
Recurso usando o Windows PowerShell ou o modelo de objeto. Também pode ativar
e desativar um Recurso usando o site de Administração Central.
Flexibilidade de escopo Você pode ativar um Recurso para um único escopo,
incluindo farm, aplicativo Web, conjunto de sites ou site.
Facilidade de implantação distribuída É fácil implantar um Recurso em vários
farms de servidores como parte de uma solução.
Controle através do modelo de objeto de Recurso O modelo de objeto de
Recurso permite especificar a lista de recursos instalados em um determinado
escopo e controlar se esses recursos estão habilitados nos níveis de farm e de site.
Use pacotes de solução para acondicionar Recursos para implantação em ambientes diferentes. Por exemplo, use um pacote de solução para implantar personalizações entre estações de trabalho de desenvolvedores e um farm de integração e também entre um farm de integração ou estações de trabalho cliente de criação e farms pilotos ou de produção.
Criar um Recurso Quando você cria uma página da Web personalizada no SharePoint Server 2010 usando o navegador ou o SharePoint Designer, a página ASPX pode pertencer apenas ao conjunto de sites raiz do servidor que executa o SharePoint Server 2010. Para criar uma página em um conjunto de sites que esteja disponível para o farm inteiro e em todos os conjuntos de sites, use uma solução para implantar essa página na pasta \14\Template\Layouts (usando o elemento TemplateFiles no arquivo de manifesto da solução).

326
Uma prática recomendada em um farm é implantar Recursos usando um pacote de solução. Se for necessário reconstruir um servidor ou se outro servidor for adicionado ao farm, o Recurso não precisará ser manualmente adicionado a cada servidor Web front-end. Usando pacotes de solução, é possível implantar Recursos novos e atualizados por todo o farm e sincronizar um servidor Web front-end de modo que o seu estado seja consistente com o estado dos outros servidores no farm.
Para controlar a disponibilidade de uma página personalizada em um site ou conjunto de sites, implante a página da Web personalizada como um Recurso do SharePoint que seja parte de uma solução. Use o elemento Module no arquivo Feature.xml para implantar uma página da Web usando um escopo de site e um conjunto de sites. Módulos são frequentemente usados para implementar uma Página de Web Parts no site.
Um Recurso implantado como parte de uma solução é instalado automaticamente. Se você implantar um Recurso manualmente, precisará instalá-lo e ativá-lo. Consulte Instalar e ativar um Recurso usando o Windows PowerShell, mais adiante neste artigo.
Para criar e implantar um Recurso personalizado
1. Crie um arquivo Feature.xml. Veja a seguir um exemplo de arquivo Feature.xml, que
é necessário para conceder ao recurso uma ID exclusiva e apontar para o arquivo
Module.xml.
Código da cópia
<?xml version="1.0"?> <Feature Id="8C4DD0CB-5A94-44da-9B7F-E9ED49C2B2DC" Title= "Custom Web page" Description="This simple example feature adds an ASPX page with a hosted XmlFormView control" Version="1.0.0.0" Scope="Web" xmlns="http://schemas.microsoft.com/sharepoint/"> <ElementManifests> <ElementManifest Location="Module.xml"/> </ElementManifests> </Feature>
2. Crie um arquivo Module.xml. Veja a seguir um exemplo de arquivo Module.xml, que
contém informações sobre a página (ou páginas) que faz parte da solução.
Código da cópia
<?xml version="1.0"?> <Elements xmlns="http://schemas.microsoft.com/sharepoint/"> <module name="file" url="" path=""> <file url="XmlFormViewPage.aspx" type="ghostable"> </file> </module> </Elements>
3. Substitua o valor url do arquivo pelo nome da sua página ASPX.
4. Adicione uma subpasta para a definição de Recurso ao diretório de instalação de
Recursos no computador servidor, geralmente localizado em
%COMMONPROGRAMFILES%\Microsoft shared\Web server
extensions\14\TEMPLATE\FEATURES.

327
Importante:
Uma prática recomendada é usar nomes detalhados e qualificados para as subpastas
criadas para definições de Recursos. Essa prática diminui as chances de você adicionar
vários Recursos com nomes idênticos e de substituir o arquivo Feature.xml de outro
Recurso. Por exemplo, use Contrato_RH e Contrato_Finanças em vez de
simplesmente Contrato.
5. Adicione sua página .aspx personalizada a essa subpasta para a definição de
Recurso.
6. Adicione os arquivos Feature.xml e Module.xml ao mesmo local.
7. Adicione o Recurso a um pacote de solução.
Você pode usar o Visual Studio 2010 para adicionar o Recurso a uma solução ou pode adicionar manualmente um elemento FeatureManifests ao arquivo Manifest.xml da solução.
8. Crie o pacote de solução.
Você pode usar o Visual Studio 2010 ou a ferramenta Makecab.exe para criar o pacote de solução.
9. Importe e implante o pacote de solução.
Adicione a solução ao repositório de soluções usando o cmdlet Add-SPSolution do Windows PowerShell e depois implante a solução do repositório usando o site da Administração Central ou o Windows PowerShell.
Para obter mais informações sobre o uso do Visual Studio 2010 para adicionar Recursos a pacotes de solução, consulte o artigo sobre criação de pacotes de solução do SharePoint (http://go.microsoft.com/fwlink/?linkid=187035&clcid=0x416). Para obter mais informações sobre como criar manualmente um pacote de solução ou sobre o uso da ferramenta Makecab.exe para criar o pacote, consulte o artigo sobre criação de uma solução (http://go.microsoft.com/fwlink/?linkid=187036&clcid=0x416). Para obter mais informações sobre a implantação de soluções, consulte Implantar pacotes de solução (SharePoint Server 2010).
Instalar e ativar um Recurso usando o Windows PowerShell Você pode instalar e ativar um Recurso usando o Windows PowerShell ou o modelo de objeto. Também pode ativar um Recurso usando a página Gerenciar Recursos de Aplicativos Web ou a página Recursos do site ou conjunto de sites em que deseja ativar esse Recurso. A instalação de um Recurso torna a sua definição e os seus elementos conhecidos por todo um farm de servidores, enquanto sua ativação o torna disponível em um determinado escopo.

328
Observação:
Os Recursos implantados como parte de um pacote de solução são instalados pela
implantação e não exigem instalação manual.
Você instala Recursos na pasta 14\Template\Features, com cada Recurso em sua própria subpasta. Na raiz dessa pasta, um arquivo Feature.xml define o conteúdo do Recurso. É necessário instalar Recursos individuais para poder usá-los e, a não ser que os seus escopos estejam definidos para o farm, esses Recursos precisam ser ativados após a instalação. Se um Recurso tiver o escopo definido para o farm ou aplicativo Web, ele será automaticamente ativado.
Para desinstalar um Recurso de forma que a sua definição deixe de ficar disponível em um farm de servidores, primeiro é necessário desativá-lo usando o cmdlet Disable-SPFeature do Windows PowerShell, a não ser que esse Recurso tenha o escopo definido para aplicativos Web ou farms. Após a desativação do Recurso, você pode usar o cmdlet Uninstall-SPFeature para desinstalá-lo. Para obter mais informações, consulte Uninstall-SPFeature. Depois de desinstalar um Recurso, redefina o IIS (Serviços de Informações da Internet) para que as alterações possam ser efetivadas.
Para desativar um Recurso de forma que ele se torne inativo no seu escopo originalmente atribuído sem desinstalá-lo, você pode usar o cmdlet Disable-SPFeature. Para obter mais informações, consulte Disable-SPFeature.
Use os procedimentos a seguir para instalar e ativar um Recurso.
Para instalar um Recurso usando o Windows PowerShell
1. Verifique se você atende aos seguintes requisitos mínimos: Consulte Add-
SPShellAdmin.
2. No menu Iniciar, clique em Todos os Programas.
3. Clique em Produtos do Microsoft SharePoint 2010.
4. Clique em Shell de Gerenciamento do SharePoint 2010.
5. No prompt de comando do Windows PowerShell, digite o seguinte comando:
Código da cópia
Install-SPFeature -path <Path> [-force]
Em que:
<Path> é um caminho de arquivo válido, como MeuRecurso. O caminho para o
recurso deve ser um caminho literal para o nome da pasta
14\Template\Features. O nome do arquivo Feature.xml está implícito e não
precisa ser fornecido.
Para obter mais informações, consulte Install-SPFeature.

329
Observação:
Convém usar o Windows PowerShell ao executar tarefas administrativas de linha de
comando. A ferramenta de linha de comando Stsadm foi preterida, mas está incluída
para oferecer suporte à compatibilidade com versões anteriores do produto.
Para ativar um recurso usando o Windows PowerShell
1. Verifique se você atende aos seguintes requisitos mínimos: Consulte Add-
SPShellAdmin.
2. No menu Iniciar, clique em Todos os Programas.
3. Clique em Produtos do Microsoft SharePoint 2010.
4. Clique em Shell de Gerenciamento do SharePoint 2010.
5. No prompt de comando do Windows PowerShell, digite o seguinte comando:
Código da cópia
Enable-SPFeature -Identity <FeatureID> [-url] <URLname> [-force]
Em que:
<IDdoRecurso> é o nome da pasta de Recurso localizada na pasta
14\Template\Features e precisa ser um caminho de arquivo válido, como
MeuPersonalizado.
<NomedaURL> é a URL pai de Recursos do aplicativo Web, site ou conjunto de
sites para o qual o Recurso está sendo ativado, como http://algumsite.
Para obter mais informações, consulte Enable-SPFeature.
Observação:
Convém usar o Windows PowerShell ao executar tarefas administrativas de linha de
comando. A ferramenta de linha de comando Stsadm foi preterida, mas está incluída
para oferecer suporte à compatibilidade com versões anteriores do produto.

330
Implantar modelos (SharePoint Server 2010)
Este artigo descreve como criar uma definição de site personalizada e implantá-la usando um pacote de solução.
Neste artigo:
O que são definições de site?
Definições e configurações de site
Criar uma definição e configuração de site personalizada
Implantar uma definição de site usando um pacote de solução
O que são definições de site? No Microsoft SharePoint Server 2010, um usuário cria um site através da interface do usuário selecionando uma configuração de definição de site ou um modelo de site personalizado que defina como instanciar o site. Uma definição de site é um modelo que determina, por exemplo, as listas, os arquivos, as Web Parts, os recursos ou as configurações com as quais provisionar um novo site do SharePoint.
Uma definição de site é uma família de configurações de definição de site. Cada definição de site especifica um nome e contém uma lista de configurações. No SharePoint Server 2010, uma definição de site consiste em um conjunto de arquivos XML que podem ser aplicados para provisionar novos sites. Os arquivos estão localizados em servidores Web.
As definições de site consistem principalmente em vários arquivos XML e ASPX armazenados em um servidor Web front-end, em pastas dentro da pasta %Arquivos de Programas%\Arquivos Comuns\Microsoft Shared\extensões de servidor Web\14\TEMPLATE\SiteTemplates.
Um site criado a partir de uma definição de site faz adições, sem repetir, às informações estruturais e de conteúdo da definição de site original. Durante todo o seu ciclo de vida, os sites continuam a depender da definição constitui sua base final. Por essa razão, a Microsoft não dá suporte à alteração ou remoção de uma definição de site após os sites terem sido criados com base nela. Essas alterações podem fazer que um site criado a partir de uma definição pare de funcionar adequadamente ou pode impedir a criação de novos sites com base direta ou indiretamente em tal definição. Para personalizar uma definição de site, os desenvolvedores podem adicionar um recurso que inclua as alterações nela. A definição de site em si não é modificada.
Para obter mais informações sobre os tipos de personalização de definição de site com suporte pela Microsoft, consulte Cenários com e sem suporte para interagir com definições personalizadas de site e de área no Windows SharePoint Services, SharePoint Portal Server 2003 e Office SharePoint Server 2007 (http://go.microsoft.com/fwlink/?linkid=187678&clcid=0x416).

331
No modelo de objeto, um SPWebTemplate representa uma definição de site (e uma configuração). Para obter mais informações sobre modelos e definições de site, consulte Modelos e definições de site (http://go.microsoft.com/fwlink/?linkid=119281&clcid=0x416).
Observação:
O formato STP de um modelo de site personalizado (arquivo .stp) é preterido no
SharePoint Server 2010 e substituído pelos modelos de site no formato WSP. No Office
SharePoint Server 2007, os usuários podem salvar um site existente como um modelo
de site personalizado. O modelo de site é armazenado no banco de dados como um
modelo, e os usuários podem selecioná-lo como a base que define como instanciar o
site. No SharePoint Server 2010, os usuários podem salvar um site existente como
modelo. O modelo é salvo como arquivo .wsp, na Galeria de Soluções do site de nível
superior, em um conjunto de sites, onde se torna disponível para a criação de subsites
em todos os sites do conjunto.
Para obter mais informações sobre definições de site, consulte Definições e configurações de site (http://go.microsoft.com/fwlink/?linkid=183458&clcid=0x416).
Definições e configurações de site Uma definição de site configura um site específico do SharePoint. Existem cinco definições originalmente instaladas no SharePoint Server 2010. Uma definição pode incluir mais de uma configuração de definição de site. Os sites do SharePoint são baseados em configurações específicas de definição de site, as quais incluem:
O STS inclui as configurações de definição de site para o Site de Equipe, o Site em
Branco e o Espaço de Trabalho de Documento.
O MPS inclui as configurações de definição de site para o Espaço de Trabalho de
Reunião Básica, o Espaço de Trabalho de Reunião em Branco, o Espaço de
Trabalho de Reunião para Decisões, o Espaço de Trabalho de Reunião para
Eventos Sociais e o Espaço de Trabalho de Reunião Multipágina.
O CENTRALADMIN fornece uma configuração de definição de site para sites da
Administração Central.
O WIKI fornece uma configuração de definição de site para sites que dão suporte a
conteúdo de comunidades que usam a tecnologia wiki.
O BLOG fornece uma configuração de definição de site para blogs.
Cada definição de site consiste em arquivos que são colocados nas subpastas \\Arquivos de Programas\Arquivos Comuns\Microsoft Shared\extensões de servidor Web\14\TEMPLATE\SiteTemplates de servidores Web front-end durante a instalação do SharePoint Server 2010. Os arquivos de definição de site incluem arquivos de paginação .xml, .aspx, .ascx e .master; arquivos de modelo de documento, como .dot e .htm; e arquivos de conteúdo, como .gif e .doc.
Páginas não personalizadas e personalização de página
Os arquivos de definição de site são armazenados em cache na memória no servidor durante a inicialização do processo do IIS (Serviços de Informações da Internet) da

332
Microsoft. Isso permite que páginas não personalizadas sejam reutilizadas nos sites. As informações contidas nesses arquivos são extraídas do cache em tempo de execução. Os esquemas de página e lista são lidos nos arquivos de definição de site, mas parecem ser arquivos reais dentro de um site. Novas páginas de Web Parts também são consideradas não personalizadas.
Quando páginas de site são personalizadas, exceto personalizações baseadas em navegador, como modificações em Web Parts, o conteúdo é armazenado no banco de dados de conteúdo, e a página de site personalizada é usada no lugar da página original de definição de site. Os arquivos .aspx carregados são automaticamente considerados personalizados.
Para obter mais informações sobre conversão em fantasma e personalização de página, consulte Definições e Configurações de Site (http://go.microsoft.com/fwlink/?linkid=183458&clcid=0x416).
Principais arquivos de esquema
A tabela a seguir lista os principais arquivos XML que podem ser modificados para uma definição de site e mostra seus respectivos locais no sistema de arquivos.
WebTemp.xml Identifica as definições de site e especifica informações
sobre suas configurações. Localizado em:
\TEMPLATE\1033\XML
Onet.xml Define as áreas de navegação, as definições de lista
disponíveis, os modelos de documento e seus
arquivos, os tipos básicos para listas e as
configurações e módulos para definições de site.
Localizado em:
\TEMPLATE\SiteDefinitions\tipo_de_site\XML
Schema.xml Especifica os modos de exibição, formatos, barras de
ferramentas e campos especiais em uma definição de
lista. Cada definição tem seu próprio arquivo
Schema.xml. Localizado em:
\TEMPLATE\FEATURES\Nome_da_Definição_de_Lista
DocIcon.xml Cada servidor Web front-end em uma implantação do
SharePoint Server contém um arquivo DocIcon.xml que
mapeia os ProgIDs (identificadores programáticos de
arquivos) e as extensões de nomes de arquivo de tipos
de documento para ícones específicos e controles para
abrir cada tipo. As alterações no arquivo DocIcon.xml
são globais em uma implantação do SharePoint Server
e afetam todas as definições de site no servidor Web
front-end. Localizado em:
\TEMPLATE\XML

333
Esses arquivos XML usam CAML (Collaborative Application Markup Language) (http://go.microsoft.com/fwlink/?linkid=183464&clcid=0x416) para definir os aspectos de um site. Para obter mais informações sobre os arquivos XML principais que podem ser usados para personalizar definições de site, consulte Definições e Configurações de Site (http://go.microsoft.com/fwlink/?linkid=183458&clcid=0x416).
Criar uma definição e configuração de site personalizada Você pode criar definições de site personalizadas manualmente, copiando uma definição de site existente ou importando um arquivo .wsp para o Visual Studio 2010.
Importar itens de um site do SharePoint existente
Este método requer que um site seja salvo como modelo no SharePoint Server para gerar um arquivo .wsp, que deve ser importado para o Visual Studio 2010 usando o modelo de projeto de importação de solução. O modelo de projeto de Importação de Pacote de Solução do SharePoint permite a reutilização de elementos, como tipos de conteúdo, definições de lista e campos, de sites existentes do SharePoint em uma nova solução do Visual Studio SharePoint. Para obter mais informações sobre a importação de itens de um site existente do SharePoint para um projeto do Visual Studio SharePoint, consulte Importando itens de um site do SharePoint existente (http://go.microsoft.com/fwlink/?linkid=187040&clcid=0x416). Este capítulo inclui instruções passo a passo que demonstram as seguintes tarefas:
1. Personalizando um site do SharePoint adicionando uma coluna de site
personalizada.
2. Exportando um site do SharePoint para um arquivo .wsp.
3. Importando o arquivo .wsp para o projeto do Visual Studio SharePoint usando a
importação de projeto .wsp.
Copiar um site existente do SharePoint
Este método envolve a cópia de uma definição de site existente, a modificação da cópia e a alteração de dois arquivos de esquema: a cópia de um arquivo WebTemp.xml e a cópia de um arquivo Onet.xml.
Aviso:
Não modifique o arquivo WebTemp.xml originalmente instalado.
1. Copie uma pasta de definição de site existente localizada no diretório
Unidade_Local:\Arquivos de Programas\Arquivos Comuns\Microsoft
Shared\Extensões de Servidor da Web\14\TEMPLATE\SiteTemplates\. Sua cópia
deve ser do mesmo nível do original, e é possível atribuir a ela qualquer nome que
não contenha espaços.
Por exemplo, para criar uma definição de site personalizada que derive da definição de site de equipe do Microsoft SharePoint Server, copie a pasta \sts.
2. Faça uma cópia do arquivo WebTemp.xml. Esse arquivo está localizado em
Unidade_Local:\Arquivos de Programas\Arquivos Comuns\Microsoft
Shared\extensões de servidor Web\14\TEMPLATE\1033\XML.

334
Atribua ao arquivo um nome exclusivo acrescentando uma cadeia de caracteres ao nome do arquivo original; por exemplo, WebTempAction.xml. No tempo de execução, o compilador mescla as informações contidas nesse arquivo com as contidas no arquivo original para especificar as configurações de definição de site que estão disponíveis para a criação de novos sites.
3. Personalizar o conteúdo do novo arquivo WebTemp.
Cada arquivo WebTemp.xml contém uma coleção de elementos Template e subelementos Configuration, que identificam para o compilador todas as configurações de definição de site que podem ser instanciadas. O elemento Configuration define, por exemplo, um título, uma descrição, a URL para a imagem exibida na interface do usuário e uma categoria de exibição que especifica a guia na qual exibir o modelo na seção Template Selection da página Criar Conjunto de Sites.
Importante:
Em cada elemento Template, definido no arquivo WebTemp, o atributo Name deve
conter o mesmo nome atribuído à nova pasta. Para evitar conflito com IDs já usadas no
SharePoint Server 2010, use valores maiores que 10.000 para o atributo ID.
O exemplo a seguir usa dois elementos Configuration no arquivo WebTemp.xml para definir diferentes configurações de definição de site para instanciar um site: um para um site de Colaboração de Pesquisa e outro para um site de Espaço de Trabalho de Documento de Pesquisa. Este exemplo usa somente duas configurações dentro de uma única configuração de site, mas você pode incluir várias definições de site, cada qual com várias configurações, dentro de um único arquivo WebTemp.xml. Cada definição de site referencia uma pasta de definição de site diferente e seu arquivo Onet.xml.
Código da cópia
<?xml version="1.0" encoding="utf-8" ?> <Templates xmlns:ows="Microsoft SharePoint"> <Template Name="RESEARCH" ID="10001"> <Configuration ID="0" Title="Research Collaboration site" Hidden="FALSE" ImageUrl="_layouts/images/stsprev.jpg" Description="This definition creates a site for the Research team to create, organize, and share general information." DisplayCategory="Collaboration"> </Configuration> <Configuration ID="1" Title="Research Workspace" Hidden="FALSE" ImageUrl="_layouts/images/dwsprev.jpg" Description="This definition creates a site for Research team colleagues to work together on specific documents." DisplayCategory="Collaboration"> </Configuration> </Template> </Templates>
Como indicado pelo valor do atributo Name, no elemento Template, este exemplo presume que um diretório de definição de site nomeado "RESEARCH" exista. Se um arquivo WebTemp*.xml especificar mais de uma definição de site, as definições serão diferenciadas pelos seus respectivos valores ID exclusivos.
Cada elemento Configuration também contém um atributo ID. A combinação desse atributo ID e do valor do atributo Name no elemento Template fornece uma referência

335
ao conteúdo de um elemento Configuration específico em um arquivo Onet.xml específico. No exemplo, o atributo Name contém RESEARCH e o atributo ID contém 0 e 1, que faz referência à definição de site RESEARCH e às configurações com IDs de 0 ou 1 no arquivo Onet.xml.
Talvez seja necessário reiniciar o ISS para que a nova configuração de definição apareça como uma opção na interface do usuário. Para fazer isso, digite iisreset no prompt de comando.
Para obter mais informações sobre como definir cada configuração de definição de site no arquivo Onet.xml, consulte como usar configurações de definição de site (http://go.microsoft.com/fwlink/?linkid=183465&clcid=0x416).
Implantar uma definição de site usando um pacote de solução Para implantar uma definição de site personalizada usando um pacote de solução, adicione um elemento SiteDefinitionManifest ao arquivo de manifesto do pacote de solução. Adicione o elemento TemplateFiles para definir os arquivos de modelo que devem ser implantados em uma subpasta da pasta \14\Template
Adicionar um elemento SiteDefinitionManifest
O elemento SiteDefinitionManifest tem um atributo Location que seleciona todos os arquivos na pasta especificada e cria a pasta necessária na pasta \14\Template\SiteTemplates. O elemento filho WebTempFile implanta o arquivo webtemp*.xml para tornar o modelo conhecido pelo Produtos do SharePoint 2010, como mostrado no exemplo a seguir:
Código da cópia
<SiteDefinitionManifests> <SiteDefinitionManifest Location="LitwareSiteTemplate"> <WebTempFile Location="1033\xml\webtempLitware.xml" /> </SiteDefinitionManifest> </SiteDefinitionManifests>
Adicionar um elemento TemplateFile
O elemento TemplateFile em um arquivo de manifesto da solução é usado para definir os arquivos de modelo que devem ser implantados em uma subpasta da pasta \14\Template. Um exemplo do tipo de arquivo que você pode implantar dessa forma é o arquivo fldtypes*.xml, que define os detalhes de um tipo de campo personalizado. Use o atributo Location para especificar o caminho relativo para o arquivo, indicado pela cadeia de caracteres "Texto" no seguinte exemplo:

336
Código da cópia
<TemplateFiles <TemplateFile Location="Text"/> ... </TemplateFiles>
Para obter mais informações sobre a implantação de atualizações, consulte Implantar pacotes de solução (SharePoint Server 2010).

337
Workflow deployment process (SharePoint Server 2010) (em inglês)
After you prepare a workflow for use in Microsoft SharePoint Server 2010, deployment of the workflow varies depending on whether you use a predefined workflow, a Microsoft Office SharePoint Designer workflow, or a Microsoft Visual Studio custom workflow.
This article contains information and procedures about how to deploy workflows in SharePoint Server 2010.
In this article:
Overview
Before you begin
Deploying workflows
Verification
Overview SharePoint Server 2010 provides a set of predefined workflows that can be used to guide and track common tasks such as document review or approval.
You can also use Office SharePoint Designer to define your own workflows, or you can use Visual Studio to create code-based custom workflows. Workflows are built on Windows Workflow Foundation. For more information, see Windows Workflow Foundation (http://go.microsoft.com/fwlink/?LinkId=166185). The workflows run in SharePoint sites and are integrated with and available across the Microsoft Office system, as follows:
SharePoint Server 2010: Used to host workflows. After a workflow is deployed to the
host, you can activate, configure, start, participate in, and track the workflow.
SharePoint Designer 2010: Used to create user-defined workflows.
Visual Studio: Used by developers to create workflows.
Microsoft Visio 2010: Used together with SharePoint Designer 2010 to visualize and
create user-defined workflows.
Microsoft Word, Microsoft PowerPoint, Microsoft Excel, and InfoPath Forms Services:
Used to start and participate in workflows.
Microsoft Outlook: Used to receive workflow notifications and track tasks.

338
Importante:
The last two items in this list that relate to integration with the Pacotes do Microsoft Office 2010 and InfoPath Forms Services are available only in SharePoint Server 2010. They are not available in SharePoint Foundation 2010.
Observação:
To use Visio 2010 for workflow visualization, you must be running the Enterprise version of SharePoint Server 2010 and Visio 2010 Premium.
Before you begin Before you perform the deployment procedures in this article, confirm that the server is running the Standard or Enterprise version of SharePoint Server 2010.
Deploying workflows A number of predefined workflows have already been installed as SharePoint Features in SharePoint Server 2010.
Workflows in a SharePoint Web site are stored as workflow templates. As an alternative to using the predefined workflows, you can create SharePoint workflow templates in Office SharePoint Designer and Visual Studio, and then deploy them to a SharePoint Server 2010 Web site. Use SharePoint administration tools as needed to add the template to libraries or lists on a SharePoint Server 2010 Web site.
To deploy a predefined workflow, you activate it for the site, associate it with a list, library, content type, or site, and then start the workflow.
To deploy workflows in SharePoint Server 2010, use the appropriate procedure from the following:
Deploy predefined workflows
Deploy SharePoint Designer workflows
Deploy Visual Studio workflows
Deploy predefined workflows
Activate the workflow
As described earlier in this article, before you can use a predefined workflow, it must be active in the site or site collection. Only active workflows can be associated with the lists and libraries on the site or site collection.
Many of the predefined workflows are active by default when a site or site collection is created. Because workflows can be deactivated, you can check the site or site collection to determine whether the predefined workflow that you want to use is active. Use the following procedure to determine whether the predefined workflow that you want to use is active, and then activate the predefined workflow as necessary.

339
Observação:
In SharePoint Foundation 2010 there is only one predefined workflow, the Three-state workflow, and it is active by default when a site or site collection is created in SharePoint Foundation 2010.
To activate a workflow that is deployed as a feature, such as the predefined workflows, see Activate or deactivate a workflow (SharePoint Server 2010).
Add the workflow association to a list, library, content type, or site
When you add a workflow, you associate the workflow with a list, library, content type, or site. You configure the workflow by specifying parameters such as the workflow name, start options, participants, and completion options.
To add a workflow association, see Add a workflow association (SharePoint Server 2010).
Start the workflow
After you activate a workflow and add it to a list, library, content type, or site, an authenticated user can run the workflow on an item in the list, on a document in the library, or on a site in the case of a site workflow. When you add the workflow, you specify whether you want the workflow to run automatically or manually. If the workflow is configured to start automatically, the default settings are always used when the workflow begins. If the workflow is configured to start manually, a user can modify the default settings, such as specifying workflow participants and specifying a due date. The workflow runs on items in the list or documents in the library with which the workflow is associated.
The procedure for starting a workflow depends on whether it was configured to start manually or automatically and whether you start it from SharePoint Foundation 2010 or SharePoint Server 2010, or from o Office system.
Observação:
To enable users to start workflows in the Pacotes do Office 2010, you must be running SharePoint Server 2010. SharePoint Foundation 2010 does not enable users to start workflows in the Pacotes do Office 2010.
For more information, see Start a workflow instance (SharePoint Server 2010).
Deploy SharePoint Designer workflows
When user-defined workflows are enabled, users can deploy Office SharePoint Designer workflows on their sites.
Enable user-defined workflows
To allow users to create and run SharePoint Designer 2010 workflows, you must ensure that user-defined workflows are enabled for the site collection. By default, this setting is enabled. When this setting is enabled, users can define workflows in a declarative workflow editor such as the SharePoint Designer 2010 workflow editor. A declarative workflow is a workflow that is built from conditions and actions that are assembled into rules and steps, and that sets the parameters for the workflow without writing code.

340
Unlike code-centric workflows such as those that are created by using Visual Studio, declarative workflows are not deployed to SharePoint Server 2010 as compiled code. Instead they are compiled at runtime.
Because the capability to use declarative workflows on the Web application can be turned off, you can check the Web application to determine whether declarative workflows are active.
For information, see Enable or disable declarative workflows (SharePoint Server 2010).
Create a SharePoint Designer workflow
By using the Workflow Designer wizard in SharePoint Designer 2010, you can create workflows that add application logic to the site or site collection without writing custom code. The Workflow Designer incorporates the tasks of creating the workflow, activating the workflow, and adding it to the list, library, or site. You do not have to perform any manual configuration tasks outside the designer to deploy the workflow. However, if you publish a workflow template to a SharePoint site collection, you can download that template as a WSP file and then deploy it to other site collections. For more information, see Deploy a workflow as a WSP file (SharePoint Server 2010).
Start the workflow
Because SharePoint Designer 2010 can automatically activate the workflow and add it to a list, library, or site, an authenticated user can then run the workflow on an item in the list, on a document in the library, or on a site in the case of a site workflow. When you create the workflow in SharePoint Designer 2010, you specify whether you want the workflow to run automatically or manually. If the workflow is configured to start automatically, the default settings are always used when the workflow begins. If the workflow is configured to start manually, a user can modify the default settings, such as specifying workflow participants and specifying a due date, as allowed by the workflow template. When started, the workflow runs on items in the list, on documents in the library, or on the site with which the workflow is associated.
The procedure for starting a workflow depends on whether it was configured to start manually or automatically and whether you start it from SharePoint Server 2010, or from o Office system.
Observação:
To enable users to start workflows in the Pacotes do Microsoft Office 2010, you must be running SharePoint Server 2010. SharePoint Foundation 2010 does not enable users to start workflows in the Pacotes do Office 2010.
For more information, see Start a workflow instance (SharePoint Server 2010).
Deploy Visual Studio workflows
After a Visual Studio custom workflow is created and installed, the processing to deploy it resembles that of a predefined workflow.
Create a custom workflow
When a custom workflow is created by using Visual Studio, it is packaged as a SharePoint Feature. Feature packaging is a way of encapsulating SharePoint solutions and functionality for ease of deployment. After the development team has created a

341
workflow and packaged it as a Feature, deploy the workflow using the Install-SPFeatureWindows PowerShell command as described in the following section.
Install the custom workflow
You install Features in the \Program Files\Common Files\Microsoft Shared\Web Server Extensions\14\Template\Features directory. Each Feature is in its own subdirectory. At the root of this folder, a Feature.xml file defines the contents of the Feature. Use the Windows PowerShellInstall-SPFeature cmdlet to install the Feature. For details, see Install-SPFeature.
Importante:
To run Windows PowerShell, you must be a member of the Administrators group on the local computer. Also, Windows PowerShell must be enabled as a feature on the server on which you are installing a workflow.
Activate the workflow
Before you can use a Visual Studio workflow that was deployed as a feature, you must activate it for the site collection. Only active workflows can be associated with the lists, libraries, content types, and sites.
To activate a workflow that is deployed as a feature, see Activate or deactivate a workflow (SharePoint Server 2010).
Add the workflow to a list, library, content type, or site
When you add a workflow, you associate the workflow with a list, library, content type, or site, and you configure the workflow by specifying parameters such as the workflow name, start options, participants, and completion options.
To add a workflow association, see Add a workflow association (SharePoint Server 2010).
Start the workflow
After you activate a workflow and add it to a list, library, content type, or site, an authenticated user can run the workflow on an item in the list or a document in the library or in the case of a site workflow, on a site. When you add the workflow, you specify whether you want the workflow to run automatically or manually. If the workflow is configured to start automatically, the default settings are always used when the workflow begins. If the workflow is configured to start manually, the user can modify the default settings, such as specifying workflow participants and specifying a due date. The workflow runs on items in the list or documents in the library with which the workflow is associated.
The procedure for starting a workflow depends on whether it was configured to start manually or automatically and whether you start it from SharePoint Foundation 2010 or SharePoint Server 2010, or from o Office system.

342
Observação:
To enable users to start workflows in the Pacotes do Office 2010, you must be running SharePoint Server 2010. SharePoint Foundation 2010 does not enable users to start workflows in the Pacotes do Office 2010.
For more information about starting a workflow, see Start a workflow instance (SharePoint Server 2010).
Verification After you deploy a workflow, we recommend that you test the workflow to ensure that it is functioning correctly, sending e-mail notifications to the correct workflow participants at the correct stages in the workflow, and delivering the expected results.

343
Deploy software updates for SharePoint Server 2010
Microsoft periodically releases software updates for Microsoft SharePoint Server 2010. It is important to understand what these updates are and how to deploy them to servers or server farms. This section describes the software update process for SharePoint Server.
In this section:
Software updates overview (SharePoint Server 2010) (em inglês)
This article provides an overview of the software update process for SharePoint Server.
Prepare to deploy software updates (SharePoint Server 2010) (em inglês)
This article helps you determine which approach to use to update the servers or server farms in your environment, and lists the steps that you must take before you can start to install the update.
Install a software update (SharePoint Server 2010) (em inglês)
This article contains instructions for installing a software update and upgrading your content to that level.

344
Software updates overview (SharePoint Server 2010) (em inglês)
This article provides an overview of deploying software updates on a Microsoft SharePoint Server 2010 farm.
In this article:
Improvements and new features
Intended audience and scope
Software update process
Software update strategy
Software update deployment cycle
Improvements and new features SharePoint Server 2010 introduces improvements and new features that facilitate a better end-to-end software update experience. Some of these features are as follows:
There is support for backward compatibility between update versions on different
servers, which enables you to install the update binary files and postpone update
completion to a later time.
You can update multiple Microsoft SharePoint Server servers concurrently to shift the
workload to the database servers.
There is full support for automatic updates that use Windows Server Update Services
(WSUS), Windows Update, and Microsoft Update.
Observação:
An automatic update will install the binary files on the farm servers, but you must complete the software update by running the upgrade on the servers.
Administrators can monitor the status of the update by using the Central
Administration Web site or Windows PowerShell.
For more information about SharePoint Server improvements and new features, see What's new in upgrade (SharePoint Server 2010).
Intended audience and scope The information that is provided about the software update process is intended for all IT professionals who maintain SharePoint Server 2010. However, the specific instructions for installing a software update are intended for IT professionals who have to deploy software updates on a SharePoint Server server farm.
The information in this article applies to the following products:
SharePoint Server 2010

345
SharePoint Server 2010 language pack
Microsoft Filter Pack
Observação:
The process for installing software updates in stand-alone environments of SharePoint Server is a simpler process than the process for installing software updates in a server farm and does not require all the steps that are required for a server farm.
Software update process It is important to understand that deploying updates in a SharePoint Server 2010 environment is a two-phase process: patching and upgrading. The term patch is used in this article to differentiate between updating the software and upgrading the software.
Each phase has specific steps and results. It is possible to postpone the upgrade phase.
Cuidado:
Inconsistent farm behavior may result from postponing the upgrade for more than several days. The longer the postponement, the larger the risk is that farm behavior issues will occur.
Update phase
The patch phase has two steps, the patching step and the deployment step. During the patching step, new binary files are copied to the Central Administration server. Any services that are using files that have to be replaced are temporarily stopped. Stopping services reduces the requirement to restart the server to replace files that are being used. However, there are some instances when you must restart the server.
The second step in the patch phase is the deployment step. In this step, the installer copies support files to the appropriate directories on the server that is running SharePoint Server. This step ensures that all the Web applications are running the correct binary files and will function correctly after the update is installed. The update phase is complete after the deployment step.
The next and final phase to deploy software updates is the upgrade phase.
Upgrade phase
After you finish the patch phase, you must complete the update installation by starting the upgrade phase. The upgrade phase is task intensive and, therefore, takes the most time to finish. The first action is to upgrade all the SharePoint Server processes that are running. After the processes are upgraded, the databases are crawled and upgraded. Because the upgrade process can run on a single server, the other servers in the farm can continue to serve requests.
For more information about upgrades, see Upgrade process overview (SharePoint Server 2010).

346
Software update strategy The update strategy that you select will be based primarily on one of the following factors:
The amount of downtime that is acceptable for installing the update.
The additional staff and computing resources that are available to reduce downtime.
When you are determining your update strategy, consider how the strategy enables you to manage and control the update.
In terms of downtime reduction, the following options, ordered from most to least downtime, are available:
Install the update and do not postpone the upgrade phase.
Install the update and postpone the upgrade phase.
Install the update with the shortest possible downtime and postpone the upgrade
phase.
Software update deployment cycle The cycle that is used for upgrading SharePoint Server farms and servers also applies to deploying software updates, which are a subset of an upgrade. We recommend that you use the update cycle that is shown in the following illustration as a guide to deploy software updates.

347
Learn
During this phase of the cycle the purpose is to learn what is required to install the update. This information also affects new servers that you want to update and then add to the farm.
Requirements and prerequisites
First, ensure that the system can be provisioned as a farm server. For more information, see Requisitos de hardware e software (SharePoint Server 2010). Ensure that any server that you plan to update is running the same version of the operating system as the other farm servers. This includes updates, service packs, and security hotfixes.
Update strategy
Determine which strategy you want to use to update the farm. Depending on your requirements, you can use one of the following strategies:

348
In-place
Database attach
You can use either of the previous strategies to create a hybrid approach that is tailored to your environment. For more information, see Determine upgrade approach (SharePoint Server 2010).
Downtime reduction
Research and assess the options that are available for reducing downtime. The first thing to check for is missing dependencies, which may extend the amount of downtime. Identify all the dependencies for the update and either address these dependencies before you start to deploy the update, or factor the time cost into your schedule. Consider using read-only content databases and doing parallel upgrades to reduce downtime.
Importante:
We strongly advise against using alternate access mapping URL redirection (AAM) with database attach as an option for downtime reduction. AAM was not designed to deploy software updates. For more information, see Using AAM URL Redirection As Part of the Upgrade Process (SharePoint Server 2010) (white paper).
Common issues
Identify and address common issues such as missing or out-of-date dependencies and lack of space on the servers where the update will be installed.
Prepare
Prepare for the software update by documenting the environment and planning an update strategy to ensure that the update will go as planned in the expected downtime window.
Document the environment
The purpose of documenting the environment is to determine what is unique in your farm. You can use several techniques to gather information about your farm, such as manual inspection, comparisons by using WinDiff, and Windows PowerShell commands.
Document, as appropriate, the following elements of the environment:
Farm topology and site hierarchy
Language packs and filter packs that are installed
Customizations that could be affected by the update
Manage customizations
Customizations are typically one of the top issues during a farm upgrade or software update. Identify your farm customizations and determine whether they might be affected by the update. If in doubt, err on the side of caution and determine how you will manage the customizations. You must ensure that customizations will work after the software update. You can use the Stsadm command, ExportIPFSAdminObjects, to collect and export customizations.
For more information, see Determine how to handle customizations (SharePoint Server 2010).
Plan the update strategy

349
During the Learn phase of the update cycle, you should have determined an update strategy and the required downtime minimization. In addition to determining hardware, space, and software requirements, you must include the following in your update strategy:
The update sequence for the farm servers
The order of operations
The downtime limits and how you plan to reduce downtime
A rollback process if there is a major problem
Dica:
Clean up the farm environment before you deploy the update. The benefits of a cleanup are improved update installation performance and the elimination of potential issues during and after the software update. For more information, see Cleaning up your environment before upgrade (SharePoint Server 2010).
The two final requirements for the update strategy are a communication plan and an update schedule.
It is very important to communicate with site owners and users about what to expect during an upgrade. The administrator should inform them about downtime and the risk that the upgrade may take longer than expected or that some sites may need some rework after upgrade. For more information, see Create a communication plan (SharePoint Server 2010).
Create a benchmark update operations schedule that contains the start times of operations related to the update deployment. At a minimum, the plan should include the following operations:
Back up the farm.
Start the update of the farm servers.
Start the upgrade of the farm databases.
Start a rollback of the environment, if it is required.
Resume the upgrade, if it is required.
Verify that the environment is completely working, either as the original version if you
rolled back or the new version if you completed the upgrade.
Make farm items update-ready
Ensure that farm items are ready for the update. Farm items are ready if they are backed up, documented, or updated to ensure that the update can be installed. Verify that the following aspects of a farm are update-ready:
Solutions
Features
Site definitions
Web Parts
Test

350
The rigor, thoroughness, and detail of your tests determine the success or failure of the software update deployment. In a production computer environment there are no safe shortcuts, and there are consequences from insufficient testing. For more information, see Use a trial upgrade to find potential issues (SharePoint Server 2010).
Build a test farm
Build a test farm that is representative of the production environment. We recommend that you use a copy of the production data to determine potential problem areas and monitor overview system performance during the upgrade. The key indicator is the length of time it takes from the beginning to the end of the deployment process. This should include backup and validation. You can incorporate this information into the update schedule.
If possible, use hardware in the test environment that has equivalent performance capabilities to the production servers.
Dica:
Consider the use of a test farm in a virtual environment. After you finish the tests, you can shut down the virtual farm and use it later for future updates.
Evaluate techniques
A test farm also enables you to evaluate the techniques that you plan to use to update the production environment. In addition to testing and assessing your downtime reduction strategy, you can refine update monitoring. This is especially important in the areas of validating and troubleshooting the software update.
Implement
The update strategy that you use will determine whether you have to build a new farm or deploy the update on the current farm servers.
Build or update farms
Whether you build a new farm or do an in-place update, the most important farm elements to consider are as follows:
Content
Services
Service applications
Deploy customizations
Use solutions whenever possible so that you can quickly deploy any customizations.
Reduce downtime
Reduce downtime by using techniques such as read-only databases and update parallelism. For more information, see Determine upgrade approach (SharePoint Server 2010).
Monitor progress
The refined techniques that you use to monitor the software update in the test environment carry over to deploying the update in the production environment. Use the Upgrade and Migration page in Central Administration to monitor the status indicators that are available. This feature enables live monitoring and provides a single location to

351
view the patch status for all farm servers. Additionally, you can use the Upgrade and Migration page to view the update status for individual servers and the status and type of farm databases. Finally, a valuable aspect of monitoring by using Central Administration is identifying farm servers that must be updated.
The following tables describe the status information that is available in Central Administration.
Status value Description Hyperlink
No action required Farm server does not currently require any action to be taken by the administrator.
No hyperlink
Installation required Farm server is missing an .msi file that is set to mandatory for all farm servers, or has a patch level below the individual farm-wide effective patch version.
Hyperlink to the Patch Deployment State page
Upgrade in progress Farm server is currently undergoing an upgrade operation.
Hyperlink to the Upgrade Status page
Upgrade available Farm server is running in backward-compatibility mode.
Hyperlink to the Upgrade and Migration page
Upgrade required Farm server is outside the backward-compatibility mode range with one or more databases.
Hyperlink to the Upgrade and Migration page
Upgrade blocked If an upgrade is available and any farm server requires installation, the remaining servers that do not require installation will be set to this status unless they are currently undergoing an upgrade.
Hyperlink to the Patch Deployment State page
Status value Description
Installed Indicates that no action is required
Missing/Required Displayed if a product is required on each server or if a patch for a specific .msi file is located on one server but not on the server for which this status is shown
Missing/Optional Displayed if a product is not required on each server

352
Status value Description
Superseded Displayed if an update is no longer required on a server because a newer patch supersedes it
Other tools to monitor the update process are log files and Windows PowerShell commands.
Importante:
Remember to monitor the length of time that the update is taking. Compare current update processes against the benchmark schedule to determine whether the update will meet the downtime window. If not, you should communicate this information to the farm users.
Validate
You can start to validate the success of the update during the implementation phase and continue validation after the update is implemented.
Logged event failures
Review the event logs to discover any issues that occurred during the deployment. Resolve these issues and then resume or restart the update as appropriate.
User interface or experience issues
Any user interface or user experience issues will surface on site pages. Look for the following issues:
Ghosting
User interface version mismatch
HTML and XHTML compliance
Additional issues may include missing templates, user identifiers, and content issues such as large lists.
Data issues
Data issues result from the condition of the farm databases and can include all or some of the following:
Connectivity issues to data sources
Database corruption
Orphaned items
Hidden column data
In some cases there may be minor issues that you can troubleshoot and then resume or restart the update. Be prepared to roll back the update as soon as there are issues that cannot be easily resolved.

353
Prepare to deploy software updates (SharePoint Server 2010) (em inglês)
This article describes the required and recommended tasks that have to be completed before you install software updates on servers in a Microsoft SharePoint Server 2010 farm.
In this article:
Verify account permissions and security settings
Determine the update approach
Back up the environment
Document the environment
Determine whether related items need to be updated
Obtain the software update and prepare the installation source (optional)
Verify account permissions and security settings Verify that you have the required account permissions and know which security settings are in place on the farm. For more information, see Account permissions and security settings (SharePoint Server 2010).
Determine the update approach There are two basic options for deploying a software update on a farm: in-place and database attach. Additionally, these options can be combined to use one of the hybrid approaches that are described in Determine upgrade approach (SharePoint Server 2010).
Observação:
Because installing a software update is a subset of a software upgrade, documentation about software upgrades applies to deploying software updates.
The differences between the two update approaches are as follows:
In-place update: This approach is the easiest to do. With this method, the amount of
downtime required is directly related to the size and complexity of the farm. You have
two choices for an in-place update:
In-place without backward compatibility – The update is installed on all the farm
servers at the same time and the content is upgraded without using backward
compatibility. No downtime reduction is available for this method.

354
In-place with backward compatibility to reduce downtime – The update is
installed in stages and uses postponed upgrade with backward compatibility to
reduce downtime.
Database attach: This approach is more complex than an in-place update, and it
costs more in person time and hardware resources. This update method uses two
farms to provide high availability for existing content.
When you use either the in-place with backward compatibility method or the database attach method, you can use a postponed upgrade so that you can choose to upgrade the content first and then the farm and servers afterward.
We recommend that you use the following flowchart, which presents the key decision points and subsequent actions, for determining which update approach to use.

355
Whichever method you choose to use for updating your servers, you can use either the Assistente de Configuração de Produtos do SharePoint or Windows PowerShell cmdlets to upgrade your content.

356
Back up the environment To ensure that you can recover the existing environment in case something goes wrong during the update deployment process, we recommend that you back up the SharePoint Server 2010 environment before you start to install the update. A failed software update can be caused by factors other than the update process, such as the following:
Media failure
User errors (such as deleting a file by mistake)
Hardware failures (such as a damaged hard disk or permanent loss of a server)
Power failures
Natural disaster
You can back up all or part of a farm. The following list summarizes the farm components that can be backed up individually:
Configuration settings
Web applications
Service applications
Search
Secure store service
Site collections
Logs
For more information about how to determine what you need to back up and which method to use to do so, see Plan for backup and recovery (SharePoint Server 2010). After you determine which farm elements you will back up, refer to the articles listed in Backup (SharePoint Server 2010). These articles provide detailed instructions and guidance for backing up all or part of a farm.
Importante:
Test the farm backups before you start to deploy the software update. You have to be sure that these backups are valid so that you can recover if there is a hardware failure or data corruption during the update process.
Document the environment Be sure to document the farm, including any custom components in the farm, in case you need to rebuild. For more information about creating an inventory of customizations, see Identify and install customizations in the Upgrade guide. In addition, document unique things about your farm, such as the following:
Any large lists
Any sites with large access control lists (ACLs)
Any sites that are critical to your organization
Having a list of these items will help you more quickly validate your environment after you apply an update.

357
Determine whether related items need to be updated Consider whether the following related items need to be updated when you update your farm:
Filter packs
Office Web applications
Language packs
All these items are updated separately from SharePoint Server 2010. Check to see if any updates to these items are available, and evaluate whether you want to apply the updates to your farm when you apply the updates for SharePoint Server 2010. Language packs are usually only updated when service packs (SP1, SP2, and so on) are released.
Obtain the software update and prepare the installation source (optional) If the servers on which you want to install SharePoint Server 2010 are isolated from the Internet, it is usually necessary to install software updates from an offline location. Even if the servers are not isolated, if you install software updates from an offline central location, you can ensure farm server consistency by installing a well-known and controlled set of images. Use the following procedure to prepare a software update for installation on a farm server.
You do not need to perform this procedure if you are downloading and installing the update directly to your servers.
To prepare an installation source
1. Download the software update that you want to install.
2. Extract the software update to a shared location by using the following command:
<package> /extract:<path>
The /extract switch prompts you to provide a folder name for the files. An example of a folder name for x64 systems is as follows:
sps-kb999999-x64-fullfile-en-us.exe /extract:<\\computername\updateshare\Updates>
3. Copy the extracted files from the shared location to an Updates folder that you create
on the computer where you want to start to install the update.
Observação:
You must use the name Updates for this updates folder. If you use the SupdateLocation="path-list" property to specify a different location, Setup stops responding.
You can now use this location as an installation point, or you can create an image of this source that you can burn to physical media or save as an ISO file.
Slipstream package
In server farm deployments, all the Web servers must have the same software update version applied. This means that, before you add a new Web server to an existing server

358
farm, the new Web server must have the same software updates as the rest of the Web servers in your server farm. Likewise, when you create a farm, all servers in the farm must have the same software updates. To make sure that all new servers have the same software updates applied, we recommend that you create an installation source that contains a copy of the release version of the software, together with software updates that match those installed on your server farm (also known as a slipstreamed installation source). When you run Setup from this updated installation source, the new Web server will have the same software update version as the rest of the Web servers in your server farm. For more information, see Create an installation source that includes software updates (Office SharePoint Server 2007) [http://technet.microsoft.com/en-us/library/cc261890(office.12).aspx].

359
Install a software update (SharePoint Server 2010) (em inglês)
This article describes how to install a software update on servers in a Microsoft SharePoint Server 2010 farm. Additionally, three example scenarios are discussed and an update procedure is provided for each scenario.
In this article:
Verify the update strategy
Monitor installation progress
Handle update failures
Review update scenarios
Use the in-place method without backward compatibility
Use the in-place method with backward compatibility
Use the database attach method for high availability of existing content
Verify update completion and success
Verify the update strategy Before you start to deploy the software update, verify that the update strategy that you plan to use is optimal for your Microsoft SharePoint Server environment. There are several factors, such as downtime reduction, cost, and complexity that determine which strategy to use to deploy a software update. Use the flowchart in the "Determine Update Strategy" section of Prepare to deploy software updates (SharePoint Server 2010) (em inglês) to verify the update strategy that you want to use: in-place, database attach, or a hybrid.
Monitor installation progress Monitor the update deployment process during the update to verify that the update is proceeding as planned. There may be issues that will block the update or that will result in an updated farm that has elements that do not work as expected. Pay extra attention to database synchronization and customizations.
We recommend that you use the Upgrade and Migration view in Central Administration as the primary tool for viewing product and patch installation status, data status, and upgrade status in real time.
After Setup runs, you can also view the log files and use Windows PowerShell to obtain the current results of the installation progress.

360
Handle update failures SharePoint Server 2010 provides an improved approach to handling upgrade failures after the patching phase finishes. If an update fails and you are running in backward compatibility mode, you can restore the SharePoint Server database and continue to run in backward compatibility mode. After the update issue is resolved for the site, you can resume the upgrade. Any tasks that were completed are not run again. For more information, see Testing and troubleshooting upgrade (SharePoint Server 2010).
If an update failed in earlier SharePoint Products and Technologies environments, you usually had to uninstall the product, install the older version, and then restore from a backup.
Review update scenarios The following software update scenarios are discussed in this article:
In-place without backward compatibility – The update is installed on all the farm
servers at the same time and the content is upgraded without using backward
compatibility.
In-place with backward compatibility to reduce downtime – The update is installed in
stages and uses deferred upgrade with backward compatibility to reduce downtime.
Database attach for high content availability – This update uses two farms to provide
high availability for existing content.
For more information about how the in-place and database attach processes work, see the diagrams in the following article: Upgrade process overview (SharePoint Server 2010). Note that these articles are about how to upgrade across software versions, not how to install software updates. However, the general process is very similar.
The following illustration shows the farm topology that is used as an example for each patching scenario that is described in this article.

361
Initial state and required conditions
The preceding illustration shows the initial state of the farm before you install the update. Verify that the following conditions are true:
All the front-end Web servers are load balanced together and are in rotation with the
load balancer.
All the farm servers are operating correctly.
All the databases are active and operating correctly.
Do not start the software if any of the preceding conditions are not true. Resolve all issues before you continue.

362
Use the in-place method without backward compatibility In this scenario the complete farm is shut down by disabling incoming requests to the front-end Web servers and then installing the update on all the farm servers. This strategy combines the update and the upgrade phase described in the "Software Update Process" section in Software updates overview (SharePoint Server 2010) (em inglês).
The following illustration shows the sequence of steps to follow to install the update on the farm.

363
Use the preceding illustration as a guide for using the recommended steps in the following procedure.
To install an update without backward compatibility
1. Remove the Web servers (WEB-1 to WEB-4) from rotation in the load balancer, or
pause the load balancer to stop incoming requests to the servers.

364
2. Run the executable file to install the update on the application server that hosts
Central Administration (APP-1).
3. Run the executable file to install the update on the application server that hosts the
search query component (APP-2).
4. Verify that all the servers were updated successfully.
5. Log on to the first Web server (WEB-1).
6. Run the executable file to install the update on the Web server.
7. Run the executable file to install the update on the remaining Web servers (WEB-2,
WEB-3, and WEB-4).
8. Verify that all the servers were updated successfully.
9. Run the Assistente de Configuração de Produtos do SharePoint on the Central
Administration server (APP-1) to upgrade the configuration database and upgrade
each content database serially.
10. Run the Assistente de Configuração de Produtos do SharePoint on the application
server that hosts the search query component (APP-2).
11. Run the Assistente de Configuração de Produtos do SharePoint on the first Web
server (WEB-1).
Observação:
Run the configuration wizard to ensure that if the update fails for a specific server, the error is not propagated to the other Web servers. For example, a failed upgrade for one server could make the upgrade fail for one or more site collections.
12. Repeat the preceding step for each remaining Web server.
13. Verify update completion and success. For more information, see Verify update
completion and success.
14. Add the Web servers (WEB-1 to WEB-4) to the rotation in the load balancer, or start
the load balancer to enable incoming requests to the servers.
Use the in-place method with backward compatibility This scenario takes advantage of the backward compatibility of SharePoint Server 2010 and the deferred upgrade feature to reduce the downtime that is required to deploy a software update. However, downtime is not completely eliminated. The sites and services will not be available while the content is being upgraded.
This software update scenario uses two phases to install the update on farm servers. These phases are as follows:
Update to install the update on the farm servers.
Upgrade to complete the patching process.
During the update phase, the farm can continue to be in production with minimal to no downtime. However, during the upgrade phase, the farm will be unavailable. If you attempt to access content while the farm is upgrading, the result could be failed upgrades or excessive slowdowns in the upgrade process because of resource contention and locking. Such an attempt is unsupported and untested.

365
For more information about the software update process, see "The Software Update Process" section in Software updates overview (SharePoint Server 2010) (em inglês).
Update phase
The following illustration shows the sequence of steps that are required to install the update on the farm.

366
Use the preceding illustration as a guide for using the recommended steps in the following procedure.
To install the update on farm servers
1. Remove half of the Web servers (WEB-1 and WEB-2) from rotation in the load
balancer, or pause the load balancer to stop incoming requests to the servers.

367
2. Run the executable file to install the update on each Web server that is out of the
load-balancing rotation (WEB-1 and WEB-2). Do not run the Assistente de
Configuração de Produtos do SharePoint on either of these servers. Verify that both
of the Web servers were updated successfully.
3. Remove the remaining Web servers (WEB-3 and WEB-4) from rotation in the load
balancer, or pause the load balancer to stop incoming requests to the servers. At this
point none of the front-end Web servers are receiving requests for the farm.
4. Add the updated Web servers (WEB-1 and WEB-2) back into the load-balancing
rotation.
5. Run the executable file to install the update on each Web server that is still out of the
load-balancing rotation. Do not run the Assistente de Configuração de Produtos do
SharePoint on either of these servers. Verify that both of the Web servers were
updated successfully.
6. Add the updated Web servers (WEB-3 and WEB-4) back into the load-balancing
rotation.
7. Run the executable file to install the update on the application server that hosts the
search query component (APP-2). Do not run the Assistente de Configuração de
Produtos do SharePoint on this server.
8. Run the executable file to install the update on the Central Administration server
(APP-1). Do not run the Assistente de Configuração de Produtos do SharePoint on
this server.
9. Verify that both of the application servers (APP-1 and APP-2) were updated
successfully.
10. Verify update completion and success. For more information, see Verify update
completion and success.
At this point in the process, the databases and other components such as settings, features, and site-level data must still be upgraded because the Assistente de Configuração de Produtos do SharePoint was not run on any of the farm servers. However, the farm should be capable of running in backward compatibility mode.
Upgrade phase
The following illustration shows the sequence of steps that are required to finish the patching process by upgrading the farm servers. During this process, the sites that are being upgraded will not be available to users.

368
Use the preceding illustration as a guide for using the recommended steps in the following procedure.

369
Importante:
Monitor the status of the upgrade on each server before you upgrade the next server in the sequence. It is highly recommended that you create a backup of the farm before beginning upgrade.
The following procedure shows all the steps to upgrade the farm. You can upgrade all components within the same outage window, or you can take some smaller outage windows and upgrade separate parts of the farm at different times. If you want to break up the upgrade stage, you can upgrade the following components in separate outage windows:
Services
If the software update contains updates to services that must be applied, you can upgrade the service, and then resume operating the farm (steps 7 and 8 in the procedure) until it is possible to take a longer farm outage to complete the content and farm upgrade.
Content databases
You can take a short farm outage to upgrade only a few content databases (steps 1 through 3 in the procedure) each time and then resume farm operation (steps 7 and 8). You can repeat the process over successive outage windows until all content is upgraded and the farm servers are ready to be upgraded.
You can also upgrade individual content databases in parallel for a very small number of content databases at the same time. However, do not attempt to upgrade too many content databases in parallel because it will slow down the overall upgrade process and extend the outage time. We recommend that you do not upgrade more than two content databases on the same Microsoft SQL Server volume at a time and that you stage the starting time of the upgrade for each content database that will occur in parallel by several minutes to prevent lock contention as the upgrade process starts. In addition, limit the number of content databases that are being upgraded on a single Web or application server because each additional upgrade process will consume a relatively large amount of resources. The typical number of content databases that can be upgraded per Web or application server is four databases. However, be sure not to exceed the number of databases that are being upgraded per SQL Server volume, no matter which Web or application server originates the upgrade.
To upgrade the farm
1. Remove the Web servers (WEB-1 to WEB-4) from rotation in the load balancer, or
pause the load balancer to stop incoming requests to the servers.
Importante:
The sites and services will not be available until upgrade is complete and the servers are returned to an active load-balancing state.
2. Upgrade specific services, as needed.
Some updates might also require you to run additional Windows PowerShell cmdlets to upgrade specific service applications. If the notes for the software update indicate that a specific service must be upgraded so that it will continue to operate after

370
patching, as in the case in which a service cannot operate in backward compatibility mode, a short farm outage can be taken so that the service can be upgraded without having to upgrade the complete farm. The additional Windows PowerShell cmdlets to upgrade specific service applications should be indicated in the notes if this is required.
3. Use the Windows PowerShell Upgrade-SPContentDatabase cmdlet to upgrade
each content database.
This is an optional step, but it will help ensure that all content databases are upgraded first. It has the advantage of enabling some parallelism to reduce the outage time. If it is not performed, all remaining non-upgraded content databases will be upgraded serially when you run the Assistente de Configuração de Produtos do SharePoint to upgrade the farm servers.
Importante:
Run the Upgrade-SPContentDatabase cmdlet for each database. You can run this cmdlet from any of the upgraded Web servers or application servers. Note that the content for each database will be unavailable while this process is running on that database.
4. Run the Assistente de Configuração de Produtos do SharePoint on the Central
Administration server (APP-1).
Importante:
The Assistente de Configuração de Produtos do SharePoint also starts an immediate
upgrade of the configuration database and any other databases that are not already upgraded. Because it is likely that the content databases are the only databases that have already been upgraded, as described in the previous step, all the service application databases are also upgraded in this step. Your sites will not be available while this process runs.
5. Run the Assistente de Configuração de Produtos do SharePoint on the remaining
application server (APP-2).
6. Run the Assistente de Configuração de Produtos do SharePoint on the Web servers
(WEB-1 to WEB-4).
7. Verify update completion and success. For more information, see Verify update
completion and success.
8. Add the upgraded Web servers (WEB-1 to WEB-4) back into rotation in the load
balancer.
Use the database attach method for high availability of existing content To ensure high availability for existing content, this scenario uses read-only databases on the existing farm. The update is installed on a new farm and user traffic is rerouted to this farm.
The following illustration shows the sequence of steps to follow to install the update on a new farm by using the database attach method. For more information, see Attach databases and upgrade to SharePoint Server 2010.

371
Use the preceding illustration as a guide for using the recommended steps in the following procedure.
To install the update by using database attach
1. Create a new farm where you will install the software update. This farm does not
require front-end Web servers. For more information, see Prepare the new
SharePoint Server 2010 environment for a database attach upgrade.

372
Observação:
If the original farm uses a database mirror, you must configure mirroring after you finish deploying the software update on the new farm.
2. Configure the databases on the existing farm so that they are in a read-only state.
Observação:
If the existing farm is mirrored, you must pause mirroring before setting the databases to read-only.
For more information about how to configure read-only databases, see the "Set the Previous Version Databases to Be Read-Only (Database Attach with Read-Only Databases)" section in Attach databases and upgrade to SharePoint Server 2010 and Run a farm that uses read-only databases (SharePoint Server 2010).
3. Configure the service application databases on the existing farm so that they are in a
read-only state. This prevents unexpected changes to service applications.
4. If you are patching the User Profile Service service application database, then you
must export the User Profile Synchronization Service encryption key from the old
database and then import the key into the new database. This key is also known as
the Microsoft Identity Integration Server (MIIS) key, the Synchronization Service
encryption key, and the Forefront Identity Manager 2010 (FIM 2010) key. If you do
not export and then import the key correctly, the Synchronization Service will not
start. To export the encryption key, complete these steps:
a) Use farm administrator credentials to log on to the computer that contains the
old User Profile Service service application database.
b) Open the Command Prompt window, and then change to the following folder:
%Program Files%\Microsoft Office Servers\14.0\Synchronization Service\Bin\
c) Type the following command, and then press Enter:
miiskmu.exe /e <Path>
Where <Path> is the full path of the file to which you want to export the key, and the user name and password are the credentials for the farm administrator.
5. Back up the content databases on the existing farm. For more information, see
Backup and recovery (SharePoint Server 2010).
6. To import the encryption key, complete these steps:
a) Use farm administrator credentials to log on to the computer that contains the
new User Profile Service service application database.
b) Attempt to start the User Profile Synchronization service. Because you have
not yet imported the encryption key, the service will not start. Confirm that the
service did not start by using the ULS log or by making sure that the status of
the service is Stopped.
c) Open the Command Prompt window, and then change to the following folder:
%Program Files%\Microsoft Office Servers\14.0\Synchronization Service\Bin\
d) Type the following command, and then press Enter:
miiskmu.exe /i <Path> {0E19E162-827E-4077-82D4-E6ABD531636E}

373
Where <Path> is the full path of the file to which you exported the key.
e) (Optional) To check that the encryption key was imported correctly, at the
command prompt, type the following command, and then press Enter:
miiskmu.exe /c {0E19E162-827E-4077-82D4-E6ABD531636E}
7. Restore the content databases to the new database server.
8. Create service applications on the new farm for each existing service application in
the old farm.
You must duplicate all the settings from your existing farm.
9. Use database attach to create the databases on the new farm. For more information,
see Perform a database attach upgrade to SharePoint Server 2010 and Attach and
restore a read-only content database (SharePoint Server 2010).
10. Verify that there are no issues with the new farm.
11. Enable the new farm as the production farm by configuring DNS to point to the new
farm or by making sure that the new farm is load balanced. Verify that users can
access the new farm.
12. Allow time for users to switch from cached DNS, and then decommission the old
farm.
13. Verify update completion and success. For more information, see Verify update
completion and success.
Verify update completion and success Regardless of the update strategy that you use and the monitoring that you do during the software update, you must verify update completion and success. For more information, see Verify upgrade and review upgraded sites (SharePoint Server 2010).

374
Implantar Office Web Apps (Instalados nos Produtos do SharePoint 2010)
Este artigo aborda como implantar o Microsoft Office Web Apps. O Office Web Apps é o complemento online para aplicativos do Office Word, Excel, PowerPoint e OneNote que permite aos usuários acessar documentos, seja qual for o seu local. Os usuários podem exibir, compartilhar e trabalhar em documentos com outros usuários online em computadores pessoais, celulares e na Web. O Office Web Apps está disponível para usuários por meio do Windows Live e aos clientes corporativos com as soluções de licenciamento por volume e gerenciamento de documentos do Microsoft Office 2010 baseadas no Produtos do Microsoft SharePoint 2010.
Observação:
São necessários um dispositivo apropriado, uma conexão com a Internet e um navegador
com suporte como o Internet Explorer, o Firefox ou o Safari. Algumas funcionalidades
com mobilidade requerem o Office Mobile 2010, que não está incluído entre os
aplicativos e pacotes do Office 2010 ou nos Office Web Apps. Há algumas diferenças
entre os recursos do Office Web Apps, do Office Mobile 2010 e dos aplicativos do Office 2010.
As informações fornecidas neste artigo se destinam a profissionais de TI que planejam implantar localmente, nas suas respectivas organizações, os Office Web Apps nos Produtos do SharePoint 2010. Os Produtos do SharePoint 2010 neste artigo se referem ao Microsoft SharePoint Server 2010 e ao Microsoft SharePoint Foundation 2010, salvo se houver outra indicação. Este artigo não contém nenhuma orientação ou instrução sobre como implantar os Produtos do SharePoint 2010. Informações novas e atualizadas serão publicadas com regularidade.
É recomendável ler os artigos Understanding Office Web Apps (Installed on SharePoint 2010 Products) e Planning Office Web Apps (Installed on SharePoint 2010 Products) disponíveis no Microsoft TechNet antes de implantar os Office Web Apps na sua organização.
O Office Web Apps pode ser baixado do Microsoft Volume Licensing Service Center (http://go.microsoft.com/fwlink/?linkid=191841&clcid=0x416) no site do Office Professional Plus 2010 de 32 bits ou do Office Standard 2010 de 32 bits.
Neste artigo:
Compreendendo a implantação dos Office Web Apps
Configuração adicional (opcional)
Solução de problemas
Além das seções anteriores, uma das seções a seguir se aplicará à sua implantação específica do Office Web Apps:

375
Instalar e configurar os Office Web Apps em um servidor SharePoint autônomo pré-
existente
Instalar e configurar os Office Web Apps em um servidor SharePoint autônomo novo
Instalar e configurar os Office Web Apps em um farm de servidores SharePoint
preexistente
Instalar e configurar os Office Web Apps em um novo farm de servidores SharePoint
Compreendendo a implantação dos Office Web Apps Tanto para servidores autônomos quanto para farms de servidores SharePoint, a implantação dos Office Web Apps envolve três fases principais:
Execução da Instalação e do PSConfig As tarefas incluem executar o Setup.exe e o PSConfig (Assistente de Instalação e Configuração dos Produtos e Tecnologias do SharePoint) em um servidor autônomo ou em cada servidor presente em um farm de servidores SharePoint. na execução do Setup.exe, os arquivos e componentes dos Office Web Apps são instalados em um servidor. O PSConfig é necessário como parte da instalação dos Office Web Apps para registrar os serviços dos Office Web Apps e, dependendo do tipo de instalação do SharePoint, iniciar instâncias de serviço, criar aplicativos ou proxies de aplicativo de serviço e ativar o Recurso Office Web Apps.
Ativando os serviços dos Office Web Apps Inclui a inicialização das instâncias de serviço e a criação de aplicativos de serviço e proxies de aplicativo de serviço. O que determinará a necessidade de ativar os serviços será o estado do SharePoint e o fato do PSConfig e do Assistente de Configuração de Farm do SharePoint já terem sido executados.
Ativando o Recurso Office Web Apps Envolve ativar o Recurso Office Web Apps em todos os conjuntos de sites do SharePoint preexistentes em que os Office Web Apps devam estar disponíveis. Se o PSConfig ou o Assistente de Configuração de Farm do SharePoint já tiverem sido executados antes de instalar o Office Web Apps, haverá, pelo menos, um conjunto de sites. O recurso será ativado automaticamente para os conjuntos de sites novos criados depois da instalação dos Office Web Apps.

376
Observação:
Alguns procedimentos neste artigo exigem o uso do Windows PowerShell ou do Shell de
Gerenciamento do SharePoint 2010 para a execução de cmdlets. Para executar cmdlets
do SharePoint 2010 no Windows PowerShell, você deve adicionar o snap-in
Microsoft.SharePoint.PowerShell usando o cmdlet Add-PSSnapin. Também é possível
executar os cmdlets do SharePoint 2010 usando o Shell de Gerenciamento do
SharePoint 2010. Por padrão, o snap-in Microsoft.SharePoint.PowerShell já está
registrado e é adicionado ao Shell de Gerenciamento do SharePoint 2010. Para executar
os cmdlets do SharePoint 2010, é necessário ser membro da função
SharePoint_Shell_Access no banco de dados de configuração e membro do grupo local
WSS_ADMIN_WPG no computador onde os Produtos do SharePoint 2010 estão
instalados. Para executar scripts no Windows PowerShell ou no Shell de Gerenciamento
do SharePoint 2010, defina a política de execução usando o cmdlet set-executionpolicy
e usando o parâmetro unrestricted. Para obter mais informações sobre o cmdlet Add-
PSSnapin, consulte Add-PSSnapin. Para obter mais informações sobre o uso do
Windows PowerShell com os Produtos do SharePoint 2010, consulte SharePoint 2010 Products administration by using Windows PowerShell.
Instalar e configurar os Office Web Apps em um servidor SharePoint autônomo pré-existente Esta seção se aplicará apenas se você estiver instalando os Office Web Apps em um servidor SharePoint pré-existente e o PSConfig já tiver sido executado anteriormente como parte da instalação do SharePoint.
Cuidado:
Quando você executa Setup.exe, a instalação do Office Web Apps configura o
comportamento padrão de abertura dos documentos habilitados para o navegador no
SharePoint a fim de permitir que eles sejam abertos no navegador. Se a instalação do
Office Web Apps tiver sido executada, mas os Serviços e o Recurso Office Web Apps
ainda não tiverem sido ativados, um usuário poderá obter um link desfeito ao abrir um
documento no navegador. Ao implantar o Office Web Apps em um farm ativo de
servidores de produção, para evitar links desfeitos enquanto as tarefas adicionais de
implantação são concluídas depois da instalação, recomendamos habilitar o recurso
OpenInClient nos conjuntos de sites pré-existentes antes de executar a configuração.
Para obter mais informações, consulte Configuração adicional (opcional).
Executar a instalação dos Office Web Apps
Execute essa tarefa para instalar os componentes e arquivos dos Office Web Apps em um servidor.

377
Para executar a instalação do Office Web Apps
1. Na pasta raiz, execute Setup.exe.
2. Na página Digite a Chave do Produto, insira a chave do produto e clique em
Continuar.
3. Na página Escolha um local de arquivo, clique em Instalar Agora para instalar no
local padrão. Para instalar em um local diferente, especifique o local em que você
deseja instalar e clique em Instalar Agora.
4. Quando a Instalação for concluída, uma caixa de diálogo solicitará que você conclua
a configuração do servidor. Assegure-se de que a caixa de seleção Executar o
Assistente de Configuração de Produtos e Tecnologias do SharePoint agora
esteja marcada e clique em Fechar para iniciar o PSConfig.
Executar o PSConfig para registrar os serviços
Execute esta tarefa para registrar os serviços dos Office Web Apps no servidor SharePoint.
Para executar o PSConfig e registrar os serviços
1. Se você deixou a caixa de seleção Executar o Assistente de Configuração de
Produtos e Tecnologias do SharePoint agora marcada na etapa anterior, na
página Bem-vindo a Produtos do SharePoint do PSConfig, clique em Avançar.
2. Na caixa de diálogo que notifica que alguns serviços talvez precisem ser
reinicializados ou redefinidos durante a configuração, clique em Sim.
3. Na página Configuração Bem-sucedida, clique em Concluir. O novo site do
SharePoint é exibido.
Iniciar as instâncias de serviços
As instâncias de serviço fornecem o local físico para os aplicativos de serviço. É necessário iniciá-las antes de criar os aplicativos e os proxies de aplicativo de serviço. Você pode iniciar as instâncias de serviço usando a Administração Central do SharePoint ou o Windows PowerShell.
Os procedimentos nesta tarefa iniciam as instâncias de serviço no servidor especificado.
Para iniciar as instâncias de serviço usando a Administração Central
1. Clique em Iniciar, aponte para Todos os Programas, Produtos do Microsoft
SharePoint 2010 e Administração Central do SharePoint 2010.
2. Na home page da Administração Central do SharePoint Central, em Configurações
do Sistema, clique em Gerenciar serviços neste servidor.
3. Na página Serviços no servidor:<nomedoservidor>, inicie Serviços de Cálculo do
Excel, Serviço de Exibição do Word e Serviço do PowerPoint. O OneNote Web
App não usa nenhum serviço do SharePoint.
Para iniciar as instâncias de serviço usando o Windows PowerShell
1. Com o Bloco de Notas, abra outro arquivo de texto, copie o script a seguir e cole no
arquivo.

378
Código da cópia
$machinesToActivate = @("<servername>") $serviceInstanceNames = @("Word Viewing Service", "PowerPoint Service", "Excel Calculation Services") foreach ($machine in $machinesToActivate) { foreach ($serviceInstance in $serviceInstanceNames) { $serviceID = $(Get-SPServiceInstance | where {$_.TypeName -match $serviceInstance} | where {$_.Server -match "SPServer Name="+$machine}).ID Start-SPServiceInstance -Identity $serviceID } }
2. Especifique os seguintes parâmetros:
Parâmetro Valor
$machinesToActivate Nome do servidor
3. Salve o arquivo com a extensão .ps1 na pasta onde os scripts são executados
(normalmente, C:\scripts).
4. No prompt de comando do Windows PowerShell (ou seja, PS C:\>), digite o
comando a seguir e pressione ENTER:
C:\<caminho>\<nome_de_arquivo>.ps1
Criar os aplicativos de serviço e os proxies de aplicativos de serviço
Após a inicialização das instâncias de serviço, é necessário criar os aplicativos de serviço e os proxies de aplicativos de serviço para conectar os front-ends da Web do SharePoint a tais aplicativos. É possível criar aplicativos de serviço e proxies de aplicativos de serviço para os aplicativos da Web do Word, PowerPointWord, PowerPoint e Excel usando a Administração Central ou o Windows PowerShell. O OneNote Web App não requer nenhum aplicativo de serviço. Depois de criados, os aplicativos de serviço serão automaticamente executados nas instâncias de serviço iniciadas.
Os procedimentos nesta tarefa criarão os aplicativos de serviço e os proxies de aplicativo de serviço do Office Web Apps para os aplicativos da Web do Word, PowerPoint. A tarefa só poderá ser concluída depois da inicialização das instâncias de serviço.
Para criar os aplicativos de serviço e os proxies de aplicativo de serviço usando a Administração Central
1. Clique em Iniciar, aponte para Todos os Programas, Produtos do Microsoft
SharePoint 2010 e selecione Administração Central do SharePoint 2010.
2. Na home page da Administração Central do SharePoint, em Gerenciamento de
Aplicativos, clique em Gerenciar aplicativos de serviço.
3. Na página Aplicativos de Serviço, clique em Novo e selecione Serviço de Exibição
do Word .
4. Na caixa de diálogo Serviço de Exibição do Word, em Nome, insira o Aplicativo do
Serviço de Exibição do Word. Em Pool de Aplicativos, selecione Usar pool de
aplicativos existente e, na caixa de listagem, escolha Padrão dos Servicos Web
do SharePoint. Em Adicionar à lista de proxies padrão, assegure-se de que
Adicionar o proxy deste aplicativo de serviço à lista de proxies padrão do farm
esteja selecionado (padrão) e clique em OK.

379
5. Na página Aplicativos de Serviço, clique em Novo e selecione Aplicativo de
Serviço do PowerPoint.
6. Na caixa de diálogo Aplicativo de Serviço do PowerPoint, em Nome, insira o
Aplicativo de Serviço do PowerPoint. Em Pool de Aplicativos, selecione Usar
pool de aplicativos existente e, na caixa de listagem, escolha Padrão do
SharePoint Web Services. Em Adicionar à lista de proxies padrão, assegure-se
de que Adicionar o proxy deste aplicativo de serviço à lista de proxies padrão
do farm esteja selecionado (padrão) e clique em OK.
7. Na página Aplicativos de Serviço, clique em Novo e selecione Aplicativo de
Serviços do Excel.
8. Na caixa de diálogo Aplicativo de Serviços do Excel, em Nome, insira o Aplicativo
de Serviços do Excel. Em Pool de Aplicativos, selecione Usar pool de
aplicativos existente e, na caixa de listagem, escolha Padrão do SharePoint Web
Services. Em Adicionar à lista de proxies padrão, assegure-se de que Adicionar
o proxy deste aplicativo de serviço à lista de proxies padrão do farm esteja
selecionado (padrão) e clique em OK.
Observação:
É possível optar pela criação de um novo pool de aplicativos para que seja usado como
um aplicativo de serviço. Ao criar um novo pool de aplicativos, você pode especificar a
conta de segurança usada pelo pool como uma conta de Serviço de Rede predefinida ou
pode especificar uma conta gerenciada. Essa conta deve ter privilégios de
leitura/gravação para os bancos de dados SPContent e SPConfig. Para obter mais
informações sobre permissões da conta de serviços no SharePoint, consulte Account
permissions and security settings (SharePoint Server 2010).
Para criar aplicativos de serviço e proxies de aplicativo de serviço usando o Windows PowerShell
1. Com o Bloco de Notas, abra outro arquivo de texto, copie o script a seguir e cole no
arquivo.
Código da cópia
$appPool = Get-SPServiceApplicationPool -Name "SharePoint Web Services Default" New-SPWordViewingServiceApplication -Name "WdView" -ApplicationPool $appPool | New-SPWordViewingServiceApplicationProxy -Name "WdProxy" New-SPPowerPointServiceApplication -Name "PPT" -ApplicationPool $appPool | New-SPPowerPointServiceApplicationProxy -Name "PPTProxy" New-SPExcelServiceApplication -Name "Excel" -ApplicationPool $appPool
2. Salve o arquivo com a extensão de nome de arquivo .ps1 na pasta em que você
executa scripts (geralmente, C:\scripts).
3. No prompt de comando do Windows PowerShell (ou seja, PS C:\>), digite o
comando a seguir e pressione ENTER:
C:\<caminho>\<nome_de_arquivo>.ps1
Ativar o Recurso Office Web Apps

380
Após a criação das instâncias de serviço e dos aplicativos de serviço e dos proxies de aplicativo de serviço, o uso do Office Web Apps exige que o Recurso Office Web Apps seja ativado em conjuntos de sites preexistentes. Você pode ativar o recurso em um único conjunto de site do navegador na página Recursos do conjunto de sites ou por meio do Windows PowerShell. Se tiver uma grande quantidade de conjuntos de sites, você poderá ativar o recurso em todos os conjuntos de sites simultaneamente usando o Windows PowerShell.
Os procedimentos nesta tarefa ativarão o Recurso Office Web Apps em um ou mais conjuntos de sites preexistentes. Esta tarefa deverá ser executada apenas uma vez depois da criação dos aplicativos de serviço e proxies de aplicativo de serviço. Se você tiver mais de um conjunto de sites preexistente e estiver ativando o recurso em um conjunto de sites simultaneamente, poderá ser necessário executar o procedimento para cada conjunto de sites.
Observação:
Não é necessário que essa tarefa seja executada para novos conjuntos de sites criados
depois que o Office Web Apps tiver sido instalado.
Para ativar o Recurso Office Web Apps em um conjunto de sites na página Recursos do conjunto de sites
1. Em um navegador, no site do SharePoint, clique em Ações do Site e em
Configurações do Site.
2. Na página Configurações do Site, em Administração do Conjunto de Sites, clique
em Recursos do Conjunto de Sites.
3. Na página Recursos, para Office Web Apps, clique em Ativar.
Para ativar o Recurso Office Web Apps em um conjunto de sites usando o Windows PowerShell
1. Com o Bloco de Notas, abra outro arquivo de texto, copie o script a seguir e cole no
arquivo.
Código da cópia
$webAppsFeatureId = $(Get-SPFeature -limit all | where {$_.displayname -eq "OfficeWebApps"}).Id $singleSiteCollection = Get-SPSite -Identity http://<site_name> Enable-SPFeature $webAppsFeatureId -Url $singleSiteCollection.URL
2. Especifique os seguintes parâmetros:
Parâmetro Valor
–Identity URL
3. Salve o arquivo com a extensão de nome de arquivo .ps1 na pasta em que você
executa scripts (geralmente, C:\scripts).

381
4. No console do Windows PowerShell, no prompt de comando (ou seja, PS C:\>),
digite o seguinte comando e pressione ENTER:
C:\<caminho>\<nome_de_arquivo>.ps1
Para ativar o Recurso Office Web Apps em todos os conjuntos de sites usando o Windows PowerShell
1. Com o Bloco de Notas, abra outro arquivo de texto, copie o script a seguir e cole no
arquivo.
Código da cópia
$webAppsFeatureId = $(Get-SPFeature -limit all | where {$_.displayname -eq "OfficeWebApps"}).Id Get-SPSite -limit ALL |foreach{Enable-SPFeature $webAppsFeatureId -url $_.URL }
2. Salve o arquivo com a extensão de nome de arquivo .ps1 na pasta em que você
executa scripts (geralmente, C:\scripts).
3. No prompt de comando do Windows PowerShell (ou seja, PS C:\>), digite o
comando a seguir e pressione ENTER:
C:\<caminho>\<nome_de_arquivo>.ps1
Instalar e configurar os Office Web Apps em um servidor SharePoint autônomo novo Esta seção se aplicará apenas se você estiver instalando os Office Web Apps em uma instalação nova do SharePoint em que o PSConfig tenha sido executado anteriormente como parte da instalação do SharePoint.
Executar a instalação dos Office Web Apps
Execute essa tarefa para instalar os componentes e arquivos dos Office Web Apps em um servidor.
Para executar a instalação dos Office Web Apps
1. Na pasta raiz, execute Setup.exe.
2. Na página Digite a Chave do Produto, insira a chave do produto e clique em
Continuar.
3. Na página Escolha um local de arquivo, clique em Instalar Agora para instalar no
local padrão. Para instalar em um local diferente, especifique o local desejado e
clique em Instalar Agora.
4. Quando a Instalação for concluída, uma caixa de diálogo solicitará que você conclua
a configuração do servidor. Assegure-se de que a caixa de seleção Executar o
Assistente de Configuração de Produtos e Tecnologias do SharePoint agora
esteja marcada e clique em Fechar para iniciar o PSConfig.
Execute o PSConfig para registrar serviços, iniciar instâncias e criar aplicativos e proxies de serviço, além de ativar o Recurso Office Web Apps

382
Execute essa tarefa para registrar serviços, iniciar instâncias e criar aplicativos e proxies de serviço, além de ativar o Recurso Office Web Apps.
Para executar o PSConfig para registrar serviços, iniciar instâncias e criar aplicativos e proxies de serviço, além de ativar o Recurso Office Web Apps
1. Se você deixou a caixa de seleção Executar o Assistente de Configuração de
Produtos e Tecnologias do SharePoint agora marcada na tarefa anterior, na
página Bem-vindo a Produtos do SharePoint do PSConfig, clique em Avançar.
2. Na caixa de diálogo notificando que alguns serviços talvez precisem ser
reinicializados ou redefinidos durante a configuração, clique em Sim.
3. Na página Configuração Bem-sucedida, clique em Concluir. O novo site do
SharePoint é exibido.
Instalar e configurar os Office Web Apps em um farm de servidores SharePoint preexistente Execute as tarefas nesta seção apenas se estiver instalando os Office Web Apps em um farm de servidores SharePoint pré-existente em que o Assistente de Configuração de Farm já tenha sido executado.
Cuidado:
Quando você executa o Setup.exe, a instalação dos Office Web Apps configura o
comportamento padrão de abertura dos documentos habilitados para navegador no
SharePoint a fim de permitir que eles sejam abertos no navegador. Se a instalação dos
Office Web Apps tiver sido executada, mas os Serviços e o Recurso Office Web Apps
ainda estiverem ativados, será possível obter um link desfeito ao abrir um documento no
navegador. Ao implantar os Office Web Apps em um farm ativo de servidores de produção, para evitar links desfeitos enquanto as tarefas adicionais de implantação são
concluídas, depois da instalação é recomendável habilitar o recurso OpenInClient nos
conjuntos de sites pré-existentes. Para obter mais informações, consulte Configuração
adicional (opcional).
Executar a instalação dos Office Web Apps
Execute esta tarefa para instalar os Office Web Apps em um servidor SharePoint autônomo. Ela deverá ser executada em cada integrante do farm de servidores.
Para executar a Instalação dos Office Web Apps
1. Na pasta raiz, execute Setup.exe.
2. Na página Digite a Chave do Produto, insira a chave do produto e clique em
Continuar.

383
3. Na página Escolha um local de arquivo, clique em Instalar Agora para instalar no
local padrão. Para instalar em um local diferente, especifique o local desejado e
clique em Instalar Agora.
4. Quando a Instalação for concluída, uma caixa de diálogo solicitará que você conclua
a configuração do servidor. Verifique se a caixa de seleção Executar o Assistente
de Configuração de Produtos e Tecnologias do SharePoint agora está marcada.
5. Clique em Fechar para iniciar o Assistente de Configuração.
Executar PSConfig para registrar serviços
Execute esta tarefa para registrar os serviços dos Office Web Apps em um servidor SharePoint autônomo. Ela deverá ser executada em cada integrante do farm de servidores.
Para executar o PSConfig e registrar os serviços
1. Na página Bem-vindo a Produtos do SharePoint, clique em Avançar.
2. Na caixa de diálogo notificando que alguns serviços talvez precisem ser
reinicializados ou redefinidos durante a configuração, clique em Sim.
3. Na página Modificar configurações do farm de servidores, selecione Não
desconectar deste farm de servidores e clique em Avançar.
4. Na página Configuração Bem-sucedida, clique em Concluir. O novo site do
SharePoint é exibido.
Iniciar as instâncias de serviços
As instâncias de serviço fornecem o local físico para os aplicativos de serviço. Para cada servidor em que você deseje executar aplicativos de serviço dos Office Web Apps, inicie as instâncias de serviço. Para tal, use a Administração Central do SharePoint ou recorra ao Windows PowerShell.
Os procedimentos nesta tarefa iniciarão as instâncias de serviço nos servidores especificados. A tarefa deve ser desempenhada depois da execução do WCSetup e do PSConfig em cada servidor do farm.
Para iniciar as instâncias de serviço usando a Administração Central
1. Clique em Iniciar, aponte para Todos os Programas, Produtos do Microsoft
SharePoint 2010 e Administração Central do SharePoint 2010.
2. Na home page da Administração Central do SharePoint Central, em Configurações
do Sistema, clique em Gerenciar serviços neste servidor.
3. Na página Serviços no servidor:<nomedoservidor>, em Servidor, selecione um
servidor e inicie Serviços de Cálculo do Excel, Serviço de Exibição do Word e
Serviço do PowerPoint. Repita essa etapa para cada servidor no farm em que
deseje executar os serviços dos Office Web Apps. O OneNote Web App não usa
nenhum serviço do SharePoint.
Para iniciar as instâncias de serviço usando o Windows PowerShell
1. Com o Bloco de Notas, abra outro arquivo de texto, copie o script a seguir e cole no
arquivo.

384
Código da cópia
$machinesToActivate = @("<servername1>", "<servername2>") $serviceInstanceNames = @("Word Viewing Service","PowerPoint Service","Excel Calculation Services") foreach ($machine in $machinesToActivate) { foreach ($serviceInstance in $serviceInstanceNames) { $serviceID = $(Get-SPServiceInstance | where {$_.TypeName -match $serviceInstance} | where {$_.Server -match "SPServer Name="+$machine}).ID Start-SPServiceInstance -Identity $serviceID } }
2. Especifique os seguintes parâmetros:
Parâmetro Valor
$machinesToActivate Nome do servidor
3. Salve o arquivo com a extensão de nome de arquivo .ps1 na pasta em que você
executa scripts (geralmente, C:\scripts).
4. No prompt de comando do Windows PowerShell (ou seja, PS C:\>), digite o
comando a seguir e pressione ENTER:
C:\<caminho>\<nome_de_arquivo>.ps1
Criar os aplicativos de serviço e os proxies de aplicativos de serviço
Após a inicialização das instâncias de serviço, é necessário criar os aplicativos de serviço e os proxies de aplicativos de serviço para conectar os front-ends da Web do SharePoint a tais aplicativos. É possível criar aplicativos e proxies de serviço para os aplicativos da Web Word, PowerPoint e Excel usando a Administração Central ou recorrendo ao Windows PowerShell. O aplicativo da Web OneNote não requer nenhum aplicativo de serviço. Depois de criados, os aplicativos de serviço serão automaticamente executados nas instâncias de serviço iniciadas.
Nesta tarefa, você criará os aplicativos de serviço e os proxies de aplicativo de serviço dos Office Web Apps para os aplicativos da Web Word, PowerPoint e Excel. A tarefa só poderá ser concluída depois da inicialização das instâncias de serviço.
Para criar os aplicativos de serviço e os proxies de aplicativo de serviço usando a Administração Central
1. Clique em Iniciar, aponte para Todos os Programas, Produtos do Microsoft
SharePoint 2010 e selecione Administração Central do SharePoint 2010.
2. Na home page da Administração Central do SharePoint, em Gerenciamento de
Aplicativos, clique em Gerenciar aplicativos de serviço.
3. Na página Aplicativos de Serviço, clique em Novo e em Serviço de Visualização
do Word .
4. Na caixa de diálogo Serviço de Exibição do Word, em Nome, insira o Aplicativo do
Serviço de Exibição do Word. Em Pool de Aplicativos, selecione Usar pool de
aplicativos existente e, na caixa de listagem, escolha Padrão do SharePoint Web
Services. Em Adicionar à lista de proxies padrão, assegure-se de que Adicionar
o proxy deste aplicativo de serviço à lista de proxies padrão do farm esteja
selecionado (padrão) e clique em OK.

385
5. Na página Aplicativos de Serviço, clique em Novo e selecione Aplicativo de
Serviço do PowerPoint.
6. Na caixa de diálogo Aplicativo de Serviço do PowerPoint, em Nome, insira o
Aplicativo de Serviço do PowerPoint. Em Pool de Aplicativos, selecione Usar
pool de aplicativos existente e, na caixa de listagem, escolha Padrão do
SharePoint Web Services. Em Adicionar à lista de proxies padrão, assegure-se
de que Adicionar o proxy deste aplicativo de serviço à lista de proxies padrão
do farm esteja selecionado (padrão) e clique em OK.
7. Na página Aplicativos de Serviço, clique em Novo e selecione Aplicativo de
Serviço do Excel.
8. Na caixa de diálogo Aplicativo de Serviços do Excel, em Nome, insira o Aplicativo
de Serviços do Excel. Em Pool de Aplicativos, selecione Usar pool de
aplicativos existente e, na caixa de listagem, escolha Padrão do SharePoint Web
Services. Em Adicionar à lista de proxies padrão, assegure-se de que Adicionar
o proxy deste aplicativo de serviço à lista de proxies padrão do farm esteja
selecionado (padrão) e clique em OK.
Observação:
É possível optar pela criação de um novo pool de aplicativos para que seja usado como
um aplicativo de serviço. Ao criar um novo pool de aplicativos, você pode especificar a
conta de segurança usada pelo pool como uma conta de Serviço de Rede predefinida ou
pode especificar uma conta gerenciada. Essa conta deve ter privilégios de
leitura/gravação para os bancos de dados SPContent e SPConfig. Para obter mais
informações sobre permissões da conta de serviços no SharePoint, consulte Account
permissions and security settings (SharePoint Server 2010).
Para criar aplicativos de serviço e proxies de aplicativo de serviço usando o Windows PowerShell
1. Com o Bloco de Notas, abra outro arquivo de texto, copie o script a seguir e cole no
arquivo.
Código da cópia
$appPool = Get-SPServiceApplicationPool -Name "SharePoint Web Services Default" New-SPWordViewingServiceApplication -Name "WdView" -ApplicationPool $appPool | New-SPWordViewingServiceApplicationProxy -Name "WdProxy" New-SPPowerPointServiceApplication -Name "PPT" -ApplicationPool $appPool | New-SPPowerPointServiceApplicationProxy -Name "PPTProxy" New-SPExcelServiceApplication -Name "Excel" -ApplicationPool $appPool
2. Salve o arquivo com a extensão de nome de arquivo .ps1 na pasta em que você
executa scripts (geralmente, C:\scripts).
3. No prompt de comando do Windows PowerShell (ou seja, PS C:\>), digite o
comando a seguir e pressione ENTER:
C:\<caminho>\<nome_de_arquivo>.ps1
Ativar o Recurso Office Web Apps

386
Após a criação das instâncias de serviço e dos aplicativos de serviço e dos proxies de aplicativo de serviço, o uso do Office Web Apps exige que o Recurso Office Web Apps seja ativado em conjuntos de sites preexistentes. Você pode ativar o recurso em um único conjunto de site do navegador na página Recursos do conjunto de sites ou por meio do Windows PowerShell. Se tiver uma grande quantidade de conjuntos de sites, você poderá ativar o recurso em todos os conjuntos de sites simultaneamente usando o Windows PowerShell.
Os procedimentos nesta tarefa ativarão o Recurso Office Web Apps em um ou mais conjuntos de sites preexistentes. Esta tarefa deverá ser executada apenas uma vez depois da criação dos aplicativos de serviço e proxies de aplicativo de serviço. Se você tiver mais de um conjunto de sites preexistente e estiver ativando o recurso em um conjunto de sites simultaneamente, poderá ser necessário executar o procedimento para cada conjunto de sites.
Observação:
Não é necessário que essa tarefa seja executada para novos conjuntos de sites criados
depois que o Office Web Apps tiver sido instalado.
Para ativar o Recurso Office Web Apps em um conjunto de sites na página Recursos do conjunto de sites
1. Em um navegador, no site do SharePoint, clique em Ações do Site e em
Configurações do Site.
2. Na página Configurações do Site, em Administração do Conjunto de Sites, clique
em Recursos do Conjunto de Sites.
3. Na página Recursos, para Office Web Apps, clique em Ativar.
Para ativar o Recurso Office Web Apps em um conjunto de sites usando o Windows PowerShell
1. Com o Bloco de Notas, abra outro arquivo de texto, copie o script a seguir e cole no
arquivo.
Código da cópia
$webAppsFeatureId = $(Get-SPFeature -limit all | where {$_.displayname -eq "OfficeWebApps"}).Id $singleSiteCollection = Get-SPSite -Identity http://<site_name> Enable-SPFeature $webAppsFeatureId -Url $singleSiteCollection.URL
2. Especifique os seguintes parâmetros:
Parâmetro Valor
–Identity URL
3. Salve o arquivo com a extensão de nome de arquivo .ps1 na pasta em que você
executa scripts (geralmente, C:\scripts).

387
4. No console do Windows PowerShell, no prompt de comando (ou seja, PS C:\>),
digite o seguinte comando e pressione ENTER:
C:\<caminho>\<nome_de_arquivo>.ps1
Para ativar o Recurso Office Web Apps em todos os conjuntos de sites usando o Windows PowerShell
1. Com o Bloco de Notas, abra outro arquivo de texto, copie o script a seguir e cole no
arquivo.
Código da cópia
$webAppsFeatureId = $(Get-SPFeature -limit all | where {$_.displayname -eq "OfficeWebApps"}).Id Get-SPSite -limit ALL |foreach{Enable-SPFeature $webAppsFeatureId -url $_.URL }
2. Salve o arquivo com a extensão de nome de arquivo .ps1 na pasta em que você
executa scripts (geralmente, C:\scripts).
3. No prompt de comando do Windows PowerShell (ou seja, PS C:\>), digite o
comando a seguir e pressione ENTER:
C:\<caminho>\<nome_de_arquivo>.ps1
Instalar e configurar os Office Web Apps em um novo farm de servidores SharePoint Execute as tarefas nesta seção apenas se estiver instalando os Office Web Apps em um novo farm de servidores SharePoint em que o Assistente de Configuração de Farm ainda não tenha sido executado.
Executar a instalação dos Office Web Apps
Nesta tarefa, você instalará os arquivos e componentes dos Office Web Apps em um servidor SharePoint autônomo, em um novo farm de servidores no qual o Assistente de Configuração do Farm ainda não foi executado. Essa tarefa deverá ser executada em cada integrante do farm de servidores.
Para executar a Instalação dos Office Web Apps
1. Na pasta raiz, execute Setup.exe.
2. Na página Digite a Chave do Produto, insira a chave do produto e clique em
Continuar.
3. Na página Escolha um local de arquivo, clique em Instalar Agora para instalar no
local padrão. Para instalar em um local diferente, especifique o local desejado e
clique em Instalar Agora.
4. Ao término da Instalação, uma caixa de diálogo solicitará que você execute a
configuração do servidor. Verifique se a caixa de seleção Executar o Assistente de
Configuração de Produtos e Tecnologias do SharePoint agora está marcada.
5. Clique em Fechar para iniciar o Assistente de Configuração do Farm.
Executar o PSConfig para registrar os serviços

388
Nesta tarefa, você registrará os serviços dos Office Web Apps em um servidor SharePoint autônomo. Ela deverá ser executada em cada integrante do farm de servidores.
Para executar o PSConfig e registrar os serviços
1. Na página Bem-vindo a Produtos do SharePoint, clique em Avançar.
2. Na caixa de diálogo notificando que alguns serviços talvez precisem ser
reinicializados ou redefinidos durante a configuração, clique em Sim.
3. Na página Modificar configurações do farm de servidores, selecione Não
desconectar deste farm de servidores e clique em Avançar.
4. Na página Configuração Bem-sucedida, clique em Concluir. O novo site do
SharePoint é exibido.
Execute o Assistente de Configuração de Farm do SharePoint para iniciar instâncias e criar aplicativos e proxies de serviço, além de ativar o Recurso Office Web Apps
Nesta tarefa, você iniciará as instâncias de serviço em cada servidor do farm, criará aplicativos e proxies de serviço, e ativará o Recurso Office Web Apps para todos os conjuntos de sites preexistentes. A tarefa deverá ser desempenhada depois que o Setup.exe e o PSConfig forem executados em todos os servidores do farm.
Para executar o Assistente de Configuração de Farm do SharePoint a fim de iniciar instâncias, criar aplicativos e proxies de serviço, e ativar o Recurso Office Web Apps
1. Clique em Iniciar, aponte para Todos os Programas, Produtos do Microsoft
SharePoint 2010 e selecione Administração Central do SharePoint 2010.
2. Na página inicial da Administração Central do SharePoint, clique em Assistentes
de Configuração.
3. Na página Assistentes de Configuração, clique em Iniciar o Assistente de
Configuração de Farm.
4. Na página de boas-vindas do Assistente de Configuração de Farm, escolha
Oriente-me durante a configuração, usando este assistente e clique em
Avançar.
5. Na página Configurar o Farm do SharePoint, em Conta de Serviço, digite um
nome para a conta de administração do Farm.
6. Em Serviços, selecione os serviços dos Office Web Apps que serão ativados e
clique em Avançar.
7. Crie um novo site opcional de nível superior. Na página Criar Conjunto de Sites,
siga as etapas do assistente para criar um novo site de nível superior.
8. Na página Configurar o Farm do SharePoint, clique em Concluir.
Configuração adicional (opcional) Esta seção descreve as configurações adicionais que são opcionais.
Configurar o comportamento de abertura padrão do SharePoint com documentos habilitados para navegador

389
No SharePoint, você poderá configurar se os documentos habilitados para navegador serão abertos em um aplicativo cliente ou no navegador. Por padrão, quando os Office Web Apps estão instalados, os documentos do Office são abertos no navegador. É possível substituir essa configuração usando o recurso OpenInClient do SharePoint. O recurso OpenInClient pode ser configurado na Administração Central ou usando o cmdlet SPFeature no Windows PowerShell.
Como os documentos são abertos no SharePoint depende do recurso OpenInClient estar ou não presente, ou, se presente, estar ou não habilitado:
Se o recurso OpenInClient não está presente e os Office Web Apps não estão
instalados, os documentos são abertos no aplicativo cliente (padrão do SharePoint).
Com o recurso OpenInClient não presente, os Office Web Apps instalados e os
aplicativos de serviço dos Office Web Apps ativados, os documentos serão abertos
no navegador (padrão dos Office Web Apps).
Com o recurso OpenInClient presente e habilitado, e os aplicativos de serviço dos
Office Web Apps ativados, os documentos são abertos no aplicativo cliente.
Com o recurso OpenInClient presente, mas desabilitado, e os aplicativos de serviço
dos Office Web Apps ativados, os documentos são abertos no navegador.
Cuidado:
Quando você executar o Setup.exe para instalar os Office Web Apps, a instalação
assumirá o controle do comportamento de abertura padrão no SharePoint para registrar
os documentos do Word, PowerPoint, Excel e OneNote a serem abertos no respectivo
aplicativo Web associado. Se um usuário clicar em um documento no SharePoint depois
do Setup.exe ter sido executado, mas antes dos Serviços e Recurso Office Web Apps
estarem ativados, ele poderá obter um link desfeito no navegador. Ao instalar os Office
Web Apps em um ambiente de produção ativo, é extremamente recomendável que você
habilite o Recurso OpenInClient antes da instalação dos Office Web Apps.
Para definir o comportamento de abertura padrão para conjuntos de sites usando a Administração Central
1. Na Administração Central do SharePoint, clique em Ações do Site, Configurações
do Site.
2. Na página Configurações do Site, em Administração do Conjunto de Sites, clique
em Recursos do Conjunto de Sites.
3. Na página Recursos, para o recurso Abrir Documentos em Aplicativos Clientes
por Padrão, clique em Ativar (o Recurso OpenInClient está habilitado) para abrir
documentos no aplicativo cliente. Clique em Desativar (o Recurso OpenInClient está
desabilitado) para abrir os documentos no navegador.
Para configurar o comportamento de abertura padrão do SharePoint de modo que os documentos habilitados para navegador sejam abertos no navegador usando o Windows PowerShell
1. Com o Bloco de Notas, abra outro arquivo de texto, copie o script a seguir e cole no
arquivo.

390
Este exemplo desabilita o comportamento de abertura padrão no SharePoint.
Código da cópia
$defaultOpenBehaviorFeatureId = $(Get-SPFeature -limit all | where {$_.displayname -eq "OpenInClient"}).Id Get-SPSite -limit ALL |foreach{ Disable-SPFeature $defaultOpenBehaviorFeatureId -url $_.URL }
2. Salve o arquivo com a extensão de nome de arquivo .ps1 na pasta em que você
executa scripts (geralmente, C:\scripts).
3. No console do Windows PowerShell, no prompt de comando (ou seja, PS C:\>),
digite o seguinte comando e pressione ENTER:
C:\<caminho>\<nome_de_arquivo>.ps1
Para definir o comportamento de abertura padrão dos documentos habilitados para navegador de modo que eles sejam abertos no aplicativo cliente usando o Windows PowerShell
1. Com o Bloco de Notas, abra outro arquivo de texto, copie o script a seguir e cole no
arquivo.
Este exemplo define o comportamento de abertura padrão para todos os documentos em todos os sites no aplicativo cliente (se disponível).
Código da cópia
$defaultOpenBehaviorFeatureId = $(Get-SPFeature -limit all | where {$_.displayname -eq "OpenInClient"}).Id Get-SPSite -limit ALL |foreach{ Enable-SPFeature $defaultOpenBehaviorFeatureId -url $_.URL }
2. Salve o arquivo com a extensão de nome de arquivo .ps1 na pasta em que você
executa scripts (geralmente, C:\scripts).
3. No console do Windows PowerShell, no prompt de comando (ou seja, PS C:\>),
digite o seguinte comando e pressione ENTER:
C:\<caminho>\<nome_de_arquivo>.ps1
Solução de problemas Problema Os Office Web Apps estão instalados, mas os documentos não abrem no navegador, no aplicativo Web associado.
Solução Verifique se o Recurso Office Web Apps está ativado para o conjunto de sites no qual o documento reside. Para obter mais informações, consulte Ativar o Recurso Office Web Apps.
Solução Verifique se as instâncias de serviço foram iniciadas. Para obter mais informações, consulte Iniciar as instâncias de serviços.
Solução Verifique se os aplicativos e proxies de serviço foram criados. Na Administração Central do SharePoint, em Gerenciamento de Aplicativos, clique em Gerenciar aplicativos de serviço. Confirme se o Aplicativo de serviço de Exibição do

391
Word, o Aplicativo de serviço do PowerPoint e o Aplicativo Serviços do Excel estão iniciados. Se não estiverem, verifique se as instâncias de serviço foram iniciadas.
Solução Verifique se o Recurso OpenInClient do SharePoint não está ativado. Para obter mais informações, consulte Configuração adicional (opcional).
Problema Os Office Web Apps abrem corretamente no modo de exibição, mas quando o usuário clica no botão Editar no Word, Editar no PowerPoint ou Editar no Excel, na barra de ferramentas, um erro é exibido.
Solução Verifique se o Recurso Office Web Apps está ativado e o Serviço de Exibição do Word, o Serviço PowerPoint e os Serviços de Cálculo do Excel estão iniciados.
Problema Durante a instalação, a chave do produto não é validada.
Solução Verifique se você está instalando uma versão dos Office Web Apps que seja compatível com a versão dos Produtos do SharePoint 2010. Não é possível instalar a Edição de Avaliação dos Office Web Apps em um servidor com produtos licenciados do SharePoint 2010.
Solução Verifique se a licença de volume do Microsoft Office 2010 é válida.