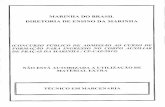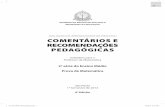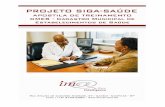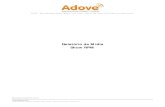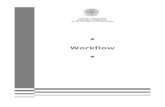Siga Rpm
-
Upload
leandro-ademar -
Category
Documents
-
view
5 -
download
1
description
Transcript of Siga Rpm
SIGARPM – GUIA DE REFERENCIA
1
1° - ACESSANDO O MÓDULO GERADOR DE RELATÓRIOS.
Na tela inicial de acesso ao sistema, informe na janela Programa Inicial, o módulo
SIGARPM.
Pressione o botão Confirma.
SIGARPM – GUIA DE REFERENCIA
2
2° - ÁREA DE DESENVOLVIMENTO DO RELATÓRIO.
Nesta tela, são apresentadas três opções:
Criar novo relatório;
Possibilita a criação de um novo relatório, partindo dos passos iniciais de criação.
Abrir relatório existente;
Abre um relatório criado anteriormente, nesta versão do Gerador de Relatórios.
Importar relatório da versão beta (*.GR2).
Abre e converte para a versão atual, qualquer relatório criado a partir da versão inicial
do Gerador de Relatório (SIGARPM versão Dos).
Estas três opções, também são acessíveis pelo quatro primeiros ícones, disponíveis na barra
de ferramentas, da esquerda para direita.
Neste manual, trataremos apenas a opção de criação de um novo relatório, já que esta opção
abrange todas as funcionalidades do módulo.
Selecione a opção Criar Novo Relatório e pressione o botão Confirma.
SIGARPM – GUIA DE REFERENCIA
3
3° - SELECIONANDO O ARQUIVO PRINCIPAL DE TRABALHO.
Nesta tela deverá ser selecionado o arquivo principal que será a base de nosso relatório.
No arquivo principal, será onde nosso projeto de relatório irá buscar a maior parte das
informações para a montagem do relatório, logo será o nosso objeto de leitura.
Num exemplo simples, podemos citar um relatório de funcionários ativos, onde deverão ser
impressos os campos Matricula, Nome e Centro de Custo (código e descrição).
Neste exemplo vemos que a maioria dos campos, encontram-se no arquivo de funcionários.
Por conta disso, o arquivo de Funcionários será nosso Arquivo Principal.
O único campo que não está neste arquivo é a Descrição do Centro de Custo.
Observação: Apesar de visualizarmos a descrição do Centro de Custo no Cadastro de
Funcionários, este campo é virtual, não podendo ser impresso a partir do Cadastro de
Funcionários. Para imprimi-lo, devemos selecionar a tabela de Centros de Custos (SI3).
Neste manual utilizaremos este exemplo de relatório, por ser um caso clássico de
necessidade de desenvolvimento de relatórios específicos.
Na janela Procurar por digite o nome do arquivo principal a utilizar, em nosso exemplo,
digite SRA, que é o arquivo de Cadastro de Funcionários e pressione o botão Avançar.
SIGARPM – GUIA DE REFERENCIA
4
4° - ESTABELECENDO RELACIONAMENTOS.
Nesta tela serão definidos todos os relacionamentos necessários, para a geração do
relatório.
Observação: Temos como relacionamentos, o cruzamento de informações entre arquivos que
possuam campos em comum.
Em nosso exemplo precisamos relacionar o arquivo de funcionários (SRA) com o arquivo
de centros de custos (SI3), já que como mencionado acima, não conseguiremos extrair a
Descrição do C. de Custo do arquivo de Funcionário, pois nele este campo é virtual.
Entre estes arquivos temos o campo em comum RA_CC, no arquivo de funcionários e o
I3_CC, no cadastro de centros de custos. Apesar de nomes diferentes, ambos os campo
contém a mesma informação, ou seja, código do centro de custo.
Clique no botão Adicionar Relacionamento, representado pelo ícone do relatório com
sinal de adição (+) em amarelo.
Após esta operação, a tela Adicionar Relacionamentos será apresentada, como a seguir.
SIGARPM – GUIA DE REFERENCIA
5
Nesta tela, no campo Tabela, deve-se informar o nome do arquivo com o qual o arquivo
principal se relacionará.
Clique na seta (List Box) ao lado do campo Tabela e lhe será apresentada uma lista com
todos os arquivos onde é possível se estabelecer um relacionamento, com o arquivo
principal como mostra a figura a seguir.
Dentre a lista apresentada, selecione o arquivo SI3 – Centro de Custos.
Note que o sistema lhe apresenta no campo Expressão Tabela Principal, exatamente o
campo da tabela principal (Cadastro de Funcionários (SRA)), que contém o Código do
Centro de Custos (RA_CC).
E no campo Expressão Tabela Relacionada, exatamente o campo da tabela relacionada
(Cadastro de Centros de Custos (SI3)), que também contém o Código do Centro de Custo
(I3_CUSTO).
Pressione o botão Confirma.
SIGARPM – GUIA DE REFERENCIA
6
Verifique que na tela apresentada acima, o relacionamento já está estabelecido.
Clique no botão Finalizar.
SIGARPM – GUIA DE REFERENCIA
7
5° - ESTABELECENDO A ORDEM DE EMISSÃO DO RELATÓRIO.
Na tela Selecionar Ordem, é possível estabelecer a ordem pela qual o relatório será
impresso.
As ordens disponíveis, são previamente estabelecidas quando da criação do índices da
tabela principal (SRA).
É possível estabelecer novas ordens ou índices, clicando no botão representado pelo ícone
do formulário com um sinal de adição amarelo ao lado.
Em nosso exemplo, selecionaremos a ordem Centro de Custo + Matrícula.
Selecione a ordem e clique no botão Finalizar.
SIGARPM – GUIA DE REFERENCIA
8
6° - DEFININDO OS GRUPOS DE EMISSÃO DO RELATÓRIO.
Montar expressões para Grupos, significa estabelecer como as informações de nosso
relatório serão agrupadas ou divididas.
Podemos por exemplo, montar um determinado Grupo por Centro de Custo.
Desta forma teríamos todas as informações que estão sendo impressas, separadas por
Centros de Custos.
É possível também estabelecer se o grupo em questão, quebrará a página a cada mudança e
também se haverá uma Totalização para o mesmo.
Lembrando apenas, que tais opções só são possíveis de se estabelecer na criação do
Primeiro Grupo.
Trabalharemos apenas com dois grupos em nosso relatório: o Grupo Filial e o Grupo
Centro de Custo.
Para inserir um Grupo, clique no botão representado pelo sinal de adição (+) amarelo.
SIGARPM – GUIA DE REFERENCIA
9
Na tela abaixo, definiremos o primeiro Grupo de nosso relatório.
A janela Expressão serve para que possamos definir o conteúdo a ser impresso na linha do
Grupo que estamos criando.
Podemos selecionar os campos disponíveis para seleção, clicando no botão com a seta
azul, ao lado da janela Expressão ou criarmos uma expressão específica para um resultado
desejado.
Em nosso relatório, para o primeiro Grupo, selecionaremos o campo Filial, disponível na
lista de campos, como mencionado acima.
Se desejarmos uma quebra de página ou um resumo a cada vez que a informação Filial
sofresse uma mudança, basta selecionar as caixas Quebra Página e Resumo.
Em nosso exemplo, não selecionaremos nenhuma das duas opções. Criaremos apenas,
como grupo principal, o Grupo Filial.
Clique no botão Confirma.
SIGARPM – GUIA DE REFERENCIA
10
Criaremos mais um Grupo onde serão impressos o Código e o Nome do Centro de Custo.
Na janela Expressão digite a seguinte expressão:
SI3->I3_CUSTO + “ – “ + SI3->I3_DESC
Na janela Cabeçalho informe o Título do Grupo como C.Custo.
Clique no botão Confirma e, na tela posterior, clique no botão Finalizar.
SIGARPM – GUIA DE REFERENCIA
11
6° - DEFININDO OS GRUPOS DE EMISSÃO DO RELATÓRIO.
A seguir, definiremos quais os campos farão parte do detalhe ou corpo, de nosso
relatório.
A lista de arquivos demonstrada no esquerdo da tela, é formada pelo arquivo principal,
que escolhemos logo no início do nosso projeto de relatório, e os arquivos com os quais
estabelecemos relacionamentos.
Aparece também, um ícone de Fórmula onde é possível definir uma fórmula a ser impressa
na linha de detalhes.
As setas no meio da tela, servem para enviar ao quadro da direita, os campos selecionados
de cada arquivo listado no lado esquerdo da tela.
Uma única seta seleciona campo a campo, enquanto as setas duplas selecionam todos os
campos do arquivo selecionado.
SIGARPM – GUIA DE REFERENCIA
12
Selecionaremos então, do arquivo SRA – Funcionários, os campos Matrícula e Nome,
conforme a tela abaixo.
Em seguida, selecione o campo SRA.Nome que está no lado direito da tela e clique no
botão de Propriedades (representado por um formulário com um lápis), localizado no
rodapé da tela.
Marque a janela Totaliza, para que tenhamos um total de funcionários a cada vez que o
Centro de Custo ou a Filial mudarem, durante a impressão.
Clique no botão Confirma e no botão Finalizar, da tela posterior.
SIGARPM – GUIA DE REFERENCIA
13
7° - CRIANDO O CABEÇALHO DO RELATÓRIO.
Qualquer texto informado nesta tela, será impresso como Cabeçalho do relatório.
Em nosso exemplo, utilizaremos o nome RELAÇÃO DE FUNCIONÁRIOS POR C. DE
CUSTO.
Clique sobre o texto Advanced Protheus Report Utility e digite o seu texto.
Em seguida, clique no botão Finalizar.
SIGARPM – GUIA DE REFERENCIA
14
8° - CRIANDO PARÂMETROS DE IMPRESSÃO.
Na tela a seguir, você terá a possibilidade de criar parâmetros de impressão para seu
relatório, como Filial De / Filial Até.
Em nosso exemplo criaremos dois parâmetros básicos: Filial De e Filial Até.
- No campo Pergunta, digite a descrição Filial De;
- No campo Tipo, selecione caracter;
- No campo Tamanho, informe 2;
- No campo Decimal, deixe 0;
- No campo Help, digite Filial Inicial;
- No campo Objeto, selecione Edit;
- No campo Consulta Padrão (Edit), selecione XM0=Filiais;
- No campo Conteúdo (Edit/Text), digite 01;
Os demais campos só são acessíveis se no campo Objeto, estivéssemos selecionado a
opção Combo.
Abra mais uma linha (pressione seta para baixo) e crie mais um parâmetro para Filial
Até. Siga os mesmo passos utilizados no primeiro parâmetro.
SIGARPM – GUIA DE REFERENCIA
15
Defina também um parâmetro para controlar a impressão de funcionários Demitidos.
- No campo Pergunta, digite a descrição Imprime Funcionários;
- No campo Tipo, selecione caracter;
- No campo Tamanho, informe 2;
- No campo Decimal, deixe 0;
- No campo Help, digite “Selecione D para não imprimir Demitidos e X para
imprimir Todos”;
- No campo Objeto, selecione Combo;
- No campo Pré Seleção (Combo), selecione 2;
- No campo Item 1 (Combo), digite “D”;
- No campo Item 2 (Combo), digite “X”.
Após ter criado os dois parâmetros, clique no botão Finalizar.
SIGARPM – GUIA DE REFERENCIA
16
9° - CRIANDO FILTROS DE IMPRESSÃO.
Nesta tela é possível estabelecer filtros para o relatório.
Na parte esquerda da tela estão listados os arquivos principal e relacionados, na parte
central da tela, encontram-se os operadores para aplicação no Filtro e na parte extrema
direita da tela, encontram-se as informações constantes, ou seja, já estabelecidas que
poderão ser utilizadas como objeto de comparação para o Filtro.
Em nosso relatório, criaremos um Filtro para que possamos escolher se os funcionários
demitidos farão parte do relatório, juntamente com os demais, ou se os demitidos
não farão parte do relatório.
Clique no sinal de adição (+) ao lado do arquivo SRA-Funcionários e selecione o
campo Sit. Folha e em seguida, clique no botão Adicionar. Você verá que a parte dos
Operadores, se tornará ativa;
Clique no Operador Diferente de e clique no botão Adiciona. Note que a parte das
Constantes também torna-se acessível;
Clique na Constante Parâmetro e selecione a Pergunta “Imprime Funcionários”,
anteriormente criada quando definíamos os parâmetros de impressão.
Clique no botão Confirma.
SIGARPM – GUIA DE REFERENCIA
17
10° - EMITINDO O RELATÓRIO.
A partir deste momento, você tem um projeto de relatório completo podendo altera-lo
quando desejar, através das opções na barra de ferramentas.
Clique no botão de execução, representado pelo desenho de um raio vermelho, para
que você tenha uma prévia de seu relatório.
Neste momento, você poderá envia-lo à impressora ou gera-lo em disco.