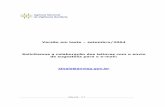SInOA - Sistema de Informao da Ordem dos Advogadoscd38887c-4bc5-4dfd-9e1a-18a8d1a6d8e5}.pdf ·...
-
Upload
trinhnguyet -
Category
Documents
-
view
220 -
download
1
Transcript of SInOA - Sistema de Informao da Ordem dos Advogadoscd38887c-4bc5-4dfd-9e1a-18a8d1a6d8e5}.pdf ·...
SInOA - Sistema de Informação da Ordem dos Advogados
Acesso ao Direito – Portal da Ordem dos Advogados
Manual de Utilizador: Substituição em escalas
Versão 1.0 – Julho de 2010
ÍNDICE
1 ESCALAS
1.1 Substituição de escalas………………………………………………………………….………….. 3 1.2 Aceitar pedido de substituição……………………………………………………….……..…. 8
2 ANEXO
I Manual Internet Explorer ……………………………………………………………………….……….11
II Manual Mozilla Firefox …………………………………………………………………………….…….15
III Manual Google Chrome …………………………………………………………………………….….18
- 2 -
1.1 Pedido de Substituição
A opção “Pedido de Substituição” permite ao advogado, em caso de impossibilidade de
comparência na escala previamente designada, ser substituído por um colega. O prazo mínimo para a
execução deste pedido é de dois, (2), dias, quer para o pedido bem como a aceitação do mesmo.
Para executar um pedido de substituição o advogado deve aceder à “Área Reservada” e seguir os
passos demonstrados na fig.1 e 2.:
1. clique no botão de acesso á “Area reservada”
2. Insira nome de utilizador no campo “Utilizador”;
3. Insira palavra-passe no campo “Password”;
4. Clique no botão “Entrar”.
Fig.1 - Acesso à Área Reservada
- 3 -
Fig.2 – Introdução de Dados de Acesso
Nota: Caso o utilizador se engane em algum dos campos, deverá apagar o que escreveu e voltar a inserir o texto correcto.
5. Clique na área funcional “Escalas”. (Fig.3)
Fig.3 - Ícone Área Funcional Escalas
6. Preencha os campos “Ano” e “Mês”, referentes à escala que pretende visualizar. (fig.4)
- 4 -
Fig.4 - Seleccionar Ano/Mês da Escala
7. Clique em “Seleccionar”, para ser apresentada a informação solicitada, ou “Voltar”, caso
pretenda voltar à página anterior.
8. No campo deslocação seleccione a opção “Pedido de Substituição”; (Fig.5)
Fig.5 - Listagem de Escalas
9. Na janela “Pedido de substituição em escala”, preencha os dados solicitados.(Fig.6)
- 5 -
Fig. 6 – Pedido de Substituição
10. Relativamente ao nº da cédula do colega substituto, terá que introduzir o número
sequencialmente sem espaços entre o número e a respectiva letra. Deverá ter em conta que o
pedido só poderá ser efectuado a colegas inscritos no Sistema de Acesso ao Direito e aos
Tribunais na modalidade de escalas.
Nota - Caso a janela de informação não apareça, consulte o anexo para corrigir o problema.
11. Após a introdução deste dados clique em “Confirmar” para concluir o procedimento, ou, em
“Cancelar”, se pretender cancelar a operação e voltar à página das escalas.(Fig.7)
- 6 -
Fig. 7 - Confirmação de Pedido de Substituição
12. Após clicar no botão “Confirmar” irá visualizar uma das seguintes mensagens:
• “Criação de Pedido de substituição com sucesso.”, indica que o pedido foi efectuado
correctamente; (Aparecendo esta mensagem, a escala fica bloqueada até ser aceite
/rejeitada pelo colega ou anulada pelo advogado que executou o pedido.)
• “Já passou o tempo limite para efectuar a substituição de escala.”, indica que a data
da escala é inferior ao limite previsto para executar o pedido (dois (2) dias);
• “Advogado substituto já tem um pedido de substituição para esse dia.”, indica que o
colega já tem um pedido nesse dia.
• “Não foi encontrado o advogado com a cédula 999999A”, indica que o número da
cédula introduzida não está correcta ou é inválida.
• “Advogado substituto não está inscrito no Apoio Judiciárioe/ou activo em escalas.”,
indica que o colega em questão ou não está inscrito no Sistema de Acesso ao Direito, ou
não está inscrito na modalidade de escala.
- 7 -
1.2 Aceitar Pedido de substituição
O separador “Pedido de Substituição” permite ao advogado visualizar os pedidos formulados pelos
colegas, bem como, os por si efectuados. Para aceitar ou rejeitar os pedidos dos colegas que estão
pendentes, ou anular um pedido feito pelo próprio, o utilizador deve seguir os seguintes passos:
1. Clicar no separador “Pedidos de substituição”, preencher os campos “Ano” e “Mês”,
referentes aos pedidos que pretende visualizar, clicar em “Seleccionar”, para ser
apresentada a informação solicitada, ou “Voltar”, caso pretenda voltar à página anterior;
(Fig.8)
Fig. 8
2. Após efectuar este passo, o utilizador irá visualizar a listagem de pedidos existentes
respeitante ao mês e ano solicitado.(Fig.9)
- 8 -
Fig. 9
3. A listagem apresentada na fig.9, contém os seguintes detalhes dos pedidos:
• Advogado Substituído: Apresenta o nº de cédula do advogado que foi substituído na
escala;
• Advogado Substituto: Apresenta o nº de cédula do advogado substituto na escala;
• Data de escala: A data da escala;
• Hora: Indica o início do período de escala, sendo presencial se é no período da manhã
ou no período da tarde, no caso de ser não presencial são escalas de 24 horas;
• Tipo de Escala: Se a escala é presencial, ou não presencial (de Prevenção);
• Entidade: No caso de ser presencial indica a entidade onde se encontra de escala,
sendo não presencial indica a Comarca (que engloba as várias entidades, Tribunais e
Órgãos de Policia Criminal);
• Estado: Indica o estado da escala. Este campo, apresenta ao utilizador as quatro opções
de estado da escala;
- 9 -
a. Pendente: indica que o pedido encontra-se por aceitar por parte do colega;
b. Aceite: indica que o pedido de substituição foi aceite por parte do colega;
c. Rejeitado: indica que o pedido foi rejeitado por parte do colega;
d. Anulado:
i. Campo editável, permite ao utilizador anular um pedido efectuado;
ii. Não editável, indica que o pedido já foi anulado pelo utilizador;
- 10 -
Anexo
I - Manual Internet Explorer
II - Manual Mozilla Firefox
III - Manual Google Chrome
Neste anexo será explicado ao utilizador como desbloquear as janelas de “pop-up”, em cada um
dos browsers acima mencionados, de forma a conseguir gerar correctamente a informação no
portal.
I - Manual Internet Explorer
Para desbloquear as janelas de pop-up no Internet Explorer, deverá efectuar os seguintes passos:
1. Clique no menu “Ferramentas” ou “Tools” ou no ícone da figura anexa, e escolha
“Opções da Internet” ou “Internet Options”;(Fig.1)
- 11 -
Fig.1 - Menu Ferramentas/Tools
2. Active o separador “Privacidade” ou “Privacy”;
3. Mova o marcador, que se encontra no lado esquerdo da caixa, até ao limite inferior,
aparecendo a designação “Aceitar todas as cookies” ou “Accept all cookies”
4. Active a opção “Ligar Bloqueador de janelas de Pop-up” ou “Turn on Pop-up Blocker” e
clique no botão “definições” ou “Settings”. (Fig.2)
- 12 -
Fig.2 - Separador Privacidade
5. Digite www.oa.pt na caixa “endereço de website a permitir” ou “Address of web site to
allow” e clique em “adicionar” ou “Add”;(Fig.3)
- 13 -
II - Manual Mozilla Firefox
Para desbloquear as janelas de pop-up no Mozilla firefox, deverá efectuar os seguintes passos:
1. Clique no menu “Ferramentas” ou “Tools” e seleccione”Opções” ou “Options”;(Fig.4)
Fig.4 - Ferramentas
2. Clique no separador “Conteúdo” ou “content”;
- 15 -
3. Active a opção “Bloquear de Janelas de pop-up” ou “Block Pop-up” e clique no botão
“Excepções”ou“Exceptions”;(fig.5)
Fig.5 - Conteúdo Activado
4. Digite www.oa.pt na caixa “endereço de sítio web” ou “website address” e clique em
“permitir” ou “Allow”;(Fig.6)
- 16 -
III - Manual Google Chrome Para desbloquear as janelas de pop-up no Google Chrome, deverá efectuar os seguintes passos:
1. Clique no menu “Ferramentas” através do ícone que se encontra na parte superior do
ecrã, à direita da barra de endereços e seleccione o item “Opções”;(fig.7)
Fig.7 - Ferramentas
2. Active o separador “Nos Bastidores”; (fig.8)
- 18 -
Fig.9 - Activação do Separador
4. Active o separador “Pop-ups”;
5. Seleccione a opção “Permitir que todos os sites mostrem pop-ups” (fig.10)
- 20 -
Fig.10 - “definições de Conteúdo”
6. Clique no botão “Fechar”;
CONTACTOS Se, eventualmente, surgir alguma dificuldade ou dúvida relativamente ao sistema do Acesso ao Direito, solicitamos que
entre em contacto com a linha de apoio do Acesso ao Direito através do nº 707 507 508 (disponível das 09:30 às 12:30 e
das 14:00 às 18:00) ou através do seguinte endereço de correio electrónico: [email protected]
Para questões relacionadas com suporte técnico solicitamos que entre em contacto com a linha do Suporte Informático
através do nº 21 882 35 72 (disponível das 09:30 às 12:30 e das 14:00 às 18:00) ou através de um dos seguintes endereços
de correio electrónico: [email protected] ou [email protected]
- 21 -

























![FONTES DE INFORMAO UTILIZADAS POR EXECUTIVOSeprints.rclis.org/6276/1/RDBCI-2004-14[1]_-_Silas.pdf · ... e apresenta as fontes de informação internas e externas mais ... informacionais](https://static.fdocumentos.com/doc/165x107/5c4cd61293f3c31436478292/fontes-de-informao-utilizadas-por-1-silaspdf-e-apresenta-as-fontes-de.jpg)