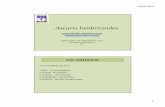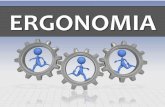SISGRAD para docentes · 2012-09-11 · • Calendário escolar: ... PDF e XLS (planilha do Excel...
Transcript of SISGRAD para docentes · 2012-09-11 · • Calendário escolar: ... PDF e XLS (planilha do Excel...

SISGRAD para docentes
1) Como acessar o sistema?
Utilize os navegadores Firefox ou Google Chrome, porque podem ocorrer erros com o uso do Internet Explorer. Acesse: http://sistemas.feg.unesp.br Se for seu primeiro acesso ao sistema, clique no link “Recuperar senha” localizado na esquerda da página.
Em seguida, informe seu e‐mail institucional (“@feg.unesp.br”), digite o código de segurança e clique no botão “Enviar”.
Caso o e‐mail digitado não exista no SISGRAD, aparecerá a mensagem exibida na figura abaixo, portanto entre em contato com a equipe de suporte do sistema na unidade.

Se o e‐mail digitado existir no SISGRAD, aparecerá uma mensagem informando que o sistema enviou uma mensagem para sua conta de e‐mail.
Acesse sua conta de e‐mail e verifique se chegou há uma mensagem na caixa de entrada ou no lixo eletrônico com o título “[SISTEMAS] Recuperar Senha”. A mensagem é semelhante a esta:

Seguindo as instruções da mensagem, copie o link, cole na barra de endereços do navegador e tecle “ENTER” para acessar o endereço, conforme ilustra a figura abaixo:
Em seguida, o sistema informará uma nova senha para que você possa acessá‐lo. Copie a senha e clique no botão “OK”.

Automaticamente você será redirecionado para a página de entrada do sistema e poderá acessá‐lo informando seu e‐mail e a nova senha.
Após você acessar o sistema, serão exibidos os módulos aos quais você tem permissão de acesso.

2) Alterar senha Se este for seu primeiro acesso, sugerimos que você altere sua senha clicando na opção “Alterar senha” na esquerda página.
Em seguida, informe a senha atual e a nova senha (2 vezes), e clique em “Alterar”.

3) Acesso ao Módulo Docente Para acessar o módulo docente ou qualquer outro módulo do sistema ao qual você tenha acesso, clique na opção “Módulos” na esquerda da página.
Clique no link do “Módulo Docente”.

Em seguida, aparecerá a página inicial do módulo com as opções no menu à esquerda.
3.1 Menu “Consultas” No menu “Consultas” do Módulo Docente do SISGRAD, existem as seguintes opções:
• Horário de aulas: exibe o horário de aulas do docente

• Horário acumulado: exibe, por turma, a distribuição dos alunos no horário, a fim de permitir a troca de alguma aula, se for necessário.
• Lista de presença: permite imprimir uma lista de presença avulsa com espaço para os alunos assinarem • Dados das turmas: exibe as turmas em que o docente está lecionando no período letivo e permite imprimir o diário
de classe. • Calendário escolar: exibe as principais datas do calendário escolar referentes à atividade docente, tais como: início e
fim do prazo de entrega de notas do semestre. 3.1.1 Opção “Horário de Aulas” Ao acessar a opção “Horário de Aulas” no menu, o docente pode visualizar os horários das turmas em que está lecionando no período letivo atual.
Além disso, acessando a lista destacada na figura abaixo, o docente pode visualizar os horários das turmas em que lecionou em períodos letivos anteriores.

3.1.2 Opção “Horário Acumulado” Nesta opção do sistema, o docente pode visualizar a distribuição dos alunos de uma determinada turma no horário escolar. O relatório exibido mostra quantos alunos da turma estão cursando outra disciplina em cada horário, a fim de auxiliar o docente na decisão de trocar uma aula, se for necessário. Após acessar a opção “Horário acumulado”, o docente deve selecionar uma turma e clicar no botão “Avançar”.
Após isso, o relatório da turma selecionada será exibido.

A figura acima destaca que 14 alunos da turma estão cursando outra disciplina na quinta‐feira com aulas iniciando às 13:30 e às 14:20. Caso o docente queira saber quem são esses alunos e quais disciplinas estão cursando, é possível clicar no número de alunos, para que o sistema exiba uma lista conforme a figura abaixo. Para fechar a lista de alunos e disciplinas, o docente deve clicar no link “Fechar” (destacado na figura).
3.1.3 Lista de Presença Ao acessar a opção “Lista de Presença”, o docente deve selecionar a turma da qual deseja emitir a lista, e clicar no botão “Avançar”.

Após isso, o sistema apresentará a lista dos alunos matriculados na turma selecionada. O docente pode imprimir a lista através do botão “Imprimir”, destacado na figura abaixo.
3.1.4 Dados das turmas Ao acessar a opção “Dados das turmas”, o sistema lista todas as turmas do período letivo atual em que o docente está lecionando. Caso o docente queira visualizar turmas de outro período letivo, é possível selecioná‐lo através da lista destacada na figura abaixo.

Para imprimir a lista de alunos do diário de classe de uma turma, o docente deve clicar em um dos ícones destacados na figura abaixo, sendo que dois formatos são possíveis: PDF e XLS (planilha do Excel).
Para imprimir a folha do diário de classe na qual deve ser preenchido o conteúdo desenvolvimento em cada aula ministrada, o docente deve clicar no link “Download do Verso do Diário de Classe”, destacado na figura seguinte.

3.1.5 Calendário Escolar Esta opção exibe as principais datas do período letivo atual relacionadas à atividade docente.
3.2 Menu “Nota/Frequência” No menu “Nota/Frequência” do Módulo Docente do SISGRAD, existem as seguintes opções:
• Faltas: permite registrar as faltas dos alunos por dia ou por período de dias. • Avaliações: permite registrar as notas das avaliações e informar os alunos sobre os resultados.

• Consolidar semestre: opção que deve ser usada pelo docente para finalizar as notas e faltas das turmas no período letivo, definindo automaticamente a aprovação ou a reprovação.
3.2.1 Faltas No SISGRAD, o docente pode lançar as faltas por dia ou por um período de dias. Essas opções foram inseridas no sistema a fim de permitir que os docentes possam lançar as faltas no sistema ao mesmo tempo da chamada em sala de aula. Obviamente, isso não é uma exigência, mas sim uma opção para os docentes. Ao acessar a opção “Faltas”, serão exibidas todas as turmas em que o docente leciona no período letivo atual. Os lançamentos de faltas aparecem embaixo de cada turma e, para lançar as faltas de um novo dia ou período, o docente deve clicar no ícone
. Para excluir um lançamento, o docente deve clicar no ícone . Para alterar o lançamento de faltas de um período, o docente deve clicar no link do período logo abaixo do nome da disciplina.
Após clicar no ícone de uma turma, será exibido o diário de classe da turma, permitindo registrar o conteúdo das aulas e as faltas dos alunos.

Para lançar as faltas e o conteúdo das aulas, o docente pode clicar no botão “Próximo” ou no botão “Novo”. Quando o botão “Próximo” é clicado, o sistema automaticamente define o próximo dia de aula, conforme o horário da turma (ver figura abaixo).
Para lançar as faltas de um mês diferente, o docente pode usar a lista localizada na parte superior da página e, quando for selecionado outro mês, aparecerá uma mensagem perguntando se o docente deseja salvar as informações atuais digitadas na página ou apenas mudar de mês (ver figura abaixo). Se o docente clicar no botão “Apenas trocar mês”, os dados digitados atualmente na página serão perdidos.

Para lançar o conteúdo da aula, o docente deve clicar na data da aula, conforme destaca a figura abaixo.
Em seguida, aparecerá uma janela para que o docente informe o conteúdo da aula (OPCIONAL) e a carga horária teórica e prática que foi ministrada. Para inserir a carga horária ministrada, o docente deve selecionar o tipo de aula, digitar o número de horas/aula e clicar no botão “Inserir”. ATENÇÃO: a carga horária ministrada deve equivaler à quantidade de aulas do período.

Em seguida, será exibida a carga horária ministrada que foi inserida pelo docente. É necessário destacar que podem ser inseridas aulas práticas e teóricas no mesmo dia, por exemplo. Para isso, o docente deve repetir o passo anterior. Para salvar o conteúdo da aula e a carga horária inserida, o docente deve clicar no botão “Salvar”.
Caso o docente não queira lançar as faltas diariamente, ele deve clicar no botão “Novo”, conforme destaca a figura abaixo.

Após isso, será exibida uma janela para que o docente informe o período de aulas que pretende lançar e a quantidade de horas/aula (ver figura abaixo). Para salvar, o docente deve clicar no botão “Criar”.
Em seguida, será exibida uma mensagem de confirmação, como mostra a figura abaixo.

Após o docente clicar no botão “OK”, o sistema criará uma nova coluna no diário de classe, a fim de que o docente digite as faltas de cada aluno e salve as informações da mesma forma que o procedimento para um dia de aula.
Toda vez que o docente clicar no botão “Salvar”, o sistema perguntará se ele deseja enviar uma notificação por e‐mail aos alunos. Se o docente clicar em “Sim”, será enviado um e‐mail aos alunos informando que foram publicadas faltas no SISGRAD, a fim de que os alunos acessem o ambiente posteriormente. Independentemente de clicar em “Sim” ou “Não”, os dados serão salvos.

3.2.2 Avaliações Ao acessar a opção “Avaliações”, serão exibidas todas as turmas em que o docente está lecionando no período letivo atual. Abaixo dos nomes das disciplinas, aparecem também as avaliações já publicadas em cada turma. Para incluir uma avaliação, o docente deve clicar no ícone .
Após o docente clicar no ícone para incluir uma avaliação, será exibida uma nova página com os nomes de todos os alunos matriculados na turma e um formulário para preencher as informações sobre a avaliação (ver figura abaixo). Nesta página, o docente deve informar a data em que ocorreu a avaliação, a descrição da avaliação e um código de referência (sigla). O docente ainda pode optar por enviar automaticamente um e‐mail aos alunos após salvar as notas publicadas. Para isso, deve

ser marcada a opção “Sim” no campo “Enviar notificação aos alunos?”. Para os alunos ausentes na avaliação, não deve ser informada uma nota, mas deve ser marcada a caixa não compareceu. As notas podem ser preenchidas com vírgula ou ponto decimal.
Após a digitação das notas, o docente deve clicar no botão “Salvar”. Logo após, aparecerá a seguinte mensagem de confirmação. Se o docente clicar em “OK”, os dados serão enviados e salvos, senão o envio dos dados será cancelado para que o docente possa alterá‐los.
3.2.3 Consolidar semestre

ATENÇÃO: esta opção só deve ser utilizada no final do semestre (para disciplinas semestrais) ou no final do ano (para disciplinas anuais), pois realiza o fechamento das notas atribuindo os conceitos “APROVADO” ou “REPROVADO” aos alunos. Observação: este recurso estará disponível conforme data do calendário acadêmico. Ao acessar a opção “Consolidar semestre”, serão exibidas todas as turmas em que o docente está lecionando no período letivo atual (ver figura abaixo). Na coluna “Consolidar”, irá aparecer uma das seguintes opções:
• Relatório não consolidado: significa que a carga horária lançada no diário de classe (opção “Faltas” do menu “Nota/Frequência”) é inferior à carga horária da disciplina.
• Consolidar: significa que os dados estão corretos e é possível “fechar” (consolidar) a turma no período letivo.
Após o docente clicar no link “Consolidar”, será exibida uma nova página para que o docente possa informar uma fórmula para o cálculo da média final. Após digitar a fórmula, o docente deve clicar no botão “Calcular”. Automaticamente, o sistema calculará as médias finais. Na fórmula, o docente pode usar os operadores aritméticos (+ , *, ‐ , /) e as funções usadas no Excel, como a função MÉDIA, por exemplo.

Após calcular as médias finais, o docente pode optar por apenas notificar os alunos ou “fechar” o período letivo e notificá‐los. É importante destacar que não é possível alterar as notas após a consolidação do período letivo. Para alterar as notas após a consolidação do período letivo, o docente deverá entrar em contato com a Seção Técnica de Graduação.
3.3 Menu “Afastamentos” No menu “Afastamentos” do Módulo Docente do SISGRAD, existem as seguintes opções:
• Solicitação: permite que o docente solicite afastamento de até 5 dias (no país) ao chefe de departamento. • Histórico: exibe as solicitações de afastamento já realizadas pelo docente.

3.3.1 Solicitação Ao acessar a opção “Solicitação” do menu “Afastamentos”, o docente deve preencher o formulário de solicitação, apresentado na figura abaixo, e clicar no botão “Enviar solicitação”.
Após isso, são exibidas as informações digitadas pelo docente, a fim de que este possa conferi‐las. Caso haja uma declaração referente à solicitação, o docente pode anexá‐la usando a opção “Anexar arquivo”. Se o docente quiser corrigir alguma informação digitada, pode clicar no botão “Corrigir dados da solicitação”. Para confirmar a solicitação, deve clicar no botão “Gravar solicitação & Enviar ao responsável”.
A solicitação será analisada e deferida ou indeferida pelo chefe de departamento no qual o docente está alocado.

3.3.2 Histórico Esta opção lista todos os afastamentos solicitados pelo docente, sendo que é possível cancelar as solicitações em aberto através do link “Cancelar”.
3.4 Menu “Serviços” No menu “Serviços” do Módulo Docente do SISGRAD, existem as seguintes opções:
• Enviar mensagem: permite ao docente enviar uma mensagem aos alunos de uma ou mais turmas via SISGRAD ou via e‐mail, incluindo arquivos anexados.
• Planos de ensino: permite ao docente o cadastro dos planos de ensino das disciplinas, conforme período definido no calendário escolar.
• Grade de horário: permite ao docente informar seu horário de permanência na unidade, a fim de orientar a secretária e o chefe do departamento no atendimento aos alunos.
3.4.1 Enviar mensagem Neste recurso do sistema, o docente pode enviar uma mensagem aos alunos de uma ou mais turmas. Ao acessar a opção “Enviar mensagem” no menu, serão exibidas todas as turmas nas quais o docente está lecionando no período letivo atual. Caso o docente queira visualizar as turmas de períodos letivos anteriores, basta usar a lista localizada no topo da página. O docente pode selecionar uma ou mais turmas. Para selecionar mais de uma turma, deve‐se manter pressionada a tecla “CTRL” enquanto se clica nas turmas.

Em seguida, o sistema exibirá todos os alunos matriculados nas turmas selecionadas. O docente pode manter todos os alunos selecionados ou utilizar as caixas de seleção para marcar ou desmarcar determinados alunos. Para desmarcar todos os alunos, deve‐se usar o botão “Desmarcar todos”. Para enviar a mensagem, o docente deve preencher as informações “Assunto” e “Mensagem” e, em seguida, clicar no botão “Enviar”. Existem duas opções de mensagem:
• E‐mail: nesta opção, a mensagem será enviada na íntegra para os e‐mails dos alunos. • Mensagem institucional: nesta opção, os alunos receberão no e‐mail uma mensagem informando que há uma nova
mensagem dentro do sistema. Esta opção é uma forma segura de garantir que o aluno receberá a mensagem, porque esta será exibida todas as vezes que ele acessar o sistema.
É possível também enviar uma cópia da mensagem para pessoas que não estejam na lista de aluno e é permitido ainda anexar um arquivo à mensagem.

3.4.2 Planos de ensino Observação: Este recurso será apresentado posteriormente. 3.4.3 Grade de horário Neste recurso, o docente pode informar os horários de permanência na unidade e de atendimento aos alunos. Ao acessar a opção “Grade de horário”, serão exibidos os horários para que o docente informe as situações “Permanência” ou “Atendimento aos alunos”. Na página que será exibida, o docente deve informar essas situações nos horários e clicar no botão “Salvar Grade de horário”. Esses horários ficarão disponíveis para a secretária e para o chefe do departamento do docente.
3.5 Menu “Salas”

No menu “Salas” do Módulo Docente do SISGRAD, existem as seguintes opções:
• Pesquisar disponibilidade: permite ao docente verificar as salas disponíveis, em um determinado período, que possuam uma determinada capacidade.
• Solicitação de reserva: permite ao docente solicitar uma sala, conforme a disponibilidade. • Solicitação de troca: permite ao docente solicitar à SAEPE a troca de uma sala, conforme a disponibilidade. • Histórico de solicitações: exibe as solicitações de troca e de reserva feitas pelo docente.
Observação: Este recurso será apresentado posteriormente.