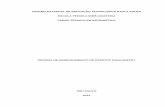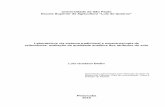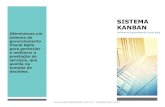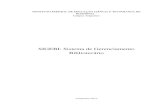Sistema de Gerenciamento de Laboratórios
Transcript of Sistema de Gerenciamento de Laboratórios
Sistema de
Gerenciamento de
Laboratórios www.labnet.com.br
INTERFACEAMENTO COM
LABORATÓRIOS DE APOIO
O Interfaceamento do LABNET com os laboratórios de apoio facilitam o trabalho de
digitação de exames, evitando o trabalho de redigitar os pedidos de exames já lançados no
LabNet.
O processo de interfaceamento funciona em 2 etapas. Na primeira etapa é feita a
geração de um arquivo XML (eXtensible Markup Language) pelo LabNet. Neste processo você
seleciona os exames que irá enviar para o Apoio e o LabNet gera automaticamente este
arquivo XML contendo os pedidos de exames que você escolheu. Na segunda etapa, você irá
utilizar o programa fornecido pelo laboratório de apoio (AOL, do Laboratório Álvaro e HPSAX
do Laboratório Hermes Pardini).
Vamos agora detalhar as duas etapas de interfaceamento.
ETAPA 1
Para enviar exames automaticamente para o laboratório de apoio, através do
interfaceamento LABNET, sem a necessidade de redigitar os pedidos nos programas dos
laboratórios de apoio, siga os passos a seguir:
1º Passo
Lance uma nova recepção e, depois de preencher o cabeçalho da recepção, clique no botão
EXAMES para selecionar os exames que serão interfaceados.
Figura 1.1 - Recepção
2º Passo
Na tela de seleção dos exames, note que alguns têm as siglas (*HP), (*Alv) ou (BD),
indicando a qual laboratório de apoio pertence o referido exame, Hermes Pardini, Álvaro,
Diagnósticos do Brasil e assim por diante.
Figura 1.2 – Exames da recepção
Os exames que serão enviados para o Apoio devem “obrigatoriamente” ter a sigla do
apoio na frente, pois são estes que estão configurados de acordo com o sistema do apoio.
3º Passo
Depois de selecionados os exames que irão para o laboratório de apoio, clique no
botão APOIO, para ter acesso á tela de geração do arquivo de integração.
Figura 1.3 – Recepção com os exames selecionados
4º Passo
Na tela de exportação de exames (tela 4), você deverá selecionar no primeiro campo o
nome do laboratório de apoio para onde vai enviar os exames. No exemplo da tela 4 foi
selecionado o laboratório Hermes Pardini, indicando que o arquivo de integração será gerado
no padrão daquele laboratório. O arquivo gerado será do tipo XML.
Sem seguida informe a pasta onde o arquivo XML será gravado no seu computador. É
importante que esta pasta seja de fácil acesso pra você, pois irá precisar dela mais adiante
para buscar o arquivo XML gerado, quando for enviar para o apoio.
Abaixo da faixa amarela aparecem os exames disponíveis para serem selecionados.
Caso estejam aparecendo exames que não pertencem ao laboratório de apoio selecionado,
marque o quadrinho da opção com o texto “Mostrar somente os exames relacionados ao
laboratório de apoio selecionado”, logo acima da faixa amarela.
Figura 1.4 – Exportação de exames
Selecione todos os exames que deseja exportar para o laboratório de apoio e, ao fim,
pressione o botão EXPORTAR. Ao pressionar este botão, aparecerá uma janela pedindo a
confirmação da geração do arquivo. Confirme se a pasta informada está correta e clique em
“SIM” para gerar o arquivo XML, ou “NÃO” para voltar e corrigir alguma informação.
Figura 1.5 – Confirmação da geração do arquivo XML
Assim que for confirmada a geração do arquivo de Exportação, aparecerá a janela
abaixo, informando que o arquivo foi gerado, com a pasta do arquivo juntamente com o seu
nome.
Figura 1.6 – Pasta e nome do arquivo XML gerado
No nosso exemplo, aparece a mensagem que o arquivo foi gerado em
C:\LabNet\Pardini\ENV_PARDINI_13_03_2015-15h_20m_36s.xml, onde:
C:\LabNet\Pardini\ - indica a pasta do computador onde o arquivo foi gravado
ENV_PARDINI_13_03_2015-15h_20m_36s.xml – nome do arquivo gerado. O nome
contém data e hora de geração para facilitar a localização do mesmo.
Feito isto, o procedimento de interfaceamento está quase pronto. O próximo passo a
ser executado será no programa do próprio laboratório de apoio (Etapa 2) onde o arquivo XML
que acabou de ser gerado deverá ser lido, para que os exames do pedido feito na recepção
sejam inseridos no sistema do laboratório de Apoio.
ETAPA 2
A segunda etapa consiste em abrir o programa fornecido pelo laboratório de apoio,
para fazer a leitura do arquivo XML gerado na etapa anterior.
Vamos descrever a seguir como utilizar cada um dos programas fornecidos pelos
laboratórios de apoio HERMES PARDINI E ÁLVARO.
As etapas descritas a seguir foram fornecidas pelos próprios laboratórios de apoio.
Quaisquer alterações feitas em seus programas devem ser verificadas junto aos consultores
dos respectivos laboratórios de apoio.
LABORATÓRIO HERMES PARDINI
Para a leitura do arquivo XML que contém os pedidos, você deverá acessar o site do
laboratório Hermes Pardini (www.hermespardini.com.br). Ao abrir o site, clique na aba APOIO
A LABORATÓRIOS, na parte superior do site.
Figura 2.1 – Site Hermes Pardini
Feito isto, aparecerá um menu do lado esquerdo com o título INTEGRAÇÃO. Clique na
opção HPSAX. Você será solicitado a informar seu usuário e senha de acesso.
Figura 2.2 – Menu Integração
Após digitar seu usuário e senha, aparecerá uma tela parecida com a apresentada na
figura 2.3. Clique na opção ADICIONAR LOTE PEDIDO e será apresentada a tela da figura 2.4.
Figura 2.3 – Adicionar lote pedido
Figura 2.4 –Leitura do arquivo XML contendo os pedidos
Nesta tela você deverá clicar no botão PROCURAR e abrirá uma janela pra você
selecionar o arquivo XML que contém os pedidos; este arquivo é o mesmo que foi gerado na
etapa 1. Procure o arquivo na pasta onde ele foi gravado e selecione-o.
Figura 2.5 – Abertura do arquivo de pedidos gerado no LabNet
Depois de selecionar o arquivo, clique no botão ENVIAR que na figura 2.4 aparece em
vermelho. Se o arquivo XML não tiver nenhum erro e o envio for feito corretamente,
aparecerá uma caixa de diálogo informando que o envio foi feito com sucesso. Caso contrário,
aparecerá uma mensagem na tela informando que ocorreu erro e o motivo do erro, neste caso
entre em contato com o suporte para que o erro seja corrigido e o envio possa ser refeito.
Após corrigir o erro, repita o procedimento desde o passo 1 da etapa 1.
LABORATÓRIO ÁLVARO
Para a leitura do arquivo XML que contém os pedidos, você deverá acessar o programa
AOL (Álvaro On-Line) fornecido pelo representante do laboratório de apoio. Ao abrir o
programa será apresentada uma tela semelhante à figura 2.6.
Figura 2.6 –Tela inicial do AOL
Clique inicialmente no menu INTEGRAÇÃO e depois na opção IMPORTAÇÃO DE
SOLICITAÇÕES. Em seguida será apresentada a tela abaixo.
Figura 2.7 –Importação de ordem de serviço
Nesta tela você deverá clicar no botão com o desenho de uma lupa, do lado direito, e
abrirá uma janela pra você selecionar o arquivo XML que contém os pedidos (figura 2.8); este
arquivo é o mesmo que foi gerado na etapa 1. Procure o arquivo na pasta onde ele foi gravado
e selecione-o.
Figura 2.8 –Abertura do arquivo contendo os pedidos de exames
Depois de abrir o arquivo, confirme sua importação na janela de diálogo que será
apresentada (figura 2.9).
Figura 2.9 – Confirmação da importação
Se a importação for executada com sucesso será apresentada uma mensagem
indicativa na tela da figura 2.10. No exemplo mostrado abaixo, foi mostrado um erro durante a
importação, isto indica que a importação foi cancelada e os dados do pedido selecionado não
foram importados para o sistema do Álvaro.
Em caso de erro entre em contato com o suporte para que o erro seja corrigido e o
envio possa ser refeito. Após corrigir o erro, repita o procedimento desde o passo 1 da etapa 1.
Figura 2.10 –Finalização da importação - exemplo com mensagem de erro