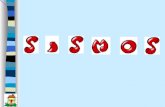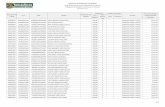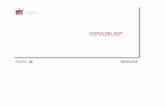Sistema de Información Geográfica -...
Transcript of Sistema de Información Geográfica -...
Sistema de Información GeográficaSistema de Información GeográficaSistema de Información GeográficaSistema de Información Geográfica
1. EDUSIG. APLICACIÓN PARA LA LOCALIZACIÓN
GEOGRÁFICA DE ZONAS ESCOLARES.
EDUSIG es una aplicación informática que la Conserjería de Educación, Formación y Empleo
pone a disposición de los interesados para facilitar la información geográfica de las zonas
escolares, necesaria durante el proceso de admisión de alumnos en centros sostenidos con
fondos públicos de Educación Infantil, Primaria y Secundaria.
Además de ofertar información sobre diversos temas (centros escolares con comedor o con
transporte, por ejemplo), la aplicación permite localizar los centros educativos de la
Comunidad, las áreas de influencia y demarcaciones en las que se encuentran y, por tanto, los
domicilios que se encuentran en éstas mismas de modo que, el usuario averiguar la puntuación
que le corresponde para los criterios prioritario 2 y complementario 2.
La tecnología que utiliza la aplicación está basada en GoogleMaps (con las visualizaciones del
Callejero, Satélite, Híbrido y Físico) a la que se han aplicado las capas de las zonas escolares.
La URL para acceder a la aplicación es la siguiente: http://geoescolar.carm.es/edusig1.0/
La imagen que aparece después de iniciarse la carga del programa es la siguiente.
Los iconos que se han situado encima del mapa tienen las siguientes funcionalidades:
y AUMENTAR/DISMINUIR ZOOM: lo utilizaremos para acercar/alejar la visión una
zona seleccionada picando con el ratón.
SELECCIÓN ZOOM: nos acercará a una zona que seleccionaremos abriendo un cuadrante con
el ratón.
VISUALIZAR/OCULTAR BARRA DE ZOOM Y DESPLAZAMIENTO: si está marcado tendremos a la
izquierda del mapa una barra que funciona como los dos primeros iconos descritos arriba y
además nos ayuda a desplazador a izquierda/derecha, arriba/abajo del mapa.
y VISTA ANTERIOR: nos perminte acceder rápidamente a las selecciones anterior o
posterior respecto a la que nos encontramos.
VISIÓN GENERAL DEL MAPA: nos permite volver a la vista inicial del mapa.
ACTUALIZAR EL MAPA: refresca rápidamente la información que buscamos según los filtros
seleccionados.
MEDIR DISTANCIA: calcula la distancia entre dos puntos.
MEDIR ÁREA: calcula en metros cuadrados el área seleccionada en un polígono.
BUSCAR EN EL MAPA: aplicación que localiza un domicilio mecanizando los datos
previamente.
BÚSQUEDA DE CENTROS POR DISTINTOS CRITERIOS: oferta información sobre los centros que
responden a los filtros seleccionados.
INFORMACIÓN DE CENTROS: situándonos encima del icono anterior en el mapa, nos oferta
información general sobre el centro en cuestión.
A la derecha del mapa se han situado los filtros con los que podremos trabajar para los temas
relacionados con la zonificación escolar.
CAPAS Y FILTROS: si la flecha apunta a la derecha, se
visualiza la esta columna informativa; si apunta a la izquierda, se oculta permitiendo la
visualización completa del mapa.
MAPAS BÁSICOS DE REFERENCIA: esta columna contiene los filtros relacionados con la
modalidad de visualización de las capas base del mapa, los tipos de centros educativos y las
áreas y demarcaciones escolares.
MAPA DE REFERENCIA: visualización global de la zona selecionada con la que estamos
trabajando en el mapa de la izquierda.
Veamos cómo funciona.
1.1. LOCALIZACIÓN DE LOS CENTROS EDUCATIVOS
CERCANOS A UN DOMICILIO.
Seleccione en el menú el icono .
Se abre una ventana en la que se visualizan los campos de la dirección que queremos buscar;
ejecutamos el botón “OK” y, si la calle está en la base de datos de Google Maps aparecerá
marcada en el mapa.
A continuación seleccionaremos en los filtros de la derecha el de ADMISIÓN ESCOLAR (INF. Y
PRIMARIA), Áreas de Influencia:
El resultado en el mapa es que aparecerán en gris el área escolar en la que se encuentra el
domicilio y las áreas escolares colindantes, con sus límites definidos.
Finalmente, podremos buscar los centros educativos que imparten las mismas enseñanzas en
las mismas zonas escolares filtradas. En el filtro CENTROS ESCOLARES elegiremos la opción ED.
INF (2º Ciclo) y obtendremos el siguiente resultado.
Sólo nos resta averiguar qué centros son y qué servicios ofertan.
Debemos para ello picar en el icono y a continuación haremos lo mismo encima del icono
del colegio del que queremos la información (en el ejemplo hemos elegidos el que se
encuentra localizado encima de la calle Antoñete Galvez):
La información aparece inmediatamente en una ficha como ésta:
Saldremos de la ficha picando en el botón OK. Podremos seguir comprobando todo lo que
necesitemos de cada centro realizando el mismo procedimiento con cada centro.
1.2. LOCALIZACIÓN DE LOS CENTROS ESCOLARES EN
EL MAPA. Existen dos maneras de localizar un centro:
a) Localizándolo por su nombre y/ o su dirección
b) Localizando todos los centros que imparten una enseñanza en un área o
demarcación escolar.
1.2.1. LOCALIZACIÓN DE UN CENTRO POR SUS
DATOS. Para localizar un centro si sólo conocemos sus datos fundamentales, podemos utilizar el icono
.
Se abre una nueva ventana en la que incorporaremos los datos que conocemos:
Para realizar la búsqueda no es necesario mecanizar el nombre completo del centro o los datos
de la dirección; de hecho, cuantos menos filtros utilicemos es mejor para encontrar la
información.
Una vez localizado en la ventana RESULTADOS, si picamos en la lupa que aparece a la izquierda
del código del centro, la aplicación localizará el centro en el mapa, en su ubicación exacta. A
continuación podremos utilizar el filtro del área de influencia para saber qué puntuación
tendremos según nuestro propio domicilio.
1.2.2. LOCALIZACIÓN DE UN CENTRO POR SU
ENSEÑANZA Y POR LA DIRECCIÓN EN LA QUE SE
UBICA.
Para localizar un centro por la dirección que nos interesa más y por la enseñanza que imparte,
debemos realizar las siguientes actuaciones:
Seleccionaremos con el icono la ciudad en la que se ubica y realizaremos la selección
tantas veces como necesitemos acercarnos.
A continuación seleccionaremos el icono e introduciremos la localidad y los filtros que
consideremos (comedor, jornada continua…). Si conocemos el código postal, el filtro nos dará
sólo los centros cuya dirección se incluya en este código; si no lo conocemos, obtendremos un
resultado mucho más amplio (en Murcia, la relación de todos los centros de esta localidad).
Como se indicaba en el apartado anterior, accederemos a la ubicación del centro en el mapa
picando en la lupa que aparece a la izquierda del código del centro. Respondiendo a los filtros
marcados, no aparecerán aquellos centros que no tengan las dos cosas, es decir, sólo
tendremos en este resultado de búsqueda aquellos centros que tienen comedor y jornada
continua.
Podemos ordenar el resultado si picamos en el nombre de la columna. Por ejemplo, si picamos
en la denominada CÓDIGO POSTAL, nos ordenará el listado por éste.
1.3. VISUALIZACIÓN DEL MAPA DE UN ZONA
ESCOLAR.
Lo primero que tenemos que tener claro es la definición de los conceptos relacionados con la
zonificación escolar.
a) Zona escolar: es una zona cuyos límites pueden corresponder a los del municipio o a
una parte de éste.
a. Un municipio puede tener varias zonas escolares.
b. Cada zona escolar puede dividirse en áreas y/o en demarcaciones.
c. Una zona escolar puede tener sólo un área (área única) o varias áreas.
b) Área escolar: afecta al criterio prioritario 2 y puede ser
a. área única: sus límites coinciden con los de la zona escolar.
b. Áreas múltiples: la zona escolar aparece dividida en varias áreas limítrofes o no
entre sí.
Según el domicilio aportado por las familias esté dentro o fuera de un área o en
una calle limítrofe entre dos áreas, la puntuación obtenida para el baremo será:
� Domicilio situado en el área de influencia del centro solicitado: 5 puntos
� Domicilio situado en el área limítrofe a la del centro solicitado: 4 puntos
� Domicilio situado en una calle que separa dos áreas limítrofes entre sí:
tendrá 5 puntos para solicitar cualquiera de los centros de ambas áreas.
� Domicilio situado en un área que no tiene ningún punto limítrofe con el
área del centro solicitado: 0 puntos.
c) Demarcación escolar: afecta al criterio complementario 2 y puede presentarse
a. En una zona escolar de área única
b. En una zona escolar de áreas múltiples.
Según el domicilio aportado por las familias esté dentro o fuera de una demarcación, la
puntuación obtenida para el baremo será:
� Si el domicilio se encuentra en la misma demarcación que el centro solicitado: 1 punto.
� Si el domicilio se encuentra fuera de la demarcación del centro solicitado: 0 puntos.
Para que se pueda argumentar la puntuación para este criterio, el Consejo Escolar del centro
educativo debe haberlo aprobado antes del inicio del proceso de admisión de alumnos del año
en el que se solicita la plaza.
1.3.1. ZONAS ESCOLARES CON ÁREAS. Ejemplo de zona escolar con área única que coincide con los límites del municipio: zona escolar
de Águilas.
Ejemplo de zona escolar con área única que no coincide con los límites del municipio: zona
escolar de Lorca.
Ejemplo de zona escolar con múltiples áreas que coinciden con los límites del municipio: zona
escolar de Las Torres de Cotillas.
Ejemplo de zona escolar con múltiples áreas que no coinciden con los límites del municipio:
zona escolar de Murcia.
1.3.2. ZONAS ESCOLARES CON DEMARCACIONES.
Ejemplo de zona escolar con área única y demarcaciones: zona escolar de Águilas.
Ejemplo de zona escolar con múltiples áreas y demarcaciones: zona escolar de Totana.
1.4. MEDIR LA DISTANCIA UN DOMICILIO HASTA UN
CENTRO. Si el usuario necesita comprobar la distancia desde su domicilio al centro solicitado, puede
utilizar el icono .
Tendrá que establecer el punto de origen y el punto de destino, picando en cada uno de los
quiebres que tenga que realizar para cambiar de calle en su itinerario. En el margen derecho
debajo del mapa le aparecerá el resultado del cálculo.
Haciendo uso de los apartados anteriores, podemos localizar el centro y el domicilio. Después,
seleccionando en el menú la opción “medir la distancia”, el programa nos permitirá dibujar el
camino y nos dará la distancia.
1.5. OTRAS UTILIDADES.
El programa también nos permite visualizar por capas los centros según los servicios que ofrece
(comedor, transporte y jornada continua), los turnos (Diurno, Matutino, Nocturno y
vespertino), las enseñanzas (primaria, infantil, artística,...) y los tipos de centro.