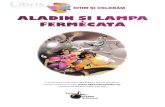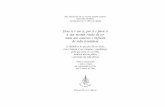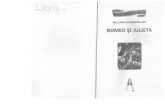SISTEMA DE INFORMAÇÕES DO PROGRAMA …pni.datasus.gov.br/Download/Eapv/EAPV-Manual.pdf ·...
Transcript of SISTEMA DE INFORMAÇÕES DO PROGRAMA …pni.datasus.gov.br/Download/Eapv/EAPV-Manual.pdf ·...
SI-PNI/SI-EAPV
SISTEMA DE INFORMAÇÕES DO PROGRAMA NACIONAL DE IMUNIZAÇÕES
EVENTOS ADVERSOS PÓS-VACINAÇÃO
MANUAL DO USUÁRIO VERSÃO DO SISTEMA: 2.0 VERSÃO DO MANUAL: 2.0
Rio de Janeiro, 2003.
1
2003. Ministério da Saúde. Secretaria Executiva. Datasus.
1ª Edição É permitida a reprodução parcial ou total desta obra, desde que citada a fonte. Editoração e Informação: DATASUS/CGDSI/CAIVS GEAI – Gerência de Atenção Individual. Distribuição: MS / SVS / CGPNI – Coordenação Geral do Programa Nacional de Imunizações S.A.S. – Quadra 04 – Bloco N – Sala 511/513. Telefone: (61) 226-7738 / 321-3083 Fax: (61) 322-1548 70058-902 – Brasília/DF DATASUS / SE / MS – Departamento de Informática do SUS CGDSI – Coordenação Geral de Desenvolvimento de Soluções Informatizadas CAIVS – Coordenação de Atenção Individual e Vigilância em Saúde GEAI – Gerencia de Atenção Individual Rua México, 128 – sala 704. Centro – Rio de Janeiro Telefones: (21) 3974-7188 / 3974-7258 Fax: (21) 3974-7163 22131-142 – Rio de Janeiro/RJ Visite a página do Datasus na Internet: www.datasus.gov.br
2
Índice
CAPÍTULO I – SUPORTE TÉCNICO ________________________________________________ 6
1. SUPORTE TÉCNICO OPERACIONAL AO SISTEMA ______________________ 6 1.1 Consulte o Manual ___________________________________________________ 6 1.2 Verifique as últimas modificações _______________________________________ 6 1.3 Verifique fisicamente seu microcomputador _______________________________ 6 1.4 Como entrar em contato direto com o suporte operacional? ___________________ 6
2. O SI-PNI E SEUS RESPECTIVOS MÓDULOS _____________________________ 7
3. EQUIPE DE DESENVOLVIMENTO DO SI-PNI E SUPORTE TÉCNICO CENTRAL_________________________________________________________________ 7
CAPÍTULO II – PREPARANDO O AMBIENTE _________________________________________ 9
1. CONFIGURAÇÃO BÁSICA _____________________________________________ 9 1.1 Equipamentos: ______________________________________________________ 9 1.2 Sistema Operacional: _________________________________________________ 9
2. PROCEDIMENTOS DE INSTALAÇÃO ___________________________________ 9
3. ACESSO AO SISTEMA ________________________________________________ 10
4. OS MÓDULOS DO MENU PRINCIPAL DO SI-EAPV ______________________ 11
5. MANEIRAS DE ACESSAR OS MÓDULOS _______________________________ 11
6. COMO SAIR DO SISTEMA? ___________________________________________ 12
7. DOCUMENTOS DE ENTRADA _________________________________________ 12
CAPÍTULO III – MÓDULOS DO MENU PRINCIPAL ___________________________________ 13
1. CADASTROS _________________________________________________________ 13 1.1 Cadastro de Usuários ________________________________________________ 13 1.2 Cadastro de Imunobiológicos__________________________________________ 13 1.3 Cadastro de Eventos _________________________________________________ 14 1.4 Cadastro de Laboratórios _____________________________________________ 14 1.5 Cadastro de Regionais _______________________________________________ 15 1.6 Cadastro de Municípios ______________________________________________ 15 1.7 Cadastro de Unidades de Saúde ________________________________________ 16
2. INCLUSÕES__________________________________________________________ 17 2.1 Fichas de Eventos Adversos___________________________________________ 17 2.2 Importação de Doses Aplicadas do API__________________________________ 20
3. CONSULTAS E RELATÓRIOS _________________________________________ 20 3.1 Quantidade de Eventos por Imuno ______________________________________ 20 3.2 Quantidade de Eventos por Laboratório__________________________________ 21 3.3 Fichas de Eventos Adversos___________________________________________ 22 3.4 Demonstrativo por Doses Aplicadas ____________________________________ 23 3.5 Demonstrativo Geral dos Eventos ______________________________________ 23
4. UTILITÁRIOS ________________________________________________________ 24 4.1 Exportar tabelas para o Excel__________________________________________ 24 4.2 Cópia de Segurança _________________________________________________ 24 4.3 Restauração da cópia de Segurança _____________________________________ 25 4.4 Reindexação dos índices de arquivos____________________________________ 26 4.5 Recebimento e Envio de Dados ________________________________________ 26
3
4.6 Calculadora________________________________________________________ 26
CAPÍTULO IV - CONSULTAS____________________________________________________ 27
1. Quantidade de eventos por imunobiológicos. _______________________________ 27
2. Quantidade de eventos por Laboratório. ___________________________________ 28
3. Fichas de eventos adversos. ______________________________________________ 29
4. Demonstrativo por Doses Aplicadas: ______________________________________ 30
5. Demonstrativo Geral dos Eventos: ________________________________________ 31
4
INTRODUÇÃO
O Programa Nacional de Imunizações, através de seu Sistema de Informação da Vigilância Epidemiológica dos Eventos Adversos Pós-vacinação, tem como objetivo acompanhar sistematicamente a notificação, investigação e consolidação de dados relativos a eventos adversos pós-vacinais, ocorridos nos âmbitos Nacional, Estadual, Regional, Municipal e local, contribuindo para o aprimoramento da segurança no uso dos imunizantes para crianças e adultos.
É preciso que os relatos dos eventos adversos pós-vacinais sejam apreciados numa perspectiva adequada. Sabendo-se que muitos deles consistem em associações temporais, em que a vacina não é a responsável, estes eventos devem ser diagnosticados mediante anamnese e exame clínico, tratados, notificados, e a orientação deve ser dada em relação às vacinações subseqüentes, como instrumento de busca da qualidade dos programas de imunização.
Para assegurar as condições ideais de agilidade, qualidade e padronização das informações encaminhadas pelas Secretarias Municipais e Estaduais, faz-se necessário avançar no processo informatizado do PNI, o que já vem sendo feito ininterruptamente em parceria com o DATASUS.
Este manual dirige-se aos usuários do SI-EAPV. Tem o propósito fundamental ser o instrumento de consulta criado para dirimir qualquer dúvida que por ventura surja durante a utilização do sistema, e ainda, servir como rápido orientador para aqueles que ainda não tiveram oportunidade de participar de um treinamento.
5
CAPÍTULO I – SUPORTE TÉCNICO 1. SUPORTE TÉCNICO OPERACIONAL AO SISTEMA Toda Secretaria Estadual de Saúde possui serviço de informática e técnico designado para dar o suporte técnico operacional necessário aos sistemas do SI-PNI. O serviço de suporte técnico operacional existe com o objetivo de resolver os problemas quanto à utilização do aplicativo e esclarecer as dúvidas dos usuários, além de também estar atento às novas sugestões ou críticas que por ventura venham a surgir. Antes de chamar o Suporte Operacional:
1.1 Consulte o Manual Veja neste manual o procedimento indicado para a opção que está sendo utilizada. Uma forma de descobrir o que realmente ocorre é executar o procedimento desde o início, fazendo uma operação de cada vez, observando bem cada janela e as mensagens que forem surgindo, analisando cada etapa.
1.2 Verifique as últimas modificações Se houver alteração na configuração no micro, principalmente referente à memória, outros efeitos poderão surgir. Pense nas últimas modificações feitas e tente ver se isso pode estar influenciando no funcionamento do sistema. Verifique os parâmetros de configuração do sistema, e confira se não foram modificados.
1.3 Verifique fisicamente seu microcomputador Constate se todas as peças estão presentes (como cabos, conectores), se são as adequadas e, se estão conectadas corretamente; Desligue e religue o equipamento. Algumas vezes, por falha do sistema operacional ou da aplicação que estava sendo executada, dados impróprios permanecem na memória RAM do computador e podem ocasionar problemas; Se discos rígidos estiverem envolvidos, tente executar um backup antes de continuar; Verifique os programas que estão alocados na memória. Isso pode ser uma boa medida. Muitas vezes os problemas são ocasionados por falta de memória RAM ou de espaço em disco insuficiente.
Se nenhum destes procedimentos surtiu efeito, tenha em mãos as seguintes informações, antes de ligar para o suporte operacional:
O nome e número da versão do sistema operacional; O modelo do seu computador e o total de memória RAM instalada; O tipo do monitor de vídeo e impressora (se o problema estiver relacionado a eles); A mensagem emitida pelo programa (use exatamente as mesmas palavras que foram mostradas na tela). Verifique o número e a data da versão do sistema do SI-PNI que está utilizando.
1.4 Como entrar em contato direto com o suporte operacional?
Através de: Telefone: Entre em contato com o suporte técnico do PNI do seu estado, presente na SES ou na unidade do Datasus. FAX: Envie um fax relatando todos os problemas e mensagens de erro (com as mesmas palavras que aparecem na tela). Não se esqueça de indicar todas as informações pedidas anteriormente, o número de seu fax, nome, telefone e endereço para resposta. Correio: Envie uma carta com os mesmos dados pedidos acima. E-mail: Envie um e-mail para a Coordenação de Imunizações do seu estado, ou para o seu suporte técnico estadual.
6
2. O SI-PNI E SEUS RESPECTIVOS MÓDULOS O Sistema de Informação do Programa Nacional de Imunizações está no momento dividido da seguinte forma:
SI-EAPV – Eventos Adversos Pós-Vacinação SI-API – Avaliação do Programa de Imunizações EDI/ADI – Estoque e Distribuição de Imunobiológicos SI-AIU – Apuração dos Imunos Utilizados PAIS – Programa do Instrumento de Supervisão (Estadual e Sala de Vacina) SI-CRIE – Centros de Referência de Imunobiológicos Especiais
O Sistema SI-EAPV está dividido em módulos:
Cadastros Inclusões Consultas e Relatórios Utilitários
O módulo de Cadastro possui as seguintes funções:
Cadastro de Usuários Cadastro de Imunobiológicos Cadastro de Eventos Cadastro de Laboratórios Cadastro de Municípios Cadastro de Regionais Cadastro de Unidades de Saúde (Estabelecimentos de Atendimento de Saúde)
O módulo de Inclusões possui as funções abaixo:
Fichas de Eventos Adversos Doses Aplicadas do API
O módulo de Consultas e Relatórios possui as seguintes funções:
Quantidade de Eventos por Imuno Quantidade de Eventos por Laboratório Fichas de Eventos Adversos Demonstrativo por Doses Aplicadas Demonstrativo Geral dos Eventos
O módulo de Utilitários possui as funções abaixo:
Exportar Tabelas para o Excel Cópia de Segurança Restauração da Cópia de Segurança Reindexação dos Bancos de Dados Recebimento e Envio de Dados Calculadora
3. EQUIPE DE DESENVOLVIMENTO DO SI-PNI E SUPORTE TÉCNICO
CENTRAL
Datasus/RJ Consuelo Freiria Arnaud Marcolino
7
José Carlos Jorge Marco Affonso Ricardo Gonçalves
Correio eletrônico: [email protected] Internet: http://www.datasus.gov.br/sipni/sipni.htm CGPNI/DF Sâmia Samad Correio eletrônico: [email protected] ; [email protected]
8
CAPÍTULO II – PREPARANDO O AMBIENTE 1. CONFIGURAÇÃO BÁSICA Eis aqui a configuração mínima necessária para a instalação do SI-EAPV: 1.1 Equipamentos:
Microcomputador Pentium Uma das impressoras relacionadas:
Deskjet (jato de tinta), Deskjet Landscape, Laser-jet, Laser-jet Landscape 1.2 Sistema Operacional:
Windows 95 ou superior
2. PROCEDIMENTOS DE INSTALAÇÃO O SI-EAPV está disponível em CD-ROM. Para instalação do sistema utilize os seguintes procedimentos:
Insira o CD-ROM de instalação no drive de CD; Dispare no seu computador o utilitário Windows Explorer; Selecione o drive onde se encontra o CD de instalação; Selecione o diretório: Instalação por CD; Execute o arquivo setup.exe do respectivo CD. Observe sempre as mensagens de orientação que surgem durante a instalação e siga os passos até a completa instalação; Para facilitar a utilização do SI-EAPV, crie um atalho na a área de trabalho do seu computador. OBS: NO CD-ROM de instalação, estão incluídos os diretórios abaixo: Instalação por CD e Instalação por disquete: neste diretório estão outros diretórios contendo a numeração da instalação por disquete. Ex: Instalação por disquete:
Disco 1 Disco 2 Disco 3...
Se você desejar fazer a instalação por disquete, copie os arquivos de cada diretório (1 a 6, por exemplo) dentro de 6 disquetes e siga as seguintes instruções: Insira o disquete de instalação de número 1 no respectivo drive (A ou B); Dispare no seu computador o utilitário Windows Explorer; Selecione o drive onde se encontra o disquete de instalação de número 1. Execute o arquivo setup.exe do respectivo disquete. Observe sempre as mensagens de orientação que surgem durante a instalação e siga os
passos até a completa instalação (Disquete 1 ao 6); Para facilitar a utilização do SI-EAPV, crie um atalho na área de trabalho do seu
computador.
9
3. ACESSO AO SISTEMA Para acessar o SI-EAPV, execute o sistema através do ícone criado na área de trabalho do seu computador clicando duas vezes com o botão esquerdo do mouse, em cima do respectivo ícone. A primeira vez em que é executado o sistema, isto é, quando ainda não existem dados gravados, será visualizada uma tela de configuração como a mostrada a seguir:
Se a instalação for Estadual, selecione a opção “Estado” no quadro “Instalação”. Depois de selecionado, o cursor será direcionado para o campo “Estado” para que seja escolhido o Estado desejado. Em seguida digite o nome da instalação (campo usuário) onde será feita a instalação. Ex: SECRETARIA ESTADUAL DE SAÚDE. O campo usuário não se refere a pessoa que está fazendo a instalação. Depois, clique no indicador “Gravar” e espere até terminar a configuração. Em seguida será apresentada a tela de acesso ao SI-EAPV. Caso a instalação seja na Regional, Município ou Unidade de Saúde, selecione no quadro “Instalação” a opção desejada. Em seguida escolha o Estado onde será feita a instalação, e depois onde será instalado o sistema de acordo com o tipo da instalação (isto é: Regional, Município ou Unidade de Saúde). Após isso, digite o nome da instalação (usuário). Ex: SECRETARIA REGIONAL DE SAÚDE, SECRETARIA MUNICIPAL DE SAÚDE, etc. Terminada a digitação do conteúdo dos campos, clique no indicador “Gravar” e espere até terminar a configuração. Será então apresentada a tela de acesso ao sistema:
10
Digite ou selecione a matrícula do usuário clicando na seta à direita da caixinha do campo “Matrícula”, ou se preferir, selecione o nome do usuário procedendo da mesma forma anterior. Pressione a tecla <↵ Enter>. Em seguida, digite a senha do usuário ou clique a numeração que aparecerá embaixo do campo senha. Pressione a tecla <↵ Enter>. Surgirá a tela do Menu Principal do SI-EAPV. Para permitir o primeiro acesso ao sistema, use matrícula=99999 e senha=master (recomendamos a exclusão deste usuário após o cadastramento dos técnicos responsáveis). 4. OS MÓDULOS DO MENU PRINCIPAL DO SI-EAPV
CADASTROS – Onde serão inseridos novos códigos para as tabelas; INCLUSÕES – Onde serão inseridos novos dados para alimentação do sistema e posterior consulta; CONSULTAS E RELATÓRIOS – Onde serão digitados os dados sobre os quais pesquisamos alguma informação e onde serão agrupados os dados na impressão; UTILITÁRIOS – Ferramentas de apoio e gerenciamento dos Bancos de Dados.
5. MANEIRAS DE ACESSAR OS MÓDULOS a) Clicar em cada uma das caixas de cor cinza (botões) abaixo dos títulos principais; b) Escolher, com o ponteiro do mouse, cada uma das opções do menu no alto da tela.
Clique em cada opção, e surgirá a mesma função encontrada na caixa de cor cinza. Escolha a opção desejada clicando com o mouse ou pressionando a tecla <↵ Enter>.
c) Teclas de atalho – pressione a tecla <Alt> e as iniciais das opções do menu no alto da tela. Cada opção se abrirá, mostrando as mesmas funções encontradas nas caixas de cor cinza. Escolha a opção desejada clicando com o botão direito do mouse, ou pressionando a tecla <↵ Enter>.
11
6. COMO SAIR DO SISTEMA? Para sair do sistema basta posicionar o cursor no ícone “Fim” e dar um clique com o botão do mouse. 7. DOCUMENTOS DE ENTRADA O modelo da Ficha de Eventos Adversos está disponível no CD-ROM de instalação, no formato Word.
12
CAPÍTULO III – MÓDULOS DO MENU PRINCIPAL 1. CADASTROS 1.1 Cadastro de Usuários Novos usuários no SI-EAPV somente serão admitidos mediante acesso por senha. Na tela abaixo, nos campos correspondentes, digite o número da matrícula do novo usuário, seu nome, sua senha (numérica e com até seis caracteres) e o tipo de controle de acesso. Após todos os campos serem preenchidos, clique no indicador “Gravar”, e retorne ao Menu Principal clicando no indicador “Fim”. Para utilizar a nova senha, voltar a Tela de Abertura.
1.2 Cadastro de Imunobiológicos
Para cadastrar um novo Imunobiológico, digite seu Código (ainda não existente) no campo destinado, sua sigla (a mesma utilizada no API), o nome, o código do material, a sigla do material, selecione o tipo do material (vacina, soro ou imunoblobulina) e clique no indicador “Gravar”. Para
13
“Regravar” ou “Excluir”, digite o código do Imuno desejado, pressione a tecla <↵ Enter> e todos os campos restantes aparecerão automaticamente. Logo em seguida, clique com o botão esquerdo do mouse na opção desejada (Regravar ou Excluir). Nas três operações possíveis nesta tela o indicador “Fim” retorna a tela anterior. Impressão da tabela: Se desejar imprimir a relação de Imunobiológicos, clique na opção Imprimir e logo em seguida será mostrada uma tela para a ordenação do relatório a ser impresso. Feita a seleção da ordenação, clique no indicador “Imprimir”. Será mostrada, então, uma tela de configuração de impressora. Se a impressora estiver conectada diretamente ao seu computador, é só você clicar no indicador “OK”, caso contrário, selecione a impressora desejada e clique em “OK”. Feita essa operação, uma prévia do relatório será exibida na tela. Para imprimir o relatório, clique na figura com o desenho de uma impressora. Para sair desta tela, clique no indicador “Close” e retornará para a tela de seleção da ordenação do relatório. Caso não deseje mais imprimir, clique no indicador “Fim” e volte para a tela do Cadastro de Imunobiológicos. 1.3 Cadastro de Eventos
A exemplo da tela anterior, para cadastrar um novo Evento digite seu Código (não existente) no campo correspondente, seu nome e clique no indicador “Gravar”. Para “Regravar” ou “Excluir”, digite o código do Evento que se deseja operar, e todos os campos restantes aparecerão automaticamente. Logo em seguida, clique com o botão esquerdo do mouse na opção desejada (Regravar ou Excluir). Nas três operações possíveis nesta tela o indicador “Fim” retorna a tela anterior. Para imprimir o relatório do cadastro de Eventos, siga as instruções do cadastro de Imunobiológicos no item “Impressão da tabela”. 1.4 Cadastro de Laboratórios Para cadastrar um novo Laboratório, digite um Código (ainda não existente) no campo destinado, seu C.G.C., nome, e o código padrão do laboratório e clique no indicador “Gravar”. Para “Regravar” ou “Excluir”, digite o código do Laboratório que se deseja operar, e todos os campos restantes aparecerão automaticamente. Logo em seguida, clique na opção desejada (Regravar ou Excluir). Nas três operações possíveis nesta tela o indicador “Fim” retorna a tela anterior. Para imprimir o relatório do cadastro de Laboratórios, siga as instruções iguais ao cadastro de Imunobiológicos no item “Impressão da tabela”.
14
1.5 Cadastro de Regionais
Para cadastrar uma nova Regional digite um Código ainda não existente no campo correspondente, seu nome, e clique no indicador “Gravar”.Para “Regravar” ou “Excluir”, digite o código da Regional que deseja operar, e todos os campos restantes aparecerão automaticamente. Logo em seguida, clique com o mouse na opção desejada (Regravar ou Excluir). Nas três operações possíveis nesta tela o indicador “Fim” retorna a tela anterior. Para imprimir o relatório do cadastro de Regionais, siga as instruções iguais ao cadastro de Imunobiológicos no item “Impressão da tabela”. 1.6 Cadastro de Municípios Para cadastrar um novo Município digite um Código ainda não existente no campo correspondente, selecione a Regional ao qual o Município pertence, seu nome, e clique no indicador “Gravar”. Para “Regravar” ou “Excluir”, digite o código do Município que deseja operar, e todos os campos
15
restantes aparecerão automaticamente. Logo em seguida, clique com o botão esquerdo do mouse na opção desejada (Regravar ou Excluir). Nas três operações possíveis nesta tela o indicador “Fim” retorna a tela anterior. Para imprimir o relatório do cadastro de Municípios, siga as instruções iguais ao cadastro de Imunobiológicos no item “Impressão da tabela”.
1.7 Cadastro de Unidades de Saúde
Para cadastrar uma nova Unidade de Saúde digite um Código ainda não existente no campo correspondente, selecione o Município ao qual a Unidade de Saúde pertence, seu nome e clique no indicador “Gravar”. Para “Regravar” ou “Excluir”, digite o código da Unidade de Saúde que deseja operar, e todos os campos restantes aparecerão automaticamente. Logo em seguida, clique com o mouse na opção desejada (Regravar ou Excluir). Nas três operações possíveis nesta tela o indicador “Fim” retorna a tela anterior. Para imprimir o relatório do cadastro de Unidades de Saúde, siga as instruções iguais ao cadastro de Imunobiológicos no item “Impressão da tabela”.
16
2. INCLUSÕES 2.1 Fichas de Eventos Adversos A entrada de informações da ficha de eventos adversos, no sistema, é dividida nas etapas a seguir: 1ª etapa (Identificação do Paciente):
Nesta tela entrarão todos os dados colhidos da FICHA DE INVESTIGAÇÃO DOS EVENTOS ADVERSOS PÓS-VACINAIS. Neste módulo a UF do Estado já estará preenchida. Digite o nº da regional ou se preferir pressione a tecla → e automaticamente uma cortina se abrirá com as regionais existentes no Estado. Escreva o nome da regional para fazer um filtro para acessar a regional desejada ou desça com a tecla ↓ até encontrar a regional desejada. Ao encontrá-la, desça com a tecla ↓ até a mesma e pressione a tecla <↵ Enter>. Siga os mesmos procedimentos para os campos Município e U.S. Notificação. Automaticamente, o sistema já informa uma nova numeração para a inclusão da ficha de eventos adversos. Pressione a tecla <↵ Enter>. Digite a data da notificação e pressione a tecla <↵ Enter>. O SI-EAPV irá preencher a data de entrada no sistema com a data atual. Pressione a tecla <↵ Enter>. Digite os campos a seguir até o total preenchimento desta primeira etapa. Ao preencher um campo digitado, pressione a tecla <↵ Enter> para passar para o próximo campo. Ao término da primeira etapa, clique na aba “Vacinas/Soros aplicados” para dar início a segunda etapa. 2ª etapa (Vacinas/Soros aplicados): Ao entrar neste módulo, selecione a Vacina/Soro a ser incluído. Em seguida selecione a dose, preencha a data da aplicação, selecione o laboratório e o lote. Ao término do preenchimento das informações clique no indicador “Próximo”. Se houver mais de uma Vacina/Soro a ser incluída, repita os mesmos procedimentos acima. Ao término da segunda etapa, clique na aba “Eventos Adversos” para dar início a terceira etapa.
17
3ª etapa (Eventos Adversos):
Ao entrar neste módulo, selecione com um duplo clique sobre o nome da Vacina/Soro incluído (no campo grifado em azul da figura acima). Feito este procedimento, os campos serão habilitados para o preenchimento. Selecione o evento adverso associado à Vacina/Soro escolhido. Em seguida preencha os campos de tempo decorrido, fechamento do caso, evolução do caso e conduta do esquema vacinal. Ao término do preenchimento das informações clique no indicador “Próximo”. Se houver mais de um evento associado à Vacina/Soro incluído, repita os mesmos procedimentos
18
acima. Ao término da terceira etapa, clique na aba “Atendimento Médico” para dar início a quarta etapa. 4ª etapa (Atendimento Médico): Ao entrar neste módulo, selecione se houve atendimento médico ou não. Caso seja escolhida a opção “Não”, os campos seguintes ficarão desabilitados para o preenchimento. Se escolhida a opção “Sim”, isto é, houve atendimento médico, preencha as informações conforme a ficha de eventos adversos. Ao término da quarta etapa, clique na aba “Resumo Clínico e Observações” para dar início a quinta etapa.
5ª etapa (Resumo Clínico e Observações):
Ao entrar neste módulo, digite as informações contidas na ficha de eventos adversos até 250 caracteres. Observe que, para mudar de parágrafo, deverão ser tecladas as teclas <Ctrl> + <↵ Enter>. Ao término das etapas clique no indicador “Gravar” para gravar a ficha de evento adverso no sistema.
19
2.2 Importação de Doses Aplicadas do API
Esta função será utilizada para “Importar doses aplicadas do API – Avaliação do Programa de Imunizações” cujos dados serão fornecidos por disquete, CD-rom, ou drive da rede. Insira o disquete ou CD no dispositivo correspondente no computador, selecione o drive de origem onde estão as informações e clique no indicador “Gravar”. Ao término deste procedimento (100%), clique no indicador “Fim” para sair deste módulo. 3. CONSULTAS E RELATÓRIOS Observação: Todas as consultas e relatórios podem ser obtidos nos âmbitos Brasil, Estado, Regional, Município e Unidade de Saúde de acordo com a escolha desejada, entre um determinado período mensal.
• Brasil: Permite visualizar os Eventos Adversos na esfera Nacional, dentro do período selecionado.
• Estado: Permite visualizar os Eventos Adversos na esfera Estadual, dentro do período selecionado.
• Regional: Permite visualizar os Eventos Adversos na esfera Regional, dentro do período selecionado.
• Município: Permite visualizar os Eventos Adversos na esfera Municipal, dentro do período selecionado.
• Unidade de Saúde: Permite visualizar os Eventos Adversos na esfera Unidade de Saúde, dentro do período selecionado.
3.1 Quantidade de Eventos por Imuno Devemos indicar nesta função primeiramente a Totalização (Brasil, Estado, Regional, Município ou Unidade de Saúde). Feita a seleção, será visualizado o nível de consulta. Selecione o Estado pela sigla da UF, a Regional, Município ou Unidade de Saúde pelo nº. Caso não saiba, pressione a tecla → e será mostrada uma lista contendo o nome das Regionais, Municípios ou Unidades de saúde conforme a seleção escolhida. Use a seta ↓ até o item desejado e pressione a tecla <↵ Enter>. Selecione o Imuno pela sigla do API ou se não souber, pressione a tecla → e será mostrada uma lista contendo o nome dos Imunos. Use a seta ↓ até o item desejado e pressione a tecla <↵ Enter>. Digite o período desejado para fazer a consulta e em seguida tecle o indicador “Consultar”. O quadro que surgirá embaixo mostrará o resultado da consulta.
20
Impressão da consulta: Se desejar imprimir a consulta, tecle em “Imprimir”. Feita esta operação, será mostrada uma tela de configuração da impressora. Se a impressora onde será impresso o relatório estiver conectada diretamente ao seu computador, é só você clicar em “OK”, caso contrário, selecione a impressora desejada e clique no indicador “OK”. Feita essa operação, uma prévia do relatório será mostrada na tela do seu computador. Para imprimir o relatório, clique na figura com o desenho de uma impressora. Para sair desta tela, clique em “Close” e retornará para a tela de seleção da ordenação do relatório. Caso não deseje mais imprimir, clique no indicador “Fim” e volte para a tela da consulta. O indicador “Fim” retorna ao Menu Principal. 3.2 Quantidade de Eventos por Laboratório Nesta função, devemos indicar, primeiramente, a Totalização (Brasil, Estado, Regional, Município ou Unidade de Saúde). Feita a seleção, será visualizado o nível de consulta. Selecione o Estado pela sigla da UF, a Regional, Município ou Unidade de Saúde pelo nº. Caso não saiba, pressione a tecla → e será mostrada uma lista contendo o nome das Regionais, Municípios ou Unidades de saúde conforme a seleção escolhida. Use a seta ↓ até o item desejado e pressione a tecla <↵ Enter>. Selecione o Laboratório pelo nº ou se não souber, pressione a tecla → e será mostrada uma lista contendo o nome dos Laboratórios. Use a seta ↓ até o item desejado e pressione a tecla <↵ Enter>. Digite o período desejado para fazer a consulta e em seguida tecle o indicador “Consultar”. O quadro que surgirá na parte inferior da tela mostrará o resultado da consulta.
21
Impressão da consulta: Idem ao item Quantidade de Eventos por Imuno 3.3 Fichas de Eventos Adversos
22
Devemos indicar nesta função, primeiramente, a Totalização (Brasil, Estado, Regional, Município ou Unidade de Saúde). Feita a seleção, será visualizado o nível de consulta. Selecione o Estado pela sigla da UF, a Regional, Município ou Unidade de Saúde pelo nº. Caso não saiba, pressione a tecla → e será mostrada uma lista contendo o nome das Regionais, Municípios ou Unidades de saúde conforme a seleção escolhida. Use a seta ↓ até o item desejado e pressione a tecla <↵ Enter>. Selecione o Imuno pela sigla do API ou se não souber, pressione a tecla → e será mostrada uma lista contendo o nome dos Imunos. Use a seta ↓ até o item desejado e pressione a tecla <↵ Enter>. Digite o período desejado para fazer a consulta, e em seguida tecle o indicador “Consultar”. O quadro que surgirá na parte inferior da tela mostrará o resultado da consulta. Impressão da consulta: Idem ao item Quantidade de Eventos por Imuno. 3.4 Demonstrativo por Doses Aplicadas
Devemos indicar nesta função, primeiramente, a Totalização (Brasil, Estado, Regional, Município ou Unidade de Saúde). Feita a seleção, será visualizado o nível de consulta. Selecione o Estado pela sigla da UF, a Regional, Município ou Unidade de Saúde pelo nº. Caso não saiba, pressione a tecla → e será mostrada uma lista contendo o nome das Regionais, Municípios ou Unidades de saúde conforme a seleção escolhida. Use a seta ↓ até o item desejado e pressione a tecla <↵ Enter>. Selecione o Imuno pela sigla do API ou se não souber, pressione a tecla → e será mostrada uma lista contendo o nome dos Imunos. Use a seta ↓ até o item desejado e pressione a tecla <↵ Enter>. Digite o período desejado para fazer a consulta e em seguida tecle o indicador “Consultar”. O quadro que surgirá na parte inferior da tela mostrará o resultado da consulta. Impressão da consulta: Idem ao item Quantidade de Eventos por Imuno 3.5 Demonstrativo Geral dos Eventos
Devemos indicar nesta tela primeiramente a Totalização (Brasil, Estado, Regional, Município ou Unidade de Saúde). Feita a seleção, será visualizado o nível de consulta. Selecione o Estado pela sigla da UF, a Regional, Município ou Unidade de Saúde pelo Nº. Caso não saiba, pressione a tecla → e
23
será mostrada uma lista contendo o nome das Regionais, Municípios ou Unidades de saúde conforme a seleção escolhida. Use a seta ↓ até o item desejado e pressione a tecla <↵ Enter>. Selecione o Imuno pela sigla do API ou se não souber, pressione a tecla → e será mostrada uma lista contendo o nome dos Imunos. Use a seta ↓ até o item desejado e pressione a tecla <↵ Enter>. Digite o período desejado para fazer a consulta e em seguida tecle o indicador “Consultar”. O quadro que surgirá na parte inferior da tela mostrará o resultado da consulta. Impressão da consulta: Idem ao item Quantidade de Eventos por Imuno Esta consulta emite relatórios distintos: um por dose, faixa etária, tempo decorrido e atendimento médico; e outro relatório emitido por laboratório e lote. 4. UTILITÁRIOS 4.1 Exportar tabelas para o Excel
Este módulo fornecerá uma tabela “Excel” contendo as informações escolhidas pelo usuário. Digite a data inicial e a data final da pesquisa a ser realizada. Selecione o campo o qual deverá ser visualizado na linha da tabela. Em seguida, selecione o campo o qual deverá ser visualizado na coluna da tabela. Feita a seleção tecle o indicador “Executar” e aguarde as barras de progressão. Em seguida uma tabela Excel será aberta e montada conforme a seleção feita. Espere até aparecer a mensagem: “Término da Listagem”. É importante que o arquivo criado no Excel seja gravado com outro nome para que a base inicial da tabela seja preservada. Ao término do trabalho na tabela do Excel, feche a seção do Excel o sistema voltara para a tela anterior. 4.2 Cópia de Segurança Função destinada à Cópia de Segurança. É uma das mais fáceis: clique no indicativo “Executar” e aparecerá uma segunda tela onde você irá escolher onde será gravado o backup. Se você utilizar
24
disquete, selecione nesta segunda tela o item “disquete de 3½ (A:)” na opção “Salvar em:”. Em seguida digite o nome do arquivo de Backup na opção “Nome do arquivo” e clique no indicativo “Salvar”. Se o arquivo for maior do que a capacidade deste, o sistema automaticamente solicitará outros disquetes até que o BACKUP esteja completo.
4.3 Restauração da cópia de Segurança
Função destinada à restauração da Cópia de Segurança. Selecione onde está o seu arquivo de Backup. Se você utilizou disquete para fazer a cópia de segurança, coloque-o dentro do drive de disquete e selecione nesta tela o item “A:” na primeira caixinha de opção. Ao aparecer o nome do arquivo de Backup, clique em cima dele e em seguida no indicador “Recuperar”.
25
4.4 Reindexação dos índices de arquivos
Esta função é destinada à reindexação dos índices dos arquivos. Ao clicar nesta opção aparecerá uma barra de progressão onde estará sendo feita a reindexação dos arquivos. Ao término da reindexação, é só você clicar no indicador “OK” e pronto, a reindexação estará completa. 4.5 Recebimento e Envio de Dados
Este módulo se refere à leitura e emissão dos arquivos de fichas entre os níveis. Ex: Estados para a CGPNI, Regional para os Estados, etc. A informação jamais deverá der enviada para outro nível senão o imediatamente superior ao atual. Ex: Município para o Estado ou para a CGPNI. Selecione a opção desejada e clique o indicador “Executar”. Se a opção for “Emissão por disquete” ou “Re-emissão por disquete”, não esqueça nunca de inserir um disquete no drive de disquete. Caso a opção seja “Emissão por e-mail” ou “Re-emissão por e-mail”, ao clicar no indicador “Executar” uma janela se abrirá com o gerenciador de e-mail associado. Não esqueça de anexar os arquivos que estão no diretório “EAPV 2.0 / Envio” no e-mail em que será enviado. 4.6 Calculadora
Esta é uma opção oferecida para ajudar no trabalho do usuário com cálculos.
26
CAPÍTULO IV - CONSULTAS 1. Quantidade de eventos por imunobiológicos. Permite verificar a distribuição dos eventos adversos por imuno, de acordo com uma data selecionada. Total de eventos por imuno, no período selecionado. Visualização em tela:
Visualização em impressão:
27
2. Quantidade de eventos por Laboratório. Permite avaliar o número de eventos adversos ocorridos por laboratório, no período selecionado. Número total dos tipos de eventos adversos por laboratório no período selecionado. Visualização em tela:
Visualização em impressão:
28
3. Fichas de eventos adversos. Fornece a quantidade total de fichas do arquivo, possibilitando a seleção ou de um ou todos os imunobiológicos; Fornece todos os dados da ficha de notificação em ordem alfabética; essa consulta permite a correção do banco de dados e verificar duplicidade; No caso de correção de algum dado contido na ficha, “clicar” no nome do paciente, que possibilitará a visualização da ficha, realizar as mudanças necessárias para a regravação. Quando existir duplicidade o usuário poderá excluir a ficha duplicada; Permite a visualização ordenada por Estado, Imuno, Evento, Nome, Laboratório ou Lote.
Visualização em tela:
Visualização em impressão:
29
4. Demonstrativo por Doses Aplicadas: Fornece a quantidade total de cada tipo de evento adverso por imunobiológico selecionado e sua incidência por doses aplicadas, no período selecionado. Número total de cada tipo de eventos adversos por imunobiológico selecionado, ocorridos no período. OBS: Este relatório leva bastante tempo para ser exibido, já que é feito um calculo específico para a incidência de cada evento.
30
5. Demonstrativo Geral dos Eventos: Esse relatório permite visualizar os tipos de eventos adversos de todos os imunobiológicos, ou apenas dos imunos selecionados, distribuídos de acordo com a dose (número e proporção), tempo decorrido entre a aplicação da vacina e o evento, faixa etária, e qual o tipo de atendimento médico do paciente. Permite avaliar a distribuição dos diferentes eventos adversos de todos os imunobiológico, ou apenas dos selecionados, por laboratório e lotes respectivos, num período selecionado.
31