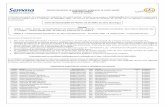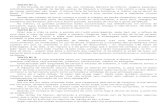Sistema HRP - Módulo WebSaúdeintranet.unimedgm.coop.br/site/WEB_SAUDE_CRCR_2020.pdf ·...
Transcript of Sistema HRP - Módulo WebSaúdeintranet.unimedgm.coop.br/site/WEB_SAUDE_CRCR_2020.pdf ·...

A UNIMED GERAIS DE MINAS TRABALHA COM OSistema HRP - Módulo WebSaúde
Gerais de Minas
MANUALde ac����
Versão: 00Elaboração/Revisão: 18/02/2020
Código: MNL.CRCR.02
SOL IC I TAÇ ÃO DE I N T E R NAÇ ÃO

1. ACESSANDO O SISTEMA UNIMED HRP
2. ALTERAÇÃO DE SENHA NO SISTEMA UNIMED HRP
Em posse de seus dados, iremos acessar o sistema no seguinte endereço abaixo:http://uni-tiss.unimedgm.coop.br:90
Após inserir as informações de acesso, irá ser necessário alterar sua senha atual para uma nova em que desejam, lembrando que esta senha é intransferível.

3. ARVORE DE OPÇÕES DO SISTEMA UNIMED HRP
4. SOLICITAÇÃO DE INTERNAÇÃO
Após a troca de senha para uma de seu gosto, a próxima janela apresentada será onde contém as opções de acesso para que possam começar o trabalho de digitação das guias e envio dos lotes para o faturamento.
“DYAD > WEBSAÚDE > CREDENCIADOS > GUIAS > SOLICITAÇÃO DE INTERNAÇÃO”
Com a janela em aberto selecione os seguintes opções para que possam começar o processo de solicitação de internação:
2. Nova Solicitação
Como iremos realizar o primeiro acesso no sistema, selecione a opção “Nova Solicitação” para que possamos iniciar o trabalho de digitação.
Abaixo iremos possuir duas opções:
1. Buscar Solicitações
Selecionado a opção “Solicitação de Internação” vocês irão ser redirecionados para outra tela contendo opções para busca e cadastro de guias para início das transações.

Selecionando o botão para que a guia seja aberta para edição.+
Após selecionada a opção, iremos nos deparar com uma nova janela onde iremos criar as solicitações.
· Data da Validade da Senha;· Senha*;· Data da Autorização *;· No. Guia Atr. Operadora ;· Anexos existentes;· No. Aut. Principal;· Origem;
Com a guia liberada, alguns campos irão ser preenchidos de forma automática.
· No. Guia no Prestador; · No. Guia Principal Prest.;
Os campos são:
Selecionar a opção Nova Guia
Botão para iniciar a liberação da +Guia para digitação

Data em que o paciente irá ser internado.· 21 - Data sugerida para internação *Nome do local onde o paciente irá ser internado.· 20 - Nome do Hospital / Local *Inserir o CBO do Profissional Solicitante.· 18 - Código CBO *:
Nome do profissional que está solicitando a internação.· 14 - Nome do profissional solicitante *:
Código ou nome da empresa onde se trabalha.· 12 - Código do Contratado, 13 - Nome do Contratado *:
Obs.: Quando inserirmos o número da carteira neste campo, alguns campos referentes as informações dos clientes irão ser preenchidos de forma automática no sistema.
· 7 - Número da carteira *: Deverá ser preenchido com o número da carteira do cliente.
A seguir iremos inserir as informações nos campos que são obrigatórios dentro do sistema, que são:
Obs.: Segue abaixo o print de detalhe das letras informadas.
Inserir a letra U (Urgência).
· 22 - Caráter do Atendimento *:

Obs.: Segue abaixo o print, contendo detalhes dos tipos de internação.
Inserir o número de acordo com a especificação da internação.· 23 - Tipo de Internação *
Obs.: Segue imagem contendo informações dos números e seus respectivos indicadores.
Inserir o número de acordo com o regime de internação.
· 24 - Regime de Internação *
Obs.: Segue imagem contendo informações com os tipos de acidente ocorrido.
Insira a informação que corresponde ao tipo de acidente ocorrido.
· 33 - Indicação de Acidente *

Clicaremos no botão para que possa ser liberados os campos da guia para + inserirmos os procedimentos.
No campo “Procedimentos Cirúrgicos”, iremos inserir os procedimentos utilizados.
· Campo 37 – Solicitada: Inserir a quantidade solicitada.· Atributo: Será sempre único;
· Campo 34 – Tabela: Tipo da tabela;
Segue abaixo informações detalhadas dos campos que precisaram ser preenchidos de forma obrigatória:
· Campo 35, 36 - Procedimento Cirúrgico: Inserir número do procedimento ou o nome;
4.1 INSERINDO PROCEDIMENTOS CIRÚRGICOS
Clique aqui para mudar a visão para liberar os campos.+

Após inserir as informações na guia, iremos clicar no botão que serve para +confirmar as informações inseridas.
Obs.: Procedimento Cirúrgico e Demais procedimentos sempre será a tabela 22.
No campo “Demais Procedimentos”, iremos inserir mais procedimentos que serão utilizados fora do padrão procedimentos cirúrgicos.
Segue abaixo informações sobre os campos:
· Campo 34 – Tabela: Tipo da tabela;· Campo 35, 36 – Código do Procedimento ou Item Assistencial: Inserir número do procedimento ou o nome;· Atributo: Será sempre único;· Campo 37 – Solicitada: Inserir a quantidade solicitada.
Após inserir as informações na guia, iremos clicar no botão que serve para confirmar as informações inseridas.
Obs.: Procedimento Cirúrgico e Demais procedimentos sempre será a tabela 22.
4.2 DEMAIS PROCEDIMENTOS

Nestes campos iremos inserir os insumos que irão ser utilizados.
Segue abaixo informações sobre os campos:
· Campo 34 – Tabela: Tipo da tabela;· Campo 35, 36 – Código do Procedimento ou Item Assistencial: Inserir número do procedimento ou o nome;· Atributo: Será sempre único;· Campo 37 – Solicitada: Inserir a quantidade solicitada.
Para os campos 35,36 segue abaixo o código utilizado se tratando das diárias:
· ENF 60000694· APTO: 60000651· APTO MATERNIDADE: 60000660· ENF MATERNIDADE: 60000813· UTI: 60001038
Após inserir as informações na guia, iremos clicar no botão que serve para confirmar as informações inseridas.
Obs.: Para insumos sempre será a tabela 18 e para medicamentos será tabela 20.
Para solicitarmos OPME's na guia criada, iremos no botão que fica na parte superior a direita da guia que contém o nome “Guias Anexas”. Segue imagem abaixo:
4.3 INSUMOS
4.4 SOLICITAÇÃO OPME

Ao clicar em “Guias Anexas”, irá ser mostrado um quadro com 4 opções, do qual iremos selecionar a opção “Anexo OPME”.
Nota-se que ao clicar no algumas opções do cabeçalho irão ser automaticamente +criada:
Nesta janela clicaremos no para liberarmos as opções para cadastramento. +
Clicando em “Anexo OPME”, iremos ser redirecionados para uma nova janela similar ao cadastro de procedimentos e insumos.
Iremos inserir as informações nos campos solicitados conforme sua obrigatoriedade “*”.Após inserir as informações clicaremos no botão para confirmar as informações inseridas.
Neste campo iremos inserir os itens relacionados ao opme solicitado.
Os campos para preenchimento são idênticos aos de procedimentos e insumos.
Segue abaixo a imagem com os campos preenchidos e também suas especificações:
Campo 13 – Tabela: Número da tabela do item solicitado;Campo 14 e 15 – Código do Material, Descrição: Codigo do item ou seu respectivo nome;Atributo: Atributo utilizado no item;16 – Opção fabricante: Campo relacionado ao orçamento do fabricante;17 – Quantidade solicitada: Quantidade do item solicitado;
4.4.1 ITENS DO ANEXO DE OPME

Após inserir as informações clicaremos no botão V para confirmar as informações inseridas.
Em seguida clicaremos na caixinha ao lado da tabela e depois em criticar, para que possamos validar a solicitação feita.
Clicando em criticar irá ser mostrado uma caixinha solicitando a confirmação do nosso pedido, que neste caso, iremos clicar em sim, logo após irá ser mostrado a informação de serviços criticados com êxito:
EMISSÃO GUIA
Com a solicitação de OPME finalizada, iremos clicar na opção “Voltar para Guia Referenciada” para retornarmos para a guia principal da solicitação.
Quando a solicitação for autorizada, deverá ser realizada a impressão da guia no campo “Emitir Solicitação” guia que fica na parte superior:

Ao clicar em emitir solicitação irá ser perguntado se desejaremos imprimir os itens pendentes ou negados:
Após selecionar a opção SIM, irá ser mostrado uma nova com a guia para impressão.

Para imprimimos a guia, iremos clicar na opção “IMPRIMIR” que fica na parte superior da janela do sistema.
A solicitação de internação relacionado a complemento deverá ser feita somente se for necessário a estadia do cliente por mais de 1 dia desde a sua entrada contendo também a inclusão de procedimentos.
Para realizarmos uma solicitação de complemento iremos nas seguintes opções:
DYAD > WEBSAUDE > CREDENCIADOS > SOLICITAÇÕES > SOLICITAÇÃO DE PRORROGAÇÃO DE INTERNAÇÃO
A janela de solicitação de prorrogação de internação é a mesma da solicitação de internação, neste caso, iremos clicar em “nova solicitação” para inserirmos as informações:
A guia de solicitação é quase a mesma da solicitação de internação, porém, é solicitado a l g u m a s i n f o r m a ç õ e s particulares.
Segue abaixo a guia criada c o m s u a s r e s p e c t i v a s informações:
4.5.1 SOLICITAÇÃO DE INTERNAÇÃO – COMPLEMENTO

Após clicarmos no , algumas informações do cabeçalho irá ser criado +automaticamente, porém, o campo 3 “No. Guia Solic. Internação” irá ser necessário inserirmos o número da guia do primeiro atendimento para a internação, assim, a guia de complemento irá ser vinculada a primeira guia solicitada a Unimed Destino.
Para finalizarmos a guia, iremos inserir as devidas informações conforme visto anteriormente no manual e assim finalizarmos sua solicitação, seja de intercâmbio ou local.
Lembrando, caso seja local, irá ser necessário sua impressão da guia conforme visto no tópico 4.5.
Quando a solicitação ficar pendente é necessário anotar o número da guia gerada para acompanhamento.
Para acompanharmos as guias iremos no seguinte caminho:
DYAD > WEBSAUDE > SOLICITAÇÕES > SOLICITAÇÃO DE INTERNAÇÃO
Obs.: Neste caso estamos utilizando a senha da última guia criada.
Depois de inserimos a senha no campo “senha”, clicaremos em “Buscar Solicitações” para que o sistema possa buscar a guia solicitada. Após alguns segundos o sistema irá retornar com a guia informada e também com seu status atualizado.
4.5.2 ACOMPANHAMENTO DAS GUIAS

É importante salientar que a busca pelas guias não precisar ser somente com a senha, mas também, pode ser buscada pelo número da carteira do cliente ou nome completo.
Porém neste caso, não podemos esquecer de informar a data início do atendimento da guia principal, para que a busca seja feita com mais agilidade.
O prestador on-line , deve solicitar autorização para todas as internações de urgência/emergência com 01 (uma) diária de internação, a Unimed deve responder imediatamente à transação “autorizada” ou “negada”, conforme previsto na legislação.
Status Atualizado
5. INFORMAÇÕES COMPLEMENTARES

ATENÇÃO: As demais diárias deverão ser solicitadas na transação de complemento. Nos casos de beneficiário em cumprimento de carência ou cobertura Contratual, a Unimed fica obrigada a responder “autorizada” ou “Negada” automaticamente. Nessas situações, a Unimed não poderá responder com a mensagem “em estudo” e com autorização parcial. Nos casos de negativa por cumprimento de carência, o prestador poderá solicitar um pedido de insistência, justificando a solicitação. Fica assegurada assistência médica em ambiente ambulatorial por até 12 horas a ser paga pela Unimed. Nos casos de decorrentes de “ ”, é assegurada ao beneficiário urgência acidente pessoalassistência médica para urgência de forma integral, não podendo a Unimed Origem negar o atendimento por “carência”.
ATENÇÃO: Se não ficar comprovado que se trata de “acidente pessoal”, a Unimed Origem pode negar o atendimento por cumprimento de carência ou falta de cobertura contratual. Em caso de urgência decorrente de complicações no processo gestacional e situações de emergência, conforme Resolução CONSU nº 13/98, o plano de saúde está obrigado a autorizar atendimento de 12 horas em caráter ambulatorial (pronto-socorro) e assegurar remoção para o SUS, caso o beneficiário/a família não opte por custeio em caráter particular. CONSU nº 13/98. Art. 1° A cobertura dos procedimentos de emergência e urgência de que trata o art.35D1, da Lei nº 9.656/98, que implicar em risco imediato de vida ou de lesões irreparáveis para o paciente, incluindo os resultantes de acidentes pessoais ou de complicações no processo gestacional, deverá reger-se pela garantia da atenção e atuação no sentido da preservação da vida, órgãos e funções, variando, a partir daí, de acordo com a segmentação de cobertura a qual o contrato esteja adscrito.
Centro de Resultado de Credenciamento e Qualidade
Rua Joaquim Felício, 116 – Centro – Curvelo - MG
(38) 3729-7248 [email protected]

Gerais de Minas