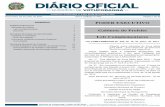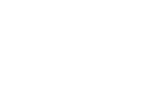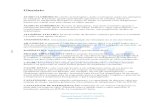SISTEMA LIBRA 2º GRAU GABINETE
Transcript of SISTEMA LIBRA 2º GRAU GABINETE

PODER JUDICIÁRIO TRIBUNAL DE JUSTIÇA DO ESTADO DO PARÁ Secretaria de Informática
SISTEMA LIBRA 2º GRAU
GABINETE
Manual do Usuário
Sistema/Ferramenta: LibraVersão do Sistema/Ferramenta: 2º Grau - Gabinete
Belém-PA, 2015
© Secretaria de InformáticaEvite imprimir esse material, utilize apenas a versão eletrônica!

PODER JUDICIÁRIO TRIBUNAL DE JUSTIÇA DO ESTADO DO PARÁ Secretaria de Informática
Sumário1 – COMO ACESSAR O SISTEMA LIBRA....................................................................................................3
1.1 – TELA DE LOGIN:..........................................................................................................................3
1.2 – VERIFIQUE A SUA LOTAÇÃO.......................................................................................................4
2 – CENTRAL DE CONSULTAS...................................................................................................................4
2.1 – CONSULTAR PROCESSOS DE 2º GRAU........................................................................................5
2.1.1 – Pesquisa por PROCESSO..................................................................................................5
2.1.2 – Pesquisa por NOME DA PARTE........................................................................................6
2.1.3 – Pesquisa por PERÍODO....................................................................................................8
3 – SALVANDO DOCUMENTO EM RTF.....................................................................................................9
4 – COMO CADASTRAR DOCUMENTOS................................................................................................10
4.1 – DESPACHO................................................................................................................................11
4.1.1 - Despacho-Mandado......................................................................................................14
4.1.2 - Despacho-Oficio............................................................................................................15
4.2 – DECISÃO MONOCRÁTICA.........................................................................................................17
4.3 – ACORDÃO.................................................................................................................................19
4.4 – PARECER DO ACESSOR.............................................................................................................21
4.5 – RELATÓRIO DE JULGAMENTO...................................................................................................23
4.6 – VOTO........................................................................................................................................25
4.7 – DECISÃO INTERLOCUTÓRIA......................................................................................................27
5 – CADASTRAR MODELOS...................................................................................................................29
5.1 – Passos para CADASTRAR UM MODELO DE DOCUMENTO........................................................29
5.2 - Usando TAGS:...........................................................................................................................31
6 – TRAMITAÇÃO EXTERNA...................................................................................................................32
6.1 – À SECRETARIA...........................................................................................................................32
6.2 – AO ADVOGADO........................................................................................................................34
6.3 – À PRESIDÊNCIA.........................................................................................................................36
7 – TRAMITAÇÃO INTERNA...................................................................................................................38
8 – CADASTRO EM LOTE.......................................................................................................................42
9 - BAIXA DE TRAMITAÇÃO (RECEBIMENTO).........................................................................................46© Secretaria de InformáticaEvite imprimir esse material, utilize apenas a versão eletrônica!

PODER JUDICIÁRIO TRIBUNAL DE JUSTIÇA DO ESTADO DO PARÁ Secretaria de Informática
1 – COMO ACESSAR O SISTEMA LIBRA
Caminho 1 – Para acessar o sistema libra, digite na barra de endereço donavegador: http://libra.i.tj.pa.gov.br/libra/autenticacao/inicio.action
Caminho 2 – No Portal Externo ou Interno, acesse o menu rápido.
1.1 – TELA DE LOGIN:
© Secretaria de InformáticaEvite imprimir esse material, utilize apenas a versão eletrônica!

PODER JUDICIÁRIO TRIBUNAL DE JUSTIÇA DO ESTADO DO PARÁ Secretaria de Informática
1.2 – VERIFIQUE A SUA LOTAÇÃOAo logar no sistema, verifique sua origem no rodapé da página.
Quando houver necessidade, mude sua origem e não esqueça de clicar em“Trocar”. Proceda da mesma maneira pra trocar a câmara.
2 – CENTRAL DE CONSULTAS
Clique em Menu Libra -> Central de Consultas, em seguida aparecerá a tela depesquisa.
© Secretaria de InformáticaEvite imprimir esse material, utilize apenas a versão eletrônica!

PODER JUDICIÁRIO TRIBUNAL DE JUSTIÇA DO ESTADO DO PARÁ Secretaria de Informática
2.1 – CONSULTAR PROCESSOS DE 2º GRAU
2.1.1 – Pesquisa por PROCESSOApós escolher uma das opções (processo, código antigo, documento, IPL ou Nº Acórdão), digite o número correspondente e clique no botão pesquisar.
*Autocompletar código é disponibilizado quando selecionada a opção "Processo".Serve para completar automaticamente os sete últimos números do código de 20dígitos da origem do usuário.
- Resultado da busca por número de processo: O resultado da busca por númerode processo, exibirá informações semelhantes as mostradas abaixo:
A opção “Selecione o Documento” exibe por padrão o número do segundo grau,podendo ou não haver outras opções. Detalhes como dados do processo, dados dodocumento, movimentações, tramitações, também serão mostrados no resultado dapesquisa.
© Secretaria de InformáticaEvite imprimir esse material, utilize apenas a versão eletrônica!

PODER JUDICIÁRIO TRIBUNAL DE JUSTIÇA DO ESTADO DO PARÁ Secretaria de Informática
- AS OPÇÕES DA ABA PESQUISA POR NUMERO DE PROCESSO
Processo: número novo do Libra (20 dígitos);
Código antigo: número antigo do processo (SAP);
Documento: número de qualquer documento que esteja cadastrado em um processo;
IPL: número do Inquérito Policial.
2.1.2 – Pesquisa por NOME DA PARTE
Na aba “Por nome da Parte”, selecione uma das opções disponíveis para consulta(Nome, CPF, CNPJ ou por Busca Fonética). Após selecionar uma das opções,informe no campo ao lado os dados "nome ou números" correspondentes.
• A BUSCA FONÉTICA deve ser utilizada quando o usuário quiser que umapesquisa retorne exatamente do jeito que se fala, sem se preocupar com aordem das palavras. Por exemplo, o nome da parte é Maria Helena Pereira, ebusca pode ser feita como Maria Elena Perera, Elena Maria Pereira, etc.
- Resultado da busca por Nome Da Parte: O exemplo abaixo apresenta oresultado da busca pelo nome “Adoniram TESTE”.
© Secretaria de InformáticaEvite imprimir esse material, utilize apenas a versão eletrônica!

PODER JUDICIÁRIO TRIBUNAL DE JUSTIÇA DO ESTADO DO PARÁ Secretaria de Informática
IMPORTANTE:
Para refinar a busca, existem campos que podem ser marcados (Pesquisa Exata,Representante, Vara/Camara do Usuário, Gabinete do Usuário).
PESQUISA EXATA: ao marcar a opção pesquisa exata, o usuário deverá escrever onome da parte completo e corretamente. Caso o usuário omita qualquer letra ousobrenome, nenhum resultado será exibido.
REPRESENTANTE: Selecione representante quando a busca for feita pelo nome doadvogado ou representante legal.
© Secretaria de InformáticaEvite imprimir esse material, utilize apenas a versão eletrônica!

PODER JUDICIÁRIO TRIBUNAL DE JUSTIÇA DO ESTADO DO PARÁ Secretaria de Informática
VARA/CAMARA DO USUÁRIO: realiza a pesquisa da parte somente na câmaraselecionada. Caso não seja a câmara padrão do usuário, não esqueça de clicar em“Trocar”. Veja o exemplo abaixo.
GABINTE DO USUÁRIO: para listar como resultado da pesquisa, os processos daprópria origem, marque a opção “Gabinete do usuário”, mantenha a informação da“Comarca” e escolha a "Área Judicial".
Quando for necessário que a pesquisa verifique em todas as comarcas queutilizam o Sistema Libra, selecione a opção “Todas”, abaixo do campo comarca.
2.1.3 – Pesquisa por PERÍODO
© Secretaria de InformáticaEvite imprimir esse material, utilize apenas a versão eletrônica!

PODER JUDICIÁRIO TRIBUNAL DE JUSTIÇA DO ESTADO DO PARÁ Secretaria de Informática
Nesta opção a pesquisa é realizada de acordo com as datas de registro dosprocessos no sistema, normalmente ocorridas quando da distribuição da petiçãoinicial. De acordo com as orientações e imagem acima, veja como realizar a pesquisautilizando datas ou período.
Nesta aba é necessário informar um período “Data inicial e Final”;
Observe que o tipo de documento selecionado neste exemplo é Processo;
O campo com a informação da Comarca é carregado automaticamenteconforme a origem do usuário;
Se a pesquisa necessitar de uma consulta mais restrita, utilize os camposopcionais disponíveis para filtrar as informações.
O resultado da busca apresentará ao usuário alguns processos na cor vermelha(processos da origem do usuário) e outros na cor cinza (processos arquivados)
3 – SALVANDO DOCUMENTO EM RTF
A primeira coisa que o usuário precisa saber é que o sistema libra só cadastradocumentos do tipo RTF (acrônimo para Rich Text Format ou "Formato Rico deTexto"). Não é recomendado o uso de formatação e não deve conter nenhum tipode imagem, cabeçalho ou rodapé.
- Como Salvar documento em RTF:
Abra o documento que deseja salvar como RTF no editor de texto de sua escolha; (LibreOffice ou Word)
Clique no menu "Arquivo" e selecione a opção "Salvar como";
No menu "Salvar como", Digite o nome do arquivo e em seguidaselecione “RTF” ou Formato Rich Text no Tipo de documento que será salvo.
© Secretaria de InformáticaEvite imprimir esse material, utilize apenas a versão eletrônica!

PODER JUDICIÁRIO TRIBUNAL DE JUSTIÇA DO ESTADO DO PARÁ Secretaria de Informática
4 – COMO CADASTRAR DOCUMENTOSA imagem abaixo mostra como chegar a tela de cadastro de documento. Nãoesqueça de verificar se a sua origem esta correta.
Menu Libra -> Movimentação -> Cadastro de Documento ou Alt+5
A seguir veja como proceder para cadastras os seguintes documentos: Despacho, Decisão Interlocutória, Sentença, Decisão Monocrática, Acórdão.
© Secretaria de InformáticaEvite imprimir esse material, utilize apenas a versão eletrônica!

PODER JUDICIÁRIO TRIBUNAL DE JUSTIÇA DO ESTADO DO PARÁ Secretaria de Informática
4.1 – DESPACHO1) Informe o número do processo, documento ou o número antigo do processo (SAP) e clique em pesquisar.
2) O Resultado da busca do processo deverá exibir a tela abaixo. Clique em “InserirDespacho”.
3) Na tela “Inserir despacho”, siga o passo a passo para o cadastramento.
A pesquisa por movimentos deve ser feita por código, nome do movimento ou pela árvore que é a mesma do sistema de gestão de tabelas processuais unificadas do CNJ.
© Secretaria de InformáticaEvite imprimir esse material, utilize apenas a versão eletrônica!

PODER JUDICIÁRIO TRIBUNAL DE JUSTIÇA DO ESTADO DO PARÁ Secretaria de Informática
O exemplo abaixo exibe a busca pelo movimento. Após pesquisar deverá surgir o resultado da consulta, clique em um movimento exibido e verifique se este apareceu em “MOVIMENTO ESCOLHIDO”.
Agora faça a busca pelo Assinante. Digite o nome completo ou uma parte do nome e clique no botão de busca, deverá aparecer uma lista (veja a imagem abaixo).
OS DEMAIS CAMPOS: Após Preencher os campos explicados abaixo, finalize o cadastro clicando em “CADASTRAR”.
Atenção: Despacho-Mandado e Despacho-oficio devem ser incluídos antes da finalização do cadastro do documento.
© Secretaria de InformáticaEvite imprimir esse material, utilize apenas a versão eletrônica!

PODER JUDICIÁRIO TRIBUNAL DE JUSTIÇA DO ESTADO DO PARÁ Secretaria de Informática
• OBSERVAÇÃO: Este campo não é um campo obrigatório;
• DATA DE ASSINATURA: Data em que foi assinado o documento;
• MODELO DESTA ORIGEM:
Todos os modelos: São modelos de documentos disponibilizados por usuários do sistema libra da mesma ou de outras origens.
Modelos desta origem: São modelos de documentos disponibilizados
apenas por usuários da mesma origem.
• MODELO: Lista dos modelos disponíveis.
• BAIXAR: Link para download do modelo escolhido que será usado no cadastro do documento.
• TEXTO PEÇA: Aqui seleciona-se para upload o documento (despacho) que será anexado ao processo. O texto peça pode ser um modelo baixado ou um despacho criado pelo usuário.
• USAR TEXTO PARA PUBLICAÇÃO: Ao marcar esta opção o texto que está no documento anexado, preencherá automaticamente a área de texto para publicação.
• TEXTO DISPONÍVEL PARA CONSULTA NA INTERNET: Disponibiliza o Texto para consulta pública.
• DATA DE RESENHA: Este é o único campo que pode ser preenchido pelo usuário e alterado posteriormente.
• TRAMITAR PROCESSO À SECRETARIA?: Conforme a necessidade do gabinete, o processo pode ser ou não tramitado automaticamente após a finalização para a secretaria.
• FAZER OUTRO TIPO DE TRAMITAÇÃO PARA O PROCESSO?: Será habilitada a opção de tramitação externa caso o usuário clique na opção “SIM” .
• DESPACHO-MANDADO: Se o usuário optar por fazer um despacho mandado a aba “Mandado” será habilitada.
• DESPACHO-OFICIO: funcionamento similar ao despacho mandado.
© Secretaria de InformáticaEvite imprimir esse material, utilize apenas a versão eletrônica!

PODER JUDICIÁRIO TRIBUNAL DE JUSTIÇA DO ESTADO DO PARÁ Secretaria de Informática
4.1.1 - Despacho-MandadoAo cadastrar o documento despacho, uma das opções disponíveis para agilizar oserviço é a inclusão de um mandado.
Ao clicar opção “Sim” para despacho-mandado, automaticamente a aba mandadoserá habilitada.
© Secretaria de InformáticaEvite imprimir esse material, utilize apenas a versão eletrônica!

PODER JUDICIÁRIO TRIBUNAL DE JUSTIÇA DO ESTADO DO PARÁ Secretaria de Informática
Escolha o movimento pelo nome, código ou diretamente na árvore. Ao escolher asopções nome ou código, pesquise e clique no resultado da consulta, verifique se oMOVIMENTO ESCOLHIDO está sendo exibido como mostra a figura acima.
* Os itens com asteriscos são obrigatórios.
Para tramitar o mandado existe a opção “Tramitação Externa”, veja a tela abaixo.
Após preencher os itens da tramitação externa clique em “Salvar” e posteriormenteem “Adicionar”.
4.1.2 - Despacho-OficioAo cadastrar o documento despacho, uma das opções disponíveis para agilizar oserviço é a inclusão de um ofício.
© Secretaria de InformáticaEvite imprimir esse material, utilize apenas a versão eletrônica!

PODER JUDICIÁRIO TRIBUNAL DE JUSTIÇA DO ESTADO DO PARÁ Secretaria de Informática
Ao clicar opção “Sim” para despacho-oficio, automaticamente a aba ofício seráhabilitada.
Escolha o movimento pelo nome, código ou diretamente na árvore. Ao escolher asopções nome ou código pesquise e clique no resultado da consulta, verifique se oMOVIMENTO ESCOLHIDO está sendo exibido como mostra a figura acima.
* Os itens com asteriscos são obrigatórios.
Para tramitar o ofício existe a opção “Tramitação Externa”, para habilitar estaopção clique em sim e proceda com a tramitação. Salve, Adicione e depois finalize ocadastro do despacho.
© Secretaria de InformáticaEvite imprimir esse material, utilize apenas a versão eletrônica!

PODER JUDICIÁRIO TRIBUNAL DE JUSTIÇA DO ESTADO DO PARÁ Secretaria de Informática
4.2 – DECISÃO MONOCRÁTICA
Menu Libra -> Movimentação -> Cadastro de Documento ou Alt+5
Insira o número do processo, documento ou processo antigo e clique em pesquisar. O resultado da pesquisa será uma tela semelhante a mostrada abaixo, clique em “Decisão Monocrática”.
- Tela para inserir DECISÃO MONOCRÁTICA:
© Secretaria de InformáticaEvite imprimir esse material, utilize apenas a versão eletrônica!

PODER JUDICIÁRIO TRIBUNAL DE JUSTIÇA DO ESTADO DO PARÁ Secretaria de Informática
- DETALHAMENTO DA TELA (Decisão Monocrática)
1 – A pesquisa dos movimentos deve ser feita por código, nome do movimento oupela árvore, que é a mesma do sistema de gestão de tabelas processuais unificadasdo CNJ. Após clicar no movimento, verifique se o item selecionado apareceu como“movimento escolhido”.
2 – Selecione o Assinante: Digite o nome e clique no botão de pesquisa.
3 – O campo observação não é um campo obrigatório.
4 – Data de Assinatura: será preenchida automaticamente com a data atual.
5 – Decisão com extinção de processo é um campo obrigatório a ser respondido.
6 – Se você optar por usar um modelo como texto peça, escolha uma dentre asopções “Todos os modelos” ou “Modelos desta origem”, selecione umdocumento e faça o download pra seu computador. No exemplo acima, não foiusado nenhum modelo.
7 – Em texto peça, clique em “selecionar aquivo” e adicione o documento, quepode ser um modelo ou documento novo criado pelo próprio usuário.
8 – Caso queira que o escrito seja publicado na íntegra clique em “Usar Texto peçapara publicação” e o texto será exibido na área texto para publicação. Oconteúdo para publicação pode ser editado.
9 – Ao clicar na opção Texto disponível para consulta, o sistema entenderá que odocumento está “Finalizado” e pronto para ser publicado.
10 – A “data de resenha” é o único campo que pode ser alterado posteriormentepela secretaria.
11 – Ao inserir todas as informações necessárias clique em cadastrar.
© Secretaria de InformáticaEvite imprimir esse material, utilize apenas a versão eletrônica!

PODER JUDICIÁRIO TRIBUNAL DE JUSTIÇA DO ESTADO DO PARÁ Secretaria de Informática
4.3 – ACORDÃO
Menu Libra -> Movimentação -> Cadastro de Documento ou Alt+5
Insira o número do processo, documento ou processo antigo e clique em pesquisar. O resultado da pesquisa será uma tela semelhante a mostrada abaixo, clique em “ACORDÃO”.
- Tela para inserir ACORDÃO
© Secretaria de InformáticaEvite imprimir esse material, utilize apenas a versão eletrônica!

PODER JUDICIÁRIO TRIBUNAL DE JUSTIÇA DO ESTADO DO PARÁ Secretaria de Informática
- DETALHAMENTO DA TELA (Acordão)
1 – Em pesquisa por movimento clique em “Cadastro de Acordão”.
2 – Selecione o Assinante: Digite o nome e clique no botão de pesquisa.
3 – O campo observação não é um campo obrigatório.
4 – Data de Assinatura: será preenchida automaticamente com a data atual.
5 – Decisão com extinção de processo é um campo obrigatório a ser respondido.
6 – Se você optar por usar um modelo como texto peça, clique em “Modelos destaorigem”, selecione um documento, faça o download pra seu computador e usecomo texto peça. No exemplo acima, não foi usado nenhum modelo.
7 – Em Inteiro Teor, clique em “selecionar aquivo” e adicione o documento quepode ser um modelo ou documento criado pelo usuário.
8 – Ao clicar na opção Texto disponível para consulta, o sistema entenderá que odocumento está “Finalizado” e pronto para ser publicado.
09 – A Tramitação pode ser feita para o setor de acordão e secretaria, basta clicarem sim nas respectivas opções.
10 – Escolha a “Sessão” referente ao Acordão cadastrado.
© Secretaria de InformáticaEvite imprimir esse material, utilize apenas a versão eletrônica!

PODER JUDICIÁRIO TRIBUNAL DE JUSTIÇA DO ESTADO DO PARÁ Secretaria de Informática
4.4 – PARECER DO ACESSOR
Menu Libra -> Movimentação -> Cadastro de Documento ou Alt+5
Insira o número do processo, documento ou processo antigo e clique em pesquisar. O resultado da pesquisa será uma tela semelhante a mostrada abaixo, clique em “PARECER DO ACESSOR”.
- Tela para inserir PARECER DO ACESSOR
© Secretaria de InformáticaEvite imprimir esse material, utilize apenas a versão eletrônica!

PODER JUDICIÁRIO TRIBUNAL DE JUSTIÇA DO ESTADO DO PARÁ Secretaria de Informática
DETALHAMENTO DA TELA (Parecer do assessor)
1 – Em pesquisa por movimento clique em “Cadastro de Parecer do Assessor”.
2 – Selecione o Assinante. Digite o nome e clique no botão de pesquisar.
3 – O campo observação não é um campo obrigatório.
4 – Data de Assinatura será preenchida automaticamente com a data atual.
5 – Decisão com extinção de processo é um campo obrigatório a ser respondido.
6 – Se você optar por usar um modelo como texto peça, escolha uma das opções“Todos os modelos” ou “Modelos desta origem”, selecione um documento e façao download pra seu computador. No exemplo acima, não foi usado nenhum modelo.
7 – Em texto peça, clique em “selecionar aquivo” e adicione o documento quepode ser um modelo ou documento novo criado pelo próprio usuário.
8 – Caso queira que o escrito seja publicado na íntegra clique em “Usar Texto peçapara publicação” e o texto será exibido na área texto para publicação. Oconteúdo para publicação pode ser editado.
9 – Ao clicar na opção Texto disponível para consulta, o sistema entenderá que odocumento está “Finalizado” e pronto para ser publicado.
10 – A “data de resenha” é o único campo que pode ser alterado posteriormentepela secretaria.
11 – Ao inserir todas as informações necessárias clique em cadastrar.
© Secretaria de InformáticaEvite imprimir esse material, utilize apenas a versão eletrônica!

PODER JUDICIÁRIO TRIBUNAL DE JUSTIÇA DO ESTADO DO PARÁ Secretaria de Informática
4.5 – RELATÓRIO DE JULGAMENTO
Menu Libra -> Movimentação -> Cadastro de Documento ou Alt+5
Insira o número do processo, documento ou processo antigo e clique em pesquisar. O resultado da pesquisa será uma tela semelhante a mostrada abaixo, clique em “RELATÓRIO DE JULGAMENTO”.
- Tela para inserir RELATÓRIO DE JULGAMENTO
© Secretaria de InformáticaEvite imprimir esse material, utilize apenas a versão eletrônica!

PODER JUDICIÁRIO TRIBUNAL DE JUSTIÇA DO ESTADO DO PARÁ Secretaria de Informática
- DETALHAMENTO DA TELA (Relatório de Julgamento)
1 – Em pesquisa por movimento clique em “Cadastro de Relatório de Julgamentodo Relator”.
2 – Selecione o Assinante na Lista disponível.
3 – O campo observação não é um campo obrigatório.
4 – Data de Assinatura será preenchida automaticamente com a data atual.
5 – Se você optar por usar um modelo como texto peça, escolha uma das opções“Todos os modelos” ou “Modelos desta origem”, selecione um documento e façao download pra seu computador. No exemplo acima, não foi usado nenhum modelo.
6 – Em texto peça, clique em “selecionar aquivo” e adicione o documento quepode ser um modelo ou documento novo criado pelo próprio usuário.
7 – Caso queira que o escrito seja publicado na íntegra clique em “Usar Texto peçapara publicação” e o texto será exibido na área texto para publicação. Oconteúdo para publicação pode ser editado.
8 – Ao inserir todas as informações necessárias clique em cadastrar.
© Secretaria de InformáticaEvite imprimir esse material, utilize apenas a versão eletrônica!

PODER JUDICIÁRIO TRIBUNAL DE JUSTIÇA DO ESTADO DO PARÁ Secretaria de Informática
4.6 – VOTO
Menu Libra -> Movimentação -> Cadastro de Documento ou Alt+5
Insira o número do processo, documento ou processo antigo e clique em pesquisar. O resultado da pesquisa será uma tela semelhante a mostrada abaixo, clique em “VOTO”.
- Tela para inserir VOTO
© Secretaria de InformáticaEvite imprimir esse material, utilize apenas a versão eletrônica!

PODER JUDICIÁRIO TRIBUNAL DE JUSTIÇA DO ESTADO DO PARÁ Secretaria de Informática
- DETALHAMENTO DA TELA (Voto)
1 – Em pesquisa por movimento clique em “Cadastro de Voto do Relator” ou“Cadastro de Voto-Vista”.
2 – Selecione o Assinante na Lista disponível.
3 – O campo observação não é um campo obrigatório.
4 – Data de Assinatura será preenchida automaticamente com a data atual.
6 – Se você optar por usar um modelo como texto peça, escolha uma das opções“Todos os modelos” ou “Modelos desta origem”, selecione um documento e façao download pra seu computador. No exemplo acima, não foi usado nenhum modelo.
7 – Em texto peça, clique em “selecionar aquivo” e adicione o documento quepode ser um modelo ou documento novo criado pelo próprio usuário.
8 – Caso queira que o escrito seja publicado na íntegra clique em “Usar Texto peçapara publicação” e o texto será exibido na área texto para publicação. Oconteúdo para publicação pode ser editado.
9 – Após inserir todas as informações necessárias clique em Cadastrar.
© Secretaria de InformáticaEvite imprimir esse material, utilize apenas a versão eletrônica!

PODER JUDICIÁRIO TRIBUNAL DE JUSTIÇA DO ESTADO DO PARÁ Secretaria de Informática
4.7 – DECISÃO INTERLOCUTÓRIA
Menu Libra -> Movimentação -> Cadastro de Documento ou Alt+5
Insira o número do processo, documento ou processo antigo e clique em pesquisar. O resultado da pesquisa será uma tela semelhante a mostrada abaixo, clique em “DECISÃO INTERLOCUTÓRIA”.
- Tela para inserir DECISÃO INTERLOCUTÓRIA
© Secretaria de InformáticaEvite imprimir esse material, utilize apenas a versão eletrônica!

PODER JUDICIÁRIO TRIBUNAL DE JUSTIÇA DO ESTADO DO PARÁ Secretaria de Informática
- DETALHAMENTO DA TELA (Decisão Interlocutória)
1 – A pesquisa dos movimentos deve ser feita por código, nome do movimento oupela árvore que é a mesma do sistema de gestão de tabelas processuais unificadasdo CNJ. Após clicar no movimento, verifique se apareceu como “movimentoescolhido”.
2 – Selecione o Assinante. Digite o nome e clique no botão de pesquisa.
3 – O campo observação não é um campo obrigatório.
4 – Data de Assinatura será preenchida automaticamente com a data atual.
6 – Se você optar por usar um modelo como texto peça, escolha uma das opções“Todos os modelos” ou “Modelos desta origem”, selecione um documento e façao download pra seu computador. No exemplo acima, não foi usado nenhum modelo.
7 – Em texto peça, clique em “selecionar aquivo” e adicione o documento quepode ser um modelo ou documento novo criado pelo próprio usuário.
8 – Caso queira que o escrito seja publicado na íntegra clique em “Usar Texto peçapara publicação” e o texto será exibido na área texto para publicação. Oconteúdo para publicação pode ser editado.
9 – Ao clicar em “Finalizado” na opção Texto disponível para consulta, o sistemaentenderá que o documento está pronto para ser publicado.
10 – A “data de resenha” é o único campo que pode ser alterado posteriormentepela secretaria.
11 – Caso seja necessário incluir um mandado, clique em “Sim” no campo“Decisão-Mandado?” e a aba de mandado será habilitada.
12 – Para tramitar o processo à secretária, clique em “Sim”.
13 – Para Gerar Alvará de Soltura a partir da decisão, clique em sim, insira o tokene realize a assinatura usando o botão “dados da assinatura” que será habilitado.
14 – Para fazer uma tramitação externa, clique em “Sim” no campo “Fazer outrotipo de tramitação para o processo? ”
15 – Ao inserir todas as informações necessárias clique em cadastrar.
© Secretaria de InformáticaEvite imprimir esse material, utilize apenas a versão eletrônica!

PODER JUDICIÁRIO TRIBUNAL DE JUSTIÇA DO ESTADO DO PARÁ Secretaria de Informática
5 – CADASTRAR MODELOS
O cadastro de modelo serve para que um mesmo documento seja usado outrasvezes, alterando (ou não) apenas alguns detalhes no conteúdo. Esses detalhesdevem ser alterados utilizando as TAGS disponíveis no cadastro de modelo.
As TAGS são marcadores que utilizam palavras-chave presentes nos textos. Inseriruma tag em uma parte do documento significa que o usuário quer que o conteúdorelacionado àquele termo seja impresso.
Por exemplo, se em algum lugar do texto do documento o usuário inserir a tag$NMJUIZTITULAR, o Nome do Juiz Titular será impresso.
5.1 – Passos para CADASTRAR UM MODELO DE DOCUMENTO
Para cadastrar um modelo de documento, clique em:
Menu Libra -> Movimentação -> Cadastrar modelos
- Tela Para CADASTRAR MODELO
Para “PESQUISAR” um modelo existente, digite o nome do modelo (por exemplo,despacho) escolha uma origem ou selecione na lista a opção todas e clique empesquisar. Para visualizar ou ocultar o resultado, clique em “RESULTADO DAPESQUISA”
Quando o documento que servirá como modelo estiver pronto, verifique se existe anecessidade de usar TAGS.
© Secretaria de InformáticaEvite imprimir esse material, utilize apenas a versão eletrônica!

PODER JUDICIÁRIO TRIBUNAL DE JUSTIÇA DO ESTADO DO PARÁ Secretaria de Informática
Para cadastrar um NOVO MODELO:
1. No campo Descrição: escreva uma breve descrição do modelo;
2. Informe se você quer ou não disponibilizar o modelo para usuários de outrasorigens;
3. Selecione o arquivo contendo o modelo criado, e em seguida clique em salvar.
© Secretaria de InformáticaEvite imprimir esse material, utilize apenas a versão eletrônica!

PODER JUDICIÁRIO TRIBUNAL DE JUSTIÇA DO ESTADO DO PARÁ Secretaria de Informática
5.2 - Usando TAGS:
Selecione as tags que serão usadas no documento, e verifique que foi habilitado olink “Baixar arquivo com a(s) tag(s) selecionada(s)”. Faça o download e abra odocumento; copie os marcadores (TAGs) e cole na parte do texto que você quersubstituir. Feito isto, proceda com o cadastro de documento.
O exemplo a seguir mostra que o usuário tem a intenção de usar tags para substituir,automaticamente, os trechos “Data de Distribuição”, “Descrição do Gabinete” e“Nome do Juiz Titular”.
© Secretaria de InformáticaEvite imprimir esse material, utilize apenas a versão eletrônica!

PODER JUDICIÁRIO TRIBUNAL DE JUSTIÇA DO ESTADO DO PARÁ Secretaria de Informática
6 – TRAMITAÇÃO EXTERNA
Para este tipo de tramitação, selecione no menu do Libra:
Menu Libra -> Movimentação -> Tramitação Externa (Alt+7)
• Na tela seguinte informe o número do processo e clique no botão Pesquisar.
• Após pesquisar aparecerá a seguinte tela, atente para o documentoselecionando.
6.1 – À SECRETARIANa tela apresentada, verifique se está correto o documento selecionado e realize opreenchimento dos campos necessários:
© Secretaria de InformáticaEvite imprimir esse material, utilize apenas a versão eletrônica!

PODER JUDICIÁRIO TRIBUNAL DE JUSTIÇA DO ESTADO DO PARÁ Secretaria de Informática
Por exemplo:
• Selecione o Tipo de Tramitação: A SECRETARIA – 10873
• Selecione a Secretaria para qual deseja tramitar no Destino. No exemploabaixo foi escolhida a Secretaria 1ª Câmara Cível Isolada
• Informe a Data de Tramitação.
• Ao marcar campo Controlar prazo o sistema disponibilizará umcalendário para você informar a data limite desejada.
• Clique sobre a data desejada e observe que a mesma será informada pelosistema.
• Caso necessário escreva uma Observação.
• Depois de preenchida todas as informações de Cadastro, clique emSalvar.
© Secretaria de InformáticaEvite imprimir esse material, utilize apenas a versão eletrônica!

PODER JUDICIÁRIO TRIBUNAL DE JUSTIÇA DO ESTADO DO PARÁ Secretaria de Informática
• Será informada a seguinte mensagem: Tramitação salva com sucesso.
6.2 – AO ADVOGADO
Para este tipo de tramitação, selecione no menu do Libra:
Menu Libra -> Movimentação -> Tramitação Externa (Alt+7)
• Na tela seguinte informe o número do processo, ou documento, ou doprocesso antigo e clique no botão Pesquisar.
© Secretaria de InformáticaEvite imprimir esse material, utilize apenas a versão eletrônica!

PODER JUDICIÁRIO TRIBUNAL DE JUSTIÇA DO ESTADO DO PARÁ Secretaria de Informática
• Na tela apresentada, verifique se está correto o documento selecionado erealize o preenchimento dos campos necessários:
Por exemplo:
• Selecione o Tipo de Tramitação: REMESSA - 123 – 123
• Selecione o Destino: AO ADVOGADO – 12818
• Informe a Data de Tramitação
© Secretaria de InformáticaEvite imprimir esse material, utilize apenas a versão eletrônica!

PODER JUDICIÁRIO TRIBUNAL DE JUSTIÇA DO ESTADO DO PARÁ Secretaria de Informática
• Ao marcar campo Controlar prazo o sistema disponibilizará um calendáriopara você informar a data limite desejada.
• Depois de preencher todas as informações de Cadastro, clique em Salvar.
• Ao final aparecerá a seguinte mensagem:
6.3 – À PRESIDÊNCIA
Para este tipo de tramitação, selecione no menu do Libra:
Menu Libra -> Movimentação -> Tramitação Externa (Alt+7)
• Na tela seguinte informe o número do processo, ou documento, ou doprocesso antigo e clique no botão Pesquisar.
© Secretaria de InformáticaEvite imprimir esse material, utilize apenas a versão eletrônica!

PODER JUDICIÁRIO TRIBUNAL DE JUSTIÇA DO ESTADO DO PARÁ Secretaria de Informática
• Na tela apresentada, verifique se está correto o documento selecionado erealize o preenchimento dos campos necessários:
Por Exemplo:
• Selecione o Tipo de Tramitação: REMESSA - 123 – 123
• Selecione o Destino: GABINETE DA PRESIDÊNCIA – 15570
• Informe a Data de Tramitação
• Ao marcar campo Controlar prazo o sistema disponibilizará um calendáriopara você informar a data limite desejada.
© Secretaria de InformáticaEvite imprimir esse material, utilize apenas a versão eletrônica!

PODER JUDICIÁRIO TRIBUNAL DE JUSTIÇA DO ESTADO DO PARÁ Secretaria de Informática
• Depois de preencher todas as informações de Cadastro, clique em Salvar.
• Ao final aparecerá a seguinte mensagem:
7 – TRAMITAÇÃO INTERNA
Para este tipo de tramitação, selecione no menu do Libra:
Menu Libra -> Movimentação -> Tramitação Externa (Alt+7)
• Na tela seguinte informe o número do processo, ou documento, ou doprocesso antigo e clique no botão Pesquisar.
© Secretaria de InformáticaEvite imprimir esse material, utilize apenas a versão eletrônica!

PODER JUDICIÁRIO TRIBUNAL DE JUSTIÇA DO ESTADO DO PARÁ Secretaria de Informática
• Após pesquisar aparecerá a seguinte tela, na qual atente para odocumento selecionando:
Por Exemplo:
• Selecione o Tipo de Tramitação desejada
• Selecione o Local Interno
• Caso queira cadastrar um novo Local Interno, basta clicar no botão NOVOLOCAL INTERNO. Informe o nome do Local em Descrição e clique emSalvar.
© Secretaria de InformáticaEvite imprimir esse material, utilize apenas a versão eletrônica!

PODER JUDICIÁRIO TRIBUNAL DE JUSTIÇA DO ESTADO DO PARÁ Secretaria de Informática
• Ao marcar o campo Controlar prazo o sistema disponibilizará umcalendário para você informar a data limite desejada.
• Ao clicar na data, ela aparecerá ao lado de Controlar Prazo
• Informe a Data da Tramitação
• Informe a Hora da Tramitação
• Caso for necessário, informe uma observação
© Secretaria de InformáticaEvite imprimir esse material, utilize apenas a versão eletrônica!

PODER JUDICIÁRIO TRIBUNAL DE JUSTIÇA DO ESTADO DO PARÁ Secretaria de Informática
• Depois de preencher todas as informações de Cadastro, clique em Salvar.
• Será informada a seguinte mensagem: Tramitação salva com sucesso.
© Secretaria de InformáticaEvite imprimir esse material, utilize apenas a versão eletrônica!

PODER JUDICIÁRIO TRIBUNAL DE JUSTIÇA DO ESTADO DO PARÁ Secretaria de Informática
8 – CADASTRO EM LOTEPara este tipo de tramitação, selecione no menu do Libra:
Menu Libra -> Movimentação -> Cadastro em Lote
• Selecione o tipo de documento que deseja fazer a tramitação em lote.
• Digite os números de processo/documento para acrescentar na lista. Após digitar o número, clique no botão Adicionar.
© Secretaria de InformáticaEvite imprimir esse material, utilize apenas a versão eletrônica!

PODER JUDICIÁRIO TRIBUNAL DE JUSTIÇA DO ESTADO DO PARÁ Secretaria de Informática
• Clicando no botão limpar lista você excluirá todos os processos já incluídos.
• Clique na aba Tramitação Externa.
© Secretaria de InformáticaEvite imprimir esse material, utilize apenas a versão eletrônica!

PODER JUDICIÁRIO TRIBUNAL DE JUSTIÇA DO ESTADO DO PARÁ Secretaria de Informática
• Selecione o tipo de tramitação.
• Selecione o destino
• Informe a data da tramitação
• Ao marcar o campo Controlar prazo o sistema disponibilizará um calendáriopara você informar a data limite desejada.
• Caso necessário, preencha uma observação. Logo após clique no botão salvar.
• Após salvar, você verá a mensagem abaixo:
© Secretaria de InformáticaEvite imprimir esse material, utilize apenas a versão eletrônica!

PODER JUDICIÁRIO TRIBUNAL DE JUSTIÇA DO ESTADO DO PARÁ Secretaria de Informática
• Observe que as bolinhas na coluna T.Externa ficaram sinalizadas em verde.
• Na parte inferior da tela você poderá imprimir o relatório referente àstramitações feitas. Basta clicar no botão Imprimir Relatório.
© Secretaria de InformáticaEvite imprimir esse material, utilize apenas a versão eletrônica!

PODER JUDICIÁRIO TRIBUNAL DE JUSTIÇA DO ESTADO DO PARÁ Secretaria de Informática
• Ao clicar em Emitir Relatório, você visualizará o relatório abaixo.
9 - BAIXA DE TRAMITAÇÃO (RECEBIMENTO)
Para realizar baixa de tramitação, selecione no menu do Libra:
Menu Libra -> Movimentação -> Baixar de Tramitação Externa (Alt+8)
Na tela apresentada, você terá quatro opções de pesquisa: Processo, CódigoAntigo, Documento e por Data. Vamos utilizar e marcar a opção PROCESSO, e emseguida informar o número deste, marcar a opção Pendentes e clicar em Pesquisar.
© Secretaria de InformáticaEvite imprimir esse material, utilize apenas a versão eletrônica!

PODER JUDICIÁRIO TRIBUNAL DE JUSTIÇA DO ESTADO DO PARÁ Secretaria de Informática
Como resultado da pequisa, aparecerá a listagem com as tramitações pendentes, doprocesso informado.
Na listagem de tramitações exibida, após selecionar a tramitação desejada, éinformado abaixo desta relação, a quantidade de tramitações escolhidas, seguidopelo campo para colocar a justificativa e ao final da tela encontra-se o botãoReceber, que deverá ser clicado para concluir a operação de tramitação. E por fimvocê verá a mensagem "documento recebido com sucesso".
Utilizando a opção por Data, você deverá colocar a data desejada ou escolher aopção Todas, caso não tenha uma data definida. Você ainda poderá optar pelo filtropor origem de tramitação, escolhendo a origem desejada ou por tipo de documento,selecionando o documento desejado.
© Secretaria de InformáticaEvite imprimir esse material, utilize apenas a versão eletrônica!

PODER JUDICIÁRIO TRIBUNAL DE JUSTIÇA DO ESTADO DO PARÁ Secretaria de Informática
Após preencher as opções e clicar no botão pesquisar, abrirá a tela com a lista detramitações.
Clique nas respectivas linhas, para selecionar as tramitações que deseja receber, coloque a justificativa e clique no botão receber. Por fim aparecerá a mensagem: "Documento recebido com sucesso".
© Secretaria de InformáticaEvite imprimir esse material, utilize apenas a versão eletrônica!