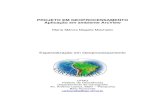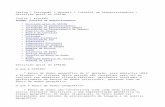SISTEMAS DE INFORMAÇÃO GEOGRÁFICA - sophia-mar.pt · Geoprocessamento 71 EXERCÍCIO 5 Registo...
Transcript of SISTEMAS DE INFORMAÇÃO GEOGRÁFICA - sophia-mar.pt · Geoprocessamento 71 EXERCÍCIO 5 Registo...

SISTEMAS DE INFORMAÇÃO
GEOGRÁFICA análise espacial em QGIS

DGRMAvenida Brasília1449-030 LisboaPortugalTel.: +351 213 035 700 Fax: +351 213 035 702 [email protected] www.dgrm.mam.gov.pt
TítuloExercícios do Módulo de Formação em Sistemas de Informação Geográfica: Análise Espacial em QGIS
AutoresAlexandra Amorim1, Cristina Lira2, Rui Taborda2, Ana Nobre Silva2, Elisabete Dias3
1 Departamento de Geologia, Faculdade de Ciênciasda Universidade de Lisboa
2 IDL - Instituto Dom Luiz, Departamento de Geologia,
Faculdade de Ciências da Universidade de Lisboa 3 Divisão de Monitorização Ambiental, Direção de Serviços de Ambiente Marinho e Sustentabilidade, Direção-Geral de Recursos Naturais, Segurança e Serviços Marítimos
Coordenação dos Exercícios do Módulo de FormaçãoCristina Lira
Coordenação do Projeto SOPHIA na FCULAna C. Brito
EdiçãoDGRM - Direção-Geral de Recursos Naturais, Segurança e Serviços MarítimosEdição Eletrónica - 2017
Design GráficoESCS - Escola Superior de Comunicação Social (coordenação: João Abreu; paginação: Joana Souza; infografia: Ricardo Rodrigues; colaboração: Joana Paraíba, Joana Torgal Marques, Pedro Ribeiro, Renata Farinha, Rita Oliveira)
Referência ao Guia TécnicoAmorim, A., Lira, C., Taborda, R., Silva, A.N. e Dias, E. (2017). Exercícios do Módulo de Formação em Sistemas de Informação Geográfica: Análise Espacial em QGIS, DGRM, Lisboa, Portugal. E-book disponível em www.sophia-mar.pt.
ISBN978-989-20-7585-3
Documentação de apoio ao módulo de formação SOPHIA – Sistemas de Informa- ção Geográfica: Análise Espacial.
COPYRIGHT
Logótipo SOPHIA ® DGRM 2016. Todos os direitos reservados. Marca registada. Não é permitida qualquer reprodução ou retroversão, total ou parcial, do logótipo SOPHIA sem prévia autorização escrita do Editor.
Exercícios do Módulo de Formação em Sistemas de Informação Geográfica: Análise Espacial em QGis. Licença Creative Commons Atribuição Não Comercial Compartilha Igual 4.0 Internacional (CC BY-NC-SA 4.0)

EXERCÍCIO 1Os primeiros passos em Sistemas de Informação Geográfica
EXERCÍCIO 2Portugal no mundo2.1 Sistemas de coordenadas2.1 Tabelas de atributos2.1 Edição vetorial
EXERCÍCIO 3Áreas Marinhas Protegidas
EXERCÍCIO 4Análise Espacial4.1 Integração de dados 64 4.2 Geoprocessamento 71
EXERCÍCIO 5Registo temporal da posição de navios
EXERCÍCIO 6Introdução ao geoprocessamento automático
EXERCÍCIO 7Publicação de mapas na internet
4
212835
51
83
92
100


4
As diferentes versões do QGIS poderão ter funcionalidades diferentes. Pelo
que se recomenda a utilização da versão 2.16.0-Nødebo pelos utilizadores
menos experientes.
1. Abra um projeto QGIS vazio e adicione uma camada.
Carregue no botão Windows e digite QGIS. Na lista
de programas apresentada selecione QGIS Desktop. Faça
OK nas dicas do QGIS e escolha abrir um projeto novo.
1.1 Adicione a shapefile “Limites_politicos.shp”.

5
1.1.1 Clique no botão com o símbolo (Adicionar Camada Vetorial), navegando
até à pasta que contém os dados do exercício. Adicione a shapefile
Limites_politicos.shp. (em alternativa pode entrar em Camada ► Adicionar
Camada ► Adicionar Camada Vetorial).
As ações em QGIS (assim como em outras aplicações SIG) têm
habitualmente mais do que um caminho para chegar ao mesmo fim.
Nestes exercícios serão utilizados, por defeito, os botões rápidos, por
serem os mais simples de utilizar.
O projeto QGIS aberto apresenta agora uma camada de dados designada por
Limites_politicos, que representa os limites políticos à escala mundial (fonte original ESRI com edição IH).
Um projeto QGIS inclui vários setores (Figura 1), dos quais se destacam:
a. a barra de menus e ferramentas;
b. o painel de pesquisar, que permite aceder aos ficheiros e pastas onde estão os
documentos;
c. o painel das camadas, que apresenta e gere a visualização das diferentes camadas
de dados incluídas no projeto;
d. a vista do mapa;
e. a barra de estado, que inclui as coordenadas, que variam em função da posição do
cursor sobre o mapa.
Figura 1 – Projeto QGIS e principais setores.
c
d
e
a
b

6
1.2 Grave o projeto na pasta de
trabalho.
1.2.1 Clique em Guardar ou Guardar
Como , navegando até à pasta
que contém os dados do exercício.
Grave o projeto com o nome
“AE_Ex1”. (Poderá, em alternativa, ir
a Projeto ► Guardar ou Guardar
Como).
A aplicação QGIS permite configurar
atalhos para as tarefas mais
frequentemente utilizadas, bastando
para isso ir a Configurações ►
Configurar atalhos e selecionar a
ferramenta pretendida, de seguida o
botão Mudar e depois carregar nas
teclas que se pretende utilizar como
atalho.
2. Explore as diferentes ferramentas de pesquisa e visualização de dados
disponíveis nas barras de ferramentas Navegação de Mapas e
Atributos.
2.1 Com a ferramenta Identificar Elementos verifique que tipo de
informação é disponibilizada para diferentes países (Figura 2).
Figura 2 – Informação associada à função “Identificar Elementos”.

7
3. Verifique a informação disponível na tabela de atributos da camada
Limites_politicos, carregando com o BLDR1 sobre a camada
Limites_politicos e de seguida em Abrir Tabela de Atributos.
A tabela de atributos que abriu inclui a base de dados, de natureza não espacial, associada
à camada Limites políticos. Cada um dos registos (ou linhas) desta tabela representa um
país (ou estado) caracterizado geograficamente pela sua posição no mapa e que inclui,
entre outros, o nome do país e a informação da sua área (Figura 3).
Figura 3 – Tabela de atributos.
3.1 Explore a tabela de atributos através das ferramentas de pesquisa e
exploração disponibilizadas na barra de ferramentas da tabela de atributos.
3.1.1 Quais os países com maior e com menor área?
Clicando no cabeçalho de cada uma das colunas da tabela é possível ordenar os dados de
forma crescente ou decrescente (numérica ou alfabeticamente).
3.1.2 Qual a área dos países Madagáscar e Sérvia?
Utilize a ferramenta de pesquisa Select/Filter (atenção que a descrição dos países
está em inglês, respetivamente Madagascar e Serbia). Em alternativa utilize o Filtro de
campos do menu de filtros do canto inferior esquerdo.
A ferramenta permite visualizar no mapa o elemento escolhido (aproximando a região
em que o mesmo se insere). Os dois botões no canto inferior direito permitem alternar entre
a vista da tabela e a vista dos filtros.
1 BLDR – Botão do Lado Direito do Rato

8
Ativando o modo de edição passam a
estar disponíveis os botões Novo campo
e Apagar campo , que permitem criar e
eliminar campos ou colunas. O botão Abrir
calculadora de campos permite criar
novos campos, associados a expressões
definidas pelo utilizador.
3.1.3 Qual a latitudes e longitude aproximada do centro do Uruguai e do centro da
Jordânia? (Uruguay e Jordan em terminologia Inglesa).
Para obter rapidamente informação sobre a latitude e longitude de qualquer país, poderá,
por exemplo, colocar o cursor sobre o país e visualizar as coordenadas mostradas no canto
inferior esquerdo.
Para conseguir encontrar os países rapidamente poderá fazer uma pesquisa com a
ferramenta (Selecionar por expressão), escolhendo Campos e Valores ►
COUNTRY, fazendo BLDR para carregar todos os valores da tabela e em seguida
digitando o nome do país desejado no campo “Valores” (Figura 4).
Para fazer aparecer a expressão na respetiva janela, clique duas vezes sobre “COUNTRY”
na lista de Campos e Valores, seguido do operador “=” e clicando duas vezes sobre o país
desejado nos resultados da janela da direita (Valores). Note que a conjunção a utilizar
neste caso é “or”, para que a aplicação utilize a conjunção matemática “ou” (se
utilizássemos a conjunção “and”, a aplicação iria procurar um país cujo nome satisfizesse
simultaneamente a condição de ser igual a Uruguay e Jordan, devolvendo um resultado
nulo).
No final clicar em Selecionar (veja os dois países selecionados na imagem de
fundo da Figura 4).

9
Figura 4 – Ferramenta de seleção por expressão.
4. Seleção de dados através da área de visualização.
4.1 Faça Zoom na Europa e selecione com a ferramenta Selecionar
Elementos alguns países do sul da Europa (Figura 5).
Figura 5 – Ferramentas de seleção através da área de visualização.
4.1.1 Abra a Tabela de Atributos e verifique as opções de seleção (Figura 6).

10
Figura 6 – Opções de seleção na tabela de atributos.
4.1.2 Utilizando os botões do canto inferior direito alterne entre a vista de
tabela e a vista de formulário.
4.2 Feche a Tabela de Atributos.
5. Adicione a shapefile que inclui as zonas biológicas no Atlântico
Europeu.
5.1 Clique no símbolo , navegando até à pasta que contém os dados do
exercício. Adicione a shapefile atlantic_biological_zones.shp.
5.1.1 Explore espacialmente a informação incluída na camada adicionada, utilize a
ferramenta Identificar Elementos e verifique os conteúdos da tabela de
atributos.
6. Modifique a aparência das diferentes camadas: Limites_politicos e
atlantic_biological_zones.

11
6.1 Para editar a simbologia faça duplo clique na camada Limites_politicos,
abrindo assim a caixa de propriedades desta camada. Carregue na aba
Estilo e de seguida em Fill, escolhendo o tipo de preenchimento que
pretende para a camada selecionada (Figura 7).
6.1.1 Altere a simbologia dos países, para um padrão que lhe pareça adequado.
Este tipo de edição de simbologia aplica-se a todas as entidades contidas na camada.
Figura 7 – Campo de edição de simbologia na caixa de propriedades de uma camada.
6.2 Edite a simbologia da camada
atlantic_biological_zones em função do
conteúdo da tabela de atributos. Abra a caixa
de propriedades deste tema, e na aba Estilo
substitua “Um símbolo” por
“Categorizado” .

12
6.2.1 Altere a simbologia das diferentes zonas biológicas em função do campo Name
(em Coluna), escolhendo a Escala de Cor e carregando em Classificar para
aparecerem todos os elementos da coluna Name da tabela de atributos (Figura
8).
Figura 8 - Campo de edição de simbologia, em função de um atributo, na caixa de propriedades de uma camada.
As escalas de cor também podem ser editadas
(no botão Editar), abrindo a janela Gradiente
de escala de cor, assim como cada uma das
classes individualmente (clicando duas vezes
no respetivo símbolo, o que abre a janela
Selecionador de símbolos.
Ao contrário da edição de simbologia aplicada no ponto anterior, aqui a atribuição de um
padrão depende de informação qualitativa descrita na tabela de atributos da camada (ou
tema), i.e. depende dos próprios atributos de natureza qualitativa.

13
Se, por outro lado, pretender
atribuir um padrão em função de
atributos quantitativos, deverá
utilizar a opção Graduado em
vez de Categorizado,
escolhendo a coluna com dados
numéricos que quer representar
(Figura 9).
Figura 9 - Exemplo de edição de simbologia em função de uma característica numérica (área de cada país).
7. Adicione os temas de natureza vetorial Broadscale_map.shp e
OSPARHabitats2015points_PUBLIC.shp, disponibilizadas pela
EMODNET - European Marine Observation and Data Network.
7.1 Descarregue a informação através do sítio de internet da EMODNET
(http://www.emodnet-seabedhabitats.eu/), em Access Data ► Data download ► Select Layer(s) to download.
7.1.1 Descarregue os dados com a designação “OSPAR threatened and/or declining
habitats 2015” e “Predicted broad-scale EUNIS habitats - Atlantic area”.
Poderá verificar os termos e condições de uso destes dados através da hiperligação (visível
na página de downloads): EMODnet Seabed Habitats webGIS Terms & Conditions.
7.2 Descomprima os ficheiros descarregados e adicione-os à pasta do
exercício.
Se tiver dificuldade na pesquisa ou a descarregar os ficheiros, utilize os disponibilizados
na subpasta EMODNET, na pasta de dados deste exercício.

14
7.3 Verifique o modelo de dados de cada um dos temas adicionados.
Esta informação é facilmente deduzida pela aparência que cada uma das camadas tem no
Painel das Camadas.
8. Edite a simbologia do tema Broadscale_map em função do substrato e
remova o contorno que aparece no respetivo padrão.
8.1 Para remover o contorno do padrão basta
escolher Alterar em Símbolo (após
categorizar e classificar a simbologia,
escolhendo a coluna Substrate), abrindo o
Selecionador de símbolos. No
Preenchimento simples do Fill, escolher
Limite transparente no Outline.
9. Edite a simbologia dos habitats OSPAR em função do tipo de habitat.
Faça uma simbologia que seja particularmente distinta para os montes
submarinos (Seamounts).
10. Explore a informação espacial das diversas camadas sobrepostas.
10.1 Verifique qual o habitat, qual o substrato e qual a zona biológica que
caracterizam a posição Lat: 39.378, Long: -31.884 (coordenadas em graus
decimais).
Utilize as ferramentas (Identificar elementos) ou (Dicas de mapa). A ferramenta
Identificar elementos abre uma nova janela com as informações da tabela de atributos
acerca do elemento que foi selecionado. A ferramenta Dicas de mapa necessita de ser
configurado previamente, no separador Mostrar da janela de Propriedades da Camada,
onde se escolhe qual o campo da Tabela de Atributos a mostrar aquando da passagem
do cursor sobre cada elemento do mapa que queremos explorar.
10.2 Selecione o campo Country para mostrar nas dicas de mapa e teste a
ferramenta.
11. Crie uma imagem com a informação espacial dos montes submarinos
e zonas biogeográficas (ou, em alternativa, montes submarinos e
substrato), incluindo legenda com a descrição das diferentes

15
simbologias, escala gráfica e seta de indicação de Norte. Tome como
exemplo a Figura 10.
11.1 Amplie uma área restrita para representar, por exemplo, as proximidades
de um grupo de ilhas do Arquipélago dos Açores (Grupo Ocidental, Grupo
Central ou Grupo Oriental), ou a faixa litoral de Portugal Continental.
11.2 Carregue no símbolo (Novo Compositor de Impressão), que o
direciona para a página de construção do esquema de página, e atribua-
lhe um nome (por exemplo “Montes1”).
Figura 10 – Exemplo de produto final com informação de natureza espacial.
11.2.1 Pode configurar a página no Painel de Composição, por exemplo escolhendo a
orientação como Paisagem ou Retrato, definindo os tipos de grelha, etc.
11.2.2 Para incluir elementos carregue em (Adicionar novo mapa) e desenhe um
retângulo no interior da janela de impressão, onde irá surgir o mapa, cuja
posição pode ser ajustada carregando em (Mover conteúdo do item)
(Figura 11).

16
11.2.3 Adicione elementos como a legenda
e a escala gráfica , alterando as suas
propriedades no painel Propriedades
do item (selecionar itens para mudar as
suas propriedades). Carregando em
(Filtrar a legenda pelo conteúdo do
mapa) reduz-se a legenda aos
elementos constantes do mapa. A seta
de “norte” pode ser adicionada
desenhando uma seta e inserindo a
letra N com o botão .
Existe também a opção de usar uma imagem como seta de norte - com
vantagens que se relacionam com o alinhamento automático relativamente
ao norte cartográfico. Ver exemplo em:
https://gis.stackexchange.com/questions/97464/how-to-put-north-arrow-
and-scale-on-map-in-composer-in-qgis-2-2-0
Figura 11 – Janela de composição de impressão.

17
11.2.4 Adicione a informação geográfica da
área de visualização através da
adição de grelhas com informação de
latitude e longitude (gratícula). Vá ao
Painel de itens ► Mapa ►
Propriedades do item ► Grelhas ►
Adicionar nova grelha
►Desenhar grelha e escolher as
diferentes opções (como o sistema
de coordenadas ou o tipo de grelha,
o tipo de moldura, o espaçamento
entre coordenadas, etc.).
11.2.5 Exporte a imagem criada para um formato de imagem, SVG ou PDF em
(Figura 11). Grave com o nome Mapa1 na pasta de trabalho.
11.2.6 Grave o modelo (ou template) do compositor de impressão com o nome
Compositor1 (com extensão .qpt).
11.2.7 Grave o projeto QGIS.
Em QGIS, como em muitas outras aplicações, deve evitar-se a utilização de
espaços ou caracteres especiais nos nomes de projetos ou de ficheiros,
assim como nos caminhos (paths) de dados e projetos.
Utilize descrições alfanuméricas separadas por underscore em vez de
espaços e não inicie a denominação com um caracter alfanumérico, pois pode
originar erros.
Esta pequena “dica” previne muitos erros e falhas de processamento de
dados em QGIS, que na maior parte dos casos ocorre sem se perceber a razão.
O Navegador QGIS é uma aplicação vocacionada para organizar e gerir os dados de um
projeto SIG de forma independente, permitindo ver os metadados, a pré-visualização e os
atributos dos ficheiros, sem necessidade de os importar para a aplicação QGIS Desktop.

18
O Navegador funciona como um
explorador de pastas e ficheiros
comuns (como shapefiles da ESRI ou ficheiros MapInfo), de bases de
dados (por exemplo, PostGIS ou
MSSQL) e de ligações WMS/WFS.
Permite também aceder a dados
GRASS (integração com SIG
GRASS).
12. Inicie o Navegador QGIS.
12.1 Carregue no botão Windows e digite QGIS. Na lista de programas
apresentada selecione QGIS Browser .
12.1.1 Navegue até à pasta de trabalho e veja a lista de ficheiros incluídos na aba
Param. Reconheça os tipos de geometria dos diferentes dados.
12.1.2 Mude para a aba Metadados e verifique as informações auxiliares aos dados
(Figura 12).
Figura 12 – Informações contidas no Navegador QGIS.
Os metadados são informação acerca dos dados. Normalmente apresentam
uma breve descrição sobre o que são, quem os produziu e, no contexto SIG,
o sistema de coordenadas em que se encontram.

19
Os metadados podem ser criados através de ferramentas informáticas para esse efeito,
como por exemplo o MIG editor, que produz metadados de informação geográfica
baseados nas normas e requisitos vigentes, nomeadamente as normas ISO 19115, 19119,
19139, os requisitos da Diretiva INSPIRE e o Perfil Nacional de Metadados (Perfil MIG)
(http://snig.igeo.pt).
12.1.3 Na aba Pré-visualização veja a pré-visualização de cada uma das shapefiles.
12.1.4 Na aba Atributos veja a tabela com os atributos de cada uma das shapefiles.
12.2 Navegue até à pasta de trabalho, desta vez utilizando o explorador do
Windows.
12.2.1 Verifique os ficheiros que se encontram associados a cada um dos temas que
utilizou neste exercício.
Um ficheiro QGIS é geralmente constituído por um conjunto de ficheiros relacionados que
compreendem informação distinta.
O formato nativo da ESRI para dados de natureza vetorial, suportado pela
aplicação QGIS, é a shapefile, constituída por um ficheiro principal que
contém a sua geometria, com extensão ‘.shp’. A este ficheiro (e com o mesmo
nome) associam-se ficheiros com extensões ‘.shx’, ‘.dbf’, e ‘.prj’, que incluem
informação auxiliar como a tabela com os atributos (em ‘.dbf’), ou o sistema
de coordenadas (em ‘.prj’).


21
1. Abra um projeto QGIS vazio.
1.1 Vá a Configurações ► Opções, onde irá escolher o separador SRC
(Sistema de Referência de Coordenadas). Verifique o Sistema de
Coordenadas (SC) em que se encontra o projeto (Figura 1).

22
O QGIS utiliza o WGS84 como sistema de coordenadas pré-definido. No
entanto é possível alterar esta pré-definição, em “Iniciar sempre os novos
projetos com o seguinte SRC”, definindo por omissão o SC a apresentar em
sessões futuras.
Figura 1 - Painel de visualização do sistema de coordenadas do projeto QGIS.
1.1.1 Escolhendo o botão Seleccionar SRC é possível visualizar os cerca de
6700 SC ( ), separados em dois grupos: Sistemas de Coordenadas
Geográficas e Sistemas de Coordenadas Projetadas (também designadas
por retangulares), complementados por um terceiro separador, Sistema de
Coordenadas definido pelo utilizador. Mantenha o SRC WGS 84 (faça OK).
1.1.2 Vá ao botão da barra inferior , que abre a janela de Propriedades
para este projeto, no separador SRC. Faça Enable ‘on the fly’ CRS transformation (OTF), para que as camadas a carregar sejam
automaticamente transformadas para o SRC do projeto, em modo ‘on the fly’.
2. Adicione as camadas de dados (shapefiles) “LinhaBase.shp”;
“ExtensaoPlataformaContinental.shp”; “MarTerritorial.shp”; e
“Zona_Economica_Exclusiva.shp”, fornecidas pelo Instituto
Hidrográfico (IH) e disponíveis na pasta de dados.

23
2.1 Abra o Navegador QGIS e navegue até à pasta que contém os dados
disponibilizados pelo IH, gravados na pasta de trabalho referente ao
Exercício 2, na sub-pasta InstitutoHidrografico. Arraste as quatro
shapefiles para o QGIS.
Em alternativa, poderá adicionar as mesmas shapefiles através do atalho Adicionar
Camada Vetorial , no QGIS Desktop.
2.2 Qual o modelo de dados de cada uma das camadas?
2.3 Qual o sistema de coordenadas em que se encontra cada uma das
camadas que adicionou?
Poderá encontrar a solução para estas questões de várias formas:
No Painel das Camadas, com o botão do lado direito do rato (BLDR) sobre cada uma das
camadas carregadas e escolhendo Propriedades ► separador Geral.
No Navegador QGIS, selecionando a respetiva camada (a informação aparece no
separador Metadados) (Figura 2).
Figura 2 - Painel de visualização dos metadados no Navegador QGIS.
Nos ficheiros associados à respetiva shapefile, abrindo o ficheiro com extensão .prj num
editor de texto (e.g. o Bloco de Notas do Windows) (Figura 3).
Figura 3 – Conteúdo do ficheiro com extensão .prj associado à shapefile ExtensaoPlataformaContinental.

24
3. Adicione os limites administrativos de Portugal (CAOP - Carta
Administrativa Oficial de Portugal) disponibilizados pela Direção-Geral
do Território (DGT).
3.1 Adicione as camadas com os limites administrativos de Portugal
(polígonos) que se encontram na página da DGT (em
http://www.dgterritorio.pt/ navegue até Cartografia e geodesia ►
Cartografia ► Carta Administrativa Oficial de Portugal (CAOP) ►
CAOP download ► Carta Administrativa Oficial de Portugal - Versão
2016).
Em alternativa poderá utilizar os ficheiros disponibilizados na pasta do Exercício 2,
subpasta – DirecaoGeralTerritorio.
Estas camadas que irá adicionar encontram-se nos sistemas de coordenadas:
• Continente – ETRS 1989 Portugal TM06 (datum ETRS 1989; Projeção TM);
• Região Autónoma dos Açores Oriental e Central – PTRA08 UTM Zone 26N (datum ITRF
1993; Projeção UTM);
• Região Autónoma dos Açores Ocidental - PTRA08 UTM Zone 25N (datum ITRF 1993;
Projeção UTM);
• Região Autónoma da Madeira - PTRA08 UTM Zone 28N (datum ITRF 1993; Projeção
UTM).
3.2 Verifique o SRC em cada uma das camadas após o carregamento no
QGIS.
Todas as camadas têm um datum equivalente.
O projeto QGIS ao qual está a adicionar as camadas está representado no sistema de
coordenadas geográficas - WGS84 (ver ponto 1.1). Este sistema tem por base o datum
WGS84, idêntico ao datum ETRS89 (e ITRF93) (Consultar o Guia Tecnico Sophia
Sistemas de Informacao Geografica: Análise Espacial para informacao complementar).
Estamos assim a trabalhar com dados que, embora apresentem projeções diferentes,
estão num datum equivalente, o que significa que a uniformização para um sistema único
ocorre através de uma simples conversão (ou projeção) de coordenadas.

25
As transformações do QGIS utilizam os parâmetros predefinidos pelas
bibliotecas GDAL (Geospatial Data Abstraction Library) e PROJ.4
(publicados pela Open Source Geospatial Foundation), importados durante
a instalação do QGIS e considerados suficientes para a maioria das
utilizações. É, no entanto, possível adicionar transformações de data “on the fly” para Portugal Continental (consultar o blog do Grupo de Utilizadores
QGIS PT ).
No caso deste exercício as diferentes camadas têm projeções distintas, mas como têm um
datum equivalente, as transformações sugeridas (por omissão) apresentam parâmetros a
zeros.
A alteração entre sistemas de coordenadas aqui descrita faz-se de modo “on the fly”, i.e.,
uma conversão/transformação em tempo real, que não altera as propriedades originais dos
dados (se a camada for carregada noutro projeto QGIS, ou se for observada no Navegador
QGIS, mantém o seu SC original).
4. Crie/projete novas shapefiles, em coordenadas geográficas WGS84,
com as camadas de dados que não estão neste sistema de
coordenadas (camadas com limites administrativos).
Até agora as conversões de coordenadas efetuadas foram temporárias (on the fly), uma
vez que não se alteraram as propriedades dos dados originais. Para alterar as coordenadas
intrinsecamente nos dados deverá exportar a shapefile, escolhendo, em SRC, o SC
desejado (Figura 4).
Figura 4 – Exportar dados utilizando o sistema de coordenadas do projeto (WGS 84).
5. Remover as camadas de dados CAOP que nao se encontrem em
WGS84 e agrupe as camadas de dados em dois grupos: “Aguas
Marinhas” e “Limites Administrativos”:

26
5.1 Selecione as camadas de dados relativas as zonas marinhas e com o
BLDR escolha Agrupar Seleção.
5.2 Repita o procedimento para as camadas de dados com os limites
administrativos e nomeie os grupos (BLDR/ Renomear sobre o nome do
grupo) (Figura 5).
Figura 5 – Agrupar camadas e renomear grupos.
6. Verifique que todas as camadas de dados do seu projeto estão no
mesmo sistema de coordenadas.


28
1. Simplifique a informação da tabela de atributos das camadas que fazem
parte do grupo Águas Marinhas (criado no exercício anterior) apagando
os atributos com informação dispensável para os objetivos deste
exercício. Neste sentido, apague todos os campos, mantendo apenas,
quando exista, o campo Nation.

29
Para apagar campos tem de abrir a tabela de atributos e ativar o modo de edição. Escolha
o botão Ativar o modo de edição , ficando ativas as opções Novo Campo e
Apagar Campo . Escolha esta última e selecione os campos que quer apagar.
No caso da camada ExtensaoPlataformaContinental, mantenha o campo ID, uma vez que
é o único campo existente.
Note que é possível, sem gravar nem desligar o modo de edição, alternar entre a edição
de diferentes tabelas, com a função Alternar Edição, que se obtém carregando no BLDR
sobre cada uma das camadas no Painel das Camadas.
2. Adicione um campo de texto a cada uma das tabelas de atributos que
representem áreas marinhas, utilizando um nome comum, como por
exemplo “Descritivo”.
2.1 Adicione um novo campo nas
tabelas de atributos das camadas
ExtensaoPlataformaContinental e
MarTerritorial, utilizando o botão
, garantindo que utiliza o
mesmo nome (“Descritivo”), tipo
(Texto) e comprimento (40) em
ambas as camadas.
Os campos de dados das tabelas de atributos no QGIS podem ser de diversos
tipos, em função da natureza da informação que contêm: Número Inteiro;
Whole number; Número decimal; Texto ou Data.
Nos campos adicionados inscreva o nome da respetiva shapefile (“Extensão da Plataforma
Continental” e “Mar Territorial”).
Poderá fazê-lo diretamente na tabela de atributos (elemento a elemento) ou através da
ferramenta , escolhendo o campo a editar e, no campo em branco e entre plicas,
escrever o texto desejado, seguido de Actualizar Tudo (Figura 1).

30
Figura 1 – Edição de campos utilizando o preenchimento automático diretamente na tabela de atributos.
Note, na Figura 1, o aspeto dos polígonos quando está em modo de edição (cada vértice
passa a estar editável, ficando representado por um X).
Os pontos 3.1 e 3.2 podem ser substituídos por um único passo, escolhendo Abrir
Calculadora de campo
► Criar um novo campo,
criando diretamente nesta
janela todos os dados para o
novo campo (nome, tipo de
campo e comprimento),
seguido da Expressão, onde
se escreve, entre plicas
simples, a expressão a
inscrever em cada elemento
do campo (Figura 2). Utilize
este método para criar o
campo “Descritivo” na
camada
Zona_Economica_Exclusiva.
Figura 2 – Edição/criação de campos utilizando a função Calculadora de campo.
Para além da inscrição de texto nos campos do tipo texto, a Calculadora de
campo permite, quando aplicadas a campos numéricos, efetuar diversas
operações matemáticas, com (ou sem) interação dos diversos campos
numéricos que constituem a tabela de atributos.

31
3. Adicione às tabelas de atributos das camadas dois campos onde irá
calcular, em graus decimais, as coordenadas (latitude e longitude)
correspondentes.
3.1 Que tipo de campo de dados deverá escolher?
Neste caso aconselha-se a escolha de um campo do tipo Número decimal (real), para
incluir as casas decimais associadas às coordenadas.
3.2 Calcule o centro geométrico (latitude e longitude) para cada registo das
camadas de dados Polygon utilizando a Calculadora de campo,
escolhendo Criar um novo campo, preenchendo os dados do novo
campo e escrevendo a expressão: “x($geometry)” para retornar a longitude
do centro de cada polígono da tabela. Para a latitude cria-se outro campo
e substitui-se, na expressão anterior, o x por y (Figura 3).
O campo de pesquisa , sobre a lista das funções, facilita a sua procura.
Clicando sobre cada uma das funções é possível ver uma breve descrição da mesma,
assim como exemplos da sua utilização.
Figura 3 – Exemplo de cálculo de longitudes relativas às camadas de dados.

32
4. Escolha um sistema de coordenadas projetadas que lhe pareca
adequado ao calculo de areas e reprojete os dados “On the Fly”.
Consulte o Guia Tecnico Sophia – Sistemas de Informacao Geografica:
Análise Espacial, para informacao complementar sobre sistemas de
referenciacao e o exercício 2.1 para recordar o procedimento em QGIS.
5. Adicione um campo a cada uma das tabelas de atributos das camadas
de mar, para preencher com o calculo de areas em km2.
5.1 Abra a Calculadora de campos e escolha, para o novo campo, um
nome diferente de qualquer outro campo existente na Tabela de Atributos
(ex. area_km2).Escolha o tipo Número inteiro e mantenha os 10 dígitos.
5.2 Na Expressão faça $area / 1000000 (porque os dados estão em metros
quadrados).
Tenha em atenção que, se tiver algum elemento da tabela selecionado, a aplicação
seleciona automaticamente a opção “Apenas atualizar 1 elemento selecionado”. Tire esta
opção para que o cálculo ocorra em todas as linhas da tabela.
6. Quais as areas, em km2, de cada camada de dados?
7. Qual a area total de Mar territorial?
8. Qual a area total de Zona Economica Exclusiva?
Como exemplo ficam aqui as áreas das ZEE portuguesas, calculadas neste exercício:
294 000 km2; 926 000 km2 e 473 000 km2, respetivamente para as ZEE de Portugal
Continental, Açores e Madeira.
9. Qual a area total de Extensao da Plataforma Continental?
10. Pesquise na Internet as áreas calculadas e discuta as razões para as
diferenças encontradas.
Como exemplo ficam aqui as áreas das ZEE portuguesas, retiradas da Wikipedia:

33
11. Grave e feche o projeto.


35
1. Abra o projeto QGIS que gravou no exercício anterior (2.2).
2. Junte todas as camadas de dados com informação de águas marinhas
numa mesma camada de dados e edite a respetiva simbologia em
função do seu descritivo:

36
2.1 Utilize a ferramenta Juntar camadas vectoriais, em Vector ►
Ferramentas de gestão de dados, selecionando a seguir as tres
camadas a agregar no campo Layers to merge (Figura 1). O programa
cria uma nova camada temporária, sendo necessário gravá-la (BLDR ►
Guardar como…), escolhendo o nome (por exemplo, “zonas_marinhas”)
e o local de gravação.
Se fossem apenas duas camadas a juntar, poderia utilizar a ferramenta Merge
vector layers em Ferramentas de processamento ► Geoalgorithms ► Vector
► General tools.
Figura 1 – Ferramenta para agregar diferentes camadas vetoriais.
Neste momento deverá ter uma camada única em que as áreas marinhas de Portugal estão
representadas nas entradas da respetiva Tabela de Atributos (Figura 2). Para simplificar
a visualização e o processamento do projeto SIG, e uma vez que não serão mais
necessárias, poderá remover as camadas iniciais/originais.

37
Figura 2 - Camada de dados resultante da agregação dos três polígonos com áreas marinhas portuguesas.
2.2 Edite a simbologia da camada em função do campo Descritivo, utilizando
as seguintes cores, sem contorno:
Mar Territorial – #93c2cc Zona Económica Exclusiva – #20c3e8 Extensão da Plataforma Continental – #397193
Com o BLDR sobre a camada, selecione Propriedades e escolha o separador Estilo.
Escolha Categorizado e a coluna Descritivo. Clicando em Classificar, aparece
automaticamente a lista de valores da coluna Descritivo, com a escala de cores
selecionada. Para alterar faça duplo clique em cada um dos quadrados de cor e, na janela
do Selecionador de símbolos, em Cor, copie cada uma das “anotações HTML” indicadas.
Faça OK em cada uma delas e escolha Aplicar na janela das Propriedades da Camada.
A simbologia pode ser gravada num ficheiro “.qml” e posteriormente
replicada.
2.3 Grave um ficheiro que contenha a informação sobre a simbologia que
utilizou. Para gravar a simbologia gerada, clique no botão Estilo
(localizado na parte inferior da janela de propriedades da camada),
escolhendo Guardar estilo e Ficheiro de Estilo de Camadas do QGIS.

38
2.4 Veja a Tabela de Atributos da nova camada de dados e preencha a
informação em falta utilizando a Calculadora de campo:
2.4.1 Selecione na Tabela de Atributos os elementos da mesma camada (e.g. as
três linhas da Zona Económica Exclusiva), faça Editar e abra a Calculadora de
campo escolhendo Atualizar campo existente, para o campo “Descritivo” e
escrevendo, na janela da Expressão, ‘Zona Económica Exclusiva’ (utilizando
plicas simples (‘) e não duplas (“)). Faça OK.
Os elementos da ZEE passam a estar identificados na tabela com esta designação, no
campo “Descritivo”.
2.4.2 Repita o passo anterior para os elementos da Extensão da Plataforma
Continental (os elementos de Mar Territorial já estavam preenchidos para o
campo Descritivo).
Sempre que se trabalha com a Calculadora de campo, é necessário ter
atenção aos elementos que estão selecionados na tabela de atributos e ao
primeiro elemento da janela da calculadora (“Apenas actualizar x elementos
seleccionados”).
3. Produza uma nova camada de dados que contenha as áreas marinhas
de Portugal representadas por apenas um polígono para cada origem
(Descritivo) de dados.
3.1 Esta ação efetua-se através da ferramenta Dissolve do menu Vector ►
Ferramentas de geoprocessamento (Figura 3), desativando a opção
Agregar tudo, para poder usar o campo Descritivo.

39
Figura 3 - Ferramenta para “dissolver” diferentes registos – Dissolve.
Esta ação permite “dissolver” informação tendo por base características comuns de uma
Tabela de Atributos (que neste caso passa a ter apenas 3 elementos).
Note que ao aplicar esta ação muita da informação parcial contida na Tabela
de Atributos pode perder-se, uma vez que cada registo só pode conter um
valor para toda a extensão espacial representada. Ainda, se deixar ficar
ativada a opção Agregar tudo, a camada resultante agrega tudo num só
registo.
4. Edite a simbologia da camada de dados, dissolvida por “Descritivo”,
com a mesma paleta de cores utilizada anteriormente. Importe a
simbologia aplicada na camada de dados anterior.
4.1 No campo de edição do estilo da camada, importe em Carregar Estilo o
ficheiro “.qml” que gravou em 2.3.
Remova as camadas e dados que originaram a camada simplificada.

40
5. Junte as áreas administrativas das regiões portuguesas numa única
camada de dados.
5.1 Qual a ferramenta de processamento mais adequada e porquê?
6. Simplifique as áreas referentes aos limites administrativos, de forma a
representar, em apenas um polígono, as regiões administrativas
portuguesas.
6.1 Qual a ferramenta de processamento mais adequada e porquê?
Esta operação irá simplificar a representação e otimizar a visualização/processamento do
seu projeto.
Neste ponto irá proceder a algumas tarefas de edição
vetorial.
Poderá verificar que existem lacunas1 de
representação entre o Mar Territorial e a porção
terrestre de Portugal (Figura 4). Para corrigir estes
espaços vazios irá criar e editar uma nova shapefile
do tipo polygon, onde irá preencher os espaços
vazios.
Figura 4 – Lacunas entre as camadas de dados simplificados dos
limites administrativos de Portugal e das águas marinhas
portuguesas.
1 Estas lacunas correspondem às águas interiores que estão definidas oficialmente e podem ser encontradas na internet. No
entanto, para fins deste exercício iremos assumir que esta informação não nos é disponibilizada.

41
A edição vetorial tem por base as barras de ferramentas Digitalização
e Digitalização Avançada
. Para começar a editar as
camadas de dados vetoriais deverá acionar o modo de edição em (Alternar Edição).
Quando terminar a edição deverá utilizar a ferramenta (Edições Atuais), que permite
guardar ou cancelar as alterações realizadas nas camadas.
7. Crie uma shapefile nova, do tipo Polygon, para representar as áreas
entre as duas camadas de dados existentes.
7.1 A criação de uma shapefile vazia poderá ser efetuada através da
ferramenta Nova Camada Shapefile do menu Camada ► Criar Camada
(Figura 5).
Figura 5 - Caixa New Shapefile Layer, para gerar uma shapefile vazia.
7.1.1 Preencha os diferentes campos solicitados, escolhendo o Tipo Polígono e
utilizando o sistema de coordenadas geográficas baseadas no datum WGS84.
8. Inicie a edição do polígono adicionado e desenhar polígonos que
preencham as lacunas espaciais do mar territorial.
8.1 No caso de a nova camada de dados não ter sido automaticamente
adicionada ao projeto, adicione-a e inicie o modo de edição vetorial.

42
8.2 Desenhe um polígono com contornos aproximados2 de uma das
lacunas existentes.
8.2.1 Desenhe a forma pretendida dando cliques sobre o desenho, terminando com
o BLDR e atribuindo-lhe um identificador, que irá aparecer na Tabela de
Atributos, no campo criado automaticamente (id) (Figura 6).
A qualquer momento da edição poderá acrescentar campos na Tabela de Atributos desta
nova camada, que irão aparecer para preenchimento nos polígonos criados futuramente
nesta camada.
Figura 6 – Novo polígono para colmatar uma das lacunas existentes, com a tabela para preenchimento simultâneo
da edição. À direita, a Tabela de Atributos, editável durante a digitalização dos polígonos.
8.2.2 Escreva um descritivo relativo ao polígono que desenhou na respetiva entrada
da Tabela de Atributos (e.g. Local). Este novo campo irá aparecer para
preenchimento em futuros polígonos desenhados (Figura 6, direita).
8.3 Repita este procedimento para outras lacunas à sua escolha, explorando
em simultâneo as diferentes ferramentas disponíveis nas barras de
ferramentas de digitalização.
8.4 Desenhe grosseiramente, para cada uma das restantes lacunas, polígonos
alargados que incluam toda a extensão das lacunas, sem se preocupar
com os contornos próximos das restantes camadas de dados. Tome como
exemplo a Figura 7. Grave as edições e feche o modo de edição (BLDR
2 No âmbito deste exercício não dê importância à precisão com que contorna as lacunas, particularmente no que diz respeito ao limite adjacente à camada CAOP, uma vez que esta apresenta uma definição extremamente rendilhada e difícil de reproduzir através desta edição simples.

43
► Guardar as edições da camada e em seguida desativar o botão de
Edição )
Figura 7 - Exemplo de criação de polígonos em torno das lacunas espaciais entre os limites administrativos e as
águas marinhas.
9. Operações de edição – Diferença
Para redefinir a forma dos polígonos alargados em função de limites de outras camadas
de dados (neste caso os limites administrativos CAOP e as águas marinhas) poderá utilizar
a ferramenta Diferença, incluída no grupo de Ferramentas de geoprocessamento do
menu Vector.
9.1 Aplique a ferramenta Diferença até obter uma camada que contenha
apenas as lacunas entre as camadas de dados CAOP e Águas Marinhas.

44
Uma característica muito comum em QGIS (e em outras aplicações SIG) é a
existência de vários procedimentos (ou aplicação de sequências de
ferramentas distintas) para se atingir o mesmo objetivo, sendo
particularmente percetível na edição e análise de dados.
Poderá aplicar diferentes ferramentas de geoprocessamento, que lhe permitem atingir o
mesmo objetivo. No caso da Figura 8, o resultado foi conseguido pela utilização de duas
diferenças: entre as camadas de zonas marinhas e de lacunas, seguida da diferença entre
a camada resultante com os limites CAOP. As linhas estreitas exteriores referem-se às
lacunas entre as camadas de Mar Territorial e Zona Económica Exclusiva.
Figura 8 – Lacunas entre as camadas de dados CAOP e Águas Marinhas no arquipélago dos Açores (à esquerda);
polígonos de lacunas, obtidos utilizando a ferramenta de geoprocessamento Diferença.
10. Operações de edição - Juntar camadas vetoriais
10.1 Junte a camada de dados com o preenchimento das lacunas à camada do
“Mar Territorial”, utilizando a ferramenta Juntar camadas vectoriais do
menu Ferramentas de gestão de dados.
Esta operação resulta num conjunto de polígonos que pode ser posteriormente “dissolvido”
com a ferramenta Dissolve, passando a constituir o mesmo elemento (Figura 9).
Figura 9 – Zonas de Mar Territorial no Grupo Central do Arquipélago dos Açores, antes e após as tarefas 6 a 9
(eliminação das lacunas entre as zonas de Mar Territorial e os limites CAOP).

45
10.2 Grave as edições, feche o editor e remova as camadas de dados que
serviram de apoio à edição efetuada.
11. Crie uma shapefile de pontos, à semelhança do que fez no ponto 6, com
o nome “localizacao", e marque um ponto em cada grupo de ilhas (três
nos Açores e um na Madeira) e outro ponto no centro geométrico de
Portugal Continental.
11.1 Crie a shapefile de pontos vazia, adicionando um campo de texto, com o
nome “Descritivo”, onde irá escrever a descrição geográfica de cada um
dos pontos.
11.2 Inicie o modo de edição desta camada de dados.
11.3 Carregue em para começar a desenhar pontos:
11.3.1 Marque um ponto aproximadamente no centro do Arquipélago da Madeira e
escreva “Arquipélago da Madeira” no campo “Descritivo” da Tabela de
Atributos. Repita este procedimento para o Arquipélago dos Açores,
adicionando um ponto para cada um dos grupos: ”Açores grupo ocidental”,
“Açores grupo central” e “Açores grupo oriental”.
11.3.2 Coloque um ponto no centro geográfico de Portugal, mas neste caso utilizando
a sua localização precisa: Lat: N 39°41’ e Long: W 8°7’.
Existe um elevado número de plugins ou módulos para QGIS que complementam a
aplicação e podem ser geridos no menu Módulos ► Gerir e Instalar Módulos (Figura
10).
11.3.3 Instale o módulo Numerical Digitize e abra-o a partir da Barra de
Ferramentas Digitalização, preenchendo a tabela com as coordenadas
pretendidas e em seguida dando a descrição “Portugal continental” no ponto
criado.
11.4 Verifique se a Tabela de Atributos tem 5 pontos, grave as edições
efetuadas e feche o modo de edição.

46
Figura 10 – Janela de pesquisa e gestão de módulos no QGIS.
12. Coloque rótulos (labels) em cada um dos pontos com a informação que
está no campo “Descritivo”.
12.1 Com o BLDR sobre a camada “localizacao" abra a janela de Propriedades
e o separador Etiquetas.
Mude de “Sem rótulos” para “Show labels for this layer” e selecione o campo
“Descritivo” como informação a mostrar em Label with (Figura 11).
Nesta caixa poderá ainda gerir os rótulos de dados, editando a sua simbologia, bem como
definir a posição do texto relativamente ao ponto marcado no mapa.
Figura 11 - Exemplo de representação das ilhas com etiquetas e janela de propriedades da camada.

47
O QGIS permite efetuar o cálculo das coordenadas dos diferentes dados espaciais
representados.
13. Calcule as coordenadas dos pontos referentes as localizações que
adicionou.
13.1 Adicione dois campos na Tabela de Atributos da camada de pontos,
um para a latitude (Lat) e outro para a longitude (Long) (Figura 12).
13.2 Calcule as coordenadas através da ferramenta Calculadora de campo
da respetiva Tabela de Atributos. Escolha Atualizar campo existente,
selecione o campo respetivo e escreva $x para os valores de longitude e
$y para os de latitude (Figura 12).
Figura 12 – Tabela de Atributos da camada de pontos criada (a); janela para adicionar campos (b); Calculadora de
campo e forma de calcular a coordenada x na Tabela de Atributos (c); coordenadas calculadas (d).

48
Dependendo do tipo de campo que escolher (texto ou numérico), terá opções
diferentes para a descrição de coordenadas. Além disso, estes campos não
são dinâmicos, pelo que se editar esta camada de dados, alterando as
posições dos pontos, a informação destes campos não é atualizada. Deverá
nestas circunstância voltar a efetuar o cálculo das coordenadas.
Este passo pretende calcular as áreas associadas às porções marítima e terrestre de
Portugal.
Para atingir este objetivo torna-se necessário converter o sistema de coordenadas que
estamos a usar, de um sistema geográfico para um sistema de coordenadas projetado.
Como o principal objetivo é o cálculo de áreas, a seleção de uma projeção conservativa
desta propriedade é fundamental (ver o Guia Técnico Sophia – Sistemas de Informação
Geográfica: Análise Espacial para informação complementar sobre sistemas de
referenciação e projeções cartográficas).
As recomendações da Comissão Europeia, através da diretiva INSPIRE, estabelecem o
uso da projeção Azimutal de Lambert de áreas iguais (LAEA – Lambert azimuthal equal-area) para a realização de análises estatísticas e visualização. A sua natureza
conservativa de áreas faz com que seja a projeção mais adequada para a realização de
análises que envolvam quantificações de distâncias e áreas.
14. Adicione um campo numérico designado por “area” às camadas de
dados com informação de Portugal terrestre e águas marinhas.
15. Projete o mapa utilizando uma projeção do tipo LAEA.
15.1 Nas propriedades do Projeto ( ) selecione o separador
SRC e faça uma pesquisa de sistemas de coordenadas por “LAEA”.
15.2 Escolha a projeção “PTRA08 LAEA Europe” por ser a recomendada pela
diretiva INSPIRE3 para esta região geográfica.
16. Quais as áreas de mar e terra, em km2, de Portugal?
3 Caso esteja a trabalhar apenas na região continental de Portugal deverá escolher a projeção “ETRS 1989 LAEA” uma vez que está dentro da área de competência do datum europeu ETRS89. Fora da área do ETRS89 recomenda-se a utilização do datum ITRF (que constitui o datum de referência do PTRA08).

49
16.1 Poderá ver as estatísticas associadas às áreas calculadas (e.g. somatório,
valores máximo e mínimo, média, etc.) na tabela de atributos (Figura 13).
16.1.1 Instale o módulo Statist pesquisando em Módulos ► Gerir e instalar módulos
(esta função irá aparecer no separador Vector).
17. Adicione a shapefile “World_EEZ_v8_2014_HR_edit” da pasta de dados
do Exercício 2. Explore a “importância” geográfica da Zona Económica
Exclusiva de Portugal na Europa e no mundo (Figura 13).
Explore, na Tabela de Atributos, a posição da ZEE portuguesa no campo “área_km2”
(ordenando este campo de forma crescente), em 247 ZEE. Compare a área da ZEE
portuguesa (1 720 161 km2), lida na Tabela de Atributos, com a média mundial
(605 416 km2), lida na tabela Statist.
Figura 13 – Zonas Económicas Exclusivas de vários países do mundo, com destaque para a portuguesa, a amarelo.
Estatísticas para o campo área com o módulo Statist (à direita).


51
1. Abra um projeto QGIS vazio e adicione as shapefiles que representam
as Áreas Marinhas Protegidas (AMPs) de Portugal.
1.1 Antes de adicionar as camadas de dados, defina o sistema de referência
de coordenadas (SRC) para o seu projeto (On the fly, i.e., sem alterar as
coordenadas dos dados originais). Escolha o datum WGS 84, para unificar
as diferentes zonas no mesmo SRC1 (utilize a função Filtro se necessário,
para encontrar rapidamente este datum).
1.2 Adicione em as várias shapefiles que se encontram na pasta AMPs
localizada na pasta de dados do Exercício 3.
1 Para mais informações consulte o Guia Técnico Sophia – Sistemas de Informação Geográfica: Análise Espacial. Para
detalhes sobre as transformações utilizadas poderiam consultar o site: https://epsg.io/1967

52
1.3 Simplifique a visualização do Painel das Camadas, agrupando todas as
camadas.
1.3.1 Selecione as camadas AMP e BDLR ► Agrupar Seleção.
1.3.2 Nomeie o grupo de camadas como Áreas Marinhas Protegidas (BDLR ►
Renomear).
2. Adicione a camada de dados que contém as áreas marinhas
portuguesas finalizada no exercício anterior e edite a sua simbologia
(dados na pasta do exercício).
2.1 Altere a simbologia importando o estilo previamente gravado num ficheiro
do tipo .qml.
Neste ponto irá descarregar dados espaciais referentes a estruturas submarinas a nível
global e do Oceano Atlântico. A disponibilização de dados espaciais ocorre muitas vezes
em formatos distintos (nem sempre em formatos diretamente importáveis para o QGIS) e
encontra-se muitas vezes dispersa na internet. Aqui apresentam-se exemplos de sítios de
internet onde poderá descarregar informação geográfica dos oceanos. Irá ainda selecionar
e filtrar os dados por características espaciais e por atributos.
3. Navegue até ao sítio SEEF -Seamounts Ecosystem Evaluation Framework e descarregue informação acerca dos montes submarinos
(https://sites.google.com/a/seamounteef.org/www/seamounts/working-
files ).
3.1 Copie o ficheiro descarregado para a sua pasta de dados.
O ficheiro descarregado (SEEF_V3.1.accdb) corresponde a um ficheiro Microsoft Access,
base de dados que não é diretamente importável para o QGIS2. No entanto, o QGIS consegue importar ficheiros Excel.
3.2 Abra a base de dados Microsoft Access e explore as diferentes tabelas de
dados. Qual das tabelas contém informação com atributos de natureza
geográfica?
2 Os dados também conseguem ser lidos através de uma ligação ODBC -
https://gis.stackexchange.com/questions/247853/connecting-qgis-to-odbc-database-ms-access-accdb.

53
É possível que a aplicação dê um aviso de segurança relativamente a conteúdos
potencialmente danosos que foram desativados. Ative esse conteúdo. Caso as tabelas não
carreguem automaticamente, faça BDLR ► Abrir sobre cada uma delas.
3.3 Exporte para formato Excel a tabela SeamountList (BDLR ► Exportar ►
Excel) e grave-a na pasta do exercício com a extensão .xlsx (por defeito)
e escolha Exportar dados com formatação e esquema.
4. Adicione a tabela Excel que contém atributos geográficos ao seu
projeto QGIS.
4.1 Faça-o através da função Adicionar Camada Vetorial pesquisando
na pasta onde guardou o ficheiro Excel.
A camada carregada surge com outra simbologia no Painel das Camadas
informando que os dados estão disponíveis apenas em formato de tabela. É possível neste
momento consultar a Tabela de Atributos da camada, mas a informação espacial ainda
não está configurada.
4.2 Instale o módulo xyToPoint através do menu Módulos (Figura 1).
4.3 Na janela do módulo escolha a camada e as colunas respetivas para
longitude e latitude (x e y), finalizando com Create Point Layer.
Figura 1 – Instalação do módulo xyToPoint (esquerda) e preenchimento dos campos de coordenadas na respetiva
janela (direita).
Após este passo, os pontos associados às posições da cada um dos montes submarinos
já se encontram representados no projeto. No entanto estes pontos são temporários e
deverão ser convertidos num shapefile de dados permanente.

54
4.4 Converta o ficheiro de dados temporário SeamountList num shapefile, carregando com BLDR e fazendo Guardar Como. Grave na pasta de
dados deste exercício, nomeie o shapefile de “Seef_Seamounts” e
adicione-a ao projeto. Remova os ficheiros temporários.
5. Adicione um mapa de base para perceber a distribuição geográfica dos
montes submarinos que adicionou.
5.1 Instale o módulo OpenLayers através do menu Módulos.
5.2 Verifique se o CRS está em modo “on the fly” (clicando no canto inferior
direito da janela, em ) e altere o CRS para WGS 84 ► Pseudo Mercator.
5.3 Carregue o mapa Google Satellite em Web ► OpenLayers plugin ► Google Maps ► Google Satellite (Figura 2). No Painel das Camadas
arraste esta camada para o final, para que fique por baixo das restantes
na visualização.
Figura 2 – Menu do módulo dos mapas de base.
5.4 Para melhor visualização altere a simbologia dos polígonos das zonas
marinhas, clicando com o BLDR sobre o grupo de camadas e em
Propriedades ► Estilo. Em Símbolo clique em Alterar, em seguida em
Preenchimento simples e altere o Estilo de contorno para Linha sólida.
Em Renderização da camada ► Transparência da camada, altere esta
para 70, terminando com OK (Figura 3).

55
Figura 3 – Montes submarinos e áreas marinhas sobre o mapa de base Google Satellite.
6. Navegue até ao sítio da internet GEBCO -General Bathymetric Chart of the Oceans (http://www.gebco.net/) e explore a informação que
disponibilizam sobre os oceanos e sobre as estruturas submarinas.
Pretende-se descarregar deste sítio de Internet as descrições e localizações das estruturas
submarinas e a batimetria dos fundos submarinos para a região de águas marinhas
Portuguesas, com uma resolução de malha de 30 arco-segundos.
6.1 Descarregue, do sítio GEBCO, a informação sobre as estruturas
submarinas, em shapefile, e a batimetria dos fundos na área geográfica
entre 42°W e 7°W, e entre 28°N e 49°N, em formato ESRI ASCII3. Guarde
os ficheiros descarregados numa pasta \GEBCO e extraia os ficheiros.
6.1.1 Nesse sentido, vá a Data and products ► Gridded bathymetry data e em Select your data set, defina as coordenadas pretendidas, usando valores negativos
para as coordenadas a oeste e positivos para as coordenadas a norte (neste
caso, -42,28,-7,49).
Caso a grelha batimétrica não esteja ainda disponível para download, continue com o
exercício mantendo a página de internet aberta e volte a esta página mais tarde.
3 Para conseguir descarregar dados de batimetria do sítio GEBCO deverá fazer um registo no sítio de
internet.

56
6.2 Adicione as estruturas submarinas representadas por pontos
(“features-point.shp”) e linhas (“features-linestring.shp”).
Neste ponto deverá selecionar os pontos que representam apenas localizações associadas
a montes submarinos. Para tal deverá filtrar a informação com base nas características
descritas na respetiva tabela de atributos.
7. Crie um novo shapefile de pontos que contenha apenas os pontos
relacionados com montes submarinos. Explore a tabela de atributos da
camada features-point.
7.1 Qual(quais) o(s) atributo(s) que permite(m) distinguir os montes
submarinos?
7.2 Faça uma seleção por forma a individualizar apenas os pontos do tipo:
Seamout, Bank, Ridge ou Terrace. Utilize a opção SelectFilter features using form , disponibilizada na tabela de atributos, escolhendo “Equal to” na linha “type” e escrevendo cada um dos tipos descritos seguidos de
Adicionar à selecção atual em Select Features (Figura 4).
Para visualizar os dados selecionados mude para vista de tabela (no canto inferior direito
da Tabela de Atributos ). Para juntar todos os dados selecionados no topo clique
em Move selection to top ( ). Para mostrar apenas os elementos selecionados clique
em .
7.3 Crie um novo shapefile apenas com os dados que respeitam a condição
definida, através da função Guardar como… (usando o BLDR sobre a
camada no Painel das Camadas) e escolhendo Guardar apenas os
elementos selecionados. Grave o novo shapefile com o nome
“Gebco_seamounts.shp”.

57
Figura 4 – Seleção por atributos.
Pretende-se individualizar/extrair os pontos de montes submarinos e as estruturas lineares
que estejam geograficamente nas águas marinhas portuguesas.
8. Aplique a ferramenta Cortar (Vector ► Ferramentas de
geoprocessamento) às camadas de dados com os montes submarinos
(SEEF e GEBCO) e à camada de dados com as estruturas geológicas
(camada features-linestring).
8.1 Faça Cortar às diferentes camadas de dados utilizando a camada de
zonas marinhas portuguesas como camada de recorte (Figura 5).
8.2 Grave cada um dos shapefiles de output com “_Pt” no final do nome (Figura
5).
8.2.1 Na janela da função Cortar, em Recortado, escolher, em , Guardar no
ficheiro e escolher a pasta onde guardar e o nome para cada ficheiro.

58
Figura 5 – Ferramenta Cortar (esquerda) e camadas cortadas resultantes (direita).
9. Explore espacialmente os dados disponíveis. Para facilitar a
visualização, poderá colocar transparência em algumas camadas de
dados poligonais (Figura 6).
9.1 Quais os montes submarinos que se encontram na Área Marinha Protegida
GreatMeteor? Qual a camada de dados Seamounts mais completa (no
que respeita a GreatMeteor)?
9.2 Que estruturas cruzam a AMP Madeira Tore? Esta área marinha distribui-
se em que tipologia de águas marinhas?
As questões deste ponto podem ser rapidamente verificadas com a ajuda da função
“Selecionar pela localização” (Select by Location) no separador Vector ► Ferramentas
de investigação.

59
Figura 6 -Cruzamento de informação espacial proveniente de várias fontes de dados (a amarelo estão os seamounts e as estruturas selecionados.
10. Adicione a malha batimétrica dos fundos submarinos descarregada do
sítio da GEBCO.
10.1 Faça Adicionar Camada Raster e adicione o ficheiro ascii descarregado.
10.2 O que representa o aviso acerca do sistema de coordenadas que surge?
10.3 Após fazer OK, verifique se a matriz de dados está corretamente localizada
(georreferenciada).
10.4 Qual o sistema de coordenadas dos dados?
10.5 Qual a profundidade máxima observada?
11. Edite a simbologia da batimetria com uma gradação de cores à sua
escolha.

60
12. Faça um perfil batimétrico, orientado NE-SW, sobre o banco Gorringe.
12.1 Instale o módulo Profile tool a partir do menu Módulos ► Gerir e instalar
módulos (Figura 7). Após a instalação, surge automaticamente o botão
Terrain profile .
Figura 7 – Janela de pesquisa de módulos.
Para encontrar rapidamente o banco Gorringe digite a
palavra no filtro de campos do menu filtro
da tabela de atributos,
escolhendo o campo que contém os nomes.
12.2 Abra a janela Profile tool e trace uma linha ao longo do banco (de acordo
com a Figura 8).

61
Figura 8 -Perfil batimétrico por interpolação dos valores da malha ao longo de uma linha.
Poderá ajustar alguns dos elementos do perfil, de forma a melhorar a sua visualização,
assim como arrastar e aumentar o tamanho da janela Profile tool. Pode exportar o perfil
obtido no botão Save as, escolhendo ao lado o formato do ficheiro para exportação.
13. Repita o ponto anterior para a orientação perpendicular.
13.1 Qual a cota máxima atingida em Gorringe?
13.2 Qual a altura aproximada do banco Gorringe relativamente aos fundos
adjacentes?
14. Construa uma carta de declives.
14.1 Faça um mapa de declives (em graus) a partir da malha batimétrica
utilizando a ferramenta MDE (Modelos de elevação) em Raster ►
Análise (Figura 10).

62
14.1.1 Após selecionar os ficheiros de entrada e saída deverá escolher o Modo
Declive.
No cálculo da carta de declives deverá ter atenção à consistência entre as
unidades das escalas vertical e horizontal. Quando se está a trabalhar em
coordenadas projetadas geralmente a unidade das escalas vertical e
horizontal são iguais (metro) pelo que na caixa escala (razão entre as
unidades verticais e as horizontais) deverá colocar o valor 1. Quando a
camada está em coordenadas geográficas, as escalas horizontal e vertical são
muito diferentes – grau e metro respetivamente. Atendendo que um grau de
latitude corresponde aproximadamente a 111 km, poderá utilizar-se o valor
(111000) na caixa de escala para obter um declive aproximado, no entanto,
será sempre preferível projetar os dados, pois a deformação pode ser
considerável, principalmente à medida que nos afastamos do equador.
14.2 Qual o flanco mais inclinado do banco Gorringe?
Figura 9 – Mapa de declives.


64
Pretende-se avaliar a qualidade ambiental dos materiais dragados no porto de Vila do
Conde (Figura 1) para efeitos de imersão no mar.
A caracterização dos dragados será efetuada segundo a Portaria n.º 1450/2007, de 12 de
Novembro, que classifica o material dragado de acordo com o grau de contaminação de
alguns elementos metais e compostos orgânicos (Tabela 1) e os níveis de ação
estabelecidos para cada classe (Tabela 2) e a aptidão ambiental (Tabela 3), disponíveis
em Anexo do exercício 4.2.

65
Figura 1 - Localização da área de estudo – Vila do Conde.
Neste exercício faz-se uso de diferentes tipos de dados, de forma a integrar a informação
geoespacial no projeto SIG. Os dados de base encontram-se listados na Tabela 1.
Tabela 1 - Descrição dos ficheiros de base do exercício
NOME DESCRIÇÃO TIPO FONTE SIST. COORD.
LEVTOPOHIDRO
Levantamento topo-hidrográfico do rio Ave numa área do porto de Vila do Conde.
*.shp
(shapefile) IPTM, I.P 1.
Hayford-Gauss, Datum Lisboa; Origem: PC;2
cota ao Z.H.
COORD_ESTAM Coordenadas das estações de amostragem aos sedimentos dragados (tabela).
*.dbf
(dBaseIV) IPTM, I.P.
Hayford-Gauss, Datum Lisboa.
ESTAM10S
Resultados das análises químicas aos sedimentos dragados de superfície (tabela).
*.dbf
(dBaseIV) IPTM, I.P. -
AREADRAG Área de dragagem do porto de Vila do Conde, Cais das Lavandeiras.
*.shp
(shapefile) IPTM, I.P.
Hayford-Gauss, Datum Lisboa.
1 IPTM, I.P. – Instituto Portuário e dos Transportes Marítimos, I.P., atualmente Direção Geral dos Recursos Naturais,
Segurança e Serviços Marítimos - DGRM (https://www.dgrm.mm.gov.pt). 2 em QGIS este sistema designa-se por Lisboa Hayford Gauss IPCC, EPSG:102165.

66
1. Preparação do projeto SIG.
1.1 Inicie o QGIS.
1.2 Grave o projeto na mesma diretoria dos dados do exercício, com o nome
Drag_Vconde.qgs
2. Exploração dos dados – QGIS Browser.
2.1 Sem fechar o QGIS Desktop, vá ao Menu Iniciar e abra o QGIS Browser.
2.2 Procure a pasta com os dados do Exercício 4 e explore os ficheiros
fornecidos, verificando os formatos de dados, a pré-visualização das
formas e a tabela de atributos (Figura 2).
Figura 2 – Navegador QGIS no separador de pré-visualização dos ficheiros.
2.3 Na aplicação QGIS Desktop, verifique se está ativa a opção Enable ‘on the fly’ CRS transformation (o símbolo no canto inferior direito deverá
estar a preto e não a cinza ) e se
não estiver activa, avtive-a.
2.4 Arraste, do QGIS Browser para o QGIS Desktop, os dois ficheiros de
formato shapefile (.shp) e os dois de formato tabela (.dbf).

67
3. Adicionar um orto com o serviço WSM do IGEO.
3.1 Vá a http://www.igeo.pt/DadosAbertos/Listagem.aspx. Pesquise por
ortos e no resultado Cobertura Integral de Portugal Continental, vá a
Serviços -> WMS. Copie o URL disponibilizado.
3.2 No QGIS, abra a opção Adicionar Camada WMS/WMTS em e no
separador Camadas escolha Novo, digite IGEO no nome e copie o URL
para a linha respetiva e clique OK. Quando aparecer IGEO abaixo de
Camada, faça Conectar e escolha Ortos DGRF. Faça Adicionar e
Fechar.
3.3 Arraste a camada para baixo no Painel das Camadas, para que não se
sobreponha às restantes camadas.
Os elementos carregados com informação espacial deverão aparecer de modo semelhante
ao da Figura 3. Caso não aconteça, faça Atualizar .
Figura 3 – Shapefiles carregadas sobre o ortofotomapa.

68
4. Integração de informação em formato alfanumérico.
A incorporação de dados alfanuméricos (e.g. tabelas Excel, bases de dados não
geográficas, ficheiros .txt) é realizada diretamente no QGIS.
4.1 Observe a informação contida nas tabelas coord_Estam.dbf e
EstAm10s.dbf.
4.2 Represente a localização das amostras:
4.2.1 Ative o modo de edição e verifique se tem instalado o
módulo xy To Point , e clique no ícone.
4.2.2 Escolha os campos correspondentes à informação X
e Y e selecione o correto sistema de coordenadas.
4.2.3 Clique em Create Point Layer e depois Close.
O tema criado corresponde a uma Event Layer que não está
gravada no disco (como pode confirmar em Camada Fonte no
separador Geral da janela de Propriedades da Camada), sendo
necessário torná-lo permanente exportando-o:
4.2.4 BLDR sobre a camada ► Guardar como…, com o
nome Pt_Estam.
4.2.5 Apague a tabela coord_Estam e a respetiva Event Layer criada.
A tabela ESTAM10s contém a informação acerca dos elementos químicos analisados em
cada uma das 10 estações de amostragem.
4.3 Relacione as duas tabelas (Pt_Estam e ESTAM10s) a partir de um campo
em comum:
4.3.1 Analise ambas as tabelas e encontre o campo comum DESIG_ESTA*
(designação da estação).
4.3.2 Com o BLDR sobre a Pt_Estam.shp
selecione Propriedades e o separador
Uniões .
4.3.3 Na janela selecione para criar uma nova
tabela de união: escolha a camada a unir
(EstAm10s), o campo comum a unir e o
campo alvo, seguidos de OK.

69
4.3.4 Abra a tabela de atributos do tema Pt_Estam.shp. Verifique se os conteúdos
da tabela EstAm10s.dbf estão ligados à tabela de atributos de Pt_Estam.shp.
Feche a tabela de atributos.
4.3.5 Exporte a camada Pt_Estam.shp com o nome Pt_Estam_10s de forma a
gravar definitivamente os dados unidos das duas tabelas (BLDR ► Guardar
Como). Apague a tabela ESTAM10s e a camada vetorial Pt_Estam.shp.
5. Conversão de formatos de dados (vetorial/matricial) – definição de
máscaras
O próximo passo é a delimitação da área de estudo para a caracterização dos materiais
dragados (área de dragagem), de forma a definir a área de análise espacial. Neste caso,
pretende-se que a máscara também se encontre definida em modelo matricial.
5.1 Converta o tema areaDrag.shp (em formato vetorial) para o formato
matricial.
5.1.1 Aceda ao menu Raster Conversão ► Rasterizar (Vector para raster),
definindo os parâmetros especificados na janela Rasterizar na Figura 4.
5.1.2 Grave o ficheiro com o nome areaDrag na pasta de dados deste exercício.
5.1.3 Para criar a especificação do parâmetro Atributo a usar é necessário editar o
código em e acrescentar -a GRIDCODE. Pode acrescentar-se -a_nodata 0
para evitar que o programa desenhe a zona sem informação, ou seja à zona sem
informação (0) é atribuído o código nodata.
5.1.4 Clique ok e feche a janela Rasterizar.
Figura 4 – Especificações para a conversão de vetor para raster. Exemplo de rasterização com inclusão do código -
a_nodata 0 (imagem da direita) e sem inclusão do código (imagem da esquerda).


71
Esta é a segunda parte do exercício 4, em que se pretende avaliar a qualidade ambiental
dos materiais dragados no porto de Vila do Conde (Figura 1) para efeitos de imersão no
mar. Aqui serão abordadas a interpolação de dados pontuais, o cálculo de volumes e a
classificação das superfícies interpoladas.
Os métodos de interpolação são usados para estimar valores desconhecidos ao longo do
espaço, a partir dos valores de amostras pontuais. Existem numerosos métodos de
interpolação espacial que permitem atingir este objetivo, sendo neste exercício abordada
a triangulação e o inverso da distância.

72
1. Triangulação
Para proceder à interpolação de dados topo-batimétricos utiliza-se, usualmente, um
método baseado na triangulação dos pontos de observação, em que a superfície
interpolada é composta por um conjunto de faces triangulares planas (malha irregular
triangulada - TIN). A caracterização batimétrica da área de dragagem irá basear-se neste
método.
1.1 Construção da malha triangulada – TIN
1.1.1 Abra o projeto criado no exercício anterior (Drag_Vconde.qgs).
1.1.2 Verifique se tem ativado o Módulo de Interpolação, (em Módulos ► Gerir e
Instalar Módulos), abra a ferramenta Interpolação de dados no menu Raster ► Interpolação e construa a malha triangulada para a camada
LevTopoHidro.shp usando os parâmetros abaixo especificados:
a. Parâmetros de entrada: escolha a camada LevTopoHidro, o atributo de
interpolação COTA e faça Adicionar (sem usar a coordenada z);
b. Parâmetros de saída: escolha o método de interpolação triangular e use para
tamanho das células X e Y o valor 0.1 (os restantes parâmetros ficam
automaticamente preenchidos) (Figura 1);
c. Grave o resultado com o nome TIN1 na pasta de dados do exercício).
Figura 1 – Janela de interpolação de dados – interpolação triangular.
1.2 Conversão do ficheiro TIN num raster.
1.2.1 Menu Raster ► Conversão ► Traduzir, escolha o ficheiro TIN como Camada
de Entrada e nomeie o Ficheiro de Saída TINraster. Faça OK e feche a janela
Traduzir.
1.2.2 Altere a simbologia para uma gradação de cores com intervalo igual
(Propriedades ► Estilo).

73
Como queremos que a análise espacial corresponda apenas à área de dragagem, temos
de limitar a superfície criada.
1.2.3 Aceda ao menu Raster ► Extração ► Corte e escolha como Ficheiro de
entrada o recém-criado TINraster, dê ao novo ficheiro o nome TINraster_D e
escolha, como camada de máscara, a nova camada areaDrag com o SRC
correto. O resultado deverá ser idêntico ao da Figura 2, direita, após a escolha
de uma paleta de cores com intervalos iguais.
Figura 2 – Resultado das ações de conversão de TIN para raster e de corte deste à área de dragagem.
1.3 Calcular o volume de sedimentos a dragar.
1.3.1 Calcule o volume de sedimentos a dragar acima do plano de definido pela
profundidade -2m, na área de dragagem da TIN1. Para isso faça uso do plugin
SAGA.
a. Mude as opções de visualização das janelas de diálogo: Processamento ► Opções
► Geral e selecione a opção Manter a janela de diálogo aberta após execução
do algoritmo1.
1 Aqui o programa poderá solicitar o msys em falta, que pode ser descarregado a partir do MinGW em https://sourceforge.net/projects/mingw/?source=typ_redirect, instalando-se o pacote msys e depois, no QGIS, procurando o caminho para onde o msys foi instalado.

74
b. Em Processamento ► Caixa de Ferramentas ► SAGA ► Raster Calculus, abra a
ferramenta Raster Volume.
c. Use como grid a TINraster_D, como método Count Only Above Level e como
nível base o valor de cota acima do qual queremos calcular o volume (-2m).
d. Faça Run e verifique na caixa de diálogo o volume calculado.
2. Inverso da distância
Para caracterizar os materiais dragados é necessário interpolar, para toda a área de
dragagem, os valores de concentração das substâncias químicas analisadas nas amostras
de sedimentos (recolhidas em pontos de amostragem específicos e em função da cota de
dragagem, da espessura da coluna de dragados, etc.). Neste caso podem ser usados
vários métodos de interpolação, como métodos determinísticos (e.g. IDW e Spline) e
geoestatísticos (e.g. krigagem). Na resolução deste exercício vamos usar o método de
interpolação Inverso da Distância Ponderada (IDW)2.
2 IDW – inverso da distância ponderada – a forma como este método funciona pode ser consultada em: http://resources.arcgis.com/EN/HELP/MAIN/10.2/index.html#/How_IDW_works/009z00000075000000/ .

75
Analisando os resultados das análises químicas realizadas aos sedimentos de Vila do
Conde, e comparando-os com os níveis de ação da legislação em vigor (Portaria n.º 1450/
2007), observa-se que, das várias substâncias químicas analisadas, o Chumbo (Pb) e o
Cobre (Cu) são as que apresentam maior grau de contaminação, pelo que não apresentam
aptidão ambiental para a imersão no mar (Tabela 1 e Tabela 2).
Neste sentido, e para simplificar a execução deste exercício, vamos considerar apenas,
para efeitos de análise espacial, estas duas substâncias químicas e sobre elas realizar as
operações de interpolação.
2.1 Interpolação dos elementos Chumbo (Pb) e Cobre (Cu).
2.1.1 Carregue a camada Pt_Estam gravada na primeira parte deste exercício (4.1)
se esta não se encontrar já carregada.
2.1.2 Vá a Raster ► Interpolação e escolha a camada vetorial do ponto anterior e
como atributo de interpolação o campo Pb (Figura 3). Como parâmetros de
saída escolha apenas o método de interpolação e o ficheiro de saída (Pb) e
clique em Definir à extensão atual, deixando os restantes em modo pré-
definido.
Figura 3 – Janela de interpolação de dados – ponderação pelo inverso da distância.
A interpolação resulta numa imagem do tipo banda
cinza simples, que representa valores de concentração
de Chumbo entre 75 e 179 (Figura 4). Estes valores
são calculados automaticamente para a apresentação
do resultado, mas manipulando o histograma (em
BDLR ► Propriedades ► Histograma) poderá
alterar estes limites. Porque o olho humano é mais
sensível a diferentes cores do que a diferentes tons de
cinzento, é aconselhável apresentar o resultado com
cores, para torná-lo mais compreensível.
Figura 4 – Resultado da interpolação para a concentração de Chumbo.

76
2.1.3 Corte o raster pelo contorno da shapefile areaDrag e apague o raster anterior.
2.1.4 Modifique a simbologia de forma a representar a vermelho os valores de
concentração de contaminação mais elevados, e a azul os valores de
concentração mais baixos: BDLR ► Propriedades ► Estilo ► Banda de cor
falsa simples. Cor: Spectral. Inverter. Modo: Intervalo igual. OK (Figura 5).
2.1.5 Repita os pontos 2.1.2 a 2.1.4 para o Cobre (Cu)3.
Figura 5 – Superfícies de interpolação em falsa cor para o Chumbo e para o Cobre, com a camada de pontos
sobreposta.
3. Classificação das superfícies interpoladas.
Tendo por base a legislação legal em vigor para a proteção do meio marinho, que se traduz
nas tabelas anteriormente apresentadas, é possível classificar os sedimentos dragados
relativamente à sua qualidade ambiental para imersão no mar (Tabela 1).
3.1 Classifique as superfícies de interpolação das substâncias Pb e Cu de
acordo com a Tabela 1.
3.1.1 Abra a Calculadora Raster e digite a seguinte expressão4, que representa as
diferentes classes e os respetivos intervalos de contaminação da Tabela 1 em
anexo:
("rasterPb" >= 1000)*5 + (("rasterPb" < 1000) AND ("rasterPb" >=500))*4 + (("rasterPb" < 500) AND
("rasterPb" >=150))*3 + (("rasterPb" < 150) AND ("rasterPb" >=50))*2 + ("rasterPb" < 50)*1
3 A aplicação poderá ter alterado o cabeçalho da tabela de atributos da camada PT_Estam, aquando da união das tabelas
ESTAM10s e Pt_Estam no exercício anterior, o que exige uma comparação dos valores com os da tabela original para se saber qual a coluna a utilizar para o caso do cobre. 4 A expressão “rasterPb” representa o nome do raster e é obtida através de duplo clique sobre o nome da camada.

77
3.1.2 Repita para a camada do Cobre tendo em atenção que as classes deverão
apresentar limites distintos em função do descrito na Tabela 1. Tente usar o
procedimento alternativo que é a ferramenta r.reclass das Ferramentas de
Geoprocessamento. Use a seguinte codificação para o ficheiro de
reclassificação:
0 thru 50 = 1 classe 1
50 thru 150 = 2 classe 2
150 thru 500 = 3 classe 3
500 thru 1000 = 4 classe 4
1000 = 5 classe 5
Deste passo obtém-se as superfícies de interpolação reclassificadas para as 5 classes de
contaminação, que podem configurar-se (BLDR ► Propriedades ► Estilo, Banda de cor
falsa simples, escolhendo 1 e 5 como valores mínimo e máximo).

78
No final ficamos com as camadas configuradas como as imagens da Figura 6, mostrando
o grau de contaminação das classes 1 a 5, a interpretar de acordo com a Tabela 2.
Figura 6 – Reclassificação das interpolações para o chumbo (esquerda) e para o cobre (direita).
4. Classificação dos sedimentos A classificação final de uma amostra de sedimentos resulta da conjugação da classificação
das 11 substâncias químicas analisadas, i.e., o máximo em todas as substâncias. A
classificação dos sedimentos em determinada posição depende da classificação atribuída
ao elemento que apresente a maior classe de contaminação nesse local. Nesse sentido, é
necessário fundir as superfícies geradas anteriormente, usando a função estatística
MÁXIMO. No caso deste exercício, como usámos apenas 2 elementos, faremos este
cálculo apenas nestes dois elementos.
4.1 Use a ferramenta r.series para calcular os valores máximos em cada
célula.
4.1.1 Em Processamento ► Caixa de Ferramentas pesquise por r.series e escolha a
opção “Makes each output cell value a function of the values assigned to the
corresponding cells in the output raster layers”, escolhendo para Input layers as
duas camadas com as classificações do Pb e do Cu.
4.1.2

79
O raster resultante é uma fusão dos dois anteriores, com os resultados máximos das
classes para ambos os elementos (Figura 7). Comparando com as imagens da Figura 6
percebe-se que a aplicação escolheu apenas os valores máximos de classe em cada píxel.
Configurando da mesma forma as cores no separador Estilo, é possível verificar as 3
classes correspondentes aos máximos (a classe 5 não existia e a classe 1 foi “engolida”
pela classe 2).
Figura 7 – Camada resultante da aplicação da função estatística MÀXIMO nas camadas com os valores interpolados
de chumbo e cobre.
5. Caracterização da aptidão ambiental dos sedimentos
Pretende-se, em seguida, determinar as áreas com aptidão ambiental dos materiais
dragados para a imersão no mar. Assim, vamos reclassificar a superfície com os máximos
gerada no ponto anterior.
5.1 Reclassifique os valores em 0 e 1, em função da informação da Tabela 3
(0 – Proibida a imersão no mar; 1 – autorizada a imersão no mar).
5.1.1 Abra a Calculadora Raster e aplique a fórmula que atribui o valor 1 às classes
1, 2 e 3 e o valor 0 às classes 4 e 5. Digite a fórmula ("Aggregated@1" >= 4) *
0 + ("Aggregated@1" <= 3) * 1.
Em alternativa poderá usat a função r.code com:
1:3:1:1
4:5:0:0

80
5.1.2 Escolha, no separador Estilo, cores representativas das duas classes de
aptidão ambiental (por exemplo, vermelho para a proibição e azul ou verde para
autorização) e obtenha uma imagem semelhante à da Figura 8.
Figura 8 – Classes de aptidão ambiental para os elementos chumbo e cobre.
Tabela 1 - Classificação de materiais dragados de acordo com o grau de contaminação, adaptado da Portaria n.º
1450/2007, de 12 de Novembro.
PARÂMETRO CLASSE 1 CLASSE 2 CLASSE 3 CLASSE 4 CLASSE 5
METAIS (mg/kg)
Arsénio (As) <20 [20-50[ [50 – 100[ [100 – 500] > 500
Cádmio (Cd) <1 [1-3[ [3 – 5[ [5 – 10] > 10
Crómio (Cr) <50 [50 – 100[ [100 – 400[ [400 - 1 000] >1 000
Cobre (Cu) <35 [35 – 150[ [150 – 300[ [300 – 500] > 500
Mercúrio (Hg) <0,5 [0,5 - 1,5[ [1,5 - 3,0[ [3,0 – 10] > 10
Chumbo (Pb) <50 [50 – 150[ [150 – 500[ [500 - 1 000] > 1 000
Níquel (Ni) <30 [30 – 75[ [75 – 125[ [125 – 250] > 250
Zinco (Zn) <100 [100 – 600[ [600 - 1 500[♣ [1 500 - 5 000] > 5 000
COMPOSTOS ORGÂNICOS (g/kg)
PCB (soma) <5 [5 – 25[ [25 – 100[ [100 – 300] > 300
PAH (soma) <300 [300 - 2 000[ [2 000 - 6 000[ [6 000 - 20 000] > 20 000
HCB <0,5 [0,5 - 2,5[ [2,5 – 10[ [10 – 50] > 50

81
Tabela 2 - Níveis de Ação - Classes de qualidade dos sedimentos (material dragado), adaptado da Portaria n.º
1450/2007, de 12 de Novembro.
CLASSE 1 Material dragado limpo - pode ser depositado no meio aquático ou reposto em locais sujeitos a erosão ou utilizado para alimentação de praias sem normas restritivas.
CLASSE 2 Material dragado com contaminação vestigiária - pode ser imerso no meio aquático tendo em atenção as características do meio recetor e o uso legítimo do mesmo.
CLASSE 3 Material dragado ligeiramente contaminado - pode ser utilizado para terraplenos ou, no caso de imersão, necessita de estudo aprofundado do local de deposição e monitorização posterior do mesmo.
CLASSE 4 Material dragado contaminado - deposição em terra, em local impermeabilizado, com a recomendação de posterior cobertura de solos impermeáveis.
CLASSE 5 Material muito contaminado - idealmente não será dragado; em caso imperativo, deverão os dragados ser tratados como resíduos industriais, sendo proibida a sua imersão e a sua deposição em terra.
Tabela 3 - Classes de aptidão ambiental.
CLASSES DE CONTAMINAÇÃO
APTIDÃO AMBIENTAL P/ IMERSÃO
IMERSÃO NO MAR
VALOR
CLASSE 1 COM AUTORIZAÇÃO 1
CLASSE 2 COM AUTORIZAÇÃO 1
CLASSE 3 COM AUTORIZAÇÃO 1
CLASSE 4 SEM PROIBIÇÃO 0
CLASSE 5 SEM PROIBIÇÃO 0
Valor 1 – sedimentos dragados com aptidão ambiental para a imersão no mar;
Valor 0 - sedimentos dragados sem aptidão ambiental para a imersão no mar.


83
1. Adicione a tabela de posições de navios na costa portuguesa
(“Posic_navios.csv”) a um novo projeto QGIS e represente as
coordenadas com a localização das embarcações no mapa através de
pontos..
1.1 Abra o QGIS Desktop e importe a tabela utilizando o botão (Adicionar
Camada de Texto Delimitado).
1.1.1 Na janela para adicionar a camada, em Procurar, navegue até à pasta com os
dados do exercício e escolha o ficheiro .csv. Em Formato do ficheiro escolha
Delimitadores personalizados e verifique se está selecionada a opção
Separador (Figura 1). Em Definição de geometria escolha, para X e Y, os
campos longitude e latitude da tabela de atributos, respetivamente. Faça OK.
1.1.2 Se não definiu inicialmente o Sistema de Referência de Coordenadas (SRC), o
programa deverá escolhê-lo automaticamente, de acordo com as opções de

84
predefinição do SRC para novos projetos. Escolha o sistema WGS 84 (sistema
em que os dados originais se encontram referenciados).
1.2 Vá a Guardar como (utilizando o BLDR sobre a camada carregada) e
defina uma pasta para guardar os resultados deste exercício (poderá criar
uma nova pasta utilizando o BLDR na janela Guardar camada como...,
dentro da pasta onde desejar guardar). O ficheiro ficará agora guardado
com o SRC WGS84.
Figura 1 – Janela de criação de uma camada a partir de dados de texto.
2. Adicione o mapa base Google Satellite em Web ► OpenLayers Plugin
► Google Maps (terá de ter este plugin instalado – ver exercício 3 deste
módulo). Este mapa base funciona apenas com o SRC WGS 84/Pseudo Mercator. Verifique se a aplicação alterou automaticamente para este
SRC e se está a trabalhar em modo “on the fly”.
3. Explore os dados, sabendo que o campo Código identifica os navios.
3.1 Altere a simbologia do tema, dando cores diferentes a navios diferentes
(no separador Estilo das Propriedades da camada, escolha a opção
Categorizado, por código, e escolha uma paleta de cores que melhor
permita distinguir os navios entre si) (Figura 2).

85
4. Onde exerceram as suas atividades piscatórias os navios com os
códigos 3, 13; 133; 233 e 313?
4.1 Utilize a seleção de dados por atributos abrindo a tabela de atributos da
camada, escolhendo o botão .
4.1.1 Digite o código 3 na linha correspondente e escolha a opção Select features,
que irá assinalar no mapa, a amarelo, as ocorrências do navio selecionado.
4.1.2 Para adicionar os outros códigos substitua o 3 por 13, escolhendo a opção
“Adicionar à selecção actual”.
4.1.3 Repita para os restantes códigos, adicionando todos à seleção.
Figura 2 – Projeção de todos os dados, com cores diferentes para diferentes navios.

86
5. Ative as funcionalidades de tempo disponíveis para camadas de dados
com atributos temporais.
5.1 Instale o módulo TimeManager (Figura 3).
Deverá remover as expressões de seleção efetuadas no ponto anterior para
que a totalidade dos dados seja representada.
Figura 3 – Barra do plugin Time Manager.
5.2 No botão Settings da barra Time Manager, preencha os diferentes
campos de acordo com o que conhece acerca da tabela de atributos e
sabendo que os dados representam 1 dia de posicionamento de navios
(Figura 4).
Figura 4 – Preenchimento das janelas de configurações do módulo TimeManager.

87
Desligando o botão da barra Time Manager é possível voltar a ver a
totalidade dos pontos da camada.
5.3 Observe a variação espácio-temporal dos dados explorando as diferentes
opções de tempo.
5.3.1 Quais as áreas com maior densidade de atividade piscatória?
5.4 Repita a ação anterior, filtrando os dados para apresentar apenas alguns
navios.
6. Crie linhas que representem o percurso de cada um dos navios com a
ferramenta Convert points to line(s) da Caixa de Ferramentas. Atribua
cores diferentes para percursos diferentes no novo ficheiro, à
semelhança do que fez para os pontos (Figura 5).
Figura 5 – Ferramenta Convert points to line(s) e resultado da sua aplicação após edição do estilo.

88
Note que as linhas correspondem à ligação entre pontos obtidos em momentos
descontínuos no tempo, não ao real percurso dos navios, originando percursos impossíveis
(Figura 6).
Figura 6 – Ampliação da imagem da Figura 5 à zona da Ria Formosa e porto de Faro.
7. Produza um mapa de densidades com as posições de navios.
7.1 Tente encontrar a ferramenta do separador Estilo nas Propriedades da
Camada que realize a ação pretendida.
Figura 7 – Mapa de densidades das posições dos navios.

89
8. Identifique as embarcações que poderão ter exercido atividade
piscatória na AMP da Nazaré. Utilize como critério de pesquisa os
navios que demoraram mais de 2 horas a percorrer 1milha náutica1.
8.1 Adicione a camada de dados com a AMP da Nazaré disponibilizada na
pasta de dados do exercício.
8.2 Selecione os dados/embarcações que durante o período em análise
intersetaram a AMP Nazaré.
8.2.1 Verifique se as camadas Navios e AMP13_Nazaré estão ambas no mesmo
SRC.
8.2.2 Utilize a ferramenta Intersection (Processamento ► Caixa de ferramentas
► Geoalgorithms ► Vector ► Overlay) e escolha as camadas de acordo com
a Figura 8, seguidas de Run.
A aplicação cria, por defeito, um ficheiro temporário, que poderá ser gravado
definitivamente na pasta deste exercício, com outro nome.
Figura 8 – Ferramenta Interseção, com as imagens antes e após a sua aplicação.
1 Este valor é indicativo; poderá utilizar um outro valor de referência.

90
8.3 Quais as embarcações que demoram mais de 2 horas a percorrer 1 milha
náutica (equivalente a uma velocidade inferior a 0.5 nós)?
8.3.1 Abra a tabela de atributos e utilize o Filtro avançado (expressão), escolhendo
o campo v (velocidade) e escrevendo a expressão da Figura 9.
Figura 9 – Filtro avançado na tabela de atributos.
A tabela de atributos passa a mostrar apenas as ocorrências com velocidades abaixo dos
0.5 nós, permitindo ver quais os navios correspondentes na coluna código.
8.4 Feche a tabela de atributos e grave o projeto.


92
1. Abra um novo projeto QGIS e adicione os dados com as posições de
navios utilizados no último exercício.
2. Adicione as áreas marinhas protegidas: Madeira Tore, Nazaré, Espichel
e S. Vicente.
2.1 Em Adicionar camada vetorial vá a Pesquisar.

93
2.2 Para tornar mais fácil a pesquisa de ficheiros em formato shapefile, na
janela Abrir uma camada vetorial OGR suportada, escolha mostrar
“ESRI Shapefiles” em vez de “Todos os ficheiros”.
3. Caso alguma das camadas esteja num SRC diferente das restantes,
grave-a com o mesmo SRC das restantes camadas.
4. Abra o Modelador de Processamento (Menu Processamento
►Modelador Gráfico) (Figura 1).
Figura 1 - Janela de construção do modelo de geoprocessamento automático.
5. Adicione a primeira ação ao modelo.
Pretende-se, nesta primeira ação, criar uma nova camada de dados que contenha apenas os pontos
(posições de navios) que se incluem na Área Marinha Protegida (AMP) da Nazaré (à semelhança
do que fez no Exercício 5).
5.1 Defina os dois elementos iniciais no
menu Entradas.
1.1.1 Escolha Vector layer para
adicionar (arrastando ou clicando duas vezes)
uma nova entrada no modelador e defina o
nome que será apresentado (PosicoesNavios).
1.1.2 Repita para a entrada AMP
(Tipo de Shape : Polígono).

94
5.2 Defina a ferramenta a utilizar para cortar a camada com as posições dos
navios, de forma a que se inclua na camada AMP Nazaré.
5.2.1 Escolha, no separador Algoritmos (em baixo, à esquerda), Geoalgoritmos ►
Ferramentas de sobreposição vectorial ► Intersecção (arrastando ou
clicando duas vezes neste último) e defina o elemento a cortar
(PosicoesNavios), o elemento de corte (AMP) e o nome da camada a gravar
com o resultado (NaviosAMP), escolhendo a mesma pasta dos dados (Figura
2).
A aplicação QGIS, sendo open-source, está constantemente a ser atualizada
pelos voluntários que nela trabalham, o que significa que dependendo das
versões e das atualizações realizadas o caminho possa variar.
Recomendando-se, assim, que se faça uma pesquisa por termos (em
português ou inglês), quando ela esteja disponível.
Figura 2 – Escolha do algoritmo para a primeira ação do modelo.
5.2.2 Vá a (Correr modelo) e defina as camadas correspondentes a cada
elemento do modelo.
6. Grave o modelo de processamento automático.
6.1 Preencha o nome do modelo (NaviosAMP) e o nome do grupo (e.g.
Exerc6).
6.2 Faça Guardar como na pasta sugerida pela aplicação (…►
processing ► models), escolhendo o nome NaviosAMP para o modelo
criado.

95
A partir de agora, sempre que abrir o Modelador Gráfico
do QGIS (no menu Processamento), poderá abrir o
modelo guardado em .
Este modelo passa também a aparecer na lista de modelos
na janela de Ferramentas de Processamento. Aqui basta
um duplo clique para fazer correr o modelo (permitindo
sempre escolher quais as camadas a utilizar em cada
entrada do modelo); para o editar, faça BLDR ► Editar
modelo.
O QGIS permite também gravar o modelo como um script Python no botão .
No caso de a nova camada não ter sido automaticamente carregada, carregue-a em
Adicionar Camada Vetorial (Figura 3).
Figura 3 – Resultado da primeira ação executada no modelo (corte da camada das posições dos navios com o
polígono da AMP Nazaré).
7. Teste o novo modelo com diferentes AMP’s.
7.1 Deverá substituir os parâmetros a preencher, de “Nazaré” para cada uma
das diferentes AMP’s. Grave os resultados com nomes diferentes para
cada AMP.

96
8. Adicione uma nova ação ao modelo, que permita extrair as
embarcações que naveguem a velocidade inferior a 0.5 nós.
O campo com as velocidades das embarcações é o campo “v”.
8.1 Abra o modelo criado e, no separador Algoritmos, escreva, na pesquisa,
“extract”. Escolha a Ferramenta vectorial de selecção “Extrair por
atributo” (Extract by atribute), arrastando-a para o modelo.
8.2 Como camada de entrada escolha “’Intersecção’ a partir do algoritmo
‘Intersection’”.
8.3 Como Atributo de selecção escolha “v”, Operador “<” e Valor “0.5”.
8.4 Para OutputVector escolha NaviosAMP_v05.
8.5 Escolha para Algoritmo de Origem “Intersection” (Figura 4).
8.6 Faça correr o modelo, selecionando os parâmetros corretos e guardando
o novo modelo na pasta do exercício 6, com o nome
NaviosAMPNazare_v05 (Figura 5).
Figura 4 – Preenchimento dos parâmetros da ferramenta de extração por atributos.

97
Figura 5 - Escolha do algoritmo para a segunda ação do modelo.
O resultado apresenta agora apenas os navios na AMP da Nazaré com velocidade inferior
a 0.5 nós (Figura 6).
Figura 6 - Resultado da segunda ação executada no modelo (seleção dos navios na AMP da Nazaré com velocidades
inferiores a 0.5 nós).
9. Corra o modelo para diferentes áreas de restrição e com diferentes
critérios de velocidade.
9.1 Substitua, no modelo, cada uma das camadas referentes a cada área de
restrição e altere o valor a atribuir a ‘v’ (Figura 7).
9.1.1 Porque é que a AMP da Madeira não mostra resultados de posições de navios
abaixo dos 0.5 nós de velocidade? (Veja as tabelas de atributos de cada
camada, com e sem a extração por velocidade).

98
Figura 7 – Resultados do modelo para as diferentes AMP’s, para a velocidade 0.5 nós.


100
1. Abra um dos projetos QGIS criados em exercícios anteriores.
1.1 Remova as camadas de dados no modelo matricial (apenas iremos
publicar dados vetoriais) e simplifique ao máximo o seu projeto (i.e. remova
todas as camadas auxiliares que estão inativas), mantendo apenas as
camadas de dados que quer publicar.
1.2 Verifique se tem instalado o módulo OpenLayers. Caso não tenha, instale-
o.
1.2.1 Carregue uma imagem de base a partir do módulo OpenLayers, e.g. o Gooogle
Maps Satellite (Web ► OpenLayers plugin ► Google Maps ► Google Satellite).
2. Adicione um Módulo com capacidade para publicação de Serviços de
Dados Espaciais.

101
2.1 Entre em Módulos ► Gerir e instalar Módulos e pesquise por QGIS Cloud Plugin. Instale este módulo.
3. Abra o módulo QGIS Cloud e registe-se.
3.1 Aceda ao ícone recém-criado . Abre-
se automaticamente uma janela no canto
inferior esquerdo.
A janela do módulo QGIS Cloud tem um separador
Map que permite publicar os mapas; tem um
separador Upload Data para confirmar os ficheiros que
serão enviados para o servidor; e um menu Account para fazer login no QGIS Cloud.
3.2 Entre no menu Account, onde lhe será pedido para fazer login.
3.3 Abra um browser para criar uma nova conta, em https://qgiscloud.com/.
3.4 Faça agora login no menu Account do módulo QGIS Cloud, dentro do
QGIS Desktop.
4. Faça Upload Data dos ficheiros a enviar, na janela do QGIS Cloud (o
serviço gratuito do QGIS Cloud permite fazer upload de até 50 MB de
dados).
4.1 Crie uma nova base de dados, no separador Account.
4.2 Mude para o separador Upload Data e selecione, em Database, a base
de dados que acabou de criar. Faça Upload data.
4.3 No separador Map faça Publish Map.
4.4 Grave novamente as alterações ao projeto, caso não o tenha feito
anteriormente.

102
5. Abra o projeto que criou, clicando no link Webmap criado pelo módulo
(e.g. http://qgiscloud.com/amorix/AE_Ex3web). O projeto será
automaticamente carregado numa página do QGIS Cloud no browser que utiliza por defeito no seu computador.
5.1 Entrando na sua conta, no website QGIS Cloud, é possível descarregar o
projeto QGIS.
6. Copie o link da linha seguinte, na janela do QGIS Cloud no QGIS Desktop (Mobile map) para o browser do seu smartphone, para
visualizar o projeto em versão mobile.
7. Partilhe o endereço dos serviços que criou com os seus colegas e
visualize os serviços disponibilizados por eles.

Promotores e Parceiros Financiamento
Entidades Participantes
Apoios e Colaborações