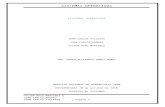Sistemas operativos
-
Upload
aaronlopez -
Category
Documents
-
view
23 -
download
0
Transcript of Sistemas operativos
UNIVERSIDAD TECNOLÓGICA DE PANAMÁ
CENTRO REGIONAL UTP-VERAGUAS
TRABAJO DE COMPUTADORA EN INGENIERÍA MECÁNICA
PROFESOR: JOSÉ PLINIO GONZÁLES
INTEGRANTES: ACOSTA , CRISTIAN
BARRIA , JOSÉCORRALES, KATHIALOPEZ C. VIELKIS N
PITA, ELIEZER
Descripción del sistema operativoEl sistema operativo (a veces también citado mediante su forma abreviada OS en inglés). Se encarga de crear el vínculo entre los recursos materiales, el usuario y las aplicaciones (procesador de texto, videojuegos). Cuando un programa desea acceder a un recurso material, no necesita enviar información específica a los dispositivos periféricos; simplemente envía la información al sistema operativo, el cual la transmite a los periféricos correspondientes a través de su driver (controlador).
Mientras la computadora esté encendida, el Sistema Operativo tiene 4 tareas principales:
Proporcionar ya sea una interfaz de línea de comando o una interfaz gráfica al usuario, para que este último se pueda comunicar con la computadora.Administrar los dispositivos de hardware en la computadora. Administrar y mantener los sistemas de archivos de disco. Los SO agrupan la información dentro de compartimientos lógicos para almacenarlos en el disco. Apoyar a otros programas. Por ejemplo, listar los archivos, grabarlos en el disco, eliminar archivos, revisar espacio disponible, etc.
Características de los Sistemas Operativos:
Un Sistema Operativo deberá construirse de manera que permita el desarrollo prueba o introducción efectiva de nuevas funciones del sistema sin interferir con el servicio.
El Sistema Operativo se encarga de manejar de una mejor manera los recursos de la computadora en cuanto a hardware se refiere.
Permite al usuario manejar con alta facilidad todo lo referente a la instalación y uso de las redes de Computadoras.
Los sistemas operativos más conocidos son los siguientes:1) DOS: El famoso DOS, que quiere decir Disk Operating System (sistema
operativo de disco), es más conocido por los nombres de PC-DOS y MS-DOS, fueron hecho por la compañía de software Microsoft.
2) Windows 3.1: Microsoft tomo una decisión, hacer un sistema operativo que tuviera una interfaz gráfica amigable para el usuario, y como resultado obtuvo Windows.
3) Windows 95: En 1995, Microsoft introdujo una nueva y mejorada versión del Windows 3.1.
4) Windows NT: Esta versión de Windows se especializa en las redes y servidores.5) OS/2: Este SO fue hecho por IBM. Tiene soporte de 32 bits y su interfaz es muy buena.
6) Mac OS: Las computadoras Macintosh no serían tan populares como lo son si no tuvieran el Mac OS como sistema operativo de planta.
7) UNIX: El sistema operativo UNIX fue creado por los laboratorios Bell de AT&T en 1969 y es ahora usado como una de las bases para la información.
El entorno Windows es una interfaz que sirve de soporte para ejecutar otros programas u otras aplicaciones y, al mismo tiempo, permite realizar tareas de mantenimiento de la computadora. Sus funciones principales son: • Controlar los dispositivos físicos de la computadora: disco duro, monitor y detectar los posibles errores que se produzcan en su funcionamiento. • Controlar el proceso de almacenamiento de datos en los diferentes soportes. • Controlar y ejecutar todo tipo de aplicaciones, así como detectar errores de ejecución.
El entorno de trabajo del sistema operativo (WINDOWS)
¿Qué es un icono?Un icono es una pequeña imagen que está asociada a un elemento de Windows, a un programa, a una herramienta o a un archivo, y que haciendo doble clic en él nos permite abrir dichos elementos, programas o archivos o, en el caso de una herramienta, aplicar su función.
La pantalla de entrada o escritorio de trabajoEl escritorio es el área de la pantalla principal que se ve después de encender el equipo e iniciar sesión en Windows. Al igual que la parte superior de un escritorio real, sirve de superficie de trabajo. Al abrir los programas o las carpetas, estos elementos aparecen en el escritorio.
Técnicas para manejar objetos en Windows1.- Clic con el botón derecho. Cuando se hace clic sobre un objeto con el botón derecho del mouse, aparece un "menú de contexto", que permite trabajar con el objeto en sí, u obtener información adicional acerca de él.
2.- Doble clic. Cuando se hace doble clic sobre un objeto, éste es seleccionado y "abierto", para que revele su contenido o se utilice en alguna actividad.
Si el objetivo es un documento, se abre para que pueda trabajarse sobre él.
Si el objeto es una carpeta, se abre una ventana que muestra otros objetos que hay dentro de ella.
Si el objeto es un programa, está acción de abrirlo equivale a "ejecutar" dicho programa.
Simplemente se ubica el puntero y se hace clic con el mouse sobre el botón de inicio, o presionando la tecla que tiene el símbolo, para que despliegue el menú de inicio, que es un listado vertical sobre los programas y tareas que se pueden realizar o directamente con un clic izquierdo del Mouse sobre el nombre o el icono del programa que se desea ejecutar.
Menú de inicio:
Barra de tareas o de trabajoSe emplean para abrir las ventanas de tareas que se encuentran en ejecución. Cuando se están ejecutando varias tareas al mismo tiempo en modo multitarea, se trabajan varios programas simultáneamente, se tienen ventanas abiertas y la pantalla aparece demasiado llena, lo que resulta bastante confuso. Para evitar esto se usa la Barra de tareas, ubicada a todo lo ancho sobre la parte inferior de la pantalla.
Es un componente de un interfaz gráfico de usuario mostrado usualmente en pantalla a modo de fila, columna, o bloque que contiene iconos o botones que, al ser presionados, activan ciertas funciones de una aplicación.
Barras de herramientas
Ventanas de Dialogo
Un cuadro de diálogo es un tipo de ventana que permite comunicación simple entre el usuario y el sistema informático.
1. Ejecutar
Para ejecutarlo seguiremos los siguientes pasos:
1. Pulsar la opción "Ejecutar". Se abre una ventana con un apartado,
2."Escriba el nombre de un programa, carpeta o documento y Windows lo abrirá".
3. Teclear el nombre del ejecutable precedido de su ruta de acceso.
4. Pulsar "Aceptar".
Opciones del menú de Inicio
2. Ayuda
Si hacemos "clic" sobre esta opción se abre una ventana a partir de la cual podemos obtener información sobre Windows NT y posibles problema que puedan surgir.
3. Buscar
Esta opción se utiliza para fundamentalmente para localizar ficheros en nuestra estación de trabajo o para localizar otros equipos en la red a fin de poder acceder a sus recursos si tenemos los permisos adecuados.
4. Documentos
En esta opción ("Documentos") se mantiene la lista de ficheros que se han utilizado más recientemente. Basta con hacer clic sobre cualquiera de ellos para que automáticamente se inicie el programa correspondiente.
5. Configuración
Esta opción del menú de Inicio nos conduce a otro submenú con tres opciones.
"Panel de Control“: Abre una ventana a partir de la cual podemos modificar la configuración de Windows NT Workstation.
"Impresoras“: Nos conduce a la ventana del mismo nombre la cual nos permite trabajar con las impresoras instaladas en nuestro sistema así como instalar otras nuevas en caso de que tengamos acceso a ellas.
"Barra de tareas“: Es la barra que aparece en la parte inferior de la pantalla con el botón "Inicio" a su izquierda.
6. Programas
La opción programas del menú "Inicio" es la que nos sirve para seleccionar aquellos programas que queremos poner en marcha.
7. Conmutación entre tareas
Dispone de la capacidad de permitirnos tener abiertos varios programas simultáneamente y trabajar con ellos.
8. Menús contextuales
Al hacer clic sobre la superficie del escritorio con el botón derecho del ratón en lugar de con el izquierdo, como es habitual, se despliega un menú que nos ofrece diversas opciones.
9. Organización de la Información.
La información está organizada en unidades, carpetas y archivos. Las carpetas ó directorios son divisiones que se realizan en las unidades, donde se almacenan ficheros u otras carpetas o subdirectorios.
Organización de la Información en Windows
El sistema operativo Windows presenta al usuario múltiples opciones que le faciliten la administración de la información, entre las que destacan: creación de carpetas, búsqueda de información en las unidades de almacenamiento y accesos directos para convertir a su computadora en un excelente archivero electrónico.
Los archivos o carpetas son áreas en el disco (ya sea en el disco duro, disquete, CD-ROM o algún otro medio de almacenamiento) en donde se pueden guardar archivos relacionados por un tema en común. Su función es similar a los folders que se emplean para organizar documentos.
Archivos
Seleccionar el lugar, para definir el espacio dentro de la computadora donde se creará la carpeta, dando un clic sobre el mismo; por ejemplo dar doble clic al icono Mi PC de su computadora, y después dar doble clic al disco duro (C:).
En la barra de menús, se elige el menú Archivo, y del nuevo submenú que aparece se selecciona el archivo. Nota: El nuevo archivo aparece con un nombre temporal designado como Nueva Carpeta.
Asignar un nombre a manera de ejemplo usando el teclado de su computadora: Mi Carpeta Temporal. Observaciones: El nombre de un archivo puede contener hasta 255 caracteres como máximo incluyendo espacios, pero no puede contener ninguno de los siguientes caracteres: \ /: * ? " <> |.
Finalmente, presionar la tecla Enter (Aceptar), para confirmar el nombre; además se da un clic fuera de la carpeta para cancelar la selección.
Nombre del archivo
ExtensiónLos programas ejecutables:
Un Programa ejecutable o archivo ejecutable, es tradicionalmente un archivo binario cuyo contenido se interpreta por el ordenador como un programa. Contiene instrucciones en código máquina de un procesador en concreto, pero también puede contener bytecode que requiera un intérprete para ejecutarlo.
Los archivos de datos
Los archivos del sistema
Se conoce como archivos de sistema a aquellos archivos que descargan, configuran y ejecutan un sistema operativo. Todo sistema operativo tiene sus propios archivos de datos. Hacer una copia de seguridad del sistema significa copiar los archivos que contienen la información acerca de cómo se efectuó la instalación del sistema operativo y su funcionamiento.
Una base de datos jerárquica es un tipo de sistema de gestión de bases de datos que, como su nombre indica, almacena la información en una estructura jerárquica que enlaza los registros en forma de estructura de árbol (similar a un árbol visto al revés), en donde un nodo padre de información puede tener varios nodos hijo, y así sucesivamente.
Función El modelo jerárquico facilita relaciones padre-hijo, Pero a diferencia del
modelo relacional, las relaciones son unidireccionales. Las relaciones son hijo-padre, pero no padre-hijo.
. Estructura jerárquica de la información
Manejo del icono MI PCAl acceder a Mi PC observaras varios iconos, de pependiendo de lo que tu computadora tenga instalado, como el icono del floppy de diskette (A:) el o las unidades de disco duro, carpetas para compartir, las unidades de CD y DVD y otras aplicaciones instaladas.
Seleccionar Archivos Si quieres seleccionar un único archivo o carpeta sólo has de hacer clic sobre
él, de esta forma las acciones que realices se ejecutarán únicamente sobre ese elemento.
Para seleccionar elementos consecutivos
Haz clic sobre el primer elemento y después haz clic sobre el último manteniendo pulsada la tecla Shift.
Crear y Eliminar Carpetas:
Para CREAR una carpeta hay que situarse en el lugar donde deseamos crearla. Iremos abriendo el abanico de carpetas que tenemos pulsando sobre la + situada a la izquierda de las carpetas.
Manejo de carpetas y archivos con el explorador de Windows
Ejecución de programas DOS desde Windows
Generalmente, el DOS viene instalado en los ordenadores. La principal función del DOS, como se ha comentado anteriormente, es la de gestionar la información que entra, sale y se guarda en nuestro ordenador.
Arrancar el DOS es sencillo: hay que poner en funcionamiento vuestro ordenador, pulsando el interruptor correspondiente, con la única precaución de que no haya ningún disquete en la disquetera, si lo hay, tienes que retirarlo rápidamente.
Los accesorios del sistema operativo Windows se clasifican en:Accesorios de uso general.Bloc de notas : Bloc de notas es un editor de texto básico que puede utilizar para documentos sencillos o para crear páginas Web. Permite escribir texto sin formato. Imaging: Aplicación gráfica de propósito especial que proporciona dos funciones especificas: Es utilizada para digitalizar imágenes a través de un scanner. Es utilizada para hacer notas sobre las imágenes en formato .TIF, .AWD y .BMP.Explorador Windows: Accesorio que permite la administración de la información almacenada en los discos de su computadora. El propósito del Explorador de Windows es examinar todo su equipo y sus posibles conexiones.
Libreta de direcciones: Tiene similitud con la libreta de contactos, directorio telefónico o agenda que en forma manual se utiliza para tener la información de amigos, familiares, compañeros etc. Sincronizar.: Accesorio que logra hacer que coincidan en contenidos dos archivos ubicados en diferente equipo siempre y cuando estén compartidos en una red.Wordpad: Word Pad en otras palabras se utiliza para la creación de documentos similar al programa de Word pero con ciertas limitaciones en su manejo.
Desde el entorno gráfico: Cambiar la hora desde el entorno gráfico, es mucho mas lento que hacerlo desde la consola de comandos, pero es mas estético es muchísimo mas intuitivo y las ayudas o explicaciones que encontremos esta en español, y todo se hace a través del ratón.
Como cambiar fecha y hora del sistema
1. Lo primero que hemos de hacer, es posicionarnos encima del reloj de la barra de tareas.
2. y con el botón derecho del ratón seleccionar: Ajustar fecha y hora.
3. Al seleccionar dicha opción nos pedirá la contraseña de administrador "root".
3. Una introducida la contraseña, se nos abrirá la siguiente ventana en la cual podemos cambiar la fecha, la hora o la zona horaria o ambos. todos de forma muy intuitiva como dije antes.
La calculadora permite efectuar cálculos sencillos como sumas, restas, multiplicaciones y divisiones. La calculadora también dispone de las funciones avanzadas como científicas y estadísticas.
Ventana Calculadora1. Para abrir la Calculadora, haga clic en el botón Inicio. En el cuadro de
búsqueda, escriba Calculadora y, a continuación, en la lista de resultados, haga clic en Calculadora.
2. Haga clic en el menú Ver y, a continuación, en el modo que desee.3. Cuando cambie entre modos, se eliminará el cálculo actual. Se conservarán el
historial de cálculos y los números almacenados por las teclas de memoria.4. Haga clic en las teclas de la calculadora para realizar el cálculo que desee.
Operaciones con la Calculadora
Mi maletínPuede utilizar el Maletín para mantener los archivos sincronizados entre dos equipos diferentes, incluso si los equipos no están en la misma red. Si los equipos no están en la misma red, puede copiar los archivos de un equipo a otro con medios extraíbles, trabajar en esos archivos en el otro equipo y.
1.Abra la carpeta donde desea crear un nuevo Maletín.2.Haga clic con el botón secundario del mouse en un área en blanco de la ventana de la carpeta, apunte a Nuevo y, a continuación, haga clic en Maletín.3.De este modo aparece un nuevo Maletín. Escriba un nombre para el Maletín y, a continuación, copie cualquier archivo que desee sincronizar en él.
Papelera de reciclaje.
Es un área de almacenamiento donde se guardan archivos y carpetas previos a su eliminación definitiva de un medio de almacenamiento.
Los archivos son movidos a la Papelera de reciclaje de distintas maneras:1. Al hacer clic con el botón derecho del ratón sobre el archivo, y luego, en el
menú, seleccionar la opción "Eliminar".2. Seleccionando el archivo y luego presionando el botón Supr (Suprimir).3. Seleccionando la opción Eliminar este archivo en el menú "Tareas de archivo y
carpeta" en cualquier ventana del Explorador de Windows en Windows XP.4. Seleccionando el archivo y eligiendo la opción Borrar archivo en el menú
Archivo del Explorador de Windows.5. Desde algún menú contextual de otra aplicación.6. Arrastrando y luego soltando el archivo en el icono de la Papelera de reciclaje.