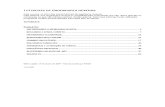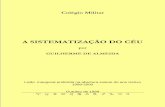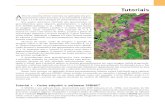Sistematização Dos Tutoriais Criados Por Alunos Da Disciplina Anterior
-
Upload
veio-dasarmas -
Category
Documents
-
view
214 -
download
0
description
Transcript of Sistematização Dos Tutoriais Criados Por Alunos Da Disciplina Anterior
-
UNIVERSIDADE FEDERAL VALE DO SO FRANCISCO UNIVASF
COLEGIADO DE ARQUEOLOGIA E PRESERVAO PATRIMONIAL
DISCIPLINA: INFORMTICA
DISCENTES: PABLO PATRICK, LEONARDO LEAL E ANA CAROLINE
DOSCENTE: NIVEA PAULA ASSIS
SISTEMATIZAO DOS TUTORIAIS CRIADOS POR ALUNOS DADISCIPLINA ANTERIOR
Trabalhos utilizados: Mikael Correia, Mariana Zanchetta, Lucas Costa.Lucas Ribeiro, Marlos Pereira
-
FICHEIRO SIMPLES:
Ao abrir o pacote de programa LibreOffice localizado no desktop,selecione o aplicativo Planilha do Calc. Ao selecionar o programa e abrir omesmo, inicia-se a digitao dos dados e a criao dos grficos para aorganizao das informaes obtidas em campo durante a escavao no stioarqueolgico Toca da Inveno.
A finalidade organizar os dados na planilha, por meio de um programa(Calc) do pacote LibreOffice. A mesma foi denominada de ficheiro simples,nela iro ser inseridos nas clulas do aplicativo (para inserir as informaes,basta clica duas vezes em cima da clula) todos os dados arqueolgicosobtidos em campo durante a escavao do stio Toca da Inveno.
Nessa planilha ser detalhado o cdigo, o nome do stio, a campanha, osnmeros das etiquetas, PT (ponto topogrfico), os tipos de vestgios, anumerao das quadriculas, o nvel estratigrfico, a decapagem, o responsvelpela pesquisa, a data e alguns pontos de observao de carter relevante.
-
O segundo passo digitar todos os dados das 100 Etiquetas feitas emcampo, iniciando por Cdigo. Caso os dados se repitam na etiqueta, vocpode clicar na clula usando Ctrl + C, selecionar as outras clulas em branco eclicar Ctrl + V; assim voc ganha mais tempo da digitao.
O terceiro passo digitar os dados que se repetem; iniciando por stio,campanha, nvel estratigrfico, decapagem, responsvel pela pesquisa e adata. A dica usar o comando Ctrl + C e Ctrl + V em todos os dados que serepetem nas 100 etiquetas; assim como foi mostrado na explicao cima.
Na coluna colorida do item quadricula, os dados no se repetem demaneira contnua, ento feito o mesmo processo j explicado, pormalternando as sequncias (obs. ver as cores da coluna: vermelho para 29 F,azul para 29 E, verde para 28 G).
Agora vamos numerar o item etiqueta. Etiqueta: digita-se o nmero 1,seleciona a mesma clula com o boto esquerdo do mouse e arrasta at oponto desejado. Chegando no local desejado, solte o boto esquerdo do
-
mouse, assim todas as clulas ficaro numeradas em uma sequncianumrica.
Na quarta etapa sero preenchidos individualmente os itens PT (pontotopogrfico), vestgios e observaes. Nessa fase, as clulas de cada colunasero completadas individualmente, uma vez que ser digitado em cada cluladados diferentes.
Planilha geral do ficheiro simples finalizada (com todos os dadosdigitados).
-
Prximo passo ser criar quatro Planilhas: Materiais Lticos, MateriaisOrgnicos, Cermica e Loua. Para criar as novas planilhas basta clicar nolugar indicado da figura abaixo.
Logo aps nomear as quatro planilhas, a vez de selecionar os dados daplanilha geral, separando cada tipo de vestgio para colar nas respectivasplanilhas de Materiais Lticos, Materiais Orgnicos, Cermica e Loua. Obs.:Cada tipo de vestgio em sua planilha especifica.
Depois filtrar e selecionar os dados dos vestgios especficos, comofoi explicado, ficar na planilha geral somente os dados selecionados
(como mostra a terceira figura acima).
Dessa forma voc pode selecionar todas as clulas usando Ctrl + C / Ctrl+ V, dessa maneira colando-as nas suas respectivas planilhas j mencionadaanteriormente Materiais Lticos, Materiais Orgnicos, Cermica e Loua.
-
Nessas quatro planilhas ainda sero inseridas determinadas colunas paradescrever melhor as caractersticas dos vestgios.
- Na planilha de materiais lticos sero acrescentadas duas colunas;Matria Prima e Classe.
- Na planilha de cermica sero acrescentadas trs colunas; Tcnica,Antiplstico e Decorao.
- Na planilha de loua sero acrescentadas quatro colunas; Tipos deLouas, Morfologia, Decorao e Tipologia.
Para inserir as colunas, selecione a barra da planilha que possui a letra G.Depois de selecionado, clique com o boto direito do mouse, logo aparecer
-
opo inserir colunas esquerda. Em seguida surgiro duas novas colunasque sero nomeadas de matria prima e classe. Aps nomear, as clulassero preenchidas individualmente com suas respectivas informaes.
Esse foi o processo de criao e elaborao de uma planilha para aorganizao de dados arqueolgicos em laboratrio.
CRIAO DE GRFICOS DA PLANILHA:
Primeiro passo para a criao do grfico selecionar os dados de cadacoluna (matria prima e classe) separadamente. Para fazer isso precisoselecionar a clula onde est escrito o nome matria prima, em seguida ir opo dados, depois filtro e selecionar autofiltro.
Aps fazer essa sequncia de comados aparecer um quadro paraescolher os tipos de matria prima, quartzo, quartzito e slex; (o slex ser oitem selecionado). Ao escolher esse item, aparecero somente as clulas como nome slex.
A mesma sequncia de instrues ser realizada para a coluna classe.
A ltima etapa para a pr-construo do grfico elaborar uma tabelacom todos os dados. Organizando em tipos de classe, matria prima e suasrespectivas quantidades.
-
Para construir o grfico, basta selecionar as informaes digitadas nasclulas da tabela matria prima e quantidade. Em seguida clique na opoinserir, objeto e grfico.
Na sequncia aparecer um quadro, selecione o item pizza (tipo degrfico) e clique no boto com o nome Prximo localizado na parte abaixo doquadro.
Clique mais duas vezes no boto Prximo e aparecer um quadro ondeser digitado o Ttulo do Grfico (Material Ltico) e o subttulo (Matria Prima).Aps finalizar a digitao, clique no boto Concluir.
-
Depois de concluir, surgir o Grfico, porm no constar nele asporcentagens de cada matria prima; Quartzo, Quartzito e Slex.
Para colocar as porcentagens no grfico, basta clicar na opo inserir eem seguida ir em rtulos de dados. Logo aparecer um quadro, escolha aopo mostrar valor como porcentagem. Feito isso, clique no boto OK esurgir as porcentagens no grfico.
Nessas duas etapas foi explicado como inserir colunas na planilha,selecionar informaes de cada coluna por meio do filtro, alm da criao e daaplicao dos dados em um grfico.
Obs.: Toda a explicao foi dada por meio da elaborao de apenas umgrfico; com o ttulo de Materiais Lticos e subttulo de Matria Prima. Levando
-
em considerao que os outros grficos so criados seguindo as mesmasinstrues j explicadas a cima.
VETORIZAO:
No tutorial de Vetorizao veremos o passo a passo para transformarmos um desenho ou fotografia em desenho digital, ou seja, a vetorizao uma espciede decalque moderno onde uma imagem raster transformada em um vetor.
Para iniciarmos o processo, o programa computacional utilizado foi o Inkscape, que muito se assemelha ao Corel Draw e possui algumas funes do Photoshop
Para ento iniciarmos nossas vetorizaes precisamos ter primeiramente mo uma imagem, para ilustrarmos a situao, escolhemos a imagem abaixo que um desenho de ferramenta ltica:
Tendo em mos a imagem a ser trabalhada, preciso abrir o programa, que mostrar a seguinte tela inicial:
Agora preciso fazer algumas configuraes no suporte do programa que irreceber a imagem, no caso, essa folha de papel representada.Para isso vamos
-
na parte superior esquerda do programa onde encontramos a opo File,clicamos nela e em seguida escolhemos a opo DocumentProperties:
Em seguida abrir a seguinte caixa:
-
Note as seguintes unidades que teremos que transformar:- Default units de px para cm- Portait para Landscape- Unites de px para cm
Note como a caixa ficou:
A folha da pgina inicial do programa ficar conforme a figura abaixo, na horizontal ou paisagem:
-
Agora o prximo passo importar para o programa a imagem a ser vetorizada, vamosnovamente para o boto File e l escolhemos a opo Import:
Em seguida o computador dar vrias opes de arquivos e voc escolhe o que trabalhar.Uma dica: deixe salvo em uma pasta de fcil localizao para que o processo de importar a imagem seja mais fcil.
-
Ao escolher a imagem, ele automaticamente vai para o programa:
Perceba que s vezes o desenho no se encaixar perfeitamente na folha de rosto do programa, para que esse processo d-se por complete, arraste com o mouse o desenho at a folha, segurando CTRL.Agora iniciamos de fato o processo de vetorizao, a ferramenta utilizada nesse processo o Draw BezierandStraightLines:
-
Com essa ferramenta comeamos a desenhar por cima do desenho fazendo pequenos cliques com o mouse:
E assim sucessivamente at completarmos todo o desenho:
-
Esse processo se d para todos os desenhos, preciso lembrar tambm da escala, que nesse caso, tem uma feitura especfica para que as linhas saiam retas:Para puxarmos essas linhas, basta ir at as barras laterais e horizontais e ajust-las s linhas da escala, note que ao puxar as linhas, elas so vermelhas,quando voc solt-la ela ficar azul, puxe as linhas verticais e horizontais e depois desenhe por cima delas:
Para colorir a escala, podemos utilizar as ferramentas de pintura, entretanto escolhemos oque cria retngulos, pois, dessa maneira, os quadrados ficam bem completos:
-
E por fim, para terminarmos a escala, escrevemos os nmeros, esse comando para escrita serve tanto para nmeros quanto para letras e representado pelaleta A na coluna de ferramentas:
-
Essa ferramenta abrir uma caixa de texto onde voc pode colocar os smbolosalfa-numricos que precisar:
E por fim, aps toda a vetorizao, basta arrastarmos o desenho base e teremos nossa desenho com o decalque:
Note que para realizarmos esse movimento, basta clicar sobre o desenho e arrast-lo, depois basta deletar o desenho base e ficar somente com vetorizado.
Pronto!Basta agora salv-lo em uma pasta de sua preferncia!
Voc tambm,pode fazer uma vetorizao a partir de uma foto, nesse caso
-
preciso que o desenho no somente seja traado, mas preciso tambm que faamos o contorno (polgonos) em volta de cada detalhe da imagem.
TRATAMENTO DE IMAGENS:
Programa utilizado: Gimp 2.8 (GNU Image Manipulation Program)
Ferramentas: Matriz-Saturao, Equilbrio de Cores.
O programa utilizado o Gimp. Abra o programa. V at a aba Arquivos eclique em Abrir. Uma nova tela ira abrir (imagem direita), v at alocalizao da imagem e selecione-a, clicando em Abrir.
Passo 1.1 A imagem aparecer ajustada. Porem as caixas de ferramentaspodem no estar abertas. Para abri-las basta ir na aba Ferramentas eselecione o item Nova Caixa de Ferramentas
-
Passo 2 Para comear o tratamento da imagem basta utilizar as ferramentas da aba Cores.
Obs.: Estas so as ferramentas que podem serutilizadas. Estas permitiro alterar desdecores, luminosidade, e melhoramento danitidez de algumas cores.
Equilbrio de cores Com esta ferramenta, voc aumentar a quantidade o quanto determinada cor exposta na imagem.
-
Matriz-Saturao Aqui voc alterar as cores a partir de sua matriz luminosidade e saturao. Voc pode selecionar a cor desejada ou no, neste caso foi selecionado o vermelho para haver mais destaque nesta.
-
Brilho e contraste Ajustar o brilho e contraste da imagem.
Objetivos
-
O primeiro objetivo manipular a imagem de forma que as pinturas fiquem mais claras e ntidas.
O segundo objetivo manipular a imagem de forma que os diferentes painis destaquem cada cor de pintura, separadamente.
O terceiro objetivo manipular a imagem de forma que identifique coresque podem estar quase invisveis a frequncia de luz visvel.
Passo 3 Quando chega ao resultado de interesse. Basta export-lo em formato .jpg.
-
Passo 3.1 Abrir uma nova tela. Na rea amarela escreva o nome da imagem(aqui voc pode tambm mudar o formato a ser salvo o arquivo apenasapague o que estiver depois do nome e digite .JPG. Na rea preta pode selecionar a pasta a ser guardada. Podendo Ser selecionado os formatos, .jpg ou jpeg.
Clique em Exportar, e abrir uma nova tela, esta voc pode selecionar a qualidade da imagem. Quando terminar aperte Exportar, e estar pronto. A imagem esta salva e pronta para ser publicada.
-
CAD
. A utilidade do programa DraftSight nesse momento a elaborao da planta baixa do stio escola Toca da Inveno. Por meio dessa planta baixa podemos fazer uma anlise da distribuio espacial o sitio, alm de demarcar os limites do mesmo. O tutorial mostrar como empregar o referido programa, mostrando o passo a passo.
Ferramentas:
-Ferramenta Polilinha - Ferramenta Hachura/Preenchimento
-Ferramenta Nota -Gerenciador de Layers;
O segundo passo pegar os dados topogrficos gerados a partir dobloco de notas para jogar no DraftSight:
-
Na barra situada na parte inferior do programa DraftSight, digita-se PO e clicaem ENTER.
Aps digitar PO, so inseridos os dados topogrficos nessa mesma barra.Clique em ENTER novamente.
Primeira Etapa - Agora feito a configurao dos desenhos. Selecione oitem Formato e em seguida Estilo de Ponto. (1 Figura) /
Segunda Etapa selecionado as configuraes, para definir umpadro das ferramentas, essas configuraes esto representadas na 2Figura.
-
Ao inserir todos os dados, surgiro pontos estabelecidos como coordenadas topogrficas (como est reapresentado na 1 figura). Dessa maneira ser iniciada a construo da Planta Baixa Cotada do Sitio Toca da Inveno. Aps inserir todos os dados, surgiram vrios pontos semelhantes a este mostrado na figura de nmero 1.
A segunda etapa fazer a ligao entre esses pontos, para construir a planta baixa cotada. Selecione e faa a ligao apenas dos pontos Limite Rochoso, Linha de Chuva e rea de Escavao.
A
Processo finalizado com os trs primeiros pontos ligados (LimiteRochoso, Linha de Chuva e rea de Escavao) e configurados; LimiteRochoso, Terreno Natural, Linha de Chuva e rea de Escavao e Estao 1.
-
O prximo passo ir se utilizar da ferramenta Gerenciamento de Layers:
Primeira Etapa - Selecione a ferramenta 'Gerenciador de Layers', paraconfigurar as cores dos pontos e das linhas. (representado na 1 figura) /Segunda Etapa - Aps selecionar a ferramenta j citada, surgir a tela comtodas as possibilidades de configuraes possveis (cor de linha e estilo delinha). possvel escolher a cor e o estilo da linha, para possibilitar a diferenaentre os mesmos.
-
Depois de feito o processo acima utilize a ferramenta Nota para inserirtextos na Planta Baixa Cotada. O nmero usado ser '0.25', com a fonte'Standard'.
Agora ser elaborado a Legenda, o Norte e a Escala.
Legenda - Como foi citado na etapa acima, utiliza-se a ferramenta 'Nota' para criar os textos da legenda. Os quadrados sero feitos pela ferramenta 'Polilinha' e colorido com a ferramenta Hachura/Preenchimento.
-
Norte - Ser utilizada a ferramenta 'Polilinha' para o desenho do 'Norte' e preenchido com a ferramenta Hachura/Preenchimento.
Escala - Utiliza-se a ferramenta 'Polilinha' para construir a 'Escala'. Paralelo a isso, digite (2 - 0,5) para elaborar o formato padro. Insira os nmeros '0 1 2m' utilizando a ferramenta 'Nota'. Depois preencha com a corvermelha usando a ferramenta Hachura/Preenchimento.Legenda Norte
Escala
-
PROCESSO FINALIZADO:
QGIS:
O QGIS um programa que se utiliza para o Georeferenciamento de Dados. Atravs desses dados colhidos possvel a construo de mapas, nesse caso especfico, o mapa da localizao do stio Toca da Inveno no Parque Nacional Serra da Capivara.
Ao abrir o programa QGIS, procure na barra de ferramentas do ladoesquerdo do programa a ferramenta Adicionar uma Camada de TextoDelimitado, como exemplificado na figura 1 abaixo. Ao clicar na ferramenta,surgir uma pgina (como mostra na figura 2), selecione o item Procurar.Vrios aquivos surgiro, escolha o arquivo de nome Cadastros de StiosArqueolgicos 2010 (figura 3). Ao selecionar o arquivo, aparecer os dados nasconfiguraes de camadas, feito isso, clique em OK (como est ilustrado nafigura 2)
OBS: NECESSRIO (TRANSFORMAR O ARQUIVO .XLS EM .CVS).
Aps clicar em OK, selecionandoos dados, surgir a opo Cadastro deStios Arqueolgicos. Todos os stios
-
cadastrados sero representados por bolinhas marrons, como est ilustrado nafigura abaixo.
Depois de adicionar o arquivo Cadastro de Stios Arqueolgicos, v nabarra de ferramentas e selecione o item Adicionar camada vetorial.
Feito esse processo, aparecer uma ferramenta, clique em Buscar.
Ao seguir esses comandos, surgir uma pgina intitulada Abrir umacamada vetorial OGR suportada, selecione os arquivos Estradas, Geologia,
-
Hidrografia, Limite dos Municpios, Vegetao e Zoneamento e clique emAbrir:
Logo aps abrir os arquivos j mencionados, eles sero adicionadosautomaticamente no Conjunto de dados. Clique em Abrir! Ao realizar essaetapa, todas as camadas surgiro, formando assim o mapa do estado do Piau.
Realizado as etapas anteriores, desmarque os itens da ferramentaCamada de Texto (Estradas, Zoneamento, Limites de municpios e Geologia),deixe selecionado apenas Hidrografia e Vegetao. Ao desmarcar o item
-
Limites dos Municpios, o mapa mudar de forma, ocorrendo isso, inverta asequncia das camadas. A ordem das camadas Cadastros de StiosArqueolgicos, Hidrografia, Limites e Vegetao, a exemplo da. O item Limiteno estar em meio as demais camadas, portanto adicione e ponha o mesmona sequncia correta, penltimo.
Sobre o item Limite: O mesmo no foi adicionado junto aos demais,ento aps desmarcar as camadas j mencionadas, adicione-o. Para adicionar,clique novamente na ferramenta Adicionar Camada Vetorial, abra a pasta denome Shapes, selecione o arquivo Limite e faa a mesma sequnciademonstrada nos passos anteriores. Aps a realizao desse comando,aparecero vrios stios sobre o mapa da regio.
-
Para que fique apenas o ponto do stio Toca da Inveno situado nomapa, clique com o boto direito do mouse sobre a camada Cadastros deStios Arqueolgicos, surgir uma tabela com vrios itens, selecione Filtrar:
Aps selecionar o item filtrar, surgir uma pgina:
-
Clique duas vezes em cima do item COD (o primeiro de cima parabaixo). Ele surgir no espao intitulado Fornecedor de Expresso de FiltragemEspecfica, ento digite = e o cdigo do stio 039. A frmula ficar COD=039.
Ao finalizar todo o processo, clique o boto OK e a primeira parte domapa estar quase pronta:
Aps todo esse processo, o mapa ficar apenas com o ponto do stioToca da Inveno. Agora a vez de modificar as cores dos itens para ficarmelhor a visualizao dos mesmos. Clique duas vezes com o boto esquerdodo mouse em cima da camada Limites que surgira a opo de modificao decor. Selecione o item Unidade de Cor:
A cor a ser selecionada foi a vermelha. Feito isso, toda a camada deLimite do mapa ficara vermelha.
-
Agora v a barra de itens situada na parte superior do programa e cliquena primeira opo, Projeto. Salve o mesmo selecionando o item Salvar Comoe depois clique em Novo Compositor de Impresso ou no atalho Ctrl+P. Aoclicar em Novo Compositor de Impresso, surgira uma. Nomeie o projeto com ottulo Localizao do Stio Toca da Inveno.
Ao nomear o projeto, como foi explicado no item acima, surgir umanova pgina. Procure pela ferramenta Adicionar novo mapa:
Aps isso, selecione internamente a pgina de ponta a ponta:
-
Depois de selecionar, solte o ponteiro o mouse e automaticamente omapa estar dentro da pgina, ento faa a centralizao:
a
a
Aps centralizar bem o mapa, clique na ferramenta Adicionar Novo Rtulo localizado na barra de itens na parte superior do programa:
-
Feito isso, leve o ponteiro do mouse para o centro da pgina e clique,em seguida v ao espao localizado no lado direito no programa (Rtulo,Propriedades Principais) e digite o ttulo do mapa Localizao do Stio Toca daInveno.
No mesmo espao localizado na parte direita do programa, se encontra o item Fonte. Selecione o mesmo e modifique o tipo e tamanho da fonte:
Agora a vez de colocar o nome do autor do mapa e a data de criao do mesmo. Faa o mesmo processo descrito acima, usando a ferramenta Adicionar Novo Rtulo e logo aps modifique o tipo e tamanho da fonte:
-
Aps colocar o ttulo, o nome do autor e a data de criao do mapa,elabore a Seta que indica a direo do norte. Selecione a ferramentaAdicionar seta, em seguida clique com o ponteiro do mouse no local escolhidopara estabelecer a Seta indicadora do Norte. Depois estabelea ao lado daSeta a letra N (como j foi explicado a elaborao de textos anteriormente),edite tambm o tipo e tamanho da fonte.
-
O prximo passo adicionar Legenda. Clique na ferramenta Adicionarnova legenda e com o ponteiro do mouse clique na parte do mapa que vocquer estabelecer a legenda:
-
Aps realizar isso, edite o tipo e tamanho da fonte da legenda da mesmamaneira explicada anteriormente.
Crie a escala para finalizar o mapa. Selecione a ferramenta Adicionarnova barra de Escala e clique no local desejado do mapa para estabelecer alia escala. Aps isso, v ao item intitulado Barra de Escala, selecione o Rtuloem km. Os Segmentos devem ser, esquerdo 0 e direito 2. Tamanho 10000,00unidades e altura 3mm:
O mapa de Localizao do Stio Toca da Inveno finalizado (ver figura29). Salve o projeto no item Salvar Projeto, escolha o formato PDF.



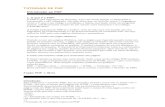
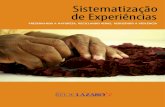




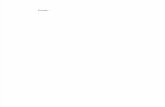



![[Excel] tutoriais](https://static.fdocumentos.com/doc/165x107/55a4ac061a28abdc508b4647/excel-tutoriais.jpg)